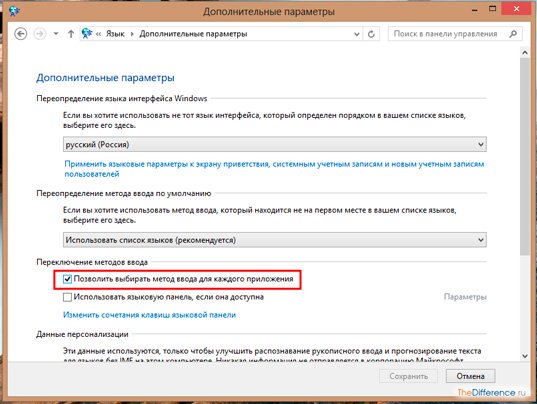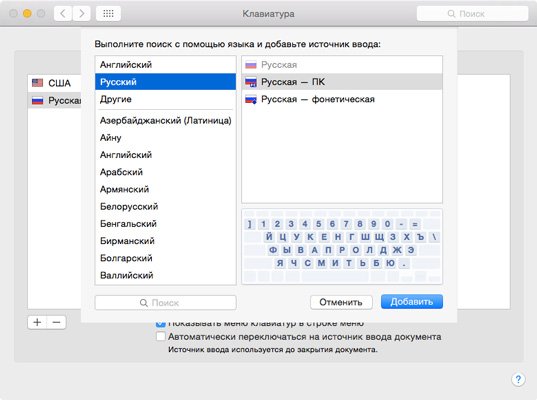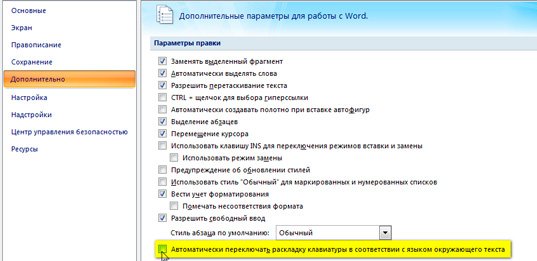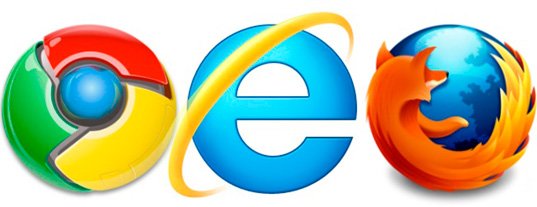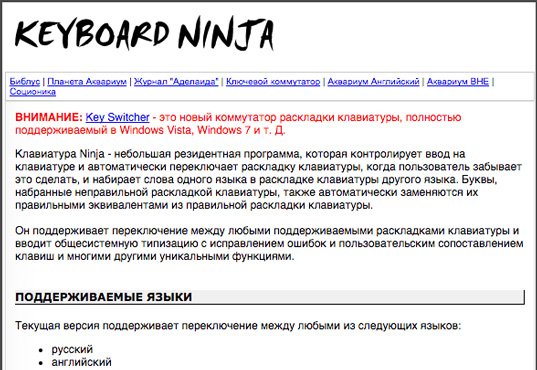You can type in various languages in Word, PowerPoint, and Publisher. These apps do not switch the keyboard if you try to edit a foreign language word. If you want to automatically switch the keyboard to match text language in Word, PowerPoint, and Publisher, this guide is for you. You can enable or disable this setting using the Options panel, Local Group Policy Editor, and Registry Editor. However, only Publisher allows users to use the GPEDIT and REGEDIT methods.
To automatically switch keyboard to match text language in Word and PowerPoint, follow these steps:
- Open Microsoft Word or PowerPoint.
- Click on the Options.
- Switch to the Advanced tab.
- Tick the Automatically switch keyboard to match language of surrounding text checkbox.
- Click the OK button.
To know more about these steps, keep reading.
First, you need to open Microsoft Word or PowerPoint on your computer. Then, click on the Options visible in the bottom-left corner to open the Word/PowerPoint Options panel.
Next, switch to the Advanced tab and tick the Automatically switch keyboard to match language of surrounding text checkbox.
Finally, click the OK button to save the change.
As said earlier, you can enable or disable this setting in Publisher using Local Group Policy Editor and Registry Editor. Therefore, if you use Publisher, you can continue following these two methods.
Automatically switch Keyboard to match Text Language in Publisher
To automatically switch keyboard to match text language in Publisher using Group Policy, follow these steps:
- Press Win+R > type gpedit.msc > hit the Enter button.
- Go to Advanced in User Configuration.
- Double-click on the Automatically switch keyboard to match language of surrounding text setting.
- Choose the Enabled option to enable.
- Choose the Disabled option to disable.
- Click the OK button.
Let’s find out more about these steps.
To get started, you need to press Win+R to open the Run prompt, type gpedit.msc, and hit the Enter button. Then, navigate to this path:
User Configuration > Administrative Templates > Microsoft Publisher 2016 > Publisher Options > Advanced
Double-click on the Automatically switch keyboard to match language of surrounding text setting and choose the Enabled option to enable and the Disabled option to disable.
Finally, click the OK button to save the change.
Note: If you want to set the factory default, open the same setting in the Local Group Policy Editor, and choose the Not Configured option. Alternatively, you can also choose the Disabled option. Finally, you need to restart the Publisher app to get the corresponding change.
Automatically switch keyboard to match text language in Publisher using Registry
To automatically switch keyboard to match text language in Publisher using Registry, follow these steps:
- Search for regedit and click the search result.
- Click the Yes button in the UAC prompt.
- Go to Microsoftoffice16.0 in HKCU.
- Right-click on 0 > New > Key and set the name as publisher.
- Right-click on publisher > New > Key and name it as preferences.
- Right-click on preferences > New > StringValue.
- Call it autokeybd.
- Double-click on it to set the value data as 1.
- Click the OK button and restart your PC.
To find out more about these steps, continue reading.
First, search for regedit, click on the search result, and click the Yes button to open the Registry Editor on your computer.
Then, navigate to this path:
HKEY_CURRENT_USERSoftwarePoliciesMicrosoftoffice16.0
If you cannot find 16.0, you need to create those sub-keys manually. For that, right-click on Microsoft > New > Key and name it as office. Then, do the same to create the 16.0 key.
Right-click on 16.0 > New > Key and name it as publisher. Following that, repeat the same steps to create a sub-key named preferences.
Next, right-click on preferences > New > String Value and set the name as autokeybd.
Then, double-click on it to set the Value data as 1 and click the OK button.
At last, close all windows and restart your computer to get the change.
Note: If you want to revert to the original setting, you have two options. First, you can set the Value data as 0. Second, you can delete this String Value. For that, right-click on it, select the Delete option and click the Yes button.
Read: How to add or remove Keyboard layout in Windows
Why do keyboards switch languages automatically?
Windows 11/10 may switch the language accidentally if you use the predefined keyboard shortcut. If you press Left Alt+Shift together, it opens the language selection panel on the Taskbar and switches to another language. Following that, if you press the Enter button, it selects the language automatically. However, if it happens in Word or PowerPoint, you need to disable the setting mentioned above.
How do I automatically change language?
If you use Word or PowerPoint and you want to change language automatically, you can go through the steps mentioned above. However, you must add the language first to your system. Otherwise, this guide won’t work for any Office app.
Hope it helped.
Read: Fix Windows keyboard language changes on its own in Windows.
Как настроить автоматическое переключение языка на клавиатуре
16.12.201716.12.2017 Полезный софт

Содержание:
- Особенности разных операционных систем
- У Word свои правила
- Плагины для браузера
- За вас всё сделает программа
Операционные системы стараются быть максимально удобными пользователям, поэтому для многих процессов есть собственные параметры автоматизации. Для ввода текста с клавиатуры тоже есть свой автоматический режим, хоть это и основной способ управления. Что это даёт?
В автоматическом режиме не нужно постоянно переключать раскладку, если, к примеру, в рабочем окне браузера нужен один язык, а в остальных вкладках другой.
Также автопереключение языка на клавиатуре срабатывает при переходе из программы в программу. Особенно пригождается эта функция, когда пользователь не умеет печатать быстро. А вам хочется улучшить свои показатели в скорости набора текста? В этой статье есть подробная инструкция, как это сделать.
Особенности разных операционных систем
Если в вашем компьютере языковые параметры для каждого приложения не соблюдаются, их можно легко настроить. В большинстве операционных систем, даже новых, как windows 10, предусмотрены средства управления раскладкой.
Но найти их не всегда легко. Например в windows XP достаточно щелкнуть по значку раскладки на панели правой кнопкой. В открывшимся меню нужно выбрать пункт автопереключение.
А в восьмой операционке от майкрософт, как и в предыдущей, под номером 7, настройки отыскать несколько сложнее. В разделе языки нужно выбрать пункт дополнительные параметры, среди которых есть меню переключения методов ввода.
Там уже можно будет выбрать параметр ввода для каждого приложения — разрешить или нет, отметив свой выбор галочкой. В mac OS найти эти настройки проще, в разделе «клавиатура».
У Word свои правила
В популярной среди рерайтеров текстовой программе Word есть собственные настройки автопереключения раскладки. Язык может переключаться, подстраиваясь под окружающий текст.
В отдельных случаях эта функция может упросить задачу. Но для работы с текстом, содержащим несколько языков, такой параметр ввода создаст проблемы. Логичным будет вопрос — как отключить его? Для начала найти меню настроек. Нужно выбрать дополнительные параметры работы с Word и отыскать там пункт, отвечающий за автоматическое переключение раскладки в соответствии с языком.
Плагины для браузера
Чтобы раскладка работала в правильном режиме и в браузере, её настройки можно доверить встроенному расширению. Тогда, даже если раскладка включена неправильно, расширение налету проконтролирует вводимые символы и попытается исправить текст.
Это очень удобно при общении в социальных сетях, когда периодически приходится менять раскладку. Однако не стоит забывать, что такие плагины несовершенны и могут убрать вместо ошибки нужную букву. Порой они могут неверно обозначать ошибки или просто не видеть их. Не стоит перекладывать всю ответственность на них.
За вас всё сделает программа
Управление раскладкой можно доверить специальной программе. Всем известная Punto Swicher умеет регулировать раскладку на лету, интуитивно исправляя слова, которые напечатаны неправильными символами.
Также с её помощью можно контролировать правописание. Опечатки или ошибки в написании, лишние пробелы или неуместные заглавные буквы — всё будет отслежено и помечено.
Похожие утилиты Keyboard ninja и Key switcher также смогут сделать работу с вводом текста более комфортной. Любая подобная программа настраивается в соответствии с собственными предпочтениями. Они поддерживают сразу несколько языков. Также мобильные версии этих программ можно установить в телефон под управлением андроида.
Множество других возможностей настроить свою систему и повысить продуктивность работы можно найти в курсе Евгения Попова. Только не забывайте, что программы не способны всегда правильно определять намерения пользователя.
Поэтому не стоит перекладывать всю ответственность за правильность текста на них. Например при вводе пароля такие программы часто вносят исправления, не позволяя написать его правильно.
Подписывайтесь на мой блог. Список интересных статей постоянно пополняется, не пропустите обновления. В моей группе Вконтакте отслеживать свежие обновления ещё проще, добавив её в список своих групп.
Как настроить автоматическое переключение языка на клавиатуре
Операционные системы стараются быть максимально удобными пользователям, поэтому для многих процессов есть собственные параметры автоматизации. Для ввода текста с клавиатуры тоже есть свой автоматический режим, хоть это и основной способ управления. Что это даёт?
В автоматическом режиме не нужно постоянно переключать раскладку, если, к примеру, в рабочем окне браузера нужен один язык, а в остальных вкладках другой.
Также автопереключение языка на клавиатуре срабатывает при переходе из программы в программу. Особенно пригождается эта функция, когда пользователь не умеет печатать быстро. А вам хочется улучшить свои показатели в скорости набора текста? В этой статье есть подробная инструкция, как это сделать.
Особенности разных операционных систем
Если в вашем компьютере языковые параметры для каждого приложения не соблюдаются, их можно легко настроить. В большинстве операционных систем, даже новых, как windows 10, предусмотрены средства управления раскладкой.
Но найти их не всегда легко. Например в windows XP достаточно щелкнуть по значку раскладки на панели правой кнопкой. В открывшимся меню нужно выбрать пункт автопереключение.
А в восьмой операционке от майкрософт, как и в предыдущей, под номером 7, настройки отыскать несколько сложнее. В разделе языки нужно выбрать пункт дополнительные параметры, среди которых есть меню переключения методов ввода.
Там уже можно будет выбрать параметр ввода для каждого приложения — разрешить или нет, отметив свой выбор галочкой. В mac OS найти эти настройки проще, в разделе «клавиатура».
У Word свои правила
В популярной среди рерайтеров текстовой программе Word есть собственные настройки автопереключения раскладки. Язык может переключаться, подстраиваясь под окружающий текст.
В отдельных случаях эта функция может упросить задачу. Но для работы с текстом, содержащим несколько языков, такой параметр ввода создаст проблемы. Логичным будет вопрос — как отключить его? Для начала найти меню настроек. Нужно выбрать дополнительные параметры работы с Word и отыскать там пункт, отвечающий за автоматическое переключение раскладки в соответствии с языком.
Плагины для браузера
Чтобы раскладка работала в правильном режиме и в браузере, её настройки можно доверить встроенному расширению. Тогда, даже если раскладка включена неправильно, расширение налету проконтролирует вводимые символы и попытается исправить текст.
Это очень удобно при общении в социальных сетях, когда периодически приходится менять раскладку. Однако не стоит забывать, что такие плагины несовершенны и могут убрать вместо ошибки нужную букву. Порой они могут неверно обозначать ошибки или просто не видеть их. Не стоит перекладывать всю ответственность на них.
За вас всё сделает программа
Управление раскладкой можно доверить специальной программе. Всем известная Punto Swicher умеет регулировать раскладку на лету, интуитивно исправляя слова, которые напечатаны неправильными символами.
Также с её помощью можно контролировать правописание. Опечатки или ошибки в написании, лишние пробелы или неуместные заглавные буквы — всё будет отслежено и помечено.
Похожие утилиты Keyboard ninja и Key switcher также смогут сделать работу с вводом текста более комфортной. Любая подобная программа настраивается в соответствии с собственными предпочтениями. Они поддерживают сразу несколько языков. Также мобильные версии этих программ можно установить в телефон под управлением андроида.
Множество других возможностей настроить свою систему и повысить продуктивность работы можно найти в курсе Евгения Попова . Только не забывайте, что программы не способны всегда правильно определять намерения пользователя.
Поэтому не стоит перекладывать всю ответственность за правильность текста на них. Например при вводе пароля такие программы часто вносят исправления, не позволяя написать его правильно.
Подписывайтесь на мой блог. Список интересных статей постоянно пополняется, не пропустите обновления. В моей группе Вконтакте отслеживать свежие обновления ещё проще, добавив её в список своих групп.
Источник
Автопереключение языка ввода в Windows.
Представьте, что Ваше «Ghbdtn» автоматом превращается в «Привет», или же «Цштвщцы» в «Windows».. Заинтриговало? Тогда читаем дальше.)
Данный инструмент отсутствует в Windows по умолчанию, поэтому необходимо воспользоваться сторонней утилитой. А именно- » PuntoSwitcher «. Кстати, разработчиками утилиты является всеми нами любимый Яндекс.)
Сразу же стОит сказать о категории пользователей, которые ЯРО «трясутся» над вопросами потенциальной слежки вводимых данных. Если Вы считаете, что за НЕиспользование подобного софта можно поставить плюсик себе в карму.. ТО переубеждать Вас никто и не собирается! (в основном адресовано комментаторам-«умникам». А в особенности- «сторонникам безопасности», которые тоннами грузят торренты репаченного шлака. как то так..)
Вернемся к утилите. Из контекста ясно, что » PuntoSwitcher » самостоятельно переключает раскладку клавиатуры, если обнаруживает, что это необходимо сделать. Это похоже на то, когда в поисковике пишешь по-русски английскими буквами, а он исправляет раскладку и отображает то, что мы и хотели.
После скачивания устанавливаем и пользуемся! Утилита сразу же начинает выполнять свои обязанности без дополнительных настроек. Пробуем что- нибудь написать —> видим результат.
Но что же делать, если нам не нужно автопереключение раскладки в каком- либо особом случае? К примеру, при вводе пароля?
Нужно «порыться» в настройках, при этом изучить все возможности данной утилиты. Чтобы попасть в настройки, в трее жмём ПКМ по её значку:
Далее, открывается окно настроек PuntoSwitcher , где всё «до примитива» ясно и понятно:
Я же приведу пример , как добавить «горячую» клавишу на Вкл/Откл автопереключения языка ввода. Слева выбираем » Горячие клавиши «, ищем в списке пункт » Включить/выключить автопереключение «, выбираем его и жмём » Назначить «:
Теперь нужно определиться с клавишей. К примеру, я назначил клавишу » End «. Её я вообще никогда ранее не использовал, ну а теперь на ней «висит» полезная функция. Вы же жмите ту кнопку, которая удобней будет для Вас. После чего подтверждаем свою настройку:
Готово. Теперь по нажатию «End» утилита выключает (и, соответственно включает) автопереключение языка ввода.
PuntoSwitcher имеет целый ряд дополнительных функций. Всё описывать нет смысла.. Как и писалось ранее, программа понятна проста до невозможности. Цель этой статьи- познакомить Вас с этим, достаточно полезным, помощником.)
Впечатления ( а, может и обоснованные претензии ) в комментариях по данному продукту приветствуются!
Источник
Почему автоматически переключается язык ввода на клавиатуре
Как переключить язык на клавиатуре
p, blockquote 1,0,0,0,0 —>
p, blockquote 2,0,1,0,0 —>
Зайдем в «Пуск» -> «Панель управления» ->«Язык и региональные стандарты». На появившемся окошке сверху выбираем вкладку «Языки и клавиатуры» и нажимаем там кнопку «Изменить клавиатуру».
p, blockquote 3,0,0,0,0 —>
На вкладке «Общие» появившегося окошка есть возможность выбрать дополнительные языки, если вы, конечно, собираетесь ими пользоваться. Для этого нужно нажать кнопку «Добавить». Большинство пользователей пользуются только английским и русским языками. Так же на этой вкладке есть возможность установить, какой язык будет стоять по умолчанию при загрузке Windows.
p, blockquote 4,0,0,0,0 —>
Для того, чтобы настроить способ переключения между языками, нужно перейти на вкладку «Переключение клавиатуры». Затем нажать кнопку «Сменить сочетание клавиш».Появилось еще одно окошко, в котором можно изменить сочетание клавиш для смены языка ввода, что нам, собственно и нужно. Выбираем удобную нам комбинацию клавиш, например, ALT слева + SHIFT, нажимаем ОК, и в предыдущем окошке нажимаем «Применить», для сохранения новых параметров переключения между языками.
p, blockquote 5,1,0,0,0 —>
Теперь попробуем переключить язык на клавиатуре. Откроем текстовый редактор, например, блокнот. Напечатаем какое-нибудь слово по-русски. Затем нажмем ALT+SHIFT (удобно сначала зажать SHIFT, а затем, c зажатым SHIFT нажать ALT) и попробуем напечатать какое-нибудь слово на переключенном языке.
p, blockquote 6,0,0,0,0 —>
Переключение при помощи клавиш на клавиатуре — это наиболее удобный и быстрый способ переключения между языками, но есть еще один. Если посмотреть на панель внизу, где находится кнопочка «Пуск», в противоположной стороне от этой кнопочки, то есть справа, можно увидеть, какой у вас в данный момент включен язык, например RU. Если нажать на этот RU у нас откроется маленькое окошко, где можно перейти на другой язык. Если же вы не видите справа индикатора используемого языка, то, вероятно у вас не включена языковая панель. Для того чтобы ее включить, нужно щелкнуть правой кнопкой мыши по нижней панели, где находится кнопочка «Пуск», неважно в каком ее месте, затем, в открывшемся меню выбрать «Панель», и в появившемся окошке поставить галочку напротив пункта «Языковая панель». В итоге языковая панель должна появиться.
p, blockquote 7,0,0,1,0 —>
Если у вас автоматически переключается язык ввода, скорее всего это программа Punto Switcher. В настройках программы можно назначить горячие клавиши на «включение/отключение» автопереключения и отмену конвертации раскладки.
p, blockquote 8,0,0,0,0 —>
Возможности Punto Switcher
Главное, но не единственное достоинство данного продукта — автоматическое переключение раскладки клавиатуры с английской на русскую и наоборот. Программа отслеживает последовательность нажатий клавиш на клавиатуре и распознает, на каком языке вводится текст. Как? Очень просто 🙂 Вот Вам самый «грубый», но наглядный пример: в русском языке нет слов, которые бы начинались с «Ы». Следовательно, если первая буква вводимого слова «Ы», Punto Switcher переключится в английскую раскладку.
p, blockquote 9,0,0,0,0 —> p, blockquote 10,0,0,0,1 —>
Помимо переключения раскладки клавиатуры, программа имеет такие функции:
- применение транслитерации к выделенной фразе;
- исправление регистра слова или текста;
- функция автозамены;
- работа с текстом в буфере обмена;
- возможность задать пользовательские горячие клавиши и правила переключения раскладки;
- поиск значения слов и терминов в Интернете;
- работа с дневником.
after —>
Источник
Самопроизвольная смена языка напечатанного текста в Ворде
Самопроизвольная смена языка напечатанного текста в Ворде
Уважаемые коллеги, я столкнулся со следующей проблемой: при работе с Вордом 2003 в одном из фрагментов текста иногда происходит самопроизвольная смена языка. Выглядит это примерно так: словосочетание «интерфейс RS232» превращается в нечитаемое месиво вроде «bynthftqc RS232» или наоборот, исходная фраза оригинала «interface RS232» меняется на «штеукафсу КЫ232», то есть, русский текст меняется на английский и наоборот.
Вылезает данный глюк при создании новых словосочетаний, состоящих из смеси кириллицы и латиницы (аналогично приведенным выше) или при замене английского текста на русский. Переключение обычно происходит при нажатии кнопки «Enter» или при закрытии сегмента (если работа делается в кошке). При работе непосредственно в самом Ворде данный глюк еще можно кое-как терпеть, но при работе с кошкой, когда такая ошибка начинает активно тиражироваться, это становится настоящим бедствием.
Пожалуйста, посоветуйте, как можно избавиться от этой гадости.
- Dmitry Starodubtsev
- Сообщения: 1518
- Зарегистрирован: Вс мар 07, 2004 19:13
- Откуда: Свердловская обл., г. Верхняя Салда
- Язык(-и): En->Ru
Сергей Z. » Пн авг 13, 2007 16:25
Круто!
Ничего конкретного сказать не могу, но думаю, избавляться надо путем проверки на вирусы и переустановки Офиса.
- Сергей Z.
- Сообщения: 3440
- Зарегистрирован: Вс июн 26, 2005 19:31
- Откуда: Москва
Бродяга » Пн авг 13, 2007 16:35
Punto Switcher, часом, не установлен? Или какая-нибудь автоматическая смена раскладки клавиатуры в Ворде 2003?
А потом уже поздно было редактировать. © bagira:)
-
Бродяга - Сообщения: 4948
- Зарегистрирован: Ср дек 07, 2005 13:34
Dmitry Starodubtsev » Пн авг 13, 2007 16:46
Сергей Z. писал(а):думаю, избавляться надо путем проверки на вирусы и переустановки Офиса.
Увы, эта гадость была замечена на девственно чистой и непорочной (только что переустановленной) операционке. К счастью, данный глюк появляется довольно редко, но при работе с любым документом хотя бы раз, но напомнит о себе.
Бродяга писал(а):Punto Switcher, часом, не установлен? Или какая-нибудь автоматическая смена раскладки клавиатуры в Ворде 2003?
Нет, ничего подобного у меня не установлено. Единственное, что я заметил: можно избежать этого глюка путем смены раскладки клавиатуры вручную. То есть, переключение русского текста на английский происходит в том случае, когда я ввожу русский текст и стоит английская раскладка, и наоборот. Если вовремя заметить и «синхронизировать» раскладку с языком вводимого текста, то данная гадость не вылезает. Просто следить за этим в процессе работы — довольно-таки муторное занятие.
- Dmitry Starodubtsev
- Сообщения: 1518
- Зарегистрирован: Вс мар 07, 2004 19:13
- Откуда: Свердловская обл., г. Верхняя Салда
- Язык(-и): En->Ru
Бродяга » Пн авг 13, 2007 16:53
К сожалению, я не знаком с настройками Ворда 2003 (держусь от него подальше), но, как мне кажется, в нём может быть какая-нибудь автоматическая смена раскладки.
А потом уже поздно было редактировать. © bagira:)
-
Бродяга - Сообщения: 4948
- Зарегистрирован: Ср дек 07, 2005 13:34
Alinnchen » Пн авг 13, 2007 17:05
Имхо, если бы виной была автоматическая смена раскладки, то глюк появлялся бы регулярно. Я тоже с ним сталкивалась: гадость редкостная. У нас на работе он проявляется так: открываешь сегмент при работе Воркбенч+Ворд, и исходный текст на латинице вдруг появляется на кириллице.
Действительно интересно, как с этим бороться.
Ты видишь — там, за рекой, рождается день…
-
Alinnchen - Сообщения: 124
- Зарегистрирован: Ср дек 22, 2004 14:16
- Откуда: Рига, Латвия
Julia H. » Пн авг 13, 2007 17:15
Я тоже сталкивалась на работе. Глюк пропал со сменой версии Ворда. Только у меня был не 2003, а какой-то более ранний.
По-немецки «нах» (nach) означает направление движения. По-русски — тоже, но конкретнее. (Взаимопроникновение культур)
-
Julia H. - Сообщения: 1768
- Зарегистрирован: Вт янв 24, 2006 15:14
- Откуда: Москва
- Язык(-и): нем-рус
-
- ICQ
Dmitry Starodubtsev » Пн авг 13, 2007 17:22
Бродяга писал(а):Ворда 2003 (держусь от него подальше),
Маленький Офф: Бродяга, все равно Вам не избежать костлявой руки технического прогресса. Вам не удастся вечно пользоваться Виндоуз 2000, офисом ХР и прочим милым вашему сердцу антиквариатом. Дядя Билл не позволит.
- Dmitry Starodubtsev
- Сообщения: 1518
- Зарегистрирован: Вс мар 07, 2004 19:13
- Откуда: Свердловская обл., г. Верхняя Салда
- Язык(-и): En->Ru
Бродяга » Пн авг 13, 2007 17:31
Офисом XP я и не пользуюсь. Вполне хватает Офиса 2000. В том числе и для работы с файлами Ворда, Экселя и ПуверПонта 2007. Благодаря, кстати, дяде Биллу:
http://www.microsoft.com/downloads/deta … laylang=en
А потом уже поздно было редактировать. © bagira:)
-
Бродяга - Сообщения: 4948
- Зарегистрирован: Ср дек 07, 2005 13:34
Dmitry Starodubtsev » Пн авг 13, 2007 17:45
Бродяга
Посмотрел, полезная штука. Пригодится и мне, когда начнется повальный переход на Висту и Офис 2007.
P.S. Дорогие коллеги, вопрос по-прежнему остается открытым.
- Dmitry Starodubtsev
- Сообщения: 1518
- Зарегистрирован: Вс мар 07, 2004 19:13
- Откуда: Свердловская обл., г. Верхняя Салда
- Язык(-и): En->Ru
Boris Popov » Пн авг 13, 2007 19:48
Сервис / Параметры автозамены.
Флажок Исправлять раскладку клавиатуры установлен?
Если да — то убрать.
Если нет — то м.б. что-то с Традосом, и это однозначно вопрос к Бродяге — я пользуюсь только TagEditor и только тогда, когда без использования традоса никак нельзя обойтись
Do or Die
-
Boris Popov - Спец по железу
- Сообщения: 2218
- Зарегистрирован: Пн авг 11, 2003 23:45
- Откуда: Минск
- Блог: Просмотр блога (20)
- Язык(-и): EN<->RU
Бродяга » Пн авг 13, 2007 20:41
Традос на дурь такого уровня в принципе не способен (ибо сам весьма производительно глуп). А вы сказали то, о чём я лишь подозревал, держась далеко от Сами Знаете Кого!..
А потом уже поздно было редактировать. © bagira:)
-
Бродяга - Сообщения: 4948
- Зарегистрирован: Ср дек 07, 2005 13:34
Dmitry Starodubtsev » Пн авг 13, 2007 20:53
Boris Popov писал(а):Сервис / Параметры автозамены.
Флажок Исправлять раскладку клавиатуры установлен?
Если да — то убрать.
Если нет — то м.б. что-то с Традосом
Борис, Традос здесь однозначно не при чем, поскольку глюк возникает как при работе непосредственно в Ворде, так и в среде Традоса. Просто, при работе с Традосом данный глюк появляется гораздо чаще и отравляет жизнь отдельно взятому переводчику намного сильнее.
Флажок действительно был установлен и я его убрал. Помогло это или нет, сейчас, к сожалению, сказать не могу, поскольку глюк весьма капризен и не желает проявлять себя в лабораторных условиях. У меня сейчас на подходе 80-страничный документ, на котором я планирую устроить полевые испытания. Надеюсь, что-нибудь прояснится.
Сейчас посмотрел: страницей раньше Бродяга говорил примерно то же самое, просто я не сразу понял о чем речь (глаз зацепился на Punto Switcher), поскольку раньше с такой проблемой не сталкивался/
Всем большое спасибо за советы!
- Dmitry Starodubtsev
- Сообщения: 1518
- Зарегистрирован: Вс мар 07, 2004 19:13
- Откуда: Свердловская обл., г. Верхняя Салда
- Язык(-и): En->Ru
Бродяга » Пн авг 13, 2007 21:18
Дмитрий С. писал(а):Просто, при работе с Традосом данный глюк появляется гораздо чаще и отравляет жизнь отдельно взятому переводчику намного сильнее.
Ибо Традос, как я уже сказал, производительно глуп. И смена языков, коюю он делает по обязанности, может вызывать неадекватную реакцию того, что способно на это среагировать.
ЗЫ. Мне бы такие проблемы под Офисом 2000…
А потом уже поздно было редактировать. © bagira:)
-
Бродяга - Сообщения: 4948
- Зарегистрирован: Ср дек 07, 2005 13:34
Re: Самопроизвольная смена языка напечатанного текста в Ворд
ridman » Вс янв 13, 2013 22:33
в нижнем меню щелкнуть по названию языка и убрать галочку «Detect language automatically» (Word 2007 ENG)
С уважением, Дмитрий Громов
-
ridman - Сообщения: 23
- Зарегистрирован: Вс янв 13, 2013 22:29
Re: Самопроизвольная смена языка напечатанного текста в Ворд
Dmitry Starodubtsev » Пн янв 14, 2013 12:31
ridman писал(а):в нижнем меню щелкнуть по названию языка и убрать галочку «Detect language automatically» (Word 2007 ENG)
Спасибо, принял к сведению.
Если кому-то интересно, при работе с Word 2003 мне помогла рекомендация Бориса. (Во всяком случае, данный глюк впоследствии не появлялся.)
Boris Popov писал(а):Сервис / Параметры автозамены.
Флажок Исправлять раскладку клавиатуры установлен?
Если да — то убрать.
- Dmitry Starodubtsev
- Сообщения: 1518
- Зарегистрирован: Вс мар 07, 2004 19:13
- Откуда: Свердловская обл., г. Верхняя Салда
- Язык(-и): En->Ru
Re: Самопроизвольная смена языка напечатанного текста в Ворд
Бусля » Пт июн 28, 2013 21:40
Уважаемые коллеги, ситуация довольно глупая, но надоедающая. При работе во Ворд 2007 при смене языков shift + alt вверду на панели инструментов появляются числа, наверное, они обозначают номера команд… Курсор при этом блокируется, а если кликнуть, то язык откатывается назад. И так можно танцевать несколько раз, пока получится сменить язык ввода.Помогите, пожалуйста!
-
Бусля - Сообщения: 594
- Зарегистрирован: Вс фев 11, 2007 13:44
- Откуда: Турция
- Язык(-и): tur-eng-ru
Re: Самопроизвольная смена языка напечатанного текста в Ворд
Agfare » Пт июн 28, 2013 21:49
Бусля писал(а):Уважаемые коллеги, ситуация довольно глупая, но надоедающая. При работе во Ворд 2007 при смене языков shift + alt вверду на панели инструментов появляются числа, наверное, они обозначают номера команд… Курсор при этом блокируется, а если кликнуть, то язык откатывается назад. И так можно танцевать несколько раз, пока получится сменить язык ввода.Помогите, пожалуйста!
Числа означают клавиатурные сокращения. Вы просто нажимаете Alt чуточку быстрее и поэтому активируется панель, а не переключается язык.
- Agfare
- Сообщения: 10
- Зарегистрирован: Чт сен 01, 2011 02:37
- Откуда: Беларусь, Орша
- Язык(-и): EN-RU; EN-BY; FR-RU
-
- Сайт
Re: Самопроизвольная смена языка напечатанного текста в Ворд
esperantisto » Пт июн 28, 2013 21:57
Рано отпускаете Alt. Нажмите его, потом нажмите Shift, а потом уже отпускайте.
«И вообще погаными тряпками гнать этих переводчиков. Ишь чего удумали — переводить. Да ещё, чтоб удобно им было, хотят.» (на форуме разработчиков ПО)
- esperantisto
- Сообщения: 7029
- Зарегистрирован: Ср фев 25, 2004 12:14
- Откуда: Менск
- Язык(-и): En→Ru/Be, De→Ru/Be
Re: Самопроизвольная смена языка напечатанного текста в Ворд
AsIs » Пт июн 28, 2013 22:51
А лучше — поменяйте переключение раскладки на Ctrl+Shift. И проблема исчезнет, и переключать можно одним пальцем, а не двумя. (Эргономика, на )
- AsIs
- Сообщения: 1067
- Зарегистрирован: Ср сен 22, 2010 16:13
- Язык(-и): RU-EN-RU
Вернуться в Полезное программное обеспечение. Аллея Бродяги
Кто сейчас на конференции
Сейчас этот форум просматривают: Bing [Bot] и гости: 2
Как в ворде изменить текст с английского на русский?
Как изменить текст набранный в неправильной раскладке?
Самый быстрый способ исправить или конвертировать уже набранный текст — выделить его с помощью стрелок, удерживая Ctrl и Shift, а затем нажать горячие клавиши: Break или Shift + Break либо назначенная вами комбинация клавиш переведет выделенный текст в другую раскладку (Русский ↔ Английский).
Как перевести английские буквы на русские на клавиатуре?
Для изменения регистра программе есть сочетание клавиш «Alt» + «Pause/Break». Вам нужно будет выделить текст, а затем нажать на данные клавиши клавиатуры. В результате, все прописные буквы станут ЗАГЛАВНЫМИ, а заглавные буквы, наоборот прописными.
Что делать если написал текст не на той раскладке?
Онлайн перераскладка поможет, когда сообщение случайно написано не в той раскладке. Нужно просто его скопировать в поле ввода и нажать на кнопку, результат будет через секунду.
Как перевести текст с русского на английский на компьютере?
- Откройте сайт Google Переводчика на компьютере.
- В поле слева введите слово или текст.
- Чтобы выбрать другой язык, выполните следующие действия: Экран небольшого размера. Нажмите на название языка вверху страницы. …
- Выберите, что нужно сделать: Прослушать. Чтобы узнать, как будет звучать перевод, нажмите на значок .
Как перевести на русский на клавиатуре?
Вы также можете поменять язык ввода нажатием комбинаций клавиш Ctrl, Alt и Shift. Сочетание клавиш зависит от модели Вашего компьютера и установленной на нем операционной системы, а также индивидуальных установок. Чаще всего в Windows используются Alt + Shift и Shift + Ctrl.
Как изменить раскладку клавиатуры на андроид?
Как добавить язык в Gboard через настройки Android
- Откройте настройки телефона или планшета Android.
- Нажмите Система Язык и ввод.
- В разделе «Клавиатуры» выберите Виртуальная клавиатура.
- Коснитесь Gboard. Языки.
- Нажмите на нужный вариант.
- Выберите раскладку.
- Нажмите Готово.
Как в Экселе заменить английские буквы на русские?
Теперь если выделить на листе диапазон и запустить наш макрос сочетанием клавиш Alt+F8 или на вкладке Разработчик → Макросы (Developer → Macros), то все английские буквы, найденные в выделенных ячейках, будут заменены на равноценные им русские.
Как ввести на английской раскладке?
Клавиатурная раскладка «English (International)»
- Специальные буквы и символы, обозначенные красным и оранжевым цветами, вводятся, когда прижата правая клавиша «Alt» (например: «Alt Gr»+«1» → «§» или «Alt Gr»+«a» → «æ»). …
- Синими значками поверх светло-серой буквы «а» обозначены «мёртвые клавиши», предназначенные для ввода букв с диакритическими знаками.
Как сменить раскладку клавиатуры на компьютере?
Вообще, по умолчанию, для смены раскладки используются спец. сочетания (они могут различаться в зависимости от версии ОС): ALT+SHIFT; CTRL+SHIFT.
Кто придумал русскую раскладку клавиатуры?
Ее автор, Август Дворак, профессор Университета штата Вашингтон в Сиэтле, в 1930-х годах, проанализировав частоту использования различных букв и двухбуквенных сочетаний в английском языке, а также биомеханику движения пальцев, предложил «научную» раскладку клавиатуры, которая ускоряла и облегчала набор часто …
Как поменять раскладку клавиатуры по умолчанию на Windows 10?
Чтобы изменить раскладку по умолчанию делаем следующее:
- Открываем настройки. …
- Переходим в раздел «Устройства» и слева выбираем пункт «Ввод»:
- Листаем в самый низ и выбираем «Дополнительные параметры клавиатуры»:
- Из выпадающего списка в поле «Переопределение метода ввода по умолчанию» выберем нужный нам:
Как установить автоматический переводчик на компьютер?
Выполните следующие действия:
- Запустите Chrome на компьютере.
- Нажмите на значок с тремя точками в правом верхнем углу экрана Настройки.
- Внизу выберите Дополнительные.
- В разделе «Языки» нажмите Язык.
- Включите или отключите параметр «Предлагать перевод страниц, если их язык отличается от используемого в браузере».
Как перевести текст с английского на русский в формате PDF?
Для перевода необходимо:
- Скачать и сохранить исходный документ на компьютер в формате pdf.
- Перейти на официальный сайт сервиса Google Translate.
- В левом верхнем углу ресурса выбрать вкладку «Документы».
- Нажать на кнопку «Выбрать на компьютере» и указать путь к документу, который необходимо перевести.
Как перевести таблицу Эксель на русский?
Переводите слова или фразы в Word, Excel или PowerPoint
В документе, электронной таблице или презентации выделите ячейку или текст для перевода. На вкладке Рецензирование нажмите кнопку Перевод. Выберите язык, на который нужно перевести текст.
Как перевести напечатанный текст с англ. на русский (англ. буквы на рус.)?
Как изменить английские буквы на русские?
например, если набрал vfvf вместо мама.
Для помощи вашему горю существуют онлайн переключатели раскладки уже набранного текста типа этого. Но нас же интересуют офлайновые? Есть и такие, платный TwinkiePaste, что некомильфо, и совершенно бесплатный, работающий в фоновом режиме arumswitcher.
Но не увлекайтесь. Что «пунто свитчер», что «кейборд ниндзя», что описанные мной программы, очень расслабляют. Тренируйте свое внимание.
Много-много лет назад случайно наткнулся на программу, способную оказать незаменимую помощь, когда не заметил, что печатаешь не вот раскладке, что нужно — на русском языке вместо английского или наоборот. Она мне понравилась и вот уже многие годы пользуюсь ей, практически, «безвылазно».
Punto Switcher появилась на российском рынке очень давно и даже покупка этой программы Яндексом не испортила ее — она по-прежнему бесплатна, доступна и вполне опрятно справляется со своими основными задачами, среди которых, без сомнения, одной из самых востребованных является именно переключалка раскладок. Хотя кроме простого переключения с одного шрифта на другой, программа справляется, например, и с переводом букв из прописных в строчные (если случайно нажали или забыли отключить КапсЛок), да и еще со множеством других задач.
Найти ее не сложно: она имеется в перечне программ Яндекса.
Как перевести текст в документе Word на другой язык
В данной статье показаны действия, с помощью которых можно перевести документ Word с различных языков на нужный вам язык встроенными средствами программы Microsoft Word.
Если вы работаете с разными языками, но ваши языковые навыки не слишком сильны, то можно использовать быстрый инструмент перевода. В программе Microsoft Word встроен мощный переводчик, поддерживающий множество языков, но для работы этой функции нужно постоянное интернет соединение, так как перевод содержимого документа на другой язык происходит с помощью веб-службы «Переводчик Майкрософт»
Эта инструкция написана с учетом последней версии Word. Для более старых версий Word инструкции и шаги могут незначительно отличаться, но при этом у вас также есть возможность переводить разделы текста, а также целые документы Word аналогичным образом.
- Как выбрать язык для перевода
- Как перевести документ
- Как перевести выделенный текст
- Как использовать мини-переводчик
Как выбрать язык для перевода
Чтобы выбрать с какого языка и на какой сделать перевод, откройте документ Word и перейдите на вкладку Рецензирование, в группе «Язык» нажмите кнопку Перевод и в открывшемся выпадающем списке выберите Выбрать язык для перевода…
Затем в окне «Параметры языка перевода», в выпадающих списках выберите необходимые языки для перевода документа (например с английского на русский). При необходимости выберите язык для мини-переводчика. После того как сделаете выбор, нажмите кнопку OK.
Как перевести документ
Чтобы перевести весь документ, откройте документ Word который необходимо перевести и перейдите на вкладку Рецензирование, в группе «Язык» нажмите кнопку Перевод и в открывшемся выпадающем списке выберите Перевести документ .
После этого откроется окно в котором запрашивается разрешение на отправку вашего документа на сторонний сервер, согласитесь с этим нажав кнопку Да .
Каждый раз, когда вы будете делать перевод, Word будет запрашивать разрешение на отправку вашего документа на сторонний сервер, но чтобы это сообщение больше не отображалось, установите флажок опции Больше не показывать
После этого будет переведён весь документ и перевод текста будет открыт на отдельной странице вашего браузера который используется как браузер по умолчанию.
Как перевести выделенный текст
Чтобы перевести выделенный текст, предварительно выделите часть текста, затем на вкладке Рецензирование, в группе «Язык» нажмите кнопку Перевод и в открывшемся выпадающем списке выберите Перевести выделенный текст
После этого в правой части окна появится боковая панель с переводом текста.
Вы можете использовать боковую панель для работы с переводчиком непосредственно из документа Word. Но с большими объёмами текста (больше одного абзаца), работать с ней не совсем удобно.
Как использовать мини-переводчик
Чтобы использовать мини-переводчик, откройте документ Word и перейдите на вкладку Рецензирование, в группе «Язык» нажмите кнопку Перевод и в открывшемся выпадающем списке выберите Мини-переводчик
Если включена функция мини-переводчика, то при наведении курсора на любое слово, будет появляться прозрачная панель с переводом (прозрачной она сделана для того, чтобы не отвлекать от работы, когда перевод не требуется), при наведении указателя мыши на панель, она перестанет быть прозрачной.
Используя рассмотренные выше действия, можно перевести документ Word с различных языков на нужный вам язык с помощью встроенного переводчика.