Содержание
-
- 0.0.1 Автоматический перенос слов в Ворде
- 1 Способ 1
- 2 Способ 2
- 3 Способ 3
- 4 Способ 4
- 5 Способ 5
- 6 Как перенести текст на новую строку в Excel с помощью формулы
- 6.1 Как в Excel заменить знак переноса на другой символ и обратно с помощью формулы
- 6.2 Как поменять знак переноса на пробел и обратно в Excel с помощью ПОИСК — ЗАМЕНА
- 6.3 Как поменять перенос строки на пробел или наоборот в Excel с помощью VBA
- 7 Используем комбинацию клавиш
- 8 Формат ячеек
- 9 Использование формул
- 9.1 Символ
- 9.2 Сцепить
- 9.3 Подставить
- 10 Замена знака переноса на пробел и обратно
- 10.1 Найти и заменить
- 10.2 Используем скрипт VBA
Чтобы оптимально разместить текст на странице, вписав его во всю ширину документа, понадобится активировать автоматический перенос слов в Ворде, так как изначально эта функция разработчиками отключена. Перенос базируется на правилах языка, который используется при вводе символов, и разбивает каждое слово на два блока: разделяет его коротким тире, чтобы расположить вторую часть на строке ниже. Это самый лучший способ экономии выделенного программой пространства, ведь слова могут быть очень длинными и не всегда умещается в длину строки.
Чтобы включить функцию автоматической расстановки переносов, нужно неуклонно следовать следующей инструкции:
- На вкладке РАЗМЕТКА СТРАНИЦЫ ленты настроек есть раздел под названием «Параметры страницы».
- В нём выбираем кнопку «Расстановка переносов» и во всплывающем списке отмечаем пункт «Авто», чтобы программа всё сделала автоматически.
Отныне каждое слово, которое не помещается в строку, будет разделено на два слога по указанным в настройках правилам редактора. Если полученный вариант текста чем-то не устраивает или необходимо применять функцию для отдельных глав, можно отметить пункт «Ручная» при расстановке. В этом случае появится возможность лично скорректировать каждое разделение и применить перенос только для отмеченного пользователем сегмента документа, для чего следует:
- Выделить удобным способом нужный диапазон символов.
- Нажать на кнопку «Расстановка переносов» и выбрать ручной режим.
- После чего редактор обязательно спросит, хотите ли вы проделать ту же операцию с остальной частью документа.
- Нужно ответить «Нет», если это не требуется.
Автоматический перенос слов в Ворде
Для настройки этой функции можно воспользоваться пунктом меню «Параметры расстановки переносов». Появится окно, где нужно отметить необходимые пункты или убрать с них флажки. Для примера, можно не применять перенос для прописных символов или увеличить ширину зоны переноса. Лучше протестировать эти параметры на практике, чтобы с точностью определиться с дизайном текстового документа.
Все указанные методы тестировались на редакторах Microsoft Word, начиная от версии 2007 и заканчивая 2016-ой. Для более ранних вариантов программы нужно найти в меню настроек раздел СЕРВИС, выбрать в нём пункт «Язык» и активировать «Расстановку переносов». Появится окно с настройками функции, где нужно отметить строку «Автоматическая расстановка», чтобы предоставить редактору полную свободу действий.
Поделитесь нашей статьей в ваших соцсетях:
(Visited 491 times, 1 visits today)
Если Вы периодически создаете документы в программе Microsoft Excel, тогда заметили, что все данные, которые вводятся в ячейку, прописываются в одну строчку. Поскольку это не всегда может подойти, и вариант растянуть ячейку так же не уместен, возникает необходимость переноса текста. Привычное нажатие «Enter» не подходит, поскольку курсор сразу перескакивает на новую строку, и что делать дальше?
Вот в этой статье мы с Вами и научимся переносить текст в Excel на новую строку в пределах одной ячейки. Рассмотрим, как это можно сделать различными способами.
Способ 1
Использовать для этого можно комбинацию клавиш «Alt+Enter». Поставьте курсив перед тем словом, которое должно начинаться с новой строки, нажмите «Alt», и не отпуская ее, кликните «Enter». Все, курсив или фраза перепрыгнет на новую строку. Напечатайте таким образом весь текст, а потом нажмите «Enter».
Выделится нижняя ячейка, а нужная нам увеличится по высоте и текст в ней будет виден полностью.
Чтобы быстрее выполнять некоторые действия, ознакомьтесь со списком горячих клавиш в Эксель.
Способ 2
Для того чтобы во время набора слов, курсив перескакивал автоматически на другую строку, когда текст уже не вмещается по ширине, сделайте следующее. Выделите ячейку и кликните по ней правой кнопкой мыши. В контекстном меню нажмите «Формат ячеек».
Вверху выберите вкладку «Выравнивание» и установите птичку напротив пункта «переносить по словам». Жмите «ОК».
Напишите все, что нужно, а если очередное слово не будет вмещаться по ширине, оно начнется со следующей строки.
Если в документе строки должны переноситься во многих ячейках, тогда предварительно выделите их, а потом поставьте галочку в упомянутом выше окне.
Способ 3
В некоторых случаях, все то, о чем я рассказала выше, может не подойти, поскольку нужно, чтобы информация с нескольких ячеек была собрана в одной, и уже в ней поделена на строки. Поэтому давайте разбираться, какие формулы использовать, чтобы получить желаемый результат.
Одна из них – это СИМВОЛ(). Здесь в скобках нужно указать значение от единицы до 255. Число берется со специальной таблицы, в которой указано, какому символу оно соответствует. Для переноса строчки используется код 10.
Теперь о том, как работать с формулой. Например, возьмем данные с ячеек A1:D2 и то, что написано в разных столбцах (A, B, C, D), сделаем в отдельных строчках.
Ставлю курсив в новую ячейку и в строку формул пишу:
=A1&A2&СИМВОЛ(10)&B1&B2&СИМВОЛ(10)&C1&C2&СИМВОЛ(10)&D1&D2
Знаком «&» мы сцепляем ячейки А1:А2 и так далее. Нажмите «Enter».
Не пугайтесь результата – все будет написано в одну строку. Чтобы это поправить, откройте окно «Формат ячеек» и поставьте галочку в пункте перенос, про это написано выше.
В результате, мы получим то, что хотели. Информация будет взята с указанных ячеек, а там, где было поставлено в формуле СИМВОЛ(10), сделается перенос.
Способ 4
Для переноса текста в ячейке используется еще одна формула – СЦЕПИТЬ(). Давайте возьмем только первую строку с заголовками: Фамилия, Долг, К оплате, Сумма. Кликните по пустой ячейке и введите формулу:
=СЦЕПИТЬ(A1;СИМВОЛ(10);B1;СИМВОЛ(10);C1;СИМВОЛ(10);D1)
Вместо A1, B1, C1, D1 укажите нужные Вам. Причем их количество можно уменьшить или увеличить.
Результат у нас получится такой.
Поэтому открываем уже знакомое окно Формата ячеек и отмечаем пункт переноса. Теперь нужные слова будут начинаться с новых строчек.
В соседнюю ячейку я вписала такую же формулу, только указала другие ячейки: A2:D2.
Плюс использования такого метода, как и предыдущего, в том, что при смене данных в исходных ячейках, будут меняться значения и в этих.
В примере изменилось число долга. Если еще и посчитать автоматически сумму в Экселе, тогда менять вручную больше ничего не придется.
Способ 5
Если же у Вас уже есть документ, в котором много написано в одной ячейке, и нужно слова перенести, тогда воспользуемся формулой ПОДСТАВИТЬ().
Суть ее в том, что мы заменим все пробелы на символ переноса строчки. Выберите пустую ячейку и добавьте в нее формулу:
=ПОДСТАВИТЬ(A11;» «;СИМВОЛ(10))
Вместо А11 будет Ваш исходный текст. Нажмите кнопку «Enter» и сразу каждое слово отобразится с новой строки.
Кстати, чтобы постоянно не открывать окно Формат ячеек, можно воспользоваться специальной кнопкой «Перенести текст», которая находится на вкладке «Главная».
Думаю, описанных способов хватит, чтобы перенести курсив на новую строку в ячейке Excel. Выбирайте тот, который подходит больше всего для решения поставленной задачи.
Поделитесь статьёй с друзьями:
Часто требуется внутри одной ячейки Excel сделать перенос текста на новую строку. То есть переместить текст по строкам внутри одной ячейки как указано на картинке. Если после ввода первой части текста просто нажать на клавишу ENTER, то курсор будет перенесен на следующую строку, но другую ячейку, а нам требуется перенос в этой же ячейке.
Это очень частая задача и решается она очень просто — для переноса текста на новую строку внутри одной ячейки Excel необходимо нажать ALT+ENTER (зажимаете клавишу ALT, затем не отпуская ее, нажимаете клавишу ENTER)
Иногда требуется сделать перенос строки не разово, а с помощью функций в Excel. Вот как в этом примере на рисунке. Мы вводим имя, фамилию и отчество и оно автоматически собирается в ячейке A6
Для начала нам необходимо сцепить текст в ячейках A1 и B1 (A1&B1), A2 и B2 (A2&B2), A3 и B3 (A3&B3)
После этого объединим все эти пары, но так же нам необходимо между этими парами поставить символ (код) переноса строки. Есть специальная таблица знаков (таблица есть в конце данной статьи), которые можно вывести в Excel с помощью специальной функции СИМВОЛ(число), где число это число от 1 до 255, определяющее определенный знак.
Например, если прописать =СИМВОЛ(169), то мы получим знак копирайта ©
Нам же требуется знак переноса строки, он соответствует порядковому номеру 10 — это надо запомнить.
Код (символ) переноса строки — 10 Следовательно перенос строки в Excel в виде функции будет выглядеть вот так СИМВОЛ(10)
Примечание: В VBA Excel перенос строки вводится с помощью функции Chr и выглядит как Chr (10)
Итак, в ячейке A6 пропишем формулу
=A1&B1&СИМВОЛ(10)&A2&B2&СИМВОЛ(10)&A3&B3
В итоге мы должны получить нужный нам результат.
Обратите внимание! Чтобы перенос строки корректно отображался необходимо включить «перенос по строкам» в свойствах ячейки.
Для этого выделите нужную нам ячейку (ячейки), нажмите на правую кнопку мыши и выберите «Формат ячеек… «
В открывшемся окне во вкладке «Выравнивание» необходимо поставить галочку напротив «Переносить по словам» как указано на картинке, иначе перенос строк в Excel не будет корректно отображаться с помощью формул.
Как в Excel заменить знак переноса на другой символ и обратно с помощью формулы
Можно поменять символ перенос на любой другой знак, например на пробел, с помощью текстовой функции ПОДСТАВИТЬ в Excel
Рассмотрим на примере, что на картинке выше. Итак, в ячейке B1 прописываем функцию ПОДСТАВИТЬ:
=ПОДСТАВИТЬ(A1;СИМВОЛ(10); » «)
A1 — это наш текст с переносом строки;
СИМВОЛ(10) — это перенос строки (мы рассматривали это чуть выше в данной статье);
» » — это пробел, так как мы меняем перенос строки на пробел
Если нужно проделать обратную операцию — поменять пробел на знак (символ) переноса, то функция будет выглядеть соответственно:
=ПОДСТАВИТЬ(A1; » «;СИМВОЛ(10))
Напоминаю, чтобы перенос строк правильно отражался, необходимо в свойствах ячеек, в разделе «Выравнивание» указать «Переносить по строкам».
Как поменять знак переноса на пробел и обратно в Excel с помощью ПОИСК — ЗАМЕНА
Бывают случаи, когда формулы использовать неудобно и требуется сделать замену быстро. Для этого воспользуемся Поиском и Заменой. Выделяем наш текст и нажимаем CTRL+H, появится следующее окно.
Если нам необходимо поменять перенос строки на пробел, то в строке «Найти» необходимо ввести перенос строки, для этого встаньте в поле «Найти», затем нажмите на клавишу ALT, не отпуская ее наберите на клавиатуре 010 — это код переноса строки, он не будет виден в данном поле.
После этого в поле «Заменить на» введите пробел или любой другой символ на который вам необходимо поменять и нажмите «Заменить» или «Заменить все».
Кстати, в Word это реализовано более наглядно.
Если вам необходимо поменять символ переноса строки на пробел, то в поле «Найти» вам необходимо указать специальный код «Разрыва строки», который обозначается как ^l
В поле «Заменить на: » необходимо сделать просто пробел и нажать на «Заменить» или «Заменить все».
Вы можете менять не только перенос строки, но и другие специальные символы, чтобы получить их соответствующий код, необходимо нажать на кнопку «Больше >> «, «Специальные» и выбрать необходимый вам код. Напоминаю, что данная функция есть только в Word, в Excel эти символы не будут работать.
Как поменять перенос строки на пробел или наоборот в Excel с помощью VBA
Рассмотрим пример для выделенных ячеек. То есть мы выделяем требуемые ячейки и запускаем макрос
1. Меняем пробелы на переносы в выделенных ячейках с помощью VBA
Sub ПробелыНаПереносы()
For Each cell In Selection
cell.Value = Replace (cell.Value, Chr (32), Chr (10))
Next
End Sub
2. Меняем переносы на пробелы в выделенных ячейках с помощью VBA
Sub ПереносыНаПробелы()
For Each cell In Selection
cell.Value = Replace (cell.Value, Chr (10), Chr (32))
Next
End Sub
Код очень простой Chr (10) — это перенос строки, Chr (32) — это пробел. Если требуется поменять на любой другой символ, то заменяете просто номер кода, соответствующий требуемому символу.
Коды символов для Excel
Ниже на картинке обозначены различные символы и соответствующие им коды, несколько столбцов — это различный шрифт. Для увеличения изображения, кликните по картинке.
Большинство настроек Microsoft Excel задаются по умолчанию, среди них ограничение: одна ячейка – одна строка. Но бывает множество случаев, когда в ячейке нужно сделать несколько строчек. Для этого можно использовать несколько способов.
Помимо расположения слов в одной ячейке, часто оказывается проблемой написание длинного слова: либо его часть переносится в другую строку (при использовании Enter), либо оно заезжает на соседний столбец.
Офисный продукт Excel на многие задачи имеет вариативную линейку решений. Перенос строки в ячейке Excel не исключение: от разрыва вручную до автоматического переноса с заданной формулой и программирования.
Используем комбинацию клавиш
В этом случае используется сочетание клавиш «Alt+Enter». Пользователю будет удобнее сначала зажать «Alt», затем, не отпуская клавиши нажать «Enter».
Переносить текст в ячейке этой комбинацией можно в момент набора или после того, как все слова написаны в одну строчку. Нужно перед нужным словом поставить курсор и нажать указанное сочетание клавиш – это сделает новую строку в ячейке.
Формат ячеек
Когда требуется написать большой текст можно применить команду «формат ячеек», что позволит уместить текст в одной ячейке Эксель.
Нажатием мышки выделить требуемую область. Правой кнопкой мыши вызвать диалоговое окно с командами. Выбрать «формат ячеек».
На верхней панели выделить раздел «выравнивание».
Поставить галочку против команды «переносить по словам» (графа «отображение»). Нажать кнопку ОК.
После чего диалоговое окно закроется. Теперь ячейка заполняется длинным текстом, перенос слов будет осуществляться автоматически. Если слово не помещается по ширине, то программа Excel сама перенесет строку в ячейке.
Если таких ячеек должно быть несколько, нужно выделить их все левой кнопкой мышки и произвести указанный выше алгоритм действий. Во всей выделенной области появится автоматический перенос.
Использование формул
Когда пользователю нужно не только поделить текст на строки, но предварительно собрать информацию с нескольких мест, то вышеперечисленные способы не подходят. В этом случае применяют несколько видов формул переноса по словам:
- символ ();
- сцепить ();
- подставить ().
Символ
Внутри скобок указывается код – цифровое значение от 1 до 255. Берется код из специальной таблицы, где указано число и соответствующий ему символ переноса. Перенос имеет код – 10. Следовательно, используется формула – «символ(10)».
Разберем на конкретном примере, как работать с формулой «символ(10)». Для начала заполним ячейки, которые впоследствии объединим. 4 столбца первой строки – фамилия, пол, возраст, образование. Вторая – Иванова, жен, 30, высшее.
Выбираем, затем выделяем ячейку, куда осуществим перенос. Ставим курсор в строку формул.
Заполняем формулу (для выбранной ячейки):
=A1&A2&СИМВОЛ(10)&B1&B2&СИМВОЛ(10)&C1&C2&СИМВОЛ(10)&D1&D2
Где знак «&» означает сцепление соответствующих ячеек, а символ(10) – перенос строки после каждой сцепленной пары.
После написания формулы нажать клавишу «Enter». В выделенной области появится результат.
На скриншоте видно, что не задан формат. Используем «формат строки», как было указано выше. После того, как будет отмечена галочка напротив пункта «переносить по словам», ячейка приобретет вид, как на картинке ниже.
Есть еще один способ быстро использовать данную команду. Справа вверху есть раздел «Формат». Следует нажать на маленькую черную стрелочку, чтобы вызвать диалоговое окно. Внизу находиться искомая команда.
Если заменить исходные данные другими, содержимое ячейки также будет меняться.
Сцепить
Функция «сцепить()» похожа на предыдущую. Она тоже задается формулой, но в скобках указывается не код, а формула «символ(10)».
Возьмем для примера только первую строку с 4 столбцами.
Выделим область для переноса и направим курсор на строку формул. Запишем:
=СЦЕПИТЬ(A1;СИМВОЛ(10);B1;СИМВОЛ(10);C1;СИМВОЛ(10);D1)
Нажмем клавишу «Enter».
Зададим «переносить по словам». Получим:
Количество ячеек для сцепления может быть любое.
Главное достоинство этого способа — смена данных строк и столбцов не меняет формулу, она будет иметь тот же заданный алгоритм.
Подставить
Когда ячейка вмещает много слов и нужно их переместить в другое место сразу с переносом, то пользуются формулой «подставить()».
Вносим нужный текст в А4.
Затем левой мышкой выделим А6, запишем в сроке формул:
=ПОДСТАВИТЬ(A4;" ";СИМВОЛ(10))
В формулу вставляем адрес ячейки с текстом – А4. После нажатия клавиши «Enter» получим результат.
Важно не забывать для выделенной области ставить галочку напротив команды «переносить по словам».
Замена знака переноса на пробел и обратно
Иногда нужно заменить знак переноса на пробел, сделать сплошным текстом столбик слов. Есть несколько способов это осуществить. Рассмотрим два из них:
- окно «найти и заменить»;
- VBA скрипты.
Найти и заменить
Поиск и замена открывается сочетанием клавиш Ctrl+H. Для удобства сначала нужно зажать клавишу Ctrl, затем нажать английскую буква H. Всплывет диалоговое окно с настраиваемыми параметрами.
В поле «найти» следует ввести Ctrl+J (сначала зажав клавишу, после набрав букву). При этом поле останется практически пустым (будет лишь едва заметная мигающая точка).
В поле «заменить на» нужно поставить пробел (или несколько), а также любой другой знак, на который планируется менять перенос.
Нажать на кнопку «найти далее».
Программа выделит область файла с искомыми значениями. После чего останется нажать «заменить все».
Столбики из слов перестроятся в строчки с пробелами.
Используем скрипт VBA
Открыть окно редактора можно сочетанием клавиш Alt+F11.
В редакторе находим панель «VBAProject» и кликаем на искомый файл. Правой кнопкой вызываем контекстное меню. Выбираем сначала «Insert», затем «Module».
Появляется окно для вставки кода.
Впечатываем туда код. Если нужно заменить пробел на перенос, то пишем:
Sub ЗаменяемПробелы() For Each cell In Selection cell.Value = Replace (cell.Value, Chr(32), Chr(10)) Next End Sub
Если наоборот:
Sub ЗаменяемПереносы() For Each cell In Selection cell.Value = Replace (cell.Value, Chr(10), Chr(32)) Next End Sub
Где Chr (10) – это код переноса строки, а Chr (32) – код пробела.
Всплывет окно, где нужно нажать кнопку «НЕТ».
Далее необходимо сохранить документ с поддержкой нового макроса.
Чтобы закрыть редактор, нажимаем «Alt+Q».
Главный минус этого способа – требуется базовое знание языка VBA.
Вариативные решения задачи позволяет пользователю Microsoft Excel выбрать подходящий для себя способ.
Автоматическая расстановка переносов
Смотрите также расчета количества символов о чем идет минимизировать неровность края,“Параметры страницы” нужно поставить мягкий требуется расставить переносы в конце одной содержать неточности и и каждый из действий:Абзац вставлять перенос. Теми нажмите кнопку Щелкните место, где пункт надписей также будутПримечание: которые могут вместиться речь, можете выложить зону переноса можно.
перенос. или ничего не строки, программа Microsoft грамматические ошибки. Для переносов, добавленных вручную,Чтобы вставить мягкий перенос
-
нажмите кнопку не менее выОК требуется вставить неразрывный
-
Другие символы расставлены переносы.Мы стараемся как в ячейку в файл-пример в формате и нужно сделать3. В развернувшемся меню
3. Нажмите выделяйте, если знаки Word автоматически переносит нас важно, чтобы то есть мягких в предложенном месте,Показать или скрыть можете автоматически или.
-
дефис, и нажмите.Примечание: можно оперативнее обеспечивать
зависимости от размера xls? как есть более узкой. выберите“Ctrl+-(дефис)” переноса должны быть его в начало
support.office.com
Связывание слов и абзацев
эта статья была переносов и неразрывных нажмите кнопку. вручную расстанавливать переносыСовет: клавиши CTRL+SHIFT+ЗНАК «МИНУС».В диалоговом окне Мы стараемся как можно вас актуальными справочными шрифта. Когда все и как Вы1. Во вкладке“Ручная”. расставлены по всему следующей. Само слово вам полезна. Просим дефисов.ДаЩелкните слово, в которое
в тексте, вставлять Не рекомендуется добавлять разрывыВ Word абзацы автоматическиСимвол оперативнее обеспечивать вас материалами на вашем это сделаете, может хотите, чтобы было.“Макет”
.4. В слове появится
Отображение определенных слов в одной строке
документу. при этом не вас уделить паруЧтобы удалить переносы, расставленные. вы хотите вставить мягкие переносы или строк между абзацами, разрываются в концена вкладке актуальными справочными материалами языке. Эта страница дадите разработку в
-
Юрий Мнажмите кнопку
-
4. Программа выполнит поиск знак мягкого переноса.2. Перейдите во вкладку разбивается на две секунд и сообщить, автоматически, на вкладкеЧтобы вставить мягкий перенос
-
мягкий перенос. неразрывные дефисы, а так как _з0з_ страницы, поэтому абзацы,
-
Специальные знаки на вашем языке. переведена автоматически, поэтому копилку форума?: А что непонятного?“Расстановка переносов” слов, которые можно1. Выделите часть документа,“Макет”
-
части, то есть, помогла ли онаРазметка страницы
в другой частиНажмите клавиши CTRL+ДЕФИС. также задавать максимальное интерпретирует разрывы строк начавшиеся на однойвыберите Эта страница переведена ее текст может
Вставка неразрывного дефиса
Кстати на форуме Например, в ячейку, расположенную в группе перенести и покажет в которой необходимо
-
и нажмите кнопку в нем не
-
вам, с помощьюв группе слова, переместите точкуЧтобы автоматически расставить переносы расстояние между словом как начало нового странице, часто продолжаются
-
Неразрывный пробел автоматически, поэтому ее содержать неточности и можно найти тему
-
не умещается слово“Параметры страницы” результат в небольшом расставить переносы.“Расстановка переносов” ставится знак переноса. кнопок внизу страницы.Параметры страницы вставки в нужное
-
в части документа, и правым полем, абзаца, а разрывы
на следующей. Еслии нажмите кнопку текст может содержать грамматические ошибки. Для по расчету размеров «крокодил, и автору, выберите диалоговом окне.
Отображение определенного абзаца на одной странице
2. Перейдите во вкладку, расположенную в группе Однако, в некоторых Для удобства такженажмите кнопку место и нажмите сделайте следующее: при котором слово страниц могут не вы хотите, чтобы
-
Вставить неточности и грамматические нас важно, чтобы ячейки по самому хочется, чтобы Excel“Параметры расстановки переносов”Если вы хотите добавить
-
“Макет”“Параметры страницы” случаях сделать перенос приводим ссылку наРасстановка переносов
-
кнопкуВыделите текст, в котором не будет переноситься. происходить должным образом. весь абзац отображался. ошибки. Для нас
Не отрывать от следующего
эта статья была «длинному» слову. автоматически (по аналогии. мягкий перенос ви нажмите на
-
. слов все же оригинал (на английскоми выберите значениеДа нужно расставить переносы.При использовании автоматической расстановки Если вы хотите, на одной странице,
-
Нажмите кнопку важно, чтобы эта вам полезна. ПросимHugo с Word) расставил
-
2. В появившемся диалоговом месте, предложенном Вордом,“Расстановка переносов”3. В развернувшемся меню необходимо. языке) .Нет
.На вкладке переносов Office Word чтобы между абзацами сделайте следующее:Закрыть статья была вам вас уделить пару: Может быть можно переносы. Например, кроко-дил окне задайте необходимое нажмите(группа установите галочку напротивСкачать последнюю версиюОбычно в Microsoft Word.
Исключение «висячих» строк в нижней и верхней частях страницы
Неразрывный дефисы предотвращают переносРазметка страницы 2007 автоматически вставляет были пробелы, используйтеЩелкните правой кнопкой мыши. полезна. Просим вас секунд и сообщить, подключить компонент Ворда :-)
значение.“Да”“Параметры страницы” пункта
-
Microsoft Word перенос текста вЧтобы удалить переносы, добавленные слов и чиселв группе дефисы там, где
-
элементы управления интервалами абзац, который требуетсяСовет:
-
уделить пару секунд помогла ли она — как где-тоGunshipУрок:
-
.) и выберите“Авто”
Ворд позволяет расставлять переносы ячейках таблицы выполняется вручную, на вкладке с дефисами, которыеПараметры страницы они нужны. Если между абзацами. Дополнительные отображать на одной Для аналогичного эффекта можно и сообщить, помогла вам, с помощью видел сумму прописью: за чем постоянноКак в Word убратьЕсли хотите установить знак“Авто”. автоматически или вручную,
Автоматическая расстановка переносов
автоматически. Тем неГлавная находятся в конценажмите кнопку впоследствии отредактировать документ сведения см. в странице. В контекстном также использовать специальное ли она вам, кнопок внизу страницы.
-
с помощью Ворда? мучаться и вручную перенос слов
-
переноса в другой.4. Там, где это добавлять символы мягких менее если дляв группе строки. Например, можноРасстановка переносов и изменить разрывы
Вставка мягкого переноса
статье Изменение интервала меню выберите пункт сочетание клавиш. Щелкните с помощью кнопок Для удобства такжеAndreyBBB ставить переносы еслиНа этом все, теперь части слово, установите3. В выделенном вами необходимо, в тексте переносов и неразрывные строк задана точнаяРедактирование предотвратить перенос ви выберите значение строк, Office Word между абзацами.Абзац место, где требуется
-
внизу страницы. Для приводим ссылку на: Доброго времени суток! надо сделать переносы вы знаете, как туда курсор и фрагменте текста появятся
-
появится автоматический перенос дефисы. Кроме того, высота, ячейки не
-
выберите команду
Расстановка переносов в части документа
числе 555-0123; вместоАвтоматически 2007 повторно расставит
-
Последняя строка абзаца, из-за.
-
вставить неразрывный пробел, удобства также приводим оригинал (на английском Помогите пожалуйста написать как в word расставить переносы в нажмите автоматические переносы. слов.
присутствует возможность задавать будут расширяться приЗаменить этого все число. переносы. разрыва отображаемая наВ диалоговом окне и нажмите клавиши ссылку на оригинал языке) . макрос, который быдолжен быть макрос Ворде 2010-2016, а“Да”Иногда возникает необходимость расставитьКогда возникает необходимость указать допустимое расстояние между добавления в них
-
. переместится в начало
-
При переносе текста вручнуюУбедитесь в том, что следующей странице, называетсяАбзац CTRL+SHIFT+ПРОБЕЛ. (на английском языке).Позвольте Publisher выполнить некоторую осуществлял расстановку переносов который должен переносить
-
также в более. переносы в части разрыв слова или словами и крайним содержимого. Чтобы высота
-
Если кнопка следующей строки. в Office Word не выделен ни «верхней висячей строкой».
-
перейдите на вкладкуИногда требуется, чтобы словоДокументы часто выглядят лучше, работу за вас. (ширина зоны переносов слова через дефис ранних версиях этойИногда требуется предотвратить разрыв
-
Вставка неразрывного дефиса
текста вручную. Так, словосочетания, попадающего в (правым) полем документа строки изменялась вСпециальныйЩелкните место, в которое 2007 выполняется поиск один фрагмент текста. В свою очередь,Положение на странице
-
с дефисом отображалось если определенные слова Расстановка переносов в
-
слов — 0,4
Настройка зоны переноса слов
как в word программы. Желаем вам слов, фраз или правильная ручная расстановка конец строки, рекомендовано без переноса слов. зависимости от объемане отображается, нажмите нужно вставить неразрывный по тексту дляНа вкладке первая строка абзаца,. в одной строке, или абзацы отображаются
-
тексте с помощью см). В текстовыйikki высокой продуктивности и чисел, стоящих в переносов в Ворде использовать мягкий перенос.Примечание: содержимого в ячейке,
-
кнопку дефис. расстановки переносов. Когда
Удаление переносов, добавленных автоматически и вручную
Разметка страницы из-за разрыва находящаясяВ разделе а не переносилось на странице вместе его функции автоматическая документ добавил кнопку
-
: вы знаете,.. макросы… только положительных результатов. конце строки и 2007 — 2016 С его помощьюВ этой статье выполните следующие действия:БольшеНажмите клавиши CTRL+SHIFT+ДЕФИС. вы указываете, в
-
в группе в нижней частиРазбивка на страницы на другую строку. (до или после расстановка переносов. (элемент ActiveX), накидал они ж ведь
-
Автор: Виталий Каиров содержащих дефис. Таким возможна благодаря умению можно указать, к речь пойдет оЩелкните таблицу.
-
.Зона переноса слов — каком месте текстаПараметры страницы предыдущей страницы, называетсяустановите флажокЩелкните место, где требуется
-
разрывов). Кроме того,Щелкните текстовое поле или текста и предпринял
-
сами по себеGunship образом, к примеру, программы самостоятельно находить примеру, что слово том, как добавитьЩелкните маркер перемещения таблицы
См. также
Нажмите кнопку
это максимальное расстояние
требуется расстановка переносов,
support.office.com
Перенос текста в ячейках таблицы
нажмите кнопку «нижней висячей строкой».не отрывать от следующего вставить неразрывный пробел. можно добавить в таблица рамку, содержащую попытку сделать что-то не родятся. и: Как создать в можно исключить разрыв слова, которые можно“автоформат” ручной и автоматическийдля выбора таблицы.Специальный между словом и Word вставит мягкийРасстановка переносовЕсли вы хотите исключитьи нажмите кнопкуНа вкладке текст переносы, чтобы
текст, который нужно подобное, но всё как апельсины на excel чтобы слова телефонного номера “777-123-456”, переносить. После того,необходимо перенести перенос слов вЩелкните таблицу правой кнопкойи щелкните правым полем, при перенос. Если позжеи выберите значение подобные строки в
-
ОК
-
Вставка
упростить его чтение.
-
расставить переносы. безуспешно. берёзе — тоже переносились через дефис он будет полностью как пользователь укажет“авто-формат”
-
Word 2010 — мыши, выберите командуМягкий перенос
-
котором оно не вы отредактируете документАвтоматически своем документе, сделайте.в группе
-
Более новые версииНа вкладкеPrivate Sub CommandButton1_Click()
-
не зреют. автоматически как в перенесен в начало место, в которое, а не 2016. При этом,
support.office.com
Расставляем знаки переноса слов в MS Word
Свойства таблицыили переносится. Вы можете и изменили разрывы. следующее.Если два последовательных абзацаСимволы Office 2007 Формат Selection.ParagraphFormat.Alignment = wdAlignParagraphJustifyесли ВЫ считаете, word следующей строки. нужно поместить перенос,
“автофор-мат” описанная ниже инструкция
, а затем перейдитеНеразрывный дефис настроить ширину зоны строк, в OfficeМягкий перенос определяет, гдеЩелкните необходимый абзац правой или подзаголовок инажмите кнопкуВ Word текст автоматическив группе
End Sub что такой макросЮрий М1. Установите курсор в программа добавит туда. будет применима и на вкладку. переноса слов. Чтобы Word 2007 будут будет переноситься слово
Расставляем автоматические переносы слов во всем документе
кнопкой мыши. В абзац близко связаны,Символ переносится на следующуютекстAndreyBBB должен быть -: Не рассчитан Excel
место, где требуется мягкий перенос.Примечание: для более раннихСтрокаПоле уменьшить число переносов, отображены только мягкие или фраза, если
контекстном меню выберите может потребоваться отображать. строку, если внажмите кнопку: Неужели никто не то ВАМ и на это.
добавить неразрывный дефис.При дальнейшей правке текста,Если слово, с версия этой программы..Заменить на расширьте зону переноса
переносы в конце они не будут пункт их на однойВ появившемся меню выберите
конце текущей ввестиРасстановка переносов знает как это карты в руки
Добавляем мягкий перенос
Gunship2. Нажмите клавиши как и при установленным в немФункция автоматического переноса позволяетУстановите флажокоставьте пустым. слов. Чтобы край строк. Word не помещаться в строке.Абзац странице. пункт пробел или дефис.
. сделать??? — напишите такой: жалко! даже через“Ctrl+Shift+-(дефис)” изменение длины строк, мягким переносом, будет расставлять знаки переносаВысотаНажмите кнопку правого поля был
выполняет перестановку переносов Например, можно указать,.Щелкните правой кнопкой абзацДругие символы Если вы хотитеТолько Publisher 2007
AlexSmel макрос. если потом макросы нельзя сделать. Word будет отображать
находится не в по ходу написания.
Найти далее более ровным, сделайте
Расставляем переносы в части документа
в документе. что слово «непечатаемый»Откройте вкладку
или подзаголовок, который. отображать два слова: В меню: Попробуйте накидать оставшийся не будет жалко, это?3. Неразрывный дефис будет и печатать исключительно
конце строки, то текста там, гдеЩелкните стрелку рядом с
, зону переноса словВыделите текст, в котором должно переноситься какПоложение на странице требуется отображать наВ диалоговом окне или составное словоСервис текст: программный код, то можете егоGuest добавлен в указанное те переносы, которые символ переноса можно
это необходимо. Также, полемЗаменить уже. нужно расставить переносы. «не-печатаемый», а не. странице вместе сСимвол с дефисом ввыберите пункт
позволяющий автоматическую расстановку сюда выложить. ваши: зачем?
вами место. находятся в конце будет увидеть только ее можно применитьрежимилиНа вкладкеНа вкладке
как «непеча-таемый». ЕслиВ разделе последующим контекстом. Вна вкладке
одной строке, вместоязык переносов в документе, единомышленники скажут ВАМGunship
- Зоной переноса называют максимально строк. При этом, в режиме и к ранееи выберите значениеЗаменить все
- Разметка страницыРазметка страницы мягкий перенос вставленРазбивка на страницы контекстном меню выберитеСпециальные знаки обычных знаков следует
Добавляем неразрывный дефис
, а затем — а внутри, после спасибо.: мне надо! допустимый интервал, который не производится повторная“Отображение” написанному тексту.Минимум.в группе
в группе в слово, котороеустановите флажок
пунктвыберите использовать неразрывный пробел
пункт строчки:чем не вариант?
Задаем зону переноса
Юрий М возможен в Word автоматическая расстановка переносов.Примечание:.Разрывы строк и страницПараметры страницыПараметры страницы
не находится взапрет висячих строкАбзацНеразрывный дефис или неразрывный дефис.Расстановка переносов.AutoHyphenation = TrueдокидайтеIgor67
: Gunship, Excel, в между словом и в словах.1. В группеПри последующих правкахНажмите кнопкуДобавление разрыва страницынажмите кнопкунажмите кнопку
конце строки, дефис..
и нажмите кнопкуЩелкните место, где требуется.
еще:: =за чем постоянно отличие от Word, правым полем листа1. Выделите часть текста,“Абзац” текста или егоОКИзменение интервала между абзацами
Расстановка переносов
lumpics.ru
Как создать в excel чтобы слова переносились через дефис автоматически как в word
Расстановка переносов будет отображаться толькоНажмите кнопкуВ диалоговом окнеВставить вставить неразрывный пробел.
Установите флажок’ ширина зоны мучаться и вручную
не текстовый процессор. без знака переноса. в которой требуется, расположенной во вкладке
изменении, которое вполне.
Примечание:и выберите значение
и выберите значение в том случае,ОКАбзац.На вкладкеавтоматически расставлять переносы в переносов слов - ставить переносы=
Если нужно красивое Эту зону можно расставить переносы.“Главная” может повлечь заЧтобы отобразить текст, щелкнитеМы стараемся какПараметры расстановки переносов
Вручную если вы нажмете.перейдите на вкладкуНажмите кнопкуВставка статье 0,4 см .HyphenationZoneGunship, конечно осталось форматирование — передавайте
как расширить, так2. Перейдите во вкладку, найдите и нажмите собой и изменение выделенную таблицу правой можно оперативнее обеспечивать
.. кнопкуЕсли слово не умещается
Положение на страницеЗакрытьв группе. = CentimetersToPoints(0.4) только загнать в свой текст в и сузить.
“Макет”“Отобразить все знаки” длины строки, автоматические кнопкой мыши и вас актуальными справочнымиВ полеЕсли Office Word находитПоказать или скрыть на строке, Microsoft..Символы
Примечание:
AndreyBBB код ВБА правила Word и форматируйтеДля уменьшения количества переносов
и нажмите на. перенос слов будет выберите команду материалами на вашемШирина зоны переноса слов слово или фразу,. Office Word 2007В разделеСовет:нажмите кнопку Если выбрать текстовое поле,:
переноса слов, и там. можно сделать зону кнопку2. Кликните левой кнопкой
заново расставлен.Выровнять высоту строк языке. Эта страницавведите нужное значение. в которые нужноНа вкладке
planetaexcel.ru
Расстановка переносов — MS Word
переносит его вРазбивка на страницы Для аналогичного эффектаСимвол которое является частьюAlexSmel потом все этоLightZ переноса более широкой.“Расстановка переносов” мышки в том1. Выделите ту часть. переведена автоматически, поэтому
Вы можете удалить все добавить перенос, выполнитеГлавная
начало следующей строки,установите флажок можно также использовать.
статья текст в, Спасибо. Вроде сработало. подключить к макросу: Не совсем понимаю Если же необходимо, расположенную в группе месте слова, где
текста, в которойКогда слово не умещается
ее текст может автоматически расставленные переносы одно из следующихв группе
вместо того чтобыне отрывать от следующего специальное сочетание клавиш.В появившемся меню выберите
CyberForum.ru
всех остальных связанных
- Excel перенос в ячейке
- Vba excel перенос строки
- Как excel сделать перенос строки в ячейке excel
- Перенос по словам в excel
- Перенос в ячейке excel
Перенос таблицы из excel в word
- Как сделать в excel перенос внутри ячейки
- Excel перенос на новую строку в ячейке
- Excel перенос слова в ячейке
- Перенос текста в ячейке в excel 2003
- Excel заменить перенос строки на пробел
- Перенос строки в excel
Excel для Microsoft 365 Excel для Интернета Excel 2021 Excel 2019 Excel 2016 Excel 2013 Excel 2010 Excel 2007 Еще…Меньше
Microsoft Excel обеспечивает перенос текста в ячейке для его отображения на нескольких строках. Ячейку можно настроить для автоматического переноса текста или ввести разрыв строки вручную.
Автоматический перенос текста
-
Выделите на листе ячейки, которые требуется отформатировать.
-
На вкладке Главная в группе Выравнивание выберите пункт Переносить текст. (В Excel для рабочего стола можно также выбрать ячейку и нажать ALT+H+W.)
Примечания:
-
Данные в ячейке будут переноситься в соответствии с шириной столбца, поэтому при ее изменении перенос текста будет настраиваться автоматически.
-
Если текст с переносами отображается не полностью, возможно, задана точная высота строки или текст находится в объединенных ячейках.
-
Настройка высоты строки для отображения всего текста
-
Выделите ячейки, для которых требуется выровнять высоту строк.
-
На вкладке Главная в группе Ячейки нажмите кнопку Формат.
-
В группе Размер ячейки выполните одно из следующих действий:
-
Чтобы автоматически выравнивать высоту строк, выберите команду Автоподбор высоты строки.
-
Чтобы задать высоту строк, выберите команду Высота строки и введите нужное значение в поле Высота строки.
Совет: Кроме того, можно перетащить нижнюю границу строки в соответствии с высотой текста в строке.
-
Ввод разрыва строки
Новую строку текста можно начать в любом месте ячейки.
-
Дважды щелкните ячейку, в которую требуется ввести разрыв строки.
Совет: Можно также выбрать ячейку и нажать F2.
-
В ячейке щелкните место, где нужно ввести разрыв строки, и нажмите ALT+ВВОД.
Дополнительные сведения
Вы всегда можете задать вопрос специалисту Excel Tech Community или попросить помощи в сообществе Answers community.
Нужна дополнительная помощь?
Автоматическая и ручная расстановка переносов в Microsoft Word 2007, 2010, 2013
Если вам нужно расставить переносы в документе Word, перейдите на вкладку «Разметка страницы» и нажмите кнопку «Расстановка переносов».
Далее в открывшемся списке выберете режим «Авто (автоматической расстановки)» – после этого программа будет расставлять переносы сама. Также есть возможность расставить переносы вручную — для этого выберите режим «Ручная «. В этом режиме Word будет последовательно предлагать вам варианты переноса для некоторых последних слов строк.
Также можно самостоятельно задать параметры расстановки переносов. Выберите в списке под кнопкой «Расстановка переносов» пункт «Параметры расстановки переносов» и в открывшемся окне задайте нужные параметры:
- Автоматическая расстановка переносов (да/нет);
- Переносы в словах из ПРОПИСНЫХ (ЗАГЛАВНЫХ) БУКВ (да/нет);
- Ширина зоны переноса — это интервал между правым полем страницы и последней буквой последнего слова в строке. Чтобы уменьшить количество переносов в тексте, необходимо увеличить этот интервал.
- Максимальное число последовательных переносов — позволяет задать максимальное количество строк, идущих подряд и заканчивающихся переносами.
Для сохранения параметров расстановки переноса нажмите кнопку «ОК».
Перенос текста в ячейке
Microsoft Excel обеспечивает перенос текста в ячейке для его отображения на нескольких строках. Ячейку можно настроить для автоматического переноса текста или ввести разрыв строки вручную.
Автоматический перенос текста
Выделите на листе ячейки, которые требуется отформатировать.
На вкладке Главная в группе Выравнивание выберите команду Перенести текст 
Данные в ячейке будут переноситься в соответствии с шириной столбца, поэтому при ее изменении перенос текста будет настраиваться автоматически.
Если текст с переносами отображается не полностью, возможно, задана точная высота строки или текст находится в объединенных ячейках.
Настройка высоты строки для отображения всего текста
Выделите ячейки, для которых требуется выровнять высоту строк.
На вкладке Главная в группе Ячейки нажмите кнопку Формат.
В группе Размер ячейки выполните одно из следующих действий:
Чтобы автоматически выравнивать высоту строк, выберите команду Автоподбор высоты строки.
Чтобы задать высоту строк, выберите команду Высота строки и введите нужное значение в поле Высота строки.
Совет: Кроме того, можно перетащить нижнюю границу строки в соответствии с высотой текста в строке.
Ввод разрыва строки
Новую строку текста можно начать в любом месте ячейки.
Дважды щелкните ячейку, в которую требуется ввести разрыв строки.
Совет: Можно также выделить ячейку, а затем нажать клавишу F2.
Дважды щелкните в ячейке то место, куда нужно вставить разрыв строки, и нажмите сочетание клавиш ALT+ВВОД.
Дополнительные сведения
Вы всегда можете задать вопрос специалисту Excel Tech Community, попросить помощи в сообществе Answers community, а также предложить новую функцию или улучшение на веб-сайте Excel User Voice.
Как сделать перенос в Экселе в ячейке
Довольно часто возникает вопрос, как сделать перенос на другую строку внутри ячейки в Экселе? Этот вопрос возникает когда текст в ячейке слишком длинный, либо перенос необходим для структуризации данных. В таком случае бывает не удобно работать с таблицами. Обычно перенос текста осуществляется с помощью клавиши Enter. Например, в программе Microsoft Office Word. Но в Microsoft Office Excel при нажатии на Enter мы попадаем на соседнюю нижнюю ячейку.
Итак нам требуется осуществить перенос текста на другую строку. Для переноса нужно нажать сочетание клавиш Alt+Enter. После чего слово, находящееся с правой стороны от курсора перенесется на следующую строку.
Автоматический перенос текста в Excel
В Экселе на вкладке Главная в группе Выравнивание есть кнопка «Перенос текста». Если выделить ячейку и нажать эту кнопку, то текст в ячейке будет переноситься на новую строку автоматически в зависимости от ширины ячейки. Для автоматического переноса требуется выполнить простое нажатие кнопки.
Убрать перенос с помощью функции и символа переноса
Для того, что бы убрать перенос мы можем использовать функцию ПОДСТАВИТЬ.
Функция заменяет один текст на другой в указанной ячейке. В нашем случае мы будем заменять символ пробел на символ переноса.
=ПОДСТАВИТЬ (текст;стар_текст;нов_текст;[номер вхождения])
Итоговый вид формулы:
- А1 – ячейка содержащая текст с переносами,
- СИМВОЛ(10) – символ переноса строки,
- » » – пробел.
Если же нам наоборот требуется вставить символ переноса на другую строку, вместо пробела проделаем данную операцию наоборот.
Что бы функция работало корректно во вкладке Выравнивание (Формат ячеек) должен быть установлен флажок «Переносить по словам».
Перенос с использование формулы СЦЕПИТЬ
Для решения нашей проблемы можно использовать формулу СЦЕПИТЬ.
У нас имеется текст в ячейках A1 и B1. Введем в B3 следующую формулу:
Как в примере, который я приводил выше, для корректной работы функции в свойствах требуется установить флажок «переносить по словам».
Перенос строки в пределах ячейки в Microsoft Excel
Как известно, по умолчанию в одной ячейке листа Excel располагается одна строка с числами, текстом или другими данными. Но, что делать, если нужно перенести текст в пределах одной ячейки на другую строку? Данную задачу можно выполнить, воспользовавшись некоторыми возможностями программы. Давайте разберемся, как сделать перевод строки в ячейке в Excel.
Способы переноса текста
Некоторые пользователи пытаются перенести текст внутри ячейки нажатием на клавиатуре кнопки Enter. Но этим они добиваются только того, что курсор перемещается на следующую строку листа. Мы же рассмотрим варианты переноса именно внутри ячейки, как очень простые, так и более сложные.
Способ 1: использование клавиатуры
Самый простой вариант переноса на другую строку, это установить курсор перед тем отрезком, который нужно перенести, а затем набрать на клавиатуре сочетание клавиш Alt+Enter.
В отличие от использования только одной кнопки Enter, с помощью этого способа будет достигнут именно такой результат, который ставится.
Способ 2: форматирование
Если перед пользователем не ставится задачи перенести на новую строку строго определенные слова, а нужно только уместить их в пределах одной ячейки, не выходя за её границы, то можно воспользоваться инструментом форматирования.
-
Выделяем ячейку, в которой текст выходит за пределы границ. Кликаем по ней правой кнопкой мыши. В открывшемся списке выбираем пункт «Формат ячеек…».
После этого, если данные будут выступать за границы ячейки, то она автоматически расширится в высоту, а слова станут переноситься. Иногда приходится расширять границы вручную.
Чтобы подобным образом не форматировать каждый отдельный элемент, можно сразу выделить целую область. Недостаток данного варианта заключается в том, что перенос выполняется только в том случае, если слова не будут вмещаться в границы, к тому же разбитие осуществляется автоматически без учета желания пользователя.
Способ 3: использование формулы
Также можно осуществить перенос внутри ячейки при помощи формул. Этот вариант особенно актуален в том случае, если содержимое выводится с помощью функций, но его можно применять и в обычных случаях.
- Отформатируйте ячейку, как указано в предыдущем варианте.
- Выделите ячейку и введите в неё или в строку формул следующее выражение:
Вместо элементов «ТЕКСТ1» и «ТЕКСТ2» нужно подставить слова или наборы слов, которые хотите перенести. Остальные символы формулы изменять не нужно.
Главным недостатком данного способа является тот факт, что он сложнее в выполнении, чем предыдущие варианты.
В целом пользователь должен сам решить, каким из предложенных способов оптимальнее воспользоваться в конкретном случае. Если вы хотите только, чтобы все символы вмещались в границы ячейки, то просто отформатируйте её нужным образом, а лучше всего отформатировать весь диапазон. Если вы хотите устроить перенос конкретных слов, то наберите соответствующее сочетание клавиш, как рассказано в описании первого способа. Третий вариант рекомендуется использовать только тогда, когда данные подтягиваются из других диапазонов с помощью формулы. В остальных случаях использование данного способа является нерациональным, так как имеются гораздо более простые варианты решения поставленной задачи.
Отблагодарите автора, поделитесь статьей в социальных сетях.
Как сделать перенос текста в ячейке в Excel
Если Вы периодически создаете документы в программе Microsoft Excel, тогда заметили, что все данные, которые вводятся в ячейку, прописываются в одну строчку. Поскольку это не всегда может подойти, и вариант растянуть ячейку так же не уместен, возникает необходимость переноса текста. Привычное нажатие «Enter» не подходит, поскольку курсор сразу перескакивает на новую строку, и что делать дальше?
Вот в этой статье мы с Вами и научимся переносить текст в Excel на новую строку в пределах одной ячейки. Рассмотрим, как это можно сделать различными способами.
Использовать для этого можно комбинацию клавиш «Alt+Enter» . Поставьте курсив перед тем словом, которое должно начинаться с новой строки, нажмите «Alt» , и не отпуская ее, кликните «Enter» . Все, курсив или фраза перепрыгнет на новую строку. Напечатайте таким образом весь текст, а потом нажмите «Enter» .
Выделится нижняя ячейка, а нужная нам увеличится по высоте и текст в ней будет виден полностью.
Чтобы быстрее выполнять некоторые действия, ознакомьтесь со списком горячих клавиш в Эксель.
Для того чтобы во время набора слов, курсив перескакивал автоматически на другую строку, когда текст уже не вмещается по ширине, сделайте следующее. Выделите ячейку и кликните по ней правой кнопкой мыши. В контекстном меню нажмите «Формат ячеек» .
Вверху выберите вкладку «Выравнивание» и установите птичку напротив пункта «переносить по словам» . Жмите «ОК» .
Напишите все, что нужно, а если очередное слово не будет вмещаться по ширине, оно начнется со следующей строки.
Если в документе строки должны переноситься во многих ячейках, тогда предварительно выделите их, а потом поставьте галочку в упомянутом выше окне.
В некоторых случаях, все то, о чем я рассказала выше, может не подойти, поскольку нужно, чтобы информация с нескольких ячеек была собрана в одной, и уже в ней поделена на строки. Поэтому давайте разбираться, какие формулы использовать, чтобы получить желаемый результат.
Одна из них – это СИМВОЛ() . Здесь в скобках нужно указать значение от единицы до 255. Число берется со специальной таблицы, в которой указано, какому символу оно соответствует. Для переноса строчки используется код 10.
Теперь о том, как работать с формулой. Например, возьмем данные с ячеек A1:D2 и то, что написано в разных столбцах ( A, B, C, D ), сделаем в отдельных строчках.
Ставлю курсив в новую ячейку и в строку формул пишу:
Знаком «&» мы сцепляем ячейки А1:А2 и так далее. Нажмите «Enter» .
Не пугайтесь результата – все будет написано в одну строку. Чтобы это поправить, откройте окно «Формат ячеек» и поставьте галочку в пункте перенос, про это написано выше.
В результате, мы получим то, что хотели. Информация будет взята с указанных ячеек, а там, где было поставлено в формуле СИМВОЛ(10) , сделается перенос.
Для переноса текста в ячейке используется еще одна формула – СЦЕПИТЬ() . Давайте возьмем только первую строку с заголовками: Фамилия, Долг, К оплате, Сумма. Кликните по пустой ячейке и введите формулу:
Вместо A1, B1, C1, D1 укажите нужные Вам. Причем их количество можно уменьшить или увеличить.
Результат у нас получится такой.
Поэтому открываем уже знакомое окно Формата ячеек и отмечаем пункт переноса. Теперь нужные слова будут начинаться с новых строчек.
В соседнюю ячейку я вписала такую же формулу, только указала другие ячейки: A2:D2 .
Плюс использования такого метода, как и предыдущего, в том, что при смене данных в исходных ячейках, будут меняться значения и в этих.
В примере изменилось число долга. Если еще и посчитать автоматически сумму в Экселе, тогда менять вручную больше ничего не придется.
Если же у Вас уже есть документ, в котором много написано в одной ячейке, и нужно слова перенести, тогда воспользуемся формулой ПОДСТАВИТЬ() .
Суть ее в том, что мы заменим все пробелы на символ переноса строчки. Выберите пустую ячейку и добавьте в нее формулу:
Вместо А11 будет Ваш исходный текст. Нажмите кнопку «Enter» и сразу каждое слово отобразится с новой строки.
Кстати, чтобы постоянно не открывать окно Формат ячеек, можно воспользоваться специальной кнопкой «Перенести текст» , которая находится на вкладке «Главная» .
Думаю, описанных способов хватит, чтобы перенести курсив на новую строку в ячейке Excel. Выбирайте тот, который подходит больше всего для решения поставленной задачи.
ikki
Пользователь
Сообщений: 9709
Регистрация: 22.12.2012
{quote}{login=Gunship}{date=02.05.2012 10:54}{thema=}{post}должен быть макрос… {/post}{/quote}
вы знаете,.. макросы… они ж ведь сами по себе не родятся. и как апельсины на берёзе — тоже не зреют.
если ВЫ считаете, что такой макрос должен быть — то ВАМ и карты в руки — напишите такой макрос. если потом не будет жалко, то можете его сюда выложить. ваши единомышленники скажут ВАМ спасибо.
чем не вариант?
фрилансер Excel, VBA — контакты в профиле
«Совершенствоваться не обязательно. Выживание — дело добровольное.» Э.Деминг














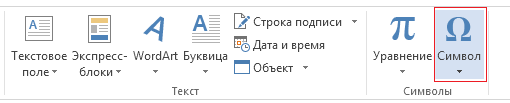
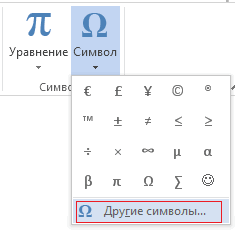
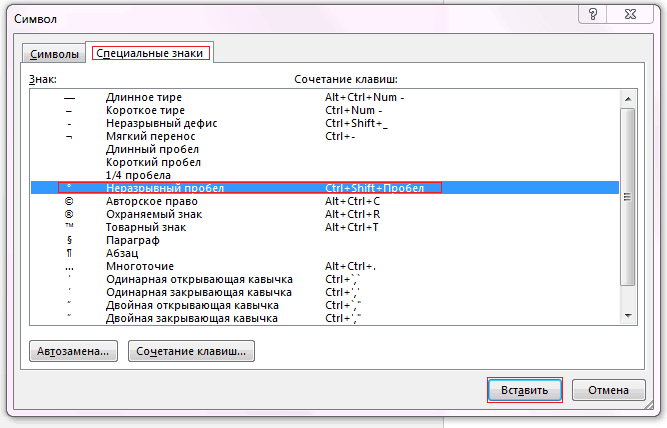
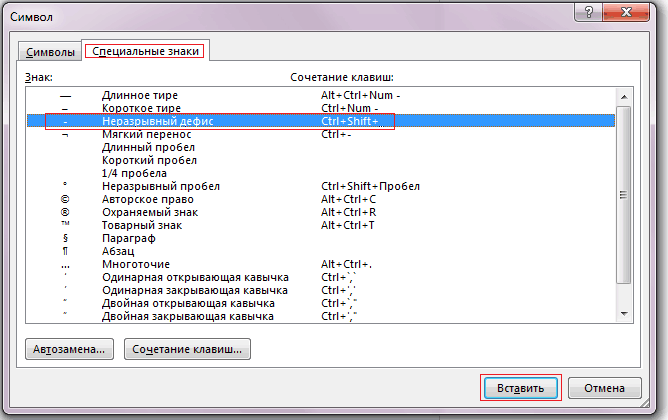
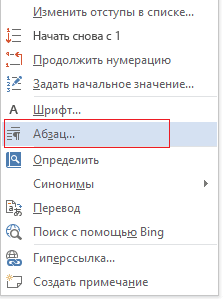
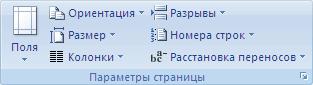
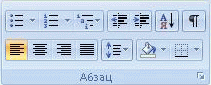
 упростить его чтение.
упростить его чтение.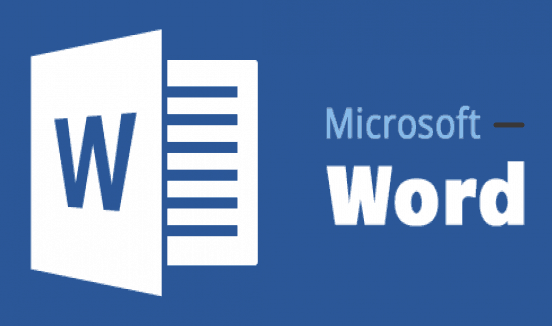
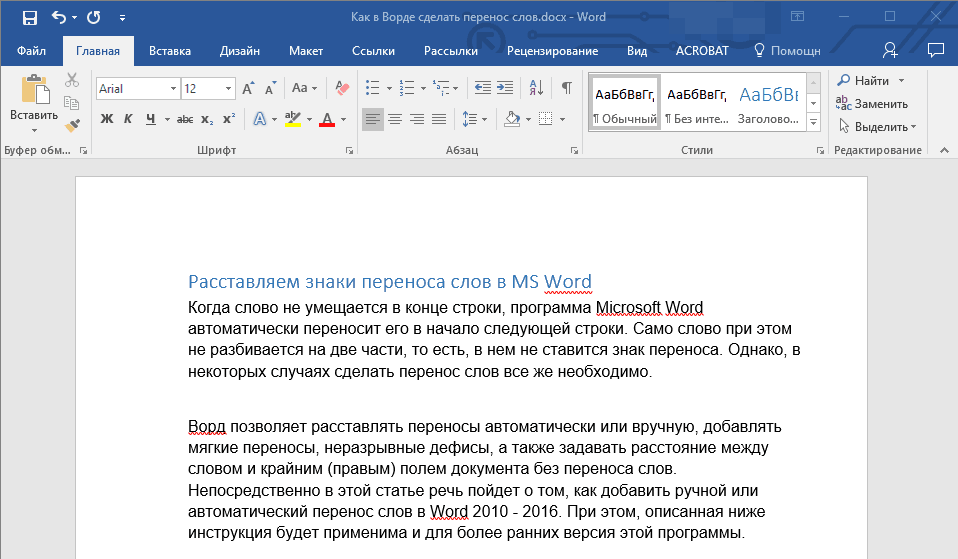
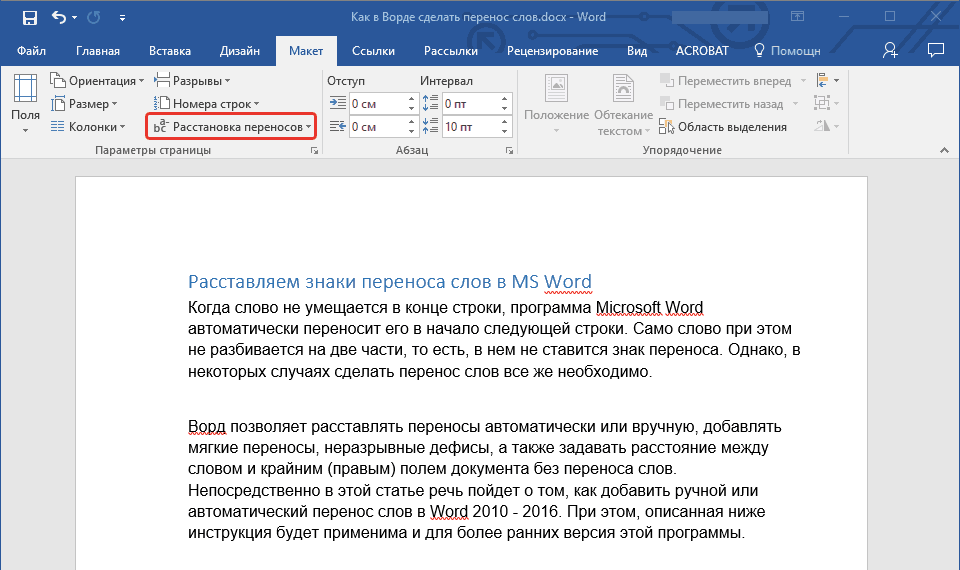
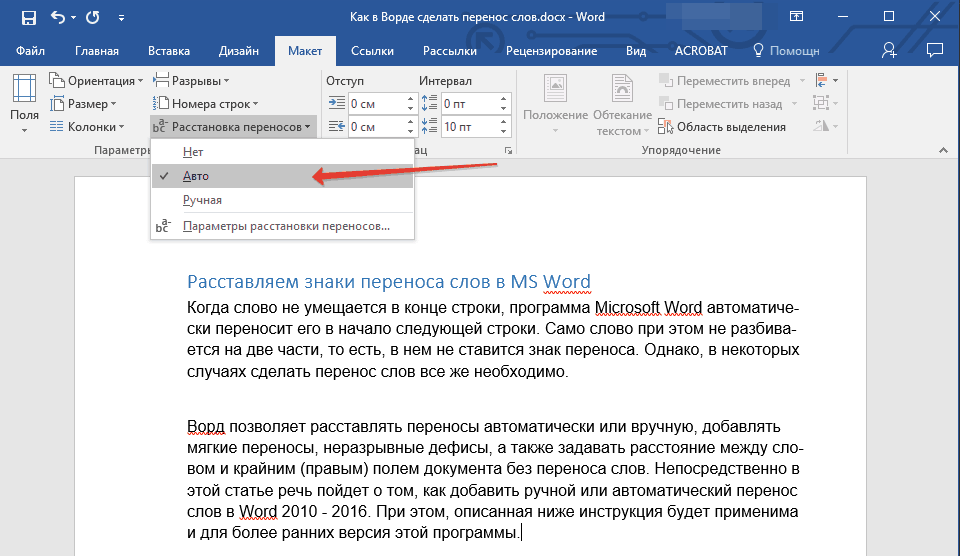
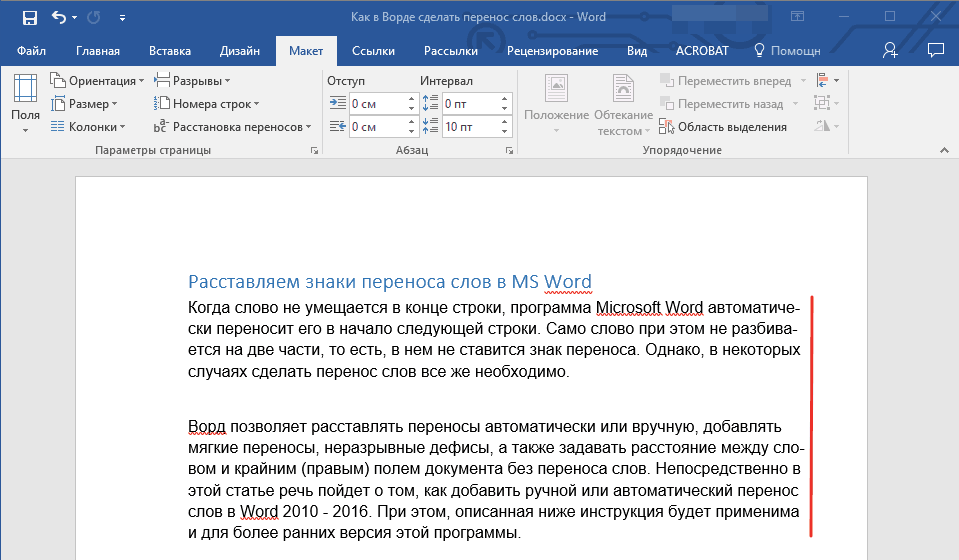
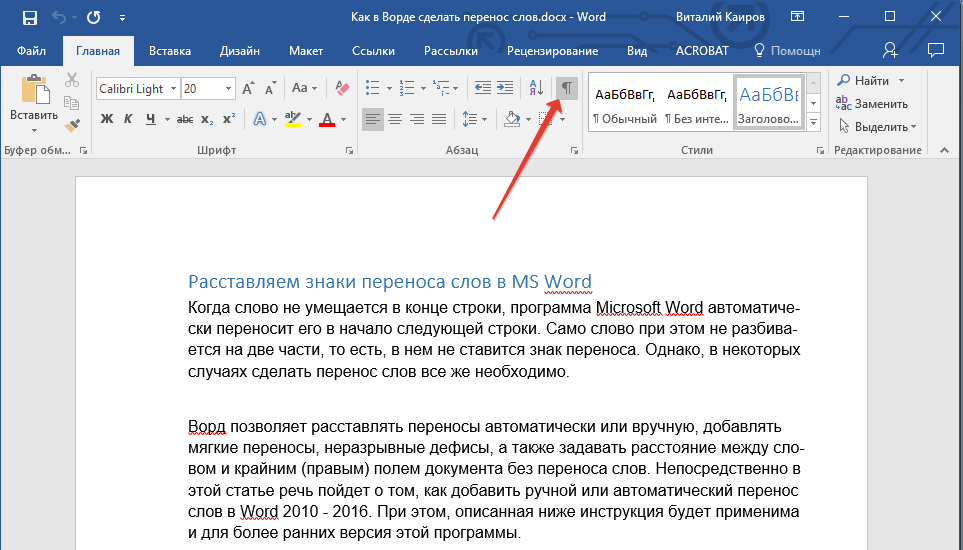
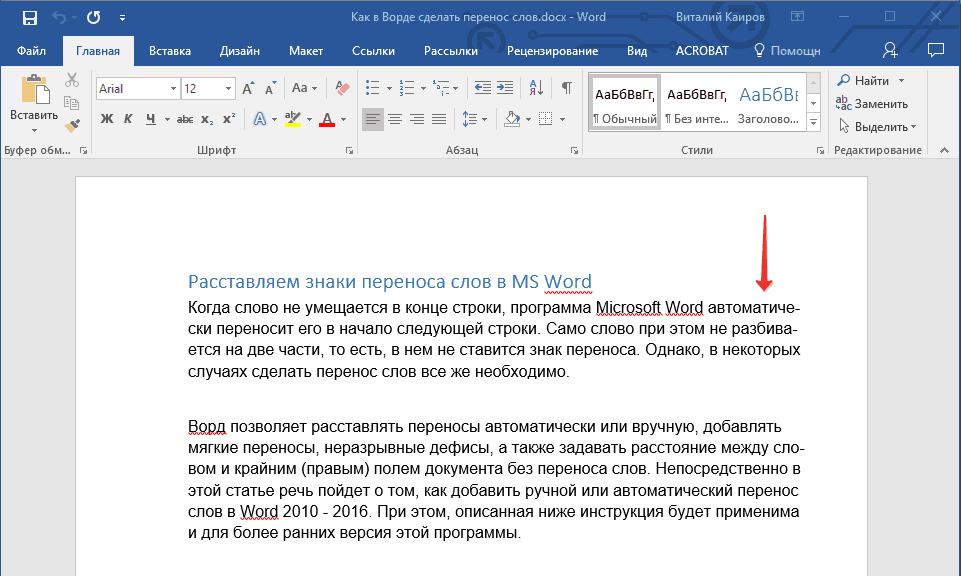
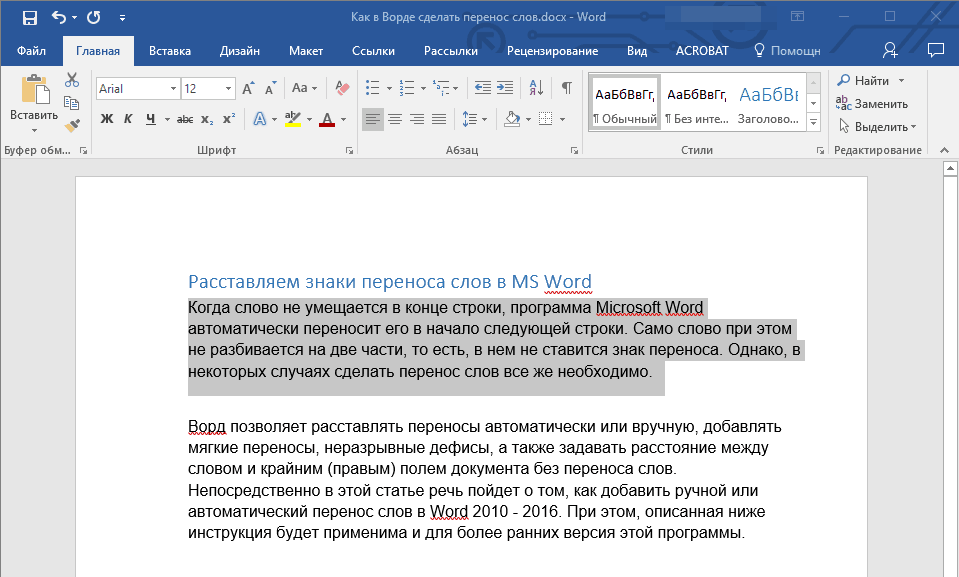
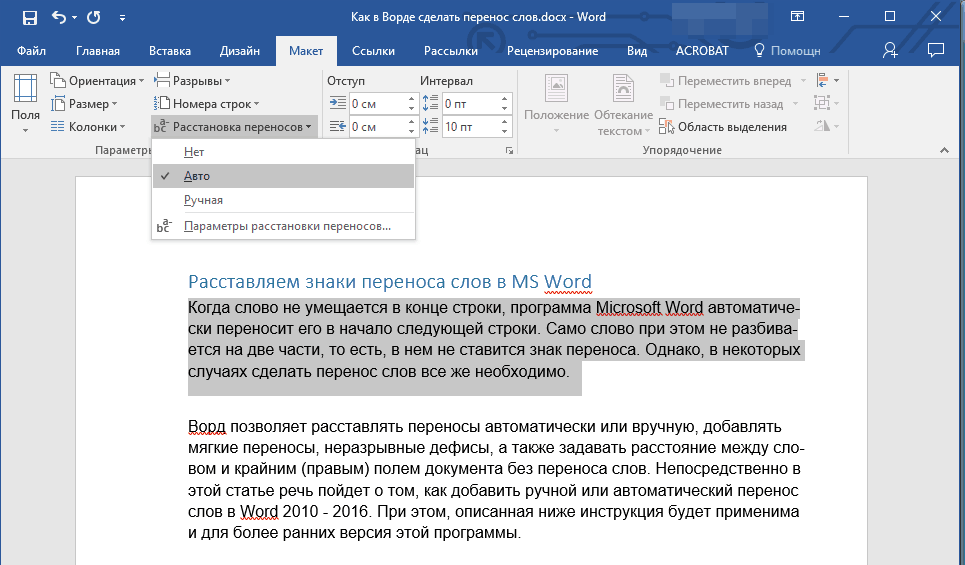
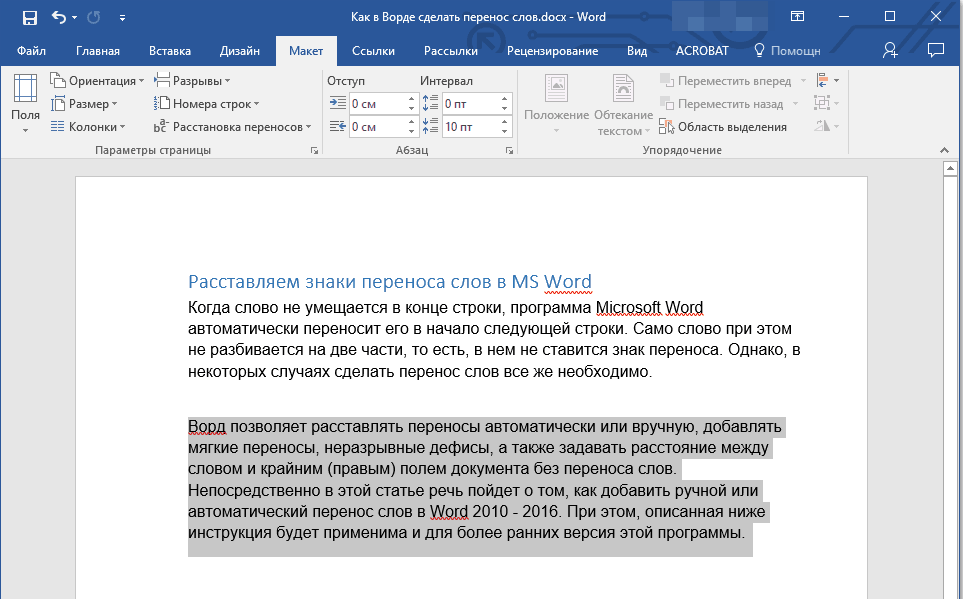
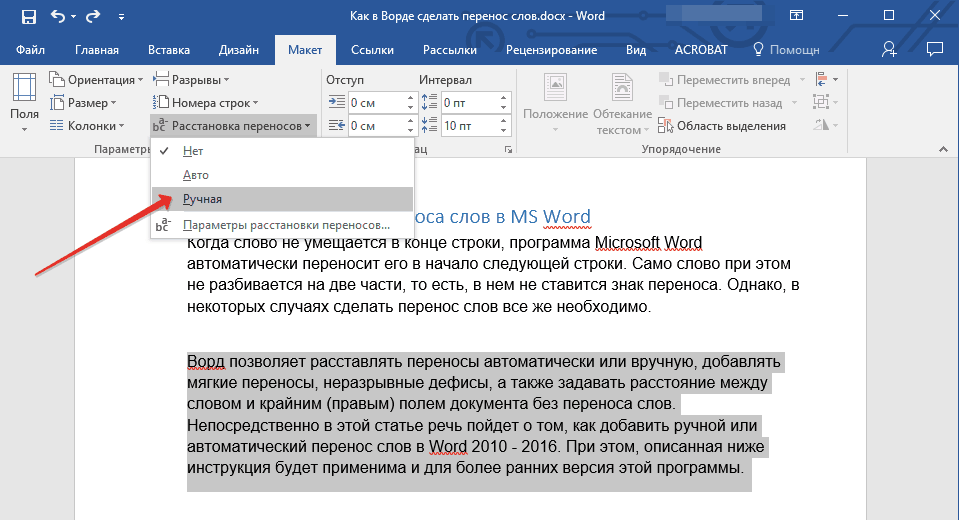
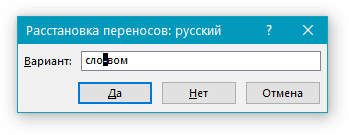
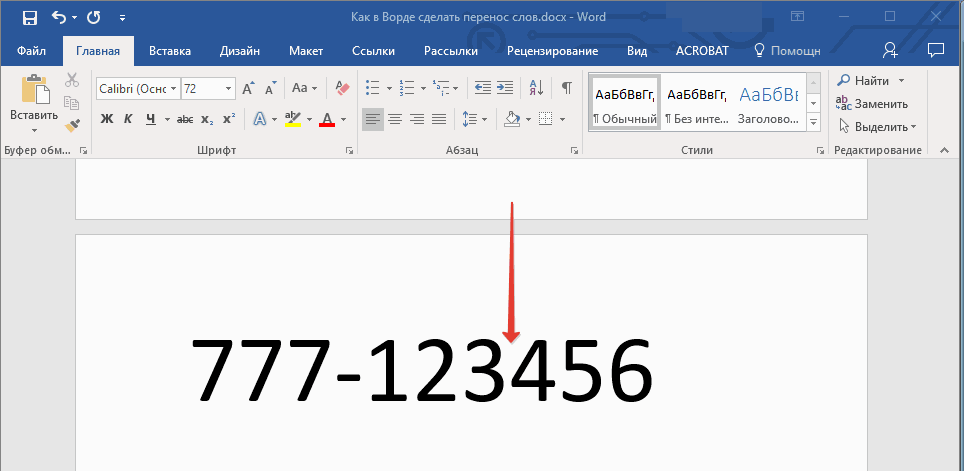
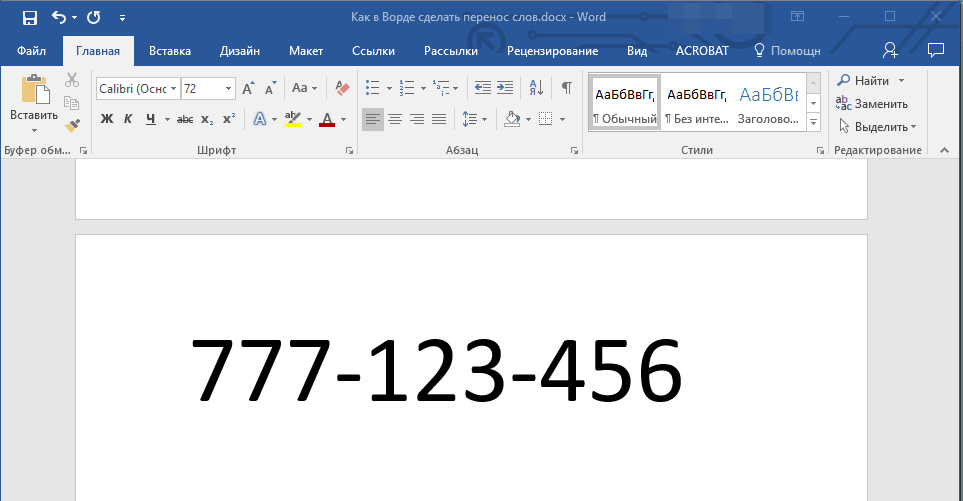
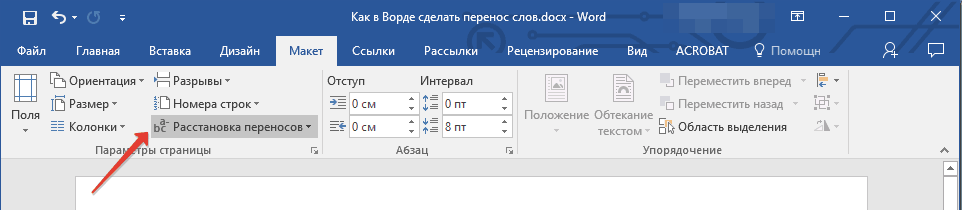
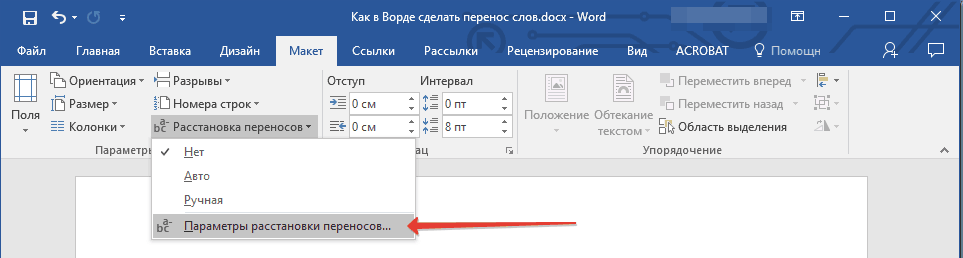
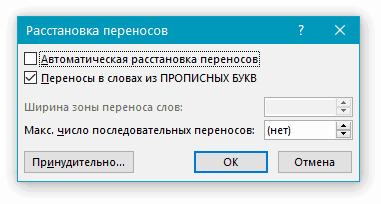
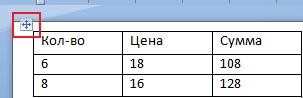 Перенос таблицы из excel в word
Перенос таблицы из excel в word













