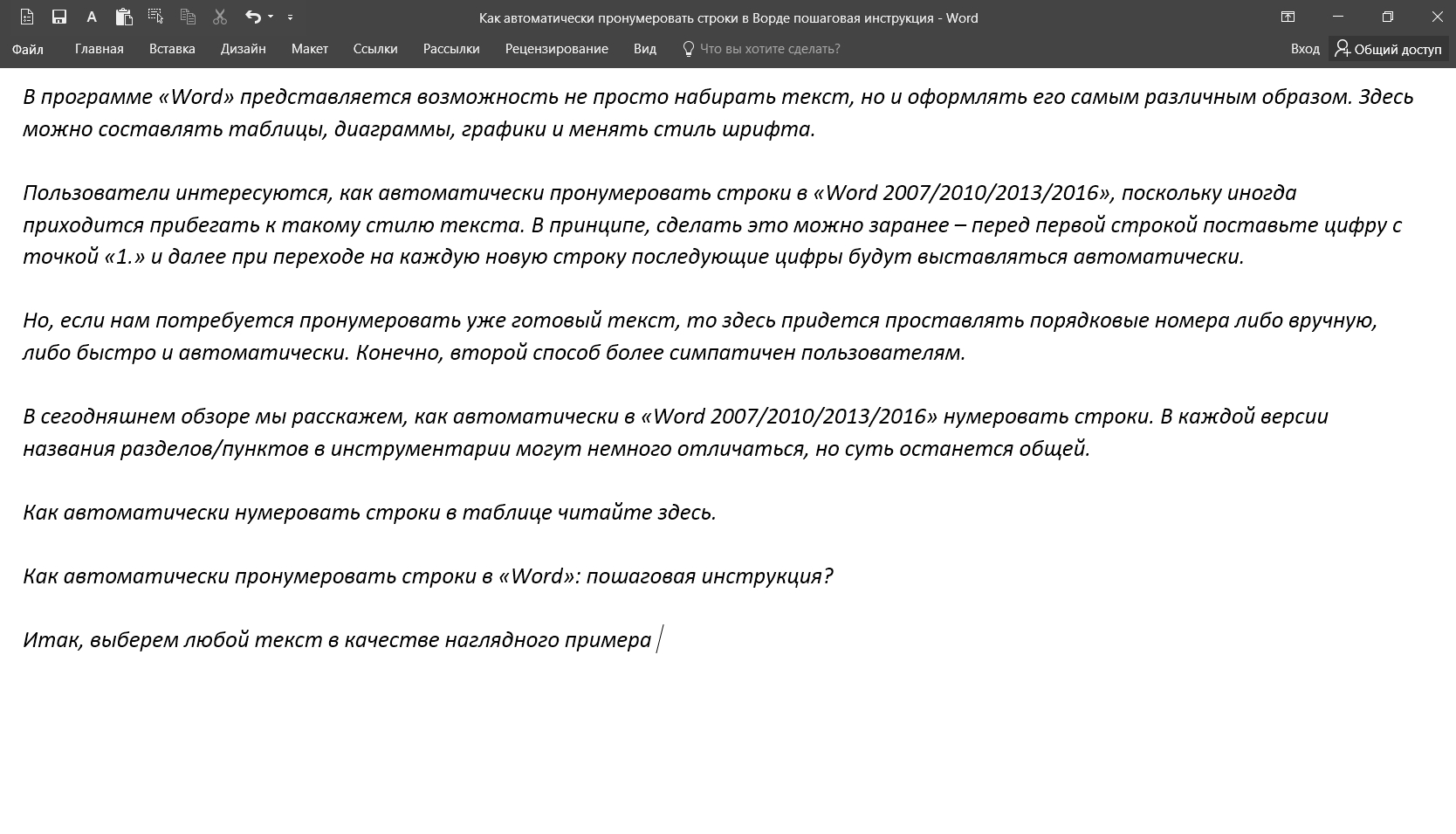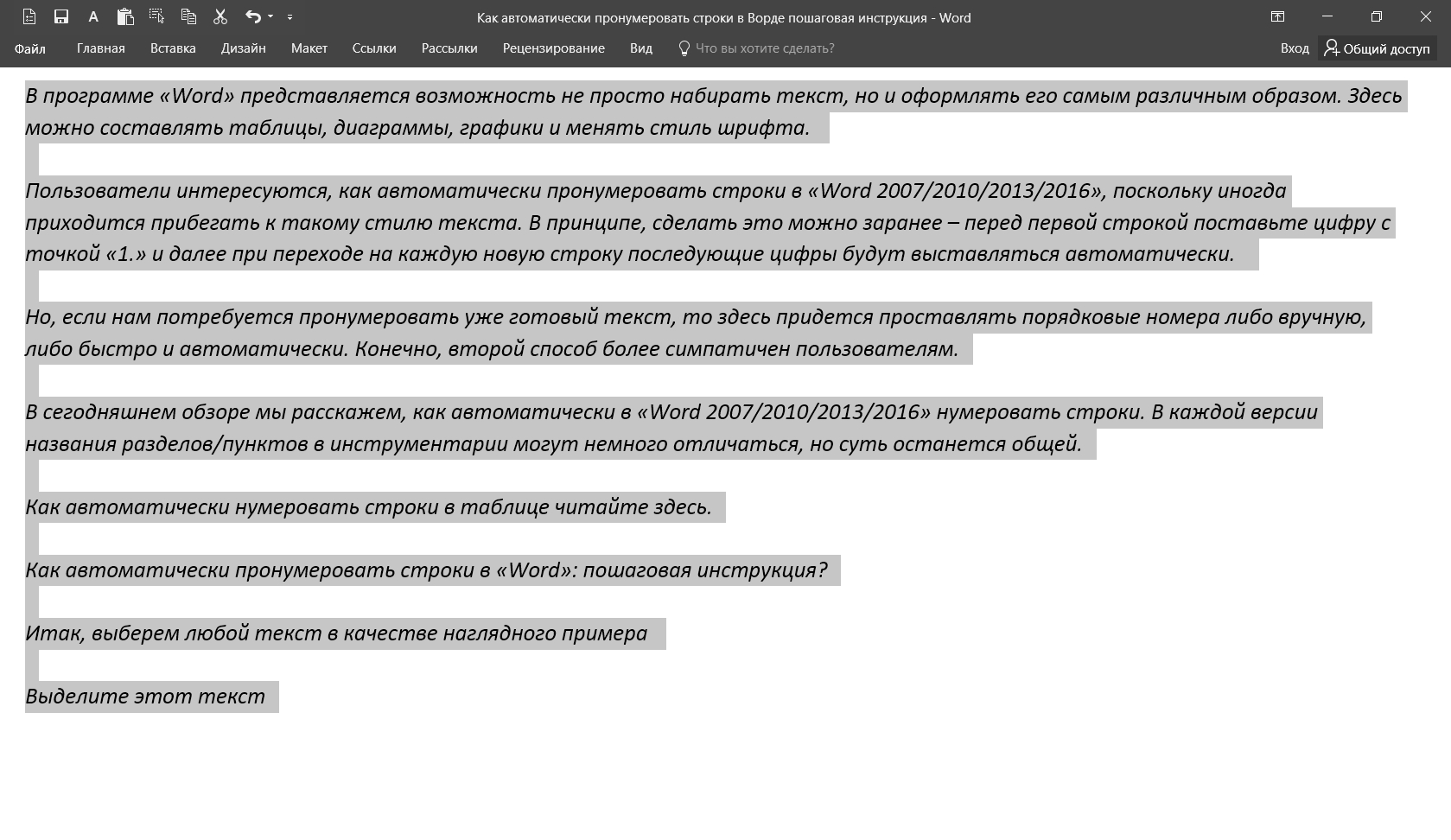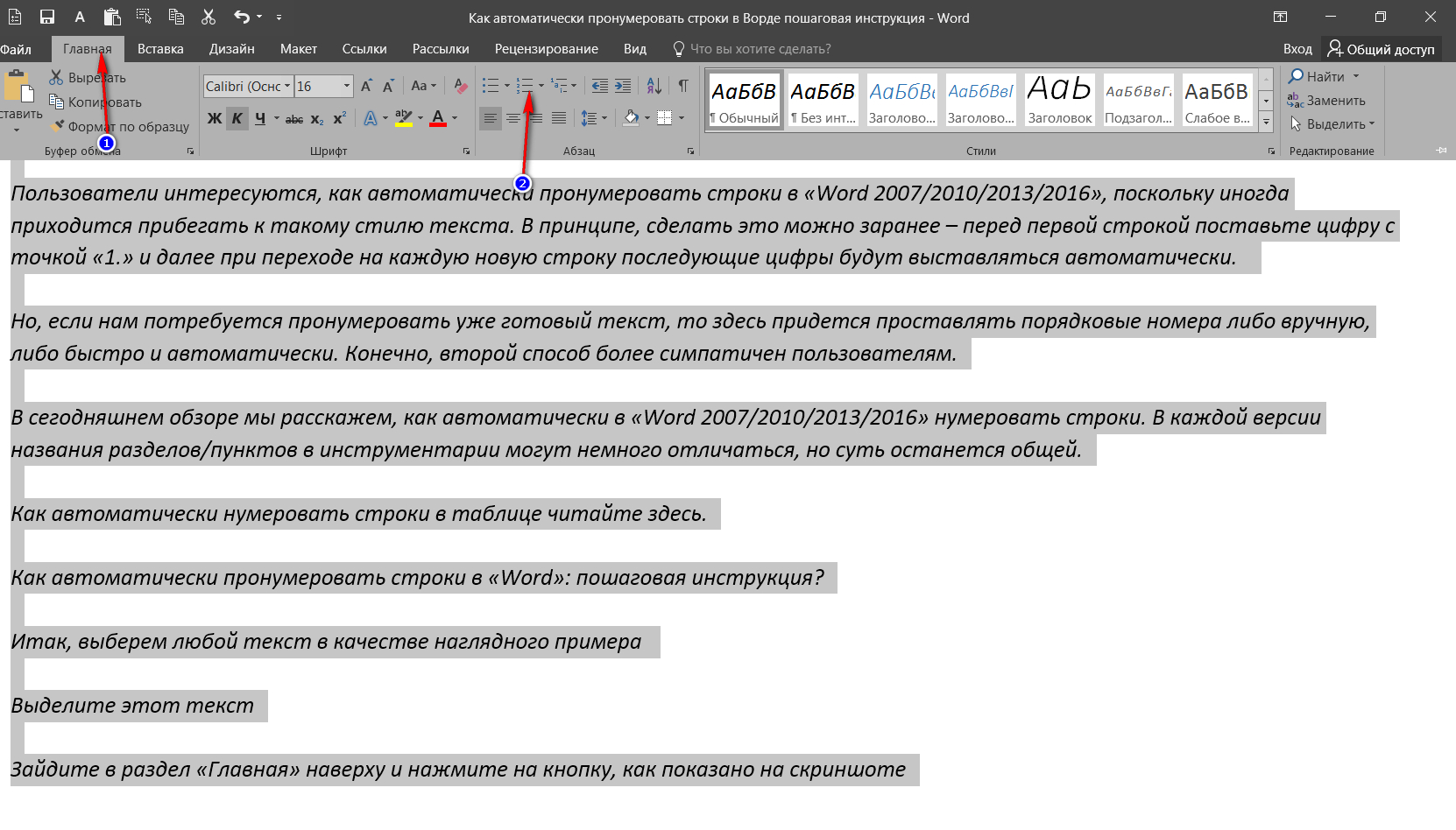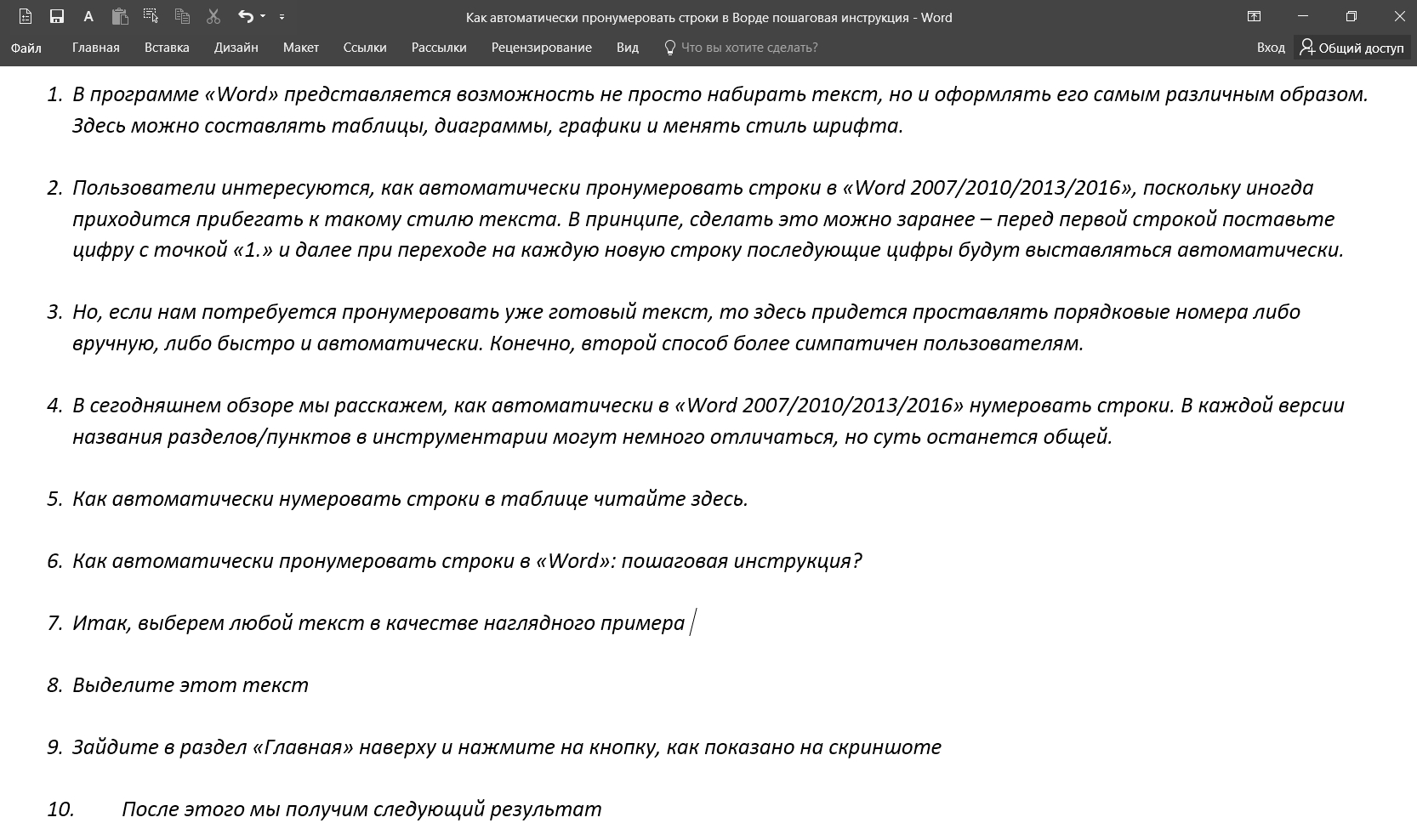Содержание
- 1 Как автоматически пронумеровать абзацы в «Word»: пошаговая инструкция?
- 1.1 Выбор стиля для списка со встроенной коллекции
- 1.2 Создание нового стиля
- 1.3 Определение новых стилей
- 1.4 Ручная нумерация элементов списка
- 1.5 Помогла ли вам эта статья?
- 2 Автоматическая нумерация списка
- 3 Делаем маркированный список
- 4 Создаем многоуровневый список
Статья расскажет, как нумеровать абзацы в программе «Microsoft Word»
В программе «Word» представляется возможность не просто набирать текст, но и оформлять его самым различным образом. Здесь можно составлять таблицы, диаграммы, графики и менять стиль шрифта.
Пользователи интересуются, как автоматически пронумеровать абзацы в «Word 2007/2010/2013/2016», поскольку иногда приходится прибегать к такому стилю текста.
Если вам потребуется пронумеровать уже готовый текст, то здесь придется проставлять порядковые номера либо вручную, либо быстро и автоматически. Конечно, второй способ более симпатичен пользователям.
В сегодняшнем обзоре мы расскажем, как автоматически в «Word 2007/2010/2013/2016» нумеровать абзацы. В каждой версии программы названия разделов/пунктов в инструментарии могут немного отличаться, но суть останется общей.
Как автоматически нумеровать строки в таблице, читайте здесь.
- Итак, выберем любой текст в качестве наглядного примера
Выбранный текст
- Выделите этот текст
Выделите текст
- Зайдите в раздел «Главная» наверху и нажмите на кнопку, как показано на скриншоте
Зайдите в раздел «Главная» и нажмите на указанную кнопку
- После этого мы получим следующий результат
Получаем результат
- Вот, собственно и все. Убрать нумерацию можно точно таким же способом: выделите текст, пройдите в «Главная», нажмите на упомянутую кнопку (кнопка «Нумерация»).
Видео: Нумерация строк в «Word»
Многоуровневый список — это список, в котором содержатся элементы с отступами разных уровней. В программе Microsoft Word присутствует встроенная коллекция списков, в которой пользователь может выбрать подходящий стиль. Также, в Ворде можно создавать новые стили многоуровневых списков самостоятельно.
Урок: Как в Word упорядочить список в алфавитном порядке
Выбор стиля для списка со встроенной коллекции
1. Кликните в том месте документа, где должен начинаться многоуровневый список.
2. Кликните по кнопке “Многоуровневый список”, расположенной в группе “Абзац” (вкладка “Главная”).
3. Выберите понравившийся стиль многоуровневого списка из тех, что представлены в коллекции.
4. Введите элементы списка. Для изменения уровней иерархии элементов, представленных в списке, нажмите “TAB” (более глубокий уровень) или “SHIFT+TAB” (возвращение к предыдущему уровню.
Урок: Горячие клавиши в Ворде
Создание нового стиля
Вполне возможно, что в числе многоуровневых списков, представленных в коллекции Microsoft Word, вы не найдете того, который бы вас устроил. Именно для таких случаев в этой программе предусмотрена возможность создания и определения новых стилей многоуровневых списков.
Новый стиль многоуровневого списка может быть применен при создании каждого последующего списка в документе. Кроме того, новый стиль, созданный пользователем, автоматически добавляется в доступную в программе коллекцию стилей.
1. Кликните по кнопке “Многоуровневый список”, расположенной в группе “Абзац” (вкладка “Главная”).
2. Выберите “Определить новый многоуровневый список”.
3. Начиная с уровня 1, введите желаемый формат номера, задайте шрифт, расположение элементов.
Урок: Форматирование в Ворде
4. Повторите аналогичные действия для следующих уровней многоуровневого списка, определив его иерархию и вид элементов.
Примечание: Определяя новый стиль многоуровневого списка, в этом же списке вы можете использовать и маркеры и номера. К примеру, в разделе “Нумерация для этого уровня” вы можете пролистать перечень стилей многоуровневого списка, выбрав подходящий стиль маркера, который и будет применен к конкретному уровню иерархии.
5. Нажмите “ОК” для принятия изменения и закрытия диалогового окна.
Примечание: Стиль многоуровневого списка, который был создан пользователем, будет автоматически установлен в качестве стиля, используемого по умолчанию.
Для перемещения элементов многоуровневого списка на другой уровень, воспользуйтесь нашей инструкцией:
1. Выберите элемент списка, который нужно переместить.
2. Кликните по стрелке, расположенной около кнопки “Маркеры” или “Нумерация” (группа “Абзац”).
3. В выпадающем меню выберите параметр “Изменить уровень списка”.
4. Кликните по тому уровню иерархии, на который нужно переместить выбранный вами элемент многоуровневого списка.
Определение новых стилей
На данном этапе необходимо пояснить, в чем заключается разница между пунктами “Определить новый стиль списка” и “Определить новый многоуровневый список”. Первую команду уместно использовать в ситуациях, когда необходимо изменить стиль, созданный пользователем. Новый стиль, созданный с помощью этой команды, обнулит все его вхождения в документе.
Параметр “Определить новый многоуровневый список” крайне удобно использовать в случаях, когда нужно создать и сохранить новый стиль списка, который в дальнейшем не будет изменяться или же будет использоваться только в одном документе.
Ручная нумерация элементов списка
В некоторых документах, содержащих нумерованные списки, необходимо обеспечить возможность ручного изменения нумерации. При этом, необходимо, чтобы MS Word правильно изменял номера следующих элементов списка. Один из примеров документов такого типа — юридическая документация.
Для ручного изменения нумерации необходимо воспользоваться параметром “Задание начального значения” — это позволит программе корректно изменить нумерацию следующих элементов списка.
1. Кликните правой кнопкой мышки по тому номеру в списке, который нужно изменить.
2. Выберите параметр “Задать начальное значение”, а затем выполните необходимое действие:
- Активируйте параметр “Начать новый список”, измените значение элемента в поле “Начальное значение”.
- Активируйте параметр “Продолжить предыдущий список”, а затем установите галочку “Изменить начальное значение”. В поле “Начальное значение” задайте необходимые значения для выбранного элемента списка, связанного с уровнем заданного номера.
3. Порядок нумерации списка будет изменен согласно заданным вами значениям.
Вот, собственно, и все, теперь вы знаете, как создавать многоуровневые списки в Ворде. Инструкция, описанная в данной статье, применима ко всем версиям программы, будь то Word 2007, 2010 или его более новые версии.
Мы рады, что смогли помочь Вам в решении проблемы.
Задайте свой вопрос в комментариях, подробно расписав суть проблемы. Наши специалисты постараются ответить максимально быстро.
Помогла ли вам эта статья?
Да Нет
Если в документе Microsoft Word Вам нужно представить информацию в виде списка, тогда можно не нумеровать его вручную – 1, 2, 3…, а сделать это с помощью встроенной в текстовой редактор функции.
В данной статье мы и рассмотрим, как сделать автоматическую нумерацию списка в Ворде, создать маркированный или многоуровневый список.
Нужные кнопки, с помощью которых все делается, находятся на вкладке «Главная». Их три: одна с маркерами, вторая с цифрами, а третья с различными маркерами на разном уровне. Соответственно, первая кнопка нужна для создания маркированного списка, вторая – нумерованного, и последняя для многоуровнего.
Автоматическая нумерация списка
Сначала рассмотрим, как пронумеровать текст в каждой новой строке. Такое используется чаще всего. При этом каждый новый пункт будет начинаться с цифры.
Кликните в том месте документа, где должен начинаться список. Затем кликните «Нумерация» в группе «Абзац». Она начнется с единицы. Используя маркеры на линейке можно изменить отступ от левого поля.
Чтобы начать новый пункт, в конце предыдущей строки нажмите «Enter».
Если Вам после какого-то пункта нужно вставить обычный текст, то после этого, наверняка, возникает вопрос: как продолжить нумеровать. Для этого поставьте курсор в той строке, где будет продолжение и выберите «Нумерация».
На странице появится новый список. Возле единицы кликните по стрелочке рядом с молнией и в выпадающем меню кликните «Продолжить нумерацию».
После этого, вместо единицы, будет проставлен следующий по порядку номер.
Если Вам нужно не 1,2,3, тогда кликните по любому пункту и нажмите на стрелочку возле кнопки «Нумерация». Дальше выберите один из предложенных вариантов. Если не один вид не подходит, нажмите «Определить новый формат номера».
В открывшемся окне выберите, что нужно использовать: цифры или буквы. Нажав кнопку «Шрифт», можно выбрать дополнительные параметры для выбранного формата номера. Чтобы сохранить изменения, жмите «ОК».
Если у Вас в документе есть ссылки на литературу, тогда пронумеровать все источники сразу можно следующим образом.
Выделите их и кликните по кнопке «Нумерация».
Источники, пронумерованные таким способом нужны, если Вы хотите сделать ссылку на литературу в Ворде. Подробнее по это можно прочесть в статье, перейдя по ссылке.
После этого веся литература будет автоматически пронумерована. Используя маркеры на верхней линейке, установите нужный отступ от левого поля.
В документах могут быть списки, как обычные, так и пронумерованные автоматически. Чтобы понять, что он автоматический, нажмите возле любого из пунктов или выделите его мышкой. Если после этого выделится не один пункт, а и все остальные номера станут светло серые – значит он автоматический.
Если же наоборот, у Вас в документе есть пронумерованные пункты и они не нужны, тогда можно легко их убрать. Для этого выделите весь список и нажмите по кнопке «Нумерация». Теперь все цифры будут удалены.
Делаем маркированный список
Для того чтобы список в тексте начинался не с цифры или буквы, а, например, с черного круга, квадрата или галочки, давайте рассмотрим, как его промаркировать.
Если он уже напечатан, то выделите его, если его еще нет, тогда поставьте курсор в том месте, где будете добавлять. Дальше на вкладке «Главная» кликните по стрелке рядом с кнопкой «Маркеры». В открывшемся меню выберите подходящий вариант маркера и кликните по нему. Если ничего не подходит, нажмите «Определить новый маркер».
Откроется окно «Определение нового маркера». В поле «Знак маркера», кликните по одной из кнопок «Символ», «Рисунок» или «Шрифт». Дальше нужно будет выбрать подходящее изображение. Я выбрала символ. В поле «Образец» можно посмотреть, как будет выглядеть маркер в тексте. Нажмите «ОК», чтобы сохранить изменения.
Вот такой маркер получился у меня.
Создаем многоуровневый список
Если у Вас список состоит из основного пункта, подпунктов, пояснения самих подпунктов, тогда нужно сделать для него несколько уровней, чтобы данные, зависящие от предыдущего пункта, помечались другим маркером и были расположены уровнем ниже.
Делать их не сложно. Возьмем для примера список с разделами и подпунктами. Выделите его и на вкладке «Главная» нажмите по стрелке рядом с кнопкой «Многоуровневый список». В библиотеке можно выбрать один из вариантов нумерации. Если ничего не подойдет, нажмите на «Определить новый многоуровневый список».
В открывшемся окне внизу слева кликните «Больше», чтобы развернуть все параметры. Вверху слева выбирайте нужный уровень и в основном окне меняйте для него параметры. Например, «Формат номера» можно выбрать «1.» или «1)». Изменить вид нумерации «1, 2, 3…» или «А, Б, В…». Можно «Связать уровень со стилем», в этом случае для текста на выбранном уровне будет применен уже готовый стиль оформления (пригодится, если Вы планируете сделать содержание в Ворде), или начать нумеровать не с «1» или «А», а любой другой буквы/цифры. Когда все выберите, жмите «ОК».
Вот так получилось у меня, я связала пункты со стилем «Заголовок 1», поэтому у текста изменился цвет, размер и шрифт.
Как видите, сейчас у меня разделы и подпункты находятся на одном уровне. Это не правильно, поэтому давайте рассмотрим, как работать с многоуровневым списком. Поставьте курсор в ту строку, уровень для которой нужно изменить. На вкладке «Главная» выберите «Увеличить отступ».
Теперь подпункты находятся на правильном уровне. Для примера я еще добавила строку «Третий уровень». Чтобы ее переместить на нужное место, установите в нее курсор и нажмите два раза на кнопку «Увеличить отступ».
Для того чтобы понизить уровень, ставьте курсор в нужную строку и нажимайте кнопку «Уменьшить отступ», необходимое количество раз.
Теперь Вы знаете, как сделать нумерованный список в Ворде. Причем для каждого нового пункта Вы сможете использовать как цифры, буквы, так и маркеры, рисунки или специальные символы.
Поделитесь статьёй с друзьями:
Как автоматически пронумеровать абзацы в Ворде: пошаговая инструкция
Статья расскажет, как нумеровать абзацы в программе «Microsoft Word»
В программе «Word» представляется возможность не просто набирать текст, но и оформлять его самым различным образом. Здесь можно составлять таблицы, диаграммы, графики и менять стиль шрифта.
Пользователи интересуются, как автоматически пронумеровать абзацы в «Word 2007/2010/2013/2016», поскольку иногда приходится прибегать к такому стилю текста.
Если вам потребуется пронумеровать уже готовый текст, то здесь придется проставлять порядковые номера либо вручную, либо быстро и автоматически. Конечно, второй способ более симпатичен пользователям.
В сегодняшнем обзоре мы расскажем, как автоматически в «Word 2007/2010/2013/2016» нумеровать абзацы. В каждой версии программы названия разделов/пунктов в инструментарии могут немного отличаться, но суть останется общей.
Как автоматически нумеровать строки в таблице, читайте здесь.
Как автоматически пронумеровать абзацы в «Word»: пошаговая инструкция?
- Итак, выберем любой текст в качестве наглядного примера
- Выделите этот текст
- Зайдите в раздел «Главная» наверху и нажмите на кнопку, как показано на скриншоте
Зайдите в раздел «Главная» и нажмите на указанную кнопку
Как нумеровать абзацы в документе Word? — Вокруг-Дом — 2021
Table of Contents:
Нумерованные разделы и абзацы иногда могут помочь вам эффективно управлять большими документами Word. Например, если вы хотите, чтобы другие просмотрели пункт 27 в документе, вы могли бы просто сказать «просмотреть пункт 27», и они могли бы прокрутить прямо к нему. Вы можете быстро добавлять номера в абзацы, преобразовав абзацы в нумерованный список и отформатировав его в соответствии со своими потребностями.
Присвойте абзацам Word уникальные идентификаторы, поставив рядом с ними цифры. Кредит: Thinglass / iStock / Getty Images
Добавить номера в абзацы
На ленте Word есть кнопки, которые помогут вам мгновенно создавать списки. Перейдите на вкладку «Главная», выделите абзацы, которые вы хотите пронумеровать, и щелкните значок «Нумерованный», чтобы добавить число перед каждым абзацем. Значок с цифрами выглядит как три строки с цифрами от 1 до 3. После добавления цифр вы можете обнаружить небольшую проблему; по умолчанию межстрочный интервал между вашими абзацами исчезает. Вы должны исправить это, если хотите, чтобы абзацы выглядели так, как они выглядели до того, как вы преобразовали их в нумерованный список.
Восстановить межстрочный интервал между абзацами
Word дает вам возможность настраивать нумерованные списки, которые вы создаете. Нажмите «Домой», выделите абзацы, которые вы преобразовали в список, а затем нажмите кнопку запуска диалогового окна «Абзац», расположенную в разделе «Абзац» ленты. Откроется окно абзаца с настройками настройки. Снимите флажок «Не добавлять пробелы между абзацами одного стиля» и нажмите «ОК». Word восстанавливает межстрочный интервал между вашими абзацами.
Отрегулируйте отступ абзаца
На этом этапе вы увидите пронумерованные абзацы по всему документу. Однако вы также заметите, что ваши абзацы немного смещены вправо, потому что рядом с ними есть цифры. Если вы хотите переместить их влево, выделите абзацы, нажмите «Вид» и установите флажок «Линейка». Word отображает линейку, которая управляет полями документа. Левая сторона линейки имеет ползунок в верхней части и ползунок в нижней части под названием «Левый отступ». Word показывает имя слайдера, когда вы наводите на него мышью. Медленно перемещайте ползунок «Левый отступ» влево, пока абзацы не переместятся в нужное вам положение.
Твик числовых стилей
Вы можете быть довольны стилем нумерации Word, который используется для нумерации абзацев По умолчанию используются обычные цифры, такие как 1, 2 и 3. Если вы хотите выбрать альтернативный стиль нумерации, выделите абзацы, нажмите «Домой» и нажмите стрелку на кнопке нумерации. Word отображает список стилей нумерации, которые вы можете выбрать. Выберите тот, который вы хотите использовать, чтобы применить его к своим абзацам. Простой способ удалить все номера — это выбрать стиль нумерации «Нет» из списка стилей.
Как в ворде автоматически пронумеровать абзацы?
1. Чтобы автоматически пронумеровать строки, выделите нужные, щёлкните по кнопке «Нумерация» на панели инструментов, либо выберите меню Формат | Список… Вкладка «Нумерованный» для простых списков («1», «2», «3»…). Выберите вкладку «Многоуровневый» для более сложных списков («1.1», «1.1.1», «2.1»).
Как в ворде сделать автоматическую нумерацию абзацев?
- Откройте документ, использующий встроенные стили заголовков, и выберите первый заголовок «Заголовок 1».
- На вкладке Главная в группе Абзац щелкните Многоуровневый список.
- В окне Библиотека списков выберите нужный стиль нумерации. Примечание: Например, выберите один из стилей, в названии которого есть слово «Заголовок».
Как в Word Продолжить нумерацию?
Сначала откройте вкладку «Разметка страницы» и в группе «Параметры страницы» нажмите на маленькую стрелочку на кнопке «Номера строк» . Из выпадающего списка выберите один из вариантов. Можно пронумеровать их в документе «Непрерывно» – цифры будут проставлены от начала до конца документа в каждом рядке.
Как автоматически пронумеровать список в ворде?
На вкладке Разметка страницы в группе Параметры страницы нажмите кнопку Номера строк. Выберите пункт Варианты нумерации строк… и откройте вкладку Источник бумаги. В списке Применить: выберите пункт к выделенным разделам. Нажмите кнопку Нумерация строк.
Как продолжить нумерацию абзацев в ворде?
Для этого поставьте курсор в той строке, где будет продолжение и выберите «Нумерация». На странице появится новый список. Возле единицы кликните по стрелочке рядом с молнией и в выпадающем меню кликните «Продолжить нумерацию». После этого, вместо единицы, будет проставлен следующий по порядку номер.
Как выровнять нумерацию пунктов в ворде?
Изменение интервала между маркерами или номерами и текстом
- Выделите список, который нужно отформатировать.
- На вкладке Главная в группе Абзац щелкните стрелку рядом с кнопкой Нумерация и выберите пункт Определить новый формат номера.
- В разделе Положение текста в поле Отступ введите нужное значение.
Как в ворде сделать многоуровневую нумерацию?
Многоуровневая нумерация в Word
- Кликните по кнопке «Многоуровневый список», расположенной в группе «Абзац» (вкладка «Главная»).
- Введите элементы списка. …
- Кликните по кнопке «Многоуровневый список», расположенной в группе «Абзац» (вкладка «Главная»).
- Выберите «Определить новый многоуровневый список».
Как продолжить нумерацию страниц после разрыва?
Выберите введение или основной текст документа и щелкните Макет > Разрывы > Следующая страница. В верхнем колонтитуле раздела основного текста отключите параметр Как в предыдущем разделе. Если параметр Как в предыдущем разделе затенен, убедитесь, что разрыв раздела был создан.
Как разорвать нумерацию списка в ворде?
Щелкните правой кнопкой мыши номер, который вы хотите изменить. Нажмите кнопку Set value (нумерация). В поле задать значение для: используйте стрелки, чтобы изменить значение на нужное число. Совет: Если вы хотите вручную изменить номера в списке, не делайте этого.
Как выделить всю нумерацию в ворде?
Щелкните маркер или номер в списке, который вы хотите изменить. Выбирая маркер или номер в автоматически распознанном маркированном или нумерованном списке, вы выделяете весь список. На вкладке Главная в группе Абзац нажмите кнопку Маркеры или Нумерация.
Как убрать номера страниц в ворде выборочно?
В ленте на вкладке «Вставка» найдите кнопку «Верхний колонтитул» или «Нижний колонтитул» — в зависимости от того, в каком месте страницы вам нужно проставить нумерацию. Щелкните по нужной кнопке и в раскрытом меню нажмите «Изменить верхний колонтитул» (или «Изменить нижний колонтитул»).
Как включить автоматическую нумерацию списка?
Включение и отключение автоматических маркеров и нумерации
- Перейдите в раздел > Параметры > проверки правописания.
- Нажмите кнопку Параметры автозаменыи выберите вкладку Автоформат при вводе .
- Установите или снимите флажки автоматических маркированных списков или автоматических нумерованных списков.
- Нажмите кнопку ОК.
Почему нумерация страниц в ворде сбивается?
Почему нарушается порядок нумерации в документе? Дело в том, что изменение стартового номера с помощью команды «Формат номеров страниц» создается для текущего раздела, а количество разделов в документе ограничено фантазией автора этого документа.
Как перейти в режим структуры?
Чтобы перейти в режим структуры, надо выбрать в меню Вид команду Структура. В режиме структуры отображается структура документа Word и появляется панель инструментов «Структура».
Статья расскажет, как нумеровать абзацы в программе «Microsoft Word»
В программе «Word» представляется возможность не просто набирать текст, но и оформлять его самым различным образом. Здесь можно составлять таблицы, диаграммы, графики и менять стиль шрифта.
Пользователи интересуются, как автоматически пронумеровать абзацы в «Word 2007/2010/2013/2016», поскольку иногда приходится прибегать к такому стилю текста.
Если вам потребуется пронумеровать уже готовый текст, то здесь придется проставлять порядковые номера либо вручную, либо быстро и автоматически. Конечно, второй способ более симпатичен пользователям.
В сегодняшнем обзоре мы расскажем, как автоматически в «Word 2007/2010/2013/2016» нумеровать абзацы. В каждой версии программы названия разделов/пунктов в инструментарии могут немного отличаться, но суть останется общей.
Как автоматически нумеровать строки в таблице, читайте здесь.
Как автоматически пронумеровать абзацы в «Word»: пошаговая инструкция?
- Итак, выберем любой текст в качестве наглядного примера
Выбранный текст
- Выделите этот текст
Выделите текст
- Зайдите в раздел «Главная» наверху и нажмите на кнопку, как показано на скриншоте
Зайдите в раздел «Главная» и нажмите на указанную кнопку
- После этого мы получим следующий результат
Получаем результат
- Вот, собственно и все. Убрать нумерацию можно точно таким же способом: выделите текст, пройдите в «Главная», нажмите на упомянутую кнопку (кнопка «Нумерация»).
Видео: Нумерация строк в «Word»
Если вы хотите пронумеровать абзацы в Word, Google Docs и Word Online, вот как вы можете это сделать. Хотя в этих инструментах легко создавать маркеры или нумерованные списки, вы можете использовать то же самое для добавления номеров к абзацам. В этой статье объясняется, как это сделать и настроить номер в соответствии с вашими требованиями.
Основная цель этого руководства — добавить нумерованный список и настроить его в соответствии с вашими требованиями. Как только вы создадите нумерованный список с нужными абзацами, вы сможете изменить соответствующие настройки, такие как положение, цвет, шрифт, размер и т. д. Проще говоря, вам нужно настроить абзацы таким образом, чтобы они не выглядели как нумерованный список.
Примечание. Здесь мы показали шаги в Microsoft Word. Однако вы можете сделать то же самое в Google Docs и Word Online. Поскольку некоторые параметры могут быть размещены в другом месте, для вашего удобства мы включили некоторые конкретные шаги для конкретных приложений.
Чтобы пронумеровать абзацы в Microsoft Word, выполните следующие действия:
- Выберите абзацы в документе.
- Нажми на Нумерация вариант.
- Переключиться на Вид вкладка
- Отметьте Линейка флажок.
- Нажми на Отступ первой строки вариант.
- Переместите его влево.
- Дважды щелкните нумерованный список, чтобы выбрать его.
- Изменить шрифт, размер, цвет и т. д.
Чтобы узнать больше об этих шагах, продолжайте читать.
Во-первых, вам нужно открыть документ и выбрать абзацы, которые вы хотите пронумеровать. Затем нажмите на опцию «Нумерация», чтобы добавить нумерованный список.
По умолчанию нумерованного списка вам должно быть недостаточно. Вот почему вам нужно настроить его, чтобы он выглядел по-другому. Другими словами, он останется нумерованным списком, но внешний вид будет отличаться от обычного нумерованного списка.
Для этого вам нужно изменить положение чисел. Для этого перейдите на вкладку «Вид» и установите флажок «Линейка».
Затем нажмите кнопку «Отступ первой строки» и переместите ее к левой стороне страницы.
Это создаст разрыв между цифрами и абзацами. Однако вы также можете использовать кнопку «Отступ слева», чтобы переместить абзацы вправо. Однако вместо нумерованного списка будет перемещена вся страница.
Если позиционирование выполнено, вы можете дважды щелкнуть по числам и изменить шрифт, размер, цвет и т. д. Хотя невозможно применить полужирный или курсив, вы, безусловно, можете изменить семейство шрифтов, размер шрифта, цвет и т. д. ., в считанные минуты.
Если вы используете Google Docs, вам не нужно переходить Вид вкладку, так как Документы Google включают линейку по умолчанию. Таким образом, вы можете найти Отступ первой строки и Отступ слева параметры по умолчанию в том же положении, что и Word.
Однако, если вы используете Word Online, вам может потребоваться перейти на вкладку «Вид» и выбрать параметр «Линейка», чтобы отобразить линейку.
После этого шаги те же. Вы можете изменить положение и настроить его по своему усмотрению.
Как получить номера абзацев в Word?
Чтобы получить номера абзацев в Word, вы можете использовать Нумерация функциональность. Будь то в Word, Google Docs или Word Online, шаги одинаковы. Вам нужно добавить нумерованный список, изменить положение и настроить его в соответствии с вашими требованиями. Можно изменить семейство шрифтов, цвет и размер.
Как пронумеровать многоуровневый абзац в Word?
Чтобы создать многоуровневый нумерованный список и пронумеровать многоуровневый абзац в Word, необходимо выполнить те же действия. Вначале создайте первый набор нумерованных списков. Затем вы можете выбрать подпункты и добавить еще один пронумерованный список. К вашему сведению, вы можете создать несколько списков в одном пронумерованном списке.
Это все! Надеюсь, это руководство помогло.
Читать дальше:
Нумерация строк, перемещение абзацев и использование инструмента «Формат по образцу»
08
Четверг
Июл 2010
Введение
В данной статье мы поговорим о нумерации строк. О том, как можно пронумеровать отдельный раздел или страницы или целый документ, и как задать свои, особые настройки для нумерации. Также мы рассмотрим как быстро и эффективно переместить абзац, без изменения его содержимого и как использовать инструмент «Формат по образцу» для оперативного обновления формата фрагментов документа, в соответствии с уже примененным форматированием.
Нумерация строк
Нумерация строк часто применяется в ряде документов, например договоров. Для того чтобы добавить нумерацию, сделайте следующее:
- Откройте вкладку «Разметка страницы»;
- В группе «Параметры страницы» нажмите кнопку «Номера строк»;
- В открывшемся меню выберите нужное значение:
- «Нет» — отсутствие какой-либо нумерации строк (значение по умолчанию);
- «Непрерывная» — полная нумерация, от начала и до конца документа;
- «На каждой странице» — нумерация обнуляется на каждой новой странице, и нумерация ведется отдельно для каждой страницы;
- «В каждом разделе» — подобно постраничной нумерации, только для разделов;
Рисунок 1. Непрерывная нумерация строк
Рисунок 2. Постраничная нумерация строк
Теперь вы можете видеть нумерацию, которая отображается в области левого поля.
Исключение нумерации строк абзаца
В каждом правиле бываю исключения, и в вопросах нумерации строк такой случай – отмена нумерации для отдельного абзаца. Другими словами вы можете, пронумеровав весь документ, отдельные абзацы избавить от этой нумерации, например, если она портит общий вид документа.
Для этого сделайте следующее:
1 способ:
- Выделите нужные абзацы;
- Откройте вкладку «Разметка страницы»;
- В группе «Параметры страницы» нажмите кнопку «Номера строк»;
- В открывшемся меню выберите пункт «Запретить в текущем абзаце»
2 способ:
- Выделите нужный абзац;
- Нажмите правую кнопку мыши, поведя курсор к выделению;
- В контекстном меню выберите пункт «Абзац»;
- В открывшемся окне «Абзац» откройте вкладку «Положение на странице»;
- В группе «Исключения форматирования» поставьте флажок в пункте «Запретить нумерацию строк»;
- Нажмите кнопку «ОК»
Рисунок 3. Исключение нумерации строк абзаца
Изменение параметров нумерации строк
Нумерации строк можно придать особый вид, для этого необходимо несколько подкорректировать заданные по умолчанию параметры. Для этого сделайте следующее:
- Откройте вкладку «Разметка страницы»;
- В группе «Параметры страницы» нажмите кнопку «Номера строк»;
- В открывшемся меню выберите пункт «Варианты нумерации строк»;
- В открывшемся окне «Параметры страницы» на вкладке «Источник бумаги» нажмите кнопку «Нумерация строк»;
- В окне «Нумерация» поставьте флажок в пункте «Нумерация строк», затем проведите настройку по следующим направлениям:
- «Начать с» — задает номер, с которого будет начинаться нумерация (подобно нумерации страниц);
- «От текста» — задает величину отступа от текста. По умолчанию установлено значение «Авто», равное 0,34 см;
- «Шаг» — задает интервал вывода номеров строк на страницу, другим словами, если интервал равен 3, то отображен будет номер каждой третьей строки;
- «Нумерация» — отсюда также можно задать способ нумерации строк, как из меню кнопки «Номера строк» — непрерывную и для каждой страницы или раздела;
Рисунок 4. Настройка нумерации строк
Перемещение абзацев
Очень часто в работе с документами, мы выделяем целые абзацы, и делаем это гораздо чаще, чем тоже самое для слов или предложений. Сам собой встает вопрос, как можно быстро и эффективно переместить выделенный абзац в определенное место документа. Чтобы переместить выделенный абзац, сделайте следующее:
- Выделите нужные абзацы (если вы перемещаете один абзац – достаточно поместить курсор в любом месте абзаца;
- Нажмите комбинацию клавиш:
- <Alt+Shift+(стрелка вверх)> — для перемещения вверх;
- <Alt+Shift+(стрелка вниз)> — для перемещения вниз
Перенос формата
Если вы хотите быстро придать тексту формат определенного участка текста (например, вы пишете статью, собирая цитаты и фрагменты текста с разных источников, и вам нужно быстро придавать скопированному фрагменту формат абзацем выше), сделайте следующее:
- Откройте вкладку «Главная»;
- Выделите фрагмент текста (для образца);
- В группе «Буфер обмена» нажмите кнопку «Формат по образцу» (курсор примет вид малярной кисти). Чтобы несколько раз использовать форматирование, нужно дважды нажать кнопку «Формат по образцу» (при этом, данная кнопка будет оставаться выделенной (подсвеченной), сколько раз вы бы не применяли форматирование);
- Проведите курсором (в виде кисти) по нужному фрагменту текста;
- Чтобы отменить режим формата по образцу щелкните по кнопке «Формат по образцу» или нажмите клавишу <Esc> или комбинацию клавиш <Ctrl+Shift+C>
Рисунок 5. Формат по образцу
Заключение
В данной статье мы рассмотрели, как пронумеровать строки документа, и как задать свои настройки для нумерации. Также был рассмотрен вопрос быстрого перемещения абзацев и работы с инструментом Формат по образцу», для быстрого применения определенного формата на отдельных участках текста. Данная статья будет полезна тем, кто хочет освоить все тонкости форматирования документов и, в частности, абзацев, в Microsoft Word 2010.
На правах рекламы: