Содержание
- Использование стилей
- Добавление рамок
- Добавление границ
- Добавление границ для отдельных ячеек
- Удаление всех или отдельных границ
- Скрытие и отображение сетки
- Отображение и скрытие сетки
- Добавление столбцов, строк ячеек
- Добавление ячейки
- Добавление столбца
- Добавление строки
- Удаление строк, столбцов, ячеек
- Объединение и разбиение ячеек
- Выравнивание и перемещение таблицы
- Повторение заголовка таблицы на страницах документа
- Управление разбиением таблицы
- Печать всей строки на одной странице
- Создание принудительного разрыва таблицы на страницах
- Вопросы и ответы
Зачастую, просто создать шаблонную таблицу в MS Word недостаточно. Так, в большинстве случаев требуется задать для нее определенный стиль, размер, а также ряд других параметров. Говоря проще, созданную таблицу нужно отформатировать, а сделать это в Ворде можно несколькими способами.
Урок: Форматирование текста в Word
Использование встроенных стилей, доступных в текстовом редакторе от Майкрософт, позволяет задавать формат для всей таблицы целиком или ее отдельных элементов. Также, в Ворде присутствует возможность предварительного просмотра форматированной таблицы, благодаря чему всегда можно увидеть, как она будет выглядеть в том или ином стиле.
Урок: Функция предварительного просмотра в Word
Использование стилей
Стандартный вид таблицы мало кого может устроить, поэтому для его изменения в Ворде имеется большой набор стилей. Все они расположены на панели быстрого доступа во вкладке «Конструктор», в группе инструментов «Стили таблиц». Для отображения этой вкладки дважды кликните по таблице левой кнопкой мышки.
Урок: Как в Word создать таблицу
В окне, представленном в группе инструментов «Стили таблиц», вы можете выбрать подходящий стиль для оформления таблицы. Чтобы увидеть все доступные стили, нажмите кнопку «Больше» , расположенную в правом нижнем углу.
В группе инструментов «Параметры стиля таблицы» снимите или установите галочки напротив параметров, которые требуется скрыть или отобразить в выбранном стиле таблицы.
Вы также можете создать собственный стиль таблицы или изменить уже существующий. Для этого выберите соответствующий параметр в меню окна «Больше».
Внесите необходимые изменения в открывшемся окне, настройте необходимые параметры и сохраните собственный стиль.
Добавление рамок
Вид стандартных границ (рамок) таблицы тоже можно изменить, настроить так, как вы посчитаете нужным.
Добавление границ
1. Перейдите во вкладку «Макет» (основной раздел «Работа с таблицами»)
2. В группе инструментов «Таблица» нажмите кнопку «Выделить», выберите в выпадающем меню пункт «Выделить таблицу».
3. Перейдите во вкладку «Конструктор», которая тоже расположена в разделе «Работа с таблицами».
4. Нажмите кнопку «Границы», расположенную в группе «Обрамление», выполните необходимое действие:
Добавление границ для отдельных ячеек
Если это необходимо, вы всегда можете добавить границы для отдельных ячеек. Для этого нужно выполнить следующие манипуляции:
1. Во вкладке «Главная» в группе инструментов «Абзац» нажмите кнопку «Отобразить все знаки».
2. Выделите необходимые ячейки и перейдите ко вкладке «Конструктор».
3. В группе «Обрамление» в меню кнопки «Границы» выберите подходящий стиль.
4. Отключите режим отображение всех знаков, повторно нажав на кнопку в группе «Абзац» (вкладка «Главная»).
Удаление всех или отдельных границ
Помимо добавления рамок (границ) для всей таблицы или отдельных ее ячеек, в Ворде также можно выполнить и противоположное — сделать все границы в таблице невидимыми или же скрыть границы отдельных ячеек. О том, как это сделать, вы можете прочесть в нашей инструкции.
Урок: Как в Word скрыть границы таблицы
Скрытие и отображение сетки
Если вы скрыли границы таблицы, она, в определенной степени, станет невидимой. То есть, все данные будут находиться на своих местах, в своих ячейках, но разделяющие их линии отображаться не будут. Во многих случаях в таблице со скрытыми границами все же нужен какой-то «ориентир» для удобства работы. Таковым выступает сетка — этот элемент повторяет линии границ, отображается он только на экране, но не выводится на печать.
Отображение и скрытие сетки
1. Дважды кликните по таблице, чтобы выделить ее и открыть основной раздел «Работа с таблицами».
2. Перейдите ко вкладке «Макет», расположенную в этом разделе.
3. В группе «Таблица» нажмите кнопку «Отобразить сетку».
- Совет: Для скрытия сетки повторно нажмите на эту кнопку.
Урок: Как в Ворде отобразить сетку
Добавление столбцов, строк ячеек
Далеко не всегда количество строк, столбцов и ячеек в созданной таблице должно оставаться фиксированным. Иногда возникает необходимость увеличить таблицу, добавив в нее строку, столбец или ячейку, что довольно просто сделать.
Добавление ячейки
1. Кликните по ячейке сверху или справа от того места, куда требуется добавить новую.
2. Перейдите ко вкладке «Макет» («Работа с таблицами») и откройте диалоговое окно «Строки и столбцы» (небольшая стрелка в правом нижнем углу).
3. Выберите подходящий параметр для добавления ячейки.
Добавление столбца
1. Кликните по той ячейке столбца, которая расположена слева или справа от места, куда требуется добавить столбец.
2. Во вкладке «Макет», что находится в разделе «Работа с таблицами», выполните требуемое действие с помощью инструментов группы «Столбцы и строки»:
- Нажмите «Вставить слева» для вставки столбца слева от выделенной ячейки;
- Нажмите «Вставить справа» для вставки столбца справа от выделенной ячейки.
Добавление строки
Для добавления строки в таблицу воспользуйтесь инструкцией, описанной в нашем материале.
Урок: Как в Word вставить строку в таблицу
Удаление строк, столбцов, ячеек
Если это необходимо, вы всегда можете удалить ячейку, строку или столбец в таблице. Для этого необходимо выполнить несколько простых манипуляций:
1. Выделите фрагмент таблицы, который нужно удалить:
- Для выделения ячейки кликните по ее левому краю;
- Для выделения строки кликните по ее левой границе;
- Для выделения столбца кликните по его верхней границе.
2. Перейдите во вкладку «Макет» (Работа с таблицами).
3. В группе «Строки и столбцы» нажмите на кнопку «Удалить» и выберите подходящую команду для удаления необходимого фрагмента таблицы:
- Удалить строки;
- Удалить столбцы;
- Удалить ячейки.
Объединение и разбиение ячеек
Ячейки созданной таблицы при необходимости всегда можно объединить или, наоборот, разделить. Более детальную инструкцию касательно того, как это сделать, вы найдете в нашей статье.
Урок: Как в Ворд объединить ячейки
Выравнивание и перемещение таблицы
При необходимости, вы всегда можете выровнять размеры всей таблицы, отдельных ее строк, столбцов и ячеек. Также, вы можете выровнять текстовые и числовые данные, содержащиеся внутри таблицы. При необходимости, таблицу можно перемещать по странице или документу, также ее можно переместить в другой файл или программу. О том, как все это сделать, читайте в наших статьях.
Урок по работе с Ворд:
Как выровнять таблицу
Как изменить размеры таблицы и ее элементов
Как переместить таблицу
Повторение заголовка таблицы на страницах документа
Если таблица, с которой вы работаете, длинная, занимает две и более страниц, в местах принудительного разрыва страницы ее приходится разбивать на части. Как вариант, можно сделать на второй и всех последующих страницах пояснительную надпись типа «Продолжение таблицы на стр. 1». О том, как это сделать, вы можете прочесть в нашей статье.
Урок: Как в Word сделать перенос таблицы
Однако, куда более удобно в случае работы с большой таблицей будет сделать повторение шапки на каждой странице документа. Детальная инструкция о создании такой «переносной» шапки таблицы описана в нашей статье.
Урок: Как в Ворд сделать автоматическую шапку таблицы
Повторяющиеся заголовки будут отображаться в режиме разметки а также в распечатанном документе.
Урок: Печать документов в Word
Управление разбиением таблицы
Как уже было сказано выше, слишком длинные таблицы приходится разбивать на части с помощью автоматических разрывов страниц. В случае, если разрыв страницы окажется на длинной строке, часть строки будет автоматически перенесена на следующую страницу документа.
Тем не менее, данные, которые содержатся в большой таблице, необходимо представлять наглядно, в понятном каждому пользователю виде. Для этого следует выполнить определенные манипуляции, которые будут отображаться не только в электронной версии документа, но и в его распечатанной копии.
Печать всей строки на одной странице
1. Кликните в любом месте таблицы.
2. Перейдите во вкладку «Макет» раздела «Работа с таблицами».
3. Нажмите кнопку «Свойства», расположенную в группе «Таблицы».
4. Перейдите в открывшемся окне во вкладку «Строка», снимите там галочку напротив пункта «Разрешить перенос строк на следующую страницу», нажмите «ОК» для закрытия окна.
Создание принудительного разрыва таблицы на страницах
1. Выделите строку таблицы, которая должна быть напечатана на следующей странице документа.
2. Нажмите клавиши «CTRL+ENTER» — эта команда добавлять разрыв страницы.
Урок: Как сделать разрыв страницы в Word
На этом можно и закончить, так как в данной статье мы детально рассказали о том, что представляет собой форматирование таблиц в Ворде и как его выполнить. Продолжайте осваивать безграничные возможности этой программы, а мы сделаем все возможное для того, чтобы этот процесс для вас упростить.
Содержание
- 1 Как сделать таблицу в ворде (Microsoft Word)
- 2 Как настроить таблицу под нужный нам параметр
- 3 Как создать экспресс-таблицу
- 4 Самый простой способ
- 5 Как создать большую таблицу
- 6 Как нарисовать таблицу
- 7 Как добавить таблицу Excel
- 8 Как скопировать таблицу из Excel
- 9 Как вставить экспресс-таблицу
- 10 Преобразование таблицы
- 11 Как очистить информацию
- 12 Как удалить таблицу
- 13 Как вставить картинку
- 14 Изменение полей документа
- 15 Повторение заголовка на каждой странице
- 16 Как открепить шапку
- 17 Как отсортировать данные в ячейках
- 18 Как отобразить сетку
- 19 Редактирование каркаса таблицы
- 19.1 Как добавить новые строки и столбцы
- 19.2 Удаление строк и столбцов
- 19.3 Объединение ячеек
- 19.4 Как разбить ячейки
- 20 Оформление
- 20.1 Редактирование границ
- 20.1.1 Готовые стили
- 20.2 Как изменить высоту и ширину ячеек
- 20.3 Выравнивание текста
- 20.4 Направление текста
- 20.5 Как изменить стиль
- 20.5.1 Редактирование стиля
- 20.5.2 Очистка оформления
- 20.5.3 Создание своего стиля
- 20.6 Заливка ячеек
- 20.7 Свойства таблицы
- 20.1 Редактирование границ
- 21 Как построить график по таблице
- 22 Как перевести таблицу в PDF-файл
- 23 Использование формул в таблицах
- 24 Отличие версий
- 24.1 Стили
- 25 Заключение
- 26 Видеоинструкция
- 27 Как в «Ворде» создавать таблицы
- 28 Как нарисовать таблицу
- 29 Экспресс-таблица
- 30 Как объединять ячейки в «Ворде»?
- 31 Вставить таблицу формата Excel
- 32 Добавление строк и столбцов
- 33 Форматирование таблицы
- 34 Перемещение таблицы
Добрый день дорогие друзья. Сегодня я Вам расскажу:
- как сделать таблицу в ворде (Microsoft Word)
- как настроить таблицу под нужный нам параметр
- как создать экспресс-таблицу
Как сделать таблицу в ворде (Microsoft Word)
Люди, которые открывают текстовый редактор впервые, чаще всего теряются в огромном функционале панели инструментов.
Я Вам буду приводить пример текстового редактора Microsoft Word 2016, но не волнуйтесь, если у Вас другая версия программы. По своим основным принципам, они все одинаковы, и интуитивно с легкостью можно сделать таблицу в любой другой версии данной программы. Итак поехали…
Открываем текстовый редактор, и видим перед собой чистый лист бумаги. Нам нужно сделать таблицу. Для начала давайте разберемся из чего состоит та самая таблица. Она состоит из:
- Строк
- Столбцов
допустим, что нам необходимо три столбца и пять строк. Находим на панели инструментов вкладку «Вставка» и нажимаем на неё. Далее жмем на «Таблица»
Выпадающим меню выбираем таблицу 3х5 и нажимаем левой кнопкой мышки как на картинке:
Теперь я Вам расскажу как сделать таблицу, в которой будет произвольное количество столбцов и строк (максимально возможный параметр таблицы сделанного первым способом — 8Х10). Начинаем с того же: нажимаем «Вставка» далее «Таблица» и выпадающем меню нажимаем «Вставить таблицу…»
Заполняем поля «Число столбцов» и «Число строк» нужным нам количеством столбцов и строк соответственно. Ниже есть настройки таблицы «Автоподбор ширины столбцов». В поле «Авто» наводите курсор мышки и, нажав левой кнопкой, вводите параметр ширины столбца. 1 единица равна одному сантиметру. Можете убедиться в этом, проверив по линейке. В данном случае я выбрал ширину столбцов равное одной единице.
Как настроить таблицу под нужный нам параметр
Но что делать, если Вам нужно изменить ширину столбца произвольно, при редактировании текста. Каждый раз не сможем же мы создавать таблицу под нужные нам параметры (просто чаще всего, до набора текста, параметры нам неизвестны). Поэтому здесь есть возможность отредактировать размер строки и столбца прямо в поле редактирования. Нужно просто подвести курсор мышки на линию, как бы зацепить её и отодвинуть до необходимого нам расстояния.
Как создать экспресс-таблицу
Также есть универсальные заготовленные «Экспресс-таблицы». Среди предоставленных вариантов можно встретить нужный Вам шаблон. Это еще больше упростит задачу.
Поздравляю, Вы научились создавать таблицы в текстовом редакторе!
«Ворд» – очень продвинутый и мощный редактор текста. В большинстве документов, как правило, можно увидеть различные таблицы, поскольку некоторую информацию воспринимать в таком виде намного удобнее. Но при этом не все пользователи умеют работать с подобными объектами. В данной статье мы научим вас, как сделать таблицу в Word.
Для этой цели можно использовать несколько методов. Рассмотрим каждый из них более детально.
Самый простой способ
Создавать таблицу проще всего следующим образом:
- Откройте главное меню «Вставка».
- Выберите инструмент «Таблица».
- Выделите при помощи курсора нужное количество ячеек.
- Благодаря этому вы сможете создать таблицу с указанными размерами.
Данный метод самый быстрый и удобный.
Как создать большую таблицу
В выше описанном методе можно построить объект с максимальными размерами 10 колонок на 8 строк. Но иногда необходимо вставить таблицу с большим количеством ячеек. В этом случае необходимо:
- Перейти в раздел «Вставка».
- Кликнуть на инструмент «Таблица».
- Нажать на указанный пункт.
- Затем вам нужно будет:
- ввести количество колонок и строк;
- выбрать ширину каждого столбца;
- применить настройку для всех новых таблиц.
- Для того чтобы на листе появился новый объект, нужно кликнуть на «OK».
- В результате указанных данных, мы увидим следующую таблицу.
Как нарисовать таблицу
Кроме этого, редактор Word позволяет чертить таблицу собственноручно. Для этого:
- Откройте раздел «Вставка».
- Кликните на инструмент «Таблица».
- Нажмите на указанный пункт.
- После этого вы увидите карандаш, при помощи которого сможете начертить любую нужную вам таблицу:
- любого размера;
- любого количества ячеек.
- Вы можете продолжить рисовать с любой стороны. Кроме этого, новые ячейки могут быть как рядом, так и внутри существующих.
Как добавить таблицу Excel
Помимо всего этого, Word позволяет разместить в документе таблицы редактора «Эксель». Процесс происходит следующим образом.
- Снова переходите на панель инструментов «Вставка».
- Кликаете на «Таблица».
- Затем выбираете указанный пункт меню.
- Благодаря этим действиям вы увидите, что редактор Майкрософт «Ворд» смог вместить в себя рабочее пространство экселя. Вам будут доступны все возможные инструменты, которые тут есть. Этот объект также можно растянуть и сделать побольше.
- Создайте какую-нибудь таблицу (выделите любые ячейки и добавьте им границы).
- Затем кликните в любое пустое пространство.
- В итоге вы снова вернетесь к программе Word и сможете делать с таблицей что хотите.
- Обратите внимание на то, что все пустые невыделенные ячейки также вставились. Если вам такое количество ячеек не нужно, их можно удалить в любой момент. Или же можно сжать границы объекта в редакторе Excel.
Для того чтобы отформатировать эту таблицу как-нибудь по-другому (увеличить или уменьшить количество ячеек, изменить границы и так далее) в редакторе «Эксель», необходимо выполнить следующую инструкцию.
- Кликните правой клавишей мыши по таблице.
- Затем кликните на пункт «Объект Лист».
- После – «Правка».
- Вследствие этого вы снова увидите редактор Excel и сможете переделать таблицу по своему усмотрению.
Как скопировать таблицу из Excel
Как правило, намного проще и удобнее находиться в самом Экселе, чем наблюдать перенос его функций в Word. Вы всегда можете создать и оформить таблицу в полноценном редакторе, а потом копировать её куда хотите. Переносить её можно различными способами.
Быстрее всего это делается вот так:
- Откройте любую книгу.
- Выделяем ее содержимое и нажимаем на горячие клавиши Ctrl+C. Для того чтобы таблица перенеслась полностью, убедитесь, что пунктирная рамка появилась вокруг неё целиком.
- Затем открываем Ворд и нажимаем на горячие клавиши Ctrl+V.
- Результат будет следующим.
Вы увидите, что таблица перенеслась без изменений.
Обратите внимание на то, что возможность редактирования сохраняется, поскольку этот объект вставлен в виде полноценной таблицы, а не в формате картинки.
Как вставить экспресс-таблицу
На создание красивых объектов уходит много времени. Намного проще работать с готовыми таблицами в самом Ворде. При этом вас не просят скачать какое-нибудь дополнение или расширение. Всё доступно автоматически по умолчанию и бесплатно.
Делаем всё по порядку.
- Открываем главное меню «Вставка».
- Используем инструмент «Таблица».
- Выбираем последний пункт.
- Благодаря этому вы увидите список различных заготовок (календари, расписания и различные сведения).
- Кликните на любой из них.
Кроме календарей есть и таблицы с подзаголовками.
- Благодаря этому вы увидите следующее.
Преобразование таблицы
Редактор Word позволяет преобразовать информацию в текстовом виде в табличный формат. Сделать это очень просто.
- Наберите какое-нибудь предложение – необязательно сложное. Главное – чтобы было несколько слов.
- Перейдите в раздел «Вставка».
- Кликните на инструмент «Таблица».
- Выберите указанный пункт.
- После этого действия необходимо указать число столбцов и строк. В данном случае второй параметр недоступен, поскольку наша фраза в одну строчку.
- Так же необходимо указать «Разделитель». По умолчанию используется абзац.
Лучше поменять значение на что-нибудь другое. Абзац подходит только в том случае, когда ваш текст не состоит лишь из одной строки.
В качестве примера можно указать:
- 3 колонки;
- разделитель – символ «Пробела».
- Для продолжения нажмите на кнопку «OK».
- Благодаря этому Word смог разъединить нашу строчку на три ячейки.
Как очистить информацию
Для того чтобы стереть текст в таблице, достаточно выполнить пару простых манипуляций.
- Выделите нужные ячейки.
- Нажмите на клавишу Delete.
- Вся информация исчезнет. Останется только форматирование клеток (они остались закрашенными разным цветом).
Убрать оформление ячеек можно следующим способом.
- Выделите таблицу.
- Перейдите на вкладку «Главная».
- Кликните на инструмент «Заливка».
- Выберите пункт «Нет цвета».
- Результат выходит следующим.
Как удалить таблицу
Если хотите уничтожить своё творение, вам придется выполнить следующие манипуляции.
- Выделите таблицу.
- Кликните правой клавишей мыши по любой ячейке.
- Затем нажмите на «Удалить таблицу».
Либо нажмите на клавишу Backspace.
- В итоге вся информация исчезнет.
Как вставить картинку
Иногда бывают ситуации, когда в таблицу необходимо вставить какой-нибудь рисунок или любое другое графическое изображение.
Делается это довольно просто.
- Кликните на любую ячейку в таблице (туда, куда нужно поместить картинку).
- Перейдите в раздел «Вставка».
- Воспользуйтесь инструментом «Иллюстрации».
- Нажмите на иконку «Рисунки».
- Укажите нужный файл. Для продолжения кликните на «Вставить».
- Как правило, чаще всего используются изображения размерами намного больше, чем вместимость ячейки. Здесь то же самое. Мы видим, что часть файла находится под соседними ячейками. У вас есть два варианта: расширить колонку или сузить картинку.
- Для второго случая нужно навести курсор в правую нижнюю часть рисунка и потянуть курсор в противоположном направлении.
- Если вы видите, что дальнейшее уменьшение приведет к потере читаемости текста, нужно будет немного расширить границу ячейки. Для того чтобы сдвинуть вертикальную полосу, достаточно навести на неё курсор и, как только изменится его внешний вид, потянуть в правую сторону.
- Такими действиями вы должны постараться изменить ширину клетки и масштаб изображения так, чтобы оно не вылезало за пределы одной ячейки.
Изменение полей документа
Иногда описанные выше действия выполнить невозможно. Данный случай относится к таблицам с большим количеством колонок. В подобных ситуациях увеличение ширины одного столбца может негативно сказаться на другом, поскольку он становится меньше.
В итоге части картинок могут пропасть уже там. Более того, весь текст может сместиться и выглядеть некрасиво. В подобных ситуациях рекомендуется уменьшить размеры полей. Благодаря этому таблице достанется больше места, поскольку её можно будет продлить до новой границы листа.
Переместить границы можно при помощи линейки. Для этого достаточно:
- Навести курсор на границу белого и серого цвета.
- Потянуть его влево.
- Результат будет следующим.
Также нередки случаи, когда таблице не хватает места по вертикали (сверху или снизу) и она переходит на следующую страницу. Подобный случай не критичен, если объект занимает большую часть следующего листа. Но если там находится только одна строчка, то это выглядит некрасиво.
В таких ситуациях вы можете при помощи линейки поднять верхнюю границу рабочего пространства или же выбрать готовые форматы полей. Это делается следующим образом:
- Откройте в меню раздел «Макет».
- Кликните на инструмент «Поля».
- Выберите любой подходящий вариант.
Повторение заголовка на каждой странице
Продолжаем тему длинных таблиц. По умолчанию шапка отображается только вначале. И сколько бы страниц у вас ни было, вы её увидите только в самом верху. Это не совсем удобно. Особенно когда приходится работать со строками в большом количестве.
Вы можете указать, какой именно фрагмент необходимо повторять на каждом листе. Пошаговая инструкция в этом случае выглядит следующим образом.
- Напишите какое-нибудь название для каждого столбца (вы можете подписать их как угодно).
- Прокрутите вниз. Убедитесь, что шапку на следующей странице не видно.
- Затем нужно выделить первую строку, которая должна будет опуститься при прокрутке.
- Откройте в меню раздел «Макет».
- Кликните на иконку «Данные».
- Выберите пункт «Повторить строки заголовков».
- Затем нужно спуститься вниз и оценить результат. Теперь после разрыва заголовки повторяются заново.
Практическая ценность этой функции весьма велика. Особенно при работе с большим количеством данных. Тем более, если вам необходимо напечатать таблицу целиком. Вам будет очень удобно анализировать данные, если вы будете видеть каждый раз, что именно означает каждая колонка.
Благодаря этому не нужно делать лишние движения при просмотре этой информации с первой страницы. Это очень важно, если вы делаете какую-нибудь презентацию для посторонних людей, поскольку они могут забыть невидимую шапку. И в итоге будут задавать лишние вопросы. Например – что и где расположено.
Как открепить шапку
Если вам больше не нужно, чтобы первая строка переносилась на все следующие листы, достаточно будет повторить описанные выше действия, и всё вернется в прежний вид.
Если вы смогли закрепить шапку, то и отменить это сможете без особых усилий.
Как отсортировать данные в ячейках
Сортировка клеток происходит следующим образом:
- В качестве примера нужно заполнить какой-нибудь диапазон значений (они должны быть расположены горизонтально или вертикально). В нашем случае это будет беспорядочная нумерация.
- Затем их нужно выделить.
- Откройте в меню раздел «Макет».
- Нажмите на иконку «Данные».
- Выберите пункт «Сортировка».
- После этого появится одноименное окно.
- Здесь вы можете указать, как именно нужно сортировать выделенные ячейки:
- какой столбец (если клетки выделить заранее, то произойдёт автоматическая подстановка нужного значения);
- тип сравнения (по числам, по алфавиту и так далее);
- по возрастанию или убыванию.
- Для продолжения нажмите на кнопку «OK».
- Благодаря этому Word смог пронумеровать значения по возрастанию.
Как отобразить сетку
Иногда бывает так, что часть границ невидима. Возможно, кто-то попытался скрыть их намерено. Например, для того, чтобы их не было видно при печати.
Для того чтобы их увидеть (и при этом сохранить форматирование таблицы без изменений), нужно выполнить несколько простых шагов.
- Кликните на какую-нибудь клетку.
- Откройте в меню раздел «Макет».
- Нажмите на инструмент «Отобразить сетку».
- В результате этого вы увидите разорванную область. Теперь она не является невидимой.
Обратите внимание: данные пунктирные линии видны только в процессе работы с документом. При печати на другом компьютере они будут не видны (только если там не включена эта же функция).
Благодаря этому писать текст в ячейках станет намного проще и удобнее. Так как вы теперь можете визуально разделить их друг от друга.
Редактирование каркаса таблицы
Изменить внешний вид данного элемента можно различными способами. Рассмотрим их более внимательно.
Как добавить новые строки и столбцы
Это можно сделать следующими действиями:
- Откройте в меню раздел «Макет».
- Выберите нужный инструмент:
- вставить сверху;
- вставить снизу;
- вставить слева;
- вставить справа.
При добавлении новых колонок нужно быть очень внимательным. Важно посчитать, хватит ли места. Поскольку если таблица и так большая (она занимает всё расстояние между границами листа), то для новых элементов часть пространства переносится с уже существующих. В итоге может произойти искажение внешнего вида. Таким образом, вы сможете потерять красивую таблицу. Поэтому будьте очень внимательны.
Те же самые манипуляции можно выполнить и при помощи контекстного меню.
- Сделайте правый клик на любую ячейку.
- Выберите пункт «Вставить».
- Затем вы увидите точно такие же одинаковые варианты добавления новых элементов.
Удаление строк и столбцов
Если в процессе заполнения таблицы вы увидели, что у вас остались пустые или ненужные клетки, вы всегда можете избавиться от них. Для этого необходимо:
- Перейти в нужное место.
- Открыть вкладку «Макет».
- Кликнуть на иконку «Удалить».
- Затем вы сможете удалить:
- текущую ячейку;
- столбец, в котором вы находитесь;
- строку, в которой расположена активная клетка;
- таблицу целиком.
Как правило, разработчики Microsoft любят дублировать различные функции на панели инструментов и в контекстном меню. И этот случай не исключение.
Если вы кликните правой кнопкой мыши по какой-нибудь клетке, то увидите контекстное меню. В нём нужно будет выбрать пункт «Удалить ячейки».
Затем нужно будет указать, что и как именно необходимо удалить:
- со сдвигом влево;
- со сдвигом вправо;
- всю строку целиком;
- весь столбец целиком.
Перед тем как что-то удалять, перепроверьте, всё ли правильно вы сделали. Если вы случайно уничтожите что-то важное, достаточно будет нажать на горячие клавиши Ctrl+Z.
Объединение ячеек
Объединить клетки довольно просто.
- Выделите нужный диапазон элементов.
- Кликните правой клавишей мыши по указанной области.
- В контекстном меню выберите указанный пункт.
- Благодаря этому вы смогли соединить выделенные ячейки.
Те же самые действия можно сделать и при помощи панели инструментов. В этом случае ход действий будет таков:
- Выделяем нужные ячейки.
- Открываем в меню раздел «Макет».
- Кликаем на иконку «Объединение».
- Нажимаем на пункт «Объединить ячейки».
Результат будет точно таким же. Вы можете использовать то, что удобнее всего вам.
Как разбить ячейки
Объединять ячейки мы научились. Теперь разберемся с тем, как их разорвать на несколько составляющих.
В этом случае от вас требуются следующие действия.
- Кликните правой кнопкой мыши на ячейку, с которой мы работали ранее.
- Выберите пункт «Разделить ячейки».
- Затем нужно проставить желаемое количество строк и столбцов.
- Для продолжения кликните на кнопку «OK».
- Результат будет следующим.
Мы уже ранее говорили, что в редакторе Word многие функции дублируются в разных меню. То же самое и тут. Некоторым людям намного удобнее пользоваться панелью инструментов, чем контекстным меню.
В этом случае инструкция выглядит следующим образом.
- Выберите другую ячейку.
- Откройте вкладку «Макет».
- Нажмите на инструмент «Объединение».
- Кликните на кнопку «Разделить ячейки».
- Затем необходимо указать нужное число столбцов и строк. Менять значения можно стрелками или вручную.
- Для сохранения нажмите на «OK».
- В итоге вы увидите следующее.
Оформление
В редакторе Word с таблицами можно сделать что угодно. Например, вы сможете:
- выровнять любой текст;
- настроить размер ячеек по высоте и ширине;
- указать различную заливку;
- выбрать любой межстрочный интервал;
- опустить границы таблицы;
- повернуть текст на 90 градусов;
- подвинуть таблицу в любую часть листа;
- поднять её вверх;
- выполнить какие-нибудь вычисления (найти сумму значений и так далее);
- вставить готовые таблицы с интернета с любого сайта и многое другое.
Рассмотрим некоторые манипуляции более детально.
Редактирование границ
Для того чтобы настроить внешний вид границ, нужно сделать следующие действия.
- Выделите какие-нибудь клетки.
- Перейдите на вкладку «Главная».
- Кликните на инструмент «Границы».
- Выберите любой из предложенных вариантов (какие именно линии вам нужны).
Если предложенных вариантов вам недостаточно или же вы хотите использовать различные виды границ, нужно будет открыть специальное окно. Для этого требуется еще раз выполнить описанные выше действия. Но на этот раз кликнуть на последний пункт.
Благодаря этому вы увидите следующее окно. Здесь вы сможете:
- выбрать готовый тип границ;
- указать тип линий;
- настроить желаемый цвет и ширину;
- при помощи образца указать, где именно должны быть линии (нужно будет кликать по указанным границам);
- применить настройку к любому желаемому фрагменту.
Готовые стили
Кроме этого, можно использовать готовые шаблоны. Делается это очень просто.
- Выделяете нужный диапазон клеток.
- Кликаете правой клавишей мыши.
- После этого выбираете пункт «Стили оформления границ».
- Благодаря этому вы сможете развернуть список различных вариантов. Нажмите на любой из них.
Как изменить высоту и ширину ячеек
Бывают случаи, когда необходимо увеличить размеры ячеек.
- Наведите курсор на какую-нибудь границу.
- После этого внешний вид должен будет измениться.
- Кликните левой кнопкой мыши и потяните курсор вниз.
- Благодаря такому методу вы сможете расширить или уменьшить любые границы (как самой таблицы, так и отдельных ячеек).
Если вам необходимо указать точные размеры ячеек, а не «на глаз», нужно будет воспользоваться панелью инструментов.
- Выберите любую клетку.
- Откройте в меню раздел «Макет».
- Укажите нужные значения.
Выравнивание текста
Для этой цели используются стандартные кнопки, которые расположены на главной панели инструментов. С их помощью вы сможете выровнять текст:
- по левому краю;
- по центру;
- по правому краю;
- по ширине.
Направление текста
Если вы хотите повернуть текст, изменить его положение или сделать зеркальный поворот, нужно будет выполнить следующие операции.
- Сделайте правый клик по любой ячейке с текстом.
- Выберите пункт «Направление текста».
- После этого появится окно, в которой вы сможете настроить ориентацию текста. При этом будет доступен образец, поскольку с первого раза вы можете перевернуть текст в ненужном направлении.
- Для сохранения изменений нажмите на «OK».
Результат будет следующим.
Как изменить стиль
Если вам лень настраивать границы и заливку вручную, лучше использовать готовые шаблоны от MS Word. Сделать это довольно просто.
- Откройте вкладку «Конструктор».
- Наведите курсор на любой из предложенных вариантов.
- Вы сразу же увидите предварительный просмотр.
- Для того чтобы раскрыть весь список, необходимо нажать в указанную область.
- Вариантов довольно много. При наведении на каждый из них будет появляться надпись с небольшим описанием.
- Для того чтобы выбрать нужный стиль, достаточно кликнуть на него.
Редактирование стиля
При желании вы можете внести свои изменения. Составление своих шаблонов довольно интересный процесс. Происходит он следующим образом.
- Повторите описанные выше действия.
- Но на этот раз кликните на пункт «Изменить стиль таблицы».
- Сразу после этого откроется большое окно с различными параметрами.
- Здесь вы сможете:
- написать желаемое имя стиля;
- выбрать основу для этого шаблона;
- указать, где именно он будет использоваться;
- выбрать нужное название и размер шрифта;
- настроить границы ячеек;
- закрасить нужные клетки и многое другое.
- Каждый раз при любом изменении вы будете видеть результат своих действий (предварительный просмотр).
- Для сохранения ваших трудов нужно будет нажать «OK».
Очистка оформления
Если вам стало казаться, что вы переборщили с оформлением, то для возврата к исходному состоянию нужно следовать следующей инструкции.
- Раскрываем список всех возможных стилей.
- Кликаем на пункт «Очистить».
- В итоге всё исчезает. Даже границы.
Создание своего стиля
Выше мы уже говорили о редактировании шаблонов. Но там речь шла об изменении уже существующих. Если вы хотите создать что-то с нуля, нужно будет сделать следующие действия.
- Снова раскрываем список стилей.
- Кликаем на пункт «Создать стиль таблицы».
- После этого появится точно такое же окно, только с пустой неотформатированной таблицей.
- Введите все необходимые настройки и сохраните при помощи кнопки «OK».
Заливка ячеек
Как правило, очень часто ячейки необходимо выделять различными цветами. Для того чтобы наложить нужный оттенок для определенного фрагмента таблицы, нужно сделать следующие шаги.
- Выделите нужные клетки.
- Откройте вкладку «Конструктор».
- Нажмите на иконку «Заливка».
- Укажите нужный цвет.
- В итоге вы получите что-нибудь подобное.
Свойства таблицы
Все описанные выше настройки (которые были разбросаны по разным местам) можно найти в одном меню.
- Кликните правой клавишей мыши по таблице (неважно, где именно).
- Выберите пункт «Свойства таблицы».
- Благодаря этому откроется окно, в котором собраны все свойства этого объекта.
Вы можете настраивать каждый параметр отдельно при помощи панели инструментов либо редактировать их в этом окне. Разницы абсолютно никакой нет.
Как построить график по таблице
В редакторе Ворд нет возможности строить графики и диаграммы по данным из текущего документа. Для этой цели используются встроенные таблицы Excel. Это происходит следующим образом.
- Переходите в раздел «Вставка».
- Нажмите на кнопку «Иллюстрации».
- Кликните на диаграмму.
- Затем появится окно, в котором вы сможете выбрать нужный вам тип диаграммы.
- Для вставки нажмите на «OK».
- Вследствие этого вставится объект, у которого будут проставлены случайные значения. Вы можете изменять их по своему усмотрению.
Если вам необходимо использовать данные из вашего документа, то вы можете просто скопировать их в Excel. Тогда график построится уже по обновленным данным.
Как перевести таблицу в PDF-файл
В качестве конвертера будем использовать программу Adobe Acrobat, поскольку она установлена у большинства пользователей.
Процесс конвертации «ПДФ-файла» происходит следующим образом.
- Нажимаем на главное меню «Файл».
- Кликаем на пункт «Сохранить как Adobe PDF».
- Выбираем имя и место для сохранения документа.
- Затем кликаем на соответствующую кнопку.
- Время ожидания будет зависеть от размера вордовского файла.
- PDF-файл будет выглядеть следующим образом.
Помимо указанного способа есть масса других. Точнее, существует больше количество программ и сайтов, которые могут сделать то же самое.
Использование формул в таблицах
Важно понимать, что Word – это не Excel. В данном случае количество и возможности формул сильно ограничены. Для того чтобы вставить их в ячейки таблицы, нужно выполнить следующие операции.
- Сделайте активной любую клетку.
- Откройте вкладку «Макет».
- Кликните на инструмент «Данные».
- Нажмите на иконку «Формула».
- После этого откроется окно для ввода формулы.
Ознакомиться с этим инструментом более детально можно на официальном сайте Microsoft.
Отличие версий
Данная инструкция подходит для современных редакторов Word (2007, 2010, 2013 и 2016 годов). В Ворд 2003 процесс происходит иначе. Для создания таблиц в старой версии используется отдельное меню. В новых программах это можно сделать при помощи вкладки «Вставка».
Практически везде в каждом пункте принцип работы одинаковый. Только в 2003 году не было возможности использовать экспресс-таблицы или «Таблицы Excel». Можно было только перенести при помощи клавиш Ctrl+C Ctrl+V.
Сильно отличается только выбор стилей.
Стили
Для того чтобы настроить внешний вид таблицы, нужно выполнить следующие шаги.
- Раскройте главное меню «Таблица».
- Выберите пункт «Автоформат таблицы».
- После этого откроется одноименное окно с различными настройками. Здесь вы сможете:
- выбрать готовые стили;
- отредактировать оформление;
- создать или удалить свой шаблон;
- отменить форматирование и вернуть значения по умолчанию.
- Для того чтобы все внесенные изменения вступили в силу, нужно будет нажать на кнопку «Применить».
Заключение
В данной статье мы подробно рассмотрели, какими способами можно построить таблицы в редакторе Word. Кроме этого, особое внимание было уделено процессу редактирования и оформления ячеек разными методами.
Данная инструкция предназначена как для чайников, так и уверенных в себе пользователей. Даже у последних могут возникать вопросы: «Почему?», «Откуда?», «Как?» и так далее. Если у вас что-то не получается, возможно, вы что-то делаете не так. Или же – выделяете не те ячейки.
Видеоинструкция
Для тех читателей, у которых остались какие-нибудь вопросы, мы подготовили специальный видеоурок, в котором рассказываются и показываются описанные выше методы работы с таблицами с дополнительными комментариями.
Таблица в «Ворде 2007» создается очень просто. Но многие начинающие пользователи боятся, когда дело заходит о таблицах. Давайте поэтапно разберемся, что можно с ними делать. Прочитав статью, вы будете мастером в работе и оформлении таблиц.
Главное — научиться их оформлять и форматировать, а не только создавать. Зачастую информация воспринимается легче, когда она представлена в удобном для пользователя виде. Рассмотрим всё поэтапно.
Как в «Ворде» создавать таблицы
Для начала откройте редактор Word. Вверху на панели есть вкладка «Вставить» (Insert в версиях на английском языке).
Там есть кнопка «Таблица». Нужно нажать на нее, и тогда появится специальное меню, где можно сделать следующие действия:
- вставить таблицу;
- нарисовать таблицу;
- вставить экспресс-таблицу;
- вставить таблицу формата Excel;
- преобразовать таблицу.
Вставить таблицу можно разными способами. Например, самый простой — выделить нужное количество строк и столбцов на специальной панели. Сделать это можно вот так.
Как в «Ворде» создавать таблицы другими способами? Можно нажать еще на строку в меню «Вставить таблицу»/Insert Table. В результате у вас откроется специальное окно с настройками таблицы.
Здесь можно указать число столбцов и число строк. Также можно указать размер ширины столбцов. Введите всё, что вам нужно, и потом нажмите на кнопку «Ок».
Как нарисовать таблицу
Кроме этого, можно нарисовать таблицу. Это следующая строчка в меню после вставки таблицы.
Нажав на этот пункт, у вас появится инструмент кисть, которой вы сможете рисовать таблицы. Но этот способ обычно не используют, так как там легко запутаться. Намного эффективнее вставлять так, как указано выше.
Экспресс-таблица
Как в «Ворде» создавать таблицы с заранее готовыми шаблонами? Довольно просто. Нужно нажать на пункт меню «Экспресс-таблицы». После этого у вас откроется целый список шаблонов.
Выбрать можете любой вариант, который вам нужен и больше нравится.
Как объединять ячейки в «Ворде»?
При оформлении таблиц часто приходится объединять ячейки. Например, при создании шапки. Сделать это довольно просто. Выделите несколько ячеек и нажмите правую клавишу мышки.
И после этого выделенные ячейки станут одним целым. Такие действия проделывать можно сколько угодно раз, пока не останется всего одна ячейка в таблице.
Объединять можно как по вертикали, так и по горизонтали.
Вставить таблицу формата Excel
В меню есть пункт «Таблица Excel». Нажмите туда.
Как только вы туда нажмете, у вас появится готовая таблица формата в привычном вам «Экселе». Более того, там будут такие же листы, как и в редакторе Microsoft Excel.
Работать там можно точно так же, как и в родном редакторе. Правый клик будет вызывать меню не «Ворда», а «Экселя».
Вы будете работать в Excel, находясь при этом в редакторе Word. Это очень удобно. Ведь он для этого и предназначен.
Добавление строк и столбцов
Если вы хотите увеличить свою таблицу, нужно отметить курсором какую-нибудь ячейку и вызвать меню нажатием правой клавиши мыши. Там есть специальный пункт «вставить». Нажав на него, вы откроете еще дополнительное окошко с другими операциями.
Меню очень простое, каждый пункт говорит сам за себя. Здесь разобраться сможет каждый.
Форматирование таблицы
Таблицы рекомендуется оформлять, чтобы другие люди могли читать информацию без усилий и дискомфорта. Для начала можно сделать шапку другого цвета. Для этого выделяем первую строку и делаем правый клик мышью.
Здесь есть пункт «Граница» и «Заливка». Нажмите туда. У вас появится следующее окошко.
Изначально у вас будет открыта вкладка «Поля». Вам нужно перейти на вкладку «Источник бумаги». Там есть пункт «Заливка». Выбирайте любой нужный вам цвет и нажмите на «Ок».
Но залить шапку можно и другим более простым способом. Вверху на панели есть кнопка с ведерком для заливки.
Выбрать можно любой цвет. Там есть готовый набор палитры с разными оттенками. Если ни один не подходит, то выбрать можно любой другой, нажав на кнопку «Другие цвета».
Как в «Ворде» создавать таблицы с готовым оформлением? Для этого на верхней панели нужно перейти на вкладку «Конструктор». При этом важно, чтобы вы в этот момент находились в таблице.
В результате этого вы увидите большое количество заранее заготовленных вариантов оформления. Использовать можете любой. Для ознакомления можно провести курсором по этим шаблонам, но не нажимать на них. Таблица будет преобразовываться, но изменения не вступят в силу, пока не сделать клик по выбранному варианту.
Если вы думаете, как разделить таблицу в «Ворде», то это очень просто. Встанье на нужную строку и нажмите Ctrl+Shift+Enter. И она разделится на 2 части.
Перемещение таблицы
Многие задаются вопросом о том, как перенести таблицу в «Ворде». Двигать ее очень просто. Встаньте на любую таблицу. У вас в левом верхнем углу появится «крестик». Нажмите на него и не отпускайте. Затем двигайте курсором мыши эту таблицу в любое нужное вам место.
Обратите внимание, что при нажатии на этот значок у вас полностью выделяется таблица. Её можно передвинуть и другим способом. Достаточно нажать на клавиатуре Ctrl+X (вы вырежете содержимое) и нажать в нужном положении Ctrl+V.
В итоге все строки и столбцы окажутся в нужном месте.
Rūšiuoti
📖Как создать таблицу в Word 2016!sergey z _Android & Windows_
Prieš metus
Заработок без вложений: goo.gl/fKDqrV Покупай и получай кэшбэк с LetyShops: goo.gl/ojgFs9 Как создать таблицу…
5 способов создания таблиц в WORD 2016 + 2 способа их удаленияГалина Антонова
Prieš metus
Мне известно 5 способов создания таблицы в Word. Все они имеют право на существование. Каждый из нас может…
Как Сделать Таблицу В WordДжи М 002
Prieš 2 metus
Все о таблицах в программе WordBestMerlin
Prieš 6 metų
Видеоурок на проекте Античайник. my7sky.com Сергея Авраменко Адрес видеостатьи с бесплатным обучением my…
Как разорвать или объединить таблицу в Ворде 2016Галина Антонова
Prieš metus
Как сделать разрыв таблицы в Ворде с переносом на новую страницу, как разделить таблицу WORD, чтобы оставить…
Как Повернуть Таблицу в Word 2016 | Как Перевернуть Таблицу в Word 2016ЧавоТВ
Prieš metus
Сегодня мы научим Вас переворачивать таблицу в Word 2016. Открываем документ Word. Мы подготовили пример таблицы….
Как сделать таблицу в Ворде. Таблицы в WordTechmastery
Prieš 3 metus
Как сделать таблицу в Ворде — достаточно распространенный вопрос, который задают новички и требующий неза…
как делать границы таблиц в Ворде 2016 с помощью коллекции «Стили границ»Галина Антонова
Prieš metus
Как вставить границы для таблиц в Ворде? В настоящем видео показан очень простой и, главное. быстрый способ…
Как Объединить Таблицы в Word 2016 | Как Соединить Таблицы в Word 2016ЧавоТВ
Prieš metus
В данном видео уроке мы покажем как объединить таблицы в Word. Первый шаг откроем документ. Мы подготовили…
Как сделать Таблицу в Ворде (Быстро)Skill.im — качественные видеокурсы
Prieš 4 mėnesius
Очень часто при работе с вордом люди не знают элементарных вещей. Но некоторые из них даже не знают, как…
Как удалить рамки и границы таблиц WORD 2016Галина Антонова
Prieš metus
Как сделать невидимыми или удалить/убрать границы таблиц в Ворде 2016. Эта операция выполняется буквально…
Как сделать таблицу в вордеMy Crazy Hands
Prieš 4 metus
В этом видео-уроке мы научимся как создать таблицу в программе Microsoft Word 2010. Нажимаем пожалуйста красную…
Рамки и границы таблиц в Ворде 2016. Часть 1. С помощью коллекции стилей таблицГалина Антонова
Prieš metus
Как сделать рамку в таблице Ворд, как изменить ее границы. В этом видео показано, как выполнить эти операции…
Как создать простейшую таблицу в программе Excel?Светлана Козлова
Prieš 8 metų
Скачайте ускоритель тормозящего компьютера в 10 раз! Скачать тут: www.kurs-pc-dvd.ru/blog/wppage/xotite-pryamo-sejchas-uznat-o-tom-kak…
Создание таблицы в Word 📝2010, 2013, 2016AdvancedUser.ru — Компьютер для чайников, обучение компьютеру с нуля
Prieš 8 mėnesių
Чтобы сделать таблицу в Word, необходимо перейти на вкладку вставка и щелкнуть по кнопке таблица. Теперь необ…
Как сделать выпадающий список в Word 2016 Автозамена текстаПросто Делай Так
Prieš 7 mėnesių
Если вам часто приходится вносить определенные правки в одни и те же документы, то знание, как сделать выпад…
Word 2016 29 Преобразование таблицы в текст и текста в таблицуДжавад Аветисян
Prieš metus
как … нарисовать блок-схему в WORD, EXCEL, POWER POINT, VISIOАниКей Скайвокер
Prieš 2 metus
создание блок-схемы из автофигур, связывание, группировка автофигур в MS Office.
Word 2016 27 Математические формулыДжавад Аветисян
Prieš metus
Word 2016 — начало работыBoris Alyanaki
Prieš metus
начало работы в Word 2016.
Word 2016 16 Таблица решаем проблемыДжавад Аветисян
Prieš metus
Таблица в Word 2016IT life
Prieš 2 metus
Word 2016 15 Таблица не помещается на листеДжавад Аветисян
Prieš metus
Создание таблицы в ворде (Word 2016)Илья Терек
Prieš metus
Как создавать таблицы в Word 2010-2016? ЛЕГКО!ANONIM Pro
Prieš 6 mėnesių
В этом видео я покажу как создавать таблицы в WORD PAD! ПОСТАВЬ ЛАЙК ЕСЛИ ПОМОГ 🙂
Билет №32 (Создание таблицы средствами Word)Oleg Im
Prieš 2 metus
Как сделать рамку в WordАндрей Сухов
Prieš 5 metų
Подробный курс по Word, Excel и Powerpoint — goo.gl/QmDVwh Часто при оформлении дипломов, курсовых, лабораторных и други…
Работа с таблицами в WordData Digger
Prieš 4 metus
Как сделать оглавление в Word 2016Rasskazhu PC
Prieš 3 mėnesius
Из видео вы узнаете как в ворде создать оглавление с гиперссылками.
Вычисления в таблицах Word с помощью формулStudy Prof
Prieš 2 metus
Если, работая в редакторе Word, вам понадобилось вычислить какое-либо значение в таблице, привычными нашими…
Пример создания таблицы в программе Microsoft WordСергей Черных
Prieš 3 metus
Как переворачивать таблицы в Ворде 2016: перевернуть таблицу вертикально, горизонтально, на 90 град.officeprogs.ru
Prieš 5 mėnesių
Переворачивать таблицы в Ворде 2016 стандартными средствами не получится, так как нет такого пункта меню….
Word 2016 25 Создание и использование макросовДжавад Аветисян
Prieš metus
Как вставить рамку со штампом в wordsmotri sdelaysam
Prieš 3 metus
как вставить легко и просто рамку со штампом в ворде.
Как создать Новый Документ Word (Шаблоны) Word 2013/2016 для Начинающих.Skill.im — качественные видеокурсы
Prieš metus
В данном видео уроке вы узнаете, как создать новый документ в Word. Это первоочередное и очень важное действие…
Удаление строк и столбцов из таблицыСергей Малыхин
Prieš 6 metų
gotovimyrok.com Просмотрев данное видео, Вы нанучитесь удалять ненужные строки и столбцы из таблицы в word.
Как сделать таблицу в Microsoft Office WordЯн Щербаков
Prieš metus
Как создать график ворд, эксель (Word, Excel 2016)Илья Терек
Prieš metus
Как сделать оглавление в Microsoft WordОбЗор полеЗных беЗплатных программ и не только
Prieš 4 metus
Как сделать оглавление в Microsoft Word Помощь проекту, яндекс кошелёчек : 4100187251.
Как создать объявление в ворде (Word 2016)Илья Терек
Prieš metus
drive.google.com/open?id=0Bw7nMOddPuGxbVZSVXl0Q0syQlk.
Как Сделать Список по Алфавиту в Word 2016 | Сортировка Списка по Алфавиту Word 2016ЧавоТВ
Prieš metus
Сегодня мы расскажем и покажем как сделать список по алфавиту в Word 2016. Откроем документ Word 2016. Мы подготовил…
Как сделать таблицу в ворде?всё о компьютере
Prieš 2 metus
После просмотра этого видео вы будете знать, как сделать таблицу за пару минут в программе ворд 2007 (microsoft…
Ставим границы таблиц в Ворд 2016 без шаблонов и коллекций стилейГалина Антонова
Prieš metus
Как установить границы таблицы Ворд по своему усмотрению без применения коллекций стилей таблиц или грани…
Как напечатать Текст Вертикально в Word 2016 | Вертикальный Текст в Word 2016ЧавоТВ
Prieš metus
Сегодня рассмотрим такую темы “как напечатать текст вертикально в Word 2016”. Открываем Word 2016. Далее переходим…
Блок схема.Работа в ворде. WordIgor Vovchenko
Prieš 10 mėnesių
Блок схема.Работа в ворде. Word.
Как повернуть таблицу текст в Ворде 2016 на 90 градусов — как повернуть таблицу с текстомchajnikam.ru
Prieš 5 mėnesių
Чтобы повернуть таблицу в Ворде 2016 не обязательно сразу писать в ней текст вертикально. Вполне можно оформи…
Вставка столбца или строки в таблице в Word 2007 и word 2010Максим Зайцев
Prieš metus
В данном видео я рассказываю как вставить в таблице в Word 2007 и 2010 столбец или строку.
Как сделать красивые визитки в Microsoft Word 2013MadKorg TV
Prieš 2 metus
Создание таблицы в документе wordMarina Udovenko
Prieš 2 metus
marinaudovenko.ru/
Как вставить таблицу в WordIT видео
Prieš 2 metus
Автоформатирование таблиц
Для
применения к таблице одного из типовых
вариантов оформления можно использовать
средства автоформатирования Microsoft Word.
Поставьте курсор в любую ячейку таблицы
и нажмите кнопку Автоформат
таблицы
панели инструментов Таблицы
и границы
(см. рис.
12.23).
В
диалоговом окне Автоформат
таблицы
(рис.
12.25)
в списке Стили
таблиц
выберите один из предлагаемых вариантов
оформления таблицы, при этом в разделе
Образец
диалогового окна можно посмотреть, как
будет выглядеть такая таблица. В разделе
Изменить
оформление
укажите, должно ли отличаться оформление
строк заголовка и последней строки,
первого и последнего столбца от оформления
остальной части таблицы.
Рис.
12.25.
Выбор стиля оформления таблицы в
диалоговом окне «Автоформат таблицы»
Оформление текста таблиц Преобразование текста в таблицу
Для
преобразования текста в таблицу
необходимо выделить текст и выбрать
команду Таблица/Преобразовать/Преобразовать
в таблицу.
При преобразовании текста Microsoft Word
разделяет текст на фрагменты, каждый
из которых помещается в отдельную
ячейку. Поэтому в диалоговом окне
Преобразовать
в таблицу
(рис.
12.26)
в первую очередь необходимо выбрать
символ, разделяющий фрагменты текста.
Это может быть один из типовых символов
(знак абзаца, знак табуляции или точка
с запятой) или любой символ по вашему
усмотрению, например, точка, пробел,
запятая и т. п. В этом случае необходимо
установить переключатель другой,
поставить курсор в рядом расположенное
поле и с клавиатуры ввести символ
разделителя. Все создаваемые ячейки
Microsoft Word стремится оформить как отдельные
столбцы таблицы, поэтому счетчик Число
строк
обычно недоступен. В счетчике Число
столбцов
можно изменять предложенное число. При
увеличении числа столбцов будет
уменьшаться число строк создаваемой
таблицы, но самостоятельно число строк
все равно указать нельзя. В разделе
Автоподбор
ширины столбцов
можно выбрать один их трех вариантов
установки ширины столбцов.
Рис.
12.26.
Выбор параметров преобразования текста
в таблицу в диалоговом окне «Преобразовать
в таблицу»
Качество
преобразования текста в таблицу во
многом зависит от вида текста и
правильности выбора разделителя текста.
Наиболее удобно преобразовывать в
таблицу различные списки, когда каждый
абзац или текст, разделенный табуляцией,
преобразуется в отдельную ячейку.
Преобразование таблицы в текст
В
текст можно преобразовать всю таблицу
или ее фрагмент. Для преобразования
всей таблицы поставьте курсор в любую
ее ячейку, а для преобразования фрагмента
выделите его и выберите команду
Таблица/Преобразовать/Преобразовать
в текст.
В диалоговом окне Преобразование
в текст
(рис.
12.27)
укажите символ, который будет разделять
фрагменты текста, сформированные из
отдельных ячеек таблицы. Это может быть
один из типовых символов (знак абзаца,
знак табуляции или точка с запятой) или
любой символ по вашему усмотрению,
например, точка, пробел, запятая и т. п.
В этом случае установите переключатель
другой,
поставьте курсор в рядом расположенное
поле и с клавиатуры введите символ
разделителя. Кроме того, следует решить,
требуется ли преобразовывать в текст
вложенные таблицы (флажок вложенные
таблицы).
Рис.
12.27.
Выбор параметров преобразования таблицы
в текст в диалоговом окне «Преобразование
в текст»
Соседние файлы в папке Лекции в Word
- #
- #
- #
- #
- #
- #
- #
Word для Microsoft 365 Outlook для Microsoft 365 Word 2021 Outlook 2021 Word 2019 Outlook 2019 Word 2016 Outlook 2016 Word 2013 Outlook 2013 Word 2010 Word 2007 Еще…Меньше
Настройте размер таблицы, ширину столбца или высоту строк вручную или автоматически. Вы можете изменить размер нескольких столбцов или строк и изменить пространство между ячейками. Если вам нужно добавить таблицу в документ Word, см . статью Вставка таблицы.
В этой статье
-
Изменение ширины столбца
-
Изменение высоты строки
-
Придание нескольким столбцам или строкам одинакового размера
-
Автоматическое изменение размера столбца или таблицы с помощью автоподбора ширины
-
Отключение автоподбора ширины
-
Изменение размеров всей таблицы вручную
-
Добавление и изменение места в таблице
Изменение ширины столбца
Чтобы изменить ширину столбца, выполните одно из следующих действий:
-
Чтобы использовать мышь, наведите курсор на правую сторону границы столбца, которую вы хотите переместить, пока она не станет курсором изменения размера
, а затем перетащите границу до нужной ширины столбца.
-
Чтобы задать точное значение для ширины столбца, щелкните ячейку в нем. На вкладке Макет в группе Размер ячейки щелкните в поле Ширина столбца таблицы, а затем укажите нужные параметры.
-
Чтобы автоматически изменять ширину столбцов по содержимому, щелкните таблицу. На вкладке Макет в группе Размер ячейки нажмите кнопку Автоподбор, а затем щелкните Автоподбор по содержимому.
-
Чтобы использовать линейку, выберите ячейку в таблице, а затем перетащите маркеры на линейке. Если вы хотите увидеть точную ширину столбца на линейке, при перетаскивании маркера удерживайте нажатой клавишу ALT.
К началу страницы
Изменение высоты строки
Чтобы изменить высоту строки, выполните одно из следующих действий:
-
Чтобы использовать мышь, наведите указатель на границу строки, которую нужно переместить, пока она не станет указателем изменения размера
, а затем перетащите границу.
-
Чтобы задать точное значение для высоты строки, щелкните ячейку в ней. На вкладке Макет в группе Размер ячейки щелкните в поле Высота строки таблицы, а затем укажите нужную высоту.
-
Чтобы использовать линейку, выберите ячейку в таблице, а затем перетащите маркеры на линейке. Если вы хотите увидеть точную высоту строки на линейке, при перетаскивании маркера удерживайте нажатой клавишу ALT.
К началу страницы
Придание нескольким столбцам или строкам одинакового размера
-
Выделите столбцы или строки, у которых должен быть одинаковый размер. Чтобы выбрать несколько разделов, которые не расположены рядом друг с другом, нажмите и удерживайте клавишу CTRL.
-
На вкладке Макет в группе Размер ячейки щелкните Распространить столбцы
или Распространить строки
.
|
Выделяемый объект |
Действия |
|---|---|
|
Вся таблица |
Наведите указатель на таблицу, пока не появится дескриптор перемещения таблицы |
|
Одна или несколько строк |
Щелкните слева от строки. |
|
Столбец или несколько столбцов |
Щелкните верхнюю линию сетки или границу столбца. |
|
Ячейка |
Щелкните левый край ячейки. |
К началу страницы
Автоматическое изменение размера столбца или таблицы с помощью автоподбора ширины
С помощью кнопки «Автоподбор» можно автоматически изменить размер таблицы или столбца по размеру содержимого.
-
Выберите таблицу.
-
На вкладке Макет в группе Размер ячейки нажмите кнопку Автоподбор.
-
Выполните одно из следующих действий.
-
Чтобы автоматически настроить ширину столбца, щелкните Автоподбор по содержимому.
-
Чтобы автоматически настроить ширину таблицы, щелкните Автоподбор по ширине окна.
Примечание: Высота строки будет автоматически изменяться по размеру содержимого, если не задать ее вручную.
-
К началу страницы
Отключение автоподбора ширины
Если вы не хотите, чтобы ширина таблицы или столбца настраивалась автоматически, можно отключить автоподбор.
-
Выберите таблицу.
-
На вкладке Макет в группе Размер ячейки нажмите кнопку Автоподбор.
-
Щелкните Фиксированная ширина столбца.
К началу страницы
Изменение размеров всей таблицы вручную
-
Наведите курсор на таблицу, пока в правом нижнем углу таблицы не появится дескриптор изменения размера таблицы
.
-
Наведите курсор на маркер изменения размера таблицы, пока он не станет двунаконечной стрелкой
.
-
Перетащите границу таблицы до нужного размера.
К началу страницы
Добавление и изменение места в таблице
Чтобы добавить пустое место в таблицу, можно настроить поля ячеек или интервал между ячейками.

Поля ячеек находятся внутри ячейки таблицы, как синяя стрелка в верхней части рисунка. Интервал между ячейками, как оранжевая стрелка внизу.
-
Щелкните таблицу.
-
На вкладке Макет в группе Выравнивание нажмите кнопку Поля ячейки, а затем в диалоговом окне Параметры таблицы:
-
Выполните одно из указанных ниже действий.
-
В разделе Поля ячеек по умолчанию введите значения для верхнего, нижнего, левого и правого полей.
-
В разделе Интервал между ячейками по умолчанию установите флажок Интервалы между ячейками и введите нужные размеры.
-
Примечание: Выбранные параметры будут применяться только к активной таблице. Для всех новых таблиц будет использоваться исходное значение.
К началу страницы
Нужна дополнительная помощь?
Принято считать, что Word предназначен для работы с текстом, а Excel ориентирован на создание таблиц. Но это не совсем справедливое утверждение.
Функционал Word достаточно обширен. Это позволяет работать через него и с таблицами. Пользователь может создать таблицу, отредактировать её и оформить на своё усмотрение.
Всего существует несколько способов создания таблиц, которые доступны в программе Word.
Способы создания таблиц
Создавая тот или иной контент в виде текста, часто его необходимо дополнить наглядными таблицами. Их содержание сейчас не имеет значения. Пока главное разобраться в том, как сделать таблицы в программе Word и что для этого потребуется.
Как уже говорилось ранее, Word достаточно функциональный инструмент. Потому тут предусмотрено сразу 6 вариантов того, как можно создавать таблицы в Word. Их нужно рассмотреть отдельно.
Стандартный метод
Это наиболее простой и классический способ, как вставить таблицу и отобразить её в Word. Нюанс в том, что размеры ограничены. Это может быть от 1 на 1 до 10 на 8 столбцов и строк.
Если же нужно добавить больше тех или иных компонентов, тогда придётся воспользоваться представленными далее методами.
В случае с классическим методом, чтобы создать таблицу в текстовом редакторе Word, потребуется следующая пошаговая инструкция:
Всё, теперь вы знаете, как добавить необходимую таблицу, доступную в Word. Но поскольку она ограничена в количестве столбцов и строк, этот вариант подходит не всегда.
Таблица с заданной шириной
Отличительной особенностью этого способа является то, что здесь можно начертить таблицу в редакторе Word, используя любое число столбцов и строк.
Если вы не знаете, как нарисовать нужную таблицу в Word этим методом, тогда взгляните на инструкцию:
Вот и всё. Работа сделана. Но это далеко не последний способ добавления. Стоит рассмотреть альтернативные варианты.
Рисование
Ещё Word позволяет вставить необходимую пользователю таблицу в документ путём её рисования.
В этом случае на помощь приходит специальный встроенный инструмент. Ничего сложного. Многие юзеры используют этот метод, когда требуется создать таблицу определённой конфигурации. Смысл заключается в том, чтобы:
Так карандаш деактивируется, и можно будет продолжить обычное редактирование.
Если какие-то линии окажутся лишними, для их удаления простой воспользуйтесь ластиком.
Вставка из Excel
Пакет Microsoft Office не просто универсальный, но ещё и тесно взаимосвязан друг с другом. Это позволяет использовать возможности одного инструмента в рамках другого приложения.
Наглядным примером выступает возможность вставлять таблицы Excel непосредственно в текстовый редактор Word. Причём будут предоставлены все его базовые возможности в виде добавления функций, листов, форматирование и многое другое.
Причём сделать это предельно просто. Нужно открыть вкладку «Вставка», и кликнуть по кнопке «Таблица». Далее выбрать пункт «Таблица Excel».
Преобразование текста
Удивительно то, что многие юзеры, достаточно давно использующие текстовый редактор Word, не знают о наличии такой функции как преобразование текста в таблицу.
А ведь это достаточно простой в использовании инструмент. Чтобы им воспользоваться, нужно сделать следующее:
СОВЕТ. Перед преобразованием в таблицу напечатанного текста рекомендуется воспользоваться табуляцией (кнопка Tab), чтобы разбить текст.
Предварительная разбивка позволяет программе правильно определить нужное число компонентов таблицы. То есть строк и столбцов. Строками будут выделенные абзацы, а в раздел со столбцами попадёт текст, который пользователь разделил с помощью табуляции.
Экспресс-таблица
Последним, но не менее часто используемым вариантом, является применение инструмента в виде экспресс-таблицы. Это коллекция готовых шаблонов, которая позволяет буквально в несколько кликов добавить нужную и подходящую по своим параметрам таблицу.
Чтобы сделать это, нужно открыть вкладку «Вставка», оттуда перейти в раздел «Таблица», и кликнуть по пункту «Экспресс-таблицы». Откроется соответствующий список шаблонов, из которого пользователь уже сможет выбрать наиболее подходящий вариант.
Очень актуальный инструмент для тех, кто часто работает с таблицами в текстовом редакторе, и использует при этом определённые конфигурации. Можно сохранить копию такой таблицы, и в последующем использовать её для работы с другим текстом. Каждый раз заново создавать конструкцию не придётся.
Чтобы добавить свой вариант в число шаблонов, нужно левой кнопкой выделить таблицу, после чего нажать на кнопку сохранения выделенного фрагмента в коллекцию. Эта команда располагается как раз под списком базовых шаблонов.
Редактирование
Важно понимать, что после добавления таблица вряд ли будет иметь тот вид, который в итоге потребуется пользователю. Часто приходится что-то добавлять, удалять, объединять и разбивать на отдельные ячейки.
Для всего этого нужны навыки редактирования таблиц. Освоить их не сложно. К тому же, функционал приложения Word достаточно обширный, но одновременно с этим понятный.
Как добавить столбцы и строки
Если при заполнении конструкции оказалось, что количества созданных столбцов или строк не хватает, не обязательно всё удалять, и создавать таблицу заново.
Можно просто добавить недостающие фрагменты. Причём способов доступно сразу несколько:
Если нужно добавить сразу несколько компонентов к таблице, тогда перед применением одного из представленных методов выделите требуемое число строк или столбцов, используя для этого левую кнопку мышки.
Как удалить столбцы или строки
Бывает и так, что нужно избавиться от лишних фрагментов ранее уже созданной таблицы. Это также не сложная для выполнения задача.
Чтобы сделать это, необходимо:
- нажать по ячейке столбца или строки, от которых требуется избавиться;
- перейти во вкладку «Макет»;
- нажать на кнопку «Удаление»;
- выбрать один из вариантов, которые предложит программа.
Либо воспользуйтесь тем же ластиком. Но его лучше применять тогда, когда таблицу ещё не начали заполнять текстом.
Как объединить ячейки
Имея в распоряжении несколько ячеек, порой из них нужно сделать один сплошной блок таблицы. Для объединения требуется сделать следующее:
- выделить нужное число ячеек путём зажатия левой кнопки мышки;
- нажать по выделенной области правой кнопкой;
- выбрать пункт «Объединить ячейки»;
- либо воспользоваться той же функцией через вкладку «Макет».
Ластик тоже стирает границы между ячейками, и тем самым объединяет их содержимое. Но с ластиком стоит работать аккуратнее, чтобы не нарушить структуру таблицы, сохранить её аккуратный внешний вид.
Как сделать разбивку ячеек
Такая процедура проводится в тех случаях, когда нужно создать дополнительные столбцы или строки на основе уже ранее созданных ячеек.
Сделать это не сложно. Инструкция имеет следующий вид:
Как вариант, можно воспользоваться карандашом. Но тогда придётся дополнительно оформлять таблицу, чтобы придать ей нужный внешний вид. Потому представленный выше метод обычно работает лучше.
Оформление таблиц
Таблица создана и отредактирована. Но её внешний вид может не соответствовать ожиданиям и требованиям пользователя. Требуется добавить какие-то элементы оформления.
В этом помогут инструменты, доступные во вкладке под названием «Конструктор». Тут есть сразу несколько полезных функций, направленных на улучшение внешнего вида таблиц и их персонализацию.
Функция заливки
Такой инструмент как «Заливка» нужен для того, чтобы поменять цвет в разных ячейках. За счёт этого визуально группируется информация в таблице, данные становятся наглядными, можно расставить акценты.
Для добавления или изменения цвета следует выделить нужные ячейки с помощью левой кнопки мышки, после чего нажать на «Заливка». Этот инструмент находится в категории «Конструктор» на панели инструментов.
Далее уже пользователь выбирает нужный цвет. По такому принципу залить можно все компоненты таблицы, либо выделить только самые основные.
Стиль
С помощью стилей можно поменять оформление таблицы. Для этого в программе Word предусмотрены предустановленные шаблоны.
Пользователю открывается возможность подобрать подходящий вариант, доступный в коллекции текстового редактора, после чего внести в него соответствующие необходимые изменения.
Чтобы найти эти шаблоны, достаточно перейти во вкладку «Конструктор», а затем выбрать группу «Стили таблиц».
Изменение ширины и высоты ячеек
В ячейках таблиц далеко не всегда содержится одинаковый объём информации. Потому их нужно отредактировать и оформить так, чтобы они смотрелись максимально органично и красиво. При этом выполняли свои прямые функции.
Чтобы поменять ширину или высоту для ячеек, можно воспользоваться вкладкой «Макет».
Тут инструкция будет иметь следующий вид:
- выделите необходимые ячейки левой кнопкой мышки;
- откройте вкладку «Макет»;
- задайте новые значения в соответствующих полях (Ширина и Высота).
Ещё менять размеры ячеек можно вручную. Для этого следует подвести курсор к краю ячейки, и потянуть её в необходимую сторону.
Но при ручном редактировании может нарушиться структура всей таблицы. Потому слишком увлекаться этим методом не рекомендуется.
Границы
Ещё пользователь программы Word при работе с таблицами может откорректировать оформление их границ.
Для этого выбирается соответствующий стиль для границ. Находится он во вкладке «Конструктор» в группе инструментов под названием «Обрамление». Затем с помощью инструмента «Перо» прочерчиваются требуемые линии.
Чтобы отменить действие, если что-то не понравилось, нажмите на комбинацию кнопок Ctrl и Z. Когда будет закончено рисование, следует нажать на Esc.
Используя встроенные возможности текстового редактора Microsoft Word, можно создавать таблицы, редактировать их, оформлять на своё усмотрение.
Весь функционал хорошо продуман. У каждого инструмента есть своё чёткое и понятное место в соответствующих группах и разделах. Потому нужно совсем немного времени, чтобы освоиться и научиться полноценно работать с таблицами.
Будет справедливо сказать, что не всем и не всегда удобно работать с табличным редактором в лице Excel. Да, в плане таблиц он ещё более функциональный, и открывает перед пользователями дополнительные возможности. Но если основной упор делается на текст, и его часть нужно вставить в таблицу, здесь функций и опций Word будет более чем достаточно.
Основными рабочими инструментами при редактировании, создании и оформлении таблиц являются вкладки «Макет» и «Конструктор». Если их внимательно изучить и разобраться в функциях каждого элемента, можно будет быстро создавать самые сложные конструкции таблиц.
Не зря программа Word считается лучшим текстовым редактором. Причём не только для компьютеров и ноутбуков, работающих на базе операционных систем Windows. У конкурирующих ОС есть свои аналоги для Word. Но почему-то многие юзеры, работая даже с другими операционками, всё равно стремятся установить себе пакет Microsoft Office.
Часто ли вы работаете с таблицами в программе Word? Насколько функциональным и удобным считаете это приложение? Какие недостатки вы видите в Word и где им следует доработать свои инструменты?
Делитесь своим мнением, давайте советы новичкам. Расскажите о каких-то лайфхаках, связанных с таблицами и программой Word.
Подписывайтесь, комментируйте, задавайте вопросы и рассказывайте своим друзьям о нашем проекте!
Бытует мнение, что таблицы Microsoft Word — самая неприятная часть текстового редактора. Они неуклюжи, ими трудно управлять, их тяжело форматировать. После прочтения этой статьи у вас не останется таких предубеждений.
Предвзятое отношение к таблицам имеет свои глубокие корни. Чего греха таить, дюжину лет назад таблицы в Word не могли похвастаться удобством из-за несовершенства программы в целом. Но с тех пор прошло много времени. Microsoft прекрасно поработала над своими ошибками и сделала всё возможное для удобства пользователей. Жаль, конечно, что многие из тех самых пользователей об этом не знают и до сих пор работают в 2003-й редакции офисного пакета. Историю про ёжиков и кактусы не напоминает? 
Всем застрявшим в прошлом просто по-человечески рекомендую обновиться как минимум до 2013-й версии Microsoft Office, а лучше — сразу до свежей, 2016-й. Поверьте, вам только кажется, что вы работаете в ставшей классикой среде, на самом деле она уже давно поросла мхом и плесенью.
Используйте шаблоны
Офисные будни полны однообразных документов, в том числе и таблиц. Берём одну электронную бумажку, вырезаем её часть, вставляем в новый документ и правим детали. Хорошая методика, но, как мне кажется, работа с шаблонами немного проще и быстрее. К слову, в самом Word шаблоны величают экспресс-таблицами.
Кликните по закладке «Вставка», щёлкните по «Таблице» и перейдите к «Экспресс-таблицам». Обратите внимание на пункт «Сохранить выделенный фрагмент в коллекцию».
Здесь вы найдёте несколько вполне полезных вариантов и, что самое главное, сможете сохранить в качестве шаблона любую другую таблицу или её фрагмент, в том числе и собственного производства.
Рисуйте таблицы
Помните медведя, который в детстве прошёлся по вашим ушам и рукам в безудержном цыганском танце? Именно с тех пор вы не любите пение и кисточки и именно с тех пор вы упорно игнорируете опцию «Нарисовать таблицу» в Word. Встряхнись, взрослый человек! Пора подавить мохнатое чудовище! Это проще, чем кажется.
Кликните по закладке «Вставка», щёлкните по «Таблице» и перейдите к пункту «Нарисовать таблицу».
И не бойтесь совершить промах: под рукой всегда найдётся ластик. Порой карандаш и стиралка существенно упрощают создание сложных таблиц с мелкими элементами.
Вставляйте строки и столбцы быстро
Начиная с Word 2013 добавление строк и столбцов из зубодробительной пытки превратилось в увлекательную забаву. Не подумайте, архаичные «Вставить столбцы слева/справа» и «Вставить строки сверху/снизу» никуда не делись, но о них теперь можно забыть.
Наведите курсор на пространство между строками или столбцами за пределами таблицы и нажмите на появившийся плюс.
В будущем хотелось бы видеть что-то похожее и для функции удаления.
Применяйте линейку
У каждого человека есть любимые и отталкивающие цифры, которые он без разбору использует или избегает в своей жизни. Даже в параметрах своих таблиц. Знаю таких. 
Если вы привыкли точно выставлять значения отступов, ширину и высоту ячеек через свойства таблицы, попробуйте альтернативу — линейку.
Наведите курсор на границу столбцов или строк, схватите её, зажмите клавишу Alt и пользуйтесь удобством сантиметровой линейки.
Такой же трюк можно провернуть и с маркерами отступов и выступов. Наведите на них курсор и зажмите всё ту же клавишу Alt.
Используйте горячие клавиши
Будь я разработчиком программного обеспечения, я бы нарёк горячие клавиши душевными кнопками. Ведь порой так и хочется обняться с ноутбуком только потому, что они есть. Что же касается таблиц Word, я наиболее часто использую тройку комбинаций:
- Alt + Shift + «Вверх/Вниз» быстро перемещает текущую строку на одну позицию выше или ниже (просто незаменимая вещь).
- Ctrl + Shift + A мгновенно превращает прописные буквы в заглавные, что очень полезно для заголовков.
- Ctrl + Tab добавляет табуляцию в ячейке, в то время как обычный Tab переносит курсор на следующую ячейку.
Преобразуйте текст в таблицу
Немного магии, которой можно прихвастнуть на глазах у изумлённой публики. Вместо того чтобы создавать таблицы привычным способом, попробуйте парочку других, более изощрённых, вариантов:
- Массивы ячеек, скопированные из Excel, вставляютcя в Word как таблица с невидимыми границами.
- Хорошо структурированный текст легко преобразуется в таблицу штатными средствами Word.
Выделите текст, кликните по закладке «Вставка», щёлкните по «Таблице» и выберите пункт «Преобразовать в таблицу».
Обратите внимание на вспомогательные параметры: качество преобразования зависит от них напрямую.
Контролируйте размеры ячеек
Хочешь узнать человека, подкинь ему таблицу с текстом-самодуром. Немного свободная интерпретация известного мнения, конечно, но бьёт в точку. Только взгляните на скриншот, а точнее на первую колонку и слово «филологический» — безобразное бельмо.
По моим наблюдениям, в таких случаях люди сначала неприлично выражаются, а затем прибегают к не самому оптимальному выходу — уменьшают размер шрифта. Но лучше вместить текст другим путём.
Щёлкните в ячейке правой клавишей, выберите пункт «Свойства таблицы», переключитесь на закладку «Ячейка», перейдите к «Параметрам» и проставьте галочку в графе «Вписать текст».
Word поднатужится и вернёт убежавшую букву на место, а в мире снова воцарится мир. К слову, для наглядности «вписанный» текст будет подчёркиваться голубой линией.
А ещё, бывает, позаимствуешь чью-то таблицу и довольно напеваешь себе под нос: «Только ты, рыба моей мечты»! Хорошая работа чужими руками! Начинаешь заливать её своими данными, и тут происходит неконтролируемая чертовщина: одни столбцы расползаются за счёт похудения других. Голова отрезвляется, и реальность перестаёт радовать. Как быть?
Шутки шутками, но случается, что вам присылают таблицу строгого формата, с которой нельзя оплошать. Как минимум не поленитесь отправить её обратно с прежними размерами. Так получатель увидит то, что ожидает увидеть. А для этого отключите автоподбор размеров по содержимому.
Щёлкните в любой из ячеек правой клавишей мыши, выберите пункт «Свойства таблицы», перейдите к «Параметрам» и снимите галочку в графе «Автоподбор размеров по содержимому».
Эта же опция спасёт вашу таблицу от коллапса, если вам необходимо заполнить некоторые ячейки изображениями: они впишутся в виде миниатюры вместо полномасштабного размера.
Есть что добавить? Пишите в комментариях.
Необходимость иллюстрирования текстового материала при помощи таблиц возникает достаточно часто. Поэтому среди инструментов Microsoft Word есть удобный редактор таблиц, позволяющий создавать их и адаптировать под самые разные задачи.
Алгоритм создания таблиц
Рассмотрим процесс создания таблицы пошагово на примере инструментов из пакета MS Word 2010. Итак, нужно выполнить несложную последовательность действий:
- переходим на вкладку Вставка основного меню;
- нажимаем Таблица – Вставить таблицу;
- в открывшемся окне Вставка таблицы указываем необходимое количество строк и столбцов.
Быстрая вставка
Функционал немного урезан, но значительно экономит время, если вы вставляете небольшую табличку.
Если нужно быстро добавить строку в нижнюю часть готовой таблицы, можно поставить курсор в крайнюю правую ячейку последней строки и нажать Tab.
Перевод текста в табличную форму
Можно преобразовать в табличную форму и уже набранный в MS Word текст. Для этого его необходимо выделить и воспользоваться все той же кнопкой Таблица из вкладки Вставка. При этом распределять компоненты текста по ячейкам Word будет, ориентируясь на определенный символ – разделитель. Например, если в качестве разделителя установлен Знак абзаца, то каждый абзац выделенного текста будет перенесен в отдельную строку таблицы.
Очевидно, что при таком автоматическом распределении по ячейкам таблица может принять совершенно не тот вид, какой хотелось бы. В таком случае нужно:
- отменить последнее действие (вставку таблицы) при помощи сочетания клавиш Ctrl+Z или стрелки на панели быстрого доступа;
- вновь открыть инструмент Таблица, но выбрать на этот раз пункт Преобразовать в таблицу;
- в открывшемся окне выбрать нужный разделитель из числа перечисленных или нажать Другой и указать свой вариант вручную;
- в этом же окне можно при необходимости изменить количество столбцов и выбрать один из вариантов их ширины.
Шаг 1
Шаг 2
Результат
В нашем примере в качестве разделителя был указана запятая. Таким образом, каждое слово и число было помещено в отдельную ячейку таблицы
Форматирование таблицы в MS Word
Созданную таблицу можно редактировать, а также применять к ней различные варианты оформления:
- изменять ширину и высоту ячейки, колонки, строки, а также общую ширину и высоту таблицы;
- добавлять и удалять ячейки, столбцы и строки;
- копировать готовую таблицу в MS Excel;
- объединять и разделять ячейки;
- менять оформление ячеек: толщину границ, цвет заливки, шрифт, выравнивание текста и т.д.
Разберем несколько пунктов подробнее.
- Изменение ширины и высоты ячеек, строк, столбцов.
Чтобы поменять, например, высоту строки, нужно навести курсор на нижнюю линию границы. Когда вместо курсора появится значок с двумя стрелками, будет достаточно нажать левую кнопку мыши и потянуть границу в нужном направлении. Этот способ применим для увеличения и уменьшения любых параметров строк и столбцов.
Если нужно изменить одну конкретную ячейку, не затрагивая остальные, то ее сначала необходимо выделить. Для этого подведите курсор к левой границе ячейки до появления черной стрелки (рис. 4). Затем нажмите левую кнопку мыши, и ячейка выделится. Дальнейшие действия будут такими же, как для столбцов и строк.
Размеры строк, столбцов и ячеек также можно менять с помощью движков на горизонтальной и вертикальной линейках.
- Редактирование и перемещение всей таблицы.
При наведении курсора на таблицу появляются два квадрата: один маленький и пустой расположен в правом нижнем углу, второй – немного больше и с крестиком – в левом верхнем. Потянув за первый из них можно менять ширину и высоту таблицы в целом. Нажав на квадрат с крестиком и удерживая его, можно перемещать таблицу по всему документу.
Если необходимо выдержать определенные размеры для таблицы, то можно задать ширину и высоту с точностью до миллиметра во вкладке Макет. Она появляется, когда курсор установлен внутри таблицы. С помощью этой вкладки можно редактировать и другие параметры (объединять ячейки, изменять выравнивание текста и т.д.)
- Изменение параметра Автоподбор ширины столбцов.
Если при введении текста в ячейку ее граница отодвигается, значит для параметра Автоподбор ширины столбцов установлено значение По содержимому. Чтобы его изменить, достаточно нажать правой кнопкой мыши на таблице, найти в списке соответствующий параметр и выбрать Фиксированную ширину столбца.
- Копирование таблицы в MS Excel.
Для переноса таблицы нужно ее выделить в Word, нажать правую кнопку мыши и выбрать Копировать либо использовать сочетание Ctrl+C. Затем открываем Excel, ставим курсор на пустую ячейку, снова нажимаем правую кнопку мыши, а затем – Вставить (либо Ctrl+V).
- Дизайн таблицы в MS Word.
Программа имеет неплохой набор стандартных вариантов оформления. Чтобы ими воспользоваться, нужно перейти на вкладку Конструктор и подобать наиболее подходящий стиль для своей таблицы.
Инструмент Таблица содержит в подменю пункт Экспресс-таблицы. Он позволяет выбрать один из готовых шаблонов таблиц. Если найдется подходящий, останется только внести свои данные. Можно также сохранить сюда свой шаблон.
MS Word предлагает достаточно широкие возможности для создания, редактирования и оформления таблиц. Остается только решить, какой из инструментов удобнее и лучше всего подходит лично вам для создания качественного визуального ряда к текстам.
Если требуемая таблица уже существует в Excel, а вам нужно перенести ее в Word и редактировать уже там, воспользуйтесь инструкцией из нашего Справочника.
07 июля, 2020
3167

Федор лыков
4 — й год работаю удалённо и создаю различные источники дохода. Строю бизнес в интернете и активно инвестирую.
Здравствуйте уважаемые читатели блога! На связи Федор Лыков. В это статье мы разберем вопрос «Как сделать таблицу в ворде».
Да-да, мы вновь погрузимся в мир редактирования и упорядочивания текста в популярной и не теряющей актуальность программе Microsoft Word. Данная публикация идеально подойдет для новичков, так как расписана будет пошагово для начинающих.
По уже устоявшейся традиции мы будем рассматривать данный вопрос как в современных версиях Microsoft Office (2007, 2010, 2013, 2016 и 2019 года), так и в более старшем издании 2003 года.
Более не смею вас задерживать долго на предисловии потому приступим к разборке вопроса. Приятного чтения!
Определение и назначение
Сами таблицы нужны для упорядочивания каких-то данных, формирования отчетов и создания графиков. В нее мы можем добавить текст, числа или рисунки.
Ваш документ для учебы или работы будет значительно интересно читать, если в нем будет не только сплошной текст, но и наглядное представление каких-то данных, уж поверьте.
Встроенные инструменты позволяют сделать как уникальную табличку с индивидуальными размерами и общим видом, так и воспользоваться готовыми шаблонами от разработчиков. Рассмотрим мы все возможные варианты, как сделать таблицу в ворде. Предлагаю приступить.
Как сделать таблицу в ворде 2003
В этот раз предлагаю начать со старшего издания, так как я считаю это более логичным из-за более бедного арсенала инструментов создания. Не смотря ни на что – удобство все же за более свежими изданиями.
Итак, как и всегда нам необходимо зайти в Word. Для тренировки нам будет достаточно и пустого текстового документа, но теоретически вы можете это делать в любом свободном месте уже готового текста.
Рассмотрим 4 варианта:
- Вставка через кнопку с панели инструментов
- Вставка через команду «Вставка таблицы»
- Рисование
- Преобразование текста
Вставка через кнопку с панели инструментов
После открытия программы, обратите внимание на верхнюю часть окна. Там нам требуется найти маленький значок как на скриншоте ниже:
Смело кликаем на него левой кнопкой мыши и перед нами откроется небольшое окошко с ячейками, где нам потребуется выбрать сколько нам нужно столбцов и строк. Максимальное число в данном способе будет 4 на 5.
В этом окне нам нужно навести курсор на необходимое количество пунктов по длине и ширине и кликнуть левой клавишей мыши в области крайней ячейки по диагонали. В примере на рисунке ниже я создал табличку 3×3.
У меня получилась вот такая простенькая табличка. В нее мы можем ввести данные, установив курсор внутри строки и нажав левой кнопкой мыши.
После этого,мы также имеем возможность отрегулировать размеры столбцов и строк, зажав левую кнопку мыши за необходимую линию и потянув в нужную сторону. Обратите внимание на скриншот ниже.
В данном примере я потянул линию вниз, увеличив размер столбцов. Аналогичные действия вы можете сделать и с шириной строк. Так же, можно изменить размер потянув саму табличку в правом нижнем углу.
При желании, мы можем разделить каждый столбец или строку на несколько отдельных или напротив удалить ненужные.
Выполняется это нажатием правой клавишей мыши по необходимой ячейке и выбора команды «разбить ячейки»
Откроется окно разбития, в котором необходимо выбрать количество столбцов или строк. После чего нажимаем «ОК».
Удаление выполняется из этого же меню, но необходимо нажать команду «удалить ячейки».
Так же имеется возможность их объединения. Выделяем нужные и из того же меню выбираем «объединить ячейки».
Теперь рассмотрим следующий способ, как сделать таблицу в ворде 2003.
Вставка через команду «Вставка таблицы»
В данном способе программа попросит нас задать необходимые данные размера, автоподбор ширины и так далее. Сделать можно хоть на весь лист А4.
Снова обращаем наш взор в верхнюю часть окна программы, а именно на пункт «Таблица». Кликаем на него левой клавишей мыши, наводим курсор на контекстное меню «вставить» и выбираем в нем пункт с аналогичным названием.
Откроется окно настроек. В текстовом поле «Число столбцов» введите требуемое число столбцов, а в поле «Число строк» — необходимое число строк.
В модуле Автоподбор ширины столбцов» имеются вот такие опции:
- Постоянная– ширина столбцов будет равной. Окно для ввода «Авто» автоматически выберет размер. Если ввести в окно ввода рядом значение, то столбцы будут именно этого размера.
- По-содержимому – ширина столбцов будет ориентироваться на самую большую ячейку.
- По ширине окна – ширина будет на всю страницу с одинаковой шириной столбцов
При помощи кнопки «Автоформат» вы можете выбрать шаблон вашей будущей таблицы.
После ввода всех необходимых параметров нажимаем кнопку «ОК» и смотрим на получившийся результат.
Несмотря на введенные данные размера, вы так же, как и в предыдущем пункте сможете отредактировать и установить необходимые размеры.Вот мы и разобрали, как сделать таблицу в ворде через команду «Вставка таблицы».
Рисование таблицы
Очень удобным способом создания является рисование. С помощью встроенного инструментария вы сможете создать каждую ячейку отдельно с разными столбцами.
Снова обращаемся к верхнему окну и нажимаем команду «Таблица», где нам необходим пункт «Нарисовать таблицу». Нажимаем на него и после этого мы появится панель инструментов.
Давайте детально рассмотрим пункты данного окна настроек.
- Инструмент для рисования
- Инструмент для стирания
- Цвет заливки
- Тип линий
- Толщина границ
- Цвет границ
После ввода требуемых параметров можем приступать к рисованию. На свободном месте листа с помощью инструмента под пунктом 1 формируем одну из ячеек. Выполняется это зажатием левой кнопкой мыши по нужной области. После этого клавиша мыши отпускается и формируется ячейка. Рядом с ней мы можем создать еще одну уже другого размера.
Если необходимо стереть ненужную, то воспользуйтесь инструментов под пунктом 2 выполнив те же самые действия, что и при создании.
Теперь вы знаете, как сделать таблицу в ворде с помощью рисования.
Преобразование текста в таблицу
Предлагаю рассмотреть возможность формирования табличек из уже написанного текста. Рассмотрим данную функцию на уже привычном нам тексте с биографией Илона Маска.
Итак, выделяем нужный текст и переходим к команде «Таблица», выбираем пункт «Преобразовать» и «текст в таблицу».
Откроется уже знакомое нам меню. Вводим требуемые значения количества строк и столбцов. В данном способе необходимо указать, в каком месте должен начинаться каждый из столбцов. Для этого используются символы разделителей. В качестве разделителя может быть выбран знак абзаца, знак табуляции, точка с запятой или какой-либо другой.
Качество созданной таблички будет зависеть от правильности установленных параметров. Я оставил стандартные и вот что у меня вышло:
Предлагаю вам самим поиграть с настройками, чтобы понять какие параметры необходимы конкретно для вас и вашего текста.
Изменить цвет ячеек в готовой таблице ворд 2003
После создания таблички вы имеете возможность залить ее необходимым цветом. Для этого необходимо выделить нужные ячейки и нажмите правой кнопкой мыши в месте выделения. В контекстном меню необходимо выбрать команду «границы и заливка».
Откроется окно параметров, в котором нас интересует вкладка «заливка». Переходим на нее и выбираем нужный нам цвет после чего нажимаем «ОК».
После чего мы можем полюбоваться полученным результатом.
А теперь предлагаю рассмотреть современные версии офиса.
Создание таблиц на современных версиях ворда
Предлагаю теперь рассмотреть имеющиеся возможности на офисе 2016. Способ подходит так же и для 2007, 2010 и 2013 версии просто в моем случае это будет 2016 ворд на виндовс 10.
В современных версиях все инструменты для создания упорядочены в более удобной форме, так как все способы находятся в одном месте. Итак, какие у нас варианты:
- Через окно быстрой таблицы
- Через команду «вставить таблицу»
- Рисование
- Таблица Excel
- Экспресс-таблицы.
- Преобразование текста
Окно быстрой таблицы
В окне программы переходим на вкладку «Вставка» и нажимаем на кнопку «Таблица» левой клавишей мыши. В небольшом всплывающем меню перед нами откроется весь доступный инструментарий для создания.
Способ такого создания ничем не отличается от 2003 ворда. Просто переходим на вкладку «Вставка» и нажимаем на кнопку «Таблица»
Программа заботливо будет нам показывать вид вашей будущей таблички на пустом поле листа. На готовом варианте мы сможем изменять размер каждой ячейки по своему желанию путем перетягивания линий в нужном нам направлении.
Так же, готовую табличку можно масштабировать по диагонали, потянув за нижний правый край в необходимую нам сторону.
Аналогично старшей версии вы можете разбивать и объединять ячейки путем нажатия на нее правой кнопкой мыши, и выбирая команду «разделить ячейки».
В результате из этого же меню, мы будем выполнять команды «Удалить ячейки» или «объединить ячейки» для соответственно удаления и объединения столбцов и строк.
Команда «вставить таблицу»
Как и в случае с 2003 версией, программа попросит нас задать необходимые данные размера, автоподбор ширины и тп.
Снова заходим на вкладку «вставка» и нажимаем кнопку «таблица» и в выпадающем списке выбираем «Вставить таблицу».
В открывшемся окне настроек в текстовом поле «Число столбцов» введите нужное количество столбцов, а в поле «Число строк» — необходимое количество строк.
В модуле «Автоподбор ширины столбцов» можно выбрать одну из опций, описанных ниже:
- Постоянная– столбцы равной ширины. Окно ввода «Авто» автоматически выберет размер. С указанным размером столбцы будут той ширины, которую вы указали в окне, где изначально введено «Авто».
- По содержимому – ширина столбцов будет по наибольшему содержимому ячейки.
- По ширине окна – ширина таблички будет на всю страницу со столбцами равной ширины.
Устанавливаем необходимые нам опции и нажимаем «ОК».
В результате в верхней части окна откроется панель инструментов для оформления и установки необходимых параметров.
По факту, данное окно ничем не отличается от аналогичного в версии 2003 года, кроме кнопки «Автоформат», которая включала в себя шаблоны табличек. Не переживайте, в современной версии они тоже есть, но находятся в другом разделе.
Рисование таблицы
Очень удобным способом создания является рисование. С помощью встроенного инструментария мы сможем создать каждый столбик отдельно с разными столбцами.
Для рисования нам вновь необходимо обратиться ко вкладке «Вставка» и кнопке «Таблица». После этого выбираем пункт «Нарисовать таблицу».
Курсор изменится на небольшой карандашик с помощью которого можно начинать рисование. Панель инструментов в верхней части изменится на необходимые для рисовки.
Давайте рассмотрим ее.
- Инструмент для рисования
- Ластик для стирания
- Вкладка для удаления лишних столбцов или строк
- Инструментарий для добавления столбцов или строк
- Инструментарий для объединения или разделения ячеек
- Значение высоты и ширины ячеек
На свободном месте листа при помощи инструмента под пунктом 1 рисуем одну из ячеек. Выполняется это зажатием левой кнопкой мыши по нужной области. После этого клавиша мыши отпускается и формируется ячейка. Рядом с ней мы можем создать еще одну уже другого размера.
Так же вы можете на панели инструментов отформатировать направление текста, нажав на соответствующую кнопку на панели. Если вам необходимо изменить толщину, цвет и вид линий, то необходимо перейти с вкладки «Макет» на «Конструктор», где вы сможете настроить данные параметры.
Таблица Excel
В данных изданиях ворда имеется возможность вставить таблицу Excel в документ. Это необходимо при вставке данных, которые имеют динамический характер, так как вы подобно программе Excel сможете вписывать в ячейки необходимые формулы и выполнять расчеты.
Все так же обращаемся ко вкладке «Вставка» и кнопке «Таблица», а во всплывающем меню выбираем «Таблица Excel».
Спустя некоторое время вы увидите табличку вида Excel в своем документе. Редактирование ее ячеек выполняется в рабочей области экселя. Такая табличка будет обладать функционалом как в обычном Excel.
Грубо говоря, мы получим маленький Excel документ внутри Word. Очень полезно при расчетах!
Экспресс-таблицы
Суть данной функции заключается в выборе определенного шаблона, который может подойти для упорядочивания ваших данных. В 2003 издании офиса это называет «автоформат».
Вновь все действия выполняются с помощью вкладки «вставка», кнопки «таблица» и выбора раскрывающегося списка «экспресс таблицы», где нам необходимо выбрать нужный нам шаблон.
После выбора понравившегося вида можем редактировать вставленную табличку под свои данные.
Преобразование текста
Предлагаю рассмотреть возможность формирования табличек из уже написанного текста. Рассмотрим данную функцию на уже привычном нам тексте с биографией Илона Маска.
Выделяем необходимый текст и переходим на вкладку «Вставка», нажимаем кнопку «Таблица» и выбираем пункт в меню под названием «преобразовать в таблицу».
Откроется окно с настройкой. Вводим требуемые значения количества столбцов и строк. В этом способе необходимо указать, в каком месте должен начинаться каждый столбец. Для этого используются символы разделителей. В качестве разделителя может быть выбран знак абзаца, знак табуляции, точка с запятой или какой-либо другой.
Вот что получим в итоге (я использовал стандартные параметры).
Изменить цвет ячеек в готовой таблице на современной версии ворд
После создания любой из табличек вы имеете возможность залить ее необходимым цветом. Для этого необходимо просто нажать на необходимую ячейку и на верхней панели инструментов программа автоматически перекинет вас на вкладку «Конструктор», где необходимо нажать на стрелочку под кнопкой «заливка» для выбора цвета.
Если вам требуется каждую ячейку раскрасить в один цвет, то просто нажимайте мышкой на нужную и после этого на кнопку «заливка». На стрелочку необходимо кликать в случае смены цвета. Прекрасно теперь еще мы знаем,как сделать таблицу в ворде, да к тому же цветную.
Заключение
Итак, публикация получилась достаточно объемной, но зато очень информативной. После прочтения вряд ли у кого-то еще возникнет вопрос «Как сделать таблицу в ворде».
Подведем итоги в виде таблицы,которую я соорудил для вас:
| Способ вставки таблицы | Особенность | Сложность |
| Окно быстрой таблицы | Самый быстрый способ создания | Просто |
| Команда «вставить таблицу» | Ручной ввод количества ячеек, возможность установки сохранения настроек | Просто |
| Рисование | Создание нестандартных столбцов и строк | Сложно |
| Excel | Ввод формул, рабочая среда Microsoft Excel с инструментами. | Сложно |
| Экспресс-таблицы | Быстрый способ получить красивую табличку | Просто |
| Преобразование текста | Быстрый способ сгруппировать уже введенные данные | Просто |
На этом мы заканчиваем. Надеюсь, что теперь вы сможете легко и просто делать свои собственные таблички легко и просто. Остались вопросы? Задавайте их в комментариях, и я постараюсь ответить на него. Обязательно заходите на сайт и ждите следующих публикаций! Всего вам доброго и до свидания!
С Уважением, автор блога Федор Лыков!
подписаться на новости сайта
























































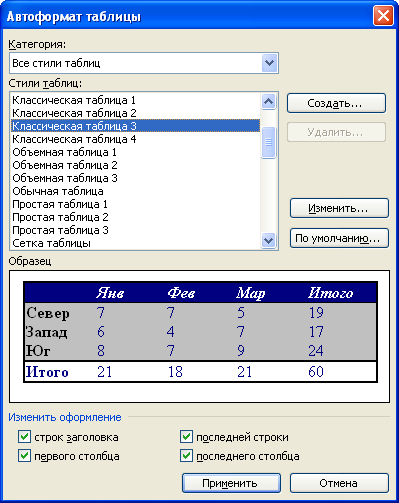


 , а затем перетащите границу до нужной ширины столбца.
, а затем перетащите границу до нужной ширины столбца. , а затем перетащите границу.
, а затем перетащите границу. или Распространить строки
или Распространить строки  .
. , а затем щелкните дескриптор перемещения таблицы.
, а затем щелкните дескриптор перемещения таблицы.



 .
. .
.





















































