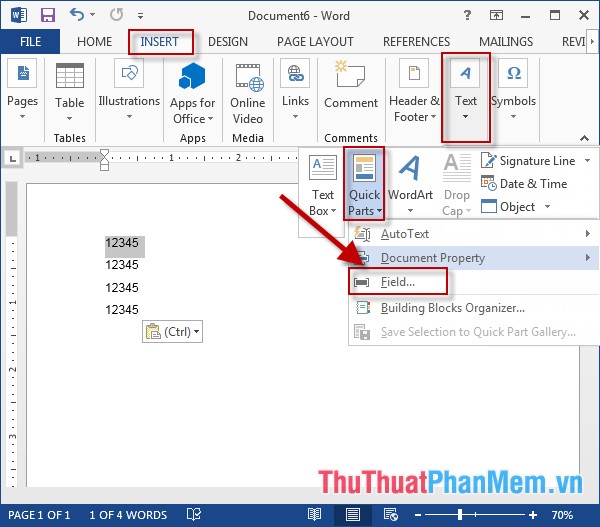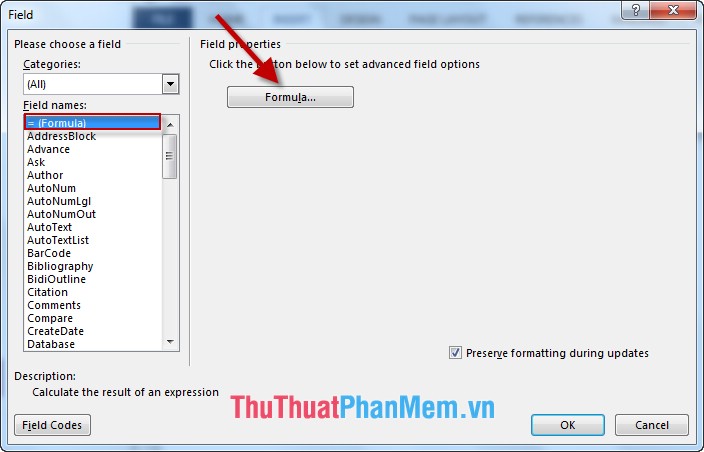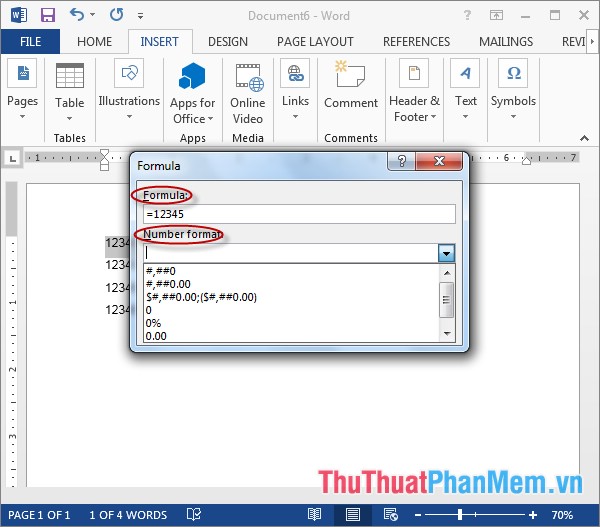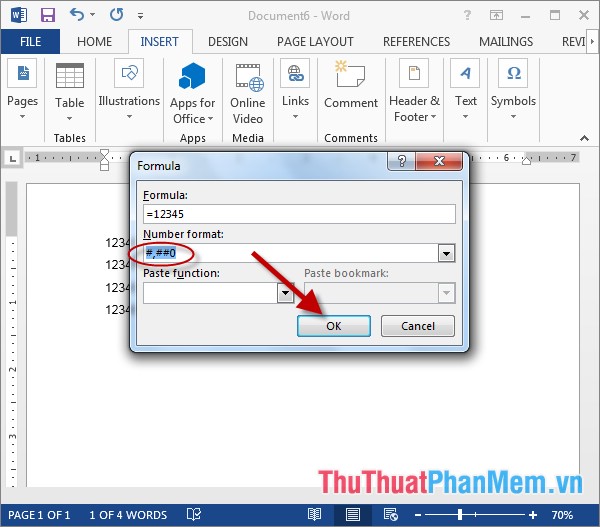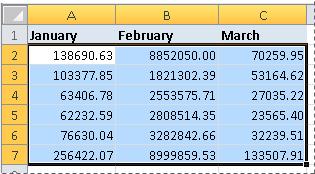В следующей статье подробно рассказывается, как форматировать числа в Word.
В Word нет поддержки цифровых форматов, таких как Excel. Чтобы отформатировать числа в Word, выполните следующие действия:
Шаг 1. Перейдите на вкладку «Вставка» -> «Текст» -> «Быстрые части» -> «Сохранено»:
Шаг 2: Появится диалоговое окно «Поле» выберите = (Формула) -> щелкните Формула.
Шаг 3. Появится диалоговое окно «Формула» со следующими параметрами:
— Формула раздела: введите значение для форматирования в виде чисел или формул.
— Формат числа: выберите формат чисел.
Шаг 4: После выбора формата номера нажмите ОК:
Результат после нажатия ОК:
— Кроме того, вы можете выбрать множество других форматов в разделе Number of Format, например, есть форматы:
Выше подробное руководство по формату чисел в Word.
Удачи!
Excel для Microsoft 365 Excel 2021 Excel 2019 Excel 2016 Excel 2013 Excel 2010 Excel 2007 Excel Starter 2010 Еще…Меньше
С помощью различных числовых форматов можно выводить числовые данные как проценты, даты, валюты и т. д. Например, при работе над квартальным бюджетом можно использовать формат «Денежный» для отображения денежных значений.
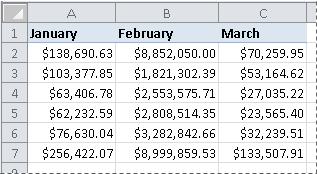
Просмотр видео
Процедура
|
|
Выделите ячейки, которые нужно отформатировать.
|
|
|
На вкладке Главная в группе Число нажмите кнопку вызова диалогового окна рядом с надписью Число (или просто нажмите клавиши CTRL+1).
|
|
|
В списке Категория выберите нужный формат и при необходимости настройте его параметры. Например, при использовании формата «Денежный» можно выбирать различные символы валюты, изменять число выводимых десятичных знаков и способ отображения отрицательных значений.
Дополнительные сведения о числовом формате см. в этой теме. |
Дальнейшие действия
-
Если после изменения числового формата в ячейке Microsoft Excel отображаются символы #####, вероятно, ширина ячейки недостаточна для отображения данных. Чтобы увеличить ширину ячейки, дважды щелкните правую границу столбца, содержащего ячейки с ошибкой #####. Размер столбца автоматически изменится таким образом, чтобы отобразить число. Кроме того, можно перетащить правую границу столбца, увеличив его ширину.
-
Чаще всего числовые данные отображаются правильно независимо от того, вводятся ли они в таблицу вручную или импортируются из базы данных или другого внешнего источника. Однако иногда Excel применяет к данным неправильный числовой формат, из-за чего приходится изменять некоторые настройки. Например, при вводе числа, содержащего косую черту (/) или дефис (-), Excel может обработать данные как дату и преобразовать их в формат даты. Если необходимо ввести значения, не подлежащие расчету, такие как 10e5, 1 p или 1-2, то чтобы предотвратить их преобразование во встроенный числовой формат, к соответствующим ячейкам можно применить формат «Текстовый», а затем ввести нужные значения.
-
Если встроенный числовой формат не соответствует требованиям, можно создать собственный числовой формат. Поначалу код, используемый для создания числовых форматов, может показаться сложным для понимания, поэтому в качестве заготовки удобно использовать один из встроенных форматов. Затем можно изменить любой фрагмент кода для создания собственного числового формата. Чтобы просмотреть код встроенного числового формата, выберите категорию Пользовательская и обратите внимание на поле Тип. Например, код [<=9999999]###-####;(###) ###-#### используется для отображения номера телефона (555) 555-1234. Дополнительные сведения см. в том, как создать или удалить пользовательский числовой формат.
К началу страницы
Нужна дополнительная помощь?
Word отличается удобной способностью форматировать то, что Вы вводите, по мере того, как Вы это делаете. Сюда можно включить автоматическую замену прямых кавычек на парные, создание маркированных и нумерованных списков, гиперссылок из веб-адресов и т.д. Но как быть, если нужно применить форматирование к уже готовому документу?
Инструмент «Автоформат» в Word работает не только в процессе ввода. Его можно запустить по требованию для форматирования уже существующего документа. Это бывает полезно, когда Вы получаете документ от кого-то и хотите сделать множество несущественных правок форматирования. Обратите внимание, что на рисунке выше веб-адрес и адрес электронной почты не отформатированы как гиперссылки, а список из двух элементов не нумерованный. Мы покажем Вам, как настроить Word так, чтобы в несколько кликов изменить форматирование во всём документе.
Инструмента «Автоформат» нет на ленте Word. Поэтому, чтобы им воспользоваться, нужно добавить его на Панель быстрого доступа. Нажмите стрелку вниз в правой части Панели быстрого доступа и выберите пункт More Commands (Другие команды) из выпадающего меню.
Откроется диалоговое окно Word Options (Параметры Word). В выпадающем списке Choose commands from (Выбрать команды из) выберите Commands Not in the Ribbon (Команды не на ленте).
Ниже выпадающего списка Choose commands from (Выбрать команды из) находится список команд – пролистайте его до AutoFormat (Автоформат). Кликните по этой команде и нажмите Add (Добавить).
Примечание: Команда AutoFormat (Автоформат) открывает диалоговое окно. Это значит, что Вы сможете настроить параметры перед тем, как запустить автоматическое форматирование документа. Если Вы уверены, что правильно настроили параметры и можете применить автоматическое форматирование немедленно, добавьте в меню команду AutoFormatNow (Выполнить Автоформат). В этом примере мы добавим команду AutoFormat (Автоформат).
Команда добавлена в список, находящийся в правой части диалогового окна. Ещё правее расположены кнопки со стрелками вверх и вниз. С их помощью можно изменить положение команды AutoFormat (Автоформат) на панели быстрого доступа.
Чтобы закрыть окно Word Options (Параметры Word), нажмите ОК.
Теперь команда AutoFormat (Автоформат) доступна на Панели быстрого доступа. Нажмите на неё.
Откроется одноимённое диалоговое окно. Вы можете выбрать один из двух типов поведения форматирования:
- Автоматически отформатировать сразу весь документ поможет команда AutoFormat now (Сразу весь документ).
- AutoFormat and review each change (С просмотром каждого изменения) – опция, которая покажет каждое изменения по мере того, как Word их находит.
Кроме того, чтобы помочь Word сделать процесс автоматического форматирования более точным, можно определить тип документа: General document (Обычный документ), Letter (Письмо) или Email (Почтовое сообщение).
Также есть дополнительные параметры, при помощи которых можно определить, что именно Word должен заменять при выполнении автоматического форматирования документа. Для настройки этих параметров нажмите кнопку Options (Параметры).
Откроется вкладка AutoFormat (Автоформат) диалогового окна AutoCorrect (Автозамена). Выберите, какие элементы Word должен форматировать автоматически и нажмите ОК.
Вы вернулись к диалоговому окну AutoFormat (Автоформат). Нажмите ОК, чтобы запустить процесс автоматического форматирования.
Обратите внимание на рисунок ниже, теперь веб-адреса и адреса электронной почты отформатированы как гиперссылки, а список стал нумерованным.
Имейте в виду, что инструмент «Автоформат» не всегда может обнаружить все случаи замены в документе. Каждый документ индивидуален, и Вам стоит проверить его после автоматического форматирования, чтобы убедиться, что в тексте не осталось элементов форматирования, которые нужно исправить вручную.
Урок подготовлен для Вас командой сайта office-guru.ru
Источник: /> Перевела: Ольга Гелих
Правила перепечаткиЕще больше уроков по Microsoft Word
Оцените качество статьи. Нам важно ваше мнение:
Подписаться на эту метку по RSS
- Зайдите в меню «Сервис» и выберите команду «Параметры автозамены».
- В диалоговом окне «Автозамена» выберите вкладку «Автоформат при вводе».
- Снимите галочки с опций «Линии границ» и, если вам не нужны автоматические преобразования вводимых адресов Web-сайтов или Email в гиперссылки, то и с опции «Адреса Интернета и сетевые пути гиперссылками».
- Нажмите OK для сохранения изменений.
Команда Автоформат не имеет ничего общего с форматированием символов или абзацев. С ее помощью вы можете навести порядок в вашем документе, убрать лишние пробелы и вставить недостающие, применить форматы заголовков к необходимым, с точки зрения Word, фрагментам текста, а также выполнить разные мелкие обязанности. В общем, эта команда убирает тот мусор, который многие из нас, не задумываясь, оставляют в документах.
Прежде, чем Автоформат сможет приступить к выполнению своих обязанностей, вам следует написать текст документа. Пишите! Пишите! Пишите! Пишите письма, заявления, поэмы, романы — что угодно. Затем выполните следующие действия.
- Сохраните документ на диске.
Этот шаг — самый важный, его вы должны повторять постоянно. Сохраните свой документ еще в одном файле, прежде чем Word начнет его автоматически форматировать. Более подробно о сохранении файлов написано в главе 8.
- Выберите команду Формат>Автоформат.
- Щелкните на кнопке ОК. О-ок! Эх! Ух!
- Форматирование закончено.
Word тщательно просмотрел и почистил ваш документ. Вы можете обнаружить новые заголовки, маркированные списки и другие поразительные вещи, автоматически включенные в ваш текст.
Далее мы предложим некоторые рекомендации относительно использования команды Автоформат.
- Вы можете щелкнуть в диалоговом окне Автоформат на переключателе с просмотром каждого изменения и следить за каждым шагом команды Автоформат с целью отсеять ненужные действия.
- Если ваш текст несколько нудноват, не ждите, что Автоформат как-то его оживит. Не обольщайтесь. Автоформат хорош для создания заголовков и списков, но он не умеет читать мысли.
- Вы всегда можете применить команду Отменить, если результат деятельности команды Автоформат вам не по душе.
|
Автоматическое форматирование текста в word — автозамена |
На начальном этапе кажется — бог с ними с этим автоматическим форматированием, научиться бы на клавиши нажимать, но иногда нажимать нужно столько, что рука сама тянется к специальным инструментам.
Зачем это нужно и как это работает
В начале давайте на примере посмотрим, как работает автозаменана.
Далее мы увидим, что работа по замене производится с формой, в которой всего два поля — что ищем и чем заменяем.
Есть конечно и настройки позволяющие упростить замену в сложных случаях, например когда нужно заменить непечатаемые символы конца строки на буквы или слова.
Непечатаемый символ конца строки выглядит как буква пи.
Конец строки
(Рисунок 1)
Есть и другие непечатаемые символы, но они больше нужны профессионалам.
Нам же хватит символа конца строки, на случай, если нужно будет вставить какое-либо слово или предложение в конце каждого абзаца.
Автоматическая замена текста в word
1. На закладке «Главная» в конце ленты находим инструмент «Найти и заменить».
Заменить
(Рисунок 2)
2. Нажимаем на кнопку «Больше», чтобы увидеть все настройки.
Кнопка — больше
(Рисунок 3)
3. Нажимаем кнопку «Специальный» и выбираем наш значок — пи. На этом этапе мы выбираем спецсимвол для автоматической замены. Если Вы знаете символ который хотите менять, то пропустите этот шаг.
Выбираем символ для автоматической замены
(Рисунок 4)
4. Поскольку получили мы не совсем то, в поле «Найти», меняем ^v на ^p и в поле «Заменить на» печатаем тот текст, который нам нужен. У меня это тег html —
.
5. Жмем кнопку «Заменить все»
Указываем текст для замены и нажимаем — заменить все.
(Рисунок 5)
Как Вы понимаете автоматическое форматирование это не только автозамена текста в word, но и стили текста и стили заголовков, списков и т.д.
Поэтому если Вы хотите узнать больше об автоматическом форматировании, но задавайте вопросы.
Если ответ не получится коротким, то будет отдельная статья.
Автор: Сергей Титов
- Remove From My Forums
-
Question
-
Hi, I was wondering if someone could help me out on an issue I’ve been having… I work for an accounting firm and we do a lot of financial statements.
I was wondering if we would be able to treat a cell table in Microsoft Word 2007 like I would a cell table in Microsoft Excel. Meaning, I would like to change the formatting of the numbers in the table to the «Accounting» (number) format so it
aligns by the decimal point and use the $ signs and () for negative numbers. We do use the link tables feature, however, most of our balancing pages just can’t be done in Excel because of the way the text is written. It would be much harder to format
the text if it were to be typed in Excel. We have also tried creating an Excel sheet within Microsoft Word but it is the same as linking the tables… Again, a text formatting issue. The only option is to use tables within Word but how do we change
the number formatting to a «accounting» (number) format where the numbers would align with the decimal point and use () for the negative numbers. Is there ANY option for us to do this other than manually entering this information in using tabs?If there are no options other than entering it in manually, please consider this as an option for your next software update. I believe that a LOT of people out there will be interested in this feature… My manager and I just attended a webinar on Microsoft
Advanced Word Tips Tricks and Techniques and 75% of the attending people had this question but no answer.Thank you very much for your help!!!!!
Answers
-
Word does not really have number formatting for table cells. You can align cell contents on the decimal point, though, by setting a so-called decimal tab stop.
Option 1:
— Select the cells for which you want to do this.
— Display the ruler.
— Click the Tab box on the left hand side of the ruler until the box contains an inverted T with a dot.
— Click in the ruler where you want the decimal tab.Option 2:
— Select the cells for which you want to do this.
— Click the arrow in the lower right corner of the Paragraph group on the Home tab of the ribbon.
— Click the Tabs… button in the lower left corner of the dialog.
— Specify a tab position in the box, e.g. 1.5″.
— Select the ‘Decimal’ radio button under ‘Alignment’.
— Click Set.
— Click OK.You will have to type the numbers as they should appear, including the $ for currency and the ( ) for negative numbers.
Regards, Hans Vogelaar
-
Marked as answer by
Tuesday, May 28, 2013 7:54 AM
-
Marked as answer by
Вы не вошли. Пожалуйста, войдите или зарегистрируйтесь.
Страницы 1
Чтобы отправить ответ, вы должны войти или зарегистрироваться
Сообщений [ 8 ]
1 03.04.2013 14:20:53
- svojak
- рядовой
- Неактивен
- Зарегистрирован: 03.04.2013
- Сообщений: 5
- Поблагодарили: 1
Тема: Разделение разрядов чисел в Ворд (2010)
Поиском решения не нашел
Имеется простая таблица Ворд
в одном столбце введены вручную числа
В нижней ячейке формула = sum (above) — суммирует в/у числа — все работает
задача
задать формат суммируемых чисел с разделителями (пробел), с тем чтобы формула продолжала работать (если вставить пробелы вручную — получается фигня, что объяснимо;))
Таблицы небольшие, но их много в тексте — с Экселем заморачиваться не хочу
формат для итога нашел, а для самих суммируемых чисел — никак.
Есть ли какое-либо прямое решение (без макросов и пр.)?
Отрицательный ответ тоже устроит — не буду дальше тратить время;)
2 Ответ от Alex_Gur 03.04.2013 15:33:38
- Alex_Gur
- Модератор
- Неактивен
- Откуда: Москва
- Зарегистрирован: 28.07.2011
- Сообщений: 2,758
- Поблагодарили: 492
- За сообщение: 1
Re: Разделение разрядов чисел в Ворд (2010)
Добрый день, svojak,
Стандартного решения вашего вопроса, как мне кажется в Word нет (хотя форматирование чисел хорошо отработано в Excel).
Могу предложить вам несколько решений, но все они мне кажутся достаточно малоэффективными:
1) Вставить в файл Word таблицу Excel, и уже в Excel установить нужный вам формат.
2) Можно копированием (вручную) вставить в нужные места чисел символы неразрывного пробела (такой символ стоит в качестве разделителя в суммирующем поле { =SUM(ABOVE) # «# ##0» }; можно скопировать этот символ оттуда). Я проверил — сумма чисел в этом случае определяется корректно.
3) Использовать вместо чисел поля формулы, записывая вместо формулы число. Например, число 12345 будет записано так: { =12345 # «# ##0» }. И далее аккуратно вписывать в поля формулы числа, не нарушая структуры поля.
Удобной и приятной работы в Word!
Перевести спасибо на Яндекс кошелёк — 41001162202962; на WebMoney — R581830807057.
3 Ответ от svojak 03.04.2013 15:53:59
- svojak
- рядовой
- Неактивен
- Зарегистрирован: 03.04.2013
- Сообщений: 5
- Поблагодарили: 1
Re: Разделение разрядов чисел в Ворд (2010)
Спасибо за оперативный ответ
Alex_Gur пишет:
Добрый день, svojak,
1) Вставить в файл Word таблицу Excel, и уже в Excel установить нужный вам формат.
Это я использую довольно часто, но в данном случае пытался избежать.
2) Можно копированием (вручную) вставить в нужные места чисел символы неразрывного пробела (такой символ стоит в качестве разделителя в суммирующем поле { =SUM(ABOVE) # «# ##0» }; можно скопировать этот символ оттуда). Я проверил — сумма чисел в этом случае определяется корректно.
А код у этого символа есть? тогда можно попробовать сделать макрос из похожей темы здесь.
3) Использовать вместо чисел поля формулы, записывая вместо формулы число. Например, число 12345 будет записано так: { =12345 # «# ##0» }. И далее аккуратно вписывать в поля формулы числа, не нарушая структуры поля.
Вот это пока подошло, как временный вариант — хотелось бы только как-нибудь ускорить ввод, хотя бы чтобы сразу попадать в окошко «Формула». Может кнопка какая есть?
4 Ответ от svojak 03.04.2013 17:16:19
- svojak
- рядовой
- Неактивен
- Зарегистрирован: 03.04.2013
- Сообщений: 5
- Поблагодарили: 1
- За сообщение: 1
Re: Разделение разрядов чисел в Ворд (2010)
Кстати проверил еще раз макрос из темы
«Разделитель разрядов чисел»
работает корректно — то есть числа после его обработки суммируются правильно.
так что проблема оказывается имеет, как минимум, два решения, хотя и не прямых.
5 Ответ от Alex_Gur 05.04.2013 08:33:25
- Alex_Gur
- Модератор
- Неактивен
- Откуда: Москва
- Зарегистрирован: 28.07.2011
- Сообщений: 2,758
- Поблагодарили: 492
Re: Разделение разрядов чисел в Ворд (2010)
Да, макрос Александра (http://wordexpert.ru/forum/viewtopic.php?pid=168#p168) — по-моему, очень хорошее решение вашей проблемы.
Назначьте этому макросу горячую клавишу, и вам будет очень удобно работать!
Удобной и приятной работы в Word!
Перевести спасибо на Яндекс кошелёк — 41001162202962; на WebMoney — R581830807057.
6 Ответ от Alex_Gur 05.04.2013 09:10:44
- Alex_Gur
- Модератор
- Неактивен
- Откуда: Москва
- Зарегистрирован: 28.07.2011
- Сообщений: 2,758
- Поблагодарили: 492
Re: Разделение разрядов чисел в Ворд (2010)
svojak пишет:
2) Можно копированием (вручную) вставить в нужные места чисел символы неразрывного пробела (такой символ стоит в качестве разделителя в суммирующем поле { =SUM(ABOVE) # «# ##0» }; можно скопировать этот символ оттуда). Я проверил — сумма чисел в этом случае определяется корректно.
А код у этого символа есть? тогда можно попробовать сделать макрос из похожей темы здесь.
А, вообще-то, вот макрос, вставляющий неразрывный пробел (десятичный код 160) в позицию курсора:
Sub PutNoBreakSpace()
With Selection
.Collapse Direction:=wdCollapseStart
.InsertSymbol CharacterNumber:=160, Unicode:=False
End With
End SubУдобной и приятной работы в Word!
Перевести спасибо на Яндекс кошелёк — 41001162202962; на WebMoney — R581830807057.
7 Ответ от Alex_Gur 05.04.2013 11:20:18
- Alex_Gur
- Модератор
- Неактивен
- Откуда: Москва
- Зарегистрирован: 28.07.2011
- Сообщений: 2,758
- Поблагодарили: 492
- За сообщение: 1
Re: Разделение разрядов чисел в Ворд (2010)
Горячие клавиши размещения неразрывного пробела в месте установки курсора: Ctrl+Shift+Пробел
Удобной и приятной работы в Word!
Перевести спасибо на Яндекс кошелёк — 41001162202962; на WebMoney — R581830807057.
8 Ответ от svojak 05.04.2013 11:50:29
- svojak
- рядовой
- Неактивен
- Зарегистрирован: 03.04.2013
- Сообщений: 5
- Поблагодарили: 1
Re: Разделение разрядов чисел в Ворд (2010)
Alex_Gur пишет:
Горячие клавиши размещения неразрывного пробела в месте установки курсора: Ctrl+Shift+Пробел
Спасибо, все помогло.
Но раз уж пошел разговор про макросы, то подскажите как макрос в одном документе сделать видимым из других.
В экселе это задается в окне макросов (ALT+F8), а в ворде там только активные шаблоны, команды ворд, нормал.дот и активный файл, а остальные открытые файлы не видны.
Сообщений [ 8 ]
Страницы 1
Чтобы отправить ответ, вы должны войти или зарегистрироваться
Похожие темы
- Разделитель разрядов чисел
- Вставка рисунок в ворд 2010
- ввод одинковых данных в документ ворд 2010
- открытие ворд из ексель и автозаполнение ворд
- форматирование чисел
- Сумма ЧИСЕЛ в строке
- Поиск и форматирование чисел
- Сортировка чисел по возрастанию (убыванию)
Разделение разрядов чисел в Ворд (2010)
Даже довольно долго работая с текстами и досконально изучив редактор, Ворд, к примеру, порой мы сталкиваемся с необходимостью выполнить какую-то операцию, которая занимает довольно много времени. Наш сайт о Microsoft Office Word даст ответ про: программа поиска текста с выделением.
В такой ситуации поможет опыт других пользователей.
На форуме сайта Ворд Эксперт собрана огромная коллекция шаблонов и макросов для этого приложения. Наш сайт о Microsoft Office Word даст ответ про: изменение регистра текста в блокноте.
Здесь вы также найдете ответы на вопросы, по настройкам и оптимальному использованию различных вордовских функций. На портале о Microsoft Office Word вы узнаете про: ошибка word при попытке открытия файла.
Если необходимо быстрое готовое решение, то в соответствующем подразделе форума можно подать заявку, описав свою проблему. На портале о Microsoft Office Word вы узнаете про: не нумеровать первую страницу word.
Содержание
- — Что позволяет выполнить команда Автоформат таблицы?
- — Где находится Автоформат таблицы в Ворде?
- — Как сделать Автоформат таблицы в Excel 2013?
- — Как применить Автоформат в таблице?
- — Что такое Автоформатирование документа?
- — Что такое автоматическое форматирование?
- — Как двигать границы таблицы в Word?
- — Зачем в документе создают таблицы?
- — Как можно разбить ячейки таблицы?
Установите курсор на любой таблице (желательно, чтобы в ней был текст). Затем выберите команду Таблица>Автоформат таблицы. Появится диалоговое окно Автоформат таблицы, показанное на рис.
Что позволяет выполнить команда Автоформат таблицы?
В выделенных ячейках применяются любые шрифты, изменяется форматирование абзаца, назначаются рамки и линейки, задается цвет шрифта и фона. Таблица => Автоформат таблицы — оформляет таблицу по выбранному образцу.
Где находится Автоформат таблицы в Ворде?
Инструмента «Автоформат» нет на ленте Word. Поэтому, чтобы им воспользоваться, нужно добавить его на Панель быстрого доступа. Нажмите стрелку вниз в правой части Панели быстрого доступа и выберите пункт More Commands (Другие команды) из выпадающего меню. Откроется диалоговое окно Word Options (Параметры Word).
Как сделать Автоформат таблицы в Excel 2013?
Чтобы быстро применить стиль автоформат к таблице:
- Выделите данные на листе, который вы хотите отформатировать.
- Перейдите на панель быстрого доступа и выберите Автоформат .
- В диалоговом окне Автоформат выберите стиль.
- Выберите ОК , чтобы закрыть диалоговое окно.
- Новый стиль применяется к таблице.
Как применить Автоформат в таблице?
Установите курсор на любой таблице (желательно, чтобы в ней был текст). Затем выберите команду Таблица>Автоформат таблицы. Появится диалоговое окно Автоформат таблицы, показанное на рис.
Что такое Автоформатирование документа?
Автоформат нужен в тех случаях, когда форматирование абзацев всего текста содержит ошибки, лишние пробелы в начале абзацев, полное отсутствие разметки и др. Подобное происходит при работе с документами из внешних источников.
Что такое автоматическое форматирование?
Автоматическое форматирование — это средство Word для анализа частей документа и распознавания отдельных элементов, таких как основной текст, заголовки, маркированные списки и др. Word может применить соответствующие стили к различным элементам текста для создания отформатированного документа.
Как двигать границы таблицы в Word?
Перемещение таблицы и изменение ее размеров
- Щелкните таблицу, которую нужно переместить.
- Навести указатель мыши на крайнюю границу таблицы (но не на точки), а когда указатель мыши станет , щелкните и перетащите границу, чтобы переместить таблицу.
Зачем в документе создают таблицы?
Таблицы Word используются для упорядочения и представления данных. Они позволяют выстроить числа в столбцы, а затем отсортировать их, а также выполнить различные вычисления.
Как можно разбить ячейки таблицы?
Разделение ячеек
Выделите одну или несколько ячеек, которые требуется разделить. В группе Работа с таблицами на вкладке Макет в группе Слияние выберите команду Разделить ячейки. Введите число столбцов и строк, на которое следует разбить выделенные ячейки.
Интересные материалы:
Как редактировать файлы в Google Docs?
Как с почты Распечатать файл?
Как с помощью ультра исо записать файлы на диск?
Как сканировать документ на принтере в один файл?
Как сканировать документ в один файл Epson?
Как сканировать файл?
Как сканировать одним файлом несколько страниц canon?
Как сканировать в формате PDF несколько страниц в один файл?
Как сканировать все листы в один файл?
Как скинуть файл с Ватсапа на компьютер?
Зачем и кому нужны формулы
Конечно, не все функции текстового редактора нужны каждому пользователю. Их очень много, и вряд ли кто-то из нас владеет всеми. Мне, например, редко приходится делать сноски внизу документа, но если вы пишете книгу, то без них не обойтись.
Работа с формулами нужна не только студентам и тем, кто пишет научные работы по математике, физике или химии. На самом деле иногда нужно поставить значок градуса, добавить верхний или нижний индекс в самом простом тексте для широкого круга читателей. Можно обойтись без стандартных функций программы, набрать текст вручную, но выглядеть это будет некрасиво и непрофессионально.
Многие простые и не очень задачи решаются при помощи вставки формул в документ, поэтому, я думаю, эта опция полезна для всех.
С клавиатуры
Сделать дробь без использования формулы можно при помощи дополнительной секции клавиатуры. Достаточно в ходе набора текста нажать специальную клавишу и добавится знак деления – slash «/». И тогда дробное число будет выглядеть вот так 2/3.
Обыкновенная дробь
Вставить обыкновенную дробь можно с помощью сочетания клавиш, зная код знака. В нашем случае пишем код знака 215B и удерживая Alt нажимаем на X (английская).
Расположение и название функций отличаются в разных версиях программы. У меня недавно появился Office 2020, и я буду показывать все действия на его примере. Если у вас более ранние выпуски текстового редактора, то повторяйте за мной, но будьте внимательны, названия и внешний вид пунктов меню могут немного отличаться. Я об этом еще скажу.
Чтобы добавить формулу, установите курсор в нужное место документа и отправляйтесь во вкладку “Вставка” или “Вставить” основного меню.
Теперь справа в панели инструментов находим опцию “Символы”, нажимаем на нее и выбираем раздел “Уравнение”.
Примечание: в Word 2007 и 2010 эта функция называется “Формула”, а в выпусках 2013, 2020 и 2020 годов – “Уравнение”.
После этого появится специальная рамка для ввода математического выражения, и мы окажемся в новой вкладке “Конструктор”, где отображаются все доступные шаблоны для работы с формулами в Word.
Давайте рассмотрим простой и довольно распространенный пример. Мне нужно написать площадь помещения в квадратных метрах. Чтобы сократить единицы измерения, нам понадобится верхний индекс.
Я пишу текст, затем иду во вкладку “Вставка”, “Символы”, “Уравнение”, выбираю опцию “Индекс” и кликаю по соответствующему моей задаче варианту. Затем ввожу букву “м” и верхний индекс “2” в появившееся на экране поле.
Еще одна популярная задача – это корректное отображение значка градусов, когда мы пишем температуру воздуха или чего-то еще. Снова идем в меню “Вставка”, “Символы”, “Уравнение”. Чтобы написать нужный текст, нам понадобится перечень встроенных математических символов.
Находим нужный нам значок и кликаем по нему.
Как отключить автозамену знака «Деления»
Чтобы текстовый редактор Ворд не делал автозамену при вводе дробного числа, нужно отключить данную функцию в настройках. Выполните следующие действия:
- Зайти в «Файл» — далее в «Параметры»;
- Выбрать вкладку «Правописание» — далее в разделе «Параметры автозамены» нажать на кнопку «Параметры автозамены»;
- В новом окне перейти в раздел «Автоформат при вводе» и снять галочку в подразделе «Заменять при вводе» перед строкой «дроби (1/2) соответствующими знаками».
- Сохранить все изменения кнопкой «ОК».
Основные возможности редактора формул
Мы рассмотрели с вами самые простые примеры использования редактора уравнений. Давайте теперь подробнее остановимся на доступных опциях. Добавляем новую формулу и смотрим на меню вкладки “Конструктор”.
Слева есть вкладка “Уравнение”, в ней собраны стандартные математические выражения и дополнительные материалы с сайта office.com. Просмотрите их, возможно, какие-то шаблоны вам пригодятся, и не надо будет набирать их вручную.
В том же левом углу есть опция, которая позволяет написать выражение вручную, как в тетради, а редактор сделает из нашей “писанины” печатные символы. Классная функция, но пока не до конца доработана, так что будьте внимательны. Если требуется строгое оформление документа, лучше все-таки набрать уравнение с использованием встроенных операторов или подправить его при необходимости.
С доступными математическими символами мы уже знакомились, тут есть весь необходимый набор: от сложения и умножения до знака бесконечности и оператора “не равно”.
Чтобы раскрыть полный перечень и выбрать соответствующую категорию букв и знаков, нажмите сначала на стрелочку вниз, а затем на надпись “Основные математические символы”.
Идем дальше вправо по панели инструментов. Теперь посмотрим, какие типичные выражения встроены в программу:
- простые дроби;
- значения с одинарными и двойными индексами, что позволяет легко сделать не только математическую или физическую, но и химическую формулу;
- кубические, квадратные и любые другие корни;
- обычные, двойные, тройные и контурные интегралы (о последних я, к счастью, мало что знаю, а вы?);
- операторы суммы, произведения и пересечения (последний, насколько я понимаю, применяется для множеств);
- всевозможные скобки, которые позволяют, например, записывать системы уравнений;
- тригонометрические функции;
- диакритические знаки, которые могут быть вам знакомы, если вы изучали логику или дискретный анализ в институте;
- логарифмы и пределы;
- различные операторы, отличные от стандартных “умножить”, “сложить”, “равно”;
- матрицы – моя любимая тема из высшей математики.
Все эти шаблоны собраны в подразделе “Структуры”.
ТОП формул из нашей базы:
сокращенного умножения, дискриминанта, тригонометрические, арифметическая прогрессия, приведения, площади треугольника, геометрическая прогрессия, соляная кислота, площади трапеции, производных, площади прямоугольника, мощности, спирта, разности квадратов, глюкоза, Герона, тригонометрии, сила тока, длина окружности, объем цилиндра, логарифмов, сопротивление, уксусная кислота, соли, скорости, объема шара, объема, площади, суммы арифметической прогрессии, площади круга, серная кислота, напряжение, корней квадратного уравнения, Пика, мела, работы, давления, площади квадрата, крахмала, этанол Если материал был полезен, вы можете отправить донат или поделиться данным материалом в социальных сетях:
Создание своих шаблонов
Если вы часто набираете одни и те же математические выражения, то их можно внести в библиотеку вашего текстового редактора Word и в нужный момент вставить в документ за несколько секунд.
Для этого нажмите на треугольник рядом с готовой формулой и выберите пункт “Сохранить как новое уравнение”.
Дополните описание, если хотите, и подтвердите действие.
Теперь, чтобы ввести это выражение в другом месте текста, нажмите на слово “Уравнение” в левом углу панели инструментов, пролистайте вниз и найдите свой шаблон.
Способ 2: Semestr
Сайт Semestr предназначен для оформления формул в Word, однако подойдет и для других целей, поскольку разработчики не ставят ограничений на загрузку файла на компьютер, предлагая дополнительно и поддержку перевода в LaTeX.
Перейти к онлайн-сервису Semestr
- Все доступные составляющие формул располагаются на панели, разделенной на блоки. Соответственно, там, где вы видите пустые квадраты, должны присутствовать числа, вписываемые вручную.
- При нажатии по конкретной кнопке ее содержимое сразу же добавляется в блок формулы. Добавляйте другие числа и редактируйте присутствующие по необходимости.
- Что касается степеней, то сначала нужно написать само число, а затем уже возводить его в квадрат или куб.
- Есть в Semestr и весь греческий алфавит, буквы которого тоже могут понадобиться при составлении формул. Разверните блок с ним, чтобы использовать конкретный символ.
- Нажимайте по кнопке с плюсом для добавления новых формул в список. Они будут независимы друг от друга, однако сохранятся как один файл, который в будущем можно вставить в любую программу или использовать для других целей.
- При надобности перевести содержимое в LaTeX кликните по соответствующей зеленой кнопке, а встроенный в Semestr алгоритм выполнит весь процесс автоматически.
- После перевода скопируйте полученную формулу или скачайте ее.
- Перед загрузкой выбирайте формат, в котором хотите получить файл, нажав по подходящей кнопке.
- Ожидайте завершения загрузки, а затем переходите к дальнейшему взаимодействию с формулами.
Как редактировать и перемещать готовые формулы
С созданием уравнений мы разобрались, переходим к редактированию. Чтобы изменить формулу, кликните по ней левой кнопкой мыши. Изменить параметры можно просто вручную, а если нужно воспользоваться встроенными функциями, то перейдите во вкладку “Конструктор”.
Чтобы изменить шрифт, выделить цветом формулу или внести другие изменения в ее внешний вид, используйте стандартный набор функций Word. Выделите объект и выберите подходящий инструмент во вкладке меню “Главная” на панели “Шрифт”.
Чтобы переместить готовое математическое выражение, есть 2 пути. Кликните по нему левой кнопкой мыши, затем, удерживая ее на 3 точках в левом углу, перетяните объект по документу. Следите за темной черной полосой, это курсор. Где он находится, там и появится формула, когда мы отпустим кнопку мыши.
Я чаще пользуюсь другим способом. Выделяю формулу и нажимаю “Ctrl + X”, чтобы вырезать ее. Затем перемещаю курсор в то место, куда нужно переместить уравнение, и использую комбинацию клавиш “Ctrl + V”.
Этот способ особенно хорош, если “тащить” выражение нужно далеко.
Ручной ввод
Встроенный инструментарий ворда позволяет вручную ввести нужные знаки и элементы уравнения тем самым вы имеете возможность создать свою формулу.
Необходимо зайти во вкладку «Вставка» и кликнуть по кнопке «Уравнение». Разница с прошлым способом будет лишь в том, что здесь нам необходима сама кнопка, а не маленькая стрелочка рядом с ней.
Панель сверху позволит вам добавлять различные элементы вашей формулы. Например, логарифмы, интегралы, скобки, корни, дроби и так далее.
Для того чтобы сохранить формулу в шаблоны (например, если в вашей курсовой работе она используется часто, а вводить каждый раз будет не самым рациональным решением) необходимо выделить ее, нажав на три точки в левом верхнем углу.
После этого переходите на вкладку «Вставка», нажимайте на маленькую стрелочку возле кнопки «Уравнение» и в самом конце раскрывшегося списка нажимаем «Сохранить выделенный фрагмент в коллекцию уравнений».
После нажатия появится окно, в котором вы сможете ввести название вашей формулы, выбрать коллекцию и категорию. После выбора всех параметров нажимайте «ОК» и сможете увидеть ее уже в общем списке с остальными встроенными шаблонами.
Как работать с формулами в таблицах
В текстовом редакторе можно делать и некоторые вычисления. Для этого мы создаем таблицу и заполняем ее данными. Затем идем во вкладку “Макет” и вставляем в нужную ячейку формулу.
Теперь выбираем функцию из предложенного стандартного набора. Я, например, хочу посчитать сумму элементов в столбце. Выглядеть формула будет так.
Какие действия доступны в таблицах Word:
- ABS – абсолютное значение числа;
- AND – проверка истинности выражения;
- AVERAGE – вычисление среднего арифметического значения;
- COUNT – подсчет количества элементов в диапазоне;
- DEFINED – показывает, правильно ли составлено выражение в скобках;
- FALSE – функция всегда возвращает 0;
- IF – проверка истинности условия;
- INT – округление до ближайшего целого числа;
- MAX – поиск наибольшего значения из заданных;
- MIN – определение минимального значения;
- MOD – нахождение остатка от деления;
- NOT – еще один оператор для проверки истинности выражения;
- OR – проверка на истинность хотя бы одного из двух условий;
- PRODUCT – произведение элементов;
- ROUND – округление с заданной точностью;
- SUM – сумма;
- SIGN – определяем, является ли число положительным или отрицательным;
- TRUE – проверка истинности выражения.
Установка программы
Так как Microsoft Equation является частью программы MS Word, то и установка его осуществляется при установке данной программы. В свою очередь, MS Word устанавливается при инсталляции MS Office. Если после установки последнего невозможно найти редактор формул, значит, в установщике по умолчанию снята галочка на его установку. Для того чтобы установить Microsoft Equation, необходимо зайти в «Панель управления», там выбрать «Установка и удаление программ», найти Microsoft Office, щелкнуть по кнопке «Изменить» или «Изменить/Удалить». В появившемся окне выбрать «Средства Office» и развернуть их, нажав на плюсик слева. В результате этого развернется список, в котором находим редактор формул, напротив которого ставим галочку.
Настройка интервалов
По подобию настройки интервалов в меню «Абзац» и меню «Шрифт» в редакторе формул также можно изменять интервалы между элементами. Для этого в меню «Формат» выбираем пункт «Интервал». В открывшемся окне интервалы определяются в процентах. Они определяются по отношению к обычному размеру шрифта, который был выбран в одноименном окне. Здесь так же, как и в окне размеров шрифтов, имеется просмотр справа. Изменение интервала будет наглядно представлено в этом просмотре.
В случае если все введенное не понравилось, можно все восстановить, нажав кнопку «По умолчанию».
Исправление формул
Если вводятся похожие формулы, необходимость их постоянного ввода может отпасть, если один раз скопировать введенную формулу, а затем ее вставлять и править. Правка осуществляется в редакторе формул Microsoft Equation. При этом происходит двойной клик на формуле. В результате происходит включение данной программы, формула становится доступной для редактирования. После того как формула будет поправлена, нужно кликнуть мышкой за ее пределами, в результате чего введенная формула станет рисунком и появится обычное меню MS Word.