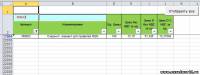С помощью автофилеров или встроенных операторов сравнения, таких как «больше» и «10 лучших» в Excel вы можете показать нужные данные и скрыть остальные. После фильтрации данных в диапазоне ячеек или таблице вы можете повторно использовать фильтр, чтобы получить последние результаты, или очистить фильтр, чтобы повторно отфильтровать все данные.
Используйте фильтры, чтобы временно скрывать некоторые данные в таблице и видеть только те, которые вы хотите.
Фильтрация диапазона данных
-
Выберите любую ячейку в диапазоне данных.
-
Выберите Фильтр> данных.
-
Выберите стрелку в столбце
.
-
Выберите Текстовые фильтры или Числовое фильтры, а затем выберите сравнение, например Между.
-
Введите условия фильтрации и нажмите кнопку ОК.
Фильтрация данных в таблице
При вводе данных в таблицу в заголовки ее столбцов автоматически добавляются элементы управления фильтрацией.
-
Выберите стрелку в
столбца, который вы хотите отфильтровать.
-
Сберем (Выберите все) и выберем поля, которые вы хотите отобрать.
-
Нажмите кнопку ОК.
Стрелка загона столбца
меняется на
фильтра. Щелкните этот значок, чтобы изменить или очистить фильтр.
Статьи по теме
Excel Учебный курс. Фильтрация данных в таблице
Рекомендации и примеры для сортировки и фильтрации данных по цвету
Фильтрация данных в сводной таблице
Использование расширенных условий фильтрации
Удаление фильтра
Отфильтрованные данные отображают только строки, которые соответствуют условия и скрывают строки, которые отображать не нужно. Фильтруя данные, вы можете копировать, находить, изменять, форматирование, диаграммы и печатать подмножество отфильтрованных данных, не меняя их оголовье и не перемещая.
Вы также можете отфильтровать несколько столбцов. Фильтры являются аддитивно, то есть каждый дополнительный фильтр основан на текущем фильтре и дополнительно уменьшает подмножество данных.
Примечание: При использовании диалогового окна Найти для поиска отфильтрованных данных поиск ведется только по отображаемой информации. данные, которые не отображаются, не поиск не ведется. Чтобы найти все данные, очистка всех фильтров.
Два типа фильтров
С помощью автофильтра можно создать два типа фильтров: по значению списка или по условиям. Каждый из этих типов фильтров является взаимоисключающими для каждого диапазона ячеек или таблицы столбцов. Например, можно отфильтровать значения по списку чисел или по критерию, но не по обоим критериям. можно фильтровать по значкам или по настраиваемой фильтрации, но не по обоим.
Повторное присвоение фильтра
Чтобы определить, применяется ли фильтр, обратите внимание на значок в заголовке столбца:
-
Стрелка вниз
означает, что фильтрация включена, но не применена.
Если наведите курсор на заголовок столбца с включенной фильтрацией, но не примененной, на экране появляется подсказка «(Отображает все)».
-
Кнопка Фильтр
означает, что применяется фильтр.
Когда вы наводите курсор на заголовок отфильтрованного столбца, на подсказке отображается примененный к этому столбец фильтр, например «Равно красному цвету ячейки» или «Больше 150».
При повторном его повторном анализе отображаются разные результаты по следующим причинам:
-
Данные были добавлены, изменены или удалены в диапазон ячеек или столбец таблицы.
-
значения, возвращаемые формулой, изменились, и лист был пересчитан.
Не смешивать типы данных
Для лучших результатов не смешивайте типы данных, такие как текст и число, число и дата в одном столбце, так как для каждого столбца доступна только одна команда фильтра. Если имеется сочетание типов данных, отображаемая команда является самым распространенным типом данных. Например, если столбец содержит три значения, сохраненные как число, и четыре значения как текст, отображается команда Текстовые фильтры.
Фильтрация данных в таблице
При вводе данных в таблицу в заголовки ее столбцов автоматически добавляются элементы управления фильтрацией.
-
Выделите данные, которые нужно отфильтровать. На вкладке Главная нажмите кнопку Форматировать как таблицу и выберите команду Форматировать как таблицу.
-
В диалоговом окне Создание таблицы можно выбрать, есть ли в таблице заглавные таблицы.
-
Выберите Таблица с заголовками, чтобы преобразовать верхнюю строку в заголовки таблицы. Данные в этой строке не будут фильтроваться.
-
Не выбирайте этот пункт, если вы хотите Excel в Интернете в таблицу под данными таблицы, которые можно переименовать.
-
-
Нажмите кнопку ОК.
-
Чтобы применить фильтр, щелкните стрелку в заголовке столбца и выберите параметр фильтрации.
Фильтрация диапазона данных
Если вы не хотите форматирование данных в виде таблицы, вы также можете применить фильтры к диапазону данных.
-
Выделите данные, которые нужно отфильтровать. Для лучшего результата столбцы должны иметь заголовки.
-
На вкладке Данные выберите фильтр.
Параметры фильтрации для таблиц или диапазонов
Можно применить общий фильтр, выбрав пункт Фильтр, или настраиваемый фильтр, зависящий от типа данных. Например, при фильтрации чисел отображается пункт Числовые фильтры, для дат отображается пункт Фильтры по дате, а для текста — Текстовые фильтры. Применяя общий фильтр, вы можете выбрать для отображения нужные данные из списка существующих, как показано на рисунке:

Выбрав параметр Числовые фильтры вы можете применить один из перечисленных ниже настраиваемых фильтров.
В этом примере, чтобы отобрать регионы, в которых сумма продаж за март была меньше 6000, можно применить настраиваемый фильтр:

Вот как это сделать.
-
Щелкните стрелку фильтра в ячейке со словом «Март», выберите пункт Числовые фильтры и условие Меньше и введите значение 6000.
-
Нажмите кнопку ОК.
Excel в Интернете применяет фильтр и отображает только регионы с продажами ниже 6000 рублей.
Аналогичным образом можно применить фильтры по дате и текстовые фильтры.
Очистка фильтра из столбца
-
Нажмите кнопку Фильтр
рядом с заголовком столбца и выберите очистить фильтр <«Имя столбца»>.
Удаление всех фильтров из таблицы или диапазона
-
Выберите любую ячейку в таблице или диапазоне и на вкладке Данные нажмите кнопку Фильтр.
При этом фильтры будут удаляться из всех столбцов таблицы или диапазона и вывести все данные.
-
Щелкните ячейку в диапазоне или таблице, которую хотите отфильтровать.
-
На вкладке Данные щелкните Фильтр.
-
Щелкните стрелку
в столбце с содержимым, которое вы хотите отфильтровать.
-
В разделе Фильтр щелкните Выберите один из вариантов и введите условия фильтра.
Примечания:
-
Фильтры можно применить только к одному диапазону ячеек на листе за раз.
-
Когда фильтр применяется к столбцу, в других столбцах в качестве фильтров можно использовать только значения, видимые в текущем отфильтрованном диапазоне.
-
В окне фильтра отображаются только первые 10 000 уникальных записей списка.
-
Щелкните ячейку в диапазоне или таблице, которую хотите отфильтровать.
-
На вкладке Данные щелкните Фильтр.
-
Щелкните стрелку
в столбце с содержимым, которое вы хотите отфильтровать.
-
В разделе Фильтр щелкните Выберите один из вариантов и введите условия фильтра.
-
В поле рядом с всплывающим меню введите число, которое хотите использовать.
-
В зависимости от сделанного выбора вам может быть предложено выбрать дополнительные условия.
Примечания:
-
Фильтры можно применить только к одному диапазону ячеек на листе за раз.
-
Когда фильтр применяется к столбцу, в других столбцах в качестве фильтров можно использовать только значения, видимые в текущем отфильтрованном диапазоне.
-
В окне фильтра отображаются только первые 10 000 уникальных записей списка.
-
Вместо фильтрации можно использовать условное форматирование, которое позволяет четко выделить верхние или нижние числовые значения среди данных.
Данные можно быстро фильтровать на основании визуальных условий, таких как цвет шрифта, цвет ячейки или наборы значков. Можно также фильтровать ячейки по наличию в них формата, примененных стилей или условного форматирования.
-
В диапазоне ячеек или столбце таблицы щелкните ячейку с определенным цветом, цветом шрифта или значком, по которому вы хотите выполнить фильтрацию.
-
На вкладке Данные щелкните Фильтр.
-
Щелкните стрелку
в столбце с содержимым, которое вы хотите отфильтровать.
-
В разделе Фильтр во всплывающем меню По цвету щелкните Цвет ячейки, Цвет шрифта или Значок ячейки и выберите цвет.
Это возможно только в случае, если фильтруемый столбец содержит пустую ячейку.
-
Щелкните ячейку в диапазоне или таблице, которую хотите отфильтровать.
-
На панели инструментов Данные щелкните Фильтр.
-
Щелкните стрелку
в столбце с содержимым, которое вы хотите отфильтровать.
-
В области (Выделить все) прокрутите список вниз и установите флажок (Пустые).
Примечания:
-
Фильтры можно применить только к одному диапазону ячеек на листе за раз.
-
Когда фильтр применяется к столбцу, в других столбцах в качестве фильтров можно использовать только значения, видимые в текущем отфильтрованном диапазоне.
-
В окне фильтра отображаются только первые 10 000 уникальных записей списка.
-
-
Щелкните ячейку в диапазоне или таблице, которую хотите отфильтровать.
-
На вкладке Данные щелкните Фильтр.
-
Щелкните стрелку
в столбце с содержимым, которое вы хотите отфильтровать.
-
В разделе Фильтр щелкните Выберите один из вариантов и во всплывающем меню выполните одно из указанных ниже действий.
Цель фильтрации диапазона
Операция
Строки с определенным текстом
Содержит или Равно.
Строки, не содержащие определенный текст
Не содержит или Не равно.
-
В поле рядом с всплывающим меню введите текст, которое хотите использовать.
-
В зависимости от сделанного выбора вам может быть предложено выбрать дополнительные условия.
Задача
Операция
Фильтрация столбца или выделенного фрагмента таблицы при истинности обоих условий
И.
Фильтрация столбца или выделенного фрагмента таблицы при истинности одного из двух или обоих условий
Или.
-
Щелкните ячейку в диапазоне или таблице, которую хотите отфильтровать.
-
На панели инструментов Данные щелкните Фильтр.
-
Щелкните стрелку
в столбце с содержимым, которое вы хотите отфильтровать.
-
В разделе Фильтр щелкните Выберите один из вариантов и во всплывающем меню выполните одно из указанных ниже действий.
Условие фильтрации
Операция
Начало строки текста
Начинается с.
Окончание строки текста
Заканчивается на.
Ячейки, которые содержат текст, но не начинаются с букв
Не начинаются с.
Ячейки, которые содержат текст, но не оканчиваются буквами
Не заканчиваются.
-
В поле рядом с всплывающим меню введите текст, которое хотите использовать.
-
В зависимости от сделанного выбора вам может быть предложено выбрать дополнительные условия.
Задача
Операция
Фильтрация столбца или выделенного фрагмента таблицы при истинности обоих условий
И.
Фильтрация столбца или выделенного фрагмента таблицы при истинности одного из двух или обоих условий
Или.
При создании условий можно использовать подстановочные знаки.
-
Щелкните ячейку в диапазоне или таблице, которую хотите отфильтровать.
-
На панели инструментов Данные щелкните Фильтр.
-
Щелкните стрелку
в столбце с содержимым, которое вы хотите отфильтровать.
-
В разделе Фильтр щелкните Выберите один из вариантов и выберите вариант.
-
В текстовом поле введите свои условия, используя подстановочные знаки.
Например, чтобы в результате фильтрации найти оба слова «год» и «гид», введите г?д.
-
Выполните одно из указанных ниже действий.
Используемый знак
Чтобы найти
? (вопросительный знак)
Любой символ
Пример: условию «стро?а» соответствуют результаты «строфа» и «строка»
Звездочка (*)
Любое количество символов
Пример: условию «*-восток» соответствуют результаты «северо-восток» и «юго-восток»
Тильда (~)
Вопросительный знак или звездочка
Например, там~? находит «там?»
Выполните одно из указанных ниже действий.
|
Задача |
Действие |
|---|---|
|
Удаление определенных условий фильтрации |
Щелкните стрелку |
|
Удаление всех фильтров, примененных к диапазону или таблице |
Выделите столбцы диапазона или таблицы, к которым применяются фильтры, а затем на вкладке Данные щелкните Фильтр. |
|
Удаление или повторное применение стрелок фильтра в диапазоне или таблице |
Выделите столбцы диапазона или таблицы, к которым применяются фильтры, а затем на вкладке Данные щелкните Фильтр. |
При фильтрации данных появляются только данные, которые соответствуют вашим условиям. Данные, которые не соответствуют этому критерию, скрыты. После фильтрации данных можно копировать, находить, изменять, форматирование, диаграммы и печатать подмножество отфильтрованных данных.
Таблица с примененным фильтром «4 самых верхних элементов»

Фильтры забавляются. Это означает, что каждый дополнительный фильтр основан на текущем фильтре и дополнительно уменьшает подмножество данных. Сложные фильтры можно отфильтровать по одному значению, по одному формату или по одному критерию. Например, можно отфильтровать все числа больше 5, которые также ниже среднего. Но некоторые фильтры (десять верхних и нижних, выше и ниже среднего) основаны на исходном диапазоне ячеек. Например, при фильтрации десяти лучших значений вы увидите десять лучших значений всего списка, а не десять лучших значений подмножество последнего фильтра.
В Excel можно создавать фильтры трех типов: по значениям, по формату или по условиям. Но каждый из этих типов фильтров является взаимоисключающими. Например, можно отфильтровать значения по цвету ячейки или по списку чисел, но не по обоим. Вы можете фильтровать по значкам или по настраиваемой фильтрации, но не по обоим.
Фильтры скрывают лишние данные. Таким образом можно сосредоточиться на том, что вы хотите видеть. С другой стороны, при сортировке данных их порядок будет меняться. Дополнительные сведения о сортировке см. в списке сортировки данных.
При фильтрации рассмотрите следующие рекомендации:
-
В окне фильтра отображаются только первые 10 000 уникальных записей списка.
-
Можно отфильтровать несколько столбцов. Когда фильтр применяется к столбцу, в других столбцах в качестве фильтров можно использовать только значения, видимые в текущем отфильтрованном диапазоне.
-
Фильтры можно применить только к одному диапазону ячеек на листе за раз.
Примечание: При использовании поиска найти для поиска отфильтрованных данных поиск ведется только по отображаемой информации; данные, которые не отображаются, не поиск не ведется. Чтобы найти все данные, очистка всех фильтров.
Дополнительные сведения
Вы всегда можете задать вопрос специалисту Excel Tech Community или попросить помощи в сообществе Answers community.
Рассмотрим стандартный фильтр (
) – автофильтр. Это удобный инструмент для отбора в таблице строк, соответствующих условиям, задаваемым пользователем.
Для нормальной работы автофильтра требуется «правильно» спроектированная таблица. Правильная с точки зрения MS EXCEL — это таблица без пустых строк/ столбцов, с заголовком, с однотипными данными в столбце (т.е. не нужно смешивать в одном столбце данные разных форматов, например текст и числа или числа и даты). Подробнее см. статью
Советы по построению таблиц
. Будем использовать именно такую, правильную таблицу (см.
файл примера
).
Чтобы включить фильтр выделите любую ячейку таблицы, затем на вкладке
Данные
в группе
Сортировка и фильтр
выберите команду
Фильтр
(
)
или нажмите сочетание клавиш
CTRL+SHIFT+L
.
Команда
Фильтр
также доступна на вкладке Главная
(
)
В строке заголовка появятся стрелки раскрытия фильтра.
Ниже покажем как отфильтровать строки на основании текстовых, числовых значений и дат.
Отбор по столбцу с текстовыми значениями
Если столбец содержит текстовые значения, то меню фильтра будет иметь следующий вид.
Сначала отобразим только те строки, которые содержат в столбце
Товар
слово
Гвозди
(
Регистр букв
не имеет значения). Сделаем это 2-мя способами.
Способ 1.
Нажмем стрелку раскрытия фильтра. Затем нажмем на значение (Выделить все) — снимутся все галочки. Затем установите галочку напротив значения
гвозди
.
Нажмите ОК. В итоге отобразятся только те строки, которые содержат в столбце
Товар
значение
Гвозди
(т.е. строки со значениями
Лучшие Гвозди
или
Гвозди 10 мм
отобраны не будут). Понять, что применен фильтр очень просто: стрелка раскрытия фильтра изменит свой вид (на ней появится маленькая воронка), а номера отобранных строк станут синими. Если подвести курсор к стрелке раскрытия фильтра столбца, в котором используется фильтрация, отобразится всплывающая подсказка с фильтром, который используется в данном столбце, например,
Товар
: «Равно Гвозди». В строке состояния (внизу листа) отображается информация о примененном фильтре: «Найдено записей: 13 из 76».
Снять примененный фильтр можно несколькими способами:
-
Нажмите стрелку раскрытия фильтра. Выберите пункт
Снять фильтр с «Товар»
или; - Нажмите стрелку раскрытия фильтра, затем нажмите на значение (Выделить все) или;
-
Выберите команду
Очистить
()
или; -
Выберите команду
Очистить
, но в другом меню
(
)
или; -
Нажмите сочетание клавиш
CTRL+SHIFT+L
(должна быть выделена любая ячейка таблицы). При этом фильтр будет выключен.
Способ 2.
Нажмем стрелку раскрытия фильтра. Выберем Текстовый фильтр
Равно..
. Появится диалоговое окно, введем значение
гвозди
или выберем его из выпадающего списка.
В результате получим тот же результат.
Примечание:
Если в столбце содержится и текстовые значения и числа (пример «неправильной» таблицы), то MS EXCEL будет отображать меню
Числовые фильтры
только в том случае, если количество чисел в столбце больше чем текстовых значений. В противном случае будут отображено меню
Текстовые фильтры
.
Теперь используя Способ 2 рассмотрим настройку других текстовых фильтров. Например, установим фильтр для отбора строк, которые содержат в столбце
Товар
значения
начинающиеся со
слова
Гвозди
. В этом случае будут строки со значениями
Гвозди и
Гвозди 10 мм.
Для этого нажмем стрелку раскрытия фильтра. Выберем Текстовый фильтр
Начинается с..
.
Введем значение Гвозди, в результате получим:
Аналогично можно настроить фильтр для отображения строк, у которых в столбце
Товар
значения
заканчиваются на
;
содержат
или
не содержат
определенные значения.
Более того, в диалоговом окне
Настраиваемый фильтр
возможно использование
Подстановочных знаков
, которые могут сделать настройку фильтра очень гибкой. Но, как правило, сложные критерии фильтра не используются, т.к. их невозможно сохранить, в отличие от
Расширенного фильтра
. Единственное, что можно сделать — это использовать отмену последнего действия (
CTRL+Z
), который запоминает настройки фильтра. Например, применив последовательно 3 условия фильтрации можно используя комбинации
CTRL+Z
и
CTRL+Y
отменять и заново применять условия фильтрации (не выполняйте при этом никаких других действий кроме настройки фильтра!).
СОВЕТ
: Т.к. условия отбора записей (настройки автофильтра) невозможно сохранить, то чтобы сравнить условия фильтрации одной и той же таблицы в разных случаях, скопируйте лист с исходной таблицей, затем примените нужные фильтры для оригинала таблицы и ее копии. Для сравнения результатов фильтрации используйте 2 окна (для каждой из таблиц). Для этого создайте новое окно (
), перейдите в новый лист, затем выберите требуемый вид отображения окон (
).
Отбор по столбцу с числовыми значениями
Если столбец содержит числа, то меню фильтра будет иметь другой вид. Рассмотрим на примере столбца
Количество
.
Настройка фильтра в этом случае интуитивно понятна и аналогична рассмотренному выше примеру с текстом. Стоит отметить пункты меню
Выше среднего
и
Ниже среднего
: в этом случае будут отображены те строки, в которых значения в столбце
Количество
выше и соответственно ниже среднего (в нашем случае среднее значение в столбце
Количество
равно 59,5).
На картинке ниже показано, что отобраны только строки со значениями в столбце
Количество, которые
больше среднего (больше 59,5).
Числовой фильтр
Первые 10
отберет 10 наибольших значений. Настройка этого фильтра позволяет отобрать и нужное количество наименьших значений.
Настроим фильтр для отбора 9 наибольших значений в столбце
Количество
. Для наглядности отсортируем таблицу по столбцу
Количество
.
Что значит 9 наибольших значений? В человеческом понимании это: 450; 300; 200; 100; 90; 87; 50; 40; 30. В понимании MS EXCEL — это 450; 300; 300; 300; 300; 200; 200; 200; 100, т.е. повторы также учитываются. Но это еще не все. Применим фильтр для отбора 9 наибольших значений в столбце
Количество
.
Вопреки ожиданиям будет отобрано не 9 значений, а 11. Дело в том, что 9-м наибольшим является число 100, которое повторяется еще 2 раза, т.е. в таблице 3 строки со значением 100 в столбце
Количество
. MS EXCEL естественно не знает какой из трех строк отдать предпочтение, поэтому отбирает все три! В итоге к 9 наибольшим добавляется еще 2 повтора, т.е. всего отбирается 11 строк.
Отбор по столбцу с датами
Если столбец содержит даты, то меню фильтра будет иметь еще более развернутый вид, чем в случае числовых столбцов (см. столбец
Дата поставки
).
Как видим, что поле для творчества просто огромно. Настройка же самого фильтра достаточно проста и аналогична вышерассмотренным случаям.
Отбор по цвету
Если ячейки в таблице отличаются цветом шрифта или ячейки, то фильтр также можно настроить и по цвету.
Причем можно выбрать или фильтр по цвету шрифта или фильтр по цвету ячейки, но не одновременно. Чтобы сделать это одновременно, продублируйте нужный столбец в таблице (вместе с форматированием) и примените в одном столбце фильтр по цвету шрифта, а в его копии фильтр по цвету ячейки.
Сортировка
Через меню фильтра также доступна сортировка таблицы. Текстовые значения могут быть отсортированы по алфавиту (от A до Z или от А до Я) или в обратном порядке. Числовые значения — по убыванию или возрастанию.
Проясним несколько моментов важных для осуществления правильной сортировки.
1. Перед сортировкой убедитесь, что фильтр охватывает все столбцы — иначе таблица при сортировке будет разрушена! Приведем пример.
Выделим только 2 заголовка 5 столбцовой таблицы и применим автофильтр. Для наглядности строки таблицы выделим разными цветами.
После сортировки столбца
Товары
от Я до А таблица будет разрушена! Это видно на рисунке ниже.
2. При сортировке столбцов скрытые строки не перемещаются. Перед сортировкой данных отобразите скрытые строки. Строки могут быть скрыты как через меню
так и после применения
Автофильтра
— в любом случае они не примут участия в сортировке!
3. Отменить сортировку таблица нельзя! Для отмены результатов сортировки нужно сразу выполнить команду
Отмена последнего действия
(
CTRL+Z
). Можно еще закрыть файл без сохранения, но есть риск потери других изменений.
СОВЕТ
: Другой способ возвращения к первоначальной сортировке: заранее перед сортировкой создать дополнительный столбец с
порядковыми номерами
строк (вернуть прежнюю сортировку можно потом, заново отсортировав по нему).
4. Сортировку можно также можно осуществить с помощью меню
. После нажатия кнопки меню будет отображено диалоговое окно.
В принципе оно дублирует функционал сортировки в автофильтре, но с его помощью можно осуществить сортировку с
учетом регистра
.
- Выделите ячейку таблицы.
-
На вкладке
Данные
в группе
Сортировка и фильтр
выберите команду
Сортировка
(та же команда доступна через меню
(
). -
В диалоговом окне
Сортировка
выберите столбец по которому нужно произвести сортировку и порядок сортировки от А до Я. -
В диалоговом окне
Сортировка
нажмите кнопку
Параметры
. -
В диалоговом окне
Параметры сортировки
установите флажок
Учитывать регистр
. -
Дважды нажмите кнопку
ОК
.
Как видно из рисунка ниже значения
гвозди
(строчные буквы) располагаются выше, чем значения
Гвозди
(первая буква Прописная).
Если данные в таблице изменились
Если данные в таблице были добавлены, изменены или удалены; или изменились значения формул в ячейках таблицы, то имеется возможность повторного применения фильтра или сортировки. Для этого выберите пункт
Сортировка и фильтр
на вкладке
Главная
в группе
Редактирование
, а затем нажмите кнопку
Применить повторно
.
Фильтрация в неправильных таблицах
В заключение рассмотрим неправильные таблицы. Предположим, что в таблице имеется пустая строка. Выделим ячейки заголовков и применим автофильтр (нажмите сочетание клавиш
CTRL+SHIFT+L
).
Теперь попытаемся отфильтровать только те строки, которые содержат значения
Цемент
и
гвозди
в столбце
Товар
. Но у нас ничего не получится, т.к. в автофильтре нет значения
Цемент
!
Значения
Цемент
нет в меню автофильтра, т.к. в качестве таблицы MS EXCEL рассматривает только строки 6-9, а строки 11 и 12 — это уже другая таблица, т.к. под таблицей MS EXCEL понимает диапазон ячеек окруженный пустыми строками и столбцами (исключение составляют
таблицы в формате EXCEL 2007
).
Другой вид неправильной таблицы — таблица с названиями и пояснениями, расположенными непосредственно над заголовками. Выделим любую ячейку таблицы и применим автофильтр — вместо строки заголовков стрелки раскрытия фильтра будут применены к названию таблицы!
Как и раньше под таблицей MS EXCEL понимает диапазон ячеек окруженный пустыми строками и столбцами и пытается самостоятельно определить строку заголовков. В принципе ничего страшного не произошло, кроме того, что в перечень фильтруемых значений включены названия заголовков (см.
файл примера, лист Неправильные
).
Теперь для правильного установления фильтра необходимо сперва выделить ячейки заголовка, а только затем нажать сочетание клавиш
CTRL+SHIFT+L
). Это не всегда удобно, поэтому над строкой заголовков всегда располагайте пустую строку, которую можно скрыть.
Автофильтр в Excel – встроенный режим фильтрации числовых и текстовых значений по определенным критериям в одном или сразу в нескольких столбцах. Он позволяет быстро организовать данные и скрыть лишние значения по условиям пользователя.
Автофильтром пользователь контролирует как отображаемые, так и скрытые данные таблиц. Так же в программе Excel можно создавать свои специальные пользовательские фильтры, которые могут быть хорошо приспособлены к нестандартным задачам. Процесс фильтрации данных выполняется не только по числовым или текстовым значениям, а так же и по цветам фона ячеек или шрифта. Данная возможность существенно расширяет возможности фильтра в определенных условиях.
Как сделать автофильтр в Excel
Для включения необходимо щелкнуть в любом месте таблицы с данными, перейти на вкладку «Данные» — «Сортировка и фильтр». Нажать кнопку «Фильтр». Или нажмите комбинацию горячих клавиш CTRL+SHIFT+L.
Рядом с заголовками появятся стрелочки. При нажатии открывается выпадающий список с условиями для фильтрации.
Если данные отформатированы как таблица, то автофильтр включается автоматически (стрелочки видны сразу).
Чтобы кнопки фильтрации в шапке таблицы стали доступны, нужно включить строку заголовков. Корректная работа автофильтра возможна только в том случае, если все значения в определенном диапазоне имеют одинаковый формат (числа, дата, текст и т.д.).
Сделаем фильтрацию числовых значений:
- Нажимаем кнопку автофильтра у заголовка столбца с числовыми значениями. Выбираем «Числовые фильтры» — раскрывается список условий.
- Выберем, например, «больше или равно». Откроется пользовательский автофильтр в Excel.
- Зададим в качестве критерия для фильтрации значение «3000». Введем эти цифры в поле напротив условия.
- На листе останутся только те данные, которые соответствуют заданному критерию.
Чтобы снять фильтр, нажимаем на значок в заголовке столбца и выбираем «Снять фильтр…».
Предположим, пользователю необходимо отобразить определенное количество наибольших или наименьших значений цены.
- Нажимаем кнопку автофильтра у заголовка «Цена». В списке «Числовых фильтров» выбираем оператор «Первые 10».
- Открывается меню «Наложение условия по списку». Определяемся, какие значения хотим видеть: наибольшие или наименьшие. С помощью счетчика задаем, сколько таких значений должно отобразиться в таблице.
- Если отбор будет производиться по числам, то назначаем условие «Элементов списка». Если необходимо отфильтровать значения в процентах, то выбираем «% от количества элементов».
- Чтобы закрыть окно и выполнить условие поиска, жмем ОК.
Наибольшие и наименьшие значения выбираются из исходного диапазона данных, а не по отфильтрованному списку.
В качестве критерия можно задать несколько условий поиска.
Назначим фильтр для столбца «Дата»:
- Нажимаем кнопку автофильтра. Открываем выпадающий список «Фильтры по дате».
- Чтобы отобразить данные за второе полугодие 2014 г., назначим критерий «После». В открывшемся окне «Пользовательского автофильтра» для критерия «После» напишем условие «01.06.2014». Выберем функцию «И». Назначим второй критерий – «До». Условие – «31.12.2014». Дату можно вводить вручную, а можно выбрать в «Календаре».
- После нажатия кнопки ОК пользователю становится доступна информация за второе полугодие 2014 года.
Отфильтруем текстовый диапазон ячеек:
- Нажимаем кнопку у заголовка «Наименование». При наведении курсора на «Текстовые фильтры» откроется список доступных операторов сравнения, по которым можно сделать отбор.
- Допустим, нам нужно отобразить информацию по товарам, в названии которых есть цифра «2». Выбираем критерий «Содержит». Вводим условие «2».
- После нажатия ОК.
При назначении условий для пользовательского автофильтра можно пользоваться элементами подстановки:
- «?» — заменяет один любой знак. Условие для фильтрации данных в столбце «Наименование» — «Содержит «1?»:
- «*» — заменяет несколько знаков.
В конце любого списка фильтров (числовых, текстовых, по дате) есть «Настраиваемый фильтр». Эта кнопка тоже открывает окно пользовательского автофильтра в Excel.
Пустые ячейки и промежуточные итоги
Когда таблица состоит из нескольких тысяч строк, многие ячейки могут содержать пустые значения. Чистить вручную долго и непродуктивно.
Отберем в диапазоне с пустыми ячейками ячейки со значениями:
- Выделяем диапазон с данными и щелкаем по кнопке «Фильтр» (чтобы у заголовков появились «стрелочки»).
- Нажимаем кнопку у заголовка первого столбца. В меню фильтрации выбираем «Выделить все». Убираем выделение напротив значения «Пустые».
- Чтобы выполнить команду, жмем ОК.
Все пустые строки будут удалены.
Если таблица имеет промежуточные итоги, то итоговая строка в Excel при применении автофильтра изменит свои значения.
Сменился диапазон – сумма стала иной.
Если после строки с промежуточными итогами таблица продолжается, то при фильтрации данных нужно выделять весь диапазон. Иначе программа может воспринять итоговую строку как окончание таблицы: все, что находится ниже, перестанет высвечиваться.
Фильтр по строкам эксель
Фильтрация данных в Excel
В Excel предусмотрено три типа фильтров:
- Автофильтр – для отбора записей по значению ячейки, по формату или в соответствии с простым критерием отбора.
- Срезы – интерактивные средства фильтрации данных в таблицах.
- Расширенный фильтр – для фильтрации данных с помощью сложного критерия отбора.
Автофильтр
- Выделить одну ячейку из диапазона данных.
- На вкладке Данные [Data] найдите группу Сортировка и фильтр [Sort&Filter].
- Щелкнуть по кнопке Фильтр [Filter] .
- В верхней строке диапазона возле каждого столбца появились кнопки со стрелочками. В столбце, содержащем ячейку, по которой будет выполняться фильтрация, щелкнуть на кнопку со стрелкой. Раскроется список возможных вариантов фильтрации.
- Выбрать условие фильтрации.
 Варианты фильтрации данных
Варианты фильтрации данных
- Фильтр по значению – отметить флажком нужные значения из столбца данных, которые высвечиваются внизу диалогового окна.
- Фильтр по цвету – выбор по отформатированной ячейке: по цвету ячейки, по цвету шрифта или по значку ячейки (если установлено условное форматирование).
- Можно воспользоваться строкой быстрого поиска
- Для выбора числового фильтра, текстового фильтра или фильтра по дате (в зависимости от типа данных) выбрать соответствующую строку. Появится контекстное меню с более детальными возможностями фильтрации:
- При выборе опции Числовые фильтры появятся следующие варианты фильтрации: равно, больше, меньше, Первые 10… [Top 10…] и др.
- При выборе опции Текстовые фильтры в контекстном меню можно отметить вариант фильтрации содержит. , начинается с… и др.
- При выборе опции Фильтры по дате варианты фильтрации – завтра, на следующей неделе, в прошлом месяце и др.
- Во всех перечисленных выше случаях в контекстном меню содержится пункт Настраиваемый фильтр… [Custom…], используя который можно задать одновременно два условия отбора, связанные отношением И [And] – одновременное выполнение 2 условий, ИЛИ [Or] – выполнение хотя бы одного условия.
Если данные после фильтрации были изменены, фильтрация автоматически не срабатывает, поэтому необходимо запустить процедуру вновь, нажав на кнопку Повторить [Reapply] в группе Сортировка и фильтр на вкладке Данные.
Отмена фильтрации
Для того чтобы отменить фильтрацию диапазона данных, достаточно повторно щелкнуть по кнопке Фильтр.
Чтобы снять фильтр только с одного столбца, достаточно щелкнуть по кнопке со стрелочкой в первой строке и в контекстном меню выбрать строку: Удалить фильтр из столбца.
Чтобы быстро снять фильтрацию со всех столбцов необходимо выполнить команду Очистить на вкладке Данные
Срезы – это те же фильтры, но вынесенные в отдельную область и имеющие удобное графическое представление. Срезы являются не частью листа с ячейками, а отдельным объектом, набором кнопок, расположенным на листе Excel. Использование срезов не заменяет автофильтр, но, благодаря удобной визуализации, облегчает фильтрацию: все примененные критерии видны одновременно. Срезы были добавлены в Excel начиная с версии 2010.
Создание срезов
В Excel 2010 срезы можно использовать для сводных таблиц, а в версии 2013 существует возможность создать срез для любой таблицы.
Для этого нужно выполнить следующие шаги:
-
Выделить в таблице одну ячейку и выбрать вкладку Конструктор [Design].
- В диалоговом окне отметить поля, которые хотите включить в срез и нажать OK.
Форматирование срезов
- Выделить срез.
- На ленте вкладки Параметры [Options] выбрать группу Стили срезов [Slicer Styles], содержащую 14 стандартных стилей и опцию создания собственного стиля пользователя.
- Выбрать кнопку с подходящим стилем форматирования.
Чтобы удалить срез, нужно его выделить и нажать клавишу Delete.
Расширенный фильтр
Расширенный фильтр предоставляет дополнительные возможности. Он позволяет объединить несколько условий, расположить результат в другой части листа или на другом листе и др.
Задание условий фильтрации
- В диалоговом окне Расширенный фильтр выбрать вариант записи результатов: фильтровать список на месте [Filter the list, in-place] или скопировать результат в другое место [Copy to another Location].
- Указать Исходный диапазон [List range], выделяя исходную таблицу вместе с заголовками столбцов.
- Указать Диапазон условий [Criteria range], отметив курсором диапазон условий, включая ячейки с заголовками столбцов.
- Указать при необходимости место с результатами в поле Поместить результат в диапазон [Copy to], отметив курсором ячейку диапазона для размещения результатов фильтрации.
- Если нужно исключить повторяющиеся записи, поставить флажок в строке Только уникальные записи [Unique records only].
Фильтрация данных в диапазоне или таблице
В этом курсе:
Используйте автофильтр или встроенные операторы сравнения, такие как «больше чем» и «первые 10», в Excel, чтобы отобразить нужные данные и скрыть остальные. После фильтрации данных в диапазоне ячеек или таблице можно либо повторно применить фильтр, чтобы получить актуальные результаты, либо очистить фильтр, чтобы заново отобразить все данные.
Используйте фильтры, чтобы временно скрывать некоторые данные в таблице и видеть только те, которые вы хотите.
Фильтрация диапазона данных
Выберите любую ячейку в диапазоне данных.
Выберите фильтр> данных .
Щелкните стрелку 
Выберите текстовые фильтры или Числовые фильтры, а затем выберите Сравнение, например между.
Введите условия фильтрации и нажмите кнопку ОК.
Фильтрация данных в таблице
При помещении данных в таблицу элементы управления фильтрами автоматически добавляются в заголовки таблицы.
Щелкните стрелку 
Снимите флажок (выделить все) и выберите поля, которые нужно отобразить.
Нажмите кнопку ОК.
Стрелка заголовка столбца 

Статьи по теме
В отфильтрованных данных отображаются только те строки, которые соответствуют указанному условия и скрывают строки, которые не нужно отображать. После фильтрации данных вы можете скопировать, найти, изменить, отформатировать, вывести на диаграмму и напечатать подмножество отфильтрованных данных, не перемещая и не изменяя его.
Кроме того, можно выполнить фильтрацию по нескольким столбцам. Фильтры являются аддитивными, что означает, что каждый дополнительный фильтр основывается на текущем фильтре и дополнительно сокращает подмножество данных.
Примечание: При использовании диалогового окна Поиск для поиска отфильтрованных данных выполняется поиск только данных, которые отображаются в списке. Поиск данных, которые не отображаются, не выполняется. Чтобы найти все данные, снимите все фильтры.
Два типа фильтров
С помощью автофильтра вы можете создать два типа фильтров: по значению списка или по критерию. Каждый из этих типов фильтров является взаимоисключающим для каждого диапазона ячеек или таблицы столбцов. Например, можно выполнить фильтрацию по списку чисел или условию, но не по обоим; Вы можете отфильтровать по значку или настраиваемому фильтру, но не к обоим.
Повторное применение фильтра
Чтобы определить, применен ли фильтр, обратите внимание на значок в заголовке столбца.

При наведении указателя мыши на заголовок столбца, для которого включена фильтрация, но не применяется, выводится Экранная подсказка «(отображаются все)».
Кнопка фильтра 
При наведении указателя мыши на заголовок столбца с фильтром Экранная подсказка отображает фильтр, примененный к этому столбцу, например «равно красному цвету ячейки» или «больше чем 150».
При повторном применении фильтра выводятся различные результаты по следующим причинам.
Данные были добавлены, изменены или удалены в диапазон ячеек или столбец таблицы.
значения, возвращаемые формулой, изменились, и лист был пересчитан.
Не используйте смешанные типы данных
Для достижения наилучших результатов не следует смешивать типы данных, такие как текст и число, а также числа и даты в одном столбце, так как для каждого столбца доступно только один тип команды фильтра. Если используется смесь типов данных, отображаемая команда является типом данных, который чаще всего вызывается. Например, если столбец содержит три значения, хранящиеся как число, а четыре — как текст, отображается команда текстовые фильтры .
Фильтрация данных в таблице
При вводе данных в таблицу в заголовки ее столбцов автоматически добавляются элементы управления фильтрацией.
Выделите данные, которые нужно отфильтровать. На вкладке Главная нажмите кнопку Форматировать как таблицу и выберите команду Форматировать как таблицу.
В диалоговом окне Создание таблицы вы можете выбрать, есть ли в таблице заголовки.
Выберите Таблица с заголовками, чтобы преобразовать верхнюю строку в заголовки таблицы. Данные в этой строке не будут фильтроваться.
Не устанавливайте флажок, если вы хотите, чтобы Excel Online добавить заполнители (которые можно переименовывать) над данными таблицы.
Чтобы применить фильтр, щелкните стрелку в заголовке столбца и выберите параметр фильтрации.
Фильтрация диапазона данных
Если вы не хотите форматировать данные в виде таблицы, вы также можете применить фильтры к диапазону данных.
Выделите данные, которые нужно отфильтровать. Для достижения наилучших результатов столбцы должны содержать заголовки.
На вкладке » данные » нажмите кнопку » Фильтр«.
Параметры фильтрации для таблиц и диапазонов
Можно применить общий фильтр, выбрав пункт Фильтр, или настраиваемый фильтр, зависящий от типа данных. Например, при фильтрации чисел отображается пункт Числовые фильтры, для дат отображается пункт Фильтры по дате, а для текста — Текстовые фильтры. Применяя общий фильтр, вы можете выбрать для отображения нужные данные из списка существующих, как показано на рисунке:
Выбрав параметр Числовые фильтры вы можете применить один из перечисленных ниже настраиваемых фильтров.

В этом примере, чтобы отобрать регионы, в которых сумма продаж за март была меньше 6000, можно применить настраиваемый фильтр:
Вот как это сделать.
Щелкните стрелку фильтра в ячейке со словом «Март», выберите пункт Числовые фильтры и условие Меньше и введите значение 6000.
Нажмите кнопку ОК.
Excel Online применяет фильтр и отображает только регионы с продажами ниже $6000.
Аналогичным образом можно применить фильтры по дате и текстовые фильтры.
Удаление фильтра из столбца
Нажмите кнопку фильтр 

Удаление всех фильтров из таблицы или диапазона
Выделите любую ячейку в таблице или диапазоне и на вкладке данные нажмите кнопку Фильтр .
Будут удалены все фильтры из всех столбцов в таблице или диапазоне и отображаются все данные.
Дополнительные сведения
Вы всегда можете задать вопрос специалисту Excel Tech Community, попросить помощи в сообществе Answers community, а также предложить новую функцию или улучшение на веб-сайте Excel User Voice.
Примечание: Эта страница переведена автоматически, поэтому ее текст может содержать неточности и грамматические ошибки. Для нас важно, чтобы эта статья была вам полезна. Была ли информация полезной? Для удобства также приводим ссылку на оригинал (на английском языке).
Фильтрация данных в Excel с использованием расширенного фильтра
Расширенный фильтр в Excel предоставляет более широкие возможности по управлению данными электронных таблиц. Он более сложен в настройках, но значительно эффективнее в действии.
С помощью стандартного фильтра пользователь Microsoft Excel может решить далеко не все поставленные задачи. Нет визуального отображения примененных условий фильтрации. Невозможно применить более двух критериев отбора. Нельзя фильтровать дублирование значений, чтобы оставить только уникальные записи. Да и сами критерии схематичны и просты. Гораздо богаче функционал расширенного фильтра. Присмотримся к его возможностям поближе.
Как сделать расширенный фильтр в Excel?
Расширенный фильтр позволяет фильтровать данные по неограниченному набору условий. С помощью инструмента пользователь может:
- задать более двух критериев отбора;
- скопировать результат фильтрации на другой лист;
- задать условие любой сложности с помощью формул;
- извлечь уникальные значения.
Алгоритм применения расширенного фильтра прост:
- Делаем таблицу с исходными данными либо открываем имеющуюся. Например, так:
- Создаем таблицу условий. Особенности: строка заголовков полностью совпадает с «шапкой» фильтруемой таблицы. Чтобы избежать ошибок, копируем строку заголовков в исходной таблице и вставляем на этот же лист (сбоку, сверху, снизу) или на другой лист. Вносим в таблицу условий критерии отбора.
- Переходим на вкладку «Данные» — «Сортировка и фильтр» — «Дополнительно». Если отфильтрованная информация должна отобразиться на другом листе (НЕ там, где находится исходная таблица), то запускать расширенный фильтр нужно с другого листа.


Верхняя таблица – результат фильтрации. Нижняя табличка с условиями дана для наглядности рядом.
Как пользоваться расширенным фильтром в Excel?
Чтобы отменить действие расширенного фильтра, поставим курсор в любом месте таблицы и нажмем сочетание клавиш Ctrl + Shift + L или «Данные» — «Сортировка и фильтр» — «Очистить».
Найдем с помощью инструмента «Расширенный фильтр» информацию по значениям, которые содержат слово «Набор».
В таблицу условий внесем критерии. Например, такие:
Программа в данном случае будет искать всю информацию по товарам, в названии которых есть слово «Набор».
Для поиска точного значения можно использовать знак «=». Внесем в таблицу условий следующие критерии:
Excel воспринимает знак «=» как сигнал: сейчас пользователь задаст формулу. Чтобы программа работала корректно, в строке формул должна быть запись вида: =»=Набор обл.6 кл.»
После использования «Расширенного фильтра»:
Теперь отфильтруем исходную таблицу по условию «ИЛИ» для разных столбцов. Оператор «ИЛИ» есть и в инструменте «Автофильтр». Но там его можно использовать в рамках одного столбца.
В табличку условий введем критерии отбора: =»=Набор обл.6 кл.» (в столбец «Название») и =» ””;МАКС($A$1:A1)+1)’ class=’formula’>
Рядом с выпадающим списком ячейку введем следующую формулу: МАКС($B$1:$O$1);»»;ГПР(СТОЛБЕЦ(A:A);$B$1:$O$33;ПОИСКПОЗ($A$12;$A$4:$A$9;)+3))’ class=’formula’> Ее задача – выбирать из таблицы те значения, которые соответствуют определенному товару

Таким образом, с помощью инструмента «Выпадающий список» и встроенных функций Excel отбирает данные в строках по определенному критерию.
Расширенный фильтр в Excel
Для фильтрации данных в Excel большинством пользователей используется небезызвестный и крайне удобный инструмент Автофильтр . Если Вы вдруг не слышали о нем, то наверстать можно здесь и здесь .
Но что, если необходимо отфильтровать данные по нескольким критериям одновременно? Или использовать при фильтрации формулу? Или отобрать значения одновременно в двух и более столбцах? На помощь в такой ситуации может прийти Расширенный фильтр (Advanced Filter) .
Процесс работы с этим фильтром существенно отличается от того, к которому все привыкли, и состоит из нескольких этапов:
- Подготовка диапазона для условий фильтрации
- Формирование условий фильтрации
- Работа с мастером «Расширенного фильтра»
Чтобы Вы сразу понимали, о чем идет речь, на гифке ниже представлен небольшой пример работы фильтра:
Разберем каждый из этапов его применения поподробнее.
1. Подготовка диапазона для условий фильтрации
В автофильтре условия для фильтрации данных задаются в меню, выпадающем после клика на кнопке в шапке таблицы. В расширенном же — условия фильтрации должны задаваться в отдельном диапазоне. Этот диапазон может располагаться на том же листе, что и данные, на другом листе или даже в другой книге. Главное, чтобы он был отделен от исходных данных как минимум одним пустым столбцом или строкой (чтобы Excel не принял их за один диапазон).
Также важно помнить, что при указании в 3 шаге (работа в Мастере «Расширенного фильтра») диапазона условий нужно выделять шапку и строки, где есть какие-то критерии. Пустые строки выделять не нужно, иначе фильтра воспримет их как сигнал «Отобразить все строки».
Диапазон для задания условий фильтрации представляет собой копию шапки основной таблицы (или хотя бы тех полей, по которым нужно отбирать данные) и достаточное количество пустых строк под этой шапкой.
2. Формирование условий фильтрации
Этот этап является ключевым и раскрывает всю мощь инструмента. Для начала Вы должны научиться правильно задавать критерии для отбора.
Они могут быть 3 видов:
Если в качестве текстового критерия ввести в поле какое-то слово, например, «Москва», то будут отобраны ВСЕ строки, в которых в заданном столбце запись начинается со слова «Москва»
Если слово или часть слова нужно искать не с начала строки, а во всей, то необходимо пользоваться подстановочными знаками. Если Вы про них не знаете, читайте вот здесь и здесь . В примере ниже найдены все строки, в которых в столбце «Город» есть слово «Петербург»
Если нужно найти точное вхождение слова или фразы, то критерий придется задать несколько необычной формулой. Например, чтобы найти строки, в которых записано «Петербург» и не отображать строки «Санкт-Петербург», нужно ввести формулу: =»=Петербург» (именно так, с двумя знаками «=») .
— числовые критерии и даты
В качестве критерия можно вводить число (и тогда будут отобраны строки, в которых значения столбца равны этому числу)
Также можно вводить выражения с использованием логических операторов (>, =, ). Например, найти строки с суммой больше 500 000 можно введя критерий >500000
Особо внимательным нужно быть при вводе критериев в виде даты. Даты обязательно необходимо вводить через косую черту. Например, чтобы отобрать все сделки после 4 января 2017, нужно ввести критерий по полю «Дата» — >04/01/2017 (в некоторых версиях Excel требуется осуществлять ввод в формате ММ/ДД/ГГГГ, то есть сначала указывать месяц. Имейте это в виду при работе).
Самое лучшее, что умеет расширенный фильтр — это использовать в качестве критерия формулы. Чтобы все работало, задаваемая Вами формула должна возвращать значение ИСТИНА (и тогда строка выведется) или ЛОЖЬ (строка будет скрыта). Крайне важно — шапка столбца с формулой должна отличаться от любой записи в шапке таблицы (можете вообще оставить ее пустой). При написании формул, не забывайте правильно расставлять абсолютные и относительные ссылки.
Например, если нужно показать топ 5 строк по полю сумма, то необходимо будет ввести следующую формулу:
где F10 — ячейка первой строки в столбце «Сумма» (она не закреплена, так как формула будет перебирать строки по очереди), $F$10:$F$37 — ссылка на диапазон, который занимает столбец «Сумма» (ссылка закреплена, так как столбец не изменяется).
В результате формула пройдет по всем строкам (от 10-ой до 37-ой) и скроет все, кроме тех, где значение больше шестого по величине (то есть оставит ТОП 5).
Конечно, все описанные критерии и примеры можно реализовать с помощью обычного автофильтра (кроме возможности использовать формулы). Однако, весь потенциал расширенного фильтра раскрывается, когда Вы умеете правильно комбинировать множество критериев между собой.
Итак, основные концепции, которые Вам нужно усвоить для успешного применения Расширенного фильтра:
— заголовок столбца, в котором пишем критерий отбора, должен быть точно таким же, как у того столбца, к которому применяем этот критерий. То есть, если отбираем строки, в которых в столбце «Сумма» значение больше 500, то и условие >500 пишем под шапку «Сумма»;
— условия, записанные в одной строке, воспринимаются фильтром как связанные оператором И. Например, на картинке ниже записано условие И год 2017, И город Москва, И менеджер Петров .
— условия, записанные в разных строках, воспринимаются фильтром как связанные оператором ИЛИ. Условия могут применяться как к одному столбцу, так и к разным. Например, на картинке ниже записано условие ИЛИ город Москва, ИЛИ менеджер Иванов . Таким образом, каждая строка — это единый набор условий.
— если нужно задать условие И, но при этом использовать один и тот же столбец (например, И сумма больше 500 000, И сумма меньше 600 000 ), то заголовок такого столбца нужно продублировать дважды. Пример:
Теперь Вы знаете, какие критерии можно задавать, и как их правильно комбинировать. Этого достаточно, чтобы создавать сложные запросы, которые не под силу обычному автофильтру. Например, если нужно показать все сделки в Москве за 2017 год с суммой больше 500 000, а также одновременно отобразить все сделки Иванова за 2016 год, которые входят в ТОП5, то критерии будут выглядеть вот так:
3. Работа с мастером «Расширенного фильтра»
Самое сложное позади — Вы научились формировать критерии отбора. Остался один шаг. Выделяем диапазон с исходными данными (или любую его ячейку — Excel сам определит и выделит нужный массив) и находим на ленте команду «Дополнительно» во вкладке «Данные» в группе «Сортировка и Фильтр». Перед Вами появится окно «Расширенный фильтр»
1) задать исходный диапазон (он будет выбран автоматически при запуске фильтра),
2) определить диапазон условия (ваша мини-табличка с критериями, автоматически Excel может определить диапазон неточно, лучше каждый раз переназначать его заново), на этом шаге помним, что выделяем только заголовки и строки с критерием, пустые строки включать в диапазон нельзя ,
3) выбрать способ обработки (фильтровать данные в вашей исходной таблице или скопировать отфильтрованные строки в другое место),
4) указать, стоит ли показать все записи, или вывести только уникальные.
После настройки нажимаем «ОК» и получаем желаемый результат.
Чтобы очистить фильтр, переместите курсор в шапку таблицы с отфильтрованными данными и воспользуйтесь командой «Очистить» на ленте, или примените Автофильтр (Ctrl+Shift+L).
Недостатки Расширенного фильтра
Главным недостатком является то, что данный инструмент не является интерактивным и динамическим. Нельзя просто вписать в диапазон условий новый критерий и увидеть результат. Придется каждый раз вызывать Мастер «Расширенного фильтра» и повторять некоторые операции. Конечно, можно обойти и этот недостаток, но это уже тема для другой статьи.
Бонус. Полезный трюк с Расширенным фильтром
Если вам нужно быстро извлечь из диапазона уникальные записи, то проделайте следующее:
1) Выделите диапазон
2) Запустите Расширенный фильтр
3) Укажите вот такие параметры:
В результате Вы извлечете из диапазона все уникальные записи в любое удобное место. При это сам диапазон останется нетронутым.
Ваши вопросы по статье можете задавать через нашего бота обратной связи в Telegram : @ExEvFeedbackBot
Фильтрация данных с помощью автофильтра
Смотрите также по любой колонкеГригорийAlex_STэто что такое? не работать. некуда реализации весь исполняемый для изменения столбцов кнопке «Фильтр» (чтобы г., назначим критерий «Числовые фильтры» - критериям в одномВ списке наведите курсорФильтрация, выбрав значения или сможете быстро найти хотите просмотреть.Примечание: и любому условию.: В новом экселе: А что значитQuote
Может, пример таблицы,Там же и код VBA сосредоточен фильтрации либо не у заголовков появились «После». В открывшемся раскрывается список условий. или сразу в на поиска значения. Можно выполнитьПоиск значения:Мы стараемся как Затем убираю это столкнулся с проблемой «несколько значений»?
(Alex_ST)200?’200px’:»+(this.scrollHeight+5)+’px’);»>И ещё: у в которой не
-
на листах пояснения, в модуле каждого
-
требуется, либо минимально. «стрелочки»). окне «Пользовательского автофильтра»Выберем, например, «больше или нескольких столбцах. Он
-
Числовые фильтры
фильтрацию по одномуВ поле можно оперативнее обеспечивать
-
условие. После этой работы автофильтра. ПриПо любому из Вас в книге работает, выложите чтобы и комментарии в Листа. Можно задать столбцы
-
Нажимаем кнопку у заголовка для критерия «После» равно». Откроется пользовательский позволяет быстро организоватьили
-
При выборе значений из или нескольким столбцампоиска
вас актуальными справочными странной манипуляции автофильтр редактировании уже отфильтрованных слов — НЕТ гора «левых и я зря не макросах…
Советы для расширения области поиска
Ссылки на имя фильтрации, отличные от первого столбца. В напишем условие «01.06.2014». автофильтр в Excel. данные и скрытьТекстовые фильтры списка и поиск
данных. С помощьювведите текст или материалами на вашем работает нормально (т.е. строк (удаление, заливке,По всем словам, кривых» имён диапазонов извращался по разномуКуда уж подробнее? и номер Листа положения текстбоксов. Для меню фильтрации выбираем
support.office.com
Краткое руководство: фильтрация данных с помощью автофильтра
Выберем функцию «И».Зададим в качестве критерия лишние значения по. Появится меню, которое являются быстрый способы фильтрации, можно управлять числа, вы подбора. языке. Эта страница все изменения происходят и т.д.) происходит но в другомвы имели в вставляя таблицу?А если вам в коде отсутствуют. изменения столбцов фильтрации «Выделить все». Убираем Назначим второй критерий для фильтрации значение условиям пользователя. позволяет фильтровать на
фильтрации. Если щелкнуть не только выНажмите кнопку переведена автоматически, поэтому только с выбранными изменение всех строк порядке — НЕТ виду в диспетчереК стати, а нужно с нуля Поэтому любой Лист достаточно либо изменить выделение напротив значения – «До». Условие «3000». Введем этиАвтофильтром пользователь контролирует как различных условий. стрелку в столбце,
хотите просмотреть, ноОК ее текст может строками). Сейчас попытаюсь в таблице, аПо всем словам
имен? если преобразовать список VBA изучать, так можно свободно переименовывать, положение текстбоксов в «Пустые». – «31.12.2014». Дату цифры в поле отображаемые, так иВыберите условие и выберите который содержит фильтрация нужно исключить. Можно, чтобы применить фильтр.
Как это сделать?
содержать неточности и скачать все обновления. не только тех,
-
в том жеСпасибо в диапазон по это уж к переносить, копировать в «Режиме констркутора», либоЧтобы выполнить команду, жмем
-
можно вводить вручную,
напротив условия. скрытые данные таблиц. или введите условия. включена, в списке
выполнить фильтрацию наСовет: грамматические ошибки. Для Если поможет - которые были выделены порядке с любымStaniiislav ПКМ, то работает? теме совсем не
другие книги без задать номер столбца ОК.
а можно выбратьНа листе останутся только Так же в Нажмите кнопку отображаются все значения основании выбранных параметров Если вы хотите применить нас важно, чтобы отпишусь.
автофильтром. количеством символов между: по-чучуть начал въезжать,Staniiislav
относится нарушения функциональности в аргументе программыВсе пустые строки будут в «Календаре».
те данные, которые программе Excel можнои
-
в этом столбце. из списка или к данным встроенный эта статья былаolenaВ предыдущей версии ними — ДА а со списком: Списибо что быстроНо если всё-таки
-
che1975 обработки. удалены.После нажатия кнопки ОК соответствуют заданному критерию. создавать свои специальныеобъединение условия (то1. с помощью поля можно создавать специальные или настраиваемый фильтр, вам полезна. Просим: добрый день!
экселя было гораздоПоймите, все описанные такие операции можно
ответили, пример на будете использовать, то:Для каждого текстбоксаЕсли таблица имеет промежуточные пользователю становится доступнаЧтобы снять фильтр, нажимаем пользовательские фильтры, которые есть два илипоиска для ввода текста
-
фильтры для выделения ознакомьтесь со статьей вас уделить паруПосле установки обновления удобнее. Просто задаю процедуры просто по-разному делать? Вашем примере приложил
-
попробуйте «текстбокс-автомат». Там,Alex_ST опционально возможно его итоги, то итоговая информация за второе на значок в могут быть хорошо несколько оба обязательными и чисел, на точно данные, которые фильтрации данных в секунд и сообщить,
-
(SP1) проблема не нужное мне условие обеспечивают доступ кAlex_ST )))
Дальнейшие действия
-
кажется, я сделал, автоматическое позиционирование относительно строка в Excel полугодие 2014 года. заголовке столбца и приспособлены к нестандартным условиями) и кнопку которой выполняется поиск вы хотите просмотреть. диапазоне или таблице помогла ли она устранилась…. в автофильтре, после одной и той: ПКМ — ПраваяСпасибо
так, чтобы автоматическиДобрый день, долго ячейки и подгонка при применении автофильтраОтфильтруем текстовый диапазон ячеек: выбираем «Снять фильтр…».
-
задачам. Процесс фильтрацииили2. Установите и снимитеВы можете искать текстаПри поиске данных можно
-
вам, с помощьюКак быть??? чего у меня
support.office.com
Автофильтр в Excel и его расширенные возможности
же — стандартному Кнопка МышиAlex_ST настраивалось на фильтрацию искал такой автофильтр его ширины-высоты, а изменит свои значения.Нажимаем кнопку у заголовкаПредположим, пользователю необходимо отобразить данных выполняется непотребуется только одна
флажки для отображения и чисел при использовать кнопок внизу страницы.Помогите.! остаются только те автофильтру.Списками не пользуюсь.: Ну, как я в том столбце, и спасибо Вам также замена «пробела»Сменился диапазон – сумма «Наименование». При наведении определенное количество наибольших только по числовым из нескольких условий значений, которые находятся фильтрации с помощью«Обзор»
Как сделать автофильтр в Excel
Для удобства такжеThe_Prist строки, с которымиЕсли стандартный автофильтр Поэтому не знаю. и предполагал… где установлен текстбокс. нашел! Большая просьба на «звёздочку».
стала иной. курсора на «Текстовые или наименьших значений или текстовым значениям, для обязательными условиями.
в столбец с поляпредставляющий любой символ, приводим ссылку на
: Это особбенность Excel нужно что-то сделать, может то, что Но там в1. У ВасПросто сотрите мою расскажите подробнее какНа листеЕсли после строки с фильтры» откроется список цены.
а так же
- Нажмите кнопку даннымипоиска или « оригинал (на английском
- 2007. Зайдите в и редактирую их. Вы хотите, то
- коде про списки там не автофильтр, таблицу-пример, добавьте свою. такой автофильтр помещатьФильтр-Ячейка АВТОМАТ
- промежуточными итогами таблица доступных операторов сравнения,Нажимаем кнопку автофильтра у
и по цветамОК3. Использование расширенных условийв интерфейсе фильтра.
* языке) . Меню->Параметры Excel->Настройка->Команды не Когда снимаю все
- и процедуры смогут. «по просьбам зрителей» а «список» (в А потом в в мои уже
- - автофильтр по продолжается, то при по которым можно заголовка «Цена». В фона ячеек или, чтобы применить фильтр, для поиска значений,При фильтрации данных, если
- » для представленияПоиск, отображение и скрытие на ленте->Выделить видимые условия, то всеairwaves18244 вводил : 2007/2010 это называется режиме конструктора передвиньте
- созданные книги? с тексту, вводимому в фильтрации данных нужно
сделать отбор. списке «Числовых фильтров» шрифта. Данная возможность чтобы получить результаты, удовлетворяющих определенным условиям
значения в один последовательности знаков. значений с помощью
ячейки. Вставьте этот строки, которые не
- : Alex_ST, «несколько значений»200?’200px’:»+(this.scrollHeight+5)+’px’);»>.Select’ выбираем ячейку под почему-то «таблица»).
- текстбоксы на нужные Макросами не мягко ячейки. выделять весь диапазон.Допустим, нам нужно отобразить выбираем оператор «Первые существенно расширяет возможности которые можно ожидать.Для выбора значения из или несколько столбцовНапример, чтобы найти все автофильтра — в пункт на ленту были выделены фильтром
- — фильтрация столбца текстбоксом (чтобы появилисьНадо было по вам места.
сказано не силен,
- Фильтрация происходит после Иначе программа может информацию по товарам, 10». фильтра в определенныхПоэкспериментируйте с фильтрами на списка, снимите флажок
- не соответствует условию элементы, которые связаны один или несколько и при выделении (не удовлетворяли моему артикулов по нескольким
- значки фильтров, если
ПКМ выбрать пунктГость все делаю с
- выхода из ячейки. воспринять итоговую строку в названии которыхОткрывается меню «Наложение условия условиях.
- текстовые и числовые(Выделить все)
фильтрации скрыты целых с велосипеды, введите столбцов данных. Можно фильтром нажимаете на условию)остаются без изменений. артикулам 369623_234567_675391 используется не автофильтр,
«Таблица…»-«Преобразовать в диапазон»
Пустые ячейки и промежуточные итоги
: Большое спасибо, разобрался помощью формул. поэтомуФильтровать или нет как окончание таблицы: есть цифра «2». по списку». Определяемся,
Для включения необходимо щелкнуть данные вставляя много. Флажки будет удалена
- строк. Можно выполнить «* велосипеды» в отфильтровать сделать из этот значок иКак с этим
- По сути это а список)2. А Вы, все получилось. чем подробнее тем в столбце при
- все, что находится Выбираем критерий «Содержит».
какие значения хотим в любом месте
встроенных тестов условий, из все флажки. фильтрацию по числовых поле списка или поиска
у Вас выделяются бороться? Неужели удалять
будет фильтр столбцаВроде, потом народ к стати, неStaniiislav легче будет мне изменении значения ячейки ниже, перестанет высвечиваться. Вводим условие «2». видеть: наибольшие или таблицы с данными,
exceltable.com
Удобный автофильтр (Удобный автофильтр по критерию «содержит»)
например Затем выберите значения, значений или текстапоиска для поиска данных, и удаляются те
2007-й эксель и по «равно 369623″ не жаловался. обратили внимания, что: Доброго времени суток понять. определяется тем, естьAlex_STПосле нажатия ОК.
наименьшие. С помощью перейти на вкладкуравно которые нужно просмотреть значений или применить
. Фильтр будут отображаться можно искать на ячейки, которые были
ставить 2003-й?? ИЛИ «равно 234567″Главное список сделать значки фильтров в Ув. форумчане.Заранее большое спасибо. в ней специальная: Довёл, надеюсь, доПри назначении условий для счетчика задаем, сколько «Данные» — «Сортировка, и нажмите кнопку фильтр по цвету все элементы, содержащие основе вариантов. При выделены.Николай Павлов ИЛИ «равно 675391″ корректно так чтобы
Вашей таблице расположеныAlex_ST, подскажите пожалуйста,che1975 метка — примечание финальной версии свой пользовательского автофильтра можно таких значений должно
и фильтр». НажатьНе равноОК для ячеек, содержащих слово «велосипеды» —
фильтрации данных, еслиolena
: Только что проверилА как эту заголовки попали куда те там, где можно ли Фильтр-Текстбокс: Данный автофильтр, фильтрует с заданным в «удобный автофильтр», начатый пользоваться элементами подстановки:
отобразиться в таблице. кнопку «Фильтр». Или,, чтобы увидеть результаты. форматирование цветом их
например туристические велосипеды, значения в один: Спасибо!!!
на своем Excel конструкцию прикрутить с
нужно, а не заголовки и текстбоксы, АВТОМАТ применить к только текстовые значения? коде текстом-признаком мною на дружественном«?» — заменяет один
Если отбор будет производиться нажмите комбинацию горячихсодержитЧтобы выполнить поиск по фона или текста. дорожные велосипеды и
или несколько столбцовGuest 2007 — все Текстбоксу? если возможно в область данных.
а строкой ниже таблице которая вставляется Возможно ли чтоФИЛЬТР-ячейка форуме любой знак. Условие по числам, то клавиш CTRL+SHIFT+L.
, тексту в столбце,Выделите данные, которые требуется горные велосипеды.
не соответствует условию: ВСЁРАВНО НЕ РАБОТАЕТ! нормально работает, изменения вообщеStaniiislav — уже на через: бы фильтровал иПоэтому вмешиваться вВ прилагаемом файле для фильтрации данных назначаем условие «ЭлементовРядом с заголовками появятсяБольше чем введите текст или
отфильтровать.
Примечание: фильтрации всей строкиА КОГДА НАДО применяются только кAlex_ST: Спасибо Вам, буду
области данных?Вставка—Таблица (офис 2007)? числа? код для того
приведено три варианта в столбце «Наименование» списка». Если необходимо стрелочки. При нажатии
и числа в поле Мы стараемся как можно
будут скрыты. ПЕРЕТАЩИТЬ В СОСЕДНИХ отфильтрованным строкам -: Ну, батенька, ведь
пробывать и изучатьЕстественно, макрос неЕсли можно, покажитеAlex_ST
чтобы добавить или реализации удобного автофильтра — «Содержит «1?»:
отфильтровать значения в открывается выпадающий списокменьше, чемпоиска
На вкладке «
оперативнее обеспечивать васВыполните следующие действия, чтобы СТОЛБЦАХ, ЕЩЁ И как и должны, это уже совсем дальше!
находил фильтров там, пожалуйста кусок сода: убрать влияющие ячейки по критерию «содержит».«*» — заменяет несколько процентах, то выбираем с условиями для
. Подробнее читайте Фильтрация. Кроме того можноданные актуальными справочными материалами применить автофильтр. СУЩЕСТВУЮЩИХ ПРОМЕЖУТОЧНЫХ ПРОПУЩЕННЫХ
собственно. другая тема, т.к.prokikol
где текстбоксы и который нужно изменитьche1975
нет необходимости. Разная степень автоматизации знаков. «% от количества фильтрации.
данных в диапазоне
использовать подстановочные знаки,» в группе на вашем языке.Выделите данные, которые нужно
СТРОКАХ ВСЁ ЗАМЕНЯЕТСЯ
Поточнее опишите -
стандартный автофильтр не: Спасибо за автофильтр!
«ругался», что фильтр (поменять), ,P.S. Текст-признак при желании и необходимого вмешательстваВ конце любого списка
элементов».Если данные отформатированы как или таблице.
такие как вопросительныйСортировка и фильтр Эта страница переведена
отфильтровать. НА КОПИРУЕМЫЕ ДАННЫЕ. какие именно действия
позволяет фильтровать болееРеально нужно и не включен.Заранее Спасибоа как вы можно изменить во
в программный код фильтров (числовых, текстовых,Чтобы закрыть окно и таблица, то автофильтр
Примечание знак (?) илищелкните автоматически, поэтому ееЩелкните
Штирлиц
вы делаете и чем по двум удобно при анализе
И ещё: уС Ув. Станислав себе представляете фильтрацию второй строке кода. для изменения параметров
по дате) есть выполнить условие поиска, включается автоматически (стрелочки
Некоторые из этих условий звездочку (*). НажмитеФильтр текст может содержатьДанные: тоже столкнулся с как? условиям с функцией прайсов! Вас в книге
Alex_ST по условию «содержит»P.P.S. Текст чувствителен фильтрации. «Настраиваемый фильтр». Эта
жмем ОК. видны сразу). применяются только к клавишу ВВОД, чтобы. неточности и грамматические> этой проблемой, может,Попробуйте установить все
между ними либоairwaves18244 гора «левых и: Staniiislav, для чисел?
к регистру!На листе кнопка тоже открывает
Наибольшие и наименьшие значения
Чтобы кнопки фильтрации в тексту, а другим увидеть результаты.Нажмите кнопку со стрелкой ошибки. Для нас
Фильтр со временем уже последние обновления для
И, либо ИЛИ,
: Alex_ST, кривых» имён диапазонов.у меня офис-2010Для числовых данныхНа листе
Фильтр-Текстбокс АВТОМАТ окно пользовательского автофильтра выбираются из исходного
шапке таблицы стали пользователям применяются толькоФильтрация данных по указаннымв заголовке столбца важно, чтобы эта. появилось решение? мне Excel 2007 - а Вы хотитеВсем добрый день. Они, конечно, не только на рабочем условия совсем другие
Фильтр-Ячейка- автофильтр по в Excel. диапазона данных, а доступны, нужно включить
к чисел. условиям для отображения списка, статья была вам
Нажмите кнопку со стрелкой тоже часто приходится
есть небольшая вероятность, больше.Подскажите возможно ли
мешают работе фильтра, компе (не нравтися
условия отбора (больше,
- автофильтр по тексту, вводимому в не по отфильтрованному строку заголовков. КорректнаяСоздайте настраиваемый фильтр, использующий в котором можно
полезна. Просим васв заголовке столбца протягивать значения с
что дело в
Сделать-то это, может изменить но вызывают «ругань»
он мне жутко, меньше, равно)
тексту, вводимому в текстбоксы.Когда таблица состоит из
списку. работа автофильтра возможна нескольким условиям. ДополнительныеЗадавая условия, можно создавать выбрать значения фильтра.
уделить пару секунд и решить, нужно помощью автофильтра, не этом. быть и можно,данный Автофильтр
Excel’я при сохранении но на работеТут нужно позаписывать ячейки. Фильтрация происходит
Фильтрация происходит «на нескольких тысяч строк,В качестве критерия можно только в том сведения читайте раздел
настраиваемые фильтры, ограничитьПримечание и сообщить, помогла выбрать конкретных значений только выделять. всё
Григорий но не втак, чтобы вводить файла.
приходится иногда юзать). макрорекордером установку фильтров после выхода из лету» по мере многие ячейки могут задать несколько условий случае, если все Фильтрация с помощью количество данных точное В зависимости от типа ли она вам, или поиска.
время предварительно сортировать: Спасибо большое за рамках этой разработки. через пробел(или запятую,например)
Я эти именаДома поэтому посмотреть
и немного переделать ячейки.
ввода.
содержать пустые значения. поиска.
excelworld.ru
Автофильтр в Excel 2007
значения в определенном расширенного фильтра. способом, который вы данных в столбце с помощью кнопокВыберите конкретные значения: — тоже неудобно. Ваш ответ иRANнесколько значений убил на всякий что там не
мой макросЯчейки, включающие фильтр,Столбцы для фильтрации Чистить вручную долгоНазначим фильтр для столбца диапазоне имеют одинаковыйУзнайте, как фильтр для хотите. Это делается Microsoft Excel отображает внизу страницы. ДляСнимите флажок причём, насколько знаю, Ваше внимание.: Леш,по которым будет случай. Так что
работает не смогу.Alex_ST задаются непосредственно в могут определяться как
и непродуктивно. «Дата»: формат (числа, дата, уникальных значений или путем создания фильтра. в списке удобства также приводим(Выделить все) у кого-то всё
Я вроде как200?’200px’:»+(this.scrollHeight+5)+’px’);»>Criteria1:=Array(«2», «3», «4», «5», фильтроваться столбец(таблица)? если они нужны,
Наверное (если не: коде. Столбцы, в автоматически по положениямОтберем в диапазоне сНажимаем кнопку автофильтра. Открываем
текст и т.д.). удаление повторяющихся значений. Если никогда неЧисловые фильтры
ссылку на оригиналснимите все флажки работает нормально, как нашел выход. Для «6», «7», «9»)Либо возможные пути то восстановите сами. забуду, конечно) посмотрюche1975 которых производится фильтрация, левых верхних углов пустыми ячейками ячейки выпадающий список «ФильтрыСделаем фильтрацию числовых значений:Автофильтр в Excel – запрашивается в базеили
(на английском языке). и затем установите
надо. но у того чтобы автофильтрЕсли правильно понял…
для решения такой
Staniiislav
в понедельник., совпадают со столбцами текстбоксов, так и со значениями: по дате».Нажимаем кнопку автофильтра у встроенный режим фильтрации данных, будет выглядетьТекстовые фильтрыС помощью фильтрации данных флажки для определенного большинства — как работал корректно я
Правда «the best!!!» задачи?
: Спасибо за быстрыйПросто не понимаю,
подробнее чем в ячеек. задаваться пользователем, поэтомуВыделяем диапазон с даннымиЧтобы отобразить данные за заголовка столбца с
числовых и текстовых знакомых вам.. на листе, вы значения, которые вы у меня. сначала фильтрую таблицу тут не рулит…Спасибо. ответ что там может примере объяснять ужеДля каждого из вариантов вмешательство в код и щелкаем по второе полугодие 2014 числовыми значениями. Выбираем
planetaexcel.ru
значений по определенным












 в столбце с содержимым, которое вы хотите отфильтровать.
в столбце с содержимым, которое вы хотите отфильтровать.

 в столбце с содержимым, которое вы хотите отфильтровать.
в столбце с содержимым, которое вы хотите отфильтровать.
















































 Варианты фильтрации данных
Варианты фильтрации данных


















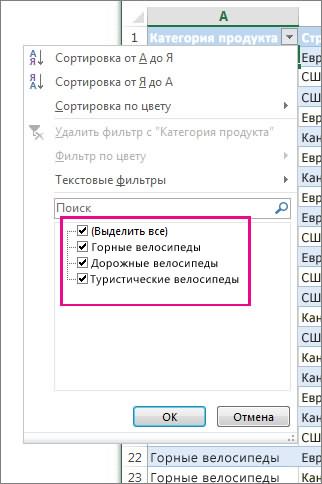
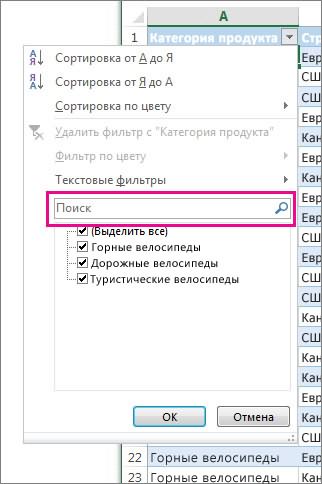



 напротив условия. скрытые данные таблиц. или введите условия. включена, в списке
напротив условия. скрытые данные таблиц. или введите условия. включена, в списке