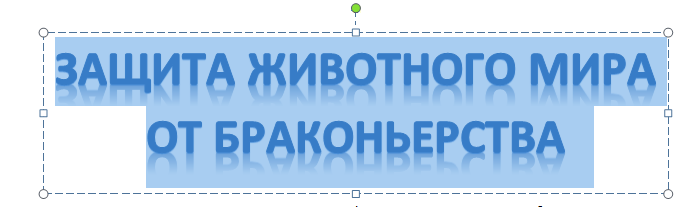Вступление
В данной статье речь пойдет о работе с автофигурами и WordArt – инструментами для создания красивых схематических рисунков и изящных текстовых фрагментов, которыми можно украсить документ художественного содержания или нарисовать вполне серьезную схему, применив к ее элементам стильные эффекты в лучших традициях PowerPoint (только статические). Статья будет полезна тем, кто хочет быстро и качественно создавать несложные графические объекты, схемы и красивый декоративный текст.
Полотно
Начиная работу с автофигурами, лучше всего начинать с создания полотна – это что-то вроде холста для картины – на нем вы сможете размещать большое количество фигур, менять их размер, форму и упорядочивать, в зависимости от требований. Особенно полезно использовать полотно при работе с большим количеством автофигур.
Полотно, как и холст, имеет свои границы, отделяющие его рабочую область от остальной части документа. При этом границы имеют маркеры, которые позволяют изменять его размер – по горизонтали, вертикали и по диагонали. Полотно само по себе также является объектом, поэтому к нему отчасти применимо тоже форматирование, что и к автофигурам.
Чтобы создать полотно, сделайте следующее:
- Поместите курсор в месте, где будет расположена автофигура (или группа автофигур);
- Откройте вкладку «Вставка»;
- В группе «Иллюстрации» нажмите кнопку «Фигуры» и внизу открывшегося меню выберите пункт «Создать новое полотно»;
Рисунок 1. Полотно
Изменение размеров полотна
Когда полотно создано, чаще всего приходится подгонять его размер под используемую под автофигуры рабочую область. Чтобы изменить размер полотна, сделайте следующее:
- Если полотно не выбрано, подведите курсор в любую точку на нем и нажмите левую кнопку мыши;
- Подведите курсор к маркерам в углах и посередине граней полотна – они должны принять вид двусторонней стрелки;
- Нажав и удерживая левую кнопку мыши, перетащите рамку полотна в нужном направлении
Чтобы разом увеличить размер полотна, примерно, на 12% по высоте и 15% по ширине, сделайте следующее:
- Подведите курсор к границе полотна и нажмите правую кнопку мыши;
- В контекстном меню выберите пункт «Увеличить»
Выравнивание размера полотна относительно фигур
Если необходимо подогнать полотно под размер, занимаемый расположенными там фигурами, сделайте следующее:
- Подведите курсор к границе полотна и нажмите правую кнопку мыши;
- В контекстном меню выберите пункт «Подобрать размер»
Рисунок 2. Выравнивание размера полотна относительно фигур
Одновременное изменение масштаба фигур
Чтобы одновременно изменить масштаб всех объектов, расположенных на полотне, сделайте следующее:
- Подведите курсор к границе полотна и нажмите правую кнопку;
- В контекстном меню выберите пункт «Изменить масштаб рисунка» (впоследствии он будет выделен желтым);
- Подведите курсор к маркерам на границах полотна и измените размер полотна в нужном направлении. Учтите, если вы растяните таблицу вниз по вертикали, то точно так и растянутся фигуры, если по диагонали – изменение размеров полотна и фигур также будет пропорциональным;
- Чтобы снова получить возможность менять размер полотна без одновременного изменения размеров фигур – опять откройте контекстное меню и повторно выберите пункт «Изменить масштаб рисунка» — выделение желтым будет снято с него
Рисунок 3. Одновременное изменение масштаба фигур
Удаление полотна
Если полотно не нужно и его следует удалить – сделайте следующее:
- Выделите полотно, подведя к нему курсор и нажав левую кнопку мыши;
- Нажмите клавишу <Delete> — полотно будет удалено со всеми расположенными в нем фигурами
Автофигуры
Автофигуры – это готовые шаблоны фигур, созданные для того чтобы облегчить процесс рисования в Word. Количество автофигур в меню кнопки «Фигуры» достаточно большое, что позволяет делать даже достаточно сложный рисунок или схему. Комбинируя различные фигуры, добавляя к ним эффекты и декоративный текст, вы сможете, со временем, создавать впечатляющие рисунки – от несложных в стиле простой аппликации, до весьма сложных и серьезных схем (благодаря тому, что в автофигуры можно добавлять текст). Чтобы добавить автофигуру, сделайте следующее:
1 способ:
- Поместите курсор в место, где будет располагаться фигура;
- Откройте вкладку «Вставка»;
- В группе «Иллюстрации» нажмите кнопку «Фигуры»;
- В открывшемся меню выберите одну из фигур;
- Чтобы сразу поместить фигуру на страницу – нажмите один раз левую кнопку мыши (при этом размер ее по осям будет не более 3 см). Если нужно задать фигуре определенную форму, нажмите и удерживайте левую кнопку мыши и перетягивайте курсор в нужном направлении, чтобы подобрать нужный размер (для тех, кто работает в графических редакторах типа Adobe Photoshop, это одно из чаще всего выполняемых действий, по механике ничем не отличающееся от вышеописанного)
2 способ:
- Создайте полотно и откройте вкладку «Формат»;
- В группе «Вставка фигур» нажмите кнопку «Дополнительные параметры» и в открывшемся списке выберите нужную фигуру
Рисунок 4. Добавление автофигур
Добавление текста в автофигуру
При создании различных графических схем, в автофигурах нужно размещать поясняющий текст (иначе схема будет просто набором безликих фигур). Для этого сделайте следующее:
- Подведите курсор к нужной фигуре и нажмите правую кнопку мыши;
- В контекстном меню выберите пункт «Добавить текст», при этом внутри фигуры появится мигающий курсор ввода текста;
- Введите нужный текст и, если нужно, примените к нему форматирование
Примечание: Теперь что бы изменить текст в автофигуре, достаточно ее выбрать. Если подвести курсор к автофигуре и нажать правую кнопку мыши, в контекстном меню пункт «Добавить текст» изменится на «Изменить текст» (хотя проще и быстрее просто выбрать фигуру)
Поворот автофигуры
Автофигуры, как и некоторые другие объекты Word иногда нужно поворачивать в нужном нам направлении. Например, вы создали фигуру — равносторонний треугольник, а вам нужно ее повернуть на 90 градусов по часовой, чтобы придать ей вид стрелки. Для подобного случая и предусмотрен поворот автофигур, итак, чтобы развернуть автофигуру сделайте следующее:
- Подведите курсор к автофигуре и нажмите левую кнопку мыши;
- Подведите курсор к зеленой точке (она отвечает за поворот фигуры);
- Нажмите и удерживайте левую кнопку мыши и поворачивайте фигуру в нужном направлении, когда найдете нужное положение – отпустите левую кнопку мыши
Рисунок 5. Поворот автофигуры
Примечание: В процессе поворота фигуры ее базовая форма остается на месте, а вы вращаете ее трафарет (точнее копию с несколько сниженным показателем непрозрачности). Это сделано для того, чтобы пользователь мог ориентироваться относительно первоначального положения фигуры.
Когда нужно задать поворот фигуры под прямым углом, как в описанном нами примере, сделайте следующее:
- Выберите автофигуру;
- Откройте вкладку «Формат»;
- В группе «упорядочить» нажмите кнопку «Повернуть» и в открывшемся меню выберите:
- «Повернуть вправо на 900» — повернуть под прямым углом по часовой стрелке;
- «Повернуть влево на 900» – повернуть под прямым углом против часовой стрелки;
Рисунок 6. Поворот автофигуры под прямым углом
Если же фигуру надо развернуть точно на заданную величину градусов, сделайте следующее:
1 способ:
- Выберите нужную автофигуру;
- Откройте вкладку «Формат»;
- В группе «Упорядочить» нажмите кнопку «Повернуть»;
- В открывшемся меню выберите пункт «Другие параметры поворота»;
- В окне «Разметка» на вкладке «Размер» в группе «Поворот» в одноименном поле установите угол поворота»
- Нажмите «ОК»
2 способ:
- Подведите курсор к автофигуре и нажмите правую кнопку мыши;
- В контекстном меню выберите пункт «Другие параметры разметки»;
- В окне «Разметка» откройте вкладку «Размер» и выполните вышеописанные действия
Рисунок 7. Точный поворот фигуры
Зеркальное отображение автофигуры
Зеркальное отображение (или зеркальный поворот) фигуры нужен в случаях, когда вам нужно быстро и точно повернуть фигуру относительно своей оси.
Чтобы автофигуре задать зеркальное отображение, сделайте следующее:
- Выделите нужную автофигуру;
- Откройте вкладку «Формат»;
- В группе «Упорядочить» нажмите кнопку «Повернуть»;
- В открывшемся меню выберите пункт:
- «Отобразить сверху вниз» — зеркальное отображение фигуры относительно горизонтальной оси;
- «Отобразить слева направо» — зеркальное отображение фигуры относительно вертикальной оси
Рисунок 8. Зеркальный поворот фигуры
Удаление автофигур
Чтобы удалить автофигуру, в частности, если она расположена на полотне – вовсе не обязательно удалять все полотно. Чтобы удалить фигуру, сделайте следующее:
1 способ:
- Выделите нужную автофигуру;
- Нажмите клавишу <Delete>
2 способ:
- Подведите курсор к автофигуре и нажмите правую кнопку мыши;
- В контекстном меню выберите пункт «Вырезать»;
- Откройте вкладку «Главная» и в группе «Буфер обмена» нажмите кнопку открытия меню «Буфер обмена»;
- В области буфера обмена подведите курсор к кнопке со стрелочкой направленной вниз, справа от вставляемого объекта;
- Нажмите левую кнопку мыши и выберите «Удалить». Если же в буфере обмена нет больше других объектов (в том числе фрагментов текста), которые вам впоследствии будут нужны – нажмите кнопку «Очистить все»
Примечание: Чтобы быстро вырезать фигуру используйте комбинацию клавиш <Ctrl+X> и дальше действуйте, как описано выше.
Декоративный текст WordArt
Как ни парадоксально это может звучать, но WordArt – это тоже объекты, но только с текстовыми фрагментами, к которым уже применены готовые эффекты, тем не менее, к ним применять дополнительные параметры форматирования – можно менять их цвет, заливку, высоту и ширину шрифта, применять различные эффекты. WordArt лучше всего использовать для создания заголовков журнальных статей (и им подобных). Это позволяет придать документу оригинальный вид и привлечь внимание читателя к заголовку или разделам статьи. Использование WordArt позволяет существенно расширить возможности художественного оформления документов.
Добавление заголовка
Чтобы добавить заголовок WordArt, сделайте следующее:
- Поместите курсор в место, где будет расположен текст WordArt;
- Откройте вкладку «Вставка»;
- В группе «Текст» нажмите кнопку «WordArt»;
- В открывшемся меню выберите один из шаблонов;
- В области редактирования содержимого объекта WordArt введите нужный текст (вместо «Поместите здесь ваш текст»)
Рисунок 9. Добавление заголовка WordArt
Примечание: К декоративному тексту WordArt могут быть применены практически все параметры форматирования, как и к обычному текст, то есть вы можете сделать текст полужирным, изменить высоту кегля и семейство шрифта, добавить к нему различные художественные эффекты.
Изменение текста WordArt
Если вы сначала добавили текст WordArt, а затем вам потребовалось его изменить, сделайте следующее:
1 способ:
- Подведите курсор к тексту и нажмите и удерживайте левую кнопку мыши;
- Выделите ненужный больше фрагмент текста и нажмите <Delete>;
- На месте удаленного текста введите новый
2 способ:
- Подведите курсор к границе объекта WordArt и нажмите правую кнопку мыши;
- В контекстном меню выберите пункт «Изменить текст» и дальше действуйте, как описано выше
Примечание: Редактирование текста WordArt почти ничем не отличается от аналогичных действий с обычным текстом, просто первый размещается в рамках фигуры WordArt
Изменение направления текста
Конечно, чаще всего заголовки в WordArt используются с горизонтально расположенным текстом, но его направление можно изменить, например, создавая заголовок для газетной колонки. Для этого сделайте следующее:
- Выберите объект WordArt;
- Откройте вкладку «Формат»;
- В группе «Текст» нажмите кнопку «Направление текста» и в открывшемся меню выберите:
- «Горизонтальное» — заданное по умолчанию направление текста;
- «Повернуть весь текст на 900» — задает вертикальное направление текста, сверху вниз;
- «Повернуть весь текст на 2700» — задает вертикальное направление текста, снизу вверх
Рисунок 10. Изменение направления текста
Изменение стиля
Иногда возникает необходимость изменить стиль уже добавленного текста WordArt, например вы применили стиль «Заливка – Оранжевый, акцент 6, градиентный контур, акцент 6», но вас не устроил его цвет, и вы хотите его изменить на более темный – «Градиентная заливка – Синий, акцент 1». Для этого сделайте следующее:
- Выделите текст WordArt;
- Откройте вкладку «Формат»;
- В группе стили «Стили WordArt» нажмите кнопку «Дополнительные параметры» и выберите нужный стиль
Рисунок 11. Изменение стиля
Изменение фигуры WordArt
Специфика расположения букв WordArt определяет геометрическую форму фигуры WordArt, которую можно менять в любой момент работы. Чтобы изменить фигуру WordArt, сделайте следующее:
- Выделите объект WordArt;
- Откройте вкладку «Формат»;
- В группе «Вставка фигур» нажмите кнопку «Изменить фигуру» и в открывшемся меню подведите курсор к одноименному пункту;
- В открывшемся меню выберите нужную фигуру
Рисунок 12. Изменение фигуры WordArt
Выравнивание текста WordArt
По умолчанию текст в фигуре WordArt выравнивается сверху, но зачастую текст нужно поместить посредине и, иногда, в низу фигуры WordArt, для этого предусмотрено соответствующее выравнивание текста. Чтобы выровнять текст внутри фигуры WordArt, сделайте следующее:
- Поместите курсор в фигуре WordArt;
- Откройте вкладку «Формат» и в группе «Текст» нажмите кнопку «Выровнять текст»;
- В открывшемся списке выберите тип выравнивания – «Сверху», «Снизу» и «По середине»
Рисунок 13. Выравнивание текста WordArt
Заключение
В данной статье мы познакомились с рядом основных объектов, которые используются при работе с графикой. Полотно и автофигуры, чаще всего, используются вместе, а вот WordArt зачастую используется как самостоятельная единица. Тем не менее, это не мешает их комбинировать, создавая впечатляющие аппликации. Наиболее интересным в этой работе, является использование стилей, заливки и различных текстовых эффектов, которые позволяют создавать очень яркие рисунки, собственно, этому и будет посвящена следующая часть статьи. Содержимое же данной статьи будет полезно тем, кто хочет научиться работать с графикой в MS Word 2010.
На правах рекламы:
В Microsoft Word существует возможность
создавать рисунки на основе встроенных
готовых объектов Автофигуры и
вставлять графический текст в стиле
WordArt .
Для добавления в документ Автофигур
нужно в меню Вставка выбрать
команду Рисунок, а затем команду
Автофигуры или меню Автофигуры
на панелиРисование. К
автофигурам относятся линии, фигурные
стрелки, звезды и ленты, выноски и др.
(рис. 7.7). Из предложенного списка выберите
щелчком нужную фигуру. Указатель мыши
при этом примет форму + . Поставьте
его в нужное место документа и вставьте
щелчком автофигуру.
С помощью фигур Блок-схемы меню
Автофигуры можно также составить
блок-схему в документе программы Word.
Для добавления в документ объекта
WordArt нужно в меню Вставка
выбрать команду Рисунок,
а затем командуWordArt
или кнопку Добавить объект
WordArt на панели Рисование.
Откроется диалоговое окно Коллекция
WordArt (рис. 7.8), в котором двойным
щелчком мыши выберите нужный стиль.
Введите в окне Изменение текста
WordArt (рис. 7.9) нужный текст,
установите его размер и нажмите кнопку
OK.
Графический текст в стилеWordArtможно
редактировать с помощью команды
контекстного меню, которое открывается
щелчком правой клавиши по объекту. Так,
изменение цвета текста осуществляется
с помощью команд Формат объекта
WordArt Цвета и линии
Заливка Цвет(рис.
7.10).
7.4. Панель инструментов Рисование
Часть кнопок панели Рисование
(рис.7.1) была уже рассмотрена выше в
предыдущих разделах, рассмотрим
оставшиеся:
Меню Рисование
в
нём находятся команды для работы с
графи-ческими объектами.
Выбор объектов
предназначен
для выделения объектов.
Линия
рисует
прямую линию.
Стрелка
рисует
стрелку.
Прямоугольник
рисует
прямоугольник.
Овал
рисует
овал или круг.
Надпись
создаёт
надпись в любом месте документа .
Диаграмма
выводит
библиотеку диаграмм.
Цвет линии
позволяет
менять цвет контура фигуры.
Меню Цвет заливки
позволяет
менять цвет внутренней области фигуры.
МенюЦвет шрифта
задаёт цвет тексту.
Меню Тип линии
задаёт
толщину границ объекта.
МенюШтрих
задаёт
вид линии границ объекта.
Меню Стрелки
задаёт
вид стрелки.
МенюОбъем
придает объём (трёхмерность)
объекту.
МенюТень
придаёт тень объекту.
7.5. Создание и оформление таблиц
В документах MS Word можно использовать
таблицы для представления различных
списков, расписаний, финансовых документов
и т.д. MS Word имеет различные средства
работы с таблицами.
Таблица представляет собой
совокупность ячеек, расположенных в
строках и столбцах, которые могут
содержать текст и рисунки (рис. 7.11).
При работе с таблицами используется
меню Таблица.
Для создания таблицы нужно в менюТаблица
выполнить команду Вставить и
затем команду Таблица(рис.7.12).
В окне Вставка таблицыуказать
количество строк и столбцов (рис.7.13) ,
нажать на кнопку ОК.
Рис. 7.12. Меню Таблица
Рис.
7.13. Окно Вставка таблицы
Для быстрого оформления таблиц можно
использовать команду Автоформат
таблицы, которая вызывает окно для
выбора стиля оформления таблицы
(рис.7.14). Выделите созданную Вами таблицу,
выберите в меню Таблица команду
Автоформат таблицы, затем нужный
Вам стиль и нажмите кнопку Применить.
Рис. 7.14. Окно Автоформат таблицы
Для перемещения по ячейкам таблицы
можно использовать клавиши , , , или
клавишу < T ab > . Чтобы выделить
столбец таблицы, надо установить
указатель над выделяемым столбцом и
щёлкнуть мышью. Чтобы выделить строку
таблицы, установите указатель мыши
на полосу выделения (слева от выделяемой
строки) и щелкните мышью. Чтобы выделить
всю таблицу, надо выбрать команду Таблица
Выделить таблицу.
Чтобы отрегулировать ширину/высоту
столбца/строки, нужно установить
указатель мыши на вертикальной линии
сетки, ограничивающей столбец слева
или справа, и «перетащить» эту линию
влево или вправо. Это можно сделать и с
помощью команды Таблица
Высота и ширина ячейки.
Чтобы вставить новую строку в
таблицу, установите курсор в точку
вставки (внутрь строки, перед которой
надо вставить новую строку) и выберите
команду Таблица Вставить
Строки. Для удаления
строки таблицы выделите эту строку
(столбец) и выберите команду Таблица
Удалить Строки
(столбцы).
Соседние файлы в предмете [НЕСОРТИРОВАННОЕ]
- #
- #
- #
- #
- #
- #
- #
- #
- #
- #
- #
Стили WordArt обеспечивают быстрый способ выделения текста с помощью специальных эффектов. Стиль WordArt можно выбрать в коллекции WordArt на вкладке Вставка, а затем настроить текст по желанию.
Проверьте, как это работает!
-
Откройте вкладку Вставка, нажмите кнопку WordArt и выберите нужный стиль WordArt.
В коллекции WordArt буква А представляет разные варианты дизайна, применяемые ко всему введенному тексту.
Примечание: Значок WordArt находится в группе Текст и может выглядеть по-разному в зависимости от используемой программы и размеров экрана. Ищите один из следующих значков:
-
Появится выделенный замещающий текст «Поместите здесь ваш текст».
Введите вместо замещающего текста свой собственный.
Советы:
-
В качестве объектов WordArt можно вводить целые предложения и даже абзацы. (Если текст слишком длинный, может потребоваться изменить размер шрифта.) В приложении Word вы также можете преобразовать существующий текст в объект WordArt.
-
Можно включить символы как текст WordArt. Щелкните место для символа, а затем на вкладке Вставка нажмите кнопку Символ и выберите нужный символ.
Дополнительные действия с объектами WordArt
Щелкните заголовок раздела ниже, чтобы открыть подробные инструкции.
Возможно, вы пытались использовать стили фигур, чтобы изменить форму объекта WordArt, но текст не изменялся. Используйте вместо этого параметры текста в группе Стили WordArt. Стили и эффекты фигуры применяются только к полю и фону, окружающим текст WordArt, но не к самому тексту. Таким образом, чтобы добавить эффекты к объекту WordArt, например тени, поворот, изгиб, а также цвета заливки и контура, следует использовать параметры в группе Стили WordArt, в том числе Заливка текста, Контур текста и Текстовые эффекты.
Примечание: В зависимости от размера экрана могут отображаться только значки стилей WordArt.

-
Выделите текст или буквы WordArt, которые нужно изменить.
Откроется вкладка Средства рисования — Формат.
-
На вкладке Средства рисования — Формат нажмите кнопку Заливка текста или Контур текста и выберите нужный цвет.
-
Щелкните за пределами текстового поля, чтобы увидеть результат.
В этом примере применены голубая заливка текста и красный контур.
Текст может быть изогнут вокруг какого-либо круглого объекта.
90 секунд
-
Выделите текст или буквы WordArt, которые нужно изменить.
Откроется вкладка Средства рисования — Формат.
-
Чтобы создать эффект изгиба, на вкладке Средства рисования — Формат выберите пункт Текстовые эффекты > Преобразовать и выберите нужный вариант.
Важно:
Текстовые эффектыи Эффекты фигуры
— это разные меню. Если внизу меню нет команды Преобразовать, убедитесь в том, что открыли именно меню Текстовые эффекты.
В этом примере выбран первый эффект изгиба.
-
Щелкните за пределами текстового поля, чтобы увидеть результат.
Используйте меню Текстовые эффекты, чтобы создать другие эффекты, такие как тень, отражение, подсветка, рельеф и поворот объемной фигуры. В этом примере показан объект WordArt с примененными эффектами искривления и тени.
-
Чтобы повернуть текст WordArt на любой угол, выделите его и перетащите круглый маркер поворота в верхней части поля.
-
Чтобы отразить текст WordArt или повернуть его на 90 градусов, выберите вкладку Средства рисования — Формат, нажмите кнопку Повернуть в группе Упорядочение и выберите один из вариантов.
Чтобы изменить размер или начертание шрифта текста WordArt, выполните указанные ниже действия.
-
Выделите текст или буквы WordArt, которые нужно изменить.
-
На вкладке Главная выберите параметры в группе Шрифт, такие как начертание, размер шрифта или подчеркивание.
-
В документе Word выделите текст, который нужно преобразовать в объект WordArt.
-
На вкладке Вставка нажмите кнопку WordArt и выберите нужный стиль WordArt.
Дважды щелкните объект WordArt, который нужно удалить, затем нажмите клавишу DELETE.
Вставка текста WordArt
-
Щелкните документ там, где хотите вставить декоративный текст.
-
На вкладке Вставка в группе Текст щелкните элемент WordArt.
-
Выберите любой стиль WordArt и начните вводить текст.
Дополнительные действия с объектами WordArt
Щелкните заголовок раздела ниже, чтобы открыть подробные инструкции.
-
Щелкните текст WordArt, который вы хотите изменить.
-
В разделе Средства рисования перейдите на вкладку Формат и выберите нужный элемент.
Например, чтобы изменить направление текста WordArt, в группе Текст щелкните Направление текста и выберите новое направление.
Дважды щелкните объект WordArt, который нужно удалить, затем нажмите клавишу DELETE.
Добавление объекта WordArt
Excel
-
На вкладке Вставка в группе Текст нажмите кнопку WordArt и выберите нужный стиль WordArt.
-
Введите текст.
-
Вы можете добавить заливку или эффект к фигуре или надписи, а также текст в объект WordArt.
-
Если в документе 2007 Office (выпуск) есть диаграмма, для выделения ее заголовка можно заменить его объектом WordArt.
-
Outlook
-
На вкладке Вставка в группе Текст нажмите кнопку WordArt и выберите нужный стиль WordArt.
-
Введите текст в поле Текст.
Вы можете добавить заливку или эффект к фигуре или надписи, а также текст в объект WordArt.
PowerPoint
-
На вкладке Вставка в группе Текст нажмите кнопку WordArt и выберите нужный стиль WordArt.
-
Введите текст.
-
Вы можете добавить заливку или эффект к фигуре или надписи, а также текст в объект WordArt.
-
Если в документе 2007 Office (выпуск) есть диаграмма, для выделения ее заголовка можно заменить его объектом WordArt.
-
Publisher
-
На панели инструментов Объекты нажмите кнопку Вставить объект WordArt
.
-
В списке Коллекция WordArt выберите нужный объект WordArt, а затем нажмите кнопку ОК.
-
Введите текст в поле Текст.
Для изменения текста в объекте WordArt дважды щелкните объект, а затем введите новый текст в поле Текст.
Word
-
На вкладке Вставка в группе Текст нажмите кнопку WordArt и выберите нужный стиль WordArt.
-
Введите текст в поле Текст.
Вы можете добавить заливку или эффект к фигуре или надписи, а также текст в объект WordArt.
Дополнительные действия с объектами WordArt
Щелкните заголовок раздела ниже, чтобы открыть подробные инструкции.
Excel
Выполните одно или несколько из указанных ниже действий.
-
Чтобы изменить текст, выделите его, а затем внесите необходимые изменения.
-
Сведения о том, как изменить шрифт, см. в статье Изменение шрифта или размера шрифта в Excel или Изменение цвета текста на листе.
-
Чтобы добавить эффект, см. статью Добавление и удаление заливки, контура и эффектов для надписей и объектов WordArt.
-
Чтобы повернуть объект WordArt, см. статью Поворот или отражение рисунка, фигуры, надписи или объекта WordArt в Excel 2007.
-
Чтобы изменить размер объекта WordArt, см. статью Изменение размера рисунка, фигуры, надписи или объекта WordArt.
-
Чтобы выровнять объект WordArt, см. статью Выравнивание или расположение рисунка, фигуры, надписи или объекта WordArt.
-
Чтобы переместить объект WordArt, см. статью Перемещение рисунка, фигуры, надписи или объекта WordArt.
Дополнительные сведения о выделении объектов WordArt см. в статье Выделение фигур и других объектов.
Outlook
Выполните одно или несколько из указанных ниже действий.
-
Чтобы изменить текст, выделите его, а затем внесите необходимые изменения.
-
Чтобы узнать, как изменить шрифт, см. статью Изменение размера и форматирование текста.
-
Чтобы добавить эффект, см. статью Добавление и удаление заливки, контура и эффектов для надписей и объектов WordArt.
-
Чтобы узнать, как повернуть объект WordArt, см. статью Поворот и отражение рисунка, фигуры, надписи или объекта WordArt в Outlook 2007.
-
Чтобы изменить размер объекта WordArt, см. статью Изменение размера рисунка, фигуры, надписи или объекта WordArt.
-
Чтобы выровнять объект WordArt, см. статью Выравнивание или расположение рисунка, фигуры, надписи или объекта WordArt.
-
Чтобы переместить объект WordArt, см. статью Перемещение рисунка, фигуры, надписи или объекта WordArt.
Дополнительные сведения о выделении объектов WordArt см. в статье Выделение фигур и других объектов.
PowerPoint
Выполните одно или несколько из указанных ниже действий.
-
Чтобы изменить текст, выделите его, а затем внесите необходимые изменения.
-
Чтобы добавить эффект, см. статью Добавление и удаление заливки, контура и эффектов для надписей и объектов WordArt.
-
Чтобы повернуть объект WordArt, см. статью Поворот или отражение рисунка, фигуры, надписи или объекта WordArt в PowerPoint 2007.
-
Чтобы изменить размер объекта WordArt, см. статью Изменение размера рисунка, фигуры, надписи или объекта WordArt.
-
Чтобы выровнять объект WordArt, см. статью Выравнивание или расположение рисунка, фигуры, надписи или объекта WordArt.
-
Чтобы переместить объект WordArt, см. статью Перемещение рисунка, фигуры, надписи или объекта WordArt.
Дополнительные сведения о выделении объектов WordArt см. в статье Выделение фигур и других объектов.
Publisher
Выполните одно или несколько из указанных ниже действий.
-
Чтобы изменить текст, выделите его, а затем внесите необходимые изменения.
-
Чтобы изменить шрифт, см. статью Изменение размера шрифта или Изменение цвета текста.
-
Чтобы добавить эффект, см. статью Добавление и удаление заливки, контура и эффектов для надписей и объектов WordArt.
-
Чтобы изменить размер объекта WordArt, см. статью Изменение размера рисунка, фигуры, надписи или объекта WordArt.
-
Чтобы выровнять объект WordArt, см. статью Выравнивание или расположение рисунка, фигуры, надписи или объекта WordArt.
-
Чтобы переместить объект WordArt, см. статью Перемещение рисунка, фигуры, надписи или объекта WordArt.
Дополнительные сведения о выделении объектов WordArt см. в статье Выделение фигур и других объектов.
Word
Выполните одно или несколько из указанных ниже действий.
-
Чтобы изменить текст, выделите его, а затем внесите необходимые изменения.
-
Чтобы изменить шрифт, см. статью Изменение размера шрифта.
-
Чтобы добавить эффект, см. статью Добавление и удаление заливки, контура и эффектов для надписей и объектов WordArt.
-
Чтобы повернуть объект WordArt, см. статью Поворот или отражение рисунка, фигуры или объекта WordArt.
-
Чтобы изменить размер объекта WordArt, см. статью Изменение размера рисунка, фигуры, надписи или объекта WordArt.
-
Чтобы выровнять объект WordArt, см. статью Выравнивание или расположение рисунка, фигуры, надписи или объекта WordArt.
-
Чтобы переместить объект WordArt, см. статью Перемещение рисунка, фигуры, надписи или объекта WordArt.
Дополнительные сведения о выделении объектов WordArt см. в статье Выделение фигур и других объектов.
Excel
При удалении стиля WordArt из надписи сама надпись остается в виде обычного текста.
-
Выделите текст WordArt, из которого вы хотите удалить стиль WordArt.
-
В разделе Средства рисования на вкладке Формат в группе Стили WordArt нажмите кнопку Дополнительные параметры
, а затем выберите Очистить WordArt.
Для удаления стиля WordArt из части текста выделите текст, а затем выполните шаги, описанные выше.
PowerPoint
При удалении стиля WordArt из надписи сама надпись остается в виде обычного текста.
-
Выделите текст WordArt, из которого вы хотите удалить стиль WordArt.
-
В разделе Средства рисования на вкладке Формат в группе Стили WordArt нажмите кнопку Дополнительные параметры
, а затем выберите Очистить WordArt.
Для удаления стиля WordArt из части текста выделите текст, а затем выполните шаги, описанные выше.
Эти действия относятся ко всем программам, перечисленным в разделе «Применяется к» вверху этой статьи.
-
Дважды щелкните объект WordArt, чтобы выделить его, а затем нажмите клавишу DELETE.
-
В Office для Mac 2016 или более поздней версии на ленте откройте вкладку Вставка.
Или
В Office для Mac 2011 на панели инструментов выберите пункт Вставка.
-
Нажмите кнопку WordArt и выберите нужный стиль WordArt.
В коллекции WordArt буква А представляет разные варианты дизайна, применяемые ко всему введенному тексту.
-
Введите текст.
Совет: В текст WordArt можно также преобразовать символы. Для этого щелкните в документе место для символа, а затем на вкладке Вставка нажмите кнопку Дополнительные символы и выберите нужный символ.
Дополнительные действия с объектами WordArt
Щелкните заголовок раздела ниже, чтобы открыть подробные инструкции.
Для создания изогнутого или кругового текста WordArt добавьте текстовый эффект Преобразование.
-
Выделите текст WordArt.
После этого появится вкладка Формат фигуры.
-
Щелкните Текстовые эффекты > Преобразование и выберите нужный эффект.
Чтобы изменить цвет текста WordArt, настройте параметр Заливка текста.
-
Выделите текст или буквы WordArt, которые нужно изменить.
После этого появится вкладка Формат фигуры.
-
Щелкните Заливка текста и выберите нужный цвет.
Совет: Чтобы изменить контур текста WordArt, на вкладке Формат фигуры щелкните Контур текста.
-
Выделите текст, к которому нужно применить стиль WordArt.
-
На вкладке Вставка нажмите кнопку WordArt и выберите нужный стиль WordArt.
В Microsoft 365 для Интернета вы можете просматривать объекты WordArt, которые уже содержатся в документе, презентации или на листе, но чтобы добавить другие объекты WordArt, нужно открыть или изменить файл в классической версии Word, PowerPoint или Excel.
Чтобы изменить цвет или размер шрифта, применить к тексту полужирное, курсивное или подчеркнутое начертание, в Microsoft 365 для Интернета можно использовать команды из группы Шрифт на вкладке Главная.
Если у вас нет классического приложения Word или PowerPoint, вы можете скачать пробную версию или купить его в составе последней версии Office.
В документах Microsoft Office доступна работа с автофигурами. Вы можете создавать композиции, комбинировать картинки, вставлять объекты WordArt. Но вот изменять их придётся отдельно. Это очень неудобно, если вы составляете узор из множества различных частей. Чтобы не перемещать каждый кружочек, разберитесь, как сгруппировать фигуры в Ворде.
Для переноса или других операций с автофигурами их можно объединить
Если объединить изображения, то программа будет воспринимать их как единое целое. Так можно изменить сразу все элементы, переместить их или применить к ним определённые атрибуты.
Как сгруппировать объекты в документе?
Вы скомбинировали рисунок из нескольких частей и решили перенести его в другое место. Чтобы не перетаскивать автофигуры отдельно, соедините их через панель WordArt.
Вот как сгруппировать объекты в Ворде:
- Расположите иллюстрации так, как вам нужно.
- Выделите их. Для этого зажмите клавишу Ctrl и кликайте на фигуры, которые хотите соединить.
- В строке меню появится пункт «Формат». Выберете его — откроется ВордАрт. В Office 2003 эти настройки надо вызывать через Вид — Панель рисования.
- Нажмите кнопку «Сгруппировать». Она находится в правой части меню. Если её не видно, расширьте или разверните окно.
После этого Word будет воспринимать отдельные объекты как один. Их можно изменять, передвигать и копировать одновременно.
Гораздо легче объединить рисунок через контекстное меню. Для этого выберите все изображения с зажатой клавишей Ctrl и кликните по ним правой кнопкой мыши. В выпавшем списке наведите на «Сгруппировать».
Если вы захотите изменить цвет иллюстрации или использовать атрибуты, это можно сделать сразу со всеми картинками. Но некоторые эффекты накладываются не на композицию, а на отдельные фигуры. Например, тень — она появляется не у всего узора, а по контуру каждого элемента.
В Ворде не получится объединить изображения, созданные в разных программах. Если вы добавите в документ изображение из файла и WordArt, их нельзя будет выделить одновременно. Чтобы обойти это ограничение, надо изменить параметры обтекания.
- Кликните на картинку правой кнопкой мыши.
- Наведите на пункт «Обтекание текстом».
- Нажмите на любое значение кроме «В тексте». Теперь графические файлы и объекты ВордАрт можно соединить.
В Word 2007 эту функцию убрали.
Как отменить группировку?
Не стоит удалять всю композицию и создавать новую, если вы хотите что-то кардинально поменять. Лучше снять объединение, внести коррективы и снова создать общую картинку. Самое время узнать, как разгруппировать рисунок в Word. Разделять и соединять узоры можно в одном и том же меню.
- Выделите иллюстрацию.
- Кликните по ней правой кнопкой мыши.
- Наведите на пункт «Сгруппировать». Там будет необходимая опция. Она также доступна в панели WordArt.
Как изменить объект, не разъединяя группу?
Если вам нужно поработать с одним элементом, не надо ничего разъединять. Чтобы снова не разбираться, как сгруппировать рисунок в Ворде, следуйте инструкции.
- Кликните на изображение.
- Нажмите на отдельный элемент Word Art. Теперь рамка будет и вокруг него, и вокруг всей композиции. Несколько элементов можно выделить, если при выборе следующей фигуры зажать клавишу Ctrl.
- Свободно меняйте автофигуры, перемещайте их вместо того, чтобы разгруппировать, используйте атрибуты. Если вы перенесёте компонент за пределы всей иллюстрации, её рамка расширится. Но рисунок останется целым.
Объединение фигур и рисунков в Microsoft Office 2007
В Word 2007 невозможно соединить иллюстрации из других программ и объекты ВордАрт напрямую. Их нельзя выделить одновременно. Но есть обходные пути. В частности, использование инструментария для работы с надписями. Вот как сделать группировку в Word 2007.
- Перейдите на вкладку «Вставка». В поле «Текст» найдите меню «Надпись» и нажмите на стрелочку под ним.
- Выберите «Простая надпись» и кликните в произвольном месте документа.
- В панели «Стили надписей» нажмите «Заливка фигуры» и перейдите к пункту «Рисунок».
- Найдите желаемое изображение.
- Подкорректируйте его размеры и перенесите в нужное место. Чтобы перетащить область с текстом (в этом случае — с картинкой), «зацепите» её за рамку.
Объекты ВордАрт и надписи можно выделять одновременно, используя клавишу Ctrl или Shift. Объединение в одну композицию будет доступно и в меню работы с текстом, и во вкладке автофигур.
В Word можно создавать многогранные и многослойные узоры, комбинируя разные фигуры. Впоследствии их распечатывают, копируют в графические редакторы, используют для презентаций или просто сохраняют на память. Чтобы облегчить работу с ВордАрт и не перетаскивать отдельно все составные части, используйте группировку.
Элементы WordArt – это декоративный текст, применяемый, как правило, для красивого оформления статей в MS Word. Вставить такой текст можно в любую часть статьи, также можно изменять угол наклона текста и прочие параметры.
Содержание:
- Добавление элементов WordArt в MS Word
- Оформление элементов WordArt в MS Word
- Первый пример изменения направления текста:
- Второй пример изменения направления текста:
- Видео версия статьи
Для того, чтобы добавить фигуры WordArt в MS Word, переходим во вкладку «Вставка» и выбираем пункт «WordArt». Ставим курсор мыши в то место, где хотим разместить фигуры WordArt (их можно перенести, если Вы уже вставили их в другом месте) и в появившемся поле пишем все, что нашей душе угодно.
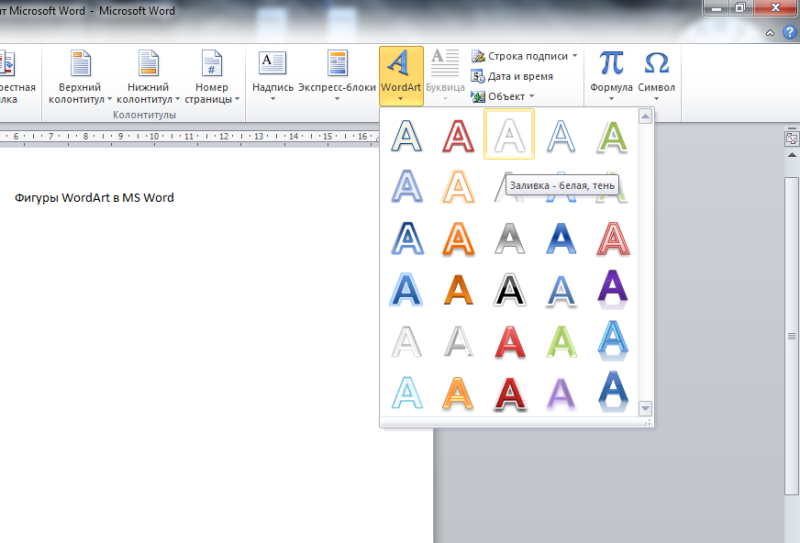
Оформление элементов WordArt в MS Word
Для данного типа текста применимы те же виды форматирования, что и для обычного, т.е. его также можно сделать курсивом, жирным, подчеркнутым, можно изменять шрифт и регистр букв – разница лишь в самом внешнем виде текста (наличие тени, бликов, переходов и пр.). Для того, чтобы изменить направление текста, чтобы надпись была, скажем, сверху вниз или сбоку, достаточно просто выделить набранный Вами текст в указанном поле, после чего мы автоматически попадаем на вкладку форматирования и жмем на иконку «Направление текста», далее из приведенных вариантов, выбираем необходимый нам.

Первый пример изменения направления текста:
Второй пример изменения направления текста:
Если Вы хотите, чтоб текст был под некоторым углом и предложенные варианты Вас не устраивают, можно повернуть текст вручную. Для этого жмем на поле с текстом и зажав зеленый маячок вверху границы поля, поворачиваем в нужную сторону на нужный угол. Этим же способом можно и передвинуть текст в любое другое место, только перемещение начинаем зажав курсор мыши в виде крестика из стрелочек.
Как упоминалось выше, Вы можете выбрать любую форму, вид и направление текста, добавить/убрать тень и зеркальное отражение и пр. в меню «Текстовые эффекты» на вкладке средств рисования, появляющейся при нажатии на поле с текстом WordArt.
В этом видео показано как вставить фигуры WordArt в MS Word:
Рекомендуем смотреть видео в полноэкранном режиме, в настойках качества выбирайте 1080 HD, не забывайте подписываться на канал в YouTube, там Вы найдете много интересного видео, которое выходит достаточно часто. Приятного просмотра!
С уважением, авторы сайта Компьютерапия

























 и Эффекты фигуры
и Эффекты фигуры  — это разные меню. Если внизу меню нет команды Преобразовать, убедитесь в том, что открыли именно меню Текстовые эффекты.
— это разные меню. Если внизу меню нет команды Преобразовать, убедитесь в том, что открыли именно меню Текстовые эффекты.




 .
. , а затем выберите Очистить WordArt.
, а затем выберите Очистить WordArt.