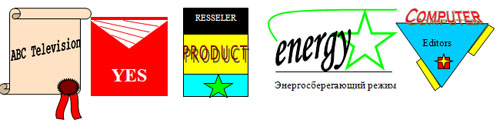Инфоурок
›
Информатика
›Другие методич. материалы›Практическая работа «Автофигуры в Word»
Скачать материал
Скачать материал


- Сейчас обучается 83 человека из 28 регионов


- Сейчас обучается 122 человека из 48 регионов


- Сейчас обучается 44 человека из 22 регионов


Найдите материал к любому уроку, указав свой предмет (категорию), класс, учебник и тему:
6 210 208 материалов в базе
- Выберите категорию:
- Выберите учебник и тему
-
Выберите класс:
-
Тип материала:
-
Все материалы
-
Статьи
-
Научные работы
-
Видеоуроки
-
Презентации
-
Конспекты
-
Тесты
-
Рабочие программы
-
Другие методич. материалы
-
Найти материалы
Другие материалы
- 30.04.2018
- 2777
- 28
- 30.04.2018
- 286
- 1






Вам будут интересны эти курсы:
-
Курс повышения квалификации «Облачные технологии в образовании»
-
Курс повышения квалификации «Сетевые и дистанционные (электронные) формы обучения в условиях реализации ФГОС по ТОП-50»
-
Курс повышения квалификации «Специфика преподавания информатики в начальных классах с учетом ФГОС НОО»
-
Курс повышения квалификации «Введение в программирование на языке С (СИ)»
-
Курс профессиональной переподготовки «Математика и информатика: теория и методика преподавания в образовательной организации»
-
Курс повышения квалификации «Специфика преподавания дисциплины «Информационные технологии» в условиях реализации ФГОС СПО по ТОП-50»
-
Курс повышения квалификации «Современные языки программирования интегрированной оболочки Microsoft Visual Studio C# NET., C++. NET, VB.NET. с использованием структурного и объектно-ориентированного методов разработки корпоративных систем»
-
Курс повышения квалификации «Применение интерактивных образовательных платформ на примере платформы Moodle»
-
Скачать материал
-
30.04.2018
2440
-
DOCX
79.5 кбайт -
78
скачиваний -
Оцените материал:
-
-
Настоящий материал опубликован пользователем Кузнецова Юлия Владимировна. Инфоурок является
информационным посредником и предоставляет пользователям возможность размещать на сайте
методические материалы. Всю ответственность за опубликованные материалы, содержащиеся в них
сведения, а также за соблюдение авторских прав несут пользователи, загрузившие материал на сайтЕсли Вы считаете, что материал нарушает авторские права либо по каким-то другим причинам должен быть удален с
сайта, Вы можете оставить жалобу на материал.Удалить материал
-
- На сайте: 8 лет и 5 месяцев
- Подписчики: 2
- Всего просмотров: 228338
-
Всего материалов:
168
Файлы
Рабочий лист подходит для учеников 7 класса, работающих по учебнику «Информатика. ФГОС», автор Л….
Практическая работа №8
Microsoft Word. Работа с автофигурами и рисунками
Цель работы: Научиться с помощью текстового редактора манипулировать картинками и фигурами
Приобретаемые умения и навыки: Редактирование и манипулирование рисунками и автофигурами в текстовом редакторе
Норма времени: 2 часа.
Оборудование: Компьютер с установленным программным обеспечением и подключенный к Internet
В ходе выполнения данного практического задания студент должен научиться:
-
Создавать объекты в Microsoft Word с помощью автофигур;
-
Редактировать фигуры и рисунки.
Задание на выполнение:
С помощью автофигур и рисунков в Microsoft Word необходимо создать сайт туристической фирмы «Панда».

Методика выполнения задания:
-
Запустите Microsoft Word (Пуск – Все программы – Microsoft office — Microsoft Word 2010).
-
Шаг 1. Необходимо изменить Параметры страницы: вкладка Разметка страницы → Параметры страницы → Ориентация альбомная → ОК.

-
Шаг 2. Меняем цвет фона листа: вкладка Разметка страницы → Фон страницы → Цвет страницы → Другие цвета → Спектр (красный — 52, зеленый — 170, синий — 212) → ОК:

-
Шаг 3. Создание «шапки» нашего сайта (Наименования и меню):

Предварительно скачайте из интернета аналогичные картинки для будущей работы с ними (картинки могут отличаться)

Из предложенных рисунков выбираем N 14. Вкладка Вставка → Рисунок → Вставить:

Для того чтобы изменить размер рисунка необходимо:
-
Щелкнуть правой кнопкой мыши по рисунку (вызвать контекстное меню)
-
Под основным меню (в дополнительном) изменяем размеры рисунка: по вертикале – 2,51; по горизонтали – 2,54.


Чтобы рисунок можно было двигать в любом направлении необходимо:
-
Выделить его;
-
Перейти на вкладку Работа с рисунком;
-
В меню Упорядочить щелкаем по функции Обтекание текстом → За текстом.

-
В той же вкладке (Работа с рисунками) переходим к меню Стили рисунков → Наклонная, белая (стиль рамки).

-
Изменяем местоположение рисунка соответственно картинке:
Создание наименование туристической фирмы:
-
Вставка → Текст → WordArt → Градиентная заливка – черная, контур – белый, тень – снаружи.


Измените размер шрифта – на 48, и сам шрифт – SchoolBook.


Теперь необходимо вставить надпись «Туристическая фирма»:
-
Вкладка Вставить;
-
В меню Текст выбираем – Надпись → Простая надпись.
-
В появившемся объекте впишите надпись – Туристическая фирма;
-
Измените размер шрифта – на 12, полужирный и сам шрифт – SchoolBook.
-
Уменьшите объект по размеру текста;
-
Во вкладке Средства рисования выбираем Стиль фигуры → Заливка фигуры (нет заливки) → Контур фигуры (нет контура);
-
Располагаем надпись соответственно рисунку:
Вставка номера происходит аналогично предыдущему действию – с помощью объекта Надпись:
-
Вкладка Вставить;
-
В меню Текст выбираем – Надпись → Простая надпись.
-
В появившемся объекте впишите надпись – «Свой номер телефона»;
-
Измените размер шрифта – на 26, полужирный и сам шрифт – Calibri, .
-
Уменьшите объект по размеру текста;
-
Во вкладке Средства рисования выбираем Стиль фигуры → Заливка фигуры (нет заливки) → Контур фигуры (нет контура); Стили WordArt → Экспресс-стили → «Заливка темно-бирюзовый, прозрачная, акцент 5, очистить, рельеф».
-
Располагаем надпись как показано на примере:
Вставка «кнопок-переключателей»:
-
Из списка предложенных картинок выбираем N 7, 8, 9;
-
Вставка → Рисунок (на панели Иллюстрации) → место расположение рисунков → Вставить;
-
Изменяем размер (по вертикали и горизонтали = 1,39 см):

-
Выделяем кнопочки, затем во вкладке Работа с рисунками в меню Упорядочить щелкаем по функции Обтекание текстом → За текстом.
-
Располагаем кнопочки соответственно рисунку:
Создание основного меню:
-
На вкладке Вставка, в меню Иллюстрации выбираем Фигуры → Скругленный прямоугольник (вместо курсора на экране появился крестик, щелкаем им по листу).

-
Нажимаем правой кнопкой мыши по объекту (вызываем контекстное меню) → Добавить текст. В объекте появился курсор. Вписываем текст – «Главная»;
-
Вызываем контекстное меню нашей фигуры, выбираем Дополнительные параметры разметки;
-
В открывшемся окне Разметка переходим на вкладку Размер (Высота — 1 см, Ширина – 2,92 см)
-
На вкладке Средства рисования → Стили фигур → «Сильный эффект, темно-бирюзовый, Акцент 5»;
-
Измените размер шрифта – на 11, полужирный и сам шрифт – SchoolBook

Таким же образом создаем следующие надписи:
-
«О компании» (Высота — 1 см, Ширина – 2,92 см)
-
«Консультанты по отдыху» (Высота — 1 см, Ширина – 5,7 см)
-
«Туры» (Высота — 1 см, Ширина – 2,92 см)
-
«Телефоны» (Высота — 1 см, Ширина – 2,92 см) Расположить объекты меню согласно рисунку:

-
Шаг 4. Создание плаката под меню.
Для начала необходимо вставить в документ картинки, которые в последствие образуют плакат:
-
Вкладка Вставка → Иллюстрации → Рисунок (N 1, 2 и 3) по очереди;
-
Меняем размер рисунков: Высота – 5,41; Ширина – 9,89;
-
Изменяем положение рисунков – Обтекание за текстом (вкладка Работа с рисунками);
-
Располагаем три рисунка на одной линии (согласно рисунку):

-
Шаг 5. Создание блоков идентификации и новостей.
-
На вкладке Вставка, в меню Иллюстрации выбираем Фигуры → Скругленный прямоугольник (вместо курсора на экране появился крестик, щелкаем им по листу).
-
Вызываем контекстное меню нашей фигуры, выбираем Дополнительные параметры разметки;
-
В открывшемся окне Разметка переходим на вкладку Размер (Высота – 5,58 см, Ширина – 6 см);
-
На вкладке Средства рисования → Стили фигур → «Сильный эффект, темно-бирюзовый, Акцент 5»;
-
Выделяем наш прямоугольник, правой кнопкой мыши вызываем контекстное меню → Копировать; затем на вкладке Главная щелкаем по кнопке Вставить.
-
Располагаем прямоугольники друг под другом:
-
Аналогично вставляем еще 1 прямоугольник:
-
Изменяем его стиль (вкладка Средства рисования → Стили фигур → «Светлый контур 1, цветная заливка – Темно-бирюзовый, Акцент 5) и размер фигуры (Высота – 4,46 см, Ширина – 6 см);
-
Накладываем данную фигуру поверх первой:
-
Ту же процедуру выполняем и с нижним прямоугольником:
-
Используя объект надпись (Новая надпись), заполняем 1 блок;
-
В объекте Надпись вписываем слово – Логин;
-
Измените размер шрифта – на 11, сам шрифт – SchoolBook.
-
Уменьшите объект по размеру текста;
-
Во вкладке Средства рисования выбираем Стиль фигуры → Заливка фигуры (нет заливки) → Контур фигуры (нет контура);
-
Таким же образом создаем Надпись – Пароль;
-
Располагаем надпись соответственно рисунку:
-
Создаем поля для Логина и Пароля;
-
На вкладке Вставка → Иллюстрации → Фигуры выбираем фигуру – Прямоугольник (растягиваем по листу документа);
-
Изменяем его размер (Высота – 0,65 см, Ширина – 3,25 см) и стиль (заливка – белая, контур –
«Темно-бирюзовый, Акцент 5, более темный оттенок, 25%»);
-
Аналогично поле для Пароля.
-
Располагаем надпись соответственно рисунку:
Для завершенности данного блока осталось добавить три надписи: «ВОЙТИ», «Забыли пароль?», «Регистрация»:
Первый блок заполнен. Таким же образом заполняем второй блок:
-
Шаг 6. Создание внутреннего меню:
-
С помощью все той же Надписи, создаем заголовок меню «Наши туры: автобусные туры, горячие туры, новогодние туры…»:
-
Вставка картинок. Из предложенных картинок вставляем N 10.
-
Изменяем размер (высота – 3,19; Ширина – 5,46), Стиль рисунка (с отражением, белая);
-
Используя Надпись, над рисунком создаем заголовок «Автобусные туры»:
-
Аналогично добавляем еще 4 рисунка:
-
В правый нижний угол нашего документа вставляем рисунок N 11.
-
Изменяем положение рисунка – Обтекание за текстом (вкладка Работа с рисунками);
-
Выделяем рисунок, переходим на вкладку Работа с рисунками, выбираем инструмент Обрезка и соответственно обрезаем лишние белые края картинки;
-
Изменяем стиль нашего рисунка – «Прямоугольник с размытыми краями»:
-
Затем создаем выноску для наших панд в правом углу (Вставка → Иллюстрации → Фигуры → Выноски → Скругленная прямоугольная выноска);
-
Добавляем в выноску текст (правой кнопкой по выноске вызываем контекстное меню → Добавить текст) – «Отдых требует подготовки. И это мы берем на себя!»;
-
Изменяем стиль текста. Выделите выноску → на вкладке Средства рисования в Стилях WordArt выбираем – «Заливка 0 светло-коричневый, текст 2, контур – фон 2»;
-
С помощью желтого ромбика на выноске, направляем ее на рисунок с пандами:
-
Шаг 7. Заключительное оформление.
В заключение нам осталось оформить наш сайт красивыми бабочками. Вставляем рисунок N 12 в наш документ.
-
Изменяем положение – Обтекание за тестом;
-
Изменяем размер (Высота – 2,68, Ширина – 3,35);
-
Размножим наших бабочек (Копировать, Вставить);
-
Располагаем их хаотично;
-
Некоторых бабочек обрезаем, некоторых переворачиваем (с помощью зеленого маркера при выделении рисунка).
Работа готова!
Контрольные вопросы
-
Охарактеризуйте возможности текстового процессора Microsoft Word.
-
Опишите все известные вам способы запуска Microsoft Word. В чем преимущества и недостатки каждого?
-
Опишите элементы окна Microsoft Word и их назначение. Чем отличается панель инструментов Стандартная от панели Форматирование?
Работа
с графическими объектами в MS
Word
Цель: научиться
создавать графические объекты различной сложности, работать с рисунками,
текстом WordArt.
Программное
обеспечение: MS Word
Задания:
1. Набрать текст,
вставить рисунок вкладка Вставка- группа Иллюстрации — Клип.
Скопировать фрагмент вместе с рисунком 4 раза вниз (всего фрагментов должно
быть 5!). Применить к рисункам разные виды обтекания: выделить рисунок и на вкладке
Формат- группа Упорядочить. К каждому фрагменту сделать заголовок название
вида обтекания, которое вы использовали.
______________________________________________________________________________________

— это группа людей, деятельность которых
сознательно
координируется для достижения общей цели или целей. Управление- это процесс
планирования, организации, мотивации и контроля, необходимый для того, чтобы
сформулировать и достичь целей организации.
______________________________________________________________________________________
2. Создать таблицу (вкладка
Вставка). Для вставки названия использовать фигурный текст WordArt. Заполнить её
текстом и фигурами. Для вставки фигуры использовать команду вкладка
Вставка — панель Иллюстрации — Фигуры. Каждую фигуру сделать разными
цветом (только контур), используя средства рисования на вкладке Формат.
|
отрезок |
треугольник |
ромб |
прямоугольник |
круг |
трапеция |
|
|
|
|
|
|
|
3. Заполнить таблицу
текстом и автофигурами с объёмом. Для этого:
a.
Ставить
фигуру;
b.
Выделить
её и применить объём на вкладке Формат- группа Объём.
|
Куб |
Конус |
Втулка |
Пирамида |
Цилиндр |
|
|
|
|
|
|
4. Используя текст WordArt на вкладке
Вставка — панель Текст создайте следующий текст. Для изменения фигур
использовать вкладку Формат. Элементы рисунка сгруппировать:
выделить их все и в контекстном меню выбрать команду Группировка.

5.
Создать
схемы по образцу. Для создания схемы 1 нужно использовать вставку фигур панели
Иллюстрации вкладки Вставка .Для вставки текста в фигуру нужно выбрать
команду Добавить текст из контекстного меню этой фигуры. При создании
одинаковых элементов использовать и перемещение объектов. Элементы рисунка
сгруппировать: выделить их все и в контекстном меню выбрать команду Группировка.
Для создания схемы 2 использовать вставку рисунка SmartArt на этой же
панели.

6. Создать документ —
рекламу по образцу (по вариантам).
Контрольные
вопросы:
1.
Какие
виды обтекания можно применить к объекту и как это сделать?
2.
Как
вставить фигуру и сделать её объёмной?
3.
Как
написать текст внутри фигуры?
4.
Как
изменить размер фигуры?
5.
Как
вставить текст WordArt, изменить его размер, применить тень,
объём?
В текстовом процессоре WORD можно создавать текстовые документы сложной структуры. (комплексные). В работе подробно рассматривают, как вставлять рисунки, преобразовывать и т.д. Работа расчитана на 4 часа.
Скачать:
Предварительный просмотр:
По теме: методические разработки, презентации и конспекты
Сборник практических работ по Ms Word для 9 класса
В данном сборнике представлены практические работы по следующим темам:Создание и редактирование текстовых документов;Форматирование символов и абзацев;Вставка формул и других объектов;маркированные и …
- Мне нравится
Цель:
- Отработка навыков работы с изображениями и вставкой надписи в полотне.
- Отработка навыков форматирования текста и настройки обтекания текстом рисунка.
Требуемый начальный уровень подготовки учащихся:
- Знакомство с операционными системами семейства Microsoft Word.
- Общие навыки работы с приложениями Windows и буфером обмена.
- Умение создавать и сохранять документы с различным шрифтовым оформлением.
Иллюстрации являются одним из основных средств, позволяющих красиво оформить текстовой документ. Двумя основными типами изображений, используемых в документах Microsoft Word, являются графические объекты и рисунки. Графические объекты и рисунки включают автофигуры, схемы, кривые линии и объекты WordArt. Для изменения этих объектов, а также цветов, заливок, границ и других параметров служат панели инструментов Настройка изображения, Рисование, WordArt.
1. Практическая работа «Текст»
Цели:
- Отработка навыков работы с изображениями, фигурным текстом и вставкой рисунка в текст.
- Отработка навыков форматирования текста.
Задание: наберите текст по образцу, вставив рисунок и фигурный текст.
Текст должен быть набран следующим образом:
- шрифт Times New Roman;
- размер шрифта – 14;
- выравнивание текста – по ширине;
- первая строка – отступ 1, 25см;
- междустрочный интервал – одинарный.
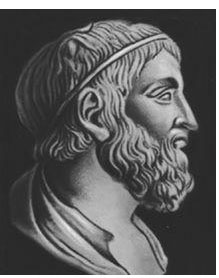
Архимед родился с Сиракузах (остров Сицилия). Отец Архимеда, астроном Фидий, был одним из приближённых царя Гиерона – правителя Сиракуз (280г. до н.э.), одного из родственников Архимеда.
Многие годы Архимед занимался математикой в Александрии. Вернулся в Сицилию зрелым математиком. В своих работах нередко опирался на математику, использовал принцип рычага при решении ряда математических задач. Был представителем математической физики.
Архимед был не только механиком, но и одним из крупнейших инженеров своего времени, конструктором машин и механических аппаратов.
2. Практическая работа «Рисование эмблемы»
Цель:
Отработка навыков работы с изображениями, фигурным текстом и вставкой надписи.
Задание: создайте эмблему
При создании рисунков в программе Word следует открыть Панель инструментов Рисование. Инструменты для рисования прямоугольника, овала или отрезка имеются непосредственно на панели Рисование. Для того, чтобы нарисовать более сложную стандартную фигуру, можно воспользоваться меню Автофигуры, содержащим дополнительные инструменты и готовые шаблоны различных фигур. Для добавления к рисунку текста используется инструмент Надпись или фигурный текст WordArt. Для объединения частей рисунка в единое целое следует воспользоваться операцией Группировать в меню Действия.
3. Практическая работа «Создание визитной карточки»
Цели:
- Отработка навыков с изображением, фигурным текстом и вставкой надписи.
- Обработка навыков форматирования текста.
Задание: создайте Вашу визитную карточку посредством работы с панелью рисования.
Внесите в неё следующие данные:
- фамилия, имя, отчество;
- место работы (учёбы);
- рабочая контактная информация (адрес учреждения, телефон, e-mail);
- домашняя контактная информация (домашний адрес, телефон, e-mail).
Презентация
Приложение (полное приложение можно получить у автора)



 Изменяем местоположение рисунка соответственно картинке:
Изменяем местоположение рисунка соответственно картинке: Располагаем надпись соответственно рисунку:
Располагаем надпись соответственно рисунку: Располагаем надпись как показано на примере:
Располагаем надпись как показано на примере: Вставка → Рисунок (на панели Иллюстрации) → место расположение рисунков → Вставить;
Вставка → Рисунок (на панели Иллюстрации) → место расположение рисунков → Вставить; Располагаем кнопочки соответственно рисунку:
Располагаем кнопочки соответственно рисунку: