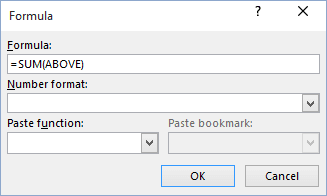С помощью команды Формула можно добавить в таблицу столбец или строку с числами.
-
Щелкните ячейку таблицы, в которой вы хотите получить результат.
-
На вкладке Работа с таблицами | Макет щелкните Формула.

-
Проверьте данные в круглых скобках, чтобы убедиться в том, что Word содержит нужные ячейки для подсчета суммы.

Функция =SUM(ABOVE) складывает числа в столбце, расположенные над выбранной ячейкой.
Функция =SUM(LEFT) складывает числа в строке, расположенные слева от выбранной ячейки.
Функция =SUM(BELOW) складывает числа в столбце, расположенные под выбранной ячейкой.
Функция =SUM(RIGHT) складывает числа в строке, расположенные справа от выбранной ячейки.
Изменив складываемые числа, выберите сумму и нажмите клавишу F9, чтобы отобразить новые результаты.
В таблице также можно использовать несколько формул. Например, можно сложить каждую строку чисел в правом столбце, а затем добавить эти результаты в нижней части столбца.
Другие формулы для таблиц
Word также содержит другие функции для таблиц. Рассмотрим AVERAGE и PRODUCT.
-
Щелкните ячейку таблицы, в которой вы хотите получить результат.
-
На вкладке Работа с таблицами | Макет щелкните Формула.

-
В поле Формула удалите формулу СУММ, но не удаляйте знак «равно» (=). Затем щелкните поле В этом поле и выберите функцию, которая вам нужна.

-
В круглых скобках укажите ячейки таблицы, которые необходимо включить в формулу.
Введите ABOVE, чтобы включить в формулу числа в столбце, расположенные выше выбранной ячейки, и нажмите кнопку ОК.
Введите LEFT, чтобы включить в формулу числа в строке, расположенные слева от выбранной ячейки, и нажмите кнопку ОК.
Введите BELOW, чтобы включить в формулу числа в столбце, расположенные ниже выбранной ячейки, и нажмите кнопку ОК.
Введите RIGHT, чтобы включить в формулу числа в строке, расположенные справа от выбранной ячейки, и нажмите кнопку ОК.
Например, чтобы вычислить среднее значение чисел в строке слева от ячейки, щелкните AVERAGE и введите LEFT:
=AVERAGE(LEFT)
Чтобы умножить два числа, щелкните PRODUCT и введите расположение ячеек таблицы:
=PRODUCT(ABOVE)
Совет: Чтобы включить в формулу определенный диапазон ячеек, вы должны выбрать конкретные ячейки. Представьте себе, что каждый столбец в вашей таблице содержит букву и каждая строка содержит номер, как в электронной таблице Microsoft Excel. Например, чтобы умножить числа из второго и третьего столбца во втором ряду, введите =PRODUCT(B2:C2).
С помощью команды Формула можно просуммировать числа в столбце или строке.
-
Щелкните ячейку таблицы, в которой вы хотите получить результат.
-
На вкладке Макет рядом с вкладкой Конструктор таблиц выберите формулу.
-
Проверьте данные в круглых скобках, чтобы убедиться в том, что Word содержит нужные ячейки для подсчета суммы.
Функция =SUM(ABOVE) складывает числа в столбце, расположенные над выбранной ячейкой.
Функция =SUM(LEFT) складывает числа в строке, расположенные слева от выбранной ячейки.
Функция =SUM(BELOW) складывает числа в столбце, расположенные под выбранной ячейкой.
Функция =SUM(RIGHT) складывает числа в строке, расположенные справа от выбранной ячейки.
Советы:
-
Изменив складываемые числа, выберите сумму и нажмите клавиши FN+F9, чтобы отобразить новые результаты.
-
В таблице можно использовать несколько формул. Например, можно сложить каждую строку чисел в правом столбце, а затем добавить эти результаты в нижней части столбца.
Другие формулы для таблиц
Word также содержит другие функции для таблиц. Рассмотрим AVERAGE и PRODUCT.
-
Щелкните ячейку таблицы, в которой вы хотите получить результат.
-
На вкладке Макет, расположенной рядом с вкладкой Конструктор таблиц, выберите команду Формула.
-
В поле Формула удалите формулу СУММ, но не удаляйте знак «равно» (=). Затем щелкните поле В этом поле и выберите функцию, которая вам нужна.
-
В круглых скобках укажите ячейки таблицы, которые необходимо включить в формулу.
Введите ABOVE, чтобы включить в формулу числа в столбце, расположенные выше выбранной ячейки.
Введите LEFT, чтобы включить в формулу числа в строке, расположенные слева от выбранной ячейки.
Введите BELOW, чтобы включить в формулу числа в столбце, расположенные ниже выбранной ячейки.
Введите RIGHT, чтобы включить в формулу числа в строке, расположенные справа от выбранной ячейки.
Например, чтобы вычислить среднее значение чисел в строке слева от ячейки, щелкните AVERAGE и введите LEFT:
=AVERAGE(LEFT)
Чтобы умножить два числа, щелкните PRODUCT и введите расположение ячеек таблицы:
=PRODUCT(ABOVE)
Совет: Чтобы включить в формулу определенный диапазон ячеек, вы должны выбрать конкретные ячейки. Представьте себе, что каждый столбец в вашей таблице содержит букву и каждая строка содержит номер, как в электронной таблице Microsoft Excel. Например, чтобы умножить числа из второго и третьего столбца во втором ряду, введите =PRODUCT(B2:C2).
Если вы знакомы с классическим приложением Word, то знаете, что с помощью формул можно выполнять такие вычисления, как сумму чисел в столбце или строке таблицы. Word в Интернете сохраняет формулы, которые уже есть в документе, но пока не дают возможность добавить их.
Если у вас есть настольная версия Word, используйте команду Открыть в Word, чтобы открыть документ в Word.

Затем следуйте инструкциям для классических версий Word. Когда вы сохраните документ, формула будет сохранена, когда вы откроете его в Word в Интернете.
Как посчитать среднее значение в Ворде?
Как в Ворде найти среднее значение в одном или нескольких столбцах таблицы?
Понятно, что можно скопировать её в Эксель и посчитать среднее там.
Но можно ли сделать это непосредственно в документе Ворд?
Конечно можно, но пересчитываться автоматически не будет, что может стать источником ошибок.
Сначала надо нарисовать таблицу с числами, щелкнуть мышкой в ячейку где будет записано среднее значение и тогда в верхнем меню появится пункт Макет.
Надо выбрать МакетФормула
В открывшемся окне выбираем функцию высчитывания среднего значения AVERAGE и ставим аргумент ABOVE (ABOVE — считать ячейки выше той в которой записана формула)
Нажимаем ОК и получаем результат
Если нужно рассчитать среднее по диапазону, то пишем как в Экселе из расчета , что первая строка таблицы имеет номер 1, первый столбец таблицы обозначается A ,например B2:C4.
При изменении данных таблицы придется принудительно обновить поле
Для обновления всех полей в выделенной области надо нажать F9 (например выделить всю таблицу и нажать F9)
Чтобы исключить ошибки, желательно в параметрах Word установить в разделе Экран галочку Обновлять поля перед печатью
Как в Ворде посчитать сумму и другие показатели
Здравствуйте, уважаемые читатели. Не многие знают, что расчеты в Word существуют, доступны всем и отлично работают. А это так, поверьте. Каждый из Вас может этому научиться. Главное – внимательно дочитать эту статью до конца, а потом немного попрактиковаться.
Конечно, вычислительные возможности Ворда и близко не соизмеримы с формулами Excel, но и задачи перед этими двумя программами стоят разные. Тем не менее, когда нужно в таблице Word что-то посчитать – мы можем это сделать. А потом еще и диаграмму построить. Не ожидали такого от Word? Думаю, нет. Так давайте же скорее разбираться.
Как делать расчеты в Word
Давайте сразу смотреть на примере. Пусть у нас есть таблица с продажами некоторых работников помесячно. И мы хотим посчитать, к примеру, итоговые данные.
Да, удобнее было бы сделать это в Excel, но таблица эта является частью некоего пакета документов, портфеля, если хотите. Вот, что у нас есть:
Видим, что у нас предусмотрены столбцы для заполнения итогов. Как нам их считать? Не вручную же, верно? Давайте просуммируем продажи Ивана Алексеева по месяцам. Для этого выполняем такую последовательность:
- Выделяем пока еще пустую ячейку, где у нас будет сумма
- На ленте нажимаем Макет – Данные – Формула . Открывается окно вставки формулы
Записываем формулу: =SUM(LEFT) . Это будет значить, что нужно просуммировать все числовые значения слева от этой ячейки. То есть все продажи по месяцам.
Формат числа мы пока не трогаем, я расскажу о нем в одном из следующих постов
Так что же за формулу мы записали? Она одновременно и похожа и не похожа на формулы в Экселе. Давайте разберем ее на части:
- Знак «=», как и в Excel, сигнализирует о том, что сейчас будет формула
- SUM – это функция суммирования, которая вернет сумму значений, указанных в аргументе
- LEFT – аргумент функции, указывающий, что суммировать нужно все числовые данные расположенные слева от данной. Такая запись обусловлена тем, что в Ворде нет явной адресации ячеек таблицы. Адресация, как таковая, есть, я опишу это ниже, но она нигде на экране не обозначается.
Перед тем, как мы приступим к списку доступных функций, давайте уточним, как еще в аргументах можно указывать ссылки на ячейки. Хотя, конечно, вместо ссылок можно указать и просто значения. Получится такой себе калькулятор в Word.
Ссылки на ячейки в формулах Ворд
Ниже я привел Вам таблицу возможных обращений к ячейкам Ворда:
| Запись обращения | Расшифровка |
| LEFT | Все ячейки слева от формулы |
| RIGHT | Все ячейки справа от формулы |
| ABOVE | Все ячейки над формулой |
| BELOW | Все ячейки под формулой |
| LEFT;RIGHT | Все ячейки слева и справа |
| ABOVE;BELLOW | Все ячейки сверху и снизу |
| LEFT;ABOVE | Все ячейки слева и сверху |
| RIGHT;ABOVE | Все ячейки справа и сверху |
| LEFT;BELLOW | Все ячейки слева и снизу |
| RIGHT;BELLOW | Все ячейки справа и снизу |
| Cn | Весь столбец. Например, C1 обратится к первому столбцу |
| Rn | Вся строка. R1 ссылается на первую строку |
| RnCn | Ячейка на пересечении указанной строки и столбца. Например, R3C2 – ячейка во третьей строке и втором столбце |
| R | Строка с формулой |
| C | Столбец с формулой |
| RnCn:RnCn | Диапазон между ячейками, указанными через двоеточие |
| Bookmarkname RnCn | Ячейка в таблице с закладками |
| Bookmarkname RnCn:RnCn | Диапазон в таблице с закладками |
| Ссылки А1 | Тип ссылок аналогичный Excel, где строки нумеруются цифрами, а столбцы – буквами. То есть, B3 укажет на ячейку в третьей строке второго столбца |
В этих параметрах все просто, думаю, Вы не запутаетесь. А если запутаетесь – задавайте вопросы в комментариях – разберемся вместе.
Теперь переходим к функциям, доступным в этом инструменте. Они, так же, очень похожи на функции в Экселе, но их значительно меньше.
Функции расчетов в Ворде
Выше в тексте мы уже рассмотрели функцию SUM , а теперь я опишу Вам все функции, доступные в Ворде.
Как пересчитать результаты вычисления
В отличие от Excel, в Ворде формулы не пересчитываются после изменения исходных данных. Для пересчета можно воспользоваться одним из следующих приемов:
- Сохраните, закройте и снова откройте документ. Все формулы во всех таблицах будут пересчитаны
- Выделите таблицу, в которой нужно пересчитать результат и нажмите F9
- Выделите ячейки, в которых нужно пересчитать результат и нажмите F9 . Чтобы выделить несмежные ячейки – зажмите Ctrl в процессе выделения.
Примеры вычислений в Word
Вначале статьи я привел таблицу, с который мы будем работать. Давайте заполним недостающие поля.
Вычислим сумму продаж всех менеджеров за 3 месяца. Выделяем первую ячейку столбца «Сумма» и кликаем на ленте Макет – Данные – Формула. В окне записываем нашу формулу =SUM(LEFT) и жмем Ок .
Далее поочередно выделяем оставшиеся ячейки столбца и жмем F4 , программа автоматически запишет в них такую же формулу. Вот, что у нас получилось:
Теперь посчитаем средние продажи каждого менеджера за эти три месяца. Обратите внимание, использовать указатель LEFT уже не получится, потому что слева от столбца с формулами будут не только продажи по месяцам, а и сумма продаж за 3 месяца. Поэтому, формула для первой строки будет такой: =AVERAGE(B3:D3) . Для остальных строк нужно будет увеличивать на единицу номер строки. Т.е. у второго менеджера диапазон будет B4:D4 , у третьего B5:D5 и так далее.
Заполняем все строки и получаем результат:
Теперь просчитаем бонусы. Предположим, руководители решили мотивировать самых старательных продавцов. И для тех, у кого средние продажи выше 10% от общей выручки, выплатить 5% от их личных средних продаж. Надеюсь, логика расчета ясна, давайте писать сложную формулу для первой строки:
- Сначала вычислим суммарные средние продажи: =SUM(F3:F12)
- Теперь вычислим долю продаж для первого менеджера: =F3/SUM(F3:F12) . Кстати, результат будет 12%, т.е. этот продавец должен получить свой бонус. Проверим, получится ли это вычислить
- И наконец, проверим условие начисления бонусов: =IF(F3/SUM(F3:F12)>0,1; F3*0,05;0) . Формула проверит, если доля продаж менеджера больше 0,1 (10%) – вернет 5% от его средних продаж. Если нет- вернет 0. Для первой строки у нас получилось 313,33, это правильный результат, можете проверить вручную
- Вставляем такую формулу во все строки, не забываем менять номера строк. Так, для второго продавца формула будет такой: = IF(F4/SUM(F3:F12)>0,1; F4*0,05;0) . Для остальных аналогично.
Вот какая в итоге у нас вышла таблица:
Как видим, у нас есть три человека, которые работали не в полную силу и премию не заслужили.
Теперь можно изменять исходные данные и клавишей F9 выполнять пересчет формул.
Вот, пожалуй, и всё о расчетах в таблицах Word. Хотел написать статью покороче, но не хотелось что-то вычеркивать из материалов, поэтому, получилось, как есть. За то, у Вас в руках целый гид по расчетам в Ворде. Если пост Вам понравился – поделитесь с другом. Возможно, ему она тоже пригодится! Ну и подписывайтесь на обновления блога – здесь только полезные советы и нужные уроки, от простого к сложному.
У нас осталось всего два поста о таблицах Word – это форматирование и Экспресс-таблицы. Там будем учиться делать Ваши выкладки более читаемыми с профессиональным оформлением. До встречи там, друзья!
Добавить комментарий Отменить ответ
4 комментариев
Николай :
Использование формул в таблице Word или Outlook
Вычисления и логические сравнения можно выполнять с помощью формул. Команда Формула находится в разделе Работа с таблицами на вкладке Макет в группе Данные.
В приложении Word формулы обновляются автоматически при открытии документа, который их содержит. Результаты формул также можно обновлять вручную. Дополнительные сведения см. в разделе Обновление результатов формул.
Примечание: Формулы в таблицах Word и Outlook — это тип кода поля. Дополнительные сведения о кодах полей см. в разделе См. также.
В этой статье
Вставка формулы в ячейку таблицы
Выделите ячейку таблицы, в которой должен находиться результат. Если ячейка не пустая, удалите ее содержимое.
В разделе Работа с таблицами на вкладке Макет в группе Данные нажмите кнопку Формула.
С помощью диалогового окна Формула создайте формулу. Можно ввести формулу в поле Формула, выбрать формат числа в поле Формат числа, а также вставить функции и закладки, используя списки Вставить функцию и Вставить закладку.
Обновление результатов вычислений
В Word результат формулы рассчитывается при ее вставке, а также при открытии содержащего ее документа. В Outlook результат формулы рассчитывается только при ее вставке, и получатель сообщения не сможет его изменить.
Кроме того, поддерживается ручное обновление следующих элементов:
результатов отдельных формул;
результатов всех формул в отдельной таблице;
всех кодов полей в документе, включая формулы.
Обновление результатов отдельных формул
Выделите формулы, которые необходимо обновить. Чтобы выделить несколько формул, удерживайте нажатой клавишу CTRL.
Выполните одно из указанных ниже действий.
Щелкните формулу правой кнопкой мыши и выберите команду Обновить поле.
Нажмите клавишу F9.
Обновление результатов всех формул в таблице
Выделите таблицу, содержащую результаты формул, которые необходимо обновить, и нажмите клавишу F9.
Обновление всех формул в документе
Важно: В результате выполнения этой процедуры будут обновлены не только формулы, а все коды полей в документе.
Нажмите клавиши CTRL+A.
Нажмите клавишу F9.
Примеры: сложение чисел в таблице с помощью позиционных аргументов
Позиционные аргументы (LEFT, RIGHT, ABOVE, BELOW) можно использовать для следующих функций:
В качестве примера рассмотрим процедуру сложения чисел с помощью функции SUM и позиционных аргументов.
Важно: Чтобы при нахождении суммы в таблице с помощью позиционных аргументов не возникло ошибки, введите в пустые ячейки, учитываемые при вычислении, нуль (0).
Выделите ячейку таблицы, в которой должен находиться результат. Если ячейка не пустая, удалите ее содержимое.
В разделе Работа с таблицами на вкладке Макет в группе Данные нажмите кнопку Формула.
В диалоговом окне Формула выполните одно из указанных ниже действий.
Местонахождение складываемых чисел
Значение поля Формула
Над ячейкой и под ней
Слева от ячейки
Справа от ячейки
Слева и справа от ячейки
Слева от ячейки и над ней
Справа от ячейки и над ней
Слева от ячейки и под ней
Справа от ячейки и под ней
Нажмите кнопку «ОК».
Доступные функции
Примечание: Формулы, в которых используются позиционные аргументы (например, LEFT), не учитывают значения в строке заголовков.
В формулах, располагаемых внутри таблиц Word и Outlook, можно использовать перечисленные ниже функции.
Определяет абсолютную величину числа в скобках
Определяет, все ли аргументы внутри скобок являются истинными.
1, если сумма значений, находящихся слева от формулы (в той же строке), меньше 10 исумма значений, находящихся над формулой (в том же столбце, исключая ячейки заголовка) больше или равна 5; в противном случае — 0.
Находит среднее арифметическое значение элементов, указанных в скобках.
Среднее арифметическое всех значений, находящихся справа от ячейки с формулой (в той же строке).
Определяет количество элементов, указанных в скобках.
Количество значений, находящихся слева от ячейки с формулой (в той же строке).
Устанавливает, определен ли аргумент внутри скобок. Возвращает значение 1, если аргумент определен и вычисляется без ошибок, или 0, если аргумент не определен или возвращает ошибку.
1, если элемент «валовой_доход» определен и вычисляется без ошибок; в противном случае — 0.
Не имеет аргументов. Всегда возвращает значение 0.
Вычисляет первый аргумент. Если первый аргумент является истинным, возвращает второй аргумент; если ложным — третий.
Примечание: Необходимо задать все три аргумента.
10, если сумма значений, находящихся слева от формулы, больше или равна 10; в противном случае — 0.
Округляет значение в скобках до ближайшего целого числа (меньшего).
Возвращает наибольшее значение среди элементов, указанных в скобках.
Наибольшее из значений, находящихся в ячейках над формулой (за исключением ячеек строк заголовков).
Возвращает наименьшее значение среди элементов, указанных в скобках.
Наименьшее из значений, находящихся в ячейках над формулой (за исключением ячеек строк заголовков).
Имеет два аргумента (числа или выражения, результатами которых являются числа). Возвращает остаток от деления первого аргумента на второй. Если остаток равен нулю (0), возвращает значение 0,0.
Имеет один аргумент. Определяет истинность аргумента. Если аргумент является истинным, возвращает значение 0; если ложным — 1. В основном используется в функции IF.
Имеет два аргумента. Если хотя бы один из них является истинным, возвращает значение 1. Если оба аргумента являются ложными, возвращает значение 0. В основном используется в функции IF.
Вычисляет произведение элементов, указанных в скобках.
Произведение всех значений, находящихся в ячейках слева от формулы.
Имеет два аргумента (первый аргумент должен быть числом или выражением, результатом которого является число, второй — целым числом или выражением, результатом которого является целое число). Округляет первый аргумент до заданного вторым аргументом количества десятичных разрядов. Если второй аргумент больше нуля (0), первый аргумент округляется до указанного количества десятичных разрядов (в меньшую сторону). Если второй аргумент равен нулю (0), первый аргумент округляется до ближайшего целого числа (в меньшую сторону). Если второй аргумент меньше нуля, первый аргумент округляется слева от десятичной запятой (в меньшую сторону).
Имеет один аргумент, который должен быть числом или выражением, результатом которого является число. Сравнивает указанный в скобках элемент с нулем (0). Если этот элемент больше нуля, возвращает значение 1; если равен нулю — 0; если меньше нуля — -1.
Вычисляет сумму элементов, указанных в скобках.
Сумма значений, находящихся в ячейках справа от формулы.
Имеет один аргумент. Определяет истинность аргумента. Если аргумент является истинным, возвращает значение 1, если ложным — 0. В основном используется в функции IF.
Использование в формуле закладок и ссылок на ячейки
В формулу можно вставить ссылку на ячейку, для которой создана закладка, используя имя этой закладки. Например, если для ячейки, содержащей число или выражение, результатом которого является число, создана закладка с именем валовой_доход, формула =ROUND( валовой_доход,0) округлит значение этой ячейки до ближайшего целого числа в меньшую сторону.
В формуле также можно использовать ссылки на столбцы и строки. Существует два формата записи ссылок: RnCn и A1.
Примечание: Ячейки с формулами не учитываются в вычислениях, в которых используются ссылки. Если ячейка является частью ссылки, она игнорируется.
Ссылки формата RnCn
Для записи ссылки на строку, столбец или ячейку таблицы в формуле можно использовать формат RnCn. Здесь Rn соответствует n-ой строке, а Cn — n-му столбцу. Например, ссылка R1C2 указывает на ячейку в первой строке и втором столбце. Приведенная ниже таблица содержит примеры записи ссылок в таком формате.
You can add, subtract, multiply, and divide numbers in Word table cells. Also, you can calculate averages,
percentages, and minimum as well as maximum values.
To add the formula in the Word table, do the following:
1. Click the table cell in which you want to insert a formula. Word adds
Table Tools ribbons: Design and Layout:
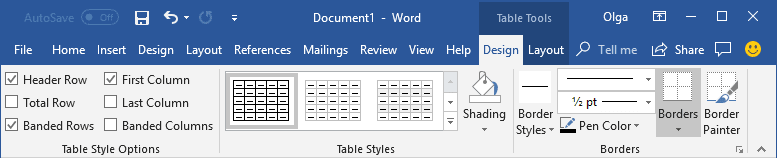
2. On the Layout tab, in the Data group, click the
Formula button:
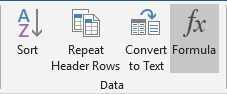
- If the cell you selected is at the bottom of a column of numbers, Microsoft Word proposes the
formula = SUM(ABOVE): - If the cell you selected is at the right end of a row of numbers, Word proposes the formula
= SUM(LEFT).
3. In the Formula dialog box:
- In the Paste function list box, choose a function that you want to add.
- To reference the contents of a table cell, type the cell references in the formula.
The first
column in a table is column A; the second column is column B, and so
on. The first row is row 1; the second row is row 2, and so on.
Thus, the cell in the second column and the third row is cell B3.
For example, to add the numbers in cells B1 and C3, the formula
would read = SUM(b1,c3). - In the Number format list box, choose a format for the numbers.
4. Click OK.
See also Price, sum, amount
and other numbers in words.
Note: Word inserts the result of the calculation as a field in the cell you selected. If
you change the values in the referenced cells, you can update the calculation by selecting the field and
then pressing F9:
If you must perform complex calculations in a table, you can create that table in Excel and then link or
embed the table in your Word document so that you can update it using Excel.
See also this tip in French:
Calculs dans le tableau.
Please, disable AdBlock and reload the page to continue
Today, 30% of our visitors use Ad-Block to block ads.We understand your pain with ads, but without ads, we won’t be able to provide you with free content soon. If you need our content for work or study, please support our efforts and disable AdBlock for our site. As you will see, we have a lot of helpful information to share.
Просмотров 38.4к. Обновлено 4 ноября 2020
Обычно в Word создаются таблицы, которые содержат числовую информацию, такую как простые выписки или прайс-листы. Если бы потребовалось применить простые операции расчета, эти формулы можно решить в программе Word без необходимости использования электронной таблицы Excel. В этом разделе обсуждается использование основных математических операторов и функций для разработки простых операций вычисления в таблицах Word.
Возможно вы искали статью на тему Как написать математическую формулу в ворд
Содержание
- Сумма в ворде
- Word: диалоговое окно «Формула»
- Обновить формулы в ворде
- Функции расчета доступны в Word
- Видео инструкция
Сумма в ворде
Для настройки операции суммирования необходимо использовать поле формулы, действуя следующим образом:
1 — Поместите точку вставки в ячейку, где должен быть получен результат.
2 — На вкладке «Макет» группы кнопок «данные» нажмите кнопку Формула FX
После того, как вы нажали кнопку «Формула» на вкладке «Макет», откроется диалоговое окно «Формула», в котором в качестве параметра предлагается ввести функцию суммы = SUM (ВЫШЕ)
Word: диалоговое окно «Формула»
В окне Формула по умолчанию предлагается операция суммирования ( SUM ).
Названия функций расчета, применимых в Word, в последних версиях программы, больше не переводятся.
Предлагаемых операторов 18 и в их синтаксисе в скобках необходимо указывать направление расчета. Например, выше ( ABOVE ), ниже (BELOW) , слева ( LEFT ), справа RIGHT )
Функции AVERAGE (), COUNT (), MAX (), MIN (), PRODUCT () и SUM () также могут принимать ссылки на ячейки таблицы в качестве аргументов. ссылочные координаты в режиме Excel или в первом столбце таблицы будут называться A, затем B, C, D …. и первая строка 1, а затем 2,3,4 ….
Пример: чтобы добавить значения в столбец 2 вместо = SUM (ABOVE), можно написать = B2 + B3 + B4, учитывая, что подразумеваются альфа-заголовки (как если бы мы были в листе Excel) –числа столбцов и строк.
В этом режиме выражения формулы можно организовать еще более сложные расчеты, например, расчет НДС (см. Изображение ниже).
При построении этих формул следует учитывать, что они будут выполняться слева направо. Как и в математических уравнениях, операторы * (умножение) и / (деление) будут иметь приоритет при расчете сумм и вычитаний.
Если были суммы или вычитания, которые можно было выполнить перед умножением или делением, они будут заключены в скобки (). Пример = (А1 + А2) * А5
Обновить формулы в ворде
Формулы в Word автоматически обновляются при открытии документа. Вы можете вручную обновить результат формулы. Просто выделите результат и щелкните правой кнопкой мыши по нему и выберите опцию «Обновить поле».
Все функции, рассмотренные в Word, перечислены ниже.
ABS Возвращает положительное значение числа формулы, независимо от того, является ли его значение положительным или отрицательным.
AND Возвращает значение 1, если все выраженные логические выражения являются истинными, или значение 0 (ноль), если хотя бы одно из выражений является ложным.
AVERAGE Рассчитывает среднее значение ряда значений.
COUNT Подсчитывает количество элементов в списке.
DEFINED Возвращает значение 1 или 0 в зависимости от того, является ли выражение допустимым или не может быть вычислено.
FALSE Возвращает нулевое значение.
IF Вычисляет первый аргумент. Если первый аргумент является истинным, возвращает второй аргумент; если ложным — третий. Пример (=IF(SUM(ABOVE)>10;да;нет))
INT Возвращает только целочисленные значения, исключая десятичные дроби без аппроксимации.
MIN Возвращает наименьшее значение числового ряда.
MAX Возвращает наибольшее значение числового ряда.
MOD Возвращает остаток, полученный в результате деления значения x на значение y несколько раз.
NOT Возвращает значение 0 (false), если логическое выражение x истинно, или значение 1 (true), если выражение ложно. ИЛИ Возвращает значение 1 (истина), если одно или оба из логических выражений x и y являются истиной, или значение 0 (ложь), если оба выражения ложны.
OR Имеет два аргумента. Если хотя бы один из них является истинным, возвращает значение 1. Если оба аргумента являются ложными, возвращает значение 0. В основном используется в функции IF.
PRODUCT Рассчитать произведение элементов, указанных в скобках.
ROUND. Вернуть округленное значение для указанного числа десятичных знаков.
SIGN Возвращает значение 1, если ссылочная ячейка x имеет положительное значение, -1 и отрицательное.
SUM Рассчитать сумму заданного диапазона ячеек TRUE Возвращает значение 1.
TRUE Если аргумент является истинным, возвращает значение 1, если ложным — 0. В основном используется в функции IF.
В статье использовался Microsoft word 2016 купить который вы можете на сайта softtools.ru
Видео инструкция
Содержание
- 1 Как сложить числа столбца или строки в таблице Ворд
- 2 Как перемножить, разделить или произвести вычитание чисел в таблице WORD
- 3 Как вычислить в таблице WORD среднее арифметическое и посчитать проценты
- 3.1 Создание формул
- 3.2 Добавление часто используемых формул или тех, что были заранее отформатированы
- 3.3 Добавление математических формул и структур общего пользования
- 3.4 Добавление формулы в ячейку таблицы
- 3.5 Добавление формулы в Word 2003
- 3.6 Помогла ли вам эта статья?
- 4 Как делать расчеты в Word
- 5 Ссылки на ячейки в формулах Ворд
- 6 Функции расчетов в Ворде
Рубрика Word
Также статьи о работе с таблицами в Ворде:
- Как выделять таблицы в Ворде?
- Оформление таблиц в Ворде
- Как закрепить таблицу в Word?
- Как в Ворде создается невидимая таблица?
Формулы в таблице Word позволяют выполнить только некоторые математические и логические операции, и совершенно не сравнимы по своей функциональности с формулами в программе Excel. Формулы в таблице Ворд являются разновидностью кодов полей и применимы только в пределах одной таблицы. Для использования данных из других таблиц в документе, есть возможность подстановки значений, для которых создана закладка. Кроме того, результаты вычислений обновляются только при открытии документа либо при ручном обновлении. Для этого необходимо выделить формулу и нажать клавишу «F9».
Вычисления в таблицах в Word производятся сразу после создания формулы. Для получения достоверных данных при использовании в вычислениях пустых ячеек, пустые ячейки следует заполнить нулями. При составлении формул в Ворде для упрощения некоторых записей применяются позиционные аргументы LEFT, RIGHT, ABOVE, BELOW, но их использование возможно только в следующих функциях AVERAGE, COUNT, MAX, MIN, PRODUCT, SUM. При этом нужно помнить, что при использовании позиционных аргументов не учитываются значения в строке заголовков.
Каждая ячейка в таблице имеет свой порядковый номер, причем есть два варианта записи позиционирования ячейки в таблице Ворд. Например, можно записать ссылку на ячейку в формате RnCn, где Rn соответствует n-ой строке, а Cn соответсвует n-му столбцу.
Второй способ записи адреса ячеек таблицы более привычен, так как подобная адресация используется в программе Excel. В этом варианте буква соответствует столбцу, а цифра — строке ячейки.
Для вычислений в таблица Ворд доступно не так уж много функций.
Теперь попробуем составить формулу в таблице Word и для примера посчитаем сумму чисел в двух ячейках, расположенных в разных таблицах. Перед началом создания формулы, необходимо установить курсор в ту ячейку таблицы, в которой в итоге должен находиться результат вычислений. После этого переходим в закладку «Макет» вкладки «Работа с таблицами» и выбираем в меню «Формула». Далее в списке функций выбираем необходимую функцию и указываем необходимые ячейки таблиц. Для значения во второй таблице у нас создана закладка, и для подстановки данного значения в нашу формулу достаточно выбрать название закладки в списке закладок. При желании можно также задать формат числа.
При желании можно отобразить код ячейки, чтобы увидеть саму формулу. Делается это выделением результата вычислений и выбором соответствующего пункта меню после нажатия правой кнопки мыши.
Научиться работать в Ворде для чайников
Здравствуйте, друзья! Ознакомившись с сегодняшней «Шпаргалкой», вы убедитесь, что вычисления в таблицах WORD — достаточно простое дело. Мы с вами научимся производить с цифровыми данными вордовских таблиц все арифметические действия, находить среднее, вычислять проценты. Высшей математикой (обещаю) заниматься не будем: а тех, кому нужны интегралы, производные или (прости гос*ди) экстремумы функций пошлем прямиком в Excel.
Но прежде чем приступить непосредственно к расчетам, давайте вспомним, как в таблицах принято задавать адреса ячеек. На рис. 1 представлена таблица с пронумерованными строками и обозначенными столбцами.
(картинки кликабельные)
Привожу, чтобы было понятно, адреса чисел в ней:
- A5 — 12;
- B2 — 34;
- C3 — 47;
- D6 — 61.
Причем, проставлять буквенное обозначение столбцов или нумеровать строки непосредственно в самой таблице совсем не обязательно: такая адресация подразумевается по умолчанию. Теперь можно приступать непосредственно к вычислениям. И начнем мы с самого распространенного случая.
Как сложить числа столбца или строки в таблице Ворд
Все математические действия с числами в таблицах Ворд мы производим из панели «Работа с таблицами», которая открывается по щелчку левой кнопкой мыши в табличном поле или по маркеру перемещения (крестик вверху слева). Далее проходим во вкладку «Макет», раздел «Данные», кнопка «формула» (см. рис. 2).
Для того, чтобы сложить числа одной строки, нужно, поставив курсор в ее последнюю, предназначенную для суммы ячейку, щелкнуть в выпадающем диалоговом окне «Формула» по кнопке «ОК». Так вот просто? В данном случае, да. Дело в том, что по умолчанию текстовый редактор предлагает рассчитать именно сумму, а расположение курсора в последней ячейке объяснит умной программе, что сложить нужно все числа в данной строке (рис. 3).
Разумеется, если складывать нужно не все числа строки, а только из нескольких столбцов, то и эта задача решаема. Просто ставьте тогда курсор в столбец после чисел, подлежащих суммированию. Обратите, друзья, внимание на запись в верхней строке окна «Формула»: =SUM(LEFT) — эта надпись как раз и означает: сумма чисел слева от курсора. Таким же образом программа может посчитать для нас сумму чисел справа от курсора — =SUM(RIGHT).
Хочу обратить ваше внимание, уважаемые читатели, что при своем довольно развитом интеллекте Ворд не терпит пустоты, то есть незаполненную ячейку он воспринимает как ошибку. Это значит, что во всех пустых ячейках нужно будет поставить нули.
Аналогичным образом можно просуммировать и числа в ряду, поставив курсор в его нижнюю ячейку. При этом запись в строке «формула» одноименного окна будет выглядеть так: =SUM(ABOVE) (см. рис. 3), что означает сумму чисел в ячейках, расположенных выше. Соответственно, при необходимости сложить числа из ячеек ниже курсора вводим: =SUM(BELOW).
Слова — LEFT (слева), RIGHT (справа), ABOVE (над), BELOW (под) — называют позиционными аргументами. Их удобно использовать при операциях в строках и столбцах, причем цифры, стоящие в строке заголовков Ворд во внимание не принимает.
Итак, друзья, мы разобрали с вами самый простой и часто употребляемый вариант расчетов в таблицах Ворд, когда программа работает на «автомате». Во всех остальных случаях придется выбирать формулу и вводить исходные данные для каждой пары ячеек. Сейчас я вам объясню, как это делается.
Для выполнения этих действий проще всего пользоваться операторами арифметических действий: * — умножение; / — деление; — — вычитание. Вот примеры записей, которые можно вводить в строку «формула»:
- сложение — =А1+В2;
- умножение — =А5*В5;
- деление — =В4/В1;
- вычитание — =А6-В6.
Пожалуйста, обратите внимание, что любая формула начинается со знака «равно» (=). И далее безо всяких пробелов вводим адреса ячеек и арифметические знаки.
Для умножения в программе предусмотрен еще один вариант — PRODUCT. Это функция перемножения, как и SUM — сложения. В этом случае адреса ячеек нужно вводить в круглых скобках через точку с запятой (см. рис. 4).Если речь идет о нахождении произведения столбца или строки, то можно не перечислять все ячейки, а задать их с помощью интервала через двоеточие, например: =PRODUCT(А1:А8).
А теперь, друзья, немного о грустном. Вы, должно быть уже поняли, что таблицы в Ворде приспособлены только для простейших вычислений, диапазон возможных операций невелик. Более того, в приведенных выше примерах арифметических действий при изменении одного или обоих аргументов (значений в ячейках) результат автоматически не сменится. Для получения нового значения нужно будет выделить прежнее и нажать клавишу F9 или, кликнув по выделенной цифре правой кнопкой мышки, в выпавшем окне выбрать строку «обновить поле».
Из прочих математических функций для вычисления в таблицах в Ворде доступны следующие:
- среднее арифметическое в диапазоне: =AVERAGE( );
- определение максимального и минимального значений в указанных ячейках: =MAX/MIN( );
- остаток от деления: =MOD( );
- выделение целой части числа: =INT( );
- округление до указанного разряда: =ROUND( ).
Остальные функции — статистические и логические — в рамках данной статьи мы разбирать не будем. Из обещанного у нас остались проценты и среднее арифметическое. Вот и займемся ими.
Как вычислить в таблице WORD среднее арифметическое и посчитать проценты
- Чтобы вычислить среднее арифметическое в строке или столбце, ставим курсор в их последнюю ячейку, открываем окно «Формула» («Работа с таблицами» — вкладка «Макет» — раздел «Данные» — кнопка «Формула»). В верхней строке окна вводим требуемую формулу: =AVERAGE(A1:A7) и в последней (восьмой) ячейке первого столбца получаем результат (см. рис. 5).
- Для вычисления процентов в окне «Формула» мы должны будем сделать запись: =/100*. Допустим, мы хотим взять 3% от 300. Вводим: =A3/100*3 или еще проще: =A3*0,03. В результате получаем, конечно же, 9. Но я специально брала простые числа, результат операции с которыми легко проверить в уме. Вы, друзья, уловив принцип данной процедуры сможете оперировать теперь любыми значениями.
Чтобы повторить и закрепить пройденный материал предлагаю посмотреть небольшой видеоролик.
Надеюсь, после просмотра видео вычисления в таблицах WORD больше не представляют для вас трудностей.
До свидания, друзья. Ваш гид по WORD 2016 копирайтер GALANT.
А эти статьи вы еще не читали? Напрасно… Это тоже про таблицы:
- Столбцы и строки таблицы WORD 2016
- Все о границах и рамках таблиц WORD 2016
14 Май 2010
В разделе Word
Как заcтавить Microsoft Office Word считать по формулам
Немногие знают, что такой привычный нам Microsoft Office Word умеет не только создавать прекрасно оформленные документы. Он прекрасно умеет и производить расчеты, например в таблицах.
Да, большинство не догадывается, что не выходя из текстового редактора Word можно складывать, вычитать, делить и умножать содержимое ячеек таблицы Word.
Попробуйте заполнить столбец числами, поставьте курсор в свободную ячейку ниже, а затем на вкладке «Работа с таблицами — Макет» (мы рассматриваем версию Office 2007/2010, в Office2003 нужно использовать меню «Таблица») выберите команду «Формула».
Microsoft Word автоматически определит, что числа, которые вы собрались обработать, находятся выше, а так как большинство задачь по вычислению данных в таблицах сводятся к сложению, то программа сама подставила формулу автосуммы =SUM(ABOVE)
Если бы данные находились левее, то и формула была бы немного иной: =SUM(LEFT). Можете проверить — Microsoft Office Word прекрасно справляется с такой рутиной.
А что же делать, если я хочу не просто сложить, а, например, вычесть или перемножить числа?
Все точно также просто. Как вы думаете, что появится в ячейке, если написать формулу =2*2? Правильно, будет напечатан результат. Надеюсь, вы еще помните, чему он равен?
Надо сказать, что в редакторе Microsoft Office Word работает система адресации ячеек, подобная той, что принята в Microsoft Office Excel — то есть столбцы именуются буквами латинского алфавита, а строки — цифрами. Таким образом структура таблицы получаетс вот такой:
Соотвественно в формулах можно использовать ссылки на ячейки:
=A1+B1+C1
Аргументом функции может быть и диапазон ячеек:
=SUM(A1:A4)
В этом примере складываются значения четырех ячеек первой строки, расположенных подряд
Для умножения можно использовать символ «*» или специальную функцию:
Умножение числа на ячейку =(A1)*3 Перемножение двух соседних ячеек =PRODUCT(A1:A2) Перемножение двух несмежных ячеек =(B1*B3)
или
=PRODUCT(B1)*(B3)
Деление производится с использованием обычной косой черты:
Деление ячейки на число =(C2)/3 Деление одной ячейки на другую =(C2)/(A1)
К сожалению надо признать, что значение, вычисляемое по формуле в ячейке, рассчитывается в момент вставки формулы. Если значения чисел в ячейках, на которые ссылается формула, изменяются, то результат вычисления по формуле не пересчитывется.
Точно также нельзя скопировать формулу — фактически в ячейке хранится лишь результат вычисления, его-то и можно скопировать.
Что делать — перед нами не электронная таблица, а всего-навсего текстовый редактор. Более сложные расчеты делаем в Microsoft Office Excel
Возможно, Вас заинтересует также информация по следующим ключевым словам, которую обычно ищут на моем сайте
• презинтации для word 2007 бесплатно скачать
• скачать бесплатно без регистрации office 2007
• power point 2007 видео
• офис 2007 скачать
• календарь «office 2007» google
• microsoft office 2007 скачать бесплатно
Метки:
MicrosoftWordWordфишки
Microsoft, Word, фишки
Мы уже довольно много писали о возможностях продвинутого текстового редактора MS Word, но перечислить все их попросту невозможно. Программа, которая в первую очередь ориентирована на работу с текстом, отнюдь не ограничивается только этим.
Урок: Как в Ворде сделать диаграмму
Иногда работа с документами подразумевает не только текстовое, но и числовое наполнение. Помимо графиков (диаграмм) и таблиц, в Word можно добавлять еще и математические формулы. Благодаря такой особенности программы можно довольно быстро, в удобной и наглядной форме выполнить необходимые расчеты. Именно о том, как написать формулу в Ворде 2007 — 2016 и пойдет речь ниже.
Урок: Как в Word сделать таблицу
Почему мы указали версию программы, начиная с 2007 года, а не с 2003? Дело в том, что встроенные средства работы с формулами в Ворде появились именно в версии 2007 года, до этого в программе использовались специальные надстройки, которые, к тому же, еще и не были интегрированными в продукт. Однако, в Microsoft Word 2003 тоже можно создавать формулы и работать с ними. О том, как это сделать, мы расскажем во второй половине нашей статьи.
Создание формул
Чтобы ввести формулу в Ворде, можно использовать символы Юникода, математические элементы автозамены, заменяя текст символами. Обычная формула, вводимая в программе, может быть автоматически преобразована в профессионально-форматированную формулу.
1. Для добавления формулы в документ Word перейдите во вкладку “Вставка” и разверните меню кнопки “Уравнения” (в версиях программы 2007 — 2010 этот пункт называется “Формула”), расположенной в группе “Символы”.
2. Выберите пункт “Вставить новое уравнение”.
3. Введите необходимые параметры и значения вручную или же выберите символы и структуры на панели управления (вкладка “Конструктор”).
4. Помимо ручного введения формул, вы также можете воспользоваться теми, что содержатся в арсенале программы.
5. Кроме того, большой выбор уравнений и формул с сайта Microsoft Office доступен в пункте меню “Уравнение” — “Дополнительные уравнения с сайта Office.com”.
Добавление часто используемых формул или тех, что были заранее отформатированы
Если в работе с документами вы часто обращаетесь к конкретным формулам, полезно будет добавить их в список часто используемых.
1. Выделите ту формулу, которую вы хотите добавить в список.
2. Нажмите на кнопку “Уравнение” (“Формулы”), расположенную в группе “Сервис” (вкладка “Конструктор”) и в появившемся меню выберите “Сохранить выделенный фрагмент в коллекцию уравнений (формул)”.
3. В появившемся диалоговом окне задайте имя для формулы, которую вы хотите добавить в список.
4. В пункте “Коллекция” выберите “Уравнения” (“Формулы”).
5. При необходимости, задайте другие параметры и нажмите “ОК”.
6. Сохраненная вами формула появится в списке быстрого доступа Ворд, который открывается сразу после нажатия на кнопку “Уравнение” (“Формула”) в группе “Сервис”.
Добавление математических формул и структур общего пользования
Чтобы добавить математическую формулу или структуру в Word, выполните следующие действия:
1. Нажмите на кнопку “Уравнение” (“Формула”), которая находится во вкладке “Вставка” (группа “Символы”) и выберите “Вставить новое уравнение (формулу)”.
2. В появившейся вкладке “Конструктор” в группе “Структуры” выберите тип структуры (интеграл, радикал и т.д.), который вам нужно добавить, а затем кликните по символу структуры.
3. Если в выбранной вами структуре содержатся местозаполнители, нажмите на них и введите необходимые числа (символы).
Совет: Чтобы изменить добавленную формулу или структуру в Ворде, просто кликните по ней мышкой и введите необходимые числовые значения или символы.
Добавление формулы в ячейку таблицы
Иногда возникает необходимость добавить формулу непосредственно в ячейку таблицы. Делается это точно так же, как и с любым другим местом документа (описано выше). Однако, в некоторых случаях требуется, чтобы в ячейке таблицы отображалась не сама формула, а ее результат. Как это сделать — читайте ниже.
1. Выделите пустую ячейку таблицы, в которой необходимо разместить результат формулы.
2. В появившемся разделе “Работа с таблицами” откройте вкладку “Макет” и нажмите на кнопку “Формула”, расположенную в группе “Данные”.
3. Введите необходимые данные в появившемся диалоговом окне.
Примечание: При необходимости вы можете выбрать формат числа, вставить функцию или закладку.
4. Нажмите “ОК”.
Добавление формулы в Word 2003
Как было сказано в первой половине статьи, в версии текстового редактора от Microsoft 2003 года нет встроенных средств для создания формул и работы с ними. Для этих целей в программе используются специальные надстройки — Microsoft Equation и Math Type. Итак, чтобы добавить формулу в Ворд 2003, выполните следующее:
1. Откройте вкладку “Вставка” и выберите пункт “Объект”.
2. В диалоговом окне, которое появится перед вами, выберите Microsoft Equation 3.0 и нажмите “ОК”.
3. Перед вами появится небольшое окно “Формула” из которого можно выбирать знаки и использовать их для создания формул любой сложности.
4. Чтобы выйти из режима работы с формулами, просто кликните левой кнопкой мышки по пустому месту на листе.
На этом все, ведь теперь вы знаете, как писать формулы в Ворде 2003, 2007, 2010-2016, знаете, как их изменять и дополнять. Желаем вам только положительного результата в работе и обучении.
Мы рады, что смогли помочь Вам в решении проблемы.
Задайте свой вопрос в комментариях, подробно расписав суть проблемы. Наши специалисты постараются ответить максимально быстро.
Помогла ли вам эта статья?
Да Нет
Дата: 14 февраля 2018 Категория: Word Поделиться, добавить в закладки или статью
Здравствуйте, уважаемые читатели. Не многие знают, что расчеты в Word существуют, доступны всем и отлично работают. А это так, поверьте. Каждый из Вас может этому научиться. Главное – внимательно дочитать эту статью до конца, а потом немного попрактиковаться.
Конечно, вычислительные возможности Ворда и близко не соизмеримы с формулами Excel, но и задачи перед этими двумя программами стоят разные. Тем не менее, когда нужно в таблице Word что-то посчитать – мы можем это сделать. А потом еще и диаграмму построить. Не ожидали такого от Word? Думаю, нет. Так давайте же скорее разбираться.
Как делать расчеты в Word
Давайте сразу смотреть на примере. Пусть у нас есть таблица с продажами некоторых работников помесячно. И мы хотим посчитать, к примеру, итоговые данные.
Да, удобнее было бы сделать это в Excel, но таблица эта является частью некоего пакета документов, портфеля, если хотите. Вот, что у нас есть:
Видим, что у нас предусмотрены столбцы для заполнения итогов. Как нам их считать? Не вручную же, верно? Давайте просуммируем продажи Ивана Алексеева по месяцам. Для этого выполняем такую последовательность:
- Выделяем пока еще пустую ячейку, где у нас будет сумма
- На ленте нажимаем Макет – Данные – Формула. Открывается окно вставки формулы
- Записываем формулу: =SUM(LEFT). Это будет значить, что нужно просуммировать все числовые значения слева от этой ячейки. То есть все продажи по месяцам.
- Нажимаем Ок и получаем результат. Отлично, это то, что было нужно! Такие же манипуляции можно проделать и с остальными итоговыми ячейками.
Так что же за формулу мы записали? Она одновременно и похожа и не похожа на формулы в Экселе. Давайте разберем ее на части:
- Знак «=», как и в Excel, сигнализирует о том, что сейчас будет формула
- SUM – это функция суммирования, которая вернет сумму значений, указанных в аргументе
- LEFT – аргумент функции, указывающий, что суммировать нужно все числовые данные расположенные слева от данной. Такая запись обусловлена тем, что в Ворде нет явной адресации ячеек таблицы. Адресация, как таковая, есть, я опишу это ниже, но она нигде на экране не обозначается.
Перед тем, как мы приступим к списку доступных функций, давайте уточним, как еще в аргументах можно указывать ссылки на ячейки. Хотя, конечно, вместо ссылок можно указать и просто значения. Получится такой себе калькулятор в Word.
Ссылки на ячейки в формулах Ворд
Ниже я привел Вам таблицу возможных обращений к ячейкам Ворда:
| Запись обращения | Расшифровка |
| LEFT | Все ячейки слева от формулы |
| RIGHT | Все ячейки справа от формулы |
| ABOVE | Все ячейки над формулой |
| BELOW | Все ячейки под формулой |
| LEFT;RIGHT | Все ячейки слева и справа |
| ABOVE;BELLOW | Все ячейки сверху и снизу |
| LEFT;ABOVE | Все ячейки слева и сверху |
| RIGHT;ABOVE | Все ячейки справа и сверху |
| LEFT;BELLOW | Все ячейки слева и снизу |
| RIGHT;BELLOW | Все ячейки справа и снизу |
| Cn | Весь столбец. Например, C1 обратится к первому столбцу |
| Rn | Вся строка. R1 ссылается на первую строку |
| RnCn | Ячейка на пересечении указанной строки и столбца. Например, R3C2 – ячейка во третьей строке и втором столбце |
| R | Строка с формулой |
| C | Столбец с формулой |
| RnCn:RnCn | Диапазон между ячейками, указанными через двоеточие |
| Bookmarkname RnCn | Ячейка в таблице с закладками |
| Bookmarkname RnCn:RnCn | Диапазон в таблице с закладками |
| Ссылки А1 | Тип ссылок аналогичный Excel, где строки нумеруются цифрами, а столбцы – буквами. То есть, B3 укажет на ячейку в третьей строке второго столбца |
В этих параметрах все просто, думаю, Вы не запутаетесь. А если запутаетесь – задавайте вопросы в комментариях – разберемся вместе.
Теперь переходим к функциям, доступным в этом инструменте. Они, так же, очень похожи на функции в Экселе, но их значительно меньше.
Функции расчетов в Ворде
Выше в тексте мы уже рассмотрели функцию SUM, а теперь я опишу Вам все функции, доступные в Ворде.
| Функция | Описание | Пример | Результат |
| ABS | Возвращает модуль числа | =ABS(-21) | 21 |
| INT | Отбрасывает десятичную часть числа | =INT(3,548) | 3 |
| ROUND | Округляет число по законам математики. В аргументах указывается число и количество знаков после запятой для округления | =ROUND(32,548; 1) =ROUND(32,548; -1) |
32,5 30 |
| COUNT | Считает количество элементов, указанных в аргументе | =CONT(LEFT) | 10 |
| AVERAGE | Считает среднее значение элементов в аргументе | =AVERAGE(3;1) | 2 |
| SUM | Сумма указанных элементов | =SUM(1;2;3) | 6 |
| PRODUCT | Произведение аргументов. | =PRODUCT(2;2;3) | 12 |
| MOD | Остаток от целочисленного деления. Первым параметром указывается делимое, а вторым — делитель | =MOD(8;3) | 2 |
| MIN | Определяет минимальное значение из заданных | =MIN(3;1;80) | 1 |
| MAX | Определяет Максимальное значение из заданных | =MAX(3;1;80) | 80 |
| SIGN | Определяет знак указанного числа. Если положительное – возвращает «1», отрицательное – «-1», нулевое – «0» | =SIGN(15) | 1 |
| TRUE | Возвращает логическую ИСТИНУ. В Word это «1» | =TRUE | 1 |
| FALSE | Возвращает логическую ЛОЖЬ. В Word это «0» | =FALSE | 0 |
| NOT | Логическая инверсия. Превращает ИСТИНУ в ЛОЖЬ, а ЛОЖЬ в ИСТИНУ | =NOT(FALSE) | 1 |
| AND | Возвращает ИСТИНА, когда все его элементы – истина, в противном случае — ЛОЖЬ | =AND(TRUE;TRUE) =AND(TRUE;FALSE) |
1 0 |
| OR | Возвращает ИСТИНА, когда хотя бы один из его аргументов – ИСТИНА, в противном случае — ЛОЖЬ | =OR(5>3;2>8) =OR(58) |
1 0 |
| IF | Проверяет условие в первом аргументе. Если оно выполняется – возвращает значение второго аргумента. Если не выполняется — третьего | =IF(2>3;1;-1) =IF(2», «0,1; F3*0,05;0). Формула проверит, если доля продаж менеджера больше 0,1 (10%) – вернет 5% от его средних продаж. Если нет- вернет 0. Для первой строки у нас получилось 313,33, это правильный результат, можете проверить вручную |