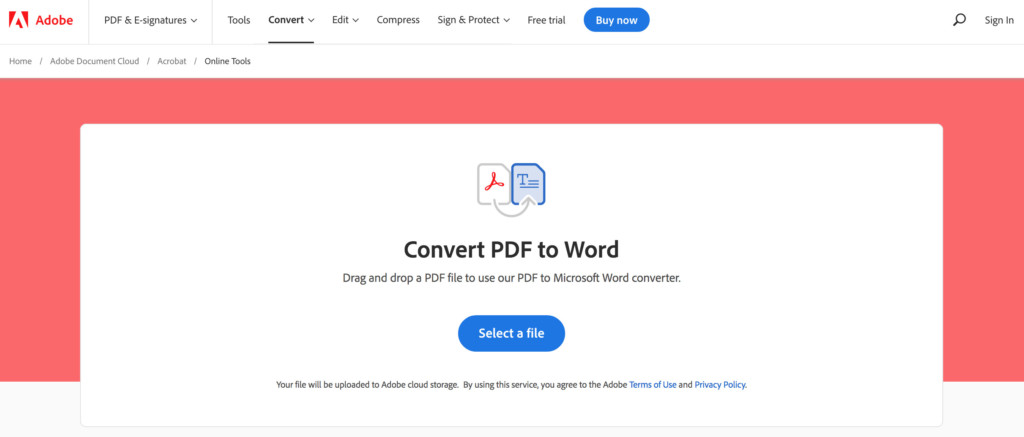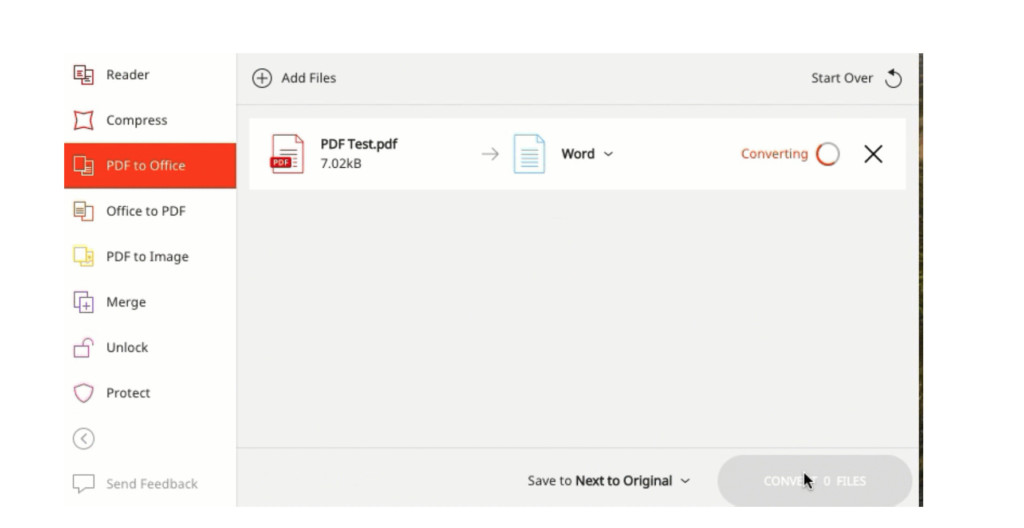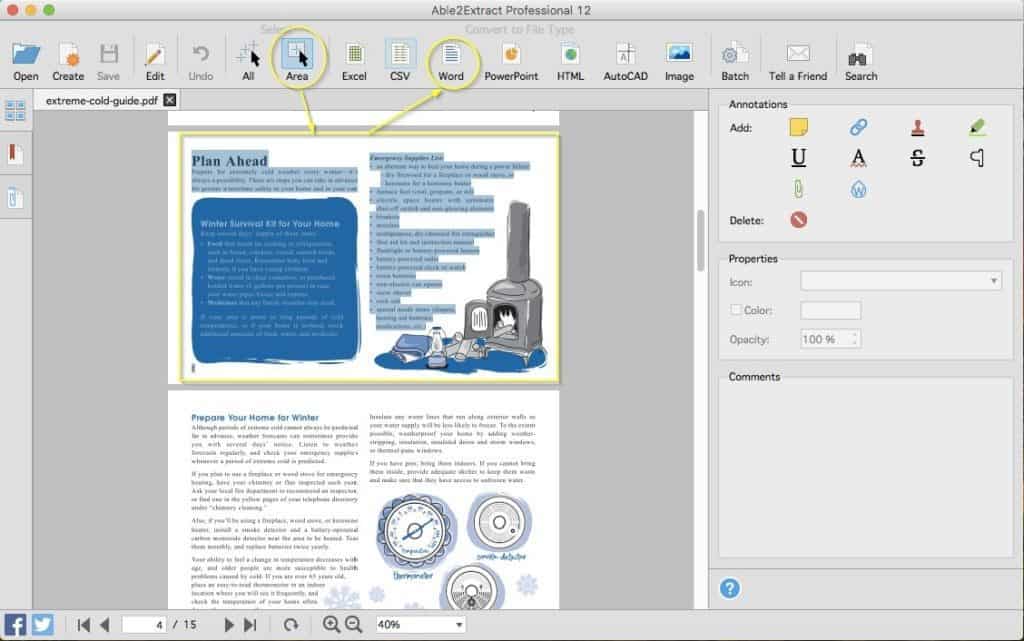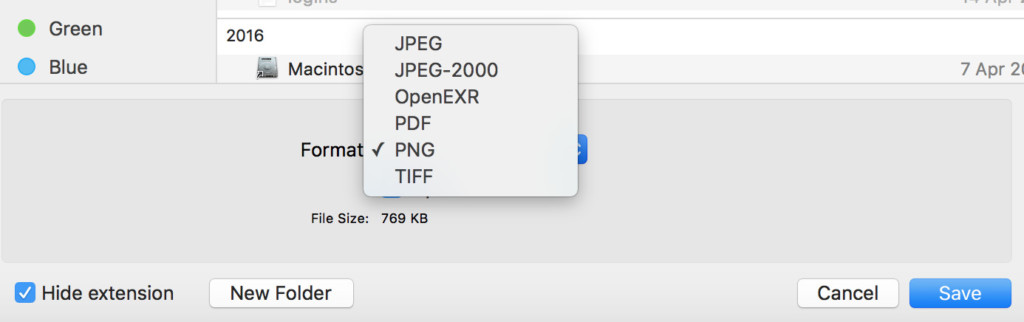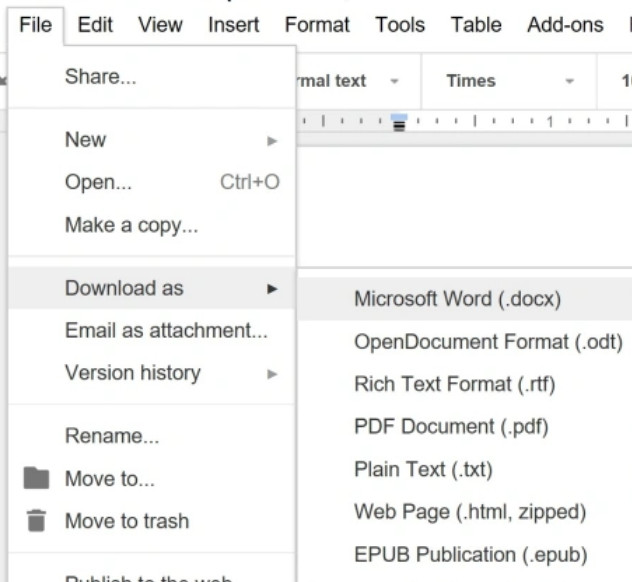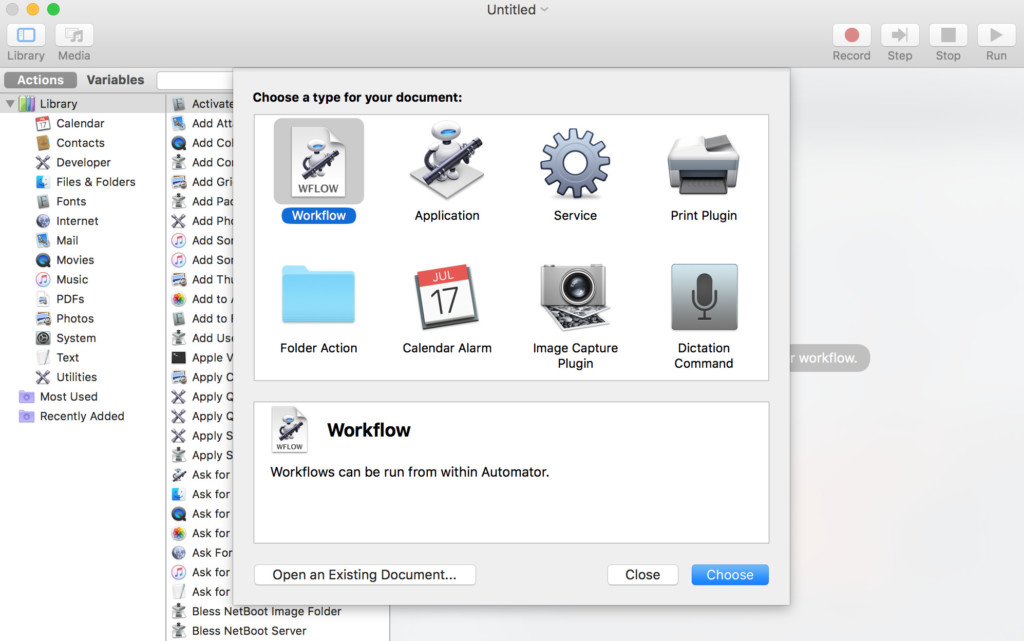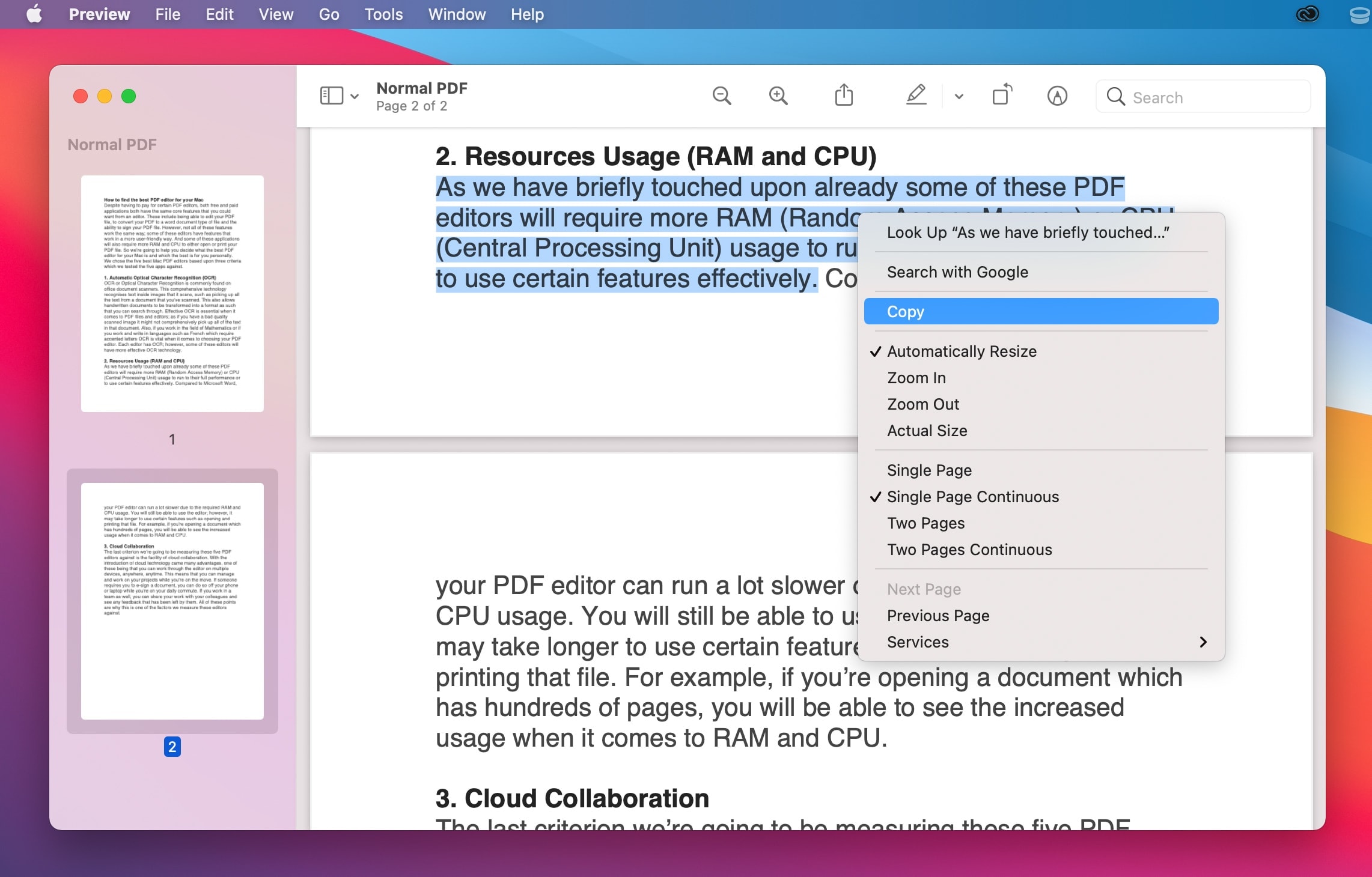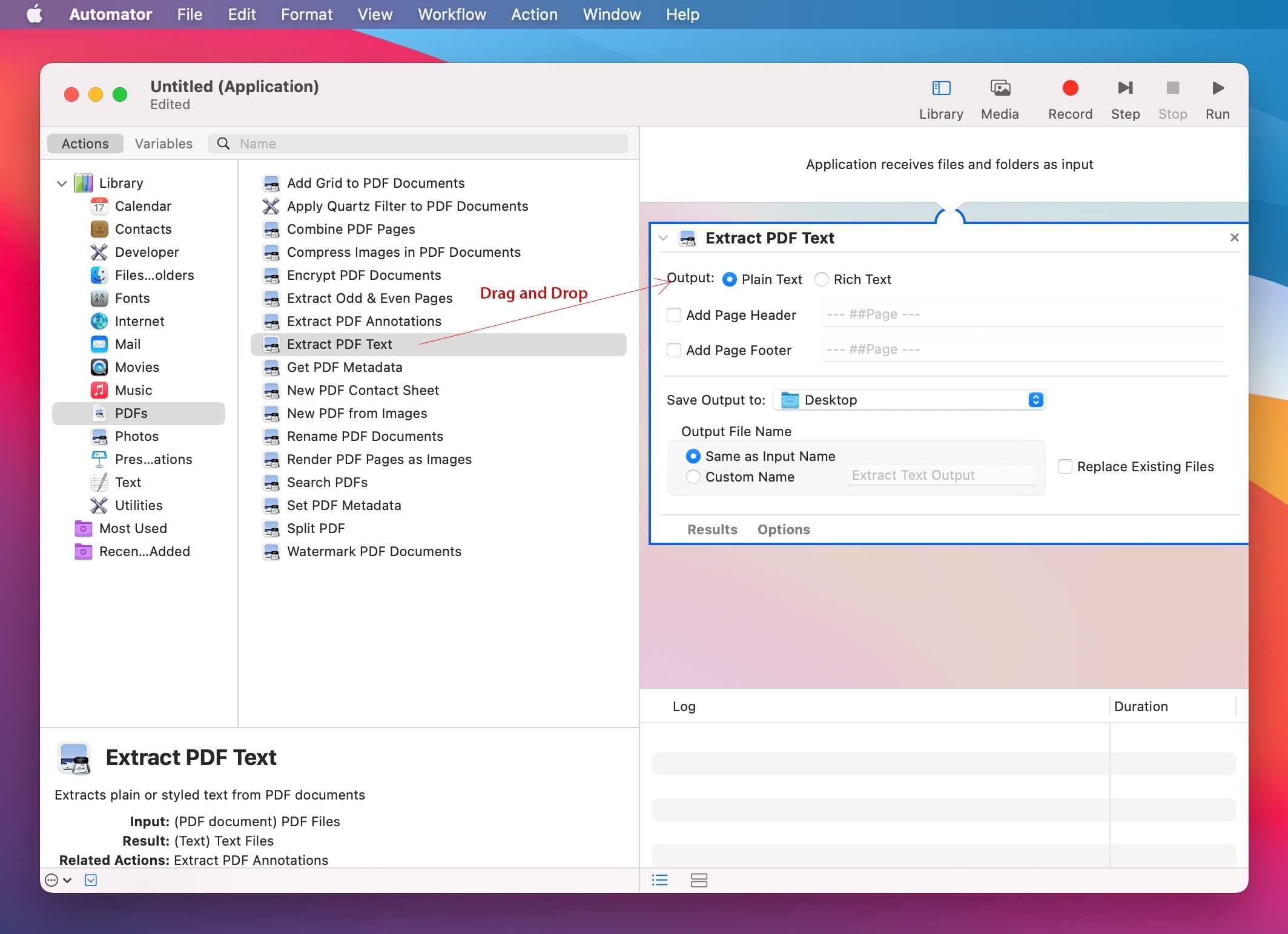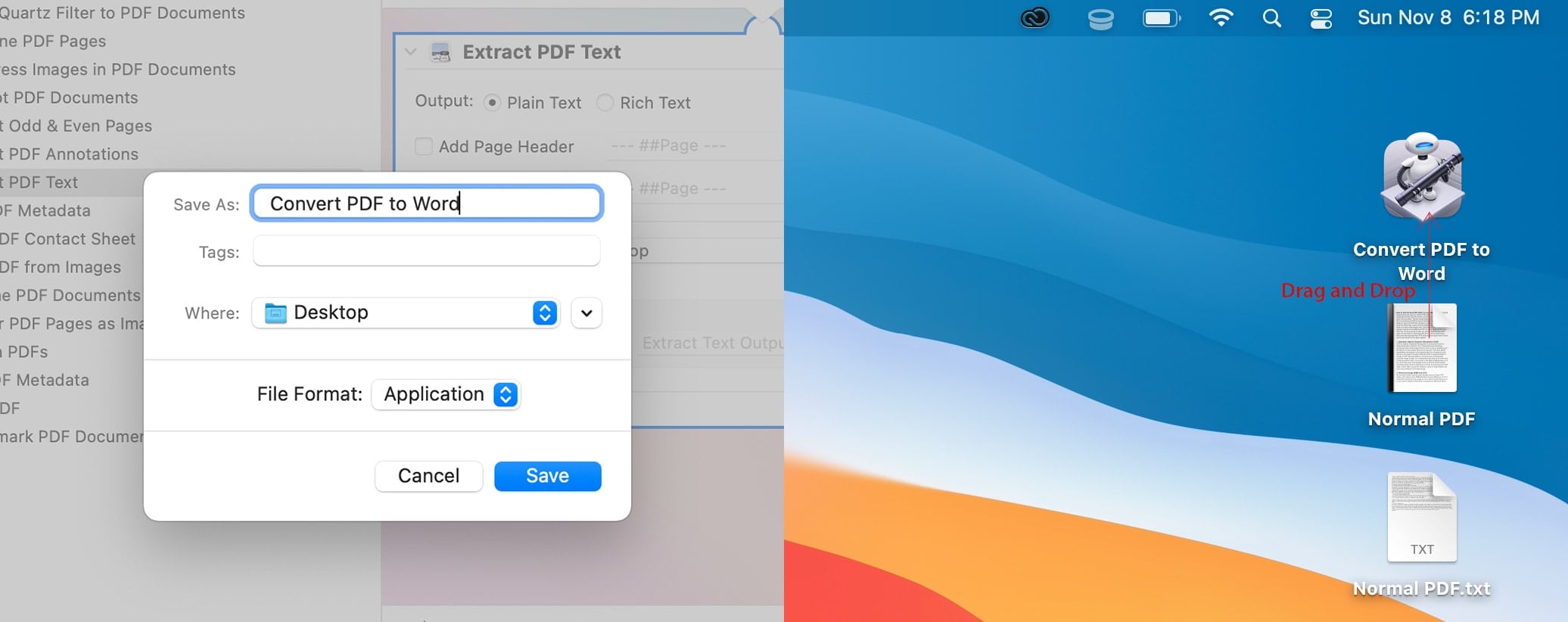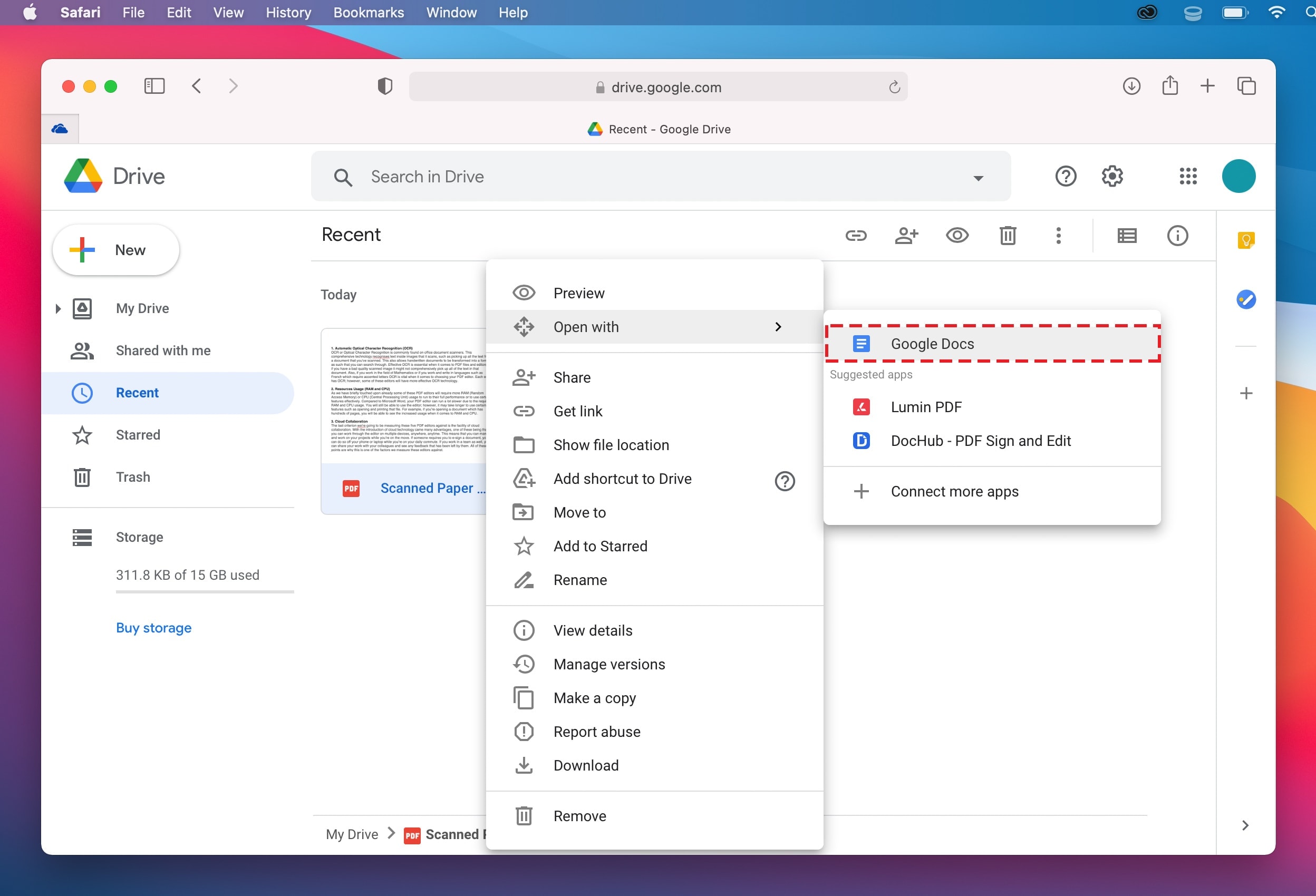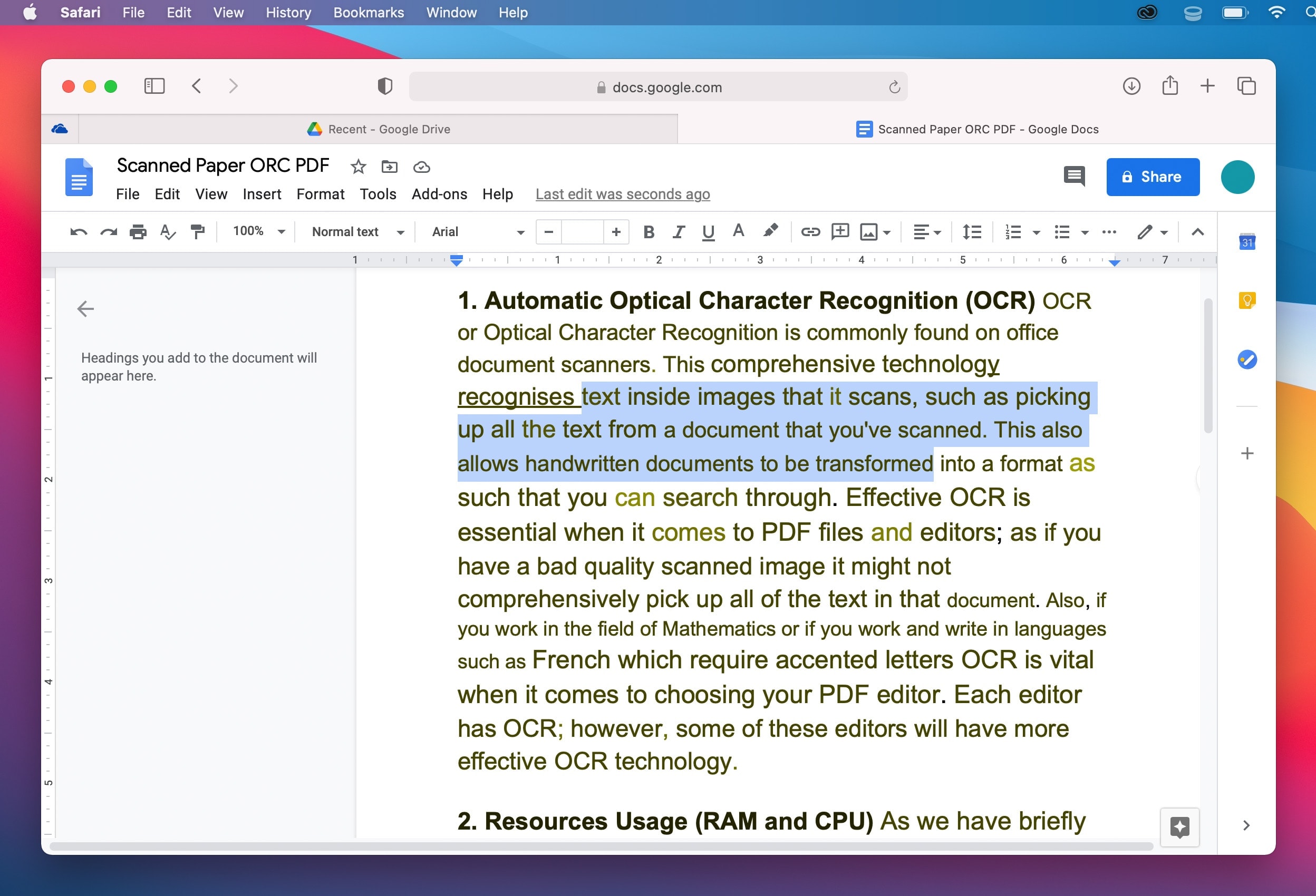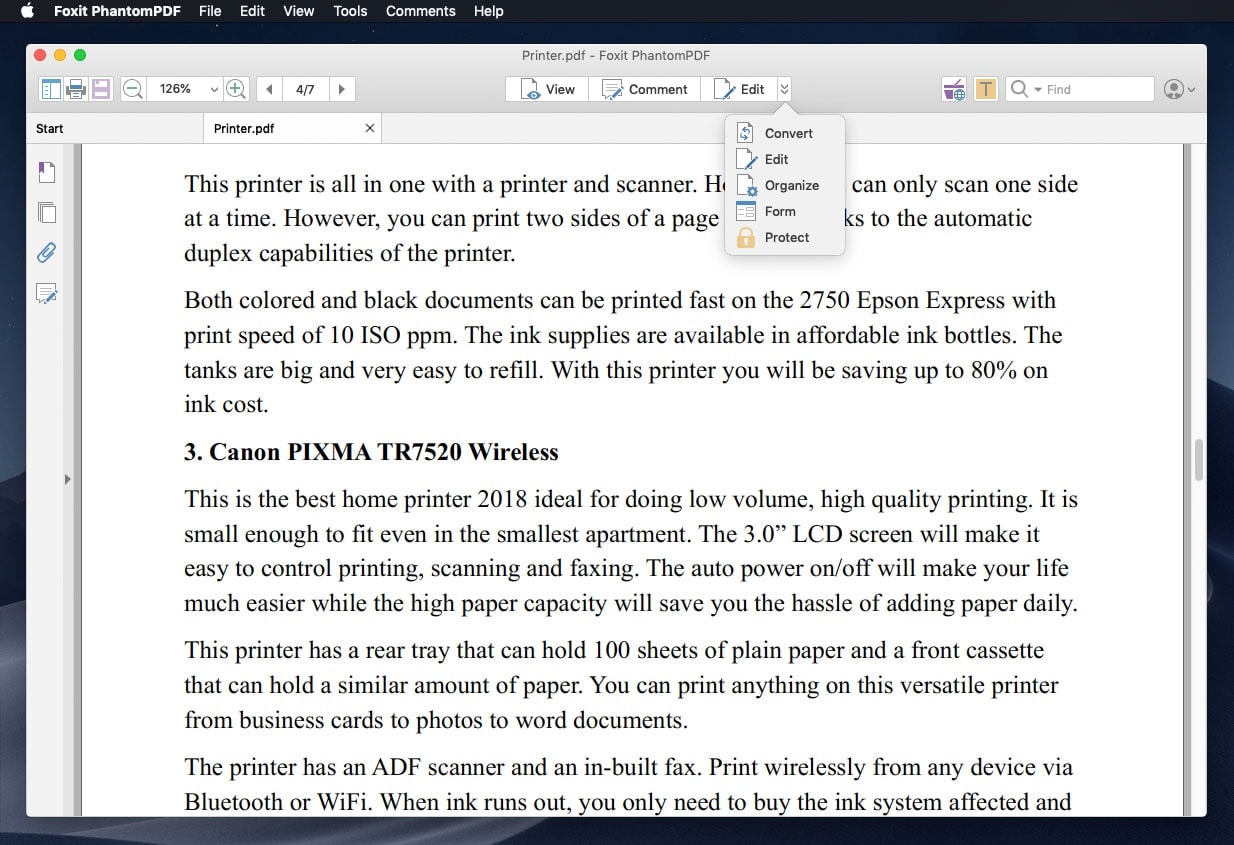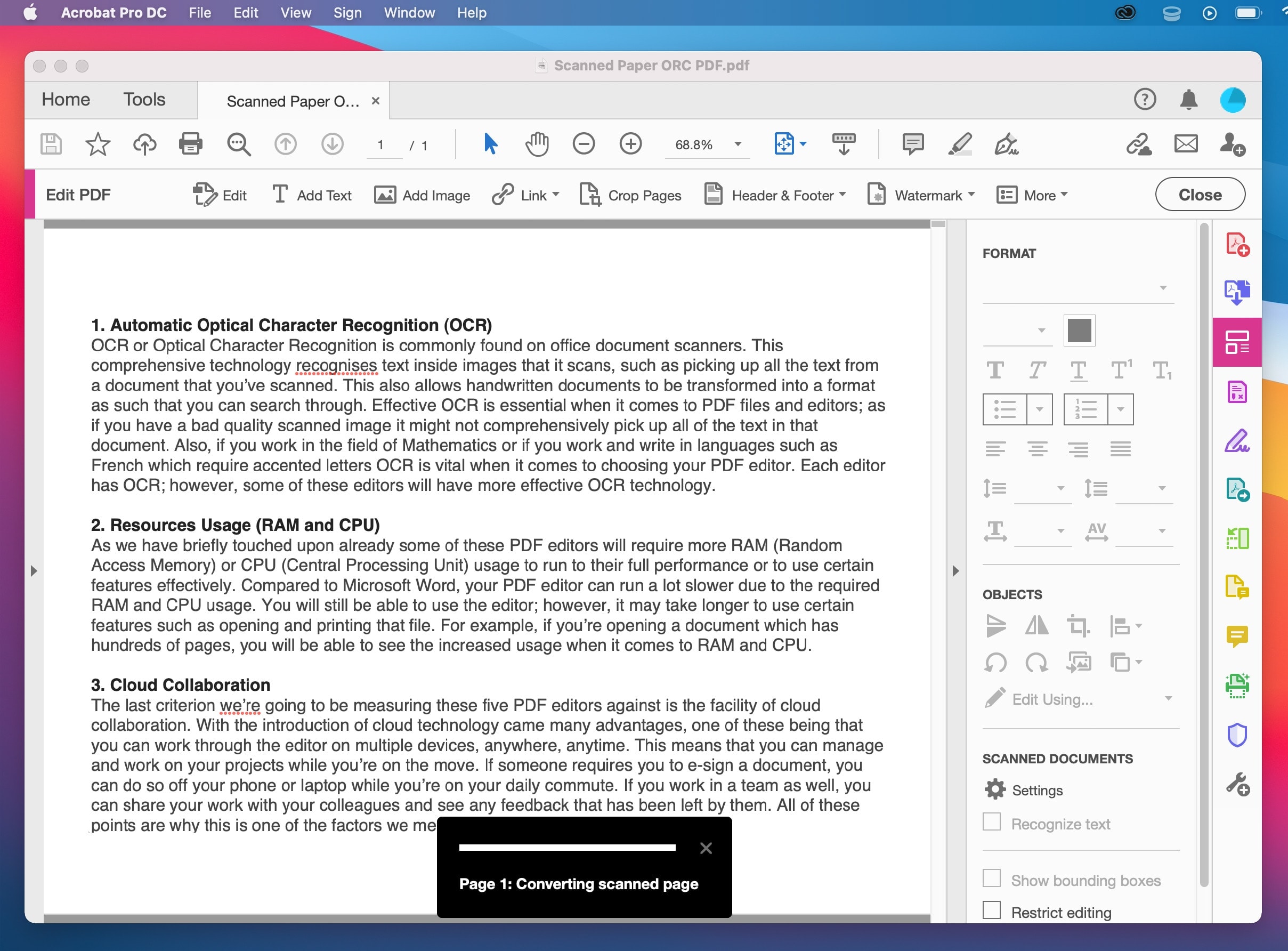Конвертируем PDF-файлы в Word с помощью Automator
Хотя формат PDF является отличным инструментом для совместного использования документов, сохраняющим примененное форматирование и обеспечивающим неизменность документа (например, контракты), но иногда появляется необходимость использовать текст из PDF. Например, необходимо скопировать абзац, страницу или больше и отредактировать в Microsoft Word или в любом другом текстовом редакторе. Конечно, вы можете выделить этот текст в PDF-файле и скопировать, но в конечном итоге при вставке текст может повредиться. При этом копировании часто можно наблюдать разрывы в словах, потерю стилей и вообще форматирования. Есть способы конвертации PDF-файлов без такой потери форматирования. Вот как это сделать.
Создаем процесс, который извлечет текст.
Этот способ самый простой. Он включает себя стандартное средство, включенное в пакет Mac OS X — Automator. Вы можете использовать Automator для создания процесса, который извлечет текст из PDF-файла и сохранит его в текстовом или RTF-файле. Для этого:
Откройте Automator (~/Приложения/). В появившемся окне выберите «Процесс», затем в левом поле в колонке выберите пункт «Файлы и папки» и, наконец, в колонке правее пункт «Запросить объекты Finder», выделив его, перетащите в правое поле.
Вернитесь к левой колонке и выберите теперь пункт «PDF-файлы», затем «Извлечь текст PDF» в колонке правее. Этот пункт также перенесите в правое поле под элемент, который уже находится там.
Теперь можно выбрать, сохранять текст, как обычный или в RTF-формате. В большинстве случаев выбирают 2 вариант, так как это позволит сохранить форматирование, например, жирный или курсивный текст. Словом, TextEdit, Pages от Apple и большинство других редакторов смогут его обработать.
Делаем текст в формате RTF.
Нажмите Command + S, затем дайте имя процессу, например, PDF в RTF, а после выберите формат файла — Программа, и, наконец, нажмите Сохранить.
Запустите процесс, в появившемся окне выберите нужный PDF-файл, после чего Automator выполнит свою работу.
В итоге Вы получите файл с таким же именем, как у исходного, но уже с расширением .rtf. Открыв этот файл в Word, увидите, что форматирование сохранилось, однако отсутствует разметка (например, без колонок). Но теперь Вы сможете легко это отредактировать и в дальнейшем использовать текст в других документах.
Стоит отметить, что конвертировать PDF-файлы можно и с помощью других программ, которые предлагают больше возможностей. Однако, большинство из них платные. Например, Solid Documents.
Как ни замечательно иметь текстовый документ в формате PDF, когда вы читаете его на своем Mac, почти невозможно редактировать текст в документе в формате PDF.
Для этого есть решение – преобразовать PDF в DOCX, формат, с которым могут работать Microsoft Word и другие текстовые редакторы.
Ваш Mac может легко выполнить это преобразование. Мы собрали для этого несколько наиболее эффективных методов ниже, поэтому в следующий раз, когда вам понадобится отредактировать PDF-файл на вашем Mac, вы можете преобразовать его в документ Word за считанные минуты.
1. Преобразование из PDF в Word с помощью Automator на Mac
Automator – это встроенное приложение на вашем Mac, которое позволяет автоматизировать задачи. Вы можете использовать его для переименования файлов, открытия веб-страниц в определенное время , а также для экспорта файлов в различные форматы. Сюда входит экспорт PDF-файлов как документов Word.
Чтобы использовать Automator для преобразования PDF-файла в документ Word на вашем Mac, откройте приложение из папки Utilities в ваших приложениях .
Нажмите кнопку « Новый документ» и выберите « Рабочий процесс» в качестве типа документа. Затем нажмите кнопку « Выбрать» .
Перетащите PDF-файл или файлы, которые вы хотите преобразовать, в правую часть окна Automator. Здесь вы будете строить свой рабочий процесс.
В крайнем левом меню щелкните стрелку рядом с Библиотекой, чтобы отобразить ее содержимое, затем щелкните параметр PDF-файлы . В среднем меню выберите « Извлечь PDF-текст» и перетащите его в область построения рабочего процесса справа.
Действие «Извлечь PDF-текст» появится под вашим PDF-файлом. Рядом с полем «Вывод» выберите «Форматированный текст», чтобы сохранить форматирование текста в документе PDF. Выберите « Обычный текст», чтобы просто получить текст.
Измените Сохранить вывод на желаемое место для нового текстового документа, который вы создаете. В разделе « Имя выходного файла» выберите « То же, что и входное имя», чтобы использовать то же имя файла PDF, или выберите « Пользовательское имя», чтобы изменить имя текстового файла.
Нажмите кнопку « Выполнить» в верхней правой части окна. Когда преобразование будет завершено, вы увидите зеленую галочку рядом с « Рабочий процесс завершен» в нижней части окна.
Перейдите туда, где вы сохранили свой новый текстовый документ. Он должен быть там в виде файла RTF, который вы можете редактировать в текстовых редакторах, таких как Word, TextEdit, Notes и почти во всем остальном на вашем Mac!
Если вы хотите сохранить файл RTF в формате Word, откройте файл в Word, нажмите « Файл»> «Сохранить как» и выберите DOCX или DOC в качестве нового формата. После того, как вы нажмете « Сохранить» , ваш PDF-текст будет существовать в формате файла Word!
2. Преобразование PDF в Word с помощью Adobe Acrobat Pro DC.
Adobe Acrobat Pro DC – это приложение для Mac, которое читает, комментирует, изменяет и позволяет подписывать документы PDF. Он также может конвертировать PDF-файлы в форматы Word, Excel и PowerPoint.
Чтобы выполнить одно из этих преобразований, откройте PDF-файл, щелкнув его, удерживая нажатой клавишу « Control», и выбрав « Открыть с помощью»> «Adobe Acrobat Pro DC» . Затем нажмите « Файл»> «Преобразовать в Word, Excel или PowerPoint» .
Щелкните раскрывающееся меню « Преобразовать в» и выберите документ Microsoft Word (* .docx) или документ Microsoft Word 97-2003 (* .doc), чтобы преобразовать PDF в формат Word.
Убедитесь, что в раскрывающемся списке « Язык документа» выбран язык текста в PDF-файле, чтобы сохранить акценты и орфографию.
Если вы хотите преобразовать более одного PDF-файла в Word одновременно, нажмите кнопку « Добавить файлы для экспорта» в верхней части окна, выберите любые дополнительные PDF-файлы и нажмите « Продолжить» . Вы должны увидеть, что другие PDF-файлы появятся в списке « Выбранные файлы» .
Нажмите кнопку « Экспорт в Word» . При появлении запроса выберите, где вы хотите сохранить новые файлы Word, и отредактируйте их имена, если хотите. Теперь ваши PDF-файлы будут в формате, который Word может читать и позволять вам редактировать!
Вы можете использовать Adobe Acrobat Pro DC бесплатно в течение недели, но это будет стоить 14,99 долларов в месяц после окончания пробного периода.
Кроме того, вы можете получить Adobe Acrobat Export PDF для преобразования PDF-файлов в форматы Microsoft Office всего за 1,99 доллара в месяц. Так что, если вы хотите что-то только для преобразования PDF по более низкой цене, подумайте о том, чтобы вместо этого получить экспорт PDF!
Вы можете вставлять PDF-файлы в документы Word на своем Mac. Вы также можете использовать Word, чтобы преобразовать PDF в редактируемый документ Word.
Чтобы сделать это преобразование, откройте Word и нажмите « Файл»> «Открыть» . Перейдите к PDF-файлу, который хотите отредактировать, и нажмите « Открыть» .
Затем Word может выдать предупреждение о том, что при преобразовании из PDF в Word часть форматирования текста может быть потеряна. Нажмите « ОК» , и Word потребуется некоторое время, чтобы выполнить преобразование.
После завершения преобразования PDF-файл и его текст будут в документе Word, который вы можете сохранять и редактировать, как любой другой документ Word!
Вы можете снова сохранить этот преобразованный PDF-файл как PDF-файл прямо из Word или просто сохранить его в форматах DOCX или DOC для любого будущего редактирования, которое вам может понадобиться.
4. Используйте Документы Google для преобразования PDF-файлов в Word.
Есть несколько веб-сайтов, на которых вы можете загружать PDF-файлы и преобразовывать их в файлы DOCX всего за несколько секунд. Мы уже перечислили несколько наших любимых веб-сайтов для преобразования PDF , но еще один веб-сайт, который вы можете использовать для преобразования PDF в Word, – это Google Docs.
Чтобы использовать для этого Google Документы, откройте сайт Google Диска и щелкните значок шестеренки в верхней правой части окна.
Выберите « Настройки» и установите там флажок « Преобразовывать загруженные файлы в формат редактора Google Документов» . Затем нажмите кнопку « Готово» .
Загрузите PDF-файл, который вы хотите преобразовать, на Google Диск, нажав « Создать»> «Загрузить файл» и выбрав PDF-файл, или перетащив PDF-файл на Google Диск.
Удерживая нажатой клавишу Control, щелкните загруженный PDF-файл и выберите Открыть с помощью> Документы Google . Откроется документ Google, содержащий редактируемый текст вашего PDF-файла в том же формате, что и PDF-файл (хотя, как и в Microsoft Word, иногда форматирование теряется в процессе преобразования).
Вы можете редактировать текст PDF прямо здесь или загрузить его как документ Word, щелкнув Файл> Загрузить> Microsoft Word (.docx) . В любом случае вы сможете внести изменения в содержимое PDF-файла и при необходимости снова сохранить его как PDF-файл.
Есть так много способов конвертировать PDF-файлы
Мы думаем, что это здорово, что есть так много способов конвертировать PDF-файлы в форматы Word на вашем Mac. Независимо от того, являются ли эти методы бесплатными или платными (большинство из них бесплатны), они значительно упрощают редактирование и получение текста из PDF-файлов, чем раньше.
Converting Pdf files into Word format on Mac is not as tricky as you think. PDF documents are known for their graphical identity, as it displays the content in the same layout no matter on which device you access the file. But when it comes to editing, we usually prefer Microsoft Word for making a few quick changes or editing the document.
The best approach to edit a PDf document is to convert it into Word format, make the necessary changes and then save the file in PDF format.
Wondering how to convert PDF to Word on Mac? In this post, we have covered a step-by-step guide on converting PDF files into Word format on macOS.
Also read: How to Convert PDF to JPG on a Mac
Let’s get started and learn how to change PDF to Word in just a few clicks.
How to Convert PDF to Word on Mac?
There are a variety of ways to convert PDF files into Word on macOS. You can get the job done by using Mac’s Preview, Google Docs, Automator, or either by trying a third-party converter tool. Let’s discuss each of these days in a detailed manner.
#1 Using Mac’s Preview
Mac’s Preview feature works surprisingly well in converting the document format as it involves minimal time and effort. Here’s what you need to do.
Browse to the location where your PDF file is stored on Mac. Right-click on the PDF file, select Open with> Preview.
Now, select the text that you need to edit, and then hit the Command + C key combination to copy the document’s content.
Once the text is successfully copied, open Microsoft Word on your Mac and then paste the copied content in Word by pressing the command + V keys.
Make the necessary changes, save the file in DOC format.
Easy, isn’t it?
Also read: How to Edit Photos on Mac Using the Preview App?
#2 Using Google Docs
If MS Word is not installed on your Mac, don’t worry! You can also use Google Docs to convert PDF to Word on Mac. Follow these quick steps:
Launch Safari on Mac or any other web browser that you preferably use. Open Google Drive and log in to your Google account.
Hit the gear-shaped icon to open Settings.
In Google Drive’s Settings, switch to the General tab and then check on the “Convert upload files to Google Docs editor format”.
Tap the “+” icon to upload the PDF file on Google Drive.
Double-tap on the file to open it. The file will be automatically opened in Google Docs.
Tap the File icon and select the “Save as Microsoft Word” option to convert the PDF to Word on Mac.
#3 Using the Automator
Automator is one of Mac’s built-in tools that can easily help you in converting the PDF file into Word format. Not just Word but Automator can be used to convert documents into plain or RTF (Rich Text Format) as well. Here’s what you need to do.
Head on to Mac’s Application folder, open Automator.
Select the “Workflow” option. In the Workflow window, drag and drop the PDF file in Automator.
From the left menu pane, navigate to Library> PDFs> Extract PDF text. You can also drag this action on the main screen of the Automator window.
Select the Rich Text option if you want to keep the editing changes as it is like the PDF file.
Pick a location where you need to save the new file.
Tap the Run button placed on the upper-right corner of the Automator window to convert PDF to Word on Mac.
To access the Word file, navigate the folder location that you mentioned on Automator previously.
Also read: How To Use Automator In macOS
#4 Use Third-Party Tools
If you don’t want to use the above-mentioned workarounds and dig into macOS settings, you can also use third-party tools to convert PDF to Word on Mac.
A myriad of online conversion tools is available on the web that can help you get the job done. However, if you’re confused about which online tool you should choose, you can use Adobe Acrobat to convert the PDF file into any format.
Is your Mac Performing Slow? Download Cleanup My System!
If your Mac’s performance has gradually degraded lately, you should optimize its performance and speed using a dedicated tool like Cleanup My System. The Mac app holds the capability to detect and remove unwanted residuals like Junk Files, Caches, Logs, Browsing History & other privacy traces to keep your Mac’s security intact. The application also provides effective modules to enhance Mac speed and overall performance, in just a few clicks. With Cleanup My System, you’ll be able to get the storage visualization with its Disk Analyzer module. Also, it helps in recovering chunks of storage space on your Mac and saving other valuable data, which was previously occupied with files.
Also read: How To Convert Different File Formats to PDF
Conclusion
Here were a few methods to convert PDF to Word on Mac. You can use any of the above-mentioned ways for converting PDF documents into Word format.
Also, do let us know which method you preferably use for covering documents in another format. Feel free to share your thoughts in the comments space!
If you need to convert a PDF file to a Word document on a Mac here we show you some easy ways to turn a PDF document into Word format on a Mac.
PDFs are great for reading and sharing but are a difficult format to work with especially if you need to convert a PDF on Mac to formats such as Word or Excel.
Most commonly, you need to convert a PDF to Word format if:
- You need to edit a lot of text in a PDF
- You need to submit or send a PDF document in Word format only
- You need to extract or modify chunks of text in a PDF
- You have OCR scanned a PDF and now need to edit it in Word
Unless you have PDF editing software on your Mac you can’t do many of these things with a PDF document alone.
Although you can view PDFs on Mac with macOS Preview, it’s very limited when it comes to editing and it can’t convert them to MS Word DOC or DOCX format.
These methods of converting from PDF format to Microsoft Word also work on the latest M1 Macs and M2 Macs as well as the latest version of macOS Ventura.
With this in mind, here then we show you some easy ways to convert a PDF into a Word file in macOS.
You May Also Like:
- How To Get Microsoft Office For Mac Free
- Best Alternatives To Microsoft Word For Mac & How To Get It For Free
- 5 Best PDF Editors & Readers For Mac
- How To Edit & Sign PDF Forms On Mac For Free
- Best OCR Software For Mac
- How To Easily Convert PDF Files On Mac For Free
1. Using Adobe Acrobat
Adobe invented the PDF format so it’s no surprise it has the best PDF software for Mac when it comes to converting PDF to Microsoft Word format.
Adobe Acrobat is the best PDF software for Mac and allows you to do pretty much anything with a PDF.
Although there are other PDF converters for Mac, none of them work as well as Adobe Acrobat in terms of converting the formatting correctly.
To convert a PDF to Word format with Adobe Acrobat simply follow these instructions:
- Go to Adobe’s PDF to Word online conversion tool.
- Drag and drop the PDF file into the page or click Select a File and browse to the PDF file you want to convert
- Adobe Cloud will then convert the file to Word DOC or DOCX format and you can download the file on your Mac or save it in Adobe Cloud.
The best thing about Adobe Acrobat PDF to Word convertor is that it usually preserves the formatting of your documents perfectly.
Although there are other PDF conversion tools, invariably they don’t convert the documents to Word format very well and you spend a lot of time having to adjust the formatting and correct errors.
Adobe Acrobat ensures that the rich text, fonts, images and alignments all look the way they should do in Word as in the original PDF document.
The free trial of Adobe Acrobat Pro works on your Mac desktop and also allows you to convert files to and from Microsoft 365 (formerly Microsoft Office For Mac), edit PDFs, OCR scan documents, merge PDFs and sign PDFS.
The desktop version also allows you to organize and rotate PDFs, split PDFs, reduce the file size of PDFs, and convert other formats to PDF such as HTML, TXT, RTF, PNG, JPG and BMP.
You can try Adobe Acrobat for Mac free to test it for yourself.
You can also read more in our full Adobe Acrobat Pro for Mac review.
If you want to convert a PDF to Word without using Adobe however, then some of the following solutions may help you.
2. Using PDF Conversion Software
There are various desktop and cloud PDF conversion tools that allow you to convert PDFs to Word format on a Mac and just about any other format you can think of
Examples includes Zamzar and SmallPDF – but they’re not free.
These online conversion tools usually require you to either subscribe or pay in order to download the converted Word file.
There are also some desktop file converters like Able2Extract that will allow you to convert 3 pages of a PDF to Word for free.
For anything more than 3 pages, you’ll need to pay though.
Although Able2Extract Pro is cheaper than Adobe Acrobat Pro, it’s not as powerful and you’re still much better off going with Adobe’s product if you’re going to pay for one.
For instructions on how to convert a PDF to Word using Able2Extract, check out this guide on how to convert PDFs on Mac.
3. Using Preview
Depending on the PDF you want to convert to Word, you may be able to copy and paste a PDF document from macOS Preview into a Word document.
macOS Preview can open PDF files but it cannot directly convert them to Microsoft Word format.
Preview can only export PDFs to the image formats JPEG, PNG, TIFF, OpenEXR and JPEG-200.
However, you can copy the text in a PDF document in Preview and paste it into a Word document but if the formatting is complex, the results are terrible and the formatting will be destroyed.
Here’s how to copy and paste text from a PDF in macOS Preview into a Microsoft Word document.
- Right click or Ctrl-click on the PDF file and select Open With… and then Preview.
- Select all the text in the PDF and hit CMD-C to copy it all.
- Open a Microsoft Word document and paste it in by pressing CMD-V.
- You can then Save the document as a Word document in DOC or DOCX format.
4. Using Google Docs
Google Docs allows you to convert from PDF to Word format for free.
Please note that like using Preview, the formatting may not be preserved be very well by using Google Docs and images may be removed from the final Word document that is converted.
To convert a PDF to Word on a Mac using Google Docs follow these instructions.
- Go to Google Drive and upload the PDF document by clicking New > File Upload and browse to the PDF file on your Mac.
- Once the PDF is uploaded to Google Drive, Right-click or Ctrl-click on the PDF you want to convert and select Open with > Google Docs.
- The PDF document will then appear in Google Drive as an editable document. Go to File > Download As and then select Microsoft Word.
5. Using Automator
Finally, you can also use macOS Automator to convert PDF files to Word on a Mac.
Automator is a utility in macOS which as the name suggests, helps you automate common actions.
Automator can’t directly convert a PDF to Word but it can be instructed to extract text from a PDF in Rich Text Format (RTF) which you can then paste into Microsoft Word.
To convert a PDF to Word using Automator just follow these instructions.
- Search for Automator on your Mac using Spotlight
- Choose “Workflow” in Automator
- Drag and drop your PDF file into Automator.
- In the Actions list on the left go to Library > PDFs > Extract PDF Text.
- Drag the action to the right window under the PDF file. Make sure you select Rich Text which will preserve the formatting as best as possible.
- Finally, select where you want Automator to save the extracted text file and then click on the Run button at the top of Automator.
Automator will then extract the text out of the PDF file and save it in the location you selected.
The PDF format is one of the most common file formats in usage. While it is used by a lot of people, not many perform edits on PDF documents. This is because it is a difficult format to edit. The ideal solution for this is to convert the documents into Word documents that can then be edited and converted back to PDF. If you’re working on a Mac, there are a few ways to convert PDF into Word.
With the release of the latest macOS Big Sur that elevates the experience of working on Mac, you would have a few seamless ways to convert and edit PDF documents. If you’re wondering how to convert PDF into Word on Mac, you would be surprised to know that depending on your requirements, there are convenient options to convert PDF to Word that give you satisfactory results.
|
Convert PDF to Word on Mac |
Preview |
Automator |
Google Docs |
Phantom PDF |
Acrobat Pro |
|---|---|---|---|---|---|
|
PDFs from digital file |
Good |
Good |
Good |
Good |
Good |
|
PDFs from Scanned file (ORC) |
Not Support |
Not Support |
Good |
Good |
Very Good |
|
Price |
Free |
Free |
Free |
$139 |
$14.99/mo |
How to Convert PDF into Word on Mac
1. Convert PDF into Word with Preview
Sometimes the simplest of all solutions, a simple copy and paste work the best. This approach is perfect if you want to convert a predominantly text-based PDF into a Word document. When minimum effort can yield the results you’re looking for, you don’t have to take any other route.
Convert PDF to Word with Preview in macOS Big Sur
Here are the steps to convert your PDF into Word with Preview.
1. Locate your PDF file and Open it in your macOS Big Sur.
2. Copy the text you want to convert by selecting it and copying with Command-C.
3. Open Microsoft Word or Pages app and paste the text with Command-V.
If you’re working with a text-only PDF document you can expect this simple method to work well for you. However, if you have text and images in the Scanned PDF document, you might not be successful with this method.
Pros:
— Quick and easy to convert
— Requires minimal effort
— Suitable for primarily text-based PDF documents
Cons:
— Not reliable when images are in the PDF document.
— Not Support Scanned PDF File.
— Issues with formatting can arise.
2. Convert PDF to Word with Automator
Your Mac has an in-built utility to enable document conversions to Plain Text and Rich Text Format to open in Microsoft Word and Pages app. This provides a quick and easy way to convert your PDFs into editable text documents. It is very handy and can save you a lot of time when you are looking for the best ways to convert from PDF to Word on Mac.
To convert PDF into Word on your Mac, open the Automator app from the Applications folder. The Automator app is basically present for automating workflows to make your life easier. However, it can also be used to help in automating document conversions. You will have to follow a few setup instructions to get it to extract text from PDF files and save it as RTF or TXT files.
1. Open Automator from the Applications folder, select Application and press the Return key.
Create a Application with Automator
Click on PDFs from the left column, from the second column drag and drop Extract PDF Text into the right window pane. Choose your desired format for output – Plain Text or Rich Text Format.
Save and Convert PDF to Word with Automator
Click on File and Save as an application to automate the text extraction from PDFs. After you’ve saved the Automator as an application following the above instructions, you can drag and drop PDFs you want to convert into your Automator application.
This option can be your go-to method to convert PDF into Word on macOS Big Sur. However, check to see if your PDF is scanned or has lots of images. In either of these cases, the text extraction will not be reliable and you will have to consider other options.
Pros:
— Quick and easy to set up
— Free to use
— Suitable for small infrequent document conversions
— No need to download third-party apps
Cons:
— Cannot extract text from scanned PDFs
— Only text format outputs (TXT and RTF)
— Doesn’t support batch conversions and partial PDF conversions
3. Convert from PDF to Word with Google Docs
You don’t have to look anywhere for solutions to convert from PDF to Word on Mac if you can harness the power of Google Docs. This is a simple and powerful method to convert your PDF files into Word documents. The PDF conversion with Google Docs also enables you to extract texts from scanned PDFs through the use of the Optical Character Recognition (OCR) technology. Follow the steps below to get started with converting PDFs into Word documents.
To do this, once you’ve uploaded PDFs to your Google Drive, right-click on a PDF document, select “Open With” and choose “Google Docs”.
Open your PDF File with Google Docs
You will be surprised to see how well Google Docs is able to extract text from images on PDF files. However, if the OCR on scanned PDFs doesn’t work as well as you expected it to, you will have to look for better solutions.
Automatic Optical Character Recognition by Google Docs
Pros:
— Only a Google account is needed
— Free to use
— Ability to access from anywhere
— Ability to convert scanned PDFs into Word documents
Cons:
— Can be slow depending on Internet connection speeds.
— Takes a lot of time to convert many files at once
— Issues with formatting can arise
4. PDF to Word Converter Apps
A more powerful option when compared to converting PDF to Word using Automator and Google Docs, is doing the job right with a PDF app. You might start to think about whether you have to purchase a good PDF to Word App for Mac. There are some really popular apps for this task, but you have free trial options to try out many of them to find the one that best suits you.
One of the highly recommended apps to convert PDF to Word is PhantomPDF. The conversion quality is much better than other options and the app is more than just a converter, allowing you to directly edit PDF files on your Mac.
Foxit PhantomPDF
Follow these steps to convert PDF into Word on Mac with Foxit PhantomPDF.
1. With the Foxit PhantomPDF window open, you can open your PDF file or drag and drop the file into the main window.
2. Once you’ve opened the file on Foxit PhantomPDF, you can choose “Edit > Convert ”. There are other formats for exporting in addition to Word which include PowerPoint, Text. You can choose the output folder and rename your file in the popup window that appears. Click on “Save” to convert your PDF.
Pros:
— Ability to be used without an Internet connection
— Better conversion quality when compared to other options
— Supports batch conversions and partial PDF conversions
— OCR to support conversion of scanned PDFs
Cons:
— Free trial available but you have to pay to continue using the service
5. Convert PDF to Word with Adobe Acrobat Pro
If you’re looking for the best solution for working with and converting PDF files to Word documents, you have to choose Adobe Acrobat Pro. Adobe being the creators of the Portable Document Format (PDF) is the ideal choice if you’re working with PDF files on a day-to-day basis.
Convert Scanned PDF File to Word with Acrobat Pro DC
To convert PDF to Word on Adobe Acrobat Pro, follow the steps given below.
1. Open the PDF file on Adobe Acrobat Pro
2. Click on Edit PDF option on the right sidebar.
3. Save the file in the destination of your choice.
The best thing about using Adobe Acrobat Pro is that your formatting will never go wrong during the conversion. You can also use the mobile version of the software to convert PDF files to Word.
Pros:
— Easy to use interface
— Highest conversion quality for documents
— The ideal software for working with PDFs
Cons:
— High subscription cost
There are a lot of options to convert PDF files to Word documents on Mac. Your best choice would be based on your needs and the frequency of usage. If it is a one-off requirement where you’re working with PDF files, you definitely do not need a paid software. However, if you find yourself constantly working with PDF files, an Adobe Acrobat Pro subscription will definitely ease your burden at work and help you complete your tasks sooner.