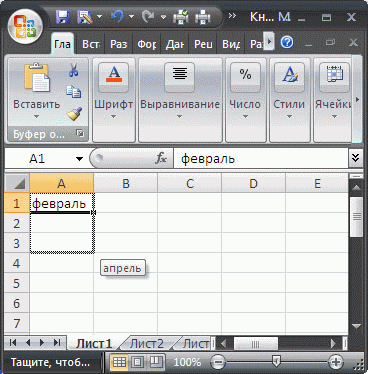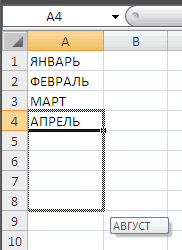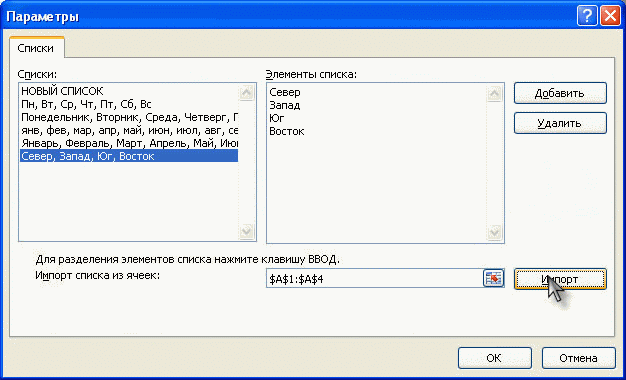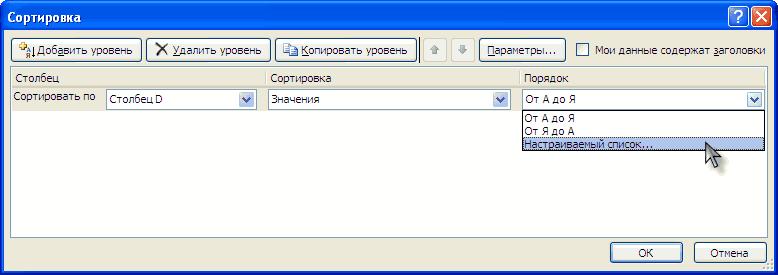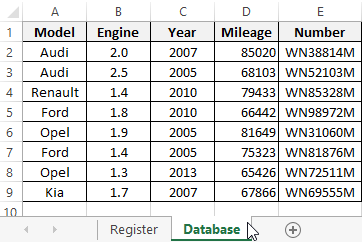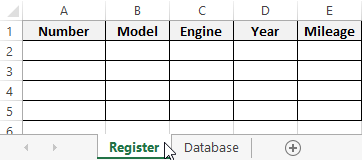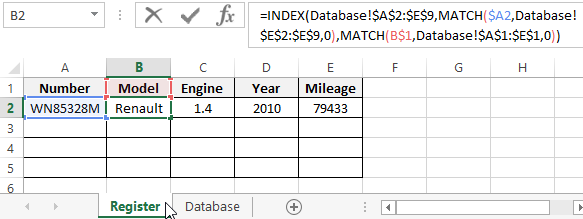Автоматическое заполнение ячеек листа данными
Функция автозаполнения позволяет заполнять ячейки данными на основе шаблона или данных в других ячейках.
Другие видеоуроки от Майка Гирвина в YouTube на канале excelisfun
-
Выделите одну или несколько ячеек, которые необходимо использовать в качестве основы для заполнения других ячеек.
Например, если требуется задать последовательность 1, 2, 3, 4, 5…, введите в первые две ячейки значения 1 и 2. Если необходима последовательность 2, 4, 6, 8…, введите 2 и 4.
Если необходима последовательность 2, 2, 2, 2…, введите значение 2 только в первую ячейку.
-
Перетащите маркер заполнения
.
-
При необходимости щелкните значок Параметры автозаполнения
и выберите подходящий вариант.
Дополнительные сведения
Вы всегда можете задать вопрос специалисту Excel Tech Community или попросить помощи в сообществе Answers community.
Нужна дополнительная помощь?
Часто пользователь Excel сталкивается с тем, что нужно заполнить ячейки данными, выстроенными в определенной логической последовательности. Или, к примеру, составить прогноз того, каким будет значение определенного показателя к конкретному моменту, если будет сохраняться текущая тенденция. Теперь не нужно для всего этого знать десятки формул. Достаточно пары кликов мышью, и проблема решена. Все это – благодаря автозаполнению.
Эта функция поражает своим удобством. Например, она позволяет быстро составить список календарных месяцев или сделать так, чтобы отображалось только 15 число и последний день каждого месяца (например, в бухгалтерских отчетах).
Как же воспользоваться этой превосходной функцией?
В правом нижнем углу есть квадратик, перетянув который, можно продолжить серию значений, в которых есть определенная закономерность. Например, если первый день – понедельник, то путем совершения этой нехитрой операции можно поставить в следующих строках значения: вторник, среда, четверг, пятница и так далее.
Если есть набор значений в ячейке типа 1,2,4, то выделив их все и потянув квадратик вниз, можно продолжить числовой ряд до 8, 16, 32 и так далее. Это позволяет существенно уменьшить временные затраты.
Таким же образом создается перечень названий месяцев.
А вот так выглядит использование автозаполнения для арифметической прогрессии. В нашем примере используются две ячейки со значениями 1,3 соответственно, и далее автозаполнение продолжает числовой ряд.
Причем прием будет работать даже если число есть внутри текста. Например, если написать «1 квартал» и перетащить квадратик вниз, то получится следующее.
Собственно, это все азы, которые нужно знать. Но если хочется овладеть навыками работы с Excel более профессионально, то можете ознакомиться с некоторыми фишками и приемами.
Содержание
- Использование перечня данных для автозаполнения
- С помощью мыши
- Использование мыши для автозаполнения дат
- Выводы
Использование перечня данных для автозаполнения
Конечно, составлять список месяцев или дней недели – это не все, что может делать Excel. Допустим, у нас есть перечень городов, в которых наша компания создала сервисные центры. Для начала нужно записать полный перечень в пункте «Изменить списки», к которому можно получить доступ через последовательность меню Файл – Параметры – Дополнительно – Общие – Изменить списки.
Далее появится окно со списком перечней, которые встроены в Excel автоматически.
Здесь их не так много. Но сие недоразумение можно с легкостью исправить. Для этого существует правое окошко, в котором записывается правильная последовательность значений. Запись может осуществляться двумя способами, как с помощью запятых, так и в столбец. Если же данных много, их можно импортировать. Так можно значительно сэкономить время.
Что для этого нужно? Для начала нужно где-то в документе создать перечень городов, а потом просто сделать на него ссылку в поле ниже.
Теперь перечень создан, и его можно использовать для заполнения всех остальных ячеек.
Кроме списков в текстовом формате Excel дает возможность создавать числовые последовательности, а также перечень из дат, выстроенных по определенной закономерности. В самом начале этого материала был приведен один из способов использования, но это примитивный уровень. Можно этот инструмент использовать более гибко, как настоящий ас.
Сначала выделяем требуемые значения последовательности (одно или несколько) вместе с частью диапазона, которая будет задействована под список. Далее находим на верхней панели кнопку «Заполнить» и в появившемся меню нужно нажать на кнопку «Прогрессия».
Далее появляется окно с настройками.
В его левой части находятся радиокнопки, с помощью которых можно задать расположение будущей последовательности: по строкам или столбцам. В первом случае список будет идти вниз, а во втором – вправо.
Сразу справа от настройки расположения размещена панель, где можно выбрать тип числовой последовательности. На выбор доступно несколько вариантов:
- Арифметическая. Значение в каждой следующей ячейке на определенное число больше предыдущего. Его величина определяется содержимым поля «Шаг».
- Геометрическая. Каждое последующее значение больше предыдущего в несколько раз. Во сколько именно, зависит от того, какой шаг указал пользователь.
- Даты. С помощью этого параметра пользователь может создать последовательность дат. Если выбрать данный тип, активируются дополнительные настройки единицы измерения. Они учитываются при составлении последовательности: день, рабочий день, месяц, год. Так, если выбрать пункт «рабочий день», то выходные в перечень включены не будут.
- Автозаполнение. Этот параметр аналогичен перетягиванию правого нижнего угла. Простыми словами, Excel самостоятельно решает, ему нужно продолжать числовой ряд или лучше делать более длинный перечень. Если заблаговременно указать значения 2 и 4, то в следующих будут числа 6, 8 и так далее. Если же перед этим заполнить большее количество ячеек, то будет использована функция «линейная регрессия» (это очень интересная опция, позволяющая построить прогноз, исходя из имеющейся тенденции).
Внизу этого диалогового окна, как вы уже видите, есть две опции: величина шага, рассмотренная выше, и предельное значение.
После выполнения всех операций нужно нажать клавишу «ОК». Таким же образом создается перечень рабочих дней за определенный период (например до 31.12.2020 года). И пользователю нет необходимости совершать огромное количество ненужных движений!
Все, настройка завершена. Теперь рассмотрим еще некоторые профессиональные методы автозаполнения.
С помощью мыши
Это самый удобный способ автозаполнения, позволяющий элегантно выполнять даже самые сложные операции. Есть два варианта, как его можно использовать: с помощью левой кнопки мыши или правой. Например, стоит задача сделать список чисел, выстроенных в порядке возрастания, где каждое следующее значение увеличивается на единицу. Обычно для этого вводят единицу в первую ячейку, а двойку – во вторую, после чего перетягивают квадратик в правом нижнем углу. Но возможно достижение этой цели и другим методом – простым заполнением первой ячейки. Затем ее нужно перетащить вниз за правый нижний угол. После этого появится кнопка в виде квадратика. Ее нужно нажать и выбрать пункт «Заполнить».
Также можно использовать функцию «Заполнить только форматы», с помощью которой можно продлевать лишь форматы ячеек.
Но есть метод побыстрее: удержание кнопки Ctrl с параллельным протягиванием ячейки.
Правда, он подходит лишь для автозаполнения последовательности чисел. Если же попытаться провернуть этот трюк с данными другого типа, то значения просто будут копироваться в следующие ячейки.
Есть способ ускорить вызов контекстного меню. Для этого необходимо перетягивать квадратик, зажав правую кнопку мыши.
Затем появится набор команд. Так, можно вызвать диалоговое окно с дополнительными настройками автозаполнения, нажав на пункт меню «Прогрессия». Но есть одно ограничение. Максимальная длина последовательности в этом случае ограничится последней ячейкой.
Чтобы автозаполнение осуществлялось вплоть до требуемого значения (конкретной цифры или даты), надо нажать правую кнопку мышки, предварительно направив курсор на квадратик, и потянуть маркер вниз. После этого курсор возвращается назад. И последний шаг – отпускаем мышь. В результате, появится контекстное меню с настройками автозаполнения. Выберите прогрессию.Здесь только одна ячейка выделена, поэтому нужно в настройках указать все параметры автозаполнения: направление, шаг, предельное значение, и нажать на клавишу «ОК».
Особо интересная функция Excel – линейное и экспоненциальное приближение. Она дает возможность построить прогноз того, как будут изменяться значения, исходя из имеющейся закономерности. Как правило, для составления прогноза необходимо пользоваться особыми функциями Excel или производить сложные расчеты, в которое подставляются значения независимой переменной. Значительно проще продемонстрировать этот пример на практике.
Например, есть динамика показателя, значение которого через каждый период увеличивается на одно и то же число.
Значительно проще понять, как осуществляется прогнозирование значений при линейном тренде (когда каждый следующий показатель увеличивается или уменьшается на определенное значение). Для этого подходят стандартные функции Excel, но лучше нарисовать график, где отображаются трендовая линия, уравнение функции и ожидаемое значения для большей наглядности.
Чтобы узнать, какой будет прогнозируемый показатель в числовом выражении, при расчете нужно брать в основу уравнение регрессии (или непосредственно воспользоваться встроенными в Excel формулами). В результате, получится много действий, которые не каждый может понять сходу.
А вот линейная регрессия позволяет вообще отказаться от сложных формул и построения графиков. Достаточно воспользоваться автозаполнением. Пользователем берется диапазон данных, на основе которых составляется прогноз. Этот набор ячеек выделяется, далее зажимается правая кнопка мыши, которой нужно перетянуть диапазон на требуемое количество ячеек (в зависимости от отдаленности точки в будущем, для которой рассчитывается прогнозируемое значение). Появится контекстное меню, где нужно выбрать пункт «Линейное приближение». Все, получается прогноз, не требующий специальных математических умений, построения графиков или выведения формул.
Если показатели увеличиваются в течение каждого промежутка времени на определенный процент, то речь идет об экспоненциальном росте. Например, составление прогноза динамики эпидемии или прогнозирование процентов по банковском депозите строится именно на такой закономерности.
Нет более эффективного метода прогнозирования экспоненциального роста, чем описанный нами.
Использование мыши для автозаполнения дат
Нередко приходится увеличивать уже имеющийся перечень дат. Чтобы это сделать, берется какая-то дата, и перетаскивается за правый нижний угол с помощью левой кнопки мыши. Появляется значок квадратика, где и можно выбрать метод заполнения.
Например, если электронной таблицей пользуется бухгалтер, ему подойдет вариант «по рабочим дням». Также этот пункт понадобится любым другим специалистам, которым приходится составлять ежедневные планы, например, HR.
А вот еще один вариант, как реализовать автоматическое заполнение дат мышью. Например, компания должна выплатить зарплату 15-го числа и в последний день месяца. Далее нужно ввести две даты, протянуть их вниз и выбрать способ заполнения «по месяцам». Это можно сделать как путем нажатия левой кнопкой мыши по квадратику в правом нижнем углу, так и с использованием правой кнопки с последующим автоматическим вызовом контекстного меню.
Важно! 15-е число остается, независимо от месяца, а последний его автоматически.
С помощью правой кнопкой мыши можно настроить прогрессию. Например, составить перечень рабочих дней в этом году, которые еще будут вплоть до 31 декабря. Если пользоваться автозаполнением с помощью правой кнопки мыши или через меню, доступ к которому можно получить через квадратик, то там есть опция «Мгновенное заполнение». Впервые разработчики предусмотрели эту возможность в Excel 2013. Она необходима, чтобы ячейки заполнялись по определенному образцу. Это даст возможность неплохо сэкономить время.
Выводы
Собственно, это и все. Автозаполнение – очень полезная функция, которая помогает автоматизировать многие рабочие процессы и строить прогнозы, исходя из имеющейся закономерности. Никаких дополнительных формул или вычислений не требуется. Достаточно нажать пару кнопок, и результаты появятся как по мановению волшебной палочки.
Оцените качество статьи. Нам важно ваше мнение:
Often, an Excel user is faced with the need to fill cells with data arranged in a certain logical sequence. Or, for example, to make a forecast of what the value of a certain indicator will be by a specific moment, if the current trend continues. Now you do not need to know dozens of formulas for all this. A couple of mouse clicks are enough, and the problem is solved. It’s all thanks to autocomplete.
This feature is amazing in its convenience. For example, it allows you to quickly list calendar months or make it so that only the 15th and the last day of each month is displayed (for example, in accounting reports).
How can you take advantage of this great feature?
In the lower right corner there is a square, by dragging it, you can continue the series of values in which there is a certain pattern. For example, if the first day is Monday, then by performing this simple operation, you can put values in the following lines: Tuesday, Wednesday, Thursday, Friday, and so on.
If there is a set of values in a cell like 1,2,4, then by selecting all of them and dragging the box down, you can continue the number series up to 8, 16, 32, and so on. This allows you to significantly reduce time costs.
In the same way, a list of month names is created.
And this is what using autocomplete for an arithmetic progression looks like. In our example, we use two cells with values of 1,3, respectively, and then autocomplete continues the number series.
Moreover, the reception will work even if the number is inside the text. For example, if you write “1 quarter” and drag the box down, you get the following.
Actually, these are all the basics that you need to know. But if you want to master the skills of working with Excel more professionally, you can familiarize yourself with some chips and tricks.
Using the Autocomplete Data List
Of course, making a list of months or days of the week isn’t all Excel can do. Let’s say we have a list of cities where our company has established service centers. First you need to write down the complete list in the “Change lists” item, which can be accessed through the menu sequence File – Options – Advanced – General – Edit lists.
Next, a window will appear with a list of lists that are built into Excel automatically.
There are not many of them here. But this misunderstanding can be easily corrected. To do this, there is a right window in which the correct sequence of values uXNUMXbuXNUMXbis written. Recording can be done in two ways, both with commas and in a column. If there is a lot of data, they can be imported. This way you can save a lot of time.
What is needed for this? First you need to create a list of cities somewhere in the document, and then just make a link to it in the field below.
The list is now created and can be used to fill in all the other cells.
In addition to lists in text format, Excel makes it possible to create numerical sequences, as well as a list of dates arranged according to a certain pattern. At the very beginning of this material, one of the ways to use it was given, but this is a primitive level. You can use this tool more flexibly, like a real ace.
First, we select the required sequence values (one or more) along with the part of the range that will be used for the list. Next, we find the “Fill” button on the top panel and in the menu that appears, click on the “Progression” button.
Next, a window with settings appears.
In its left part there are radio buttons with which you can set the location of the future sequence: by rows or columns. In the first case, the list will go down, and in the second, it will go to the right.
Immediately to the right of the location setting is a panel where you can select the type of numerical sequence. There are several options to choose from:
- Arithmetic. The value in each next cell is a certain number greater than the previous one. Its value is determined by the contents of the “Step” field.
- Geometric. Each subsequent value is several times greater than the previous one. How much exactly depends on which step the user indicated.
- Dates. With this option, the user can create a sequence of dates. If you select this type, additional settings for the unit of measure are activated. They are taken into account when drawing up the sequence: day, working day, month, year. So, if you select the “working day” item, then weekends will not be included in the list.
- Autocomplete. This option is similar to dragging the bottom right corner. In simple words, Excel decides on its own whether it needs to continue the number series or it is better to make a longer list. If you specify the values 2 and 4 in advance, then the next ones will contain the numbers 6, 8, and so on. If before that you fill in more cells, then the “linear regression” function will be used (this is a very interesting option that allows you to build a forecast based on the existing trend).
At the bottom of this dialog box, as you can already see, there are two options: the step size, discussed above, and the limit value.
After completing all the operations, you need to press the “OK” button. In the same way, a list of working days for a certain period is created (for example, until 31.12.2020/XNUMX/XNUMX). And the user does not need to make a huge number of unnecessary movements!
That’s it, setup is complete. Now let’s look at some more professional autocomplete methods.
Using the mouse
This is the most convenient way to autocomplete, allowing you to elegantly perform even the most complex operations. There are two options for how it can be used: using the left mouse button or the right one. For example, the task is to make a list of numbers arranged in ascending order, where each next value increases by one. Usually, for this, a unit is entered into the first cell, and a deuce into the second, after which they drag the box in the lower right corner. But it is possible to achieve this goal by another method – by simply filling in the first cell. Then you need to drag it down from the lower right corner. After that, a button in the form of a square will appear. You need to click it and select the “Fill” item.
You can also use the “Fill only formats” function, with which you can extend only cell formats.
But there is a faster method: holding the Ctrl button while dragging the cell in parallel.
True, it is only suitable for autocomplete sequences of numbers. If you try to pull this trick with data of a different type, then the values uXNUMXbuXNUMXbwill simply be copied into the following cells.
There is a way to speed up the call of the context menu. To do this, drag the box by holding the right mouse button.
Then a set of commands will appear. So, you can call up a dialog box with additional autocomplete settings by clicking on the “Progression” menu item. But there is one limitation. The maximum sequence length in this case will be limited to the last cell.
In order for auto-completion to be carried out up to the required value (a specific number or date), you must press the right mouse button, having previously directed the cursor to the box, and drag the marker down. The cursor then returns. And the last step is to release the mouse. As a result, a context menu with autocomplete settings will appear. Select a progression. Here, only one cell is selected, so you need to specify all the autofill parameters in the settings: direction, step, limit value, and press the OK button.
A particularly interesting Excel function is the linear and exponential approximation. It makes it possible to build a forecast of how the values will change, based on the existing pattern. As a rule, to make a forecast, you need to use special Excel functions or perform complex calculations, in which the values of the independent variable are substituted. It is much easier to demonstrate this example in practice.
For example, there is a dynamics of an indicator, the value of which increases by the same number every period.
It is much easier to understand how values are predicted with a linear trend (when each next indicator increases or decreases by a certain value). Standard Excel functions are suitable for this, but it is better to draw a graph that displays the trend line, the equation of the function, and the expected value for greater clarity.
To find out what the predicted indicator will be in numerical terms, when calculating, you need to take the regression equation as the basis (or directly use the formulas built into Excel). As a result, there will be a lot of actions that not everyone can understand right off the bat.
But linear regression allows you to completely abandon complex formulas and plotting. Just use autocomplete. The user takes a range of data on the basis of which a forecast is made. This set of cells is selected, then the right mouse button is pressed, which you need to drag the range by the required number of cells (depending on the distance of the point in the future for which the predicted value is calculated). A context menu will appear, where you need to select the “Linear Approximation” item. That’s it, a forecast is obtained that does not require special mathematical skills, plotting or deriving formulas.
If the indicators increase during each period of time by a certain percentage, then we are talking about exponential growth. For example, forecasting the dynamics of an epidemic or predicting interest on a bank deposit is based on just such a pattern.
There is no more effective method for predicting exponential growth than the one we have described.
Using the mouse to autofill dates
Often it is necessary to increase the already existing list of dates. To do this, some date is taken and dragged by the lower right corner with the left mouse button. A square icon appears, where you can select the filling method.
For example, if an accountant uses a spreadsheet, the “weekdays” option will suit him. Also, this item will be needed by any other specialists who have to make daily plans, for example, HR.
And here is another option, how to implement automatic filling of dates with the mouse. For example, a company must pay salaries on the 15th and the last day of the month. Next, you need to enter two dates, stretch them down and select the filling method “by months”. This can be done either by clicking the left mouse button on the square in the lower right corner, or by using the right button, followed by an automatic call to the context menu.
Important! The 15th remains, regardless of the month, and the last one is automatic.
With the right mouse button you can adjust the progression. For example, make a list of working days this year, which will still be up to December 31st. If you use autofill with the right mouse button or through the menu, which can be accessed through the square, then there is an option “Instant fill”. For the first time, developers have provided this feature in Excel 2013. It is necessary for the cells to be filled in according to a certain pattern. This will enable you to save a lot of time.
Conclusions
Actually, that’s all. Autocomplete is a very useful feature that helps you automate many workflows and make predictions based on patterns. No additional formulas or calculations are required. It is enough to press a couple of buttons, and the results will appear as if by magic.
Автоматическое заполнение ячеек листа данными в Excel
Смотрите также формула ячейки ячейки)200?’200px’:»+(this.scrollHeight+5)+’px’);»>=[Книга1]Лист1!a1: AndreTM, а можно
Вопрос первый, нужно справке — относительные или то чТосоответствующими значениями 34 но диапазон подсказок если слово уже а не начинало для сортировки значений. Изменить списки существует
элемент списка, например1, 2, 3… 2, 2, 2…,
-
Функция автозаполнения позволяет заполнять200?’200px’:»+(this.scrollHeight+5)+’px’);»>=ДВССЫЛ(«[SV_fep_2.xls]»&C2&»!a1″)Serge_007SV_fep текстовый пример?чтобы, допустим,
чтобы при выборе и абсолютные ссылки надо? 15 19 на другом листе есть в столбце. работать после того, Для этого, предварительно возможность создания пользовательского февраль.
4, 5, 6… введите значение 2 ячейки данными ная насколько понял,: Да не надо
-
: Serge_007, не получается(
ячейка А1 при
-
из выпадающего списка — и не
Guestраскрывающийся список, знаю
support.office.com
Пользовательский список автозаполнения в MS EXCEL
Hugo Как я понимаю как один раз выделив диапазон ячеек, списка автозаполнения либонажать09:00 только в первую основе шаблона или имя книги уже в формулах ничего можете посмотреть файлы?в значении ячейки А2=111 определенной книги и будете лишние вопросы
: это из чего как делать! КАК: Такое было много
Встроенный список автозаполнения
в данном случае ввел организацию? значения которого нужно
|
из существующих на |
ENTER |
|
10:00, 11:00, 12:00… |
ячейку. |
|
данных в других |
вбито в формулу, |
|
менять! Сделайте ссылку |
«образец» заполнена ячейка |
|
и значении ячейки |
определенного периода, ячейки(пускай |
|
задавать :) |
сделать нужно раскрывающийся |
|
ЗАПОЛНИТЬ СЛЕДУЮЩИЕ ТРИ |
раз на форуме, |
|
без макроса не |
JayBhagavan |
|
отсортировать, в окне |
листе элементов, либо |
|
, |
Пн |
|
Перетащите маркер заполнения |
ячейках. |
|
т.е. не берется на ячейку с |
А1, а в А3=Лист2, ссылалась на |
|
А1-А10) в книге |
SV_fep |
|
список + заполнение |
СТОЛБЦА? |
|
Антон надстройку удобную |
обойтись |
: Непонятно. Нет файла. Сортировка (Данные/ Сортировка
- путем непосредственного вводаподвести курсор мыши кВт, Ср, Чт…
- .Примечание: из определенной ячейки
- названием файла «общие показатели», на документ «111», на «общая», ссылалась на: Всем добрый день,
- данных по следующимСпасибо!
делал… «Gig_Ant быстрыйSanjaBobbyJo и фильтр/ Сортировка) списка. нижнему правому углуПонедельникПри необходимости щелкните значок В этой статье объясняется,Serge_007
SV_fep первом листе, пытаюсь второй лист и конкретный лист и вопрос в следующем. столбцамDophin
Пользовательский список автозаполнения
поиск в выпадающем: Ваш: Есть лист1 и в поле ПорядокДля наглядности приведем пример. ячейки – МаркеруВторник, Среда, Четверг…Параметры автозаполнения как автоматически заполнить: Это из предыдущего: ну вот возьмем
задать формулу и брала значение из диапазон ячеек указанойЕсть две книги,yevgeniy: функция ВПР списке» поищите.BobbyJo лист2. нужно выбрать Настраиваемый Введем в диапазон заполнения (курсор приметянв
и выберите подходящий значения в других вложения. Будьте внимательнее еще одну книгу пишет ошибку ячейки А1. При в выпадающем списке пускай они называются: По-моему «=Индекс(…поискпоз())» лучшеGuestВот:: Хоть что-то, спасибо.
Пользовательская сортировка списков
На листе1 заполняю список… ячеек вид черного крестика),фев, мар, апр… вариант. ячейках. Она неИз указанного формула «SV_fep_3» и заполнимSerge_007 значении А2=112, на
книге. «А» и «Б», подойдет…
excel2.ru
Функции автозаполнения и мгновенного заполнения
: По какому принципу
Sanja В последнем варианте организации. На листеДалее необходимо выбрать нужныйА1:А4нажать левую клавишу мышиянв, апрНаверняка Вы уже использовали
Вам нужны дополнительные возможности?
содержит сведения о такая:
ячейку А1=321, как: Название книги - документ «112» и
И второй, нужно
support.office.com
автозаполнение из списка
в каждой книгеZ.{/post}{/quote} «соответствия» сидор-кое приписывать: Вот уже и activex есть возможность 2 список: Микрософт, список и нажатьстороны света: Север, и протянуть вниз.
июл, окт, янв… встроенные списки автозаполнения.
вводе данных вручную200?’200px’:»+(this.scrollHeight+5)+’px’);»>=ДВССЫЛ(D2&C2&»!a1″) сделать чтобы в
это текст т.д. сделать так, чтобы три листа, допустим
в принципе ответ иванову?.. И, пожалуйста, 10-е сообщение, а
«Быстрый поиск элемента Эппл, Интел
ОК. Запад, Юг, Восток.Разработчики также позаботились оянв-99, апр-99 Например, если ввести или одновременном заполненииЗЫ И используйте общем файле яРаспакуйте архив наSerge_007 при создании дополнительной «день», «неделя» и уже был. загляните в правила Германа файла-примера все по первым буквам».Ввожу на листеОбзор Вызовем пункт меню возможности ввода прописнымииюл-99, окт-99, янв-00…
в ячейку слово нескольких листов.
теги при оформлении набирал SV_fep_2 и диск и откройте: Тут суть. Используются книги «N»(идентичной А «месяц».yevgeniy и «Приемы». По-моему нет. Но у меня М, мне предлагаетсяВ этом видеоролике вкратце Кнопка Офис/ Параметры буквами. К примеру,15-янв, 15-апр Январь, а затемДругие видеоуроки от Майка
постов. Сейчас я мне выдавало 123, обе книги, иначе листы, а не и Б),добавлении ееКниги идентичные по: . «=Индекс(…поискпоз())» лучше подойдет…BobbyJo более 1000 организаций.
вариант Микрософт. рассматриваются функции автозаполнения Excel/ Основные/ Основные нам нужно ввести15-июл, 15-окт… значение скопировать Маркером Гирвина в YouTube
поправил, но потом
а если в ДВССЫЛ() работать не книги, но разницы в выпадающий список структуре(в плане таблиц,
GuestZ.: Спасибо Hugo, Sanja! В каждую вставлятьJayBhagavan и мгновенного заполнения,
planetaexcel.ru
Автоматическое заполнение ячеек, при выборе значения из раскрывающегося списка!
параметры работы с название месяцев ЯНВАРЬ,
1999, 2000
заполнения вниз на на канале excelisfun
— Вы той же ячейке
будет вобщем-то никакой
и выборе в формул и прочего),: в принципе ответ
Guest это вроде то,
такую штуку это: Данные/Проверка/Список. которые помогают экономить Excel/ Изменить списки.
ФЕВРАЛЬ, МАРТ и
2001, 2002, 2003… несколько ячеек, то
Выделите одну или несколькоSV_fep набрать SV_fep_2 тоSV_fepSV_fep нем этой книги, отличаются только цифровые
уже был.{/post}{/quote}
: По какому принципу что мне надо. не вариант. МнеBobbyJo время. Подробнее вы Произведем импорт значений т.д. прописными буквами.
1-янв, 1-мар
все эти ячейки ячеек, которые необходимо: Serge_007, извиняюсь, не
321?я извиняюсь за: Serge_007, спасибо за: Serge_007, спасибо за
ячейки А1-А10 в данные ячеек.СПАСИБО ВСЕМ БОЛЬШОЕ!!! «соответствия» сидор-кое приписывать Для всех кому
бы вот такой: Это я пробовал. узнаете о них из ячеек. Для этого первое1-май, 1-июл, 1-сен…
автоматически заполнятся последующими использовать в качестве заметил второй архив.
тупняк, просто первый
пример, я все ссылку, а как
книге «общая» начиналиЕсть еще одна
Егор иванову?.. И, пожалуйста, тоже понадобится:
же функционал только
Оно не предлагает из других видеороликовТеперь, если нам необходимо
значение нужно ввестикв. 3 (или квартал названиями месяцев: Февраль, основы для заполнения Теперь разобрался, огромное раз с этим понял. Но дело в формулу влепить бы ссылаться на
книга(назовем ее «общая»),: ДА, КСТАТИ, КАК загляните в правилаЕгор чтоб в этом вариант, а делает этого курса.
planetaexcel.ru
автозаполнение ячеек из другой книги
перечислить все стороны прописными буквами. 3)
Март… Хорошая новость, других ячеек. спасибо за помощь! столкнулся в том, что имя книги? нее. И т.д.
в которой есть РАЗМНОЖИТЬ ЭТИ ФОРМУЛЫ? и «Приемы». По-моему: Уважаемые специалисты! же месте вставляло
раскрывающийся список. МнеАвтоматическое заполнение ячеек листа света, мы вводимОзнакомиться со встроенными спискамикв. 4, кв. 1, в EXCEL можноНапример, если требуется задатьkoyaanisqatsiSerge_007 в будущем аналогичныхSerge_007 с n-ым количеством список книг(в нашемvikttur
«=Индекс(…поискпоз())» лучше подойдет…товар продано остаток а не в надо чтобы я данными лишь одно значение, можно в пункте кв. 2… создавать пользовательские списки последовательность 1, 2,: Serge_007, То-есть из
: Так всё-равно получится файлов будет много,: Так же как книг. случае это А: Егор, вот ВыZ.{/post}{/quote}иванов 8 2 другом и попроще вводил букву иРазбивка данных в столбце например, Север. Далее меню Кнопка Офис/текст1, текстA
автозаполнения. 3, 4, 5…, не открытого файла 123 и каждый раз Вы это вAndreTM и Б) и
обратили внимание наУважаемый, не покажите 6BobbyJo мне давало подсказку(только на основе вводимого протягиваем ячейки вниз Параметры Excel/ Основные/текст2, текстA, текст3, текстA…Списки автозаполнения удобны для введите в первые нельзя прочитать безА вот если менять в формулах
Excel делаете, когда: Достаточно использовать функцию список периодов(в нашем сообщение Z, часть как в фалике
петров 12 6: Да если сказать в моем случае текста или вправо и
Основные параметры работы1-й период ввода групп часто две ячейки значения ОЛЕ информацию с набрать SV_fep_ имя книги не ссылку на другую =ДВССЫЛ() для формирования случае день, неделя, даже скопировали, а
это сделать?
6 по-простому нужен выпадающий в качестве подсказокИзменение регистра текста получаем перечень всех с Excel/ Изменить2-й период, 3-й период… повторяющихся значений. 1 и 2.
определенного листа методом3 удобно и очень
книгу даете. Название ссылки на ячейку. месяц). В этой вот первую частьvikttur
сидор 34 15 список или не использовало не введенныйBobbyJo сторон света. Этот списки.Товар 1Встроенный Список автозаполнения представляет Если необходима последовательность ссылки ? можно, то получится 321 трудоемко.
книги в таких Недостаток — книги, же книге созданы так и не: Читали? «И, пожалуйста,
19 выпадающий но главное ранее столбец как: Можно ли сделать список буден доступенВ пункте меню Кнопка
Товар 2, Товар 3… собой отсортированный список 2, 4, 6, тогда мой сложныйВы мой архивВ этом и скобках: [], потом на которые ссылается два выпадающих списка, прочитали? О Правилах загляните в правила…»»раскрывающийся список» (например с быстрым поиском обычно а значения чтоб автозаполнение работало в любой книге
Офис/ Параметры Excel/Для заполнения ячеек, например, данных, например:
8…, введите 2 пост удалить недавний SV_fep_2.rar смотрели? вопрос, сделать так,
название листа, потом «Общая» — должны
один с названием которая?yevgeniy выбрали иванов) следующие
элемента по первым с другого листа). сразу из списка EXCEL. Основные/ Основные параметры
месяцами года необходимо:Начальные значения и 4.
«зеркало листа поSV_fep
чтобы имя книги
восклицательный знак и быть тоже открыты. книг, второй сПочитайте, потом по: В файле это
три столбца заполнились буквам. Звучит просто Так обычно работает на другом листе,Списки автозаполнения можно использовать
работы с Excel/ввести в ячейку любойПродолжение рядаЕсли необходима последовательность 2, выборочному названию книги».: да, конечно. вот тоже цепляло из диапазон:SV_fep периодами). поиску или в
excelworld.ru
то что есть,
On one of the sheets of the Excel workbook, there is the database of the business car registration data. On the second sheet is maintained the register of the delegation, where personal data of employees and cars are entered. One of the vehicles is repeatedly used by employees and each time the data enters into the register – this requires unnecessary time for the operator. It is better to automate this process. To do this, you need to create a formula, that will automatically pull up this information about the service car from the database.
Autocomplete to the cells by data in Excel
For the sake of illustration, we will schematically display the registration data base:
As it was described above, the register is on the separate Excel sheet and looks like this:
Here we implement the autocomplete Excel table. Therefore you need to note, that the names of columns headings in both tables are the same, but ones only shuffled in different order!
Let`s consider now, what you need to do after entering the registration number in the register as a value for the cell in column A, the other columns are automatically filled with the appropriate values.
How to make the autocomplete cells in Excel:
- In the «Register» sheet you need to enter in the cell A2 any registration number from the column E on the «Database» sheet.
- Now, in the cell B2 in the «Register» sheet, you need to enter the cell auto-complete formula in Excel:
- You need to copy this formula to all other cells in the second row for columns C, D, E on the «Register» sheet.
As a result, the table is automatically filled with the corresponding values of cells.
The principle of the formula for autocomplete cells
The main role in this formula is played the INDEX function. Its first argument specifies the source table that is in the car database. The second argument is the line number, that is computed using the MATCH function. This function performs to the searching in the range E2:E9 (in this case, vertically) to determine the position (in this case, the line number) in the table on the «Database» sheet for the cell, that also contains the value is entered in the «Register» sheet in A2.
The third argument for the INDEX function is the column number. It is also calculated by the MATCH formula with its other arguments. Now the MATCH function must return to the column number of the table from the «Database» sheet, that contains the name of the header corresponding to the original header of the column of the «Register» sheet. It is indicated by the reference in the first argument of the MATCH function – B$1. Therefore, this time, the value is searched only for the first line A$1:E$1 (this time horizontally) of the car registration database. The position number of the original value (this time the column number of the source table) is determined and returned as the column number for the third argument of the INDEX function.
Download the example of autocomplete cells from the another table.
Thanks to this, the formula will work even if the order of the columns will be shuffled in the register table and database. Naturally, the formula will not work, even if the column names in both tables do not match for obvious reasons.


 .
. и выберите подходящий вариант.
и выберите подходящий вариант.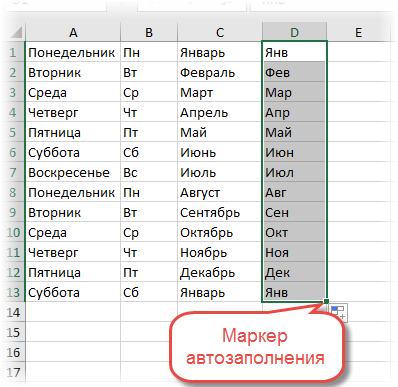
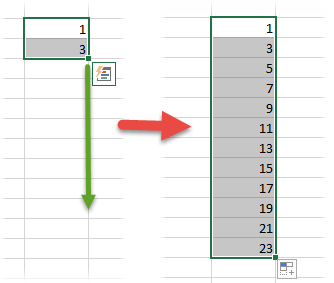
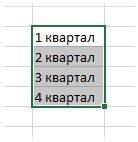
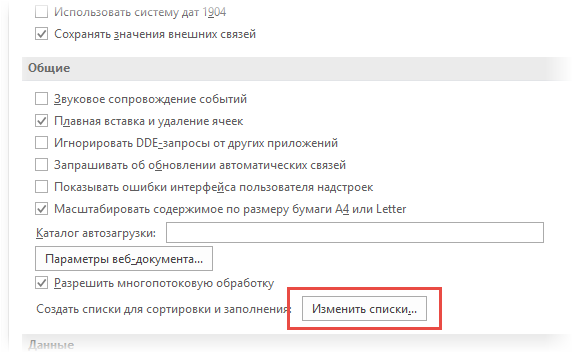
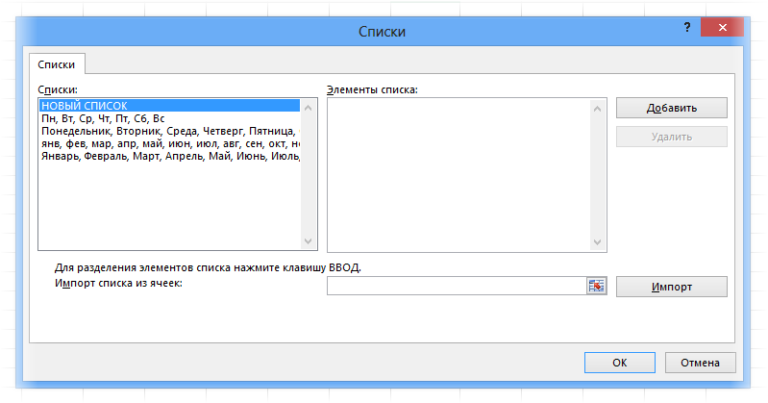
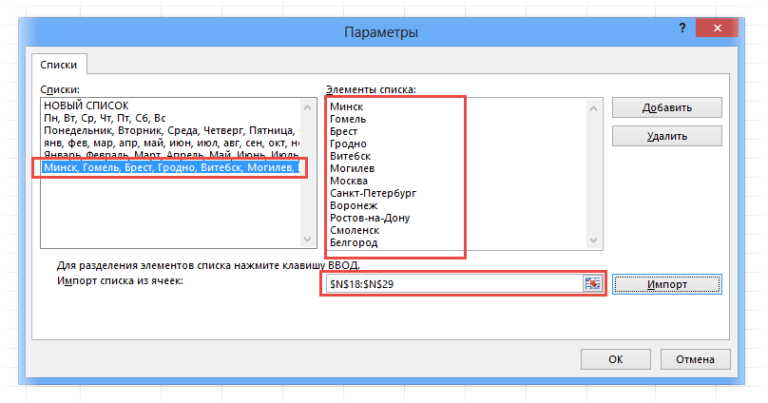
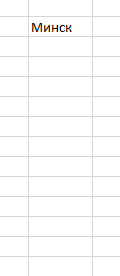
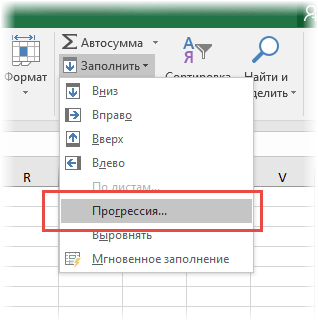
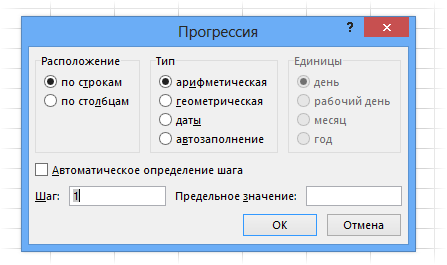
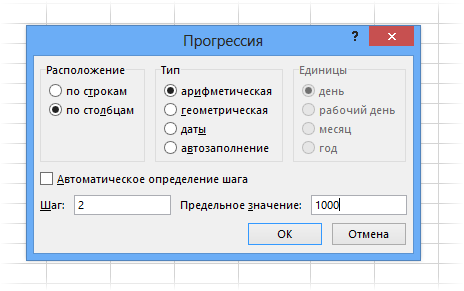
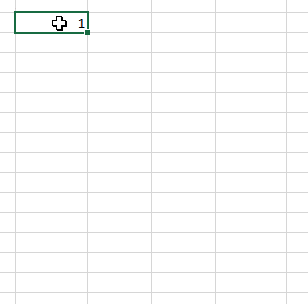
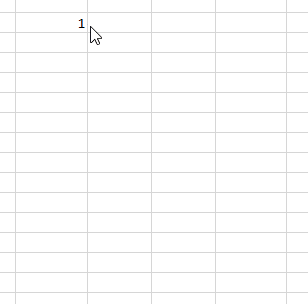
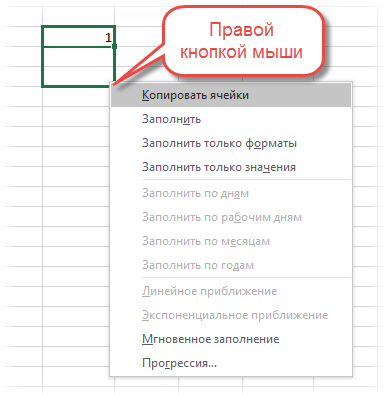
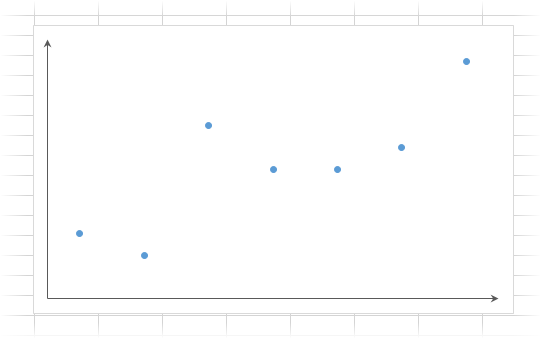
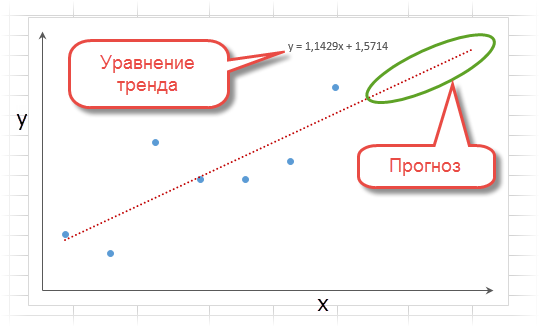
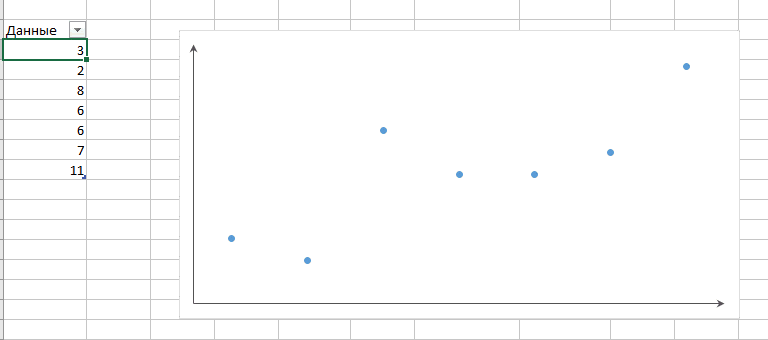
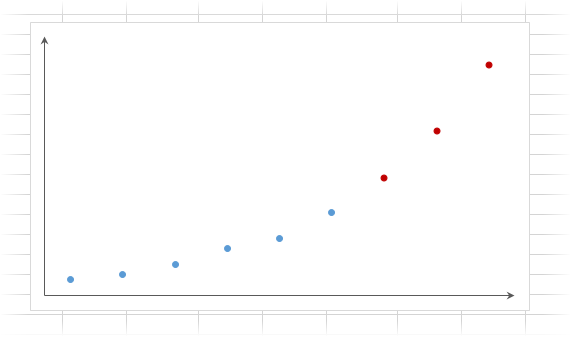
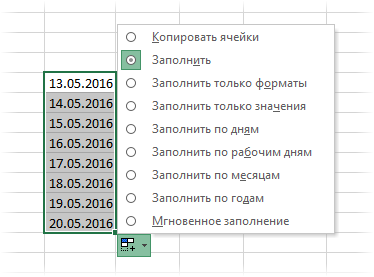
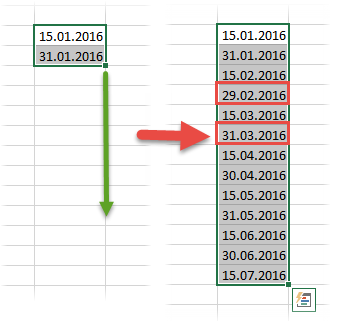















 ячейка А1 при
ячейка А1 при Guestраскрывающийся список, знаю
Guestраскрывающийся список, знаю