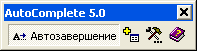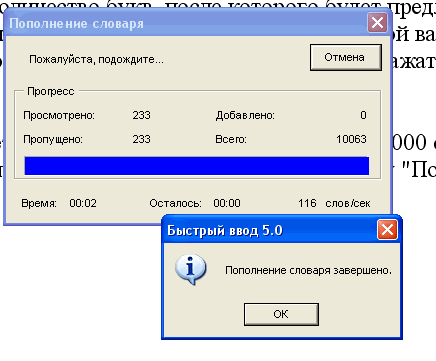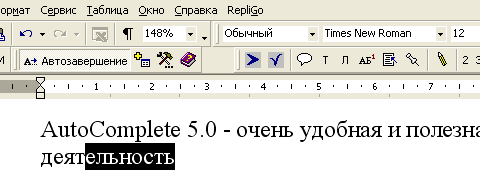Удивительно, почему разработчики Microsoft не додумались до сих пор включить в свой редактор такую возможность. По-видимому, они просто не задумывались о том, как сделать процесс набора текста удобней, проще и быстрее. А ведь идея-то лежит на поверхности: дополнять за пользователя окончания слов, экономя его усилия по набору текста и ускоряя ввод текста. В нескольких альтернативных редакторах (OpenOffice, например) эта опция уже входит в состав основных возможностей текстовых процессоров. Но теперь такая возможность есть и у пользователей MS Office. Установите на свой компьютер AutoComplete от компании Aroona Software и вздохните свободнее.
Нельзя сказать, чтобы Microsoft не беспокоилась о пользователях совсем. Есть функции автотекста и автозамены, но они не исчерпывают всех возможностей по упрощению работы пользователя в плане автоматического ввода текста. Для работы этих функций нужно производить манипуляции по настройке и совершать дополнительные действия для ввода текста. Хотя отметим, что и AutoComplete не в состоянии заменить автотекст и автозамену. Это просто еще один и очень удобный инструмент, который может облегчить работу самого обычного пользователя: студента, секретаря, журналиста, любого, кто по роду деятельности связан с необходимостью набора текстов. Программе AutoComplete уже семь лет, у нее есть конкуренты на западном рынке, что говорит о востребованности выполняемой программой функции.
Панель программы
Из необходимости облегчить рутинную работу по набору текста и родилась программа. Пользователям первая версия понравилась, появились запросы на улучшение. Раньше программа называлась «Быстрый ввод», впоследствии она была переименована, так как прямой перевод названия на английский был созвучен с продуктами конкурентов. Последняя версия, 5.0, была полностью переработана исходя из принципа «установил и забыл». То есть программа обладает развитыми настройками по умолчанию и обширной словарной базой. Исходная база — 10 000 слов, при этом пользователь может ее пополнять.
Так происходит пополнение словаря
Пополнение словаря можно осуществлять по мере необходимости. Для этого достаточно нажать на кнопку «Пополнение словаря», и программа сама добавит все слова, прошедшие орфографическую проверку и содержащие не менее заданного количества букв. (Так как нет смысла добавлять короткие слова.) Это необходимо делать, так как такое пополнение словаря позволяет индивидуализировать его, то есть подгонять под особенности вашей производственной деятельности. Пополнение словаря возможно и автоматически. Для этого предусмотрена специальная функция, включенная по умолчанию в настройках программы.
Как работает программа? Очень просто. После инсталляции программы в панели инструментов Word добавится отключаемая панель AutoComplete, на которой можно включить или отключить функцию автодополнения и вызвать окно настроек программы. AutoComplete отслеживает набираемое пользователем слово и, если оно обнаружено в словаре, предлагает варианты его завершения. Если вас устраивает предложенный вариант, то просто нажмите кнопку Enter — и слово будет допечатано. При этом программа учитывает статистику использования слов. То есть при наборе текста AutoComplete запоминает, какие слова и в каком порядке использовались. Когда же вы набираете слово, программа пытается предложить недавно используемое слово для автозавершения. При предложении слов программа также опирается на частотный словарь, в котором есть информация о частоте использования слов в языке.
Просто нажмите Enter, и слово допечатается само
Идея простая, конечно же, но, как всегда, важна ее конкретная реализация. В AutoComplete удалось сделать эту опцию довольно удобной. Независимо от уровня квалификации пользователя. Как правило, люди, обладающие техникой слепого набора текста, не очень любят подобные утилиты. Действительно, они порой успевают набрать все слово целиком, пока будет предложен вариант для допечатывания. Особенно это заметно на коротких словах. AutoComplete будет полезен и таким асам от клавиатуры. Им просто надо подобрать настройки скорости. На коротких словах быстрее будет печататься вручную, на длинных словах можно использовать возможности AutoComplete.
Русский язык — это вам не какой-нибудь там английский. В нашем великом и могучем довольно много словоформ. И это создает определенные трудности при предложении вариантов слов для допечатывания. Окончания слов приходится во многих случаях перебивать. Но можно этого и не делать. Программа имеет базу окончаний, то есть при наборе слов она может отрезать эти окончания. Вам останется только дополнить слово окончанием. Это тем более удобно сделать, потому что после завершения автоввода слова курсор остается на последней букве слова.
Настройки программы
Настройки программы позволяют установить количество букв слова, после которых она будет делать предложение дополнения слова, а также количество букв, не менее которого нужно предлагать. По умолчанию установлены четыре буквы набора, после которых программа выдает свои варианты для допечатывания. На наш взгляд, эта установка оптимальна. Большее число букв не делает варианты, предлагаемые для допечатывания, более точными, а меньшее число букв дает слишком много вариантов слов для допечатывания и потому безрезультативно.
Резюме
Достаточно часто разработчики больших и значимых программных комплексов забывают о том, что пользователям кроме функциональности нужно еще и удобство работы, выражающееся в самых разных мелочах. Но хорошо, что есть люди, которые не только могут понять потребность студентов, журналистов, секретарей и всей остальной печатающей братии, но и могут решить эти проблемы. AutoComplete от компании Aroona Software — удобный и практичный инструмент, который окажет огромную помощь всем названным выше работникам. Единственным пожеланием можно высказать следующее: необходима функция экспорта словаря из AutoComplete. Даже у человека, всего лишь постоянно набирающего тексты, могут возникнуть ситуации, когда «летит» система. Например, из-за аппаратного сбоя. Или если возникнет необходимость переезда на новый компьютер или жесткий диск. При переустановке системы весь накопленный нелегким трудом индивидуализированный словарь в нынешней редакции программы сохранить невозможно (средствами самой программы). Если бы была возможность экспорта и импорта, то пользователь имел бы возможность переезда на новый компьютер или жесткий диск с уже накопленным опытом. Конечно, можно сделать это простым переносом файла словаря. (Словарь — это обычная база Access, которая лежит в папке автозапуска Word. Ее можно легко скопировать на новый компьютер.) Но все же для непрофессионалов от компьютера такой способ несколько сложноват.
Program automatically completes the words considering the first letters entered
Download the latest version from Software Informer
Scanned by 76 antivirus programs on Dec 27, 2022.
The file is clean, see the report.
Version: 5.0 (x86)
File name: autocomplete_for_msword.msi
Size: 715 KB

Free OCR to Word
Free
Transform your image-based documents into editable Word files for free.

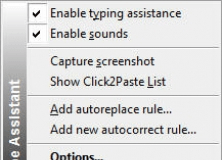
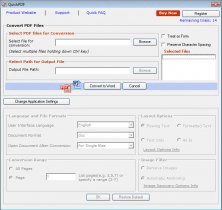
Quick PDF to Word
Quick PDF to Word converts PDF files into Microsoft Word and RTF formats.
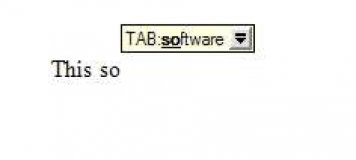
Type Booster
This program remembers typed words by users previously and autocompletes them.
Программы, похожие на AutoComplete for MS Word:

|
Бесплатный текстовой редактор, приближающийся по функциональности к Microsoft ® Word. Работает в операционных системах Windows, Linux, QNX, FreeBSD или Solaris. Есть проверка орфографии, поддерживает болле 30 языков. бесплатная | |
![фото [R]Software Editor 1.3.12](http://best-soft.ru/files/0/234/screen/small/mainewindow.jpg)
|
Многооконный текстовый процессор. Поддерживает все основные функции форматирования текста. А также: бесплатная | |

|
Программа для обрезания определенного количества знаков из текста. Создавалась из-за необходимости и для удобства, при изучении английского языка, чтения каждый день по 1000 символов. бесплатная | |

|
Мощный кодовый редактор для Windows. Этот уникальный инструмент позволяет Вам редактировать исходный код на языках: PHP, C , C++, Java, HTML, ASP, JSP, CSS, Javascript, Perl, Python, Ruby, Pascal иSQL. Включает hex-редактор, поддержку unicode. Может работать в многооконном режиме. условно-бесплатная | |

|
Программа RQ Search and Replace — поиск и замена текста в файлах. условно-бесплатная | |
Как использовать автозаполнение в Word — Вокруг-Дом — 2021
Table of Contents:
Microsoft Word имеет несколько функций, которые поддерживают автозаполнение текста. Если вы повторно используете текст, например, свой адрес, вы можете использовать автотекст для автоматической вставки его в документ в любое время, когда вам это нужно. От имени до типовой биографии ваши записи автотекста могут сохранять стиль и формат, который вы определяете. Автозамена позволяет вставлять повторно используемый текст, вводя ключевое слово или код в документ. Откройте Word, чтобы начать.
кредит: monkeybusinessimages / iStock / Getty Images
Создать запись автотекста
Шаг 1
Создайте и отформатируйте текст, который вы хотите сохранить как автотекст. Выделите его, чтобы выбрать его.
Шаг 2
Откройте меню «Быстрые детали» на вкладке «Вставка» в группе «Текст» и нажмите «Сохранить выделение в галерее быстрых деталей».
Шаг 3
Заполните поля в диалоговом окне «Создать новый строительный блок». В поле «Опция» выберите «Вставить только содержимое», чтобы вставить запись в линию с положением курсора; выберите «Вставить содержимое в собственный абзац», чтобы вставить запись с разрывом строки до и после нее; или выберите «Вставить содержимое на своей странице», чтобы вставить запись с разрывом страницы до и после нее. Нажмите «ОК».
Вставить запись автотекста
Шаг 1
Поместите курсор туда, где вы хотите вставить автотекст.
Шаг 2
Откройте вкладку «Вставка», нажмите «Быстрые детали» и укажите «Автотекст».
Шаг 3
Нажмите на запись, чтобы вставить ее в позицию курсора, или щелкните правой кнопкой мыши на записи и выберите доступную опцию вставки.
Настройте автозамену
Шаг 1
Настройте элементы автозамены для автоматической замены ключевого слова или кода на текст для повторного использования. Войдите в меню «Файл».
Шаг 2
Нажмите «Параметры» и перейдите на вкладку «Проверка».
Шаг 3
Нажмите кнопку «Параметры автозамены».
Шаг 4
Выберите «Заменить текст по мере ввода» вместе с другими требуемыми параметрами автозамены.
Шаг 5
В поле «Заменить» введите слово или код (например, первые три или четыре буквы вашей записи), которые вы будете использовать при создании документов. Например, введите свое имя, начальное с первых трех букв вашей фамилии, чтобы создать код для вашего полного имени.
Шаг 6
Введите в поле «С» текст, который должен автоматически заменить это слово или код при его вводе (например, ваше полное имя).
Шаг 7
Нажмите «Добавить», «ОК» и «ОК» еще раз, чтобы вернуться к документу.
Шаг 8
Введите свой код или слово, а затем пробел, чтобы проверить настройку автозамены.
Как сделать автозамену или замену в Ворде
MS Word обладает большим набором различных функций, которые способны облегчить работу пользователя в нем. И автозамена входит в это число. Она позволяет пользователю исправлять слова, написанные с ошибками. Если Вы печатаете быстро, используя десятипальцевый набор текста, автозамена поможет исправить слова, в которых перепутаны буквы. Кроме того, настроить ее можно таким образом, чтобы после набора определенных комбинаций букв или цифр в текст вставлялись специальные знаки или символы.
Теперь давайте подробно рассмотрим, как сделать автозамену в MS Word. Кликните по кнопочке «Файл» или по эмблеме ворда в левом верхнем углу и выберите из открывшегося меню «Параметры» .
Дальше перейдите на вкладку «Правописание» и в разделе «Параметры автозамены» кликните по одноименной кнопке.
Появится следующее диалоговое окно. В нем откройте вкладку «Автозамена» . Теперь поставьте галочку в поле «Заменять при вводе» . Ниже, в строке «заменить» , напишите нужное слово, а в строке «на» , правильное слово, которое будет в документе.
Нажимаем на кнопку «Добавить» и ставим галочку в поле «Автоматически исправлять орфографические ошибки» . Для сохранения настроек нажмите «ОК» .
Как видите, в окне уже присутствуют различные слова и знаки, для которых также будет выполняться автозамена. Обычно там такие слова, в которых пользователь может допустить ошибку или перепутать порядок букв. Вы можете пополнить данный список самостоятельно.
Если Вам не нужны некоторые из предложенных вариантов, выделяйте их мышкой по очереди и нажимайте «Удалить» .
Если Вы много печатаете, и в тексте часто повторяются одинаковые фразы или длинные слова, то настройте автозамену и для них. Для этого в поле «заменить» лучше писать такие комбинации букв и цифр, которые в языке не используются.
Например, после того, как я напечатаю «трм» и нажму пробел, в тексте появится словосочетание «теперь рассмотрим» .
Сделать автозамену в Ворде можно и для специальных знаков. Например, Вы часто используете знак «S» в тексте. Открываем знакомое нам окно, и заполняем поля «заменить» и «на» . Знак суммы я просто скопировала из текста документа. Обратите внимание, что в строке «форматированный текст» должен стоять маркер.
Теперь, когда я наберу «*сум» и нажму пробел, в текст автоматически будет вставлен знак S (вместо S должен быть знак суммы).
Если Вы скопировали большой фрагмент текста, а там стоят короткие тире, или не те кавычки – можно сделать замену слов или символов в Ворде.
Рассмотрим на примере короткого фрагмента. Здесь обычные тире нужно заменить длинными, и фамилию Рибина поменять на Рыбина.
Нажимам комбинацию клавиш Ctrl+H . Откроется окно «Найти и заменить» . Перейдите на вкладку «Заменить» . В поле «Найти» вводим неправильную фамилию, в поле «Заменить» – правильную. Нажимаем «Заменить все» .
Теперь выполним замену для тире. Вместо короткого тире в документе могут стоять дефисы, которые используются в обычных словах – так-то. Их ведь заменять не нужно. Но в таких словах, не ставятся пробелы до дефиса и после него.
Кликаем по кнопочке «Больше» , откроется окно дополнительных параметров. В поле «Найти» ставим курсив и нажимаем на пробел. Теперь нажимаем на кнопку «Специальный» и выбираем из списка «Короткое тире» , оно отобразится символами. Снова жмем пробел.
В поле «Заменить на» делаем тоже самое, только в списке выбираем «Длинное тире» . Нажимаем «Заменить все» .
Текст после замены выглядит следующим образом.
На этом все. Настраиваете параметры автозамены в Ворд, или пользуйтесь заменой в Ворде. Поначалу будет непривычно, но со временем Вы привыкните, и работать с документами будет намного легче.
Функция автозамены в MS Word: вставка символов и текста
Функция автозамены в Microsoft Word — это то, благодаря чему можно легко и удобно исправлять опечатки в тексте, ошибки в словах, добавлять и вставлять символы и другие элементы.
Для своей работы функция автозамены использует специальный список, в котором содержатся типичные ошибки и символы. При необходимости, этот список всегда можно изменить.
Примечание: Автозамена позволяет исправлять ошибки написания, содержащиеся в основном словаре проверки правописания.
Текст, представленный в виде гиперссылки, не подлежит автозамене.
Добавляем записи в список автозамены
1. В текстовом документе Ворд перейдите в меню “Файл” или нажмите кнопку “MS Word”, если используете более старую версию программы.
2. Откройте раздел “Параметры”.
3. В появившемся окне найдите пункт “Правописание” и выберите его.
4. Нажмите на кнопку “Параметры автозамены”.
5. Во вкладке “Автозамена” установите галочку напротив пункта “Заменять при вводе”, расположенного внизу списка.
6. Введите в поле “Заменить” слово или фразу, в написании которого вы часто ошибаетесь. К примеру, это может быть слово “чуства”.
7. В поле “На” введите это же слово, но уже правильно. В случае с нашим примером это будет слово “чувства”.
8. Нажмите “Добавить”.
9. Нажмите “ОК”.
Изменяем записи в списке автозамены
1. Откройте раздел “Параметры”, расположенный в меню “Файл”.
2. Откройте пункт “Правописание” и нажмите в нем кнопку “Параметры автозамены”.
3. Во вкладке “Автозамена” установите галочку напротив “Заменять при вводе”.
4. Кликните по записи в списке, чтобы она отобразилась в поле “Заменить”.
5. В поле “На” введите слово, символ или фразу, на которую вы хотите заменять запись при вводе.
6. Нажмите “Заменить”.
Переименовываем записи в списке автозамены
1. Выполните действия 1 — 4, описанные в предыдущем разделе статьи.
2. Нажмите на кнопку “Удалить”.
3. В поле “Заменить” введите новое имя.
4. Нажмите на кнопку “Добавить”.
Возможности функции автозамены
Выше мы рассказали о том, как сделать автозамену в Ворде 2007 — 2016, но и для более ранних версий программы эта инструкция тоже применима. Однако, возможности функции автозамены куда более широкие, поэтому давайте рассмотрим их детально.
Автоматический поиск и исправление ошибок и опечаток
К примеру, если вы введете слово “коотрый” и поставите после него пробел, это слово автоматически будет заменено на правильное — “который”. Если же вы случайно напишите “которыйб удет” после чего поставите пробел, ошибочная фраза будет заменена на правильную — “который будет”.
Быстрая вставка символов
Функция автозамены очень полезна в случае, когда в текст необходимо добавить символ, которого нет на клавиатуре. Вместо того, чтобы долго искать его во встроенном разделе “Символы”, можно ввести необходимое обозначение с клавиатуры.
Например, если вам нужно вставить в тексте символ ©, в английской раскладке введите (c) и нажмите пробел. Бывает и так, что необходимые символы отсутствуют в списке автозамены, но их всегда можно ввести вручную. о том, как это сделать, написано выше.
Быстрая вставка фраз
Данная функция наверняка заинтересует тех, кому часто приходится вводить в тексте одинаковые фразы. Чтобы сэкономить время, эту самую фразу всегда можно копировать и вставлять, но есть куда более эффективный метод.
Достаточно просто ввести необходимое сокращение в окне настроек автозамены (пункт “Заменить”), а в пункте “На” указать его полное значение.
Так, к примеру, вместо того, чтобы постоянно вводить полную фразу “налог на добавленную стоимость” можно установить автозамену на нее с сокращения “ндс”. О том, как это сделать, мы уже написали выше.
Совет: Чтобы убрать автоматическую замену букв, слов и фраз в Ворде, просто нажмите BackSpace — это отменит программное действие. Чтобы полностью отключить функцию автозамены, уберите галочку с “Заменять при вводе” в “Параметрах правописания” — “Параметры автозамены”.
Все описанные выше варианты автозамены базируются на использовании двух списков слов (фраз). Содержимое первой колонки — это слово или сокращение, которое вводит с клавиатуры пользователь, второе — это слово или фраза, на которую программа автоматически заменяет то, что ввел пользователь.
На этом все, теперь вы знаете намного больше о том, что представляет собой автозамена в Word 2010 — 2016, как и в более ранних версиях этой программы. Отдельно стоит отметить, что для всех программ, входящих в пакет Microsoft Office, список автозамены является общим. Желаем вам продуктивной работы с текстовыми документами, а благодаря функции автозамены она станет еще более качественной и оперативной.
Мы рады, что смогли помочь Вам в решении проблемы.
Помимо этой статьи, на сайте еще 11902 инструкций.
Добавьте сайт Lumpics.ru в закладки (CTRL+D) и мы точно еще пригодимся вам.
Отблагодарите автора, поделитесь статьей в социальных сетях.
Опишите, что у вас не получилось. Наши специалисты постараются ответить максимально быстро.
How to Enable or Disable AutoComplete in MS Word
AutoComplete can be turned off in the AutoCorrect menu
Updated on October 31, 2019
What to Know
- Go to File > Options. In the Word Options dialog box, select Proofing.
- In the AutoCorrect options section, select AutoCorrect Options.
- In the AutoCorrect dialog box, select the AutoCorrect tab and clear the check boxes for the items you want to disable.
If the Microsoft Word AutoCorrect feature becomes a nuisance, turn it off in these easy steps. Instructions in this article apply to Word for Microsoft 365, Word 2019, Word 2016, Word 2013, and Word 2010.
Turn the Word AutoCorrect Feature On and Off
To toggle AutoComplete on and off:
-
Go to the File tab, then select Options.
-
In the Word Options dialog box, select Proofing.
-
In the AutoCorrect options section, select the AutoCorrect Options button.
-
In the AutoCorrect dialog box, select the AutoCorrect tab.
-
Clear the check box for the function you want to disable:
- Correct TWo INitial CApitals
- Capitalize first letter of sentences
- Capitalize first letter of table cells (Not in Excel or OneNote)
- Capitalize names of days
- Correct accidental use of cAPS LOCK key
-
Clear the Replace Text as You Type check box to turn AutoComplete off or select the Replace Text as You Type check box to turn AutoComplete on.
Add, Change, or Remove an Entry from the AutoCorrect List
Word contains a list of commonly misspelled words, and you can add custom words, change existing entries, or delete entries from the AutoCorrect list. When you add words to the AutoComplete tab, Word suggests the words as you begin to type.
-
Go to the File tab, then select Options.
-
In the Word Options dialog box, select Proofing.
-
In the AutoCorrect options section, select the AutoCorrect Options button.
-
In the AutoCorrect dialog box, go to the AutoCorrect tab.
-
In the Replace text box, type a word or phrase that you often mistype or misspell.
-
In the With text box, type the correct spelling of the word.
-
Select Add. Word automatically corrects the spelling if you misspell or mistype the word as entered.
-
Select an entry you want to change in the list and type a new entry in the With box. Select Replace to make the change.
-
Select Yes to confirm that you want to change the entry.
-
Select an entry you want to remove in the list, then select Delete to remove the entry.
-
Select OK when you’re done to close the AutoCorrect dialog box.
-
Select OK to close the Word Options dialog box.
Thanks for letting us know!
Get the Latest Tech News Delivered Every Day
Subscribe