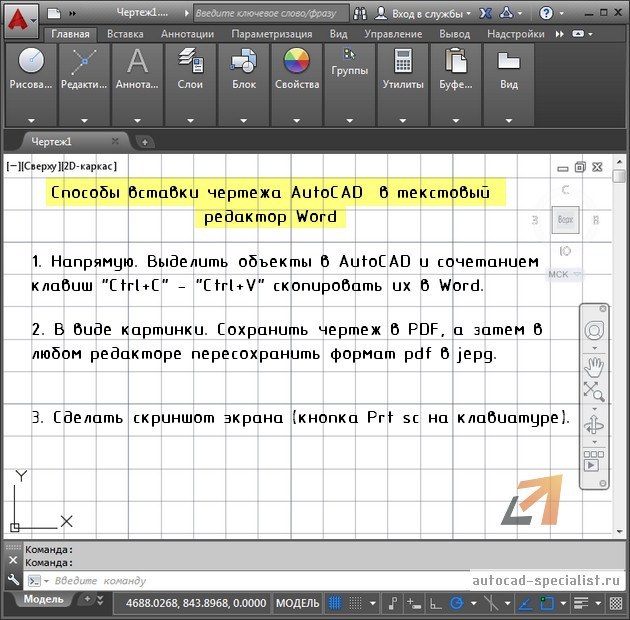Часто для формирования отчета или пояснительной записки требуется из AutoCAD вставить в Word. Рассмотрим несколько способов перевода из Автокада в Ворд. Мы надеемся, что Вы уже освоили много наших уроков о том, как научиться работать в Автокаде, и этот урок по вставке Autocad в Word будет очень полезен.
Как перевести Автокад в Ворд
Рассмотрим, как Автокад-чертеж вставить в Ворд? Данный текстовый редактор отлично работает с картинками, например, в формате jpeg. Поэтому перенос чертежа из Автокада в Ворд, по большому счету, сводится к сохранению его в виде картинки.
ПРИМЕЧАНИЕ: Копировать из Автокада в Ворд напрямую можно, но результат будет непредсказуемый. Создается как бы ссылка на файл AutoCAD. При двойном щелчке мыши открывается чертеж в формате *dwg, содержащий скопированные элементы. Однако в Word внешний вид этих графических элементов может не всегда устраивать.
Рациональнее всего сделать картинку, а затем перенести ее в Word. Самый грамотный вариант перевода чертежа в картинку – путем сохранения его в pdf. Дальше – дело техники:
- В любом стандартном pdf-редакторе выбрать Файл – Сохранить как.
- Далее указать нужный формат (к примеру, jpeg).
- Затем готовую картинку можно просто перетащить в открытый файл Ворда.
Неоспоримое преимущество данного метода переноса из Autocad в Word – ваш чертеж-картинка будет иметь правильное оформление и нужный масштаб.
Самый быстрый способ перенести картинку из Autocad в Word, хотя и не совсем правильный – сделать скриншот экрана кнопкой Print screen на клавиатуре.
Тут все зависит от поставленной задачи. Поэтому, какой способ вставки из Autocad в Word выбирать, решать вам.
Как перенести чертеж из Ворда в Автокад?
Теперь разберемся, как перенести из Ворда в Автокад.
Существует два варианта:
- Использовать стандартное копирование через буфер обмена (горячие клавиши Ctrl+C и Ctrl+V – по аналогии, как из Автокада перенести в Ворд).
- Применить технологию работы с Ole-объектами Автокад. Т.е. когда вы импортируете в чертеж объекты из сторонних приложений, таких как Microsoft Excel, Word, Power Point, Photoshop и т.д.
ПРИМЕЧАНИЕ: Если нужно вставить текст из Автокада в Ворд, достаточно дважды щелкнуть ЛКМ по текстовому полю для редактирования. Затем выделить необходимый текст и, используя комбинацию горячих клавиш «Ctrl+C» — «Ctrl+V», осуществить копирование в Word.
Теперь вы знаете несколько способов, как вставить в Ворд Автокад (чертеж). И пояснительная записка (Ворд или Автокад) может быть оформлена в кратчайшие сроки.
Содержание
- Как перенести чертеж из AutoCAD в Microsoft Word
- Открытие чертежа AutoCAD в Microsoft Word. Способ №1.
- Открытие чертежа AutoCAD в Microsoft Word. Способ №2.
- Вопросы и ответы
При составлении проектной документации бывают ситуации, когда изготовленные в Автокаде чертежи нужно перенести в текстовый документ, например, в пояснительную записку, составленную в Microsoft Word. Очень удобно, если вычерченный в Автокаде объект, может при редактировании одновременно меняться в Ворде.
О том, как перенести документ из Автокада в Ворд, поговорим в данной статье. Кроме того, рассмотрим связывание чертежей в этих двух программах.
Как перенести чертеж из AutoCAD в Microsoft Word
Читайте также: Как добавить текст в AutoCAD
Открытие чертежа AutoCAD в Microsoft Word. Способ №1.
Если вы хотите быстро добавить чертеж в текстовый редактор, воспользуйтесь проверенным временем способом «копировать — вставить».
1. Выделите необходимые объекты в графическом поле и нажмите «Ctrl + C».
2. Запустите Microsoft Word. Установите курсор там, где должен разместиться чертеж. Нажмите «Ctrl + V»
3. Чертеж будет размещен на листе как рисунок-вставка.
Это самый простой и быстрый способ перенесения чертежа из Автокада в Ворд. Он имеет несколько нюансов:
— все линии в текстовом редакторе будут иметь минимальную толщину;
— двойной щелчок на картинке в Ворде позволит перейти в режим редактирования чертежа с помощью Автокада. После того, как вы сохраните изменения в чертеже, они автоматически будут отображены в документе Word.
— Пропорции картинки могут изменяться, что может привести к искажениям имеющихся там объектов.
Читайте также: Как сохранить чертеж PDF в AutoCAD
Открытие чертежа AutoCAD в Microsoft Word. Способ №2.
Теперь попробуем открыть чертеж в Ворде так, чтобы сохранился вес линий.
1. Выделите необходимые объекты (с разными весами линий) в графическом поле и нажмите «Ctrl + C».
2. Запустите Microsoft Word. На вкладке «Главная» нажмите большую кнопку «Вставить». Выберите «Специальная вставка».
3. В открывшемся окне специальной вставки щелкните на «Рисунок (Метафайл Windows)» и отметьте пункт «Связать», чтобы чертеж обновлялся в Microsoft Word при редактировании в AutoCAD. Нажмите «ОК».
4. Чертеж отобразился в Ворде с исходными весами линий. Толщины, не превышающие 0,3 мм отображаются тонкими.
Обратите внимание: ваш чертеж в Автокаде должен быть обязательно сохранен, чтобы пункт «Связать» был активен.
Другие уроки: Как пользоваться AutoCAD
Таким образом, чертеж можно перенести из Автокада в Word. При этом чертежи в этих программах будут связанны, а отображение их линий будет корректно.
Еще статьи по данной теме:
Помогла ли Вам статья?
Введение
Не первый год пытаюсь адекватно перенести чертежи из AutoCAD в Word, так чтобы и веса линий, и кириллический текст отображались должным образом. И еще одно условие, чтобы все линии и размеры были без ярко выраженных пикселей. Первоначально опишу что получится используя тот или иной способ, в конце расскажу про самый верный, где все условия выполняются на отлично. Чертеж был выполнен во вкладке «Модель».
Способы «Копировать — Вставить»
Способ №1.
Выделить необходимы чертеж в автокаде, копировать, вставить в ворд, используя обычную вставку (ctrl + v).
Получили:
- Форма картинки соответствует форме вашего экрана. То есть чертеж придется подрезать.
- Если кликнуть на рисунке 2 раза, то чертеж откроется в автокаде с возможностью редактирования.
- Все веса линий отображаются тонкими
- Искажения окружностей (эллипсы)
Способ №2.
Выделить необходимый чертеж в автокаде, копировать, вставить в ворд, используя специальную вставку (ctrl + alt + v), в которой выбрать «Вставить как: AutoCAD Drawing«.
Получили результат аналогичный предыдущему.
Способ №3.
Выделить необходимы чертеж в автокаде, копировать, вставить в ворд, используя специальную вставку (ctrl + alt + v), в которой выбрать «Связать как: AutoCAD Drawing«.
Получили что-то подобное, что и в способе 2, только в данном случае, если у вас этот чертеж есть на вкладке «Лист», то получится изображение листа на сером фоне, причем с возможностью редактирования. Так как наш чертеж создан лишь во вкладке «Модель», то отображается рисунок на белом фоне.
Способ №4.
Выделить необходимы чертеж в автокаде, копировать, вставить в ворд, используя специальную вставку (ctrl + alt + v), в которой выбрать «Вставить как: Рисунок (метафайл Windows)«.
Получили:
- Отображается как рисунок, то есть редактировать нельзя
- Веса линий меньше 0.3 отображаются тонкими линиями.
Способ №5.
Выделить необходимы чертеж в автокаде, копировать, вставить в ворд, используя специальную вставку (ctrl + alt + v), в которой выбрать «Связать как: Рисунок (метафайл Windows)«.
Получили результат аналогичный способу 1.
Способ №6.
Выделить необходимы чертеж в автокаде, копировать, вставить в ворд, используя специальную вставку (ctrl + alt + v), в которой выбрать «Вставить как: Точечный рисунок«.
Получили:
- Отображается как рисунок, то есть редактировать нельзя
- Веса линий меньше 0.3 отображаются тонкими линиями.
- Фон соответстсвует фону модели (по умолчанию черный)
- Сильные искажения изображения (неровности линий, надписей и т.д.)
Способы «Файл — Экспорт» (в среде AutoCAD)
Способ №7.
Экспортируем чертеж в формате Метафайл (*.wmf). В Word’е «Вставка — Рисунок»
Получили:
- Отображается как рисунок, то есть редактировать нельзя
- Веса линий меньше 0.3 отображаются тонкими линиями.
Способ №8.
Экспортируем чертеж в формате Encapsulated PS (*.eps). В Word’е «Вставка — Рисунок»
Получили:
- Все линии тонкие
- Чертеж редактировать нельзя
Способ №9.
Экспортируем чертеж в формате Растровые файлы (*.bmp). В Word’е «Вставка — Рисунок»
Получили:
- Отображается как рисунок, то есть редактировать нельзя
- Веса линий меньше 0.3 отображаются тонкими линиями.
- Фон соответстсвует фону модели (по умолчанию черный)
- Сильные искажения изображения (неровности линий, надписей и т.д.)
Остальные типы файлов не поддерживаются MS Word.
Способы «Печать в файл» (в среде AutoCAD)
Данные способы заключаются в том, что вы, заходя в печать («Файл — Печать»), выбираете необходимый принтер и печатаете в различных форматах (pdf, jpeg, png, tif, eps и т.д.)
Способ №10. Использование виртуального плоттера от Adobe Illustrator
Для данной операции вам понадобится программа Adobe Illustrator, не обязательно новой версии, можно хоть 10.
Порядок работы:
- В среде AutoCAD выбираем «Файл — Диспечер плоттеров». В открывшемся окне запускаем «Мастер установки плоттеров».
- Нажимаем Далее
- Далее
- Производители: Adobe, Модели: PostScript Level 1 и жмем Далее
- Далее
- Выбираем Вывод в файл и жмем Далее
- Задаем Имя плоттера (любое, например, Ворд) и жмем Далее
- Готово
- В среде AutoCAD выбираем «Файл — Печать». В открывшемся окне в графе Принтер — Имя выбираем созданный принтер (Ворд). Печатаем в файл, нажав Ок.
- В среде Word выбираем «Вставка — Рисунок».
Получили:
- Вес линий соблюден (даже толщина 0.05)
- Искажений нет
- Геометрия соблюдена
- Фон отсутствует
- Отображается как рисунок, то есть редактировать нельзя.
- В самом ворде отображается не очень красиво. Чтобы это исправить, открываете файл в самом Adobe Illustrator, копируйте чертеж и вставляйте в Word. Выглядит идеально!
Способ №11. Использование встроенного принтера DWG To PDF.pc3
Способ добавлен 29.10.2011 г.
Выражается благодарность пользователю 658144_Евгений, который предложил чертеж печатать в формате pdf. Ниже предложен вариант без установки дополнительных принтеров, как рекомендовалось в комментариях и простой, в отличии от способа №10.
Для данного способа нам понадобится программа STDU Viewer. Она бесплатна для некоммерческого использования, т.е. только для дома.
Порядок работы:
- В среде AutoCAD нажимаем на кнопку «Печать«
- Выбираем принтер DWG To PDF.pc3
- Выбираем нужный формат листа, если в Word нужно вставить не рисунок, а чертеж с рамкой, например. Если рисунок, то формат любой.
- Выбираем область печати. Обычно это рамка. Нажимаем на кнопку «Рамка<«, после чего выбираем нужный фрагмент чертежа.
- Нажимаем на ОК
- Выйдет окно для сохранения файла в формате pdf
- Открываем полученный файл через программу STDU Viewer.
- Нажимаем «Файл» — «Экспортировать» — «как изображение«
- В появившимся окне выбираем тип файла (Обычно gif весит меньше)
- Задаем разрешение (100 DPI хватает с головой)
- Указываем какие страницы и куда сохранить, нажимаем ОК
- В среде Word выбираем «Вставка — Рисунок«
Получили:
- Вес линий соблюден (даже толщина 0.05, причем линия 0.00 оказалась равносильна 0.20, хотя на работе она тоньше 0.05 (вывод — зависит от принтера))
- Искажений нет
- Геометрия соблюдена
- Фон отсутствует
- Отображается как рисунок, то есть редактировать нельзя.
- В ворде отображается правильно (с толщинами и геометрией).
Заключение
Таким образом, проделав описанные выше действия, можно сделать вывод, что самый лучший результат получается в способе №11. Минусов способа, для его качества и относительно других вариантов, не обнаружено.
Стоит отметить, что помимо описанных 11 способов, в интернете можно найти еще огромное количество вариантов. Как привило, они получаются либо со сторонними программами, либо с работой на виртуальных принтерах. В любом случае, выбор за вами. Успехов!
|
При составлении проектной документации бывают ситуации, когда чертежи, созданные в AutoCAD, необходимо перенести в текстовый документ, например в пояснительную записку, подготовленную в Microsoft Word. Очень удобно, если объект, нарисованный в AutoCAD, можно изменить одновременно в Word при редактировании.
О том, как перенести документ из Автокад в Ворд, мы поговорим в этой статье. Кроме того, рассмотрите возможность связывания рисунков в этих двух программах.
Содержание
- Как перенести чертеж из AutoCAD в Microsoft Word
- Открытие чертежа AutoCAD в Microsoft Word. Способ №1.
- Открытие чертежа AutoCAD в Microsoft Word. Способ №2.
См также: Как добавить текст в AutoCAD
Открытие чертежа AutoCAD в Microsoft Word. Способ №1.
Если вы хотите быстро добавить рисунок в текстовый редактор, используйте проверенный временем метод копирования и вставки».
1. Выделите необходимые объекты в графическом поле и нажмите «Ctrl+C».
2. Запустите Microsoft Word. Поместите курсор в то место, где должен быть размещен рисунок. Нажмите «Ctrl+V»
3. Рисунок размещается на листе как рисунок-врезка.
Это самый простой и быстрый способ перенести чертеж из AutoCAD в Word. Имеет несколько оттенков:
— все линии в текстовом редакторе будут иметь минимальную толщину;
— Двойной щелчок по изображению в Word позволит перейти в режим редактирования чертежа с помощью AutoCAD. После того, как вы сохраните изменения в чертеже, они автоматически появятся в документе Word.
— Пропорции на изображении могут измениться, что может привести к искажению присутствующих на нем объектов.
См также: Как сохранить чертеж PDF в AutoCAD
Открытие чертежа AutoCAD в Microsoft Word. Способ №2.
Теперь попробуем открыть рисунок в Ворде, чтобы вес линии сохранился.
1. Выберите нужные объекты (с разной толщиной линий) в графическом поле и нажмите Ctrl+C».
2. Запустите Microsoft Word. На вкладке «Главная» нажмите большую кнопку «Вставить». Выберите «Специальная вставка».
3. В открывшемся окне «Специальная вставка» нажмите «Изображение (метафайл Windows)» и установите флажок «Ссылка», чтобы обновить чертеж в Microsoft Word при редактировании в AutoCAD. Нажмите ОК».
4. Рисунок отображался в Word с исходной толщиной линий. Толщина менее 0,3 мм выглядит тонкой.
Обратите внимание: ваш чертеж в AutoCAD должен быть сохранен, чтобы элемент «Ссылка» был активен.
Другие уроки: Как пользоваться AutoCAD
Таким образом, чертеж можно перенести из AutoCAD в Word. При этом чертежи в этих программах будут связаны, и отображение их линий будет корректным.
Источники
- https://lumpics.ru/how-to-export-draft-from-autocad-to-microsoft-word/
В данном уроке мы рассмотрим несколько способов, как вставить чертеж из AutoCAD в Word. Вам будет представлена возможность выбрать для себя способ, который наиболее подойдет для поставленной задачи и максимально удобный в реализации. Способы разделим на 2 группы:
- Копировать — Вставить;
- Файл — Экспорт;
- Печать в файл.
Группа «Копировать — Вставить». Способ №1.
Для того чтобы вставить чертеж из AutoCAD в Word необходимо (рассмотрим на примере):
- выделяем в AutoCAD необходимый чертеж;
- копируем, для этого вызываем контекстное меню и выбираем Буфер обмена — Копировать (или сочетание клавиш Ctrl+C);
- открываем документ Word и вставляем наш чертеж с помощью обычной вставки (сочетание клавиш Ctrl+V).
Основные особенности данного способа:
- при двойном клике мышкой по вставленной в Word картинке открывается окно AutoCAD, в котором дается возможность отредактировать чертеж;
- несмотря на то, что в чертеже присутствуют разные слои с разными весами линий, в Word все веса линий отображаются тонкими;
- фон вставленной в Word картинки соответствует фону Вашего экрана, поэтому чертеж придется подрезать;
- окружности могут искажаться и отображаться на картинке в Word в форме эллипсов.
Группа «Копировать — Вставить». Способ №2.
Для того чтобы вставить чертеж из AutoCAD в Word необходимо:
- выделяем в AutoCAD необходимый чертеж;
- копируем, для этого вызываем контекстное меню и выбираем Буфер обмена — Копировать (или сочетание клавиш Ctrl+C);
- открываем документ Word и выбираем специальную вставку (сочетание клавиш Ctrl+Alt+V);
- выбираем в окне Специальная вставка — AutoCAD Drawing (объект).
Получаем такой же результат как при первом способе. Основные особенности данного способа аналогичны предыдущему.
Группа «Копировать — Вставить». Способ №3.
Для того чтобы вставить чертеж из AutoCAD в Word необходимо:
- выделяем в AutoCAD необходимый чертеж;
- копируем, для этого вызываем контекстное меню и выбираем Буфер обмена — Копировать (или сочетание клавиш Ctrl+C);
- открываем документ Word и выбираем специальную вставку (сочетание клавиш Ctrl+Alt+V);
- в окне Специальная вставка выбираем Связать — AutoCAD Drawing (объект).
Получаем подобный результат как при первом и втором способе.
Основные особенности данного способа аналогичны предыдущему, но есть одна особенность:
- если чертеж размещен на вкладке Лист, то получим изображение листа на сером фоне, но с возможностью редактирования.
Группа «Копировать — Вставить». Способ №4.
Для того чтобы вставить чертеж из AutoCAD в Word необходимо:
- выделяем в AutoCAD необходимый чертеж;
- копируем, для этого вызываем контекстное меню и выбираем Буфер обмена — Копировать (или сочетание клавиш Ctrl+C);
- открываем документ Word и выбираем специальную вставку (сочетание клавиш Ctrl+Alt+V);
- выбираем в окне Специальная вставка — Рисунок (метафайл Windows).
Получаем подобный результат как при первом и втором способе.
Основные особенности данного способа:
- вставленный чертеж отображается как рисунок и редактировать его средствами AutoCAD нельзя;
- вес линий, которые тоньше 0,3 отображаются тонкими.
Группа «Копировать — Вставить». Способ №5.
Для того чтобы вставить чертеж из AutoCAD в Word необходимо:
- выделяем в AutoCAD необходимый чертеж;
- копируем, для этого вызываем контекстное меню и выбираем Буфер обмена — Копировать (или сочетание клавиш Ctrl+C);
- открываем документ Word и выбираем специальную вставку (сочетание клавиш Ctrl+Alt+V);
- в окне Специальная вставка выбираем Связать — Рисунок (метафайл Windows).
Основные особенности данного способа аналогичные, как в способе №1.
Группа «Копировать — Вставить». Способ №6.
Для того чтобы вставить чертеж из AutoCAD в Word необходимо:
- выделяем в AutoCAD необходимый чертеж;
- копируем, для этого вызываем контекстное меню и выбираем Буфер обмена — Копировать (или сочетание клавиш Ctrl+C);
- открываем документ Word и выбираем специальную вставку (сочетание клавиш Ctrl+Alt+V);
- выбираем в окне Специальная вставка — Точечный рисунок.
Основные особенности данного способа:
- чертеж вставляется как рисунок, в дальнейшем редактировать в AutoCAD нельзя;
- линии, вес которых меньше 0,3 отображаются тонкими;
- фон рисунка соответствует фону модели;
- искажения изображения.
Группа «Файл — Экспорт«. Способ №1.
Для того чтобы вставить чертеж из AutoCAD в Word необходимо:
- выбираем Файл — Экспорт;
- выбрать тип файла Метафайл (*.wmf) и сохранить файл;
- в файле Word выбираем Вставка — Рисунок и выбираем наш файл.
Основные особенности данного способа:
- чертеж вставляется как рисунок, в дальнейшем редактировать в AutoCAD нельзя;
- линии, вес которых меньше 0,3 отображаются тонкими.
Группа «Файл — Экспорт«. Способ №2.
Для того чтобы вставить чертеж из AutoCAD в Word необходимо:
- выбираем Файл — Экспорт;
- выбрать тип файла Encapsulated PS (*.eps) и сохранить файл;
- в файле Word выбираем Вставка — Рисунок и выбираем наш файл.
Основные особенности данного способа:
- чертеж вставляется как рисунок, в дальнейшем редактировать в AutoCAD нельзя;
- все линии отображаются тонкими.
Группа «Файл — Экспорт«. Способ №3.
Для того чтобы вставить чертеж из AutoCAD в Word необходимо:
- выбираем Файл — Экспорт;
- выбрать тип файла Растровые файлы (*.bmp) и сохранить файл;
- в файле Word выбираем Вставка — Рисунок и указываем на наш файл.
Основные особенности данного способа:
- чертеж вставляется как рисунок, в дальнейшем редактировать в AutoCAD нельзя;
- линии, вес которых меньше 0,3 отображаются тонкими;
- фон рисунка соответствует фону модели;
- искажение изображения.
Остальные типы файлов не поддерживаются MS Word.
Группа «Печать в файл».
Суть способа «Печать в файл» заключаются в том, что при печати Вы (Файл — Печать) выбираете необходимый принтер и печатаете в нужном Вам формате (*.pdf, *.jpeg, *.png, *.tif, *.eps и т.д.) с дальнейшей вставкой полученного рисунка в Word.
Группа «Печать в файл». Способ №1.
Для данного способа Вам понадобится виртуальный принтер PDF Creator (данная программа бесплатная).
Для того чтобы вставить чертеж из AutoCAD в Word необходимо:
- скачиваем и устанавливаем PDF Creator (если установлен — пропускаем данный пункт);
- среде AutoCAD выбираем Файл — Печать (или сочетание клавиш Ctrl+P);
- в окне Печать в группе Принтер/плоттер выбираем из списка возле пункта Имя: — PDF Creator;
- выполняем другие настройки (формат, таблица стилей печати, …) и выбираем Область печати — Рамка;
- выбираем рамкой нужный чертеж (или фрагмент) и после появления окна Печать жмем кнопку ОК;
- появится окно печати PDF Creator в котором заполняем нужные для Вас поля и выбираем тип файла (в котором нужно сохранить чертеж);
- нажав на кнопку Settings Вы попадете в окно настройки качества изображения. Настроек, которые стоят по умолчанию вполне достаточно для того, чтобы получить качественное изображение, поэтому данный пункт тоже можно пропустить;
- жмем на кнопку Save, указываем путь куда сохранить файл;
- в файле Word выбираем Вставка — Рисунок и указываем на наш файл.
Основные особенности данного способа:
- чертеж вставляется как рисунок, в дальнейшем редактировать в AutoCAD нельзя;
- вес линий соблюден;
- фон рисунка отсутствует и не зависит от фона модели;
- изображение без искажений.
Группа «Печать в файл». Способ №2.
В отличии от первого способа, суть данного способа заключается в использовании встроенного принтера DWG To PDF.pc3 и нет необходимости, как в первом способе, устанавливать дополнительно виртуальный принтер. Но, для данного способа необходимо будет установить программу STDU Viewer (данная программа бесплатная).
Для того чтобы вставить чертеж из AutoCAD в Word необходимо:
- в среде AutoCAD выбираем Файл — Печать (или сочетание клавиш Ctrl+P);
- выбираем в списке виртуальный принтер DWG To PDF.pc3;
- выполняем другие настройки (формат, таблица стилей печати, …) и выбираем Область печати — Рамка;
- нажимаем на кнопку ОК;
- у Вас появится окно для сохранения файла в формате *.pdf, сохраняем наш файл;
- запускаем программу STDU Viewer и открываем полученный нами файл;
- выбираем Файл — Экспортировать — как изображение;
- в появившемся окне выбираем Тип файла из развертывающего списка GIF — файл (файл в этом формате обычно весит меньше);
- выбираем в окне Расширение (100 DPI обычно достаточно);
- указываем куда сохранить файл и нажимаем кнопу ОК;
- в файле Word выбираем Вставка — Рисунок и указываем на наш файл.
Основные особенности данного способа:
- искажений рисунка нет;
- вес линий соблюден;
- фон у рисунка отсутствует;
- чертеж вставляется как рисунок, в дальнейшем редактировать в AutoCAD нельзя.
Данный способ считается самым лучшим из тех, которые описаны в данной статье.
Хочу отметить следующее, что помимо описанных в данной статье способов, в интернете Вы можете найти и другие, но как привило, они получаются либо с применением стороннего программного обеспечения, либо с работой на других виртуальных принтерах.