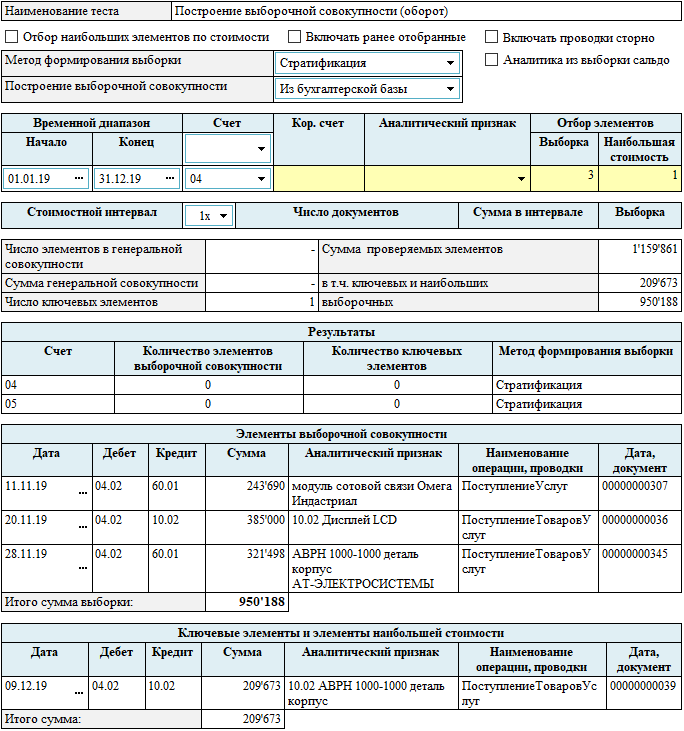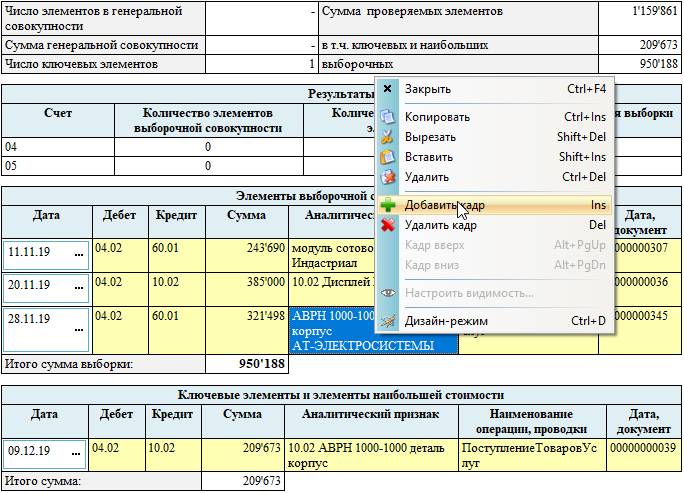Программа IT Audit: Выборка предназначена для проведения и документирования результатов аудиторской выборки по данным файла Excel.
В программе аудиторской выборки реализован отбор элементов:
- нестатистической выборки
- статистической аудиторской выборки
Аудиторская выборка в Excel | Видео
Последовательность формирования аудиторской выборки по файлу Excel
Шаг 1. Генеральная совокупность в файле Excel
Выборка в Excel проводится по данным файла Excel. Выборка в аудите может производится по следующим данным:
- проводки
- остатки
- документы
- прочие данные
Шаг 2. Выбор стратегии выборочного исследования
В программе IT Audit: Выборка предусмотрены следующие стратегии выборочного исследования:
- нестатистическая выборка (количественный метод)
- нестатистическая выборка (атрибутивный метод — проверка на соответствие)
- статистическая выборка в аудите (количественный метод)
- статистическая выборка (атрибутивный метод — проверка на соответствие)

Выбор стратегии выборочного исследования в Excel
Шаг 3. Отбор ключевых элементов, проверяемых сплошным образом
В качестве ключевых элементов могут быть отобраны элементы проверяемой совокупности, которые имеют высокую стоимость, либо обладают какой-либо иной характеристикой. Например, элементы, которые являются подозрительными, необычными, в особой мере подверженные риску, или которые ранее были связаны с ошибками.
Отбор ключевых элементов производится из всей совокупности исходных данных (кнопка Исходные данные) путем нажатия на кнопку Переместить в ключевые элементы в строке, данные по которой необходимо включить в ключевые элементы.

Отбор ключевых элементов в Excel
Шаг 4. Установление допустимого и ожидаемого искажения на основании рассчитанного уровня существенности и оцененных рисков
В качестве допустимой ошибки устанавливается значение уровня существенности в процентах или в стоимостном выражении исходя из распределенного аудитором общего уровня существенности по статьям отчетности.
При формировании выборки программа автоматически отберет элементы, превышающие заданный уровень существенности.

Установление допустимого и ожидаемого искажения
Перед проведением выборки в аудите производится оценка риска по результатам выполнения аудиторских процедур по изучению системы внутреннего контроля по группам однотипных операций (остаткам по счетам). Аудиторские риски в выборке документируются и оформляются соответствующим рабочим документом. Значение аудиторского риска устанавливается в процентах исходя из следующей шкалы оценки риска.

Зависимость между оцененным риском и ожидаемой ошибкой
Шаг 5. Выбор метода исследования и расчет объема статистической аудиторской выборки
Методика расчета объема статистической выборки зависит от выбранного метода исследования генеральной совокупности:
- количественное исследование для собственно-случайной выборки
- количественное исследование для монетарной выборки
- атрибутивное (качественное) исследование
По результатам расчета рекомендуемого объема статистической выборки по данным генеральной совокупности и параметров выборочного исследования аудитор, с учетом профессионального суждения, вносит количество элементов выборки, которые должны быть отобраны из генеральной совокупности.

Расчет объема статистической аудиторской выборки
Шаг 6. Документирование проверки отобранных элементов выборки
Отобранные элементы выборки (элементы, превышающие уровень существенности, ключевые элементы и элементы выборки) проверяются по первичным документа и документам, формируемым в программе 1С.

Список отобранных элементов выборки
При выявлении аудитором ошибки документируется нарушение (вносится содержание нарушения). С целью экстраполяции (распространение ошибки на генеральную совокупность) выявленных нарушений по нарушению приводится вид ошибки:
- системная ошибка — систематически повторяющееся нарушение, экстраполируемое на генеральную совокупность
- аномальная ошибка — ошибка вследствие единичного случая, не являющаяся репрезентативной ошибкой. Аномальная ошибка не распределяется на генеральную совокупность
По одной операции можно внести несколько нарушений.

Документирование ошибок по операции
Шаг 7. Формирование рабочего документа, содержащего данные отобранных элементов аудиторской выборки
По результатам аудиторской выборки в рабочий документ аудитора выгружаются:
- Отобранные элементы статистической выборки
- Ключевые элементы
- Элементы, превышающие уровень существенности
Данные бухгалтерского учета в рабочем документе:
- Дата операции
- Корреспонденция (дебет и кредит счета)
- Сумма операции
- Содержание операции
- Документ (наименование, номер и дата документа)
- Сумма по налоговому учету (дебет, кредит)
- Аналитика (Субконто) по дебету 1-3 уровня
- Аналитика (Субконто) по кредиту 1-3 уровня
- Информация о проверке операции
- Информация о содержании выявленного нарушения

Рабочий документ с информацией о проверенных элементах
Шаг 8. Отчет по результатам проведения аудиторской выборки
При контроле качества со стороны СРО и Казначейства к наиболее часто встречающихся и существенным недостаткам в работе аудиторских организаций можно отнести отсутствие документов, обосновывающих величину аудиторской выборки (требование МСА 530).
Использование программы IT Audit: Выборка позволит удобно и правильно оформлять рабочие документы аудитора при проведении нестатистической и статистической аудиторской выборки.

Рабочий документ по результатам выборки в Excel
Данные в рабочем документе Параметры выборочного исследования:
- стратегия аудиторской выборки: статистическая или нестатистическая выборка
- способ отбора элементов статистической выборки
- инфомация о применении стратифицированного отбора
- допустимое искажение, уровень существенности
- ожидаемое искажение
- доверительная вероятность
- рекомендованный и фактический объем аудиторской выборки
- информацию по исходным данным, элементам, превышающих существенность, ключевым элементам, элементам статистической выборки: количество элементов, сумма совокупности, среднее значение, коэффициент вариации
- выявленные нарушения и результат экстраполяции
Рабочие документы могут формироваться в программе на следующих языках:
- русский
- английский
- украинский
Использование программы IT Audit: Выборка позволит удобно и правильно оформлять рабочие документы аудитора при проведении нестатистической и статистической аудиторской выборки.
Аудиторская выборка формируется за несколько минут
Выборка по 500 тыс. строкам в файле Excel проводится в течение 2 мин.
Назначение бланка:
Аудиторская процедура A530.4 «Построение выборочной совокупности (оборот)» предназначена для отбора элементов по оборотам проверяемого периода.
Источники данных:
Предварительно необходимо провести процедуры 1.0 «Конвертация бухгалтерской базы» и A530.1 «Расшифровка и сверка показателей. Расчет объема выборки».
Порядок работы с бланком:
Проведение данной процедуры подразумевает наличие импортированных в программу AuditXP журнала проводок проверяемого периода. Если бухгалтерской базы нет, то таблица элементов заполняется вручную, для этого следует переключить режим «Построение выборочной совокупности» на «Ручной ввод».
В этом режиме программа позволяет редактировать таблицы «Элементы выборочной совокупности» и «Ключевые элементы и элементы наибольшей стоимости» для ручного ввода информации.
Для добавления дополнительных строк в таблицу, нажмите правой кнопкой мыши на соответствующую строку и в контекстном меню выберите «Добавить кадр», либо установите курсор на строку и нажмите на клавиатуре кнопку «Insert». Новая строка добавится ниже текущей позиции. Для удаления строки, нажмите правой кнопкой мыши на соответствующую строку и в контекстном меню выберите «Удалить кадр», либо установите курсор на строку и нажмите на клавиатуре кнопку «Del».
Построенная выборочная совокупность, для ее дальнейшего использования в процедурах, должна быть сохранена в картотеке, нажатием кнопки «Записать».
Сохраненные данные можно просмотреть, нажав кнопку «Просмотр», в правой части бланка.
При наличии бухгалтерской базы производятся следующие действия:
Перед автоматическим расчетом аудитор должен заполнить параметры выборки. Для выборки по оборотам счета, необходимо указать «Временной диапазон» и его тип (дебет, кредит или и то, и другое) в соответствующем поле счета.
В столбцах «Аудиторская выборка» и «Наибольшая стоимость» следует указать количество элементов выборочной совокупности и ключевых элементов соответственно. В случае сплошного отбора элементов данные столбцы отсутствуют.
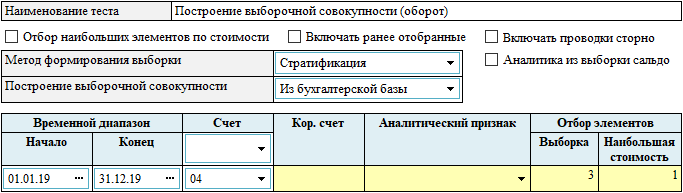
Выберите один из методов формирования выборки:
«Сплошная проверка» — включает все элементы, удовлетворяющие условию отбора.
«Случайный отбор» — элементы выборочной совокупности отбираются случайным образом.
«Стратификация» — элементы генеральной совокупности разбиваются на стоимостные интервалы (страты). Программа распределяет объем выборки по стратам в зависимости от суммы элементов каждой страты.
«Монетарная выборка» — метод отбора с вероятностями, пропорциональными стоимостным размерам единиц наблюдения. Этот метод базируется на принципе: чем больше стоимостный показатель, тем больше должна быть вероятность документу попасть в выборку.
«Комбинированная выборка» — комбинированная выборка предполагает использование нескольких способов выборки. Можно комбинировать, например, серийную выборку и случайную. В этом случае, разбив генеральную совокупность на серии (группы) и отобрав нужное число серий, производят случайную выборку единиц в серии.
Подробную информацию об алгоритме формирования выборки смотрите «Руководство и методика аудита».
Счет для построения выборки выбирается из предлагаемого перечня в поле счет. Если для выбранного счета проведен анализ генеральной совокупности, то одновременно с выбором счета заполняется рекомендуемый метод формирования выборки. Когда все необходимые поля заполнены, нажимаем кнопку «Авторасчет».
Следует отметить, что отбор наибольших элементов может производится указанием их количества, или автоматически, по выбранной границе стоимости наибольших элементов. В автоматическом варианте ставится флаг «Отбор наибольших элементов по стоимости» и устанавливается минимальная граница, выше которой должны выбираться наибольшие элементы. Число наибольших элементов указывается равным 0. После этого происходит автоматический поиск и заполнение таблицы ключевых и наибольших элементов.
Построенная выборочная совокупность, для ее дальнейшего использования в процедурах, должна быть сохранена в картотеке, нажатием кнопки «Записать».
Бланк имеет следующие особенности. Прежде всего, при построении выборки проводится поиск элементов, превышающих существенность, и если они не попадают в заданное число наибольших элементов, то предлагается их включить. В перечень элементов не попадают те, которые уже имеются в картотеке выборки.
Перед записью производится проверка на наличие в выборке элементов, уже имеющихся в выборке тестов средств контроля или в других разделах. Сохраняться в картотеке только те, которых в других выборках нет. Это сделано для того, чтобы не делать лишнюю работу и проверять уже однажды проверенные документы или операции. Если аудитор считает необходимым включить такие элементы в картотеку для проверки, то он может это сделать, указав флаг «Включать ранее отобранные».
При проверке показателей, образованных сальдо, основная выборочная совокупность – это сальдо счетов по аналитическим признакам. В тоже время, для проверки правильности формирования остатков по счетам можно создавать группы операций с выбранными аналитическими признаками, т.е. строить выборочные совокупности оборотов (операций) по аналитическим признакам этих счетов. Для этого в бланке выборки по оборотам устанавливается флаг «Аналитика из выборки сальдо». После этого выборка автоматически формируется из тех аналитических признаков, которые составляют ранее образованную выборку по сальдо А530.3 «Построение выборочной совокупности (сальдо)». В тоже время, в поле «Аналитический признак» есть возможность выбрать аналитический признак и тогда именно по нему будет построена выборка.
В бухгалтерской базе могут находится сторнирующие проводки. Если аудитор принимает решение включить их в выборку, то тогда устанавливается флаг «Включать проводки сторно».
Посмотреть сохраненную выборку можно меняя счет в поле или войдя в картотеку выборки, нажав кнопку «Просмотр».
Есть возможность создания бланка на разные даты, для этого можно воспользоваться иконкой «Добавить» на «Панели инструментов» сверху, клавишей «Alt+Ins», либо нажать кнопку «Картотека», для просмотра и добавления записей. Добавление бланка на новую дату производится нажатием кнопки «Добавить» в правой панели картотеки.
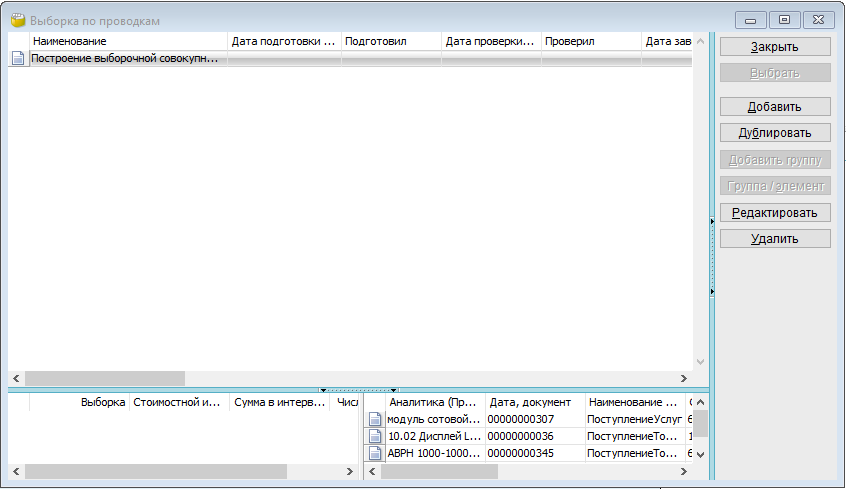
Вызов бланка на нужную дату для просмотра осуществляется «кликом» мышки на запись в картотеке.
При необходимости, пользователь может прикрепить доказательства (фото, видео или скриншот) к рабочему документу на вкладке «Прикрепленные документы»
Внесите необходимые комментарии по процедуре в целом, в поле «Замечания и рекомендации».
После завершения работы с бланком всю информацию необходимо сохранить. Для этого можно воспользоваться иконкой «Записать» на «Панели инструментов» сверху, клавишей «F2», либо кнопкой «ОК», в панели справа.
Канал видеоролика: Excel для аудитора: надстройка эксель для аудита
Обложка видеоролика:
Смотреть видео:
С этим видео смотрят следующие ролики:

Импорт (парсинг) нетабличных данных с сайтов в Excel с помощью Power Query
Николай Павлов — работа в Microsoft Excel

Поиск последнего совпадения в Excel с помощью формул и Power Query
Николай Павлов — работа в Microsoft Excel

Сборка таблиц с разными шапками в Excel с помощью Power Query
Николай Павлов — работа в Microsoft Excel

Excel. Трюки и советы. Сложить несколько категорий с помощью СУММЕСЛИМН
Товарищ Excel — Power Query, Power Pivot, Python

Импорт данных множества интернет-страниц в Excel с помощью Power Query
Билял Хасенов: Excel, VBA

Преобразование таблиц в Excel с помощью формул
Видеокурс Твой Excel

250 лучших фильмов в Excel с помощью Power Query
Павел Коган: Easy Excel — макросы, программирование на VBA
Поделитесь этим видео с друзьями:
28.10.2021 13:35
- Комментарии
Написать комментарий
Нет комментариев. Ваш будет первым!
Ваше имя:
Загрузка…
Понравился вебинар? Чтобы продолжить просмотр, пройдите по ссылке и зарегистрируйтесь. Это бесплатно! ⇒
Хотите упростить и автоматизировать свою работу с помощью Excel? Тогда ждём вас на онлайн-тренинге “Excel&Финансы: базовые инструменты и расширенные возможности”, который специально заточен под работу финансовых специалистов. Пройдите по ссылке и посмотрите фрагмент тренинга бесплатно ⇒
___ Финансовая академия Актив — это международная академия дистанционного обучения финансовых специалистов. Более 10 лет мы помогаем эффективно повышать квалификацию бухгалтеров, аудиторов, финансовых директоров, финансовых менеджеров, аналитиков и ТОП-менеджеров. Наши студенты получают не только фирменный сертификат Финакадемии Актив, но и международные сертификаты ACCA, CIMA, IPFM, а также удостоверение о повышении квалификации. === Первый модуль всех курсов — БЕСПЛАТНО! === Давайте знакомиться ближе: Наш сайт:
Курсы ACCA Дипифр:
Курсы CIMA P1 и P2:
Курсы IPFM:
Курсы Excel:
Тренинги:
Полезные вебинары:
Бесплатные полезные книги:
Содержание
- Выполнение выборки
- Способ 1: применение расширенного автофильтра
- Способ 2: применение формулы массива
- Способ 3: выборка по нескольким условиям с помощью формулы
- Способ 4: случайная выборка
- Вопросы и ответы
При работе с таблицами Excel довольно часто приходится проводить отбор в них по определенному критерию или по нескольким условиям. В программе сделать это можно различными способами при помощи ряда инструментов. Давайте выясним, как произвести выборку в Экселе, используя разнообразные варианты.
Выполнение выборки
Выборка данных состоит в процедуре отбора из общего массива тех результатов, которые удовлетворяют заданным условиям, с последующим выводом их на листе отдельным списком или в исходном диапазоне.
Способ 1: применение расширенного автофильтра
Наиболее простым способом произвести отбор является применение расширенного автофильтра. Рассмотрим, как это сделать на конкретном примере.
- Выделяем область на листе, среди данных которой нужно произвести выборку. Во вкладке «Главная» щелкаем по кнопке «Сортировка и фильтр». Она размещается в блоке настроек «Редактирование». В открывшемся после этого списка выполняем щелчок по кнопке «Фильтр».
Есть возможность поступить и по-другому. Для этого после выделения области на листе перемещаемся во вкладку «Данные». Щелкаем по кнопке «Фильтр», которая размещена на ленте в группе «Сортировка и фильтр».
- После этого действия в шапке таблицы появляются пиктограммы для запуска фильтрования в виде перевернутых острием вниз небольших треугольников на правом краю ячеек. Кликаем по данному значку в заглавии того столбца, по которому желаем произвести выборку. В запустившемся меню переходим по пункту «Текстовые фильтры». Далее выбираем позицию «Настраиваемый фильтр…».
- Активируется окно пользовательской фильтрации. В нем можно задать ограничение, по которому будет производиться отбор. В выпадающем списке для столбца содержащего ячейки числового формата, который мы используем для примера, можно выбрать одно из пяти видов условий:
- равно;
- не равно;
- больше;
- больше или равно;
- меньше.
Давайте в качестве примера зададим условие так, чтобы отобрать только значения, по которым сумма выручки превышает 10000 рублей. Устанавливаем переключатель в позицию «Больше». В правое поле вписываем значение «10000». Чтобы произвести выполнение действия, щелкаем по кнопке «OK».
- Как видим, после фильтрации остались только строчки, в которых сумма выручки превышает 10000 рублей.
- Но в этом же столбце мы можем добавить и второе условие. Для этого опять возвращаемся в окно пользовательской фильтрации. Как видим, в его нижней части есть ещё один переключатель условия и соответствующее ему поле для ввода. Давайте установим теперь верхнюю границу отбора в 15000 рублей. Для этого выставляем переключатель в позицию «Меньше», а в поле справа вписываем значение «15000».
Кроме того, существует ещё переключатель условий. У него два положения «И» и «ИЛИ». По умолчанию он установлен в первом положении. Это означает, что в выборке останутся только строчки, которые удовлетворяют обоим ограничениям. Если он будет выставлен в положение «ИЛИ», то тогда останутся значения, которые подходят под любое из двух условий. В нашем случае нужно выставить переключатель в положение «И», то есть, оставить данную настройку по умолчанию. После того, как все значения введены, щелкаем по кнопке «OK».
- Теперь в таблице остались только строчки, в которых сумма выручки не меньше 10000 рублей, но не превышает 15000 рублей.
- Аналогично можно настраивать фильтры и в других столбцах. При этом имеется возможность сохранять также фильтрацию и по предыдущим условиям, которые были заданы в колонках. Итак, посмотрим, как производится отбор с помощью фильтра для ячеек в формате даты. Кликаем по значку фильтрации в соответствующем столбце. Последовательно кликаем по пунктам списка «Фильтр по дате» и «Настраиваемый фильтр».
- Снова запускается окно пользовательского автофильтра. Выполним отбор результатов в таблице с 4 по 6 мая 2016 года включительно. В переключателе выбора условий, как видим, ещё больше вариантов, чем для числового формата. Выбираем позицию «После или равно». В поле справа устанавливаем значение «04.05.2016». В нижнем блоке устанавливаем переключатель в позицию «До или равно». В правом поле вписываем значение «06.05.2016». Переключатель совместимости условий оставляем в положении по умолчанию – «И». Для того, чтобы применить фильтрацию в действии, жмем на кнопку «OK».
- Как видим, наш список ещё больше сократился. Теперь в нем оставлены только строчки, в которых сумма выручки варьируется от 10000 до 15000 рублей за период с 04.05 по 06.05.2016 включительно.
- Мы можем сбросить фильтрацию в одном из столбцов. Сделаем это для значений выручки. Кликаем по значку автофильтра в соответствующем столбце. В выпадающем списке щелкаем по пункту «Удалить фильтр».
- Как видим, после этих действий, выборка по сумме выручки будет отключена, а останется только отбор по датам (с 04.05.2016 по 06.05.2016).
- В данной таблице имеется ещё одна колонка – «Наименование». В ней содержатся данные в текстовом формате. Посмотрим, как сформировать выборку с помощью фильтрации по этим значениям.
Кликаем по значку фильтра в наименовании столбца. Последовательно переходим по наименованиям списка «Текстовые фильтры» и «Настраиваемый фильтр…».
- Опять открывается окно пользовательского автофильтра. Давайте сделаем выборку по наименованиям «Картофель» и «Мясо». В первом блоке переключатель условий устанавливаем в позицию «Равно». В поле справа от него вписываем слово «Картофель». Переключатель нижнего блока так же ставим в позицию «Равно». В поле напротив него делаем запись – «Мясо». И вот далее мы выполняем то, чего ранее не делали: устанавливаем переключатель совместимости условий в позицию «ИЛИ». Теперь строчка, содержащая любое из указанных условий, будет выводиться на экран. Щелкаем по кнопке «OK».
- Как видим, в новой выборке существуют ограничения по дате (с 04.05.2016 по 06.05.2016) и по наименованию (картофель и мясо). По сумме выручки ограничений нет.
- Полностью удалить фильтр можно теми же способами, которые использовались для его установки. Причем неважно, какой именно способ применялся. Для сброса фильтрации, находясь во вкладке «Данные» щелкаем по кнопке «Фильтр», которая размещена в группе «Сортировка и фильтр».
Второй вариант предполагает переход во вкладку «Главная». Там выполняем щелчок на ленте по кнопке «Сортировка и фильтр» в блоке «Редактирование». В активировавшемся списке нажимаем на кнопку «Фильтр».
При использовании любого из двух вышеуказанных методов фильтрация будет удалена, а результаты выборки – очищены. То есть, в таблице будет показан весь массив данных, которыми она располагает.
Урок: Функция автофильтр в Excel
Способ 2: применение формулы массива
Сделать отбор можно также применив сложную формулу массива. В отличие от предыдущего варианта, данный метод предусматривает вывод результата в отдельную таблицу.
- На том же листе создаем пустую таблицу с такими же наименованиями столбцов в шапке, что и у исходника.
- Выделяем все пустые ячейки первой колонки новой таблицы. Устанавливаем курсор в строку формул. Как раз сюда будет заноситься формула, производящая выборку по указанным критериям. Отберем строчки, сумма выручки в которых превышает 15000 рублей. В нашем конкретном примере, вводимая формула будет выглядеть следующим образом:
=ИНДЕКС(A2:A29;НАИМЕНЬШИЙ(ЕСЛИ(15000<=C2:C29;СТРОКА(C2:C29);"");СТРОКА()-СТРОКА($C$1))-СТРОКА($C$1))Естественно, в каждом конкретном случае адрес ячеек и диапазонов будет свой. На данном примере можно сопоставить формулу с координатами на иллюстрации и приспособить её для своих нужд.
- Так как это формула массива, то для того, чтобы применить её в действии, нужно нажимать не кнопку Enter, а сочетание клавиш Ctrl+Shift+Enter. Делаем это.
- Выделив второй столбец с датами и установив курсор в строку формул, вводим следующее выражение:
=ИНДЕКС(B2:B29;НАИМЕНЬШИЙ(ЕСЛИ(15000<=C2:C29;СТРОКА(C2:C29);"");СТРОКА()-СТРОКА($C$1))-СТРОКА($C$1))Жмем сочетание клавиш Ctrl+Shift+Enter.
- Аналогичным образом в столбец с выручкой вписываем формулу следующего содержания:
=ИНДЕКС(C2:C29;НАИМЕНЬШИЙ(ЕСЛИ(15000<=C2:C29;СТРОКА(C2:C29);"");СТРОКА()-СТРОКА($C$1))-СТРОКА($C$1))Опять набираем сочетание клавиш Ctrl+Shift+Enter.
Во всех трех случаях меняется только первое значение координат, а в остальном формулы полностью идентичны.
- Как видим, таблица заполнена данными, но внешний вид её не совсем привлекателен, к тому же, значения даты заполнены в ней некорректно. Нужно исправить эти недостатки. Некорректность даты связана с тем, что формат ячеек соответствующего столбца общий, а нам нужно установить формат даты. Выделяем весь столбец, включая ячейки с ошибками, и кликаем по выделению правой кнопкой мыши. В появившемся списке переходим по пункту «Формат ячейки…».
- В открывшемся окне форматирования открываем вкладку «Число». В блоке «Числовые форматы» выделяем значение «Дата». В правой части окна можно выбрать желаемый тип отображения даты. После того, как настройки выставлены, жмем на кнопку «OK».
- Теперь дата отображается корректно. Но, как видим, вся нижняя часть таблицы заполнена ячейками, которые содержат ошибочное значение «#ЧИСЛО!». По сути, это те ячейки, данных из выборки для которых не хватило. Более привлекательно было бы, если бы они отображались вообще пустыми. Для этих целей воспользуемся условным форматированием. Выделяем все ячейки таблицы, кроме шапки. Находясь во вкладке «Главная» кликаем по кнопке «Условное форматирование», которая находится в блоке инструментов «Стили». В появившемся списке выбираем пункт «Создать правило…».
- В открывшемся окне выбираем тип правила «Форматировать только ячейки, которые содержат». В первом поле под надписью «Форматировать только ячейки, для которых выполняется следующее условие» выбираем позицию «Ошибки». Далее жмем по кнопке «Формат…».
- В запустившемся окне форматирования переходим во вкладку «Шрифт» и в соответствующем поле выбираем белый цвет. После этих действий щелкаем по кнопке «OK».
- На кнопку с точно таким же названием жмем после возвращения в окно создания условий.
Теперь у нас имеется готовая выборка по указанному ограничению в отдельной надлежащим образом оформленной таблице.
Урок: Условное форматирование в Excel
Способ 3: выборка по нескольким условиям с помощью формулы
Так же, как и при использовании фильтра, с помощью формулы можно осуществлять выборку по нескольким условиям. Для примера возьмем всю ту же исходную таблицу, а также пустую таблицу, где будут выводиться результаты, с уже выполненным числовым и условным форматированием. Установим первым ограничением нижнюю границу отбора по выручке в 15000 рублей, а вторым условием верхнюю границу в 20000 рублей.
- Вписываем в отдельном столбце граничные условия для выборки.
- Как и в предыдущем способе, поочередно выделяем пустые столбцы новой таблицы и вписываем в них соответствующие три формулы. В первый столбец вносим следующее выражение:
=ИНДЕКС(A2:A29;НАИМЕНЬШИЙ(ЕСЛИ(($D$2=C2:C29);СТРОКА(C2:C29);"");СТРОКА(C2:C29)-СТРОКА($C$1))-СТРОКА($C$1))В последующие колонки вписываем точно такие же формулы, только изменив координаты сразу после наименования оператора ИНДЕКС на соответствующие нужным нам столбцам, по аналогии с предыдущим способом.
Каждый раз после ввода не забываем набирать сочетание клавиш Ctrl+Shift+Enter.
- Преимущество данного способа перед предыдущим заключается в том, что если мы захотим поменять границы выборки, то совсем не нужно будет менять саму формулу массива, что само по себе довольно проблематично. Достаточно в колонке условий на листе поменять граничные числа на те, которые нужны пользователю. Результаты отбора тут же автоматически изменятся.
Способ 4: случайная выборка
В Экселе с помощью специальной формулы СЛЧИС можно также применять случайный отбор. Его требуется производить в некоторых случаях при работе с большим объемом данных, когда нужно представить общую картину без комплексного анализа всех данных массива.
- Слева от таблицы пропускаем один столбец. В ячейке следующего столбца, которая находится напротив первой ячейки с данными таблицы, вписываем формулу:
=СЛЧИС()Эта функция выводит на экран случайное число. Для того, чтобы её активировать, жмем на кнопку ENTER.
- Для того, чтобы сделать целый столбец случайных чисел, устанавливаем курсор в нижний правый угол ячейки, которая уже содержит формулу. Появляется маркер заполнения. Протягиваем его вниз с зажатой левой кнопкой мыши параллельно таблице с данными до её конца.
- Теперь у нас имеется диапазон ячеек, заполненный случайными числами. Но, он содержит в себе формулу СЛЧИС. Нам же нужно работать с чистыми значениями. Для этого следует выполнить копирование в пустой столбец справа. Выделяем диапазон ячеек со случайными числами. Расположившись во вкладке «Главная», щелкаем по иконке «Копировать» на ленте.
- Выделяем пустой столбец и кликаем правой кнопкой мыши, вызывая контекстное меню. В группе инструментов «Параметры вставки» выбираем пункт «Значения», изображенный в виде пиктограммы с цифрами.
- После этого, находясь во вкладке «Главная», кликаем по уже знакомому нам значку «Сортировка и фильтр». В выпадающем списке останавливаем выбор на пункте «Настраиваемая сортировка».
- Активируется окно настройки сортировки. Обязательно устанавливаем галочку напротив параметра «Мои данные содержат заголовки», если шапка имеется, а галочки нет. В поле «Сортировать по» указываем наименование того столбца, в котором содержатся скопированные значения случайных чисел. В поле «Сортировка» оставляем настройки по умолчанию. В поле «Порядок» можно выбрать параметр как «По возрастанию», так и «По убыванию». Для случайной выборки это значения не имеет. После того, как настройки произведены, жмем на кнопку «OK».
- После этого все значения таблицы выстраиваются в порядке возрастания или убывания случайных чисел. Можно взять любое количество первых строчек из таблицы (5, 10, 12, 15 и т.п.) и их можно будет считать результатом случайной выборки.
Урок: Сортировка и фильтрация данных в Excel
Как видим, выборку в таблице Excel можно произвести, как с помощью автофильтра, так и применив специальные формулы. В первом случае результат будет выводиться в исходную таблицу, а во втором – в отдельную область. Имеется возможность производить отбор, как по одному условию, так и по нескольким. Кроме того, можно осуществлять случайную выборку, использовав функцию СЛЧИС.
Еще статьи по данной теме:
Помогла ли Вам статья?
Аудиторская выборка по МСА
Аудиторская выборка по МСА в программе IT Audit позволяет провести и задокументировать выборочное исследование проверяемой совокупности и распространить полученные результаты на всю анализируемую совокупность.
В программе реализованы следующие способы выборочного исследования:
- нестатистическая выборка
- статистическая выборка
Цель построения статистической выборки — получить выводы в отношении всей совокупности на основании тестирования отобранных элементов этой совокупности.
Аудиторская выборка по МСА в IT Audit
Этапы аудиторской выборки
- Формирование проверяемой совокупности (генеральная совокупность)
- Оценка аудиторского риска по проверяемой совокупности
- Отбор ключевых элементов
- Отбор элементов, превышающих уровень существенности
- Расчет объема статистической выборки
- Выбор способа отбора элементов аудиторской выборки: собственно-случайная или монетарная выборка
- Отбор элементов статистической выборки из элементов генеральной сопокупности (проверяемые элементы за исключением элементов, превышающих существенность, и ключевых элементов)
- Документирование проверенных операций и выявленных нарушений с целью автоматического формирования рабочих документов, заполняемых данными бухгалтерского учета
- Экстраполяция — распределение выявленных ошибок на генеральную совокупность
Формирование проверяемой совокупности
МСА 530 закреплено следующее определение аудиторской выборки. Аудиторская выборка — применение аудиторских процедур к менее чем 100% значимых для аудита элементов генеральной совокупности таким образом, чтобы все элементы выборки могли быть включены в выборку и у аудитора появились достаточные основания для формирования выводов обо всей генеральной совокупности.
В качестве генеральной совокупности могут выступать:
- однотипные виды операций
- однотипные остатки по счетам
Зачастую необходимо не просто отобрать операции по какому-то счету бухгалтерского учета, а предварительно разбить совокупность операций на однотипные виды операций. В качестве критерия отбора элементов, входящих в однотипную операцию (элементов проверяемой совокупности), может быть выбрана:
- корреспонденция счетов
- аналитика
- содержание операции и т.д.

Виды операций (генеральная совокупность
Например, целесообразно не просто отобрать операции по выручке (дебет 62, кредит 90), а разбить данные операции на выручку от продажи товаров и выполнения работ. При проведении проверки аудитор с учетом объема и видов операций клиента и профессионального суждения самостоятельно принимает решение о том, какие проводки и остатки будут включены в генеральную совокупность.
Методологически не правильно включать в одну проверяемую совокупность разные по смыслу операции, даже если эти операции по одному счету. Например, выручка от реализации товаров и списание стоимости товаров на реализацию должны быть включены в разные проверяемые совокупности.
Вы ознакомились с возможностями программы IT Audit, но у вас оставить вопросы?
Проведем online-презентацию через Zoom. Ответим на вопросы
Порой достаточно 15 мин., чтобы показать «изюминки» программы
Способы отбора элементов аудиторской выборки
В программе IT Audit: Предприятие реализованы следующие способы отбора элементов аудиторской выборки:
- собственно-случайный отбор (количество элементов или стоимость совокупности)
- монетарная выборка (количество элементов или стоимость совокупности)
Этапы аудиторской выборки
Экстраполяция ошибок на генеральную совокупность
По выявленным в результате аудита нарушений, с учетом выбранного способа распределения результатов выборки, производится расчет статистических данных (дисперсия, коэффициент вариации, стоимость совокупности, среднее значение и т.д.) и распределение выявленных ошибок на генеральную совокупность (экстраполяция).
Результат распределения ошибок на генеральную совокупность приводится в отчете Статистика проверяемой совокупности.
Рабочие документы по документированию аудиторской выборки по МСА
При проверке аудиторских компаний в рамках контроля качества со стороны СРО и Казначейства к наиболее существенным недостаткам в работе аудиторских организаций относит отсутствие документов, обосновывающих величину аудиторской выборки (требование МСА 530 «Аудиторская выборка»).
Использование программы IT Audit позволяет выполнить требования стандарта по аудиторской выборки. По результатам проведения выборочного исследования в программе формируются рабочие документы, подтверждающие проведение выборки.
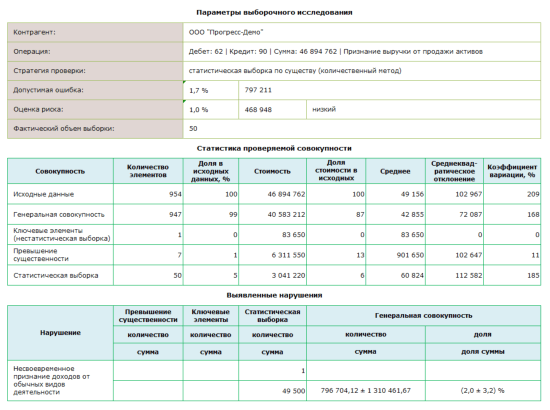
Отчет по результатам выборочного исследования
Внутрифирменный стандарт аудиторской выборки
Данная методика аудиторской выборки может быть использована при подготовке внутрифирменного стандарта по выборке. В качестве приложения к внутрифирменному стандарту по аудиторской выборке мы можем направить методику расчета объема статистической выборки в файле формата PDF.
Методика выборки (формулы) может использоваться в качестве приложения к внутрифирменному стандарту по аудиторской выборке
Будет направлена методика выборки в формате pdf, содержащая описание и формулы статистической выборки
Простая программа по аудиторской выборки в Excel и 1С
Если в вашей компании автоматизированы все процессы, кроме выборочного исследования, рекомендуем посмотреть простую и удобную программу по формированию аудиторской выборки на сайте аудиторская-выборка.рф.
Аудиторская выборка в 1С | Видео
Аудиторская выборка в Excel | Видео
Когда:
23 апреля 2019 г.
12:00-13:30 (МСК)
Уже записалось: 1340 человек
Что вы получите на этом вебинаре
- На вебинаре вы узнаете:
- для чего выборки нужны в работе аудитора
- какие виды и методы выборок существуют
- как определить необходимый для работы размер выборки
- как быстро и эффективно проанализировать базу данных с помощью сводных таблиц Excel
- какие основные правила настройки сводной таблицы
- как построить простую случайную, кластерную или интервальную выборку
- что делать с нестатистическими видами выборок и многое другое
- Фирменный сертификат участника вебинара
Записаться на вебинар
Условия получения сертификата уточняйте у менеджеров.

Программа вебинара
- Зачем аудитор прибегает к выборкам
- Методы и виды выборок
- Как определять размер выборки и генерировать сеты случайных чисел
- Переходим в Excel: знакомство с базой данных и ее анализ с помощью сводных таблиц
- Принцип построения и настройки сводной таблицы
- Пошаговое построение выборок:
- Простая случайная выборка
- Интервальная выборка
- Стратификация
- Кластерная выборка
- Проработка нестатистических видов выборок
Записаться на вебинар
Кто ведет
Каждый тьютор наших вебинаров — эксперт-практик в своей сфере. Их знания и опыт востребованы среди именитых и уважаемых клиентов и работодателей. Их квалификацию подтверждает множество сертификатов, аттестатов, дипломов, а также успешных кейсов.
-
dsfdsfdsf fds fsd sdf
-
dsfdsfdsf fds fsd sdf
Отзывы участников вебинаров
Ольга Борзенко
Татьяна Кондра
Ольга Мартыненко
-
Не в первый раз получаю знания от ФА «Актив». Удобно, актуально, ничего лишнего. Отдельное спасибо за нюансы-«фишечки» по теме, очень полезные инструменты, которые и не в каждой публикации найдешь. Рекомендую. Спасибо.
Об организаторе
Финансовая академия «Актив» — провайдер обучения и повышения квалификации бухгалтеров, финансовых специалистов и руководителей по программам повышения квалификации, а также подготовки к экзаменам на сертификации от АССА, CIMA, IPFM в онлайн, оффлайн и blended learning форматах.

Работаем на правах аккредитованного провайдера программ обучения АССА,CIMA, IPFM
Тьюторы – эксперты-практики своих сфер, обладатели международных дипломов и сертификатов
Используем богатый арсенал инструментов и методик онлайн-обучения:
- мультимедийная платформа для проведения онлайн-мероприятий
- сервис Finassessment для тестирования профессиональных навыков
Предоставляем услуги по официальным договорам
До сих пор не зарегистрировались? Оставьте заявку на вебинар,
чтобы получить доступ к актуальным данным и практическим
рекомендациям от экспертов нашей академии!
Оставить заявку
Важно знать до начала вебинара
Как участвовать в вебинарах?
Для участия в платном вебинаре вам нужно:
- оставить свои данные в форме регистрации
- дождаться звонка менеджера
- оплатить счет за участие, который вышлет менеджер
- получить на свой email индивидуальную ссылку для входа на вебинар в день его проведения
- активно участвовать в вебинаре, задавать вопросы, общаться с коллегами
- скачать раздаточные материалы от лектора и пользоваться ими в своей работе
Для участия в бесплатном вебинаре вам нужно:
- оставить свои данные в форме регистрации
- получить подтверждение о регистрации на свой email
- получить на email индивидуальную ссылку для входа на вебинар в день его проведения
- активно участвовать в вебинаре, задавать вопросы, общаться с коллегами
- скачать раздаточные материалы от лектора и пользоваться ими в своей работе
Если вы не получаете письма-приглашения на вебинары, рекомендуем проверить папки “Спам” и “Акции”. В случае отсутствия писем, обратитесь к вашему администратору сети с просьбой проверить наличие нашего ресурса в заблокированных адресатах.
Технические требования к вебинарам
Вебинары проводятся согласно предварительно установленному графику, поэтому после оплаты/регистрации на участие просмотр будет доступен не ранее указанного в расписании срока.
Для просмотра вебинаров ваш компьютер должен соответствовать следующим техническим требованиям:
- Процессор Intel Core i3 и выше. ОЗУ — от 4 Гб.
- Запуск вебинара в браузере Google Chrome (от версии 59)
- или Mozilla (от версии 52)
- Наличие установленного плагина Adobe Flash Player версии 25 и выше. Проверить версию плеера можно по ссылке, а скачать последнюю здесь.
- Скорость интернет-соединения не менее 5 МБ/сек.
- Наличие наушников или колонок.
Проверить соответствие технических требований можно по ссылке. Также для просмотра вебинаров можно использовать планшет или телефон. В этом случае вы сможете видеть лектора, участвовать в обсуждениях вопросов вебинара, а размер сопутствующей презентации будет зависеть от технических характеристик вашего оборудования.
Требования к настройкам сети
Доступность портов по следующим адресам (адрес — порт):
- screensharing-ru.etutorium.com — 1935, 8886, 8890
- screensharing.etutorium.com — 1935, 8886, 8890
- edgeru.etutorium.com — 1935
- edgede.etutorium.com — 1935
- .etutorium.com — 1935, 8886, 8890
Корректная настройка прокси-сервера (при его наличии)
Если используется прокси-сервер, необходимо выполнить следующие настройки:
- разрешить keep-alive соединения к серверу;
- настроить таймаут соединения так, чтобы оно было достаточно велико для участия в вебинаре (60-120 минут);
- если на прокси-сервере включена фильтрация по MIME-типам данных, в список MIME-типов необходимо добавить тип “application/x-fcs”
- если на прокси-сервере имеется ограничение на размер скачиваемых данных, необходимо изменить его в зависимости от типа дистанционного курса (например, для часа прослушивания голоса это около 15-20 мегабайт, для видео или трансляции экрана цифра может быть в несколько раз больше).
Если у вас остались вопросы по подключению к вебинарам — отправьте письмо на электронную почту help@etutorium.com с подробным описанием ситуации и указанием контактного номера телефона. Для оперативности в копию письма вы можете добавить почту sales@finacademy.net (необязательно). Мы постараемся как можно скорее связаться с вами для решения проблемы 
Хороших вам вебинаров 
Наконец-то Вы с нами! Ваша заявка принята 
Ок
Наконец-то вы с нами!
Спасибо, что проявили интерес к нашим мероприятиям! Они того стоят)
Ок