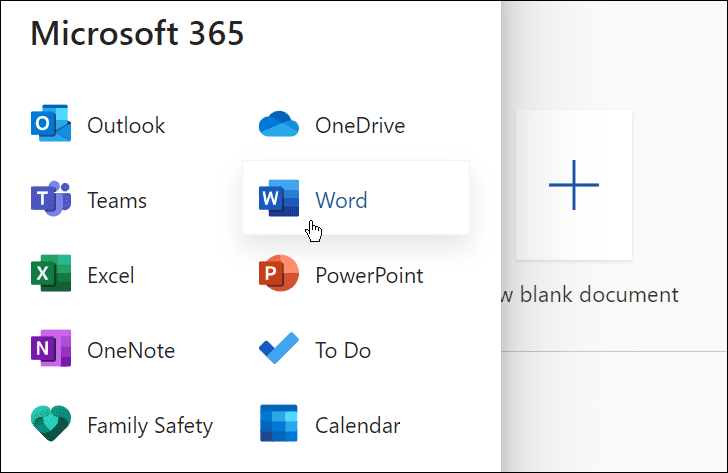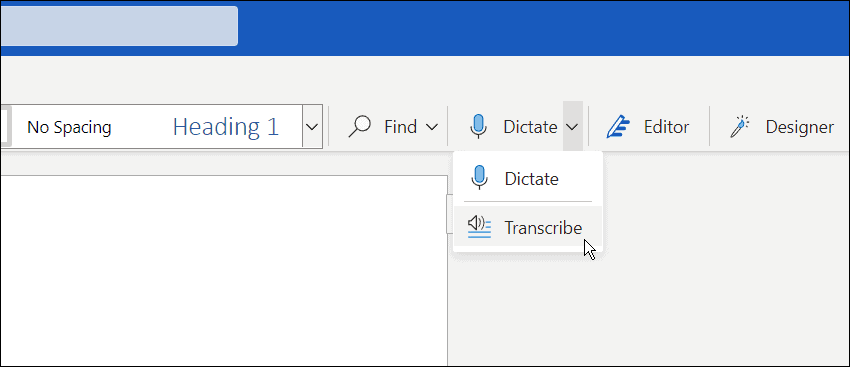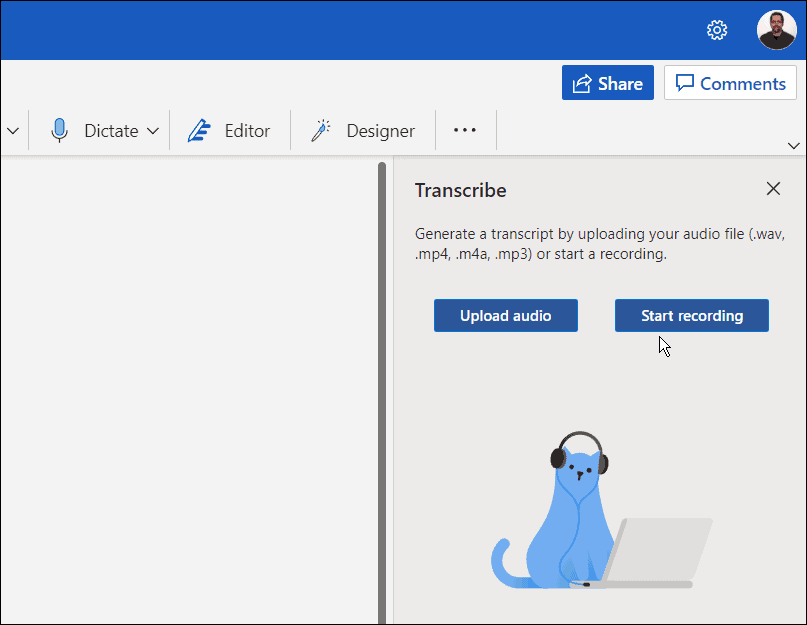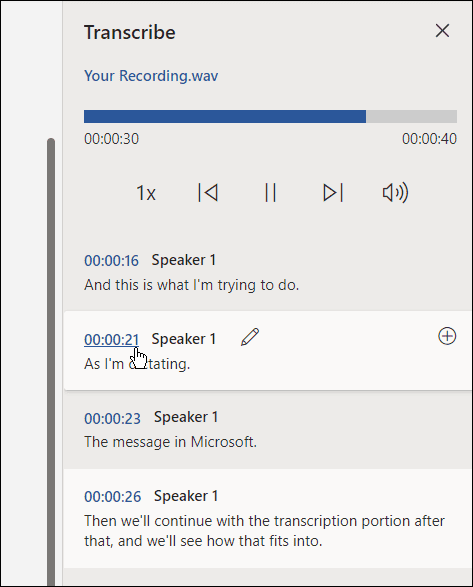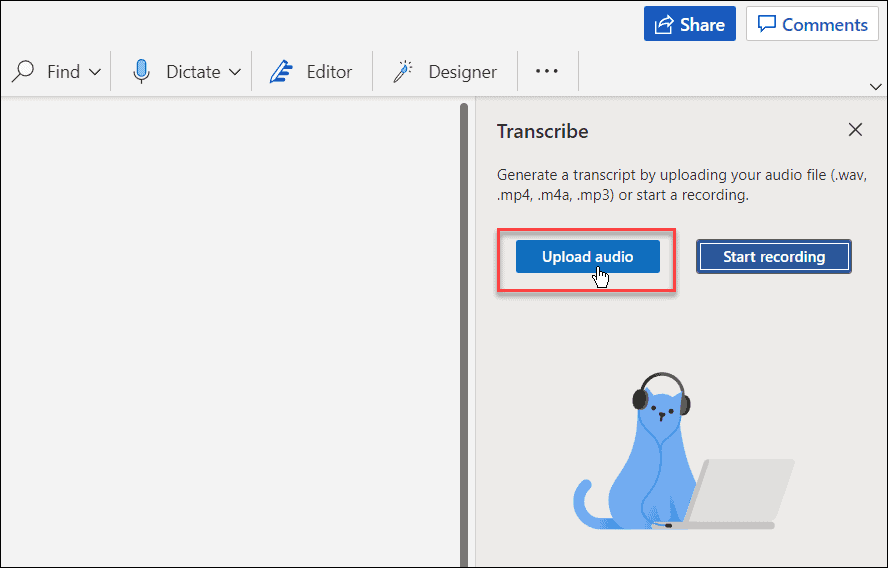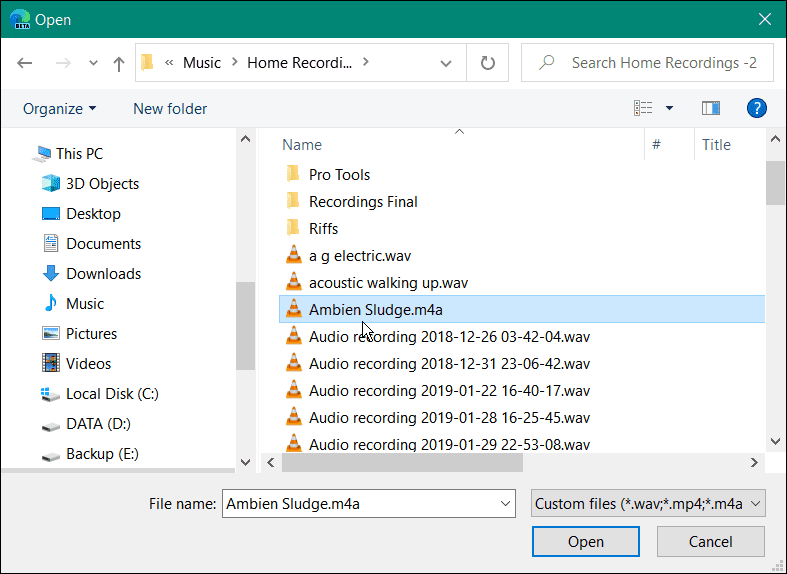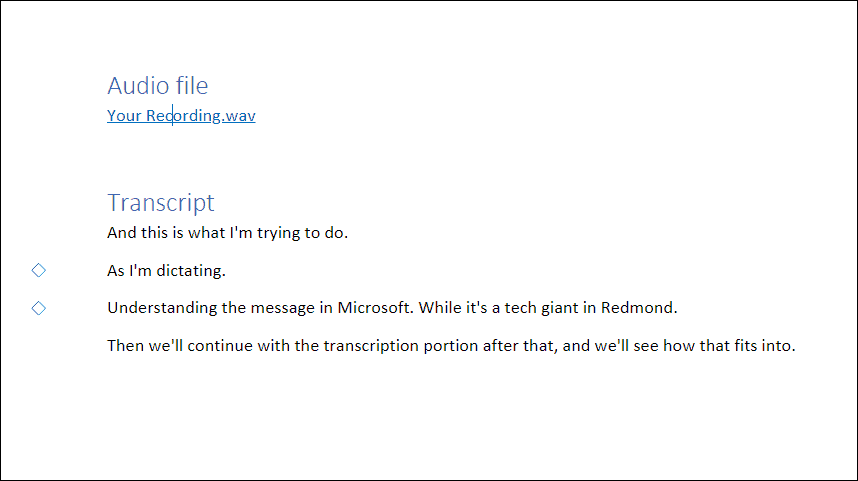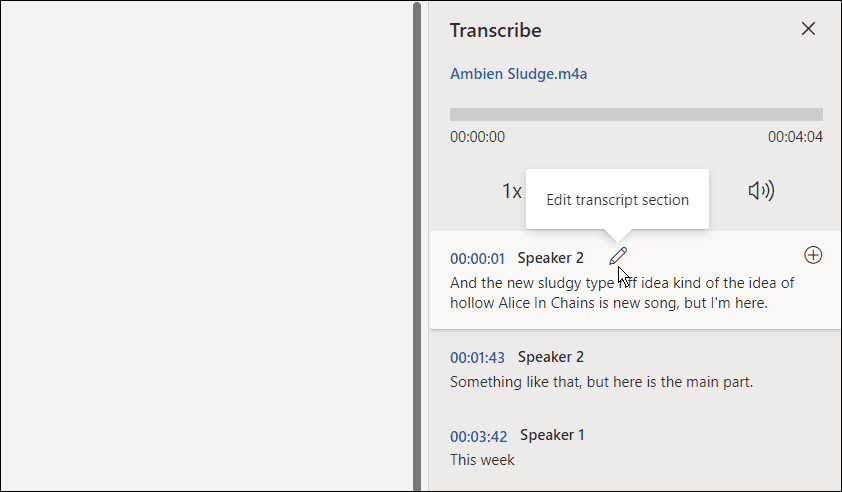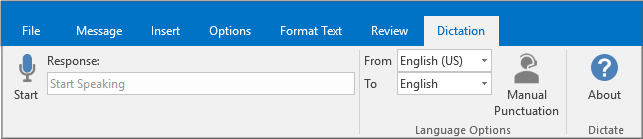30 November 2018
| Пресс-центр
Специальные возможности программы Word в пакете Office 365 помогут научиться читать правильно и быстро, а также позволяют озвучить любой текст. Программа разбивает слова по слогам, подбирает темп и тип голоса по вашему желанию. Из этого материала вы узнаете, как настроить функцию Средства обучения в Word Online, а также версиях для Windows, macOS, iPad.
Инструкция проста:
На вкладке Вид нажмите кнопку Средства обучения и выберите одну из опций.
- Ширина колонки: удобная длина строки поможет лучше сконцентрироваться на тексте.
- Цвет страницы: можно выбрать такой цвет, который снижает нагрузку на глаза.
- Интервалы: увеличение расстояния между словами, знаками и строками помогает лучше воспринимать текст. Функция не поддерживается для языков со сложным или связным начертанием (например, арабский язык).
- Функция Слоги расставляет промежутки между слогами, это облегчает распознавание слов и их чтение вслух.
- Прочитать вслух: вы можете прослушать текст.
Вы также можете запускать или останавливать закадровый текст, изменять скорость чтения, менять голоса озвучки.
Горячие клавиши для функции Прочитать вслух
- Запуск и прекращение чтения вслух: CTRL+ALT+ПРОБЕЛ
- Приостановка и начало чтения: CTRL+ПРОБЕЛ
- Ускорение чтения: ALT+СТРЕЛКА ВПРАВО
- Замедление чтения: ALT+СТРЕЛКА ВЛЕВО
- Чтение предыдущего абзаца: CTRL+СТРЕЛКА ВПРАВО
- Чтение следующего абзаца: CTRL+СТРЕЛКА ВЛЕВО
Примечание для Word Online: чтобы включить функцию чтения, пройдите на вкладку Вид в группе Представления документа и выберите пункт Иммерсивное средство чтения.
Средства обучения используются пользователями Office 365 во всем мире как в повседневной практике, так и в работе с людьми, имеющими ограничения по зрению. Таким образом, компания Microsoft старается повысить доступность цифрового контента.
Tags: Office 365, Word, Word Online, Прочитать вслух, Советы по Windows 10 и Office 365, Средства обучения
Всем привет! Сегодня мы разберем голосовой ввод текста в Word. Давайте для начала разберемся, а есть ли эта функция в программе? – да, она есть, и имеет поддержку с Ворда 2013 года и Windows 10 (да они работают вместе, тут ничего не поделаешь). Но есть маленький нюанс – данная функция не поддерживает русский язык.
В таком случае у нас есть 5 альтернативных вариантов. Вот о них я подробно рассказываю в статье ниже. И еще один момент – я вам не советую использовать отдельные программы для ввода текста. Дело в том, что они очень редко обновляются и имеют более скудные алгоритмы распознавания чем у Google или Word Online. Я протестировал парочку и пришел к выводу, что на данный момент они неработоспособны и сильно уступают своим онлайн-конкурентам.
ПРИМЕЧАНИЕ! Если в процессе возникнут какие-то трудности, текст не будет вводиться, то скорее всего у вас на компьютере неправильно подключен или настроен микрофон. Чтобы это исправить – читаем последнюю главу этой статьи.
Содержание
- Способ 1: Word online
- Способ 2: Google Docs
- Способ 3: VoiceNote
- Способ 4: Speech Pad
- Способ 5: Встроенная функция в Word
- Настройка и подключение микрофона
- Задать вопрос автору статьи
Способ 1: Word online
В интернете существует бесплатная версия Microsoft Word онлайн, которая имеет почти те же самые функции, что и мобильная ПК версия. Но плюс, там есть возможность голосового набора текста, с поддержкой большого количества языков (в том числе и русский).
- Заходим на официальную страничку сервиса.
- Жмем «Войти». Если у вас установлена Windows 8, 10 или 11, то можете использовать эту учетную запись. Или вы можете создать новую, нажав по кнопке «Бесплатная регистрация».
- Вводим электронный ящик и пароль. Почту, которая привязана к Windows можно посмотреть через «Пуск» – «Параметры».
- Слева в меню выбираем значок «Word». После этого создаем «Новый пустой документ».
- Посмотрите в правый верхний угол и найдите в панели инструментов кнопку «Диктовать» со значком микрофона – нажмите по ней.
- Обязательно разрешаем доступ к микрофону компьютера.
- По середине в самом низу вы должны увидеть новую панель. Чтобы начать запись нажимаем по центральной кнопке.
- Перед этим я все же советую зайти в параметры диктофона, нажав по шестеренке. В строке «Язык речи» можно поменять язык ввода. Обязательно посмотрите, чтобы в параметре «Микрофон» стояло правильное устройство ввода. Иногда браузер подхватывает не то устройство. Есть также две настройки: «Автопунктуация» – позволяет автоматом ставить знаки препинания. Но для русского она плохо работает. Вторая настройка: «Фильтр ненормативной лексики» – тут уж каждый сам решает, включать её или нет (по умолчанию она выключена).
- По умолчанию данный файл будет сохраняться в облачное хранилище «One Drive». Но вы можете его сохранить на компьютер – для этого жмем «Файл».
- Слева выбираем «Сохранить как». Далее можно скачать на компьютер как Word формат, так и PDF.
Способ 2: Google Docs
Не обязательно иметь у себя на компьютере лицензионную версию Word, так как в интернете вы свободно можете пользоваться онлайн версией на сайте Google Docs. И там же есть функция голосового ввода. Давайте теперь разберемся, как с этим можно работать.
- Открываем сайт – docs.google.com.
- Теперь создаем новый пустой документ, нажав по листу со значком цветного плюсика.
- В панели управления выбираем раздел «Инструменты». И находим там «Голосовой ввод». Или вы можете воспользоваться сочетанием горячих клавиш:
Ctrl + Shift + S
ПРИМЕЧАНИЕ! Напомню, чтобы использовать быстрые клавиши, нужно сначала зажать вспомогательные кнопки Ctrl и Shift, а потом нажать на S.
- Слева появится значок микрофона, просто нажмите по нему.
- По умолчанию будет стоять русский язык или язык вашего региона. Вы можете поменять его на любой другой, для этого нажмите по нему и из выпадающего списка выберите нужный вариант.
- Далее браузер спросит разрешение на использование микрофона – кликаем по кнопке «Разрешить». Напомню, что браузер при этом будет использовать то устройство ввода, которое стоит по умолчанию в системе. Теперь можете говорить в микрофон.
- Как только текст будет готов, вы можете скачать его – для этого жмем «Файл» – «Скачать» – выбираем формат. Также файл сохраняется у вас на Google-диске, и вы можете делиться им по ссылке с друзьями, знакомыми, родными и сотрудниками.
Способ 3: VoiceNote
В интернете сейчас полно онлайн-сервисов, которые позволяют делать набор текста голосом. Все их описывать нет смысла, так как они работают плюс-минус одинаково. Нужно понимать, что алгоритмы там не такие мощные, как у того же Google, поэтому могут быть ошибки. Самый лучший сервис, на мой взгляд – это «Voice Note». Давайте посмотрим, как с ним можно работать.
- Заходим на официальный сайт «ВойсНот».
- Есть вариант установить приложение для браузера. Но я все же советую использовать онлайн версию.
- Сначала нужно выбрать язык – слева ниже листа нажмите по значку планетки.
- В панели справа находим микрофон и жмем по нему.
- Разрешаем доступ.
- Скачать файл в Word невозможно, поэтому лучше всего выделить текст. Если букв слишком много, то используем сочетание клавиш:
Ctrl + A
- После этого копируем текст в буфер обмена:
Ctrl + C
ПРИМЕЧАНИЕ! Можно просто нажать правой кнопкой мыши по тексту и выбрать «Копировать».
- Теперь открываем пустой файл Word и вставляем туда текст (Ctrl +V).
Способ 4: Speech Pad
Еще один очень хороший сервис, который мне удалось найти совершенно случайно. Работает он даже лучше, чем «VoiceNote». Инструкция будет аналогичная, поэтому рассказывать подробно не буду. Заходим на сайт. Пролистываем в самый низ и нажимаем по кнопке «Включить запись». Даем добро на использование микрофона и просто начинаем говорить. После этого в верхней части вы увидите распознанный текст. Через какое-то время, если его не удалить, он перекинется в основное поле. Знаки тут нужно ставить вручную.
Все очень удобно. Лучше всего говорить по одному предложению. К сожалению, как и в прошлом варианте, можно скачать текст только в обычном текстовом формате. Поэтому я советую копировать и вставлять текст в готовый Ворд-документ, как мы это делали в прошлой главе. Но что самое крутое – это возможность транскрибации, когда запись текста идет с видео или аудиофайла. Чтобы включить функцию, нажмите по надписи «Транскрибация» под основным листом.
Здесь можно залить собственное видео или аудио. Также можно указать ссылку на файл в интернете. Есть возможность записи текста с YouTube видео, для этого выделите нужную галочку сверху и введите ID видеозаписи.
В 2017 году компания Microsoft начала разработку собственного проекта Dictate. Изначально он существовал отдельно, и программу можно было скачать на разных языках (только не на русском) с официального сайта.
Но с 2020 года его интегрировали в Windows 10 и Microsoft 365. Именно на его основе и работает голосовой помощник Cortana. Проблема в том, что он до сих пор не поддерживает русский язык и работает только с английским, канадских, индийским, австралийским, французским, немецким, японским, испанским и китайским. Если вам этого достаточно, то использовать его можно прям в Word, нажав по кнопкам:
+ H
После этого просто диктуем текст. Также функцию можно включить вручную:
- Переходим в «Пуск».
- Заходим в раздел «Специальные возможности».
- Слева пролистайте до подраздела «Голосовые функции» и включите распознавание речи.
Настройка и подключение микрофона
Если какой-то из способов не сработал, или текст почему-то не вводится, то значит есть проблема с подключением. Нам нужно сначала проверить, правильно ли подключен микрофон. Кроме случая с ноутбуком, так как микрофон там встроенный. Второе – нам нужно настроить микрофон. Об это подробно, с картинками и пояснениями – написано тут. Вы также можете задавать свои вопросы в комментариях.
Сейчас вы узнаете о малоизвестной функции «текст в речь», используемой в текстовом редакторе Word, о существовании которой мало кто знает. Использование этого средства поможет пользователю справиться с некоторыми возникшими проблемами.
У многих пользователей, работающих с текстовым редактором Microsoft Word, от чтения больших объемов текста повышается нагрузка на зрение, и в результате, устают глаза. Многостраничные руководства или инструкции, созданные или открытые в программе MS Word, содержат большое количество текста, читать который очень утомительно.
Содержание:
- Как озвучить текст документа в Ворде — функция «Прочитать вслух»
- Горячие клавиш функции «Прочесть вслух»
- Как включить озвучку текста в Ворде — функция «Проговорить»
- Установка бесплатного голосового движка для пользователей Windows 7 или Windows 8
- Выводы статьи
Но, пользователю необходимо ознакомиться с содержанием документа, невзирая на эти обстоятельства. Нужно что-то сделать, чтобы решить нашу задачу: не нанести ущерб своему здоровью и одновременно узнать содержимое документа Word.
В результате перебора возможных вариантов решения проблемы, на ум приходит использование функции чтения вслух. Нам нужно запустить в программе Word озвучивание текста документа при помощи технологии синтезатора речи TTS (Text to Speech, текст в речь).
При использовании этого метода, у пользователя снимается напряжение с органов зрения, потому что нам озвучат вслух текстовое содержимое документа. Теперь нет необходимости в чтении многостраничного файла, за нас это сделает робот-диктор.
Подождите, а разве это так просто: прочесть вслух содержимое текстового документа в Ворде, не прилагая к этому никаких дополнительных усилий. Имеется в виду установка на компьютер необходимого программного обеспечения, способного воспроизвести текст в речь четко проговаривая слова.
В последних версиях операционной системы Windows ничего устанавливать не потребуется, в популярном приложении для работы с документами уже существует подобная возможность. В систему встроены голосовые движки — синтезаторы речи, которые выполняют функцию — чтение текста открытого документа в Ворде вслух.
Функция преобразования текста в речь, встроенная в Microsoft Word, имеет два метода использования:
- Прочитать вслух — чтение всего документа или выделенной части.
- Проговорить — прослушивание выделенных отдельных слов или выделенной части текста.
Инструмент «Прочесть вслух» доступен в версии Word 2019. Функция «Проговорить» или «Текст в речь» работает в следующих версиях программы: Word 2019, Word 2016, Word 2013, Word 2010.
Чтобы на компьютере работало озвучивание текста на русском языке в Ворде, необходимо наличие в операционной системе Windows соответствующего голосового движка, предназначенного для воспроизведения текста в речь. В операционных системах Windows 11, Windows 10 и Windows 8.1 имеется встроенный женский голос — «Ирина» (Microsoft Irina).
По умолчанию не получиться запустить озвучивание текста в Ворде Виндовс 7 и 8, из-за отсутствия в системе встроенного голоса на русском языке. Для решения этой проблемы, потребуется установка на ПК дополнительного программного обеспечения. Об этом мы также расскажем в этой статье.
Как озвучить текст документа в Ворде — функция «Прочитать вслух»
Сначала мы разберемся, как использовать в Ворд чтение вслух в версии программы Microsoft Word 2019. Этой функцией в редакторе можно управлять из окна документа или с помощью «горячих» клавиш.
Выполните следующие действия:
- В окне открытого документа Word откройте вкладку «Рецензирование».
- В группе «Речь» находится кнопка «Прочесть вслух».
- Нажмите на кнопку «Прочесть вслух» для запуска процесса чтения вслух текста документа Word.
- После этого робот голосом диктора начинает читать текст.
- В правом верхнем углу, под лентой меню откроется небольшая панель управления с настройками чтения. С помощью кнопок можно отключить или поставить на паузу речь диктора, перейти назад или вперед по тексту документа, настроить скорость чтения, выбрать голосовой движок.
- Нажмите на кнопку «Настройки», чтобы отрегулировать скорость чтения или выбрать подходящий голос. В программе доступны два голоса:
- Женский — Microsoft Irina («Ирина»).
- Мужской — Microsoft Pavel («Павел»).
По умолчанию робот прочтет весь текст документа, находящийся после курсора мыши. Чтобы прочитать только кусок текста, выделите нужный фрагмент документа.
Если вам неудобно для запуска процесса чтения все время открывать вкладку «Рецензирование», вы можете закрепить кнопку «Прочесть вслух» на панели быстрого доступа.
Пройдите шаги:
- Откройте «Параметры».
- В окне «Параметры Word» войдите во вкладку «Панель быстрого доступа».
- В поле «Выбрать команды из:» укажите «Все команды».
- В левой области найдите и выделите инструмент «Прочесть вслух».
- Нажмите на кнопку «Добавить».
- После того, как эта команда появилась в правой колонке, нажмите на кнопку «ОК».
На панели быстрого доступа появится значок, с помощью которого можно запускать функцию «Прочесть вслух».
Горячие клавиш функции «Прочесть вслух»
Работой синтезатора речи можно управлять не только из интерфейса программы Word, но и при помощи горячих клавиш. Это более быстрый вариант управления функцией с использованием клавиш клавиатуры вместо кликов мышью.
| Команда | Сочетания клавиш |
|---|---|
| Запуск и отключение функции чтения вслух | Ctrl + Alt + Space (пробел) |
| Остановка и запуск чтения | Ctrl + Space (пробел) |
| Ускорение чтения | Alt + ➜ (вправо) |
| Замедление чтения | Alt + ← (влево) |
| Чтение предыдущего абзаца | Ctrl + ← (влево) |
| Чтение следующего абзаца | Ctrl + ➜ (вправо) |
Как включить озвучку текста в Ворде — функция «Проговорить»
Функция «Проговорить» доступна в программах: MS Word 2019, MS Word 2016, MS Word 2013, MS Word 2010. Чтобы использовать этот инструмент, его нужно добавить на панель быстрого доступа.
Выполните следующее:
- Войдите в «Параметры»
- В окне «Параметры Word» откройте вкладку «Панель быстрого доступа».
- В разделе «Настроить панель быстрого доступа», в опции «Выбрать команды из:» задайте «Все команды».
- В списке команд найдите функцию «Проговорить».
- Выделите эту команду, а затем нажмите на кнопку «Добавить».
- Команда «Проговорить» появилась в списке команд быстрого доступа, нажмите на кнопку «ОК».
- На панели быстрого доступа появилась кнопка «Проговаривать выделенный текст».
- Щелкните по значку, чтобы запустить процесс чтения вслух выделенного фрагмента документа.
- Снова нажмите указателем мыши на значок, чтобы остановить проговаривание выделенного текста.
В работе этой функции используется женский голос «Ирина» (Microsoft Irina).
Установка бесплатного голосового движка для пользователей Windows 7 или Windows 8
Нам нужно, чтобы работала озвучка текста в Ворде у пользователей операционных систем Windows 7 или Windows 8. Для этого необходимо установить на компьютер Microsoft Speech Platform — набор голосовых инструментов Майкрософт.
В операционной системе должна быть установлена программная платформа .NET Framework 4.0 или выше. Убедитесь, что этот компонент установлен в Windows. Если его нет, скачайте программную среду с официального сайта Майкрософт, а затем установите ее на ПК.
Проделайте последовательные шаги:
- Скачайте на компьютер «Microsoft Speech Platform — Server Runtime» с официального сайта Майкрософт по ссылке: http://www.microsoft.com/en-us/download/details.aspx?id=16789.
- Установите голосовую платформу на свой компьютер.
- Скачайте «Microsoft Speech Platform — Server Runtime Languages» по ссылке: http://www.microsoft.com/en-us/download/details.aspx?id=24139.
- Всю платформу скачивать не нужно. Из состава платформы выберите файлы — русские голоса: «MSSpeech_TTS_ru-RU_Elena.msi» и «MSSpeech_SR_ru-RU_TELE.msi» для загрузки на ПК.
- Установите эти файлы на компьютер.
- Перезагрузите ПК.
- В программе Word добавьте на панель быстрого запуска команду «Проговорить».
Теперь вы сможете преобразовывать текст в речь в окне открытого документа. При проговаривании текста используется женский голос «Елена» (Microsoft Elena).
Обновление: Microsoft удалила страницы с языковыми инструментами со своего сайта, потому что поддержка устаревших операционных систем прекращена. Но вы можете скачать языковую платформу по этой ссылке.
Выводы статьи
В текстовом редакторе Microsoft Word имеется функция озвучивания текста документа. В зависимости от версии программы, пользователь может воспользоваться инструментами «Прочитать вслух» или «Проговорить». В зависимости от используемой функции, диктор — синтезатор речи прочитает выделенное слово, фрагмент текста или весь документ. Чтобы функция чтения вслух работала на русском языке в Windows 7 или Windows 8, необходимо установить на ПК языковую программную платформу Microsoft.
Похожие публикации:
- Как убрать выделение текста в Word — 6 способов
- Лучшие бесплатные офисные пакеты — альтернатива MS Office
- Чем открыть RTF — 10 способов
- Как сравнить два документа Word — 4 способа
- Как сделать рамку для оформления текста в Word
Text-To-Speech Converter for MS Word — Программа предназначена для работы совместно с Microsoft Word 97 или выше для придания ему речевой функциональности. Обычно создатели подобного рода программ делают в них либо окно с текстом, или сооружают простенький текстовый редактор. Эта программа в качестве редактора использует Word.
Программа предоставляет возможность выбора из нескольких присутствующих в системе движков (если их больше одного), а также настройки его параметров речи. Осуществляет слежение за текущим читаемым фрагментом текста, присутствует функция чтения в аудио-файл. Есть возможность чтения с позиции курсора, или выделенного фрагмента, временного прерывания чтения.
Программа в состоянии использовать как стандарт SAPI 5, так и стандарт SAPI 4, что даёт возможность использовать практически любой движок типа «текст-речь», установленный в системе (в Windows XP/2003 уже присутствует английский движок «текст-речь» SAPI 5 и все необходимые для работы программы компоненты).
Text-To-Speech Converter for MS Word представляет собой узкую панель с кнопками, «парящую» в режиме «поверх всех» над Word’ом. Прозрачность панели можно изменять (правый клик по панели программы). Также программу можно сворачивать в трей, при этом остаются доступны все функции программы.
Обратите внимание!
Изначально SAPI 4 отсутствует в Windows XP/2003. Вы можете скачать его с официального сайта Майкрософт, как и движок типа «текст-речь» под SAPI 4 для русского языка.
Для работы программы необходимо наличие в системе Microsoft .NET Framework.
Вы ищете простой способ транскрибировать аудио в текст в документе? Если вы являетесь подписчиком Microsoft 365, вы можете использовать Microsoft Word. Вот как.
Microsoft предоставляет услугу расшифровки аудио для подписчиков Microsoft 365 Premium. Эта функция позволяет вам диктовать файл в режиме реального времени и преобразовывать его в документ. Вы также можете взять существующий аудиофайл и транскрибировать его в документ Word. Эта функция пригодится, когда вам нужно расшифровать лекцию вашего профессора или важную презентацию вашего начальника или других коллег.
Примечание. Чтобы это работало, вам необходимо использовать онлайн-версию Microsoft Word и иметь действующую подписку на Microsoft 365.
Чтобы расшифровать аудиофайл, вам нужно иметь Word онлайн. Если вы попробуете бесплатную версию, вам будет предложено зарегистрировать премиум-аккаунт.
Для начала выполните следующие действия:
- Направляйтесь к Слово онлайн и войдите в систему, если вы еще этого не сделали.
- Откройте новый или существующий документ или создайте новый.
- Вы можете начать транскрипцию Microsoft Word, открыв вкладку «Главная», щелкнув стрелку раскрывающегося списка рядом с кнопкой «Диктовка» и нажав «Транскрипция».
- Появится расшифрованное сообщение. Вы можете загрузить существующую запись, чтобы начать расшифровку, или начать новую. Во-первых, мы рассмотрим создание новой записи.
- Нажмите кнопку Начать запись. Если вы впервые записываете сообщение, вам потребуется предоставить микрофону вашего ПК доступ к Word.
- Начните записывать свое сообщение, а когда закончите, нажмите кнопку «Пауза» — и нажмите «Сохранить и расшифровать сейчас».
Время, необходимое для завершения процесса расшифровки, зависит от объема имеющихся у вас данных. Но после завершения он будет загружен в OneDrive для последующего использования.
Управление транскрипциями в Microsoft Word
Если в расшифровке Microsoft Word присутствует более одного говорящего, они будут обозначены как «Говорящий 1», «Говорящий 2», «Говорящий 3» и т. д.
Также важно отметить, что вы можете редактировать транскрипции. Например, наведите указатель мыши на раздел, который необходимо отредактировать, и щелкните значок карандаша, чтобы отредактировать его.
Введите свое редактирование и нажмите кнопку «Подтвердить».
Когда вы будете готовы поместить транскрипцию в свой документ, нажмите кнопку «Добавить в документ» внизу.
Вот и все. Теперь сделанная вами аудиозапись появится в документе Word. Пользователь может щелкнуть и прослушать аудиоссылку. Однако любые изменения текста, которые вы делаете, будут просто текстом, а не звуком.
Как транскрибировать существующий аудиофайл в Word
Вы также можете сделать так, чтобы Word транскрибировал существующий аудиофайл, используя тот же инструмент.
Чтобы транскрибировать аудиофайл в Microsoft Word, выполните следующие действия:
- В Word Online перейдите на вкладку «Главная».
- Щелкните стрелку вниз рядом с надписью «Диктовка» и выберите «Транскрибировать».
- Далее нажмите Загрузить аудио. Обратите внимание, что Word поддерживает форматы аудиофайлов WAV, MP4, M4A и MP3. Если у вас есть FLAC, OGG или другие форматы, вам необходимо сначала преобразовать их.
- Перейдите к местоположению аудиофайла, который вы хотите использовать. Процесс расшифровки может занять несколько минут, поэтому не закрывайте окно до его завершения.
- Когда транскрипция будет завершена, вы получите текст на панели. Точно так же, как при диктовке вашего аудио, вы можете войти и отредактировать его, если хотите.
- После внесения необходимых правок транскрипция со ссылкой на аудио вернется в документ.
Работа с аудиофайлами в Microsoft Office
Хотя это не идеально, этот вариант может сэкономить много времени, если вам нужно транскрибировать звук в документ, особенно если у вас есть хороший микрофон, а динамик говорит четко и объявляет.
Вы можете делать и другие интересные вещи с приложениями Microsoft Office, например украшать свои презентации, добавляя звук в PowerPoint. Точно так же, когда вы транскрибируете аудиофайл в Microsoft Office, вы также можете записывать голос за кадром в PowerPoint. А если вы являетесь пользователем Google Docs, вы можете добавить звук в Google Slides.
Программа предназначена для голосового набора текста. Поддерживается функция автоматического перевода на иностранные языки в режиме реального времени.
Дата обновления:
17.01.2022
Разработчик:
Microsoft Corporation
Версия Windows:
Windows 7, Windows 8, Windows 8.1, Windows 10
Microsoft Dictate – приложение для Windows, способное преобразовывать речь в текст. Утилита работает в режиме реального времени и обеспечивает возможность голосового набора. Поддерживается интеграция с Microsoft Word, Excel, PowerPoint и другими офисными программами. Также доступна функция управления при помощи голосовых команд.
Голосовой ввод
После установки утилиты пользователи могут включить расширение и выбрать параметры преобразования. Для работы плагина необходимо подключить к компьютеру микрофон. Далее следует указать язык и нажать кнопку Start. Программа распознаёт речь и преобразовывает ее в текст.
Поддерживается более 20 языков, в том числе русский, английский, испанский, корейский, французский, итальянский и другие. Работа утилиты основана на API Bing Speech и Microsoft Translator, что позволяет обеспечить высокую точность преобразования. Кроме того, поддерживается функция мгновенного перевода текста на другие языки.
Управление
Программа позволяет настроить параметры голосового управления. С помощью команд пользователи могут форматировать текст, удалять символы, вставлять знаки препинания и выполнять многие другие операции.
Стоит отметить, что в настоящее время расширение не поддерживается разработчиком.
Особенности
- приложение можно скачать и использовать бесплатно;
- утилита представляет собой надстройку, необходимую для голосового ввода текста;
- поддерживается 29 языков;
- есть возможность создавать голосовые команды для управления;
- доступна функция автоматического перевода текста в режиме реального времени;
- программа совместима с актуальными версиями Windows.
2,1 Мб (скачиваний: 23511)
MusicLM
Windows XP, Windows Vista, Windows 7, Windows 8, Windows 8.1, Windows 10 Бесплатно
Приложение позволяет создавать уникальные музыкальные треки в любом жанре. Нейронная сеть обучена на массиве данных, включающем в себя более 280 тысяч часов музыки.
ver 1.0
Melobytes
Windows XP, Windows Vista, Windows 7, Windows 8, Windows 8.1, Windows 10 Бесплатно
Сервис представляет собой нейронную сеть, способную генерировать музыку. Пользователи могут создавать мелодии, сочинять тексты песен и записывать треки.
ver 1.0
Adobe Podcast
Windows XP, Windows Vista, Windows 7, Windows 8, Windows 8.1, Windows 10 Бесплатно
Сервис используется в качестве инструмента для очистки звуковых файлов от посторонних шумов, эха и других помех. Длительность записи не должна превышать один час.
ver 1.0
VALL E Нейросеть
Windows XP, Windows Vista, Windows 7, Windows 8, Windows 8.1, Windows 10 Бесплатно
Модель искусственного интеллекта, разработанная компанией Microsoft. С ее помощью можно генерировать реалистичную человеческую речь с эмоциональной окраской.
ver 1.0
Скриншотер
Windows XP, Windows Vista, Windows 7, Windows 8, Windows 8.1, Windows 10 Бесплатная
С помощью утилиты можно делать скриншоты выбранной области, всего экрана или активного окна. Поддерживается функция редактирования снимков и записи видео.
ver 3.10.0.57
Logitech Capture
Windows 7, Windows 8, Windows 8.1, Windows 10 Бесплатная
Утилита позволяет записывать видео с веб камеры. Есть возможность создавать скриншоты и монтировать ролики. Поддерживается интеграция со стриминговыми платформами.
ver 1.10.110
EaseUS Disk Copy
Windows XP, Windows Vista, Windows 7, Windows 8, Windows 8.1, Windows 10 Бесплатная
С помощью утилиты пользователи могут клонировать физические носители. Также есть возможность создать резервную копию данных и перенести операционную систему.
ver 3.8
Movavi Screen Capture
Windows 7, Windows 8, Windows 8.1, Windows 10 Бесплатная
Утилита предназначена для создания снимков экрана и записи видео. Доступен встроенный редактор изображений, позволяющий добавить линии, стрелки и подписи.
ver 11.7.0