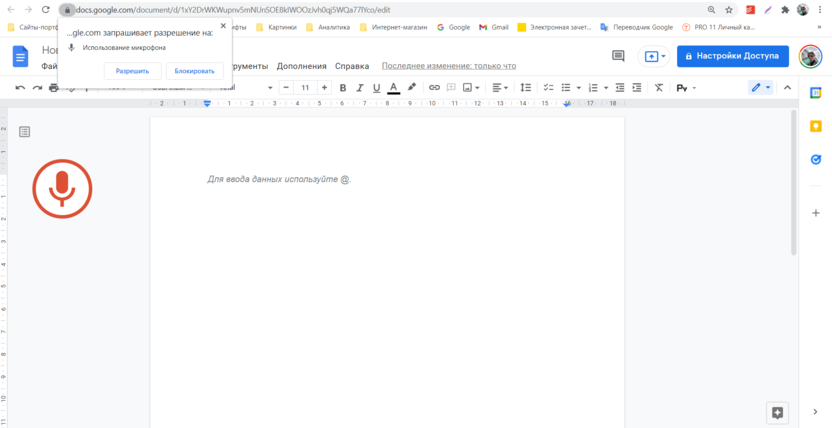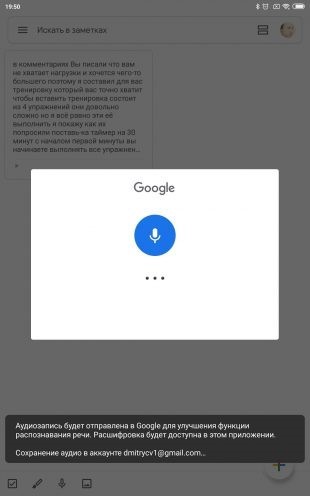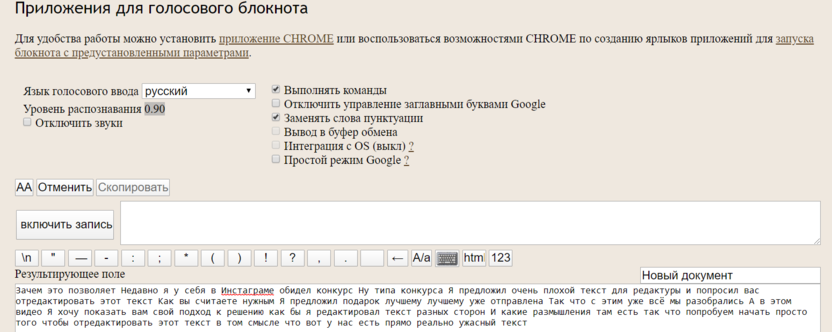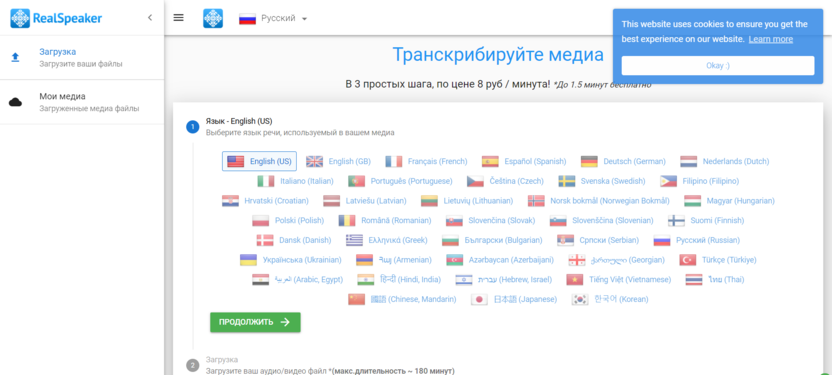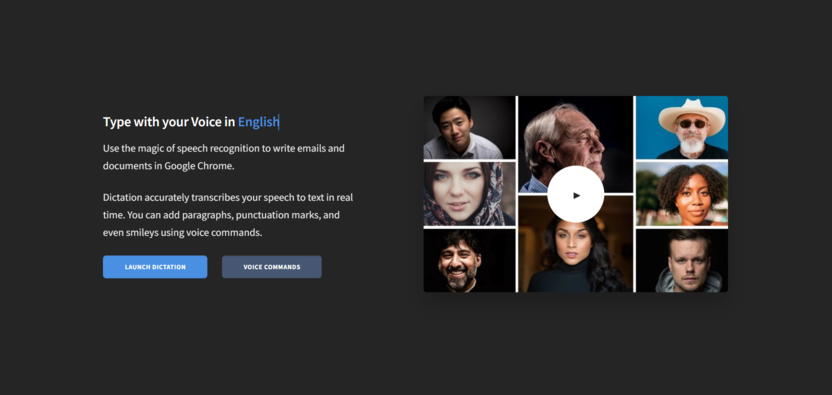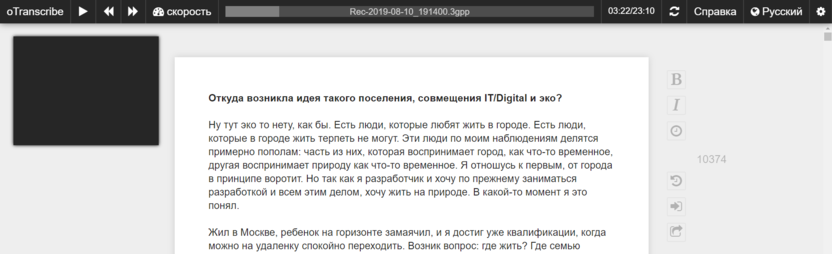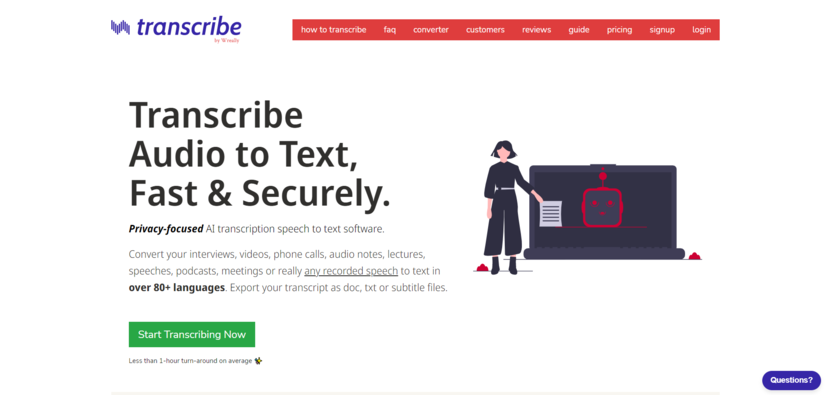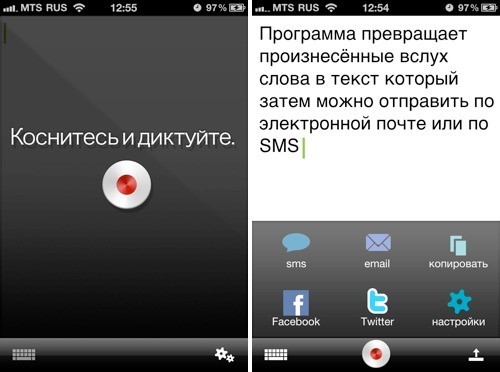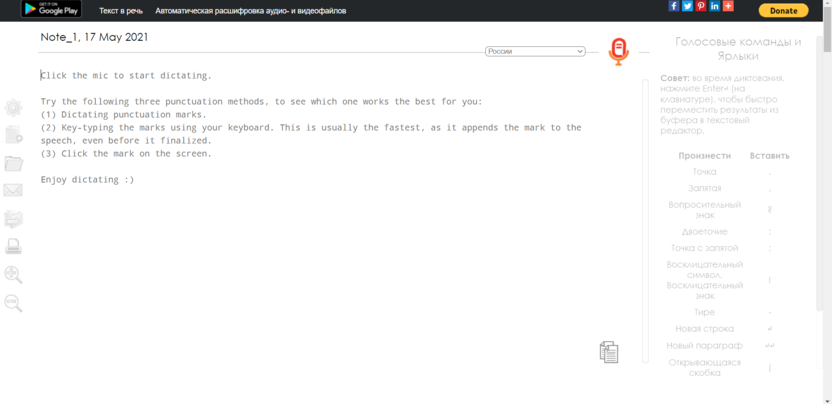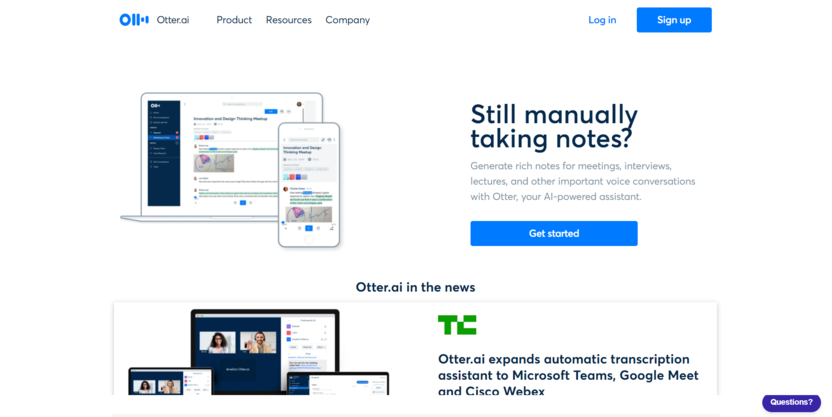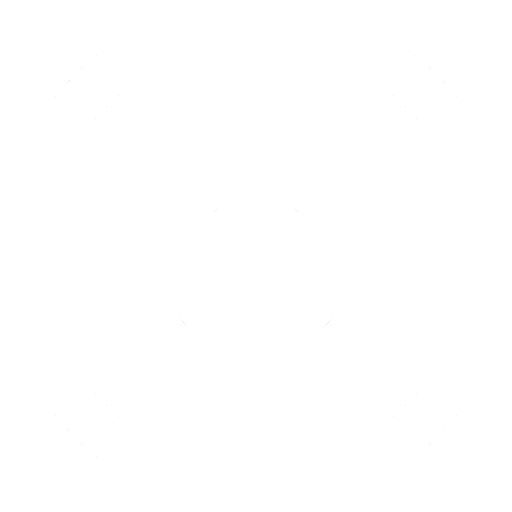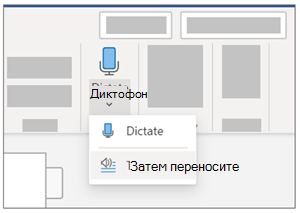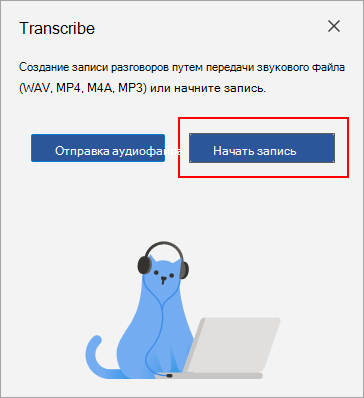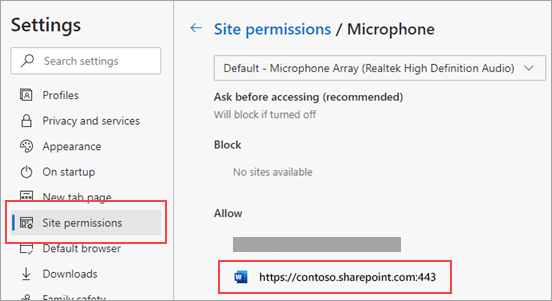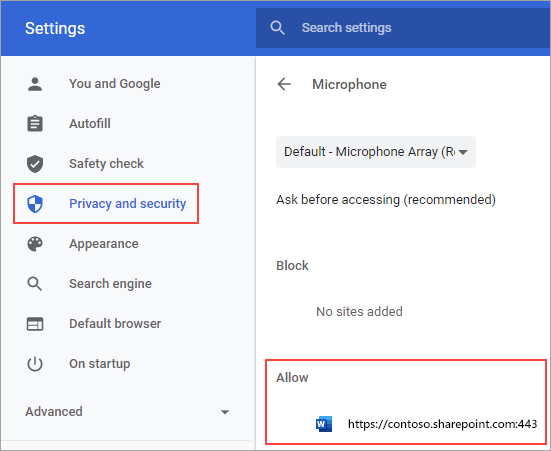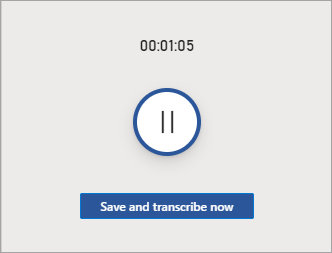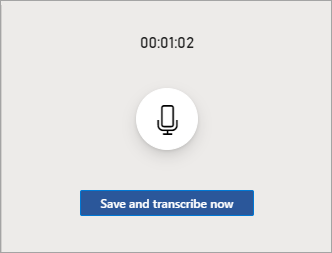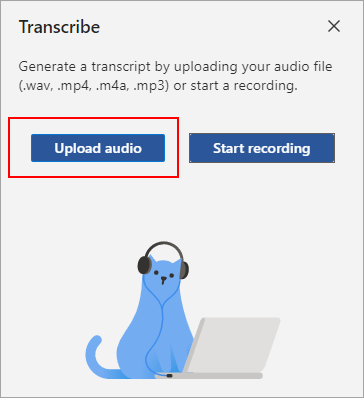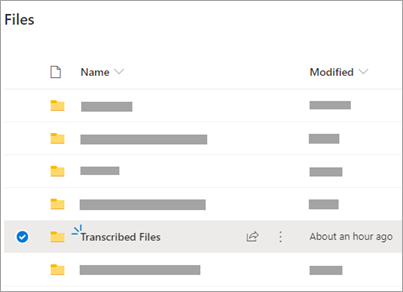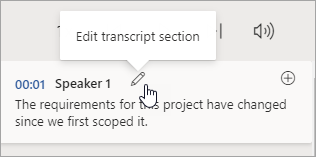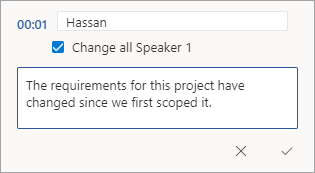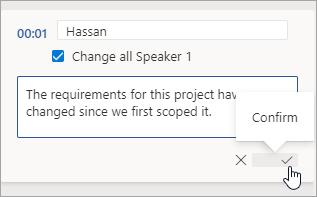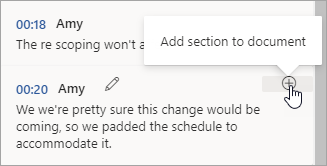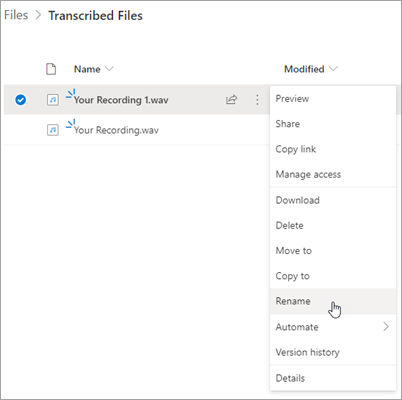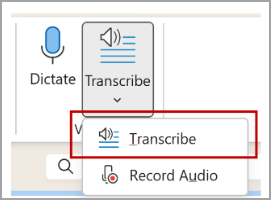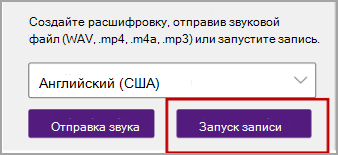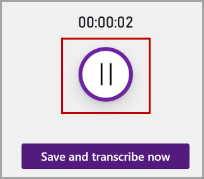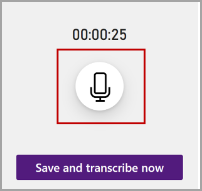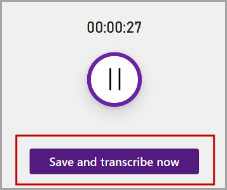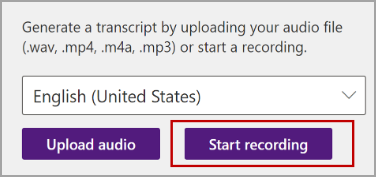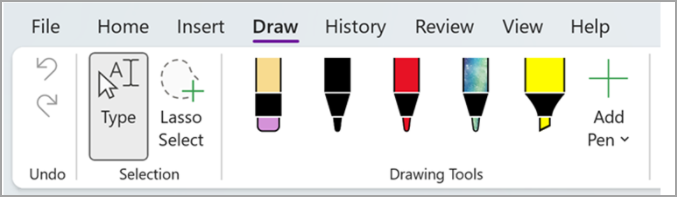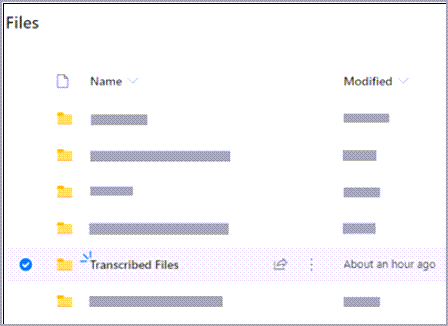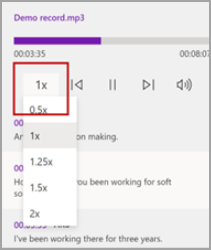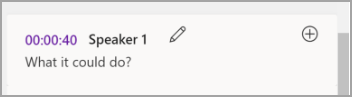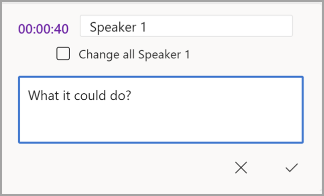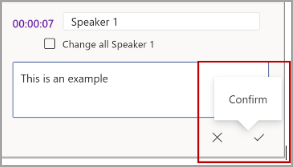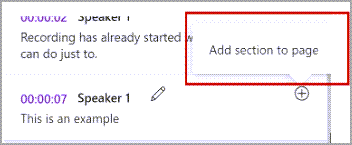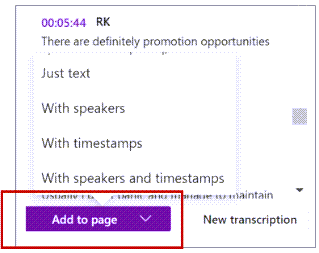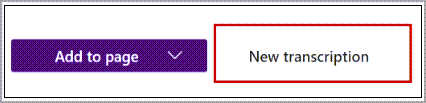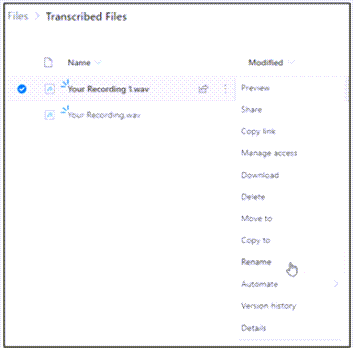В маркетинге нужно постоянно работать с текстом: описывать концепции и тезисы, составлять брифы, придумывать вовлекающие и продающие формулировки. Это часто приходится делать прямо на ходу, когда под рукой нет ноутбука. В таких случаях свежую идею удобно наговорить голосом.
Расскажу про инструменты, которые делают работу с устным текстом проще. Программы для преобразования речи в текст позволяют надиктовать короткую заметку или объёмную статью. А функция транскрибации аудио и видеофайлов помогает в расшифровке длинных интервью и переговоров.
| Что нужно сделать | Какой инструмент подойдёт |
| Надиктовать текст в браузере | Google Документы, Speech to Text BOT, Speechpad, Dictation |
| Надиктовать текст на смартфон | Google Keep, Dictation для iOS, Speechnotes для Android |
| Транскрибировать аудио и видео | Speechlogger, Vocalmatic, RealSpeaker, Google Документы, Speechpad, Dictation |
| Расшифровать аудио- и видеозапись вручную | Zapisano |
Для онлайн-конвертации голоса в текст
Онлайн-конвертеры помогают записывать текст голосом. Принцип таких сервисов примерно одинаков: вы чётко проговариваете слова, а система преобразует их в текст и записывает. Полученный результат, скорее всего, придётся отредактировать: проставить знаки препинания, проверить правильность написания сложных слов. Чтобы сократить объём редактуры, используйте высокочувствительный микрофон, медленно и разборчиво произносите слова.
Google Документы
Сервис Google Документы позволяет переводить устную речь в записанный текст. Это встроенная функция с поддержкой разных языков.
Для активации голосового ввода перейдите в раздел «Инструменты» и кликните на «Голосовой ввод».
Для использования голосового ввода в Google Документах не требуется установка плагинов
Затем нажмите на кнопку и говорите. Постарайтесь произносить слова медленно и чётко. Система умеет распознавать знаки препинания — просто говорите в нужных местах «Точка», «Запятая» и так далее. Также на русском языке можно использовать команды «Новая строка» и «Новый абзац». На английском языке перечень голосовых команд более обширный, полный список можно посмотреть в Справке.
Так выглядит результат голосового ввода от в Google Документах
Сервис неплохо конвертирует голос в текст при условии чёткого и правильного произношения. Но корректура всё равно может понадобиться — поправить регистр, проверить расстановку знаков препинаний и написание сложных слов.
Также в Google Документах можно транскрибировать аудио- и видеофайлы. Для этого включите воспроизведение файла на другом устройстве рядом с основным микрофоном. Способ работает, если речь в записи чёткая, разборчивая и не слишком быстрая. Для лучшего распознавания можно использовать замедленное воспроизведение.
Speech to Text BOT
Онлайн-сервис работает через браузер Chrome на десктопе и некоторых мобильных устройствах. Интерфейс интуитивно понятен: есть окно ввода текста, кнопка с микрофоном для запуска записи и список поддерживаемых команд.
Speech to Text BOT различает знаки препинания и заглавные буквы
Сервис поддерживает десятки разных языков. В настройках доступно форматирование текста: разные типа и размеры шрифта, написание предложений с заглавной буквы. Записанный текст можно редактировать, скачивать, отправлять в печать, копировать. Сервис неплохо переводит речь в текст при надиктовке, но не транскрибирует аудио- и видеофайлы, даже при их хорошем качестве.
Speechpad
Speechpad — удобный онлайн-блокнот для речевого ввода. Здесь можно надиктовывать текст на одном из пятнадцати доступных языков. Доступно параллельное форматирование текста: замена регистра, добавление знаков пунктуации и тегов. Запись речи включается и выключается по необходимости.
После диктовки в Speechpad получился почти точный текст
Speechpad поддерживает преобразование в текст аудио- и видеозаписей. Для этого кликните на кнопку «+Транскрибацию» под полем ввода. После обновления страницы загрузите нужный файл, укажите ссылку или ID видео с YouTube. При необходимости настройте параметры: качество и скорость воспроизведения, указание временных меток, защиту от шумов. После этого можно включать запись. Результат преобразования в текстовом формате появится в окошке блокнота на этой же странице.
При конвертации записи в текст можно настраивать скорость воспроизведения, чтобы результат был более точным
Можно установить расширение, чтобы использовать голосовой ввод в любом текстовом поле браузера. Также есть модуль интеграции с Windows, Mac или Linux.
Dictation
Индийский сервис Dictation поддерживает более 100 языков, включая русский. Принцип работы схож с Google Документами, но скорость распознавания выше. При надиктовке используйте команды «Новая строка» и «Новый абзац». Указание знаков препинания учитывается не всегда, но их можно проставить вручную при редактуре полученного текста.
При надиктовке в Dictation могут не распознаваться или неверно преобразовываться отдельные слова
Результат можно отформатировать и отредактировать, скопировать, сохранить, опубликовать, твитнуть, отправить по email или распечатать. Качество распознавания в Dictation позволяет транскрибировать аудио- и видеофайлы. Для этого нужно включить их воспроизведение рядом с микрофоном. Готовый текст потребует редактуры.
Для преобразования речи в текст на мобильных устройствах
Если нужно записать какую-то мысль или идею вдалеке от рабочего стола, используйте мобильные сервисы. С их помощью можно надиктовать текст, сохранить его или отправить в другое приложение.
Google Keep
Google Keep позволяет надиктовывать заметки голосом. Сервис преобразует речь в текст, который при необходимости можно отредактировать. Созданные заметки синхронизируются на разных устройствах одного аккаунта. Их можно открыть на телефоне или компьютере, через приложение или веб-версию, в Google Документах или в Gmail.
При записи текста голосом в Google Keep можно делать паузы
Заметки из Google Keep можно копировать в Google Документы и отправлять через email или в соцсети.
Dictation для iOS
Плюс этого приложения для iOS — в отсутствии ограничений по времени диктовки. Dictation поддерживает 40 языков, а надиктованный текст можно быстро перевести на другой язык.
В Dictation можно быстро писать заметки для соцсетей
Также приложение позволяет транскрибировать аудиофайлы. Все записи синхронизируются на разных устройствах при включенном iCloud. Надиктованными текстами можно делиться: отправлять в мессенджеры или по email.
Speechnotes для Android
Приложение Speechnotes работает на основе распознавания речи Google. Для начала записи достаточно кликнуть по кнопке микрофона и начать говорить. Некоторые знаки пунктуации можно озвучивать голосом, для других доступна встроенная клавиатура, которой можно пользоваться прямо в процессе надиктовки.
Результат надиктовки в Speechnotes требует совсем незначительной редактуры
Готовый текст можно отредактировать, сохранить, переслать, распечатать. В премиум-версии (от 1,5$) доступно создание клавиш для вставки самых используемых фраз.
Для автоматической транскрибации аудио и видео
Ручная расшифровка аудио- и видеофайлов, как правило, занимает много времени. Надо прослушать небольшую часть записи, сделать паузу, записать, снова включить запись — и так много раз. Если доверить расшифровку специализированным сервисам, получение результата займёт столько же времени, сколько длится запись, или даже меньше.
Speechlogger
Speechlogger преобразовывает голос в текст. Также его можно использовать как блокнот. В сервисе есть функция расшифровки аудио- и видеофайлов в форматах .aac, .m4a, .avi, .mp3, .mp4, .mpeg, .ogg, .raw, .flac, .wav.
Speechlogger работает с применением технологий искусственного интеллекта. При транскрибации автоматически проставляется пунктуация и временные метки. Для начала работы нужна авторизация через Google аккаунт.
В Speechlogger можно включить или отключить временные метки
Стоимость расшифровки — $0,1/минута. Минимальная сумма для пополнения баланса — $4,5. Время обработки соответствует длительности записи. Уведомление о готовности приходит на email. Точность расшифровки варьируется от 100 до 84% и зависит от качества записи.
Vocalmatic
В этом сервисе можно конвертировать в текст аудио- и видеофайлы. Vocalmatic поддерживает 100+ языков, в том числе и русский. Готовый текст можно подправить в онлайн-редакторе и сохранить в Word или Блокнот.
В редакторе Vocalmatic можно сразу отредактировать текст
Для новой учётной записи доступно 30 минут бесплатной расшифровки. Этого хватает, чтобы проверить качество готового текста. Час транскрипции стоит $15, но чем больше часов покупаешь единовременно, тем ниже цена.
RealSpeaker
Сервис позволяет транскрибировать аудио- и видеофайлы длительностью до 180 минут. Для запуска расшифровки нужно выбрать язык записи, загрузить файл и запустить процесс. Транскрибация платная — 8 руб./минута. Есть возможность потестировать сервис, поскольку 1,5 минуты расшифровки доступны бесплатно.
При транскрибации в RealSpeaker автоматически проставляются знаки препинания
Готовый текст можно подкорректировать в онлайн-редакторе, а затем скопировать или скачать в формате SRT или WebVTT. Стоит учитывать, что все результаты попадают в общее хранилище. Если в процессе загрузки файла оставить галочку «Сделать файл неудаляемым в течение 24 часов», то результат расшифровки нельзя удалить в течение суток. Если галочку убрать, то результат расшифровки можно удалить сразу после его копирования.
Для ручной расшифровки аудио- и видеозаписей
Результат автоматической расшифровки почти всегда требует доработки — проставить знаки препинания, подправить термины, заменить неверное написание отдельных слов. Если времени на доработку материала нет и нужна идеальная расшифровка, лучше доверить преобразование записей живым людям. Можно поискать частного специалиста или воспользоваться услугами специализированного сервиса.
Zapisano
Zapisano — сервис профессиональной ручной расшифровки аудио и видео: транскрибацией занимаются не машины, а люди. Это обеспечивает качественный результат, отсутствие «мусора» и верную пунктуацию. Помимо русского сервис поддерживает и некоторые иностранные языки.
При расшифровке файлов в Zapisano тексты сразу редактируют
Стоимость расшифровки зависит от сложности документа и временного периода. Так в категории «Стандарт» обработка файла стоит от 19 до 50 рублей за минуту, а длительность расшифровки варьируется от пяти до одного дня. Чем сложнее материал и выше срочность, тем дороже услуга. Можно самостоятельно просчитать стоимость при помощи тарифного калькулятора.
Ни один сервис с автоматическим преобразованием речи в текст не заменяет качественной ручной транскрибации. В большинстве случаев результат придётся редактировать. Но инструменты для перевода голоса в текст могут пригодиться при создании быстрых заметок, надиктовке объёмных материалов или черновой расшифровке записей.
ЭКСКЛЮЗИВЫ ⚡️
Читайте только в блоге
Unisender
Поделиться
СВЕЖИЕ СТАТЬИ
Другие материалы из этой рубрики
Не пропускайте новые статьи
Подписывайтесь на соцсети
Делимся новостями и свежими статьями, рассказываем о новинках сервиса
«Честно» — авторская рассылка от редакции Unisender
Искренние письма о работе и жизни. Свежие статьи из блога. Эксклюзивные кейсы
и интервью с экспертами диджитала.
Транскрибация (расшифровка) – это метод перевода информации из аудио или видео в текстовый формат. Такой подход актуален для слабослышащих, при расшифровке интервью и создании субтитров (для тех, кому нужно посмотреть видеоролик или прослушать аудио без звука). Цель транскрибации – перевести речь в текстовый формат, который будет понятен любому человеку.
Для расшифровки аудио в текст сегодня используется профессиональный софт. О лучших программах для расшифровки аудио мы и поговорим в данной статье.
Google Docs
Google Docs – онлайн-сервис для работы с текстом и данными. Внутри платформы можно включить микрофон, который поможет перевести речь в письменный формат. Для его активации следует воспользоваться комбинацией клавиш Ctrl+Shift+S, затем выбрать язык и нажать на значок микрофона.
Увы, но сервис очень плохо справляется с тихой и шумной диктофонной записью, но отлично с диктовкой в микрофон. Главный недостаток – работает только в активном окне Google Docs, то есть наговорить что-то с другой вкладки или включить запись на компьютере не получится.
Плюсы:
- бесплатный продукт;
- автоматическое сохранение текста;
- возможность сразу же отредактировать материал.
Минусы:
- медленная расшифровка;
- распознает не все слова: требуется хорошая диктовка, чтобы получить качественный текст;
- не сможет распознать запись из другой вкладки браузера или плеера.
Операционная система: Web
Ссылка на сервис: Google Docs
Комьюнити теперь в Телеграм
Подпишитесь и будьте в курсе последних IT-новостей
Подписаться
Google Keep
Google Keep – это мобильное приложение для заметок, с помощью которого можно также переводить голосовые записи в текст. Для этого нужно нажать на значок микрофона на панели инструментов. Разговор в аудиоформате будет сохранен вместе с расшифрованным текстом.
Для длительных записей Google Keep, к сожалению, не подойдет, потому что останавливает запись после коротких пауз в диалоге. Но его можно использовать, чтобы расшифровывать уже готовые записи по кускам.
По какой‑то причине распознавание голоса в Keep работает лучше, чем в Гугл-документах: приложение даже угадывает начало новой фразы и помечает его заглавной буквой.
Плюсы:
- легко перевести голосовую запись через микрофон;
- достаточно точно расшифровывает аудио.
Минусы:
- нельзя записывать голосовые аудио с паузами;
- работает только с микрофоном.
Операционная система: Android, iOS, Web
Ссылка на скачивание: Google Keep
Speechpad
Speechpad – бесплатный онлайн-инструмент, с помощью которого можно расшифровать голосовую запись. Работает исключительно со звуком из микрофона, поэтому следует позаботиться о качестве оборудования.
Поддерживается Google Chrome, но есть приложения для iOS и Android. Также возможна интеграция в Windows, Mac и Linux, чтобы обеспечить голосовой ввод в любом текстовом поле. Четкий звук понимает достаточно хорошо, плохой – крайне посредственно.
Плюсы:
- бесплатная программа на русском языке;
- можно отредактировать текст;
- есть инструкции по работе с сервисом;
- воспринимает звуки с соседних вкладок браузера – можно работать с одного устройства.
Минусы:
- транскрибация из файла требует хорошего качества звука, в ином случае расшифровка будет неполной.
Операционная система: Web
Ссылка на сервис: Speechpad
RealSpeaker
RealSpeaker – платный сервис для перевода аудиофайлов в текстовый контент. Работает исключительно с готовыми файлами, поэтому использовать микрофон, как в предыдущих случаях, не получится.
Перевод аудио в текст бесплатен только в том случае, если запись длится не более 1.5 минут. Далее – 8 руб. за минуту, максимальная продолжительность аудио – 180 мин. Поддерживается более 40 языков, включая русский.
Для работы с сервисом достаточно выбрать язык озвучки, загрузить файл, рассчитать время расшифровки и оплатить услугу.
Плюсы:
- есть возможность работать с файлами;
- простой в использовании сервис.
Минусы:
- платный сервис;
- не позволяет надиктовать текст в микрофон;
- в течение 24 часов файл доступен всем, и его нельзя скрыть.
Операционная система: Web
Ссылка на сервис: RealSpeaker
Dictation
Dictation – бесплатный онлайн-сервис, позволяющий распознавать запись с микрофона. Понимает не только русские слова, но и десятки команд: тире, новую строку и так далее.
Из особенностей – это встроенный редактор, позволяющий форматировать текст, оформлять списки и делать много всего другого. Готовый текст можно отправить на почту, в социальные сети или просто сохранить на компьютере.
Из недостатков – распознает только качественную речь. Если запись была сделана на слабенький микрофон, то получить хороший результат не получится.
Плюсы:
- быстрая отправка результата на почту и в социальные сети;
- есть встроенный редактор;
- отлично и максимально точно справляется с хорошо записанной речью.
Минусы:
- плохо воспринимает некачественную запись.
Операционная система: Web
Ссылка на сервис: Dictation
oTranscribe
Бесплатный веб-сервис для ручной транскрибации текста. Работает как с аудио, так и видео, в том числе с YouTube-роликами. Открывает множество форматов: WAV, MP3, MPEG, WEBM и другие. Можно назначить горячие клавиши для управления воспроизведением. Есть автосохранение, простой текстовый редактор, интерактивные метки, упрощающие навигацию.
Плюсы:
- минималистичный редактор текста;
- автоматически сохраняет документ в формате HTML;
- для удобства пользования можно настроить горячие клавиши.
Минусы:
- нет автоматизации процесса, все нужно делать вручную.
Операционная система: Web
Ссылка на сервис: oTranscribe
Transcribe
Transcribe – это универсальный сервис, в котором можно расшифровать файл или самостоятельно надиктовать текст. Подписка стоит 20 долларов в год. Есть тестовый период на 7 дней, в течение которого можно безлимитно использовать ручную расшифровку и 30 минут пользоваться автоматической транскрибацией.
В редакторе готового текста можно расставить временные метки, а также прослушать интервью на замедленной скорости и исправить неправильно распознанные сервисом места.
Из особенностей можно отметить поддержку множества форматов – 3GP, AAC, AIF, AIFF, AMR, CAF, DSS, FLAC, M4A, MOV, MP3, MP4, OGG, WAV, WEBM, WMA, WMV. Максимальный размер файла – 6 Гб или 420 минут.
Плюсы:
- простой в управлении сервис;
- есть редактор текста в самостоятельной расшифровке;
- поддерживает ссылки с YouTube;
- есть таймкоды;
- файлы можно загрузить как с ПК, так и с облачных сервисов;
- есть подробная инструкция;
- поддерживает большое количество языков и диалектов;
- есть горячие клавиши для быстрой работы.
Минусы:
- платный функционал.
Операционная система: Web
Ссылка на сервис: Transcribe
Dragon Dictation
Dragon Dictation – платная программа для iOS-устройств, способная распознавать продиктованный текст с микрофона. Есть тестовый период на неделю, далее необходимо оформить подписку – $14.99 в месяц или $149 единоразово.
Плюсы:
- позволяет только диктовать текст;
Минусы:
- нельзя расшифровать файлы или ссылки из YouTube;
- платное приложение.
Операционная система: iOS
Ссылка на скачивание: Dragon Dictation
Speechnotes
Speechnotes – онлайн-сервис для браузеров и приложение для Android. В онлайн-версии расшифровка файлов платная – $0.1 за минуту. В приложении же есть бесплатный тестовый период, после его окончания нужно приобрести подписку за 69 рублей в месяц. Также в нем можно сохранять файлы в облако, отправлять их в соцсети и по почте. Онлайн-сервис воспринимает знаки препинания, а приложение распознает еще и смайлики.
Плюсы:
- сохраняет документ в форматах doc и txt, позволяет работать с PDF;
- простой интерфейс;
- есть редактор текста;
- более 50 языков.
Минусы:
- платный сервис.
Операционная система: Web, Android
Ссылка на сервис: Speechnotes, на Android: Speechnotes
Otter
Последний в нашем списке инструмент для расшифровки аудио в текст – это Otter. Работает только с английским языком, но у сервиса есть отличительная особенность: он может запоминать голос диктора – такая возможность позволяет разделять реплики в записях с несколькими собеседниками.
Также можно загрузить аудио или видео с английской речью, в результате чего сервис выведет текст. Некоторые спорные моменты из-за произношения могут расшифровываться неправильно.
Программа будет полезна, если вы работаете с англоязычными источниками.
Плюсы:
- есть функция запоминания голоса;
- бесплатный функционал;
- легко распознает аудио или видео на английском языке.
Минусы:
- работает только с английским языком.
Операционная система: Web, iOS
Ссылка на сервис: Otter
Заключение
Сегодня мы поговорили о лучших сервисах для расшифровки аудио. Каждый из них позволяет буквально в несколько кликов получить желаемый результат, но только в том случае, если исходный файл был в хорошем качестве. Если же запись была записана нечетко, то не все инструменты могут с этим хорошо справиться, особенно те, что доступны бесплатно.
Выберите файл для преобразования
Перетащите файлы сюда. Максимальный размер файла 100 МБ или зарегистрируйтесь
Вы можете перевести mp3 аудио в doc и во множество других форматов с помощью бесплатного онлайн конвертера.
Как сконвертировать doc в mp3?
Шаг 1
Загрузите mp3-файл
Выберите файл, который вы хотите конвертировать с компьютера, Google Диска, Dropbox или перетащите его на страницу.
Шаг 2
Выберите «в doc»
Выберите doc или любой другой формат, в который вы хотите конвертировать файл (более 200 поддерживаемых форматов)
Шаг 3
Скачайте ваш doc файл
Подождите пока ваш файл сконвертируется и нажмите скачать doc-файл
Бесплатное онлайн преобразование mp3 в doc
Быстро и легко
Просто перетащите ваши файлы в формате mp3 на страницу, чтобы конвертировать в doc или вы можете преобразовать его в более чем 250 различных форматов файлов без регистрации, указывая электронную почту или водяной знак.
Не беспокойтесь о безопасности
Мы удаляем загруженные файлы mp3 мгновенно и преобразованные doc файлы через 24 часа. Все файлы передаются с использованием продвинутого шифрования SSL.
Все в облаке
Вам не нужно устанавливать какое-либо программное обеспечение. Все преобразования mp3 в doc происходят в облаке и не используют какие-либо ресурсы вашего компьютера.
MP3 Audio File
| Расширение файла | .mp3 |
| Категория файла | 🔵 audio |
| Программы |
🔵 Microsoft Windows Media Player 🔵 VLC media player 🔵 MPlayer 🔵 jetAudio 🔵 Zune 🔵 Audacity 🔵 Apple iTunes 🔵 Plex Media Center 🔵 Amarok 🔵 Xine 🔵 Totem |
| Описание | 🔵
MP3 – цифровой формат для хранения аудиофайлов, который был разработан программистами MPEG. Относится к категории наиболее востребованных кодеков для выполнения цифрового кодирования. Широко распространен в различных файлообменниках, где применяется для оценочного скачивания музыкальных файлов. Позволяет сжимать CD треки до уровня 1/10 их нормального размера с сохранением высокого качества воспроизведения. Формат удаляет неразличимые для человека гармоники и с помощью сложных алгоритмов сокращает размер аудиозаписи. В результате на один компакт диск можно записать несколько сотен песен. MP3 совместим со всеми популярными ОС и поддерживается абсолютным большинством современных DVD-проигрывателей и музыкальных центров. |
| Технические детали | 🔵
До появления этого формата был распространен MPEG-1, который содержал вместе со звуковыми данными изображения. MP3 дифференцирует звуковой файл на одинаковые по длине части, каждая из которых по завершении обработки запаковывается в собственный фрейм. Применяемая для этого технология спектрального ограничения требует безостановочного входного сигнала, что обеспечивает использование двух соседних фреймов. После выполнения спектрального удаления подключаются математические методы сжатия файлов. У кадров (фреймов) может быть более одного контейнера, благодаря чему данные сохраняются в несколько потоков. При необходимости степень сжатия может изменяться, в том числе в границах одного кадра. Файлы с битрейтом 128 кбит/с обладают одиннадцатикратным сжатием, дальнейшее уменьшение размера приводит к существенному ухудшению качества записи. |
| Разработчик | 🔵 Moving Picture Experts Group |
| MIME type |
🔵 audio/mp3 🔵 audio/mpeg3 🔵 audio/mpg 🔵 audio/mpeg 🔵 audio/x-mpeg 🔵 audio/x-mpeg-3 🔵 audio/mp3 🔵 audio/x-mpegaudio 🔵 audio/x-mpg 🔵 audio/x-mp3 |
Microsoft Word Document
| Расширение файла | .doc |
| Категория файла | 🔵 documents |
| Программы |
🔵 Microsoft Word 🔵 OpenOffice.org Writer 🔵 IBM Lotus Symphony 🔵 Apple Pages 🔵 AbiWord |
| Основная программа | 🔵 Microsoft Word |
| Описание | 🔵 DOC – специальное расширение, соответствующее документам, созданным в текстовом редакторе Microsoft World, до версии 2007 года. В этом формате хранятся сведения о форматировании текстового документа – абзацы, списки, отступы, выравнивания и многое другое. Файлы DOC могут включать в себя не только текстовую информацию, но и многочисленные изображения, графики, сценарии, диаграммы. DOC представляет собой расширение в формате двоичного файла, который начинается с информационного блока, выступающего ключевым элементом всей совокупности файлов данных. Такие двоичные файлы включают в себя довольно большой объем информации о форматировании текстового документа. Традиционно расширение получило широкое распространение для создания документов текстового формата в большом диапазоне ОС. Файлы в этом формате открываются любыми, в том числе современными версиями редактора Word или его аналогами из бесплатных пакетов вроде Open Office, Libre Office или утилитами наподобие Corel WordPerfect. |
| Технические детали | 🔵 Первые версии файлового формата DOC приоритетно ориентировались на содержание форматированного текста, но со временем к нему добавилось большое количество встроенных объектов, среди которых встречаются как диаграммы и графики, так и различные медиа-файлы (звуки, видео). Файлы с расширением DOC способны содержать данные о слиянии, благодаря чему шаблон обработки слов может применяться вместе с таблицей либо базой данных. |
| Разработчик | 🔵 Microsoft |
| MIME type |
🔵 application/msword 🔵 application/kswps |
FAQ
❓ Как я могу конвертировать mp3 в doc?
Во-первых, выберите mp3 файл, который вы хотите конвертировать или перетащить его. Во-вторых, выберите doc или любой другой формат, в который вы хотите преобразовать файл. Затем нажмите кнопку конвертировать и подождите, пока файл не преобразуется
⏳ Как долго я должен ждать, чтобы преобразовать mp3 в doc?
Преобразование Изображение обычно занимает несколько секунд. Вы преобразовать mp3 в doc очень быстро.
🛡️ Это безопасно конвертировать mp3 в doc на OnlineConvertFree?
Конечно! Мы удалить загруженные и преобразованные файлы, так что никто не имеет доступ к вашей информации. Все типы преобразования на OnlineConvertFree (в том числе mp3 в doc) 100% безопасны.
📱 Можно ли преобразовать mp3 в doc без установки программного обеспечения?
Да! OnlineConvertFree не требует установки. Вы можете конвертировать любые файлы (в том числе mp3 в doc) онлайн на вашем компьютере или мобильном телефоне.
Всем привет! Сегодня мы разберем голосовой ввод текста в Word. Давайте для начала разберемся, а есть ли эта функция в программе? – да, она есть, и имеет поддержку с Ворда 2013 года и Windows 10 (да они работают вместе, тут ничего не поделаешь). Но есть маленький нюанс – данная функция не поддерживает русский язык.
В таком случае у нас есть 5 альтернативных вариантов. Вот о них я подробно рассказываю в статье ниже. И еще один момент – я вам не советую использовать отдельные программы для ввода текста. Дело в том, что они очень редко обновляются и имеют более скудные алгоритмы распознавания чем у Google или Word Online. Я протестировал парочку и пришел к выводу, что на данный момент они неработоспособны и сильно уступают своим онлайн-конкурентам.
ПРИМЕЧАНИЕ! Если в процессе возникнут какие-то трудности, текст не будет вводиться, то скорее всего у вас на компьютере неправильно подключен или настроен микрофон. Чтобы это исправить – читаем последнюю главу этой статьи.
Содержание
- Способ 1: Word online
- Способ 2: Google Docs
- Способ 3: VoiceNote
- Способ 4: Speech Pad
- Способ 5: Встроенная функция в Word
- Настройка и подключение микрофона
- Задать вопрос автору статьи
Способ 1: Word online
В интернете существует бесплатная версия Microsoft Word онлайн, которая имеет почти те же самые функции, что и мобильная ПК версия. Но плюс, там есть возможность голосового набора текста, с поддержкой большого количества языков (в том числе и русский).
- Заходим на официальную страничку сервиса.
- Жмем «Войти». Если у вас установлена Windows 8, 10 или 11, то можете использовать эту учетную запись. Или вы можете создать новую, нажав по кнопке «Бесплатная регистрация».
- Вводим электронный ящик и пароль. Почту, которая привязана к Windows можно посмотреть через «Пуск» – «Параметры».
- Слева в меню выбираем значок «Word». После этого создаем «Новый пустой документ».
- Посмотрите в правый верхний угол и найдите в панели инструментов кнопку «Диктовать» со значком микрофона – нажмите по ней.
- Обязательно разрешаем доступ к микрофону компьютера.
- По середине в самом низу вы должны увидеть новую панель. Чтобы начать запись нажимаем по центральной кнопке.
- Перед этим я все же советую зайти в параметры диктофона, нажав по шестеренке. В строке «Язык речи» можно поменять язык ввода. Обязательно посмотрите, чтобы в параметре «Микрофон» стояло правильное устройство ввода. Иногда браузер подхватывает не то устройство. Есть также две настройки: «Автопунктуация» – позволяет автоматом ставить знаки препинания. Но для русского она плохо работает. Вторая настройка: «Фильтр ненормативной лексики» – тут уж каждый сам решает, включать её или нет (по умолчанию она выключена).
- По умолчанию данный файл будет сохраняться в облачное хранилище «One Drive». Но вы можете его сохранить на компьютер – для этого жмем «Файл».
- Слева выбираем «Сохранить как». Далее можно скачать на компьютер как Word формат, так и PDF.
Способ 2: Google Docs
Не обязательно иметь у себя на компьютере лицензионную версию Word, так как в интернете вы свободно можете пользоваться онлайн версией на сайте Google Docs. И там же есть функция голосового ввода. Давайте теперь разберемся, как с этим можно работать.
- Открываем сайт – docs.google.com.
- Теперь создаем новый пустой документ, нажав по листу со значком цветного плюсика.
- В панели управления выбираем раздел «Инструменты». И находим там «Голосовой ввод». Или вы можете воспользоваться сочетанием горячих клавиш:
Ctrl + Shift + S
ПРИМЕЧАНИЕ! Напомню, чтобы использовать быстрые клавиши, нужно сначала зажать вспомогательные кнопки Ctrl и Shift, а потом нажать на S.
- Слева появится значок микрофона, просто нажмите по нему.
- По умолчанию будет стоять русский язык или язык вашего региона. Вы можете поменять его на любой другой, для этого нажмите по нему и из выпадающего списка выберите нужный вариант.
- Далее браузер спросит разрешение на использование микрофона – кликаем по кнопке «Разрешить». Напомню, что браузер при этом будет использовать то устройство ввода, которое стоит по умолчанию в системе. Теперь можете говорить в микрофон.
- Как только текст будет готов, вы можете скачать его – для этого жмем «Файл» – «Скачать» – выбираем формат. Также файл сохраняется у вас на Google-диске, и вы можете делиться им по ссылке с друзьями, знакомыми, родными и сотрудниками.
Способ 3: VoiceNote
В интернете сейчас полно онлайн-сервисов, которые позволяют делать набор текста голосом. Все их описывать нет смысла, так как они работают плюс-минус одинаково. Нужно понимать, что алгоритмы там не такие мощные, как у того же Google, поэтому могут быть ошибки. Самый лучший сервис, на мой взгляд – это «Voice Note». Давайте посмотрим, как с ним можно работать.
- Заходим на официальный сайт «ВойсНот».
- Есть вариант установить приложение для браузера. Но я все же советую использовать онлайн версию.
- Сначала нужно выбрать язык – слева ниже листа нажмите по значку планетки.
- В панели справа находим микрофон и жмем по нему.
- Разрешаем доступ.
- Скачать файл в Word невозможно, поэтому лучше всего выделить текст. Если букв слишком много, то используем сочетание клавиш:
Ctrl + A
- После этого копируем текст в буфер обмена:
Ctrl + C
ПРИМЕЧАНИЕ! Можно просто нажать правой кнопкой мыши по тексту и выбрать «Копировать».
- Теперь открываем пустой файл Word и вставляем туда текст (Ctrl +V).
Способ 4: Speech Pad
Еще один очень хороший сервис, который мне удалось найти совершенно случайно. Работает он даже лучше, чем «VoiceNote». Инструкция будет аналогичная, поэтому рассказывать подробно не буду. Заходим на сайт. Пролистываем в самый низ и нажимаем по кнопке «Включить запись». Даем добро на использование микрофона и просто начинаем говорить. После этого в верхней части вы увидите распознанный текст. Через какое-то время, если его не удалить, он перекинется в основное поле. Знаки тут нужно ставить вручную.
Все очень удобно. Лучше всего говорить по одному предложению. К сожалению, как и в прошлом варианте, можно скачать текст только в обычном текстовом формате. Поэтому я советую копировать и вставлять текст в готовый Ворд-документ, как мы это делали в прошлой главе. Но что самое крутое – это возможность транскрибации, когда запись текста идет с видео или аудиофайла. Чтобы включить функцию, нажмите по надписи «Транскрибация» под основным листом.
Здесь можно залить собственное видео или аудио. Также можно указать ссылку на файл в интернете. Есть возможность записи текста с YouTube видео, для этого выделите нужную галочку сверху и введите ID видеозаписи.
В 2017 году компания Microsoft начала разработку собственного проекта Dictate. Изначально он существовал отдельно, и программу можно было скачать на разных языках (только не на русском) с официального сайта.
Но с 2020 года его интегрировали в Windows 10 и Microsoft 365. Именно на его основе и работает голосовой помощник Cortana. Проблема в том, что он до сих пор не поддерживает русский язык и работает только с английским, канадских, индийским, австралийским, французским, немецким, японским, испанским и китайским. Если вам этого достаточно, то использовать его можно прям в Word, нажав по кнопкам:
+ H
После этого просто диктуем текст. Также функцию можно включить вручную:
- Переходим в «Пуск».
- Заходим в раздел «Специальные возможности».
- Слева пролистайте до подраздела «Голосовые функции» и включите распознавание речи.
Настройка и подключение микрофона
Если какой-то из способов не сработал, или текст почему-то не вводится, то значит есть проблема с подключением. Нам нужно сначала проверить, правильно ли подключен микрофон. Кроме случая с ноутбуком, так как микрофон там встроенный. Второе – нам нужно настроить микрофон. Об это подробно, с картинками и пояснениями – написано тут. Вы также можете задавать свои вопросы в комментариях.
- Шаг 1: Выберите аудиозапись MP3, которую вы хотите преобразовать. Вы можете конвертировать любой MP3 в ТЕКСТ, загрузив изображения с правой стороны.
- Шаг 2: Подождите некоторое время, пока будет создан вывод ТЕКСТА.
- Шаг 3: Нажмите на кнопку загрузки и получите преобразованное аудио бесплатно!
Expert Settings: Customize codec options
Что такое преобразование речи в текст?
Преобразование речи в текст, также известное как распознавание речи, — это процесс преобразования устных слов в письменный текст. Эта технология имеет широкий спектр применения — от устройств с голосовым управлением до услуг транскрипции.
Сколько времени занимает конвертирование аудио с помощью приложения Converter App?
Время, необходимое для преобразования речи в текст, зависит от нескольких факторов, включая длительность аудиозаписи и сложность речи. В целом, для преобразования 1 часа аудиоданных из MP3 в текст при использовании приложения Converter App требуется около 10 минут.
Каковы причины того, что конверсия занимает много времени?
Есть несколько причин, почему этот процесс занимает так много времени. Одной из основных причин является вычислительная мощность, необходимая для обработки аудиоданных. Алгоритмы распознавания речи используют сложные нейронные сети для анализа аудио и расшифровки речи. Эти нейронные сети требуют больших вычислительных затрат и значительной вычислительной мощности.
Еще одним фактором, влияющим на скорость преобразования речи в текст, является использование графического процессора. GPU, или графический процессор, — это специализированный процессор, предназначенный для обработки больших объемов данных, задействованных в вычислениях нейронных сетей. Использование GPU позволяет ускорить процесс распознавания речи, однако обработка больших объемов аудиоданных все равно занимает время.
Кроме того, системам распознавания речи приходится иметь дело с широким спектром вариаций человеческой речи. Люди говорят с разной скоростью, с разным акцентом и в разной обстановке. Эти вариации могут усложнить системе распознавания речи задачу точной транскрипции речи.

Примечание: В настоящее время эта функция доступна только в Word в Интернете.
Функция транскрибирования преобразует речь в текстовую стенограмму с отдельным отделом каждого говорящего. После беседы, интервью или собрания вы можете вернуться к части записи, проиграв звук с меткой времени и отредактируя транскрибирование, чтобы внести исправления. Вы можете сохранить полную расшифровку как документ Word или вставить фрагменты его в существующие документы.
Транскрибирование речи можно выполнять двумя способами:
-
Запись непосредственно в Word
-
Отправить звуковой файл.
Важно: Пользователи с подписками Microsoft 365 могут транскрибировать неограниченное количество минут отправленного звука с помощью функции транскрибирования. Дополнительные сведения см. в статье Разблокировка неограниченного количества минут отправки.
Примечание: Транскрибирование недоступно для клиентов GCC/GCC-H/DOD.
Вы можете записывать записи непосредственно в Word во время создания заметок на холсте, а затем транскрибировать запись. Word транскрибирует в фоновом режиме при записи. Текст на странице не отображается, как при диктовке. Вы увидите расшифровку после сохранения и транскрибирования записи.
-
Убедитесь, что вы вошли вMicrosoft 365, используя новый Microsoft Edge или Chrome.
-
Перейдите в раздел Главная > Диктовать > Транскрибирование.
-
В области Транскрибирование выберите Начать запись.
-
Если вы впервые выполняете транскрибирование, предоставьте браузеру разрешение на использование микрофона. В браузере может появиться диалоговое окно или вам может потребоваться перейти к параметрам браузера.
-
В новом Microsoft Edge: … > Параметры > разрешения сайта > Микрофон > Разрешить «https://[URL-адрес вашей компании]… sharepoint.com«
-
В Chrome: … > Параметры > Параметры конфиденциальности и безопасности > сайта > микрофон > Разрешить «https://[URL-адрес вашей компании]… sharepoint.com«
Советы:
-
Будьте осторожны, чтобы задать правильный вход микрофона на устройстве, в противном случае результаты могут быть неутешительными. Например, если для микрофона компьютера задано значение микрофона гарнитуры в зависимости от того, когда вы использовали его в последний раз, это не будет хорошо работать при очном собрании.
-
Если вы хотите записать и транскрибировать виртуальный вызов, не используйте гарнитуру. Таким образом, запись может забрать звук, исходящий с вашего устройства.
-
-
-
Дождитесь, пока значок паузы будет выделен синим цветом, а метка времени начнет увеличиваться, чтобы сообщить, что запись началась.
-
Начните говорить или начать разговор с другим человеком. Говори четко.
-
Не закрывайте область Транскрибирование во время записи.
-
Приостановите запись, щелкнув значок приостановки.
-
Возобновите запись, щелкнув значок микрофона.
-
По завершении выберите Сохранить и транскрибировать, чтобы сохранить запись в OneDrive и начать процесс транскрибирования.
-
Транскрибирование может занять некоторое время в зависимости от скорости Интернета. Пока выполняется транскрибирование, не закрывайте область транскрибирования. Вы можете выполнить другую работу или переключить вкладки браузера или приложения и вернуться позже.
Вы можете отправить предварительно записанный звуковой файл, а затем транскрибировать запись.
-
Убедитесь, что вы вошли в Microsoft 365, используя новый Microsoft Edge или Chrome.
-
Перейдите в раскрывающийся список Главная > Диктовка > Транскрибирование.
-
В области Транскрибирование выберите Отправить звук.
-
Выберите звуковой файл в средстве выбора файлов. В настоящее время transcribe поддерживает форматы WAV, .mp4, .m4a, .mp3.
-
Транскрибирование может занять некоторое время в зависимости от скорости Интернета, вплоть до длины звукового файла. Не забудьте держать область Транскрибирование открытой во время транскрибирования, но не стесняйтесь выполнять другие действия или переключать вкладки браузера или приложения и вернуться позже.
Ваша расшифровка связана с документом, к которому она присоединена, пока вы не удалите его. При закрытии и повторном открытии области или закрытии и повторном открытии документа расшифровка сохраняется вместе с документом.
Вы можете взаимодействовать с расшифровкой несколькими способами.
Доступ к звуковому файлу
Записанный или отправленный аудиофайл сохраняется в папке «Транскрибированные файлы» в OneDrive.
Воспроизведение звука
Используйте элементы управления в верхней части области Транскрибирование , чтобы воспроизвести звук. Соответствующий раздел расшифровки выделяется по мере воспроизведения.
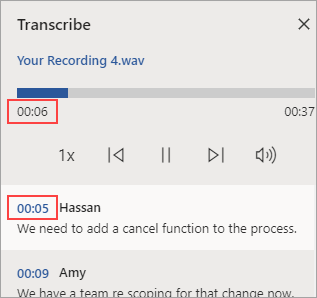
-
Выберите метку времени любого раздела расшифровки, чтобы воспроизвести эту часть звука.
-
Измените скорость воспроизведения до 2x.
Повторная маркировка говорящего или изменение раздела
Служба транскрибирования идентифицирует и разделяет различных говорящих и помечает их как «Динамик 1», «Динамик 2» и т. д. Вы можете изменить метку говорящего и изменить все ее вхождения на что-то другое. Вы также можете изменить содержимое раздела, чтобы устранить любые проблемы с транскрибированием.
-
В области Транскрибирование наведите указатель мыши на раздел, который нужно изменить.
-
Щелкните значок раздела Изменить расшифровку.
-
Измените содержимое или метку. Чтобы изменить все экземпляры метки, выберите Изменить все динамики [x].
-
Чтобы сохранить изменения, щелкните значок Подтвердить.
Добавление расшифровки в документ
В отличие от диктовки, транскрибирование не добавляет аудио в документ автоматически. Вместо этого в области Транскрибирование можно добавить в документ всю расшифровку или определенные его разделы.
-
Чтобы добавить определенный раздел расшифровки, наведите указатель мыши на раздел и выберите значок Добавить раздел в документ .
-
Чтобы добавить всю расшифровку в документ, выберите Добавить все в документ.
-
Чтобы удалить расшифровку или создать новую, выберите Создать транскрибирование. Для каждого документа можно хранить только одну расшифровку; При создании новой расшифровки для документа текущая расшифровка будет удалена. Однако все разделы расшифровки, добавленные в документ, остаются в документе, но не находятся в области Транскрибирование .
Переименование записанного звукового файла
Вы можете переименовать записанный звуковой файл.
-
Перейдите в папку Транскрибированные файлы в OneDrive или в верхней части области Транскрибирование щелкните имя записи. Когда появится интерфейс аудиопроигрыватель, закройте его, чтобы вернуться в папку Транскрибированные файлы.
-
Найдите запись, а затем выберите Действия > Переименовать и переименовать файл записи.
Примечание: Папка»Транскрибированные файлы» выглядит по-разному в зависимости от того, является ли вашаOneDrive учетная запись бизнес-или личной.
-
Закройте панель Транскрибирование в Word, а затем снова откройте ее, чтобы увидеть обновление имени.
Вы можете поделиться расшифровкой с кем-либо двумя способами:
-
Выберите Добавить все в документ, чтобы добавить всю расшифровку в документ, а затем предоставить общий доступ к документу Word как обычно. Расшифровка будет отображаться в документе как обычный текст, и в документе появится гиперссылка на звуковой файл.
-
Предоставление общего доступа к документу Word обычным образом. Получатель может открыть область Транскрибирование для взаимодействия с расшифровкой. Чтобы защитить конфиденциальность, воспроизведение аудиофайла по умолчанию недоступно в области Транскрибирование для всех пользователей, которым вы предоставляете общий доступ к документу Word.
Вы также можете предоставить общий доступ к расшифровке и включить воспроизведение звукового файла в области Транскрибирование:
-
В вашей версии документа Word щелкните имя файла в верхней части области Транскрибирование, чтобы перейти к месту сохранения звукового файла в OneDrive.
-
Откроется папка «Транскрибированные файлы» в OneDrive.
-
Найдите запись, а затем выберите Действия > Поделиться и добавьте адрес электронной почты пользователя, которому вы хотите поделиться записью.
-
Предоставление общего доступа к документу Word обычным образом.
-
Пользователь, которому вы предоставили общий доступ к Word документу и звуковому файлу, сможет открыть Word документ, открыть панель Транскрибирование и взаимодействовать как с расшифровкой, так и с звуковым файлом.
Теперь пользователи с подпиской на Microsoft 365 могут транскрибировать неограниченное количество минут отправленного звука с помощью функции транскрибирования. Ранее ограничение составляло 300 минут в месяц на пользователя. Не было никаких изменений для живых записей, и вы по-прежнему можете транскрибировать неограниченное количество минут живых записей.
Примечание: По запросу корпоративным клиентам доступно неограниченное транскрибирование для переданных аудиоданных.
Как это изменение влияет на вашу организацию
Если вы запрашиваете доступ для вашей организации, неограниченная транскрибирование для отправленных аудиоданных будет доступно всем в вашей организации в качестве предварительной версии. В будущем может быть снова введено ограничение для переданного звука, с возможностью приобретения дополнительных минут в зависимости от использования.
Подготовка
Заполните эту форму запроса по минутам отправки,чтобы включить функцию для вашего клиента. Дополнительные сведения см. в VoiceTransFC@microsoft.com электронной почты.
Примечания:
-
Это предварительная версия, которая не требует дополнительных затрат или технических изменений и не оказывает негативного влияния на производительность конечных пользователей.
-
По истечении периода предварительной версии может появиться ограничение для передаваемого звука с возможностью приобретения дополнительных минут в зависимости от использования. Вы будете уведомлены заранее о любых положениях о ценах, чтобы вы понимали последствия и связанные с ними денежные расходы и могли принять взвешенное решение.
-
На данный момент эта предварительная версия не предназначена для отдельных пользователей. он доступен только на уровне клиента. Все пользователи в клиенте будут иметь доступ к нему, если он включен.
Системные требования:
-
Транскрибирование работает только в новых Microsoft Edge и Chrome.
-
Для транскрибирования требуется подключение к Интернету.
Процесс транскрибирования работает с более чем 80 языковыми стандартами:
-
Арабский (Бахрейн), современный стандарт
-
Арабский (Египет)
-
Арабский (Ирак)
-
Арабский (Иордания)
-
Арабский (Кувейт)
-
Арабский (Ливан)
-
Арабский (Оман)
-
Арабский (Катар)
-
Арабский (Саудовская Аравия)
-
Арабский (Сирия)
-
Арабский (Объединенные Арабские Эмираты)
-
Болгарский (Болгария)
-
Каталанский
-
Китайский (кантонский, традиционное письмо)
-
Китайский (мандарин, упрощенное письмо)
-
Китайский (тайваньский мандарин)
-
Хорватский (Хорватия)
-
Чешский (Чешская Республика)
-
Датский (Дания)
-
Нидерландский (Нидерланды)
-
Английский (Австралия)
-
English (Canada)
-
Английский (Гонконг САР)
-
English (India)
-
Английский (Ирландия)
-
Английский (Новая Зеландия)
-
Английский (Филиппины)
-
Английский (Сингапур)
-
Английский (Южная Африка)
-
Английский (Соединенное Королевство)
-
Английский (США)
-
Эстонский (Эстония)
-
Финский (Финляндия)
-
Французский (Канада)
-
Французский (Франция)
-
Немецкий (Германия)
-
Греческий (Греция)
-
Гуджарати (индийский)
-
Хинди (Индия)
-
Венгерский (Венгрия)
-
Ирландский (Ирландия)
-
Итальянский (Италия)
-
Японский (Япония)
-
Корейский (Корея)
-
Латышский (Латвия)
-
Литовский (Литва)
-
Мальтийский (Мальта)
-
Маратхи (Индия)
-
Норвежский (Букмол, Норвегия)
-
Польский (Польша)
-
Португальский (Бразилия)
-
Португальский (Португалия)
-
Румынский (Румыния)
-
Русский (Россия)
-
Словацкий (Словакия)
-
Словенский (Словения)
-
Испанский (Аргентина)
-
Испанский (Боливия)
-
Испанский (Чили)
-
Испанский (Колумбия)
-
Испанский (Коста-Рика)
-
Испанский (Куба)
-
Испанский (Доминиканская Республика)
-
Испанский (Эквадор)
-
Испанский (Сальвадор)
-
Испанский (Гватемала)
-
Испанский (Гондурас)
-
Испанский (Мексика)
-
Испанский (Никарагуа)
-
Испанский (Панама)
-
Испанский (Парагвай)
-
Испанский (Перу)
-
Испанский (Пуэрто-Рико)
-
Испанский (Испания)
-
Испанский (Уругвай)
-
Испанский (США)
-
Испанский (Венесуэла)
-
Шведский (Швеция)
-
Тамильский (Индия)
-
Телугу (Индия)
-
Тайский (Таиланд)
-
Турецкий (Турция)
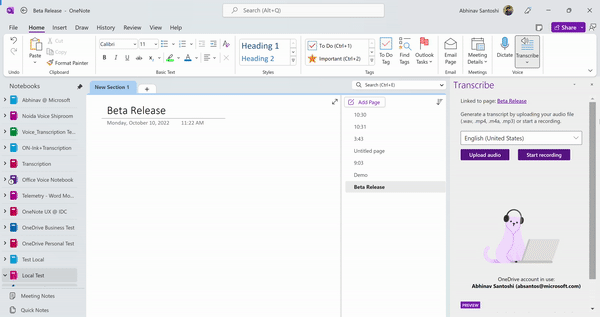
Примечание: В настоящее время эта функция доступна только на платформе Windows в OneNote для Microsoft 365.
Голос и рукописный ввод — это мощное сочетание. Совместное впервые в Office транскрибирование и рукописный ввод упрощают, чем когда-либо, делать заметки, сосредоточиться на том, что важно, и просматривать свое содержимое позже. Если транскрибирование включено, вы можете записывать услышанное. Вы можете добавлять заметки, писать заметки или выделять важные сведения. Когда вы будете готовы к просмотру, рукописный ввод будет воспроизводиться в блокировке с записью. Вы можете легко перейти к определенному моменту, коснувшись любой заметки, чтобы вспомнить дополнительный контекст.
Примечание: Транскрибирование недоступно для клиентов GCC/GCC-H/DoD.
Транскрибирование речи можно выполнять двумя способами:
-
Запись непосредственно в OneNote.
-
Отправьте звуковой файл.
Примечание: При воспроизведении звука можно увидеть рукописные росчерки, сделанные во время записи.
Важно: Пользователи с подписками Microsoft 365 могут транскрибировать неограниченное количество минут отправленного звука с помощью функции транскрибирования. Дополнительные сведения см. в статье Разблокировка неограниченного количества минут отправки.
Вы можете записывать записи непосредственно в OneNote во время создания заметок на холсте, а затем транскрибировать запись. OneNote транскрибирует в фоновом режиме при записи; вы не увидите текст на странице, как при диктовки. Вы увидите расшифровку после сохранения и транскрибирования записи. Рукописные штрихи, которые вы делаете во время записи, будут записаны и воспроизведены.
Убедитесь, что вы вошли в Microsoft 365 и используете последнюю версию в OneNote.
Советы:
-
Будьте осторожны, чтобы задать правильный вход микрофона на устройстве для достижения наилучшего результата. Например, если для микрофона компьютера задано значение микрофона гарнитуры в зависимости от того, когда вы использовали его в последний раз, это не будет хорошо работать при очном собрании.
-
Если вы хотите записать и транскрибировать виртуальный вызов, не используйте гарнитуру. Таким образом, запись может забрать звук, исходящий с вашего устройства.
Запись
-
Перейдите в раздел Главная > Транскрибирование > Транскрибирование.
-
В области Транскрибирование выберите Начать запись.
-
Если вы впервые выполняете транскрибирование, предоставьте приложению OneNote разрешение на использование микрофона: Настройка и проверка микрофонов в Windows (microsoft.com).
Совет: Когда значок паузы выделен фиолетовым цветом и метка времени начинает меняться, запись начинается, и вы можете говорить, вести беседу или записать лекцию. Четко говорите или убедитесь, что входящий звук четкий.
-
Начните говорить или начать разговор с другим человеком. Говори четко.
-
Не закрывайте область Транскрибирование во время записи.
-
При необходимости приостанавливайте и возобновляйте запись.
Приостановите запись, щелкнув значок приостановки.
Возобновите запись, щелкнув значок микрофона. -
По завершении выберите Сохранить и транскрибировать, чтобы сохранить запись в OneDrive и начать процесс транскрибирования.
-
Транскрибирование может занять некоторое время в зависимости от скорости Интернета. Пока выполняется транскрибирование, не закрывайте область транскрибирования. Вы можете выполнить другую работу или переключить вкладки браузера или приложения и вернуться позже.
Вы можете отправить предварительно записанный звуковой файл, а затем транскрибировать запись. Убедитесь, что вы вошли в Microsoft 365 и используете последнюю версию в OneNote.
-
Перейдите в раздел Главная > Транскрибирование > Транскрибирование.
-
В области Транскрибирование выберите Отправить звук.
-
Выберите звуковой файл в средстве выбора файлов. В настоящее время transcribe поддерживает форматы WAV, .mp4, .m4a, .mp3.
Примечания:
-
Транскрибирование может занять некоторое время в зависимости от скорости Интернета, вплоть до длины звукового файла. Не забудьте сохранить область Транскрибирование открытой во время транскрибирования, но не стесняйтесь выполнять другую работу, переключать вкладки браузера или приложения и возвращаться позже.
-
Вы можете удалить сохраненные записи в папке Транскрибированные файлы в OneDrive. Дополнительные сведения о конфиденциальности см. в статье Майкрософт.
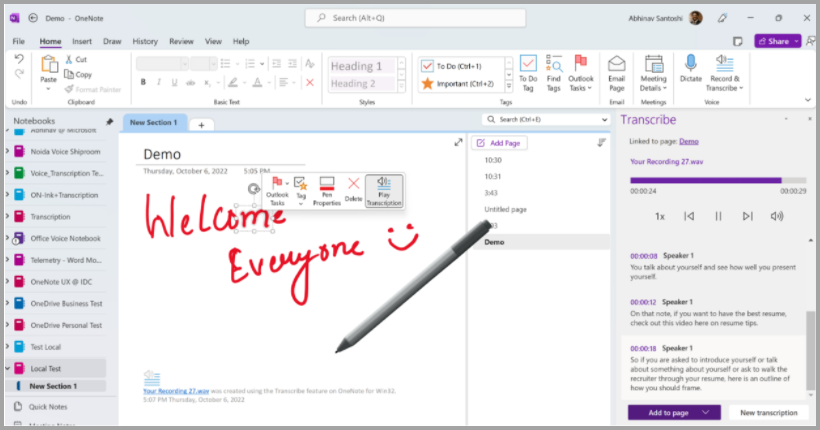
Вы можете выполнять рукописный ввод на холсте, пока запись продолжается. Каждое движение фиксируется и воспроизводится в синхронизации со звуком во время воспроизведения.
Примечание: Рукописные росчерки, выполненные во время приостановленного воспроизведения состояния одновременно.
Ваша расшифровка связана со страницей OneNote, на которую она присоединена, пока вы не удалите ее из этого документа. При закрытии и повторном открытии области или документа расшифровка сохраняется вместе с документом.
Вы можете взаимодействовать с расшифровкой различными способами.
Доступ к звуковому файлу
Аудиофайл,независимо от того, записывается ли он или передается, хранится в папке «Транскрибированные файлы» в OneDrive.
Воспроизведение звука
Используйте элементы управления в верхней части области Транскрибирование, чтобы воспроизвести звук. Соответствующий раздел расшифровки выделяется по мере воспроизведения.
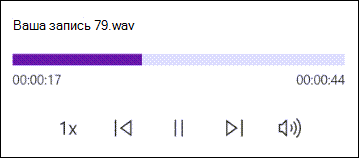
-
Выберите метку времени любого раздела расшифровки, чтобы воспроизвести эту часть звука.
-
Измените скорость воспроизведения до 2x.
Повторная маркировка говорящего или изменение раздела
Служба транскрибирования идентифицирует и разделяет различных говорящих и помечает их как «Динамик 1», «Динамик 2» и т. д. Вы можете изменить метку говорящего и изменить все ее вхождения на что-то другое. Вы также можете изменить содержимое раздела, чтобы устранить любые проблемы с транскрибированием.
-
В области Транскрибирование наведите указатель мыши на раздел, который нужно изменить.
-
Щелкните значок раздела Изменить расшифровку .
-
Измените содержимое или метку. Чтобы изменить все экземпляры метки, выберите Изменить все динамики [x].
-
Чтобы сохранить изменения, щелкните значок Подтвердить.
Добавление расшифровки в документ
В отличие от диктовки, транскрибирование не добавляет звук в документ автоматически. Вместо этого в области Транскрибирование можно добавить в документ всю расшифровку или определенные его разделы.
-
Чтобы добавить определенный раздел расшифровки, наведите указатель мыши на раздел и щелкните значок Добавить раздел на страницу .
-
Чтобы добавить всю расшифровку в документ, выберите Добавить на страницу.
-
Чтобы удалить расшифровку или создать новую, выберите Создать транскрибирование.
Примечание: Для каждого документа можно хранить только одну расшифровку; При создании новой расшифровки для документа текущая расшифровка будет удалена. Однако все разделы расшифровки, добавленные в документ, остаются в документе, но не находятся в области Транскрибирование .
Переименование записанного звукового файла
Вы можете переименовать записанный звуковой файл.
-
Перейдите в папку Транскрибированные файлы в OneDrive или в верхней части области Транскрибирование . Выберите имя записи. Когда появится интерфейс аудиопроигрыватель, закройте его, чтобы вернуться в папку Транскрибированные файлы.
-
Найдите запись, а затем выберите Действия > Переименовать и переименовать файл записи.
-
Закройте панель Транскрибирование в OneNote и снова откройте ее, чтобы увидеть обновление имени.
Примечание: Папка «Транскрибированные файлы» выглядит по-разному в зависимости от того, является ли ваша учетная запись OneDrive бизнес-или личной.
Вы можете поделиться расшифровкой с кем-либо двумя способами:
-
Нажмите кнопку Добавить все в документ, чтобы добавить всю расшифровку на страницу OneNote, а затем предоставить общий доступ к странице OneNote в обычном режиме. Расшифровка отображается в виде обычного текста на странице с гиперссылкой на звуковой файл в документе.
-
Поделитесь страницей OneNote в обычном режиме. Получатель может открыть область Транскрибирование для взаимодействия с расшифровкой. Чтобы защитить конфиденциальность, воспроизведение аудиофайла по умолчанию недоступно в области Транскрибирование для всех пользователей, которым вы предоставляете общий доступ к странице OneNote.
Вы также можете предоставить общий доступ к расшифровке и включить воспроизведение звукового файла в области Транскрибирование:
-
В вашей версии страницы OneNote щелкните имя файла в верхней части области Транскрибирование, чтобы перейти к месту сохранения звукового файла в OneDrive.
-
Откроется папка «Транскрибированные файлы» в OneDrive.
-
Найдите запись, а затем выберите Действия > Поделиться и добавьте адрес электронной почты пользователя, которому вы хотите поделиться записью.
-
Кроме того, поделиться страницей OneNote в обычном режиме.
-
Пользователь, которому вы предоставили общий доступ к странице OneNote и звуковому файлу, сможет открыть страницу OneNote, открыть панель Транскрибирование и взаимодействовать с расшифровкой и звуковым файлом.
Теперь пользователи с подпиской на Microsoft 365 могут транскрибировать неограниченное количество минут отправленного звука с помощью функции транскрибирования. Ранее ограничение составляло 300 минут в месяц на пользователя. Не было никаких изменений для живых записей, и вы по-прежнему можете транскрибировать неограниченное количество минут живых записей.
Примечание: По запросу корпоративным клиентам доступно неограниченное транскрибирование для переданных аудиоданных.
Как это изменение влияет на вашу организацию
Если вы запрашиваете доступ для вашей организации, неограниченная транскрибирование для отправленных аудиоданных будет доступно всем в вашей организации в качестве предварительной версии. В будущем может быть снова введено ограничение для переданного звука, с возможностью приобретения дополнительных минут в зависимости от использования.
Подготовка
Заполните эту форму запроса по минутам отправки,чтобы включить функцию для вашего клиента. Дополнительные сведения см. в VoiceTransFC@microsoft.com электронной почты.
Примечания:
-
Это предварительная версия, которая не требует дополнительных затрат или технических изменений и не оказывает негативного влияния на производительность конечных пользователей.
-
По истечении периода предварительной версии может появиться ограничение для передаваемого звука с возможностью приобретения дополнительных минут в зависимости от использования. Вы будете уведомлены заранее о любых положениях о ценах, чтобы вы понимали последствия и связанные с ними денежные расходы и могли принять взвешенное решение.
-
На данный момент эта предварительная версия не предназначена для отдельных пользователей. он доступен только на уровне клиента. Все пользователи в клиенте будут иметь доступ к нему, если он включен.
Системные требования:
-
Transcribe + Ink работает только в версии 2211 сборки 16.0.15819.20000 или более поздней.
-
Для транскрибирования и рукописного ввода требуется подключение к Интернету.
Процесс транскрибирования и рукописного ввода работает с более чем 80 языковыми стандартами:
-
Арабский (Бахрейн), современный стандарт
-
Арабский (Египет)
-
Арабский (Ирак)
-
Арабский (Иордания)
-
Арабский (Кувейт)
-
Арабский (Ливан)
-
Арабский (Оман)
-
Арабский (Катар)
-
Арабский (Саудовская Аравия)
-
Арабский (Сирия)
-
Арабский (Объединенные Арабские Эмираты)
-
Болгарский (Болгария)
-
Каталанский
-
Китайский (кантонский, традиционное письмо)
-
Китайский (мандарин, упрощенное письмо)
-
Китайский (тайваньский мандарин)
-
Хорватский (Хорватия)
-
Чешский (Чешская Республика)
-
Датский (Дания)
-
Нидерландский (Нидерланды)
-
Английский (Австралия)
-
English (Canada)
-
Английский (Гонконг САР)
-
English (India)
-
Английский (Ирландия)
-
Английский (Новая Зеландия)
-
Английский (Филиппины)
-
Английский (Сингапур)
-
Английский (Южная Африка)
-
Английский (Соединенное Королевство)
-
Английский (США)
-
Эстонский (Эстония)
-
Финский (Финляндия)
-
Французский (Канада)
-
Французский (Франция)
-
Немецкий (Германия)
-
Греческий (Греция)
-
Гуджарати (индийский)
-
Хинди (Индия)
-
Венгерский (Венгрия)
-
Ирландский (Ирландия)
-
Итальянский (Италия)
-
Японский (Япония)
-
Корейский (Корея)
-
Латышский (Латвия)
-
Литовский (Литва)
-
Мальтийский (Мальта)
-
Маратхи (Индия)
-
Норвежский (Букмол, Норвегия)
-
Польский (Польша)
-
Португальский (Бразилия)
-
Португальский (Португалия)
-
Румынский (Румыния)
-
Русский (Россия)
-
Словацкий (Словакия)
-
Словенский (Словения)
-
Испанский (Аргентина)
-
Испанский (Боливия)
-
Испанский (Чили)
-
Испанский (Колумбия)
-
Испанский (Коста-Рика)
-
Испанский (Куба)
-
Испанский (Доминиканская Республика)
-
Испанский (Эквадор)
-
Испанский (Сальвадор)
-
Испанский (Гватемала)
-
Испанский (Гондурас)
-
Испанский (Мексика)
-
Испанский (Никарагуа)
-
Испанский (Панама)
-
Испанский (Парагвай)
-
Испанский (Перу)
-
Испанский (Пуэрто-Рико)
-
Испанский (Испания)
-
Испанский (Уругвай)
-
Испанский (США)
-
Испанский (Венесуэла)
-
Шведский (Швеция)
-
Тамильский (Индия)
-
Телугу (Индия)
-
Тайский (Таиланд)
-
Турецкий (Турция)
Не удается найти кнопку транскрибирования
Если кнопка для запуска транскрибирования не отображается, убедитесь, что вы вошли в систему с активной подпиской Microsoft 365.
Переключение учетных записей
Примечание: Если появится сообщение «Переключить учетную запись на транскрибирование в этой записной книжке», необходимо переключить активную учетную запись на удостоверение с необходимыми разрешениями на редактирование. Это сообщение отображается при попытке транскрибирования страницы записной книжки, где у вас нет разрешения на редактирование.
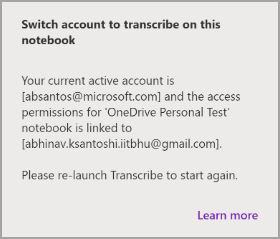
-
Выберите профиль пользователя, отображаемый в правом верхнем углу.
-
Выберите профиль пользователя с разрешениями на изменение этой страницы.
Сведения о транскрибирование
Транскрибирование — это одна из интеллектуальных служб Office, которая обеспечивает возможности облака в приложениях Office, чтобы сэкономить время и повысить результаты.
Ваши аудиофайлы отправляются в корпорацию Майкрософт и используются только для предоставления вам этой службы. После завершения транскрибирования ваши результаты аудио и транскрибирования не сохраняются нашей службой. Дополнительные сведения см. в разделе Подключенные возможности в Office.
Во время создания документа Word вы можете попробовать печатать голосом в Ворд, просто диктуя текст без использования клавиш клавиатуры компьютера. Для многих пользователей голосовой набор в Ворде — очень полезная и востребованная функция текстового редактора.
В некоторых случаях легче напечатать тест голосом в Ворде, чем использовать обычный классический метод набора с клавиатуры. Например, в том случае если вы хотите дать своим пальцам отдохнуть, или вы по разным причинам испытываете затруднения с обычным способом ввода. Набор голосом в Word может вам в этом помочь.
Содержание:
- Как записывать в Ворд голосом в Word для Microsoft 365
- Голосовой ввод Ворд онлайн
- Как печатать голосом в Ворде с помощью средства Windows 11
- Как в Ворде набирать голосом: несколько советов
- Выводы статьи
- Голосовой ввод текста в Word (видео)
На самом деле, в зависимости от вашей скорости печати, вы можете быстрее произнести текст, чем набрать его с клавиатуры. Кроме того, вам даже не нужно дополнительное оборудование: для этого подойдет встроенный или подключенный микрофон вашего компьютера.
Голосовой набор текста в Word отлично подходит для создания набросков и черновиков. Этот метод подходит для ведения заметок или просто для выражения ваших мыслей. Возможно, вам не нравится печатать. Нет необходимости в клавиатуре, когда вы можете диктовать все, что вам нужно для ввода текста.
Если вы используете текстовый процессор Microsoft Word на компьютере с операционной системой Windows, у вас есть несколько вариантов распознавания голоса, с помощью которых вы можете напечатать текст голосом в Ворде.
Преобразовать голос в текст в Ворде можно несколькими способами:
- В приложении или на сервисе Word для Microsoft
- Бесплатно в Word онлайн в Интернете.
- С помощью функции голосового ввода Windows.
Чтобы набирать текст голосом необходимо соблюдать следующие условия:
- На компьютере должен быть встроенный в ноутбук или подключенный к вашему устройству внешний микрофон.
- Обеспечено подключенное соединение с Интернетом.
- Наличие подписки на Microsoft 365 для использования одноименного приложения на компьютере.
- На ПК должна быть установлена Windows 11, чтобы вы могли воспользоваться системным средством, если у вас нет подписки на Microsoft
В этом руководстве мы расскажем, как в Ворде включить голосовой ввод несколькими способами: используя встроенные инструменты в Word для Microsoft 365 и Word Online, или с помощью системного средства Windows 11 в обычном редакторе Microsoft Word.
Как записывать в Ворд голосом в Word для Microsoft 365
Этот метод работает в Word для Microsoft 365, на который у вас должна быть подписка. В обычных версиях Microsoft Office функция диктовки отсутствует.
Чтобы использовать в Ворд голосовой ввод текста, вам потребуется микрофон и подключение к сети.
Ввод текста голосом в Word на ПК с Windows выполняется следующим образом:
- Войдите в Microsoft 365 на своем устройстве.
- Поместите курсор мыши в то место, откуда вы хотите начать диктовать.
- Перейдите во вкладку «Главная» и нажмите на кнопку «Диктовать».
- В нижней части экрана появится окно, в котором написано «Слушаю…» с активным микрофоном, потому что диктовка текста Ворд уже включена.
- Начните говорить четко и в обычном темпе, чтобы текст появился на экране.
Вы можете остановить в Word ввод голосом в любой момент, нажав на кнопку микрофона, после чего он станет неактивным. Чтобы продолжить в Word запись голосом, снова нажмите на значок микрофона, там будет надпись «Нажмите микрофон, чтобы продолжить».
Чтобы завершить работу с диктовкой текста закройте окошко внизу экрана.
Голосовой ввод Ворд онлайн
Вы можете бесплатно использовать голосовой набор в Ворде в онлайн версии Microsoft Office. Не все пользователи знают, что у них есть возможность использовать бесплатные версии офисных приложений непосредственно из браузера.
Несмотря на то, что это несколько урезанные версии, их возможностей хватает в большинстве случаев. Веб-приложения доступны в Интернете из облачного хранилища OneDrive или электронной почты Outlook.com с помощью учетной записи Майкрософт.
Выполните следующие действия в Word онлайн:
- Сначала убедитесь, что к компьютеру подключен микрофон. Он может быть встроенным на ноутбуке, или внешним микрофоном, который вы подключаете к USB- или аудио разъему своего компьютера.
- В Word Online откройте новый пустой документ или существующий файл, который необходимо предварительно загрузить в облако OneDrive.
- На вкладке «Главная» в верхней части экрана справа нажмите «Диктовать».
- В открывшемся сообщении разрешите использовать ваш микрофон нажав на кнопку «Разрешить». Можно поставить галку в пункте «Запомнить это решение», чтобы в следующий раз микрофон использовался автоматически.
- Вы услышите звуковой сигнал, а кнопка диктовки окрасится синим индикатором записи в плавающем окне, которое можно перемещать по документу. Голосовой набор Word готов к использованию, он слушает вашу речь.
- Говорите четко, а ваш голос сразу преобразуется в текст в Word Online. Инструмент должен расшифровать все, что вы говорите и напечатать текст в текущем документе.
Во время диктовки произносите знаки препинания вслух. Вы также можете сказать «новая строка». Это будет иметь тот же эффект, что и нажатие клавиши «Enter» на клавиатуре.
- Когда вы закончите диктовать, снова нажмите на значок «Диктовать». Затем вы услышите звуковой сигнал, оповещающий вас о том, что голосовой набор текста в Ворде отключен.
Вы по-прежнему можете печатать с клавиатуры, когда набор голосом в Ворде включен. Но если вы щелкнете мышью за пределами окна документа Word или переключитесь на другую программу, то запись текста с голоса в Word автоматически отключается.
Нажмите на кнопку «Параметры диктофона» (шестеренку), чтобы войти в настройки. Здесь можно выбрать язык речи, микрофон, включить автоматическую расстановку знаков препинания, фильтровать фразы деликатного характера.
Как печатать голосом в Ворде с помощью средства Windows 11
Сейчас мы рассмотрим голосовой набор в Ворде на компьютере, работающим в операционной системе Windows 11 без использования сторонних программ. В специальные возможности Windows 11 встроена функция голосового ввода.
Интегрированная служба распознавания голоса будет работать в любом приложении Windows, включая Microsoft Word. Функция «Распознавание речи Windows» не поддерживается для русского языка.
Проделайте следующее:
- Откройте файл Word, а затем переместите курсор мыши в ту часть документа, которую вы сейчас редактируете.
- Переключите раскладку клавиатуры на русский язык.
- Нажмите на клавиши «Win» + «H».
- В нижней части экрана откроется окно с надписью «Прослушивание…». Это окно можно перемещать по экрану компьютера в любое место.
- Инструмент готов к использованию, начните говорить.
- После завершения набора текста, нажмите на микрофон еще раз, чтобы отключить голосовую диктовку.
Функция набора голосом отключается если нажать на любую клавишу клавиатуры, после открытия окна другого приложения или по щелчку мышью за пределами окна текущего документа Word.
Нажмите на значок «Параметры» (шестеренка) в окне диктофона, чтобы перейти к настройкам. Здесь можно отключить средство запуска голосового ввода, включить автоматическую расстановку знаков препинания, выбрать микрофон по умолчанию.
Как в Ворде набирать голосом: несколько советов
Вы должны понимать, что средство голосового ввода работает не идеально, часто набранный текст необходимо подредактировать или исправить.
Проявляйте терпение, когда пробуете эту функцию в первый раз. Диктовка текста в Word требует практики, но она окупается — лучше всего читать абзацы из книги, чтобы научиться слышать свой голос и видеть, как на экране появляется напечатанный текст.
Попробуйте произносить знаки препинания в Word, например, «точка», «запятая», «новая строка», «новый абзац». Имейте в виду, что пока не все знаки препинания поддерживаются при голосовом вводе на русском языке.
После произнесения «удалить это» из текста удаляется последнее произнесенное высказывание. Скажите «удалить», чтобы удалить последнее набранное слово.
Выводы статьи
В некоторых случаях во время работы с текстовым редактором Microsoft Word пользователям необходимо знать, как в Ворде записать текст голосом. С помощью диктовки вы сможете набирать текст на странице документа Word. Существует несколько способов голосового набора текста с помощью встроенных средств приложения или операционной системы Windows, которые можно использовать без применения стороннего программного обеспечения.
Голосовой ввод текста в Word (видео)
Похожие публикации:
- Режим чтения Word: как включить или как убрать
- Как убрать пустую страницу в Ворде — 6 способов
- Как удалить примечание в Ворде — 5 способов
- Как вставить GIF в Word — 3 способа
- Встроенный переводчик Word: перевод текста документа