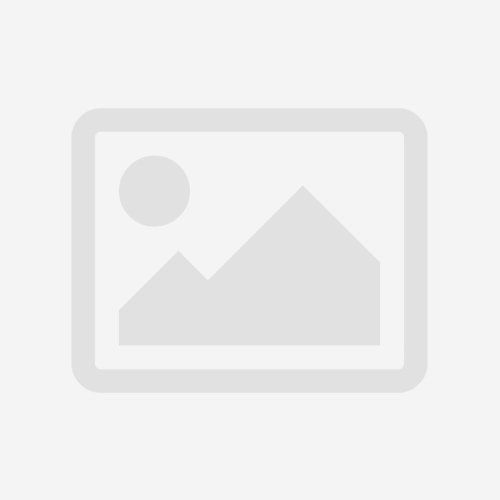Содержание
- AtteStat for Excel 3.04 – Статистический анализ данных (Excel 97/2000/XP/2003)
- Attestat для excel 2019
- О программе
- Технические особенности
- Установка программы
- Программа — AtteStat 12.0.5
- Attestat excel как добавить
- Как установить надстройку для Excel 2003/2007/2010/2013/2016? Подключение надстроек в Excel
- Установка надстроек в Excel 2003
- Установка надстроек в Excel 2007
- Установка надстройки в Excel 2010
- Установка надстройки в Excel 2013
- Быстрая установка надстроек через вкладку «Разработчик»
- Установка, подключение и отключение надстроек в Excel 2016 и выше
- AtteStat for Excel 3.04 – Статистический анализ данных (Excel 97/2000/XP/2003)
- Надстройка Пакет анализа EXCEL
AtteStat for Excel 3.04 – Статистический анализ данных (Excel 97/2000/XP/2003)
Программа анализа данных AtteStat предназначена для профессиональной статистической обработки данных в различных областях деятельности. Включает модули: «Описательная статистика» «Информационный анализ» «Обработка пропущенных данных» «Обработка выбросов» «Рандомизация» «Параметрическая статистика» «Непараметрическая статистика» «Дисперсионный анализ» «Проверка нормальности распределения» «Кросстабуляция» «Кластерный анализ» «Факторный анализ» «Корреляционный анализ» «Распознавание образов с обучением» «Многомерное шкалирование» «Статистический контроль качества»
Исходный код:  доступен
Способ распространения:  бесплатно для учебных заведений, платно для прочих пользователей

Главное достоинство предлагаемой разработки состоит в том, что она не просто выполняет некую полезную задачу для той или иной практической области применения, она расширяет базовый функционал Excel серией статистических методов, ценность которых возрастает за счет возможного привлечения других механизмов Excel и построения с их помощью уникальных научно-прикладных разработок.
Для реализации избран традиционный путь наращивания возможностей Excel путем подключения внешних модулей. Имеется подробная справка по назначению предложенных алгоритмов.
Учитывая предложенный способ для ввода параметров, можно предположить, что пользователь должен быть хорошо знаком с назначением каждого алгоритма (задача тестирования самих алгоритмов не ставилась). Можно утверждать, что для правильного применения предлагаемых алгоритмов потребуется специальная дополнительная литература или опыт в области статистических вычислений.
Каждый алгоритм вынесен в отдельный модуль, что позволяет настраивать конфигурацию машины пользователя, подключая только необходимые модули. К сожалению, объектная модель методов не реализована в том виде, чтобы ее можно было использовать изолированно от предложенного графического интерфейса через диалоговую форму Excel (хотя, видимо, это возможно сделать).
Примечание. При установке программы запрашивается пароль, который можно получить, связавшись с автором разработки по E-mail. Поэтому мы добавили в состав архива набор справочных файлов с описанием реализованных методов. По ним можно изучить назначение предлагаемых методов.
Разработка опубликована в следующих разделах:
Источник
Attestat для excel 2019
О программе
Программа статистического анализа данных AtteStat предназначена исследователям медико-
биологических, социологических, технических и иных проблем
Программа может быть использована при подготовке статей к публикации в соответствии с
современными требованиями, предъявляемыми к качеству, статистического анализа
экспериментального материала. Помимо реализации параметрических и непараметрических
методов проверки гипотез и дисперсионного анализа программа выполняет проверку
нормальности распределения, рассчитывает достигаемые уровни значимости и доверительные
интервалы.
Автор программы AtteStat – Игорь Гайдышев.
Технические особенности
Программа AtteStat создана в виде надстройки к 32-разрядным электронным таблицам Excel.
Используемые в AtteStat сторонние библиотеки подключаются динамически и поставляются в
составе исходных текстов данного программного обеспечения (с соблюдением авторских прав).
Лицензионные права рассмотрены в Руководстве пользователя.
Установка программы
Для установки программы запустить на выполнение файл дистрибутива, убедившись в наличии
программы Excel.
В архиве есть подробные инструкции по установке и использованию программы AtteStat.
Источник
Программа — AtteStat 12.0.5
Последняя версия программы. Дата выпуска версии: 11.03.2010г.
Программа анализа данных AtteStat предназначена для профессиональной статистической обработки данных в различных областях деятельности. Она выполнена в виде надстройки к популярным электронным таблицам Microsoft Excel под управлением операционной системы Microsoft Windows. Конструктивно программа состоит из функционально независимых модулей, объединённых общим интегратором. Программа корректно интегрируется в интерфейс электронных таблиц, не замедляет быстродействие компьютерной системы в процессе работы, не требует никаких настроек и не конфликтует с другими установленными программами.
Полнота номенклатуры методов обеспечивает качественный анализ данных различной природы. Программу выгодно отличает компактное и легко интерпретируемое представление результатов анализа.
Программное обеспечение AtteStat включает следующие модули (в алфавитном порядке):
«Анализ временных рядов и прогнозирование».
«Аппроксимация зависимостей» (с элементами регрессионного анализа).
«Дисперсионный анализ и множественные сравнения».
«Информационный анализ».
«Кластерный анализ».
«Корреляционный анализ».
«Кросстабуляция».
«Многомерное шкалирование».
«Непараметрическая статистика».
«Обработка выбросов».
«Обработка пропущенных данных».
«Обработка экспертных оценок».
«Описательная статистика».
«Параметрическая статистика».
«Проверка нормальности распределения».
«Рандомизация и генерация случайных последовательностей».
«Распознавание образов с обучением».
«Статистический контроль качества».
«Точные методы».
«Факторный анализ».
Источник
Attestat excel как добавить
Как установить надстройку для Excel 2003/2007/2010/2013/2016? Подключение надстроек в Excel
Установка надстроек в Excel 2003/2007/2010/2013/2016 процесс однотипный для всех версий, но имеет и некоторые различия. Условно можно разбить механизм установки надстроек в Excel на несколько шагов. Рассмотрим процедуру установки надстроек подробно для каждой из перечисленных версий Excel в отдельности. Для этого нам понадобится надстройка (чаще всего это файл с расширением .xla, но бывают и другие) и установленное приложение Excel со встроенным редактором Visual Basic.
Для тех кому лучше один раз увидеть — представлен видеоролик по установке и подключению
Установка надстроек в Excel 2003
Шаг 1. Сохраняем файл надстройки на компьютер и запоминаем место его хранения (расположения).
Шаг 2. Запускаем приложение Excel 2003 и выбираем меню «Сервис»/»Надстройки. «
После выбора пункта меню «Надстройки. » появляется список доступных надстроек, которые можно подключать и отключать установкой и снятием галочек перед названиями соответствующих надстроек.
Шаг 3. Для добавления (подключения) новой надстройки, нажимаем кнопку «Обзор». При нажатии на эту кнопку, появляется вот такое окно «Обзор»:
Excel отправляет нас искать надстройки в папку с названием Addins и это не с проста. Именно здесь и должны располагаться файлы надстроек для максимально быстрого доступа к ним как приложения, так и самого пользователя. Размещение надстроек в папке Addins ускорит загрузку приложения Excel и подключение к ней надстройки (надстроек) при последующих запусках. Остается переместить файл надстройки с того места, которое мы запомнили в Шаге 1, в эту папку (можно и прямо в это окно, чтобы не искать саму папку на жестком диске). Если по каким-то причинам Вы не смогли, либо не захотели размещать свои надстройки в папке Addins, то через окно «Обзор» просто добираетесь до того места, куда сохранили файл надстройки. Дважды кликнув по выбранному файлу, Вы добавите его в список доступных надстроек. Вот собственно и все, надстройка установлена.
В случае установки готовых надстроек (макросов) для Excel 2003, взятых с этого сайта, по окончании установки будет сформирована новая панель инструментов с кнопками, запускающими макросы.
Установка надстроек в Excel 2007
Устанавливать надстройки в Excel 2007 не сложнее, чем в Excel 2003. Рассмотри по шагам.
Шаг 1. Сохраняем файл надстройки на компьютер и запоминаем место его хранения (расположения).
Шаг 2. Запускаем приложение Excel 2007, нажимаем кнопку «Office» и выбираем «Параметры Excel» как показано на рисунке
Шаг 3. В появившемся окне «Параметры Excel» в поле «Управление:» выбираем «Надстройки Excel» и жмем кнопку «Перейти. «
Шаг 4. В очередном окне с названием «Надстройки» появляется список доступных надстроек, которые можно подключать и отключать установкой и снятием галочек перед названиями соответствующих надстроек. Для добавления (подключения) новых надстроек, нажимаем кнопку «Обзор».
Появляется окно «Обзор», которое отправляет нас искать надстройки в папку с названием Addins и это не случайно.

Если Вы устанавливали готовые надстройки для Excel 2007, взятые с этого сайта, то после окончания процесса установки на ленте будет сформирована новая вкладка «Надстройки». При этом в настраиваемой панели инструментов будут отображены кнопки, запускающие макросы.
Установка надстройки в Excel 2010
Стоит заметить, что в Excel 2010 редактор Visual Basic устанавливается как отдельный компонент пакета с наименованием «Общие средства Office» и называется «Visual Basic для приложений». Узнать установлен ли у Вас редактор Visual Basic — очень просто. Нужно его запустить! О том как это сделать, можно прочитать отдельно. Если редактор Visual Basic не запустился — доустанавливаем его. Итак, переходим непосредственно к установке надстроек в Эксель!
Установить надстройку в Excel 2010 можно аналогично тому как это делается в Excel 2007.
Шаг 1. Сохраняем файл надстройки на компьютер и запоминаем место его хранения (расположения).
Шаг 2. Запускаем приложение Excel 2010, выбираем вкладку «Файл», а затем «Параметры Excel» как показано на рисунке
Шаг 3. В появившемся окне «Параметры Excel» в поле «Управление:» выбираем «Надстройки Excel» и жмем кнопку «Перейти. «
Шаг 4. В очередном окне с названием «Надстройки» появляется список доступных надстроек, которые можно подключать и отключать установкой и снятием галочек перед названиями соответствующих надстроек. Для добавления (подключения) новых надстроек, нажимаем кнопку «Обзор».
Появляется окно «Обзор», которое отправляет нас искать надстройки в папку с названием Addins и это имеет свой смысл.

Если Вы устанавливали готовые надстройки для Excel 2010, взятые с этого сайта, то после окончания процесса установки на ленте будет сформирована новая вкладка «Надстройки». При этом в настраиваемой панели инструментов будут отображены кнопки, запускающие макросы.
Начиная с Excel 2010 появилась возможность установки надстроек на вкладке «Разработчик».
Установка надстройки в Excel 2013
Надстройки в Excel 2013 устанавливаются через Файл/Параметры/Надстройки после чего нажимается кнопка «Перейти» и в менеджере надстроек подключаются необходимые надстройки. Окно менеджера надстроек можно вызывать кнопкой, расположенной на вкладке «Разработчик».
Быстрая установка надстроек через вкладку «Разработчик»
Начиная с Excel 2010 на вкладку «Разработчик» добавлена новая группа кнопок «Надстройки». По умолчанию эта вкладка на ленте Excel отсутствует, для её отображения необходимо зайти в меню Файл/Параметры/Настройка ленты и в правой части диалогового окна установить флажок перед полем «Разработчик». После этого на ленте приложения появляется одноименная вкладка с группой кнопок «Надстройки». При помощи одной из них вызывается менеджер надстроек, в котором можно произвести выбор файла устанавливаемой надстройки.
При помощи кнопки, расположенной рядом, можно управлять COM-надстройками.
Установка, подключение и отключение надстроек в Excel 2016 и выше
Как и в более ранних версиях окно менеджера надстроек вызывается одним из двух способов, либо через меню Файл/Параметры/Надстройки/Перейти, либо через вкладку «Разработчик», которую предварительно необходимо отобразить на ленте.
AtteStat for Excel 3.04 – Статистический анализ данных (Excel 97/2000/XP/2003)
Программа анализа данных AtteStat предназначена для профессиональной статистической обработки данных в различных областях деятельности. Включает модули: «Описательная статистика» «Информационный анализ» «Обработка пропущенных данных» «Обработка выбросов» «Рандомизация» «Параметрическая статистика» «Непараметрическая статистика» «Дисперсионный анализ» «Проверка нормальности распределения» «Кросстабуляция» «Кластерный анализ» «Факторный анализ» «Корреляционный анализ» «Распознавание образов с обучением» «Многомерное шкалирование» «Статистический контроль качества»
Исходный код:  доступен
Способ распространения:  бесплатно для учебных заведений, платно для прочих пользователей
Рейтинг разработки: 5
Главное достоинство предлагаемой разработки состоит в том, что она не просто выполняет некую полезную задачу для той или иной практической области применения, она расширяет базовый функционал Excel серией статистических методов, ценность которых возрастает за счет возможного привлечения других механизмов Excel и построения с их помощью уникальных научно-прикладных разработок.
Для реализации избран традиционный путь наращивания возможностей Excel путем подключения внешних модулей. Имеется подробная справка по назначению предложенных алгоритмов.
Учитывая предложенный способ для ввода параметров, можно предположить, что пользователь должен быть хорошо знаком с назначением каждого алгоритма (задача тестирования самих алгоритмов не ставилась). Можно утверждать, что для правильного применения предлагаемых алгоритмов потребуется специальная дополнительная литература или опыт в области статистических вычислений.
Каждый алгоритм вынесен в отдельный модуль, что позволяет настраивать конфигурацию машины пользователя, подключая только необходимые модули. К сожалению, объектная модель методов не реализована в том виде, чтобы ее можно было использовать изолированно от предложенного графического интерфейса через диалоговую форму Excel (хотя, видимо, это возможно сделать).
Примечание. При установке программы запрашивается пароль, который можно получить, связавшись с автором разработки по E-mail. Поэтому мы добавили в состав архива набор справочных файлов с описанием реализованных методов. По ним можно изучить назначение предлагаемых методов.
Надстройка Пакет анализа EXCEL
Надстройка Пакет анализа ( Analysis ToolPak ) доступна из вкладки Данные , группа Анализ . Кнопка для вызова диалогового окна называется Анализ данных .
Если кнопка не отображается в указанной группе, то необходимо сначала включить надстройку (ниже дано пояснение для EXCEL 2010/2007):
- на вкладке Файл выберите команду Параметры , а затем — категорию Надстройки .
- в списке Управление (внизу окна) выберите пункт Надстройки Excel и нажмите кнопку Перейти .
- в окне Доступные надстройки установите флажок Пакет анализа и нажмите кнопку ОК.
СОВЕТ : Если пункт Пакет анализа отсутствует в списке Доступные надстройки , нажмите кнопку Обзор , чтобы найти надстройку. Файл надстройки FUNCRES.xlam обычно хранится в папке MS OFFICE, например C : Program Files Microsoft Office Office 14 Library Analysis или его можно скачать с сайта MS.
После нажатия кнопки Анализ данных будет выведено диалоговое окно надстройки Пакет анализа .
Ниже описаны средства, включенные в Пакет анализа (по теме каждого средства написана соответствующая статья – кликайте по гиперссылкам).
Источник
Как установить надстройку для Excel 2003/2007/2010/2013/2016? Подключение надстроек в Excel
Установка надстроек в Excel 2003/2007/2010/2013/2016 процесс однотипный для всех версий, но имеет и некоторые различия. Условно можно разбить механизм установки надстроек в Excel на несколько шагов. Рассмотрим процедуру установки надстроек подробно для каждой из перечисленных версий Excel в отдельности. Для этого нам понадобится надстройка (чаще всего это файл с расширением .xla, но бывают и другие) и установленное приложение Excel со встроенным редактором Visual Basic.
Для тех кому лучше один раз увидеть — представлен видеоролик по установке и подключению
Установка надстроек в Excel 2003
Шаг 1. Сохраняем файл надстройки на компьютер и запоминаем место его хранения (расположения).
Шаг 2. Запускаем приложение Excel 2003 и выбираем меню «Сервис»/»Надстройки. «
После выбора пункта меню «Надстройки. » появляется список доступных надстроек, которые можно подключать и отключать установкой и снятием галочек перед названиями соответствующих надстроек.
Шаг 3. Для добавления (подключения) новой надстройки, нажимаем кнопку «Обзор». При нажатии на эту кнопку, появляется вот такое окно «Обзор»:
Excel отправляет нас искать надстройки в папку с названием Addins и это не с проста. Именно здесь и должны располагаться файлы надстроек для максимально быстрого доступа к ним как приложения, так и самого пользователя. Размещение надстроек в папке Addins ускорит загрузку приложения Excel и подключение к ней надстройки (надстроек) при последующих запусках. Остается переместить файл надстройки с того места, которое мы запомнили в Шаге 1, в эту папку (можно и прямо в это окно, чтобы не искать саму папку на жестком диске). Если по каким-то причинам Вы не смогли, либо не захотели размещать свои надстройки в папке Addins, то через окно «Обзор» просто добираетесь до того места, куда сохранили файл надстройки. Дважды кликнув по выбранному файлу, Вы добавите его в список доступных надстроек. Вот собственно и все, надстройка установлена.
В случае установки готовых надстроек (макросов) для Excel 2003, взятых с этого сайта, по окончании установки будет сформирована новая панель инструментов с кнопками, запускающими макросы.
Установка надстроек в Excel 2007
Устанавливать надстройки в Excel 2007 не сложнее, чем в Excel 2003. Рассмотри по шагам.
Шаг 1. Сохраняем файл надстройки на компьютер и запоминаем место его хранения (расположения).
Шаг 2. Запускаем приложение Excel 2007, нажимаем кнопку «Office» и выбираем «Параметры Excel» как показано на рисунке
Шаг 3. В появившемся окне «Параметры Excel» в поле «Управление:» выбираем «Надстройки Excel» и жмем кнопку «Перейти. «
Шаг 4. В очередном окне с названием «Надстройки» появляется список доступных надстроек, которые можно подключать и отключать установкой и снятием галочек перед названиями соответствующих надстроек. Для добавления (подключения) новых надстроек, нажимаем кнопку «Обзор».
Появляется окно «Обзор», которое отправляет нас искать надстройки в папку с названием Addins и это не случайно.

Если Вы устанавливали готовые надстройки для Excel 2007, взятые с этого сайта, то после окончания процесса установки на ленте будет сформирована новая вкладка «Надстройки». При этом в настраиваемой панели инструментов будут отображены кнопки, запускающие макросы.
Установка надстройки в Excel 2010
Стоит заметить, что в Excel 2010 редактор Visual Basic устанавливается как отдельный компонент пакета с наименованием «Общие средства Office» и называется «Visual Basic для приложений». Узнать установлен ли у Вас редактор Visual Basic — очень просто. Нужно его запустить! О том как это сделать, можно прочитать отдельно. Если редактор Visual Basic не запустился — доустанавливаем его. Итак, переходим непосредственно к установке надстроек в Эксель!
Установить надстройку в Excel 2010 можно аналогично тому как это делается в Excel 2007.
Шаг 1. Сохраняем файл надстройки на компьютер и запоминаем место его хранения (расположения).
Шаг 2. Запускаем приложение Excel 2010, выбираем вкладку «Файл», а затем «Параметры Excel» как показано на рисунке
Шаг 3. В появившемся окне «Параметры Excel» в поле «Управление:» выбираем «Надстройки Excel» и жмем кнопку «Перейти. «
Шаг 4. В очередном окне с названием «Надстройки» появляется список доступных надстроек, которые можно подключать и отключать установкой и снятием галочек перед названиями соответствующих надстроек. Для добавления (подключения) новых надстроек, нажимаем кнопку «Обзор».
Появляется окно «Обзор», которое отправляет нас искать надстройки в папку с названием Addins и это имеет свой смысл.

Если Вы устанавливали готовые надстройки для Excel 2010, взятые с этого сайта, то после окончания процесса установки на ленте будет сформирована новая вкладка «Надстройки». При этом в настраиваемой панели инструментов будут отображены кнопки, запускающие макросы.
Начиная с Excel 2010 появилась возможность установки надстроек на вкладке «Разработчик».
Установка надстройки в Excel 2013
Надстройки в Excel 2013 устанавливаются через Файл/Параметры/Надстройки после чего нажимается кнопка «Перейти» и в менеджере надстроек подключаются необходимые надстройки. Окно менеджера надстроек можно вызывать кнопкой, расположенной на вкладке «Разработчик».
Быстрая установка надстроек через вкладку «Разработчик»
Начиная с Excel 2010 на вкладку «Разработчик» добавлена новая группа кнопок «Надстройки». По умолчанию эта вкладка на ленте Excel отсутствует, для её отображения необходимо зайти в меню Файл/Параметры/Настройка ленты и в правой части диалогового окна установить флажок перед полем «Разработчик». После этого на ленте приложения появляется одноименная вкладка с группой кнопок «Надстройки». При помощи одной из них вызывается менеджер надстроек, в котором можно произвести выбор файла устанавливаемой надстройки.
При помощи кнопки, расположенной рядом, можно управлять COM-надстройками.
Установка, подключение и отключение надстроек в Excel 2016 и выше
Как и в более ранних версиях окно менеджера надстроек вызывается одним из двух способов, либо через меню Файл/Параметры/Надстройки/Перейти, либо через вкладку «Разработчик», которую предварительно необходимо отобразить на ленте.
AtteStat for Excel 3.04 – Статистический анализ данных (Excel 97/2000/XP/2003)
Программа анализа данных AtteStat предназначена для профессиональной статистической обработки данных в различных областях деятельности. Включает модули: «Описательная статистика» «Информационный анализ» «Обработка пропущенных данных» «Обработка выбросов» «Рандомизация» «Параметрическая статистика» «Непараметрическая статистика» «Дисперсионный анализ» «Проверка нормальности распределения» «Кросстабуляция» «Кластерный анализ» «Факторный анализ» «Корреляционный анализ» «Распознавание образов с обучением» «Многомерное шкалирование» «Статистический контроль качества»
Исходный код:  доступен
Способ распространения:  бесплатно для учебных заведений, платно для прочих пользователей
Рейтинг разработки: 5
PC Magazine/RE:
Главное достоинство предлагаемой разработки состоит в том, что она не просто выполняет некую полезную задачу для той или иной практической области применения, она расширяет базовый функционал Excel серией статистических методов, ценность которых возрастает за счет возможного привлечения других механизмов Excel и построения с их помощью уникальных научно-прикладных разработок.
Для реализации избран традиционный путь наращивания возможностей Excel путем подключения внешних модулей. Имеется подробная справка по назначению предложенных алгоритмов.
Учитывая предложенный способ для ввода параметров, можно предположить, что пользователь должен быть хорошо знаком с назначением каждого алгоритма (задача тестирования самих алгоритмов не ставилась). Можно утверждать, что для правильного применения предлагаемых алгоритмов потребуется специальная дополнительная литература или опыт в области статистических вычислений.
Каждый алгоритм вынесен в отдельный модуль, что позволяет настраивать конфигурацию машины пользователя, подключая только необходимые модули. К сожалению, объектная модель методов не реализована в том виде, чтобы ее можно было использовать изолированно от предложенного графического интерфейса через диалоговую форму Excel (хотя, видимо, это возможно сделать).
Примечание. При установке программы запрашивается пароль, который можно получить, связавшись с автором разработки по E-mail. Поэтому мы добавили в состав архива набор справочных файлов с описанием реализованных методов. По ним можно изучить назначение предлагаемых методов.
Надстройка Пакет анализа ( Analysis ToolPak ) доступна из вкладки Данные , группа Анализ . Кнопка для вызова диалогового окна называется Анализ данных .
Если кнопка не отображается в указанной группе, то необходимо сначала включить надстройку (ниже дано пояснение для EXCEL 2010/2007):
- на вкладке Файл выберите команду Параметры , а затем — категорию Надстройки .
- в списке Управление (внизу окна) выберите пункт Надстройки Excel и нажмите кнопку Перейти .
- в окне Доступные надстройки установите флажок Пакет анализа и нажмите кнопку ОК.
СОВЕТ : Если пункт Пакет анализа отсутствует в списке Доступные надстройки , нажмите кнопку Обзор , чтобы найти надстройку. Файл надстройки FUNCRES.xlam обычно хранится в папке MS OFFICE, например C : Program Files Microsoft Office Office 14 Library Analysis или его можно скачать с сайта MS.
После нажатия кнопки Анализ данных будет выведено диалоговое окно надстройки Пакет анализа .
Ниже описаны средства, включенные в Пакет анализа (по теме каждого средства написана соответствующая статья – кликайте по гиперссылкам).
О программе
Программа статистического анализа данных AtteStat предназначена исследователям медико-
биологических, социологических, технических и иных проблем
Программа может быть использована при подготовке статей к публикации в соответствии с
современными требованиями, предъявляемыми к качеству, статистического анализа
экспериментального материала. Помимо реализации параметрических и непараметрических
методов проверки гипотез и дисперсионного анализа программа выполняет проверку
нормальности распределения, рассчитывает достигаемые уровни значимости и доверительные
интервалы.
Программа AtteStat является победителем конкурса расширений Microsoft Office
Автор программы AtteStat – Игорь Гайдышев.
Технические особенности
Программное обеспечение AtteStat представляет собой модуль надстройки для работы с электронными
таблицами Microsoft Excel. Он доступен в виде единого дистрибутива для всех настольных версий Microsoft Excel,
как 32-разрядных, так и 64-разрядных для операционных систем Microsoft Windows, для всех поддерживаемых языков.
Используемые в AtteStat сторонние библиотеки подключаются динамически и поставляются в
составе исходных текстов данного программного обеспечения (с соблюдением авторских прав).
Лицензионные права рассмотрены в Руководстве пользователя.
Установка программы
Для установки программы запустить на выполнение файл дистрибутива, убедившись в наличии
программы Excel.
В архиве есть подробные инструкции по установке и использованию программы AtteStat.
Программа анализа данных AtteStat предназначена для профессиональной статистической обработки данных в различных областях деятельности. Включает модули:
«Описательная статистика»
«Информационный анализ»
«Обработка пропущенных данных»
«Обработка выбросов»
«Рандомизация»
«Параметрическая статистика»
«Непараметрическая статистика»
«Дисперсионный анализ»
«Проверка нормальности распределения»
«Кросстабуляция»
«Кластерный анализ»
«Факторный анализ»
«Корреляционный анализ»
«Распознавание образов с обучением»
«Многомерное шкалирование»
«Статистический контроль качества»
Исходный код: доступен
Способ распространения: бесплатно для учебных заведений, платно для прочих пользователей

PC Magazine/RE:
Главное достоинство предлагаемой разработки состоит в том, что она не просто выполняет некую полезную задачу для той или иной практической области применения, она расширяет базовый функционал Excel серией статистических методов, ценность которых возрастает за счет возможного привлечения других механизмов Excel и построения с их помощью уникальных научно-прикладных разработок.
Для реализации избран традиционный путь наращивания возможностей Excel путем подключения внешних модулей. Имеется подробная справка по назначению предложенных алгоритмов.
Учитывая предложенный способ для ввода параметров, можно предположить, что пользователь должен быть хорошо знаком с назначением каждого алгоритма (задача тестирования самих алгоритмов не ставилась). Можно утверждать, что для правильного применения предлагаемых алгоритмов потребуется специальная дополнительная литература или опыт в области статистических вычислений.
Каждый алгоритм вынесен в отдельный модуль, что позволяет настраивать конфигурацию машины пользователя, подключая только необходимые модули. К сожалению, объектная модель методов не реализована в том виде, чтобы ее можно было использовать изолированно от предложенного графического интерфейса через диалоговую форму Excel (хотя, видимо, это возможно сделать).
Примечание. При установке программы запрашивается пароль, который можно получить, связавшись с автором разработки по E-mail. Поэтому мы добавили в состав архива набор справочных файлов с описанием реализованных методов. По ним можно изучить назначение предлагаемых методов.
1. надстройка Пакет анализа в Excel
надстройка Пакет анализа
в Excel
• По умолчанию эта надстройка отключена и
в меню вкладок вы ее не найдете, поэтому
пошагово рассмотрим как ее активировать.
2. Файл- Сведения — Параметры
3.
• В открывшемся окне, слева, ищем пункт Надстройки и активируем
его, в этой вкладке внизу будет выпадающий список управления, где
по умолчанию будет написано Надстройки Excel, справа от
выпадающего списка будет кнопка Перейти, на нее и нужно нажать.
4.
• Всплывающее окошко предложит выбрать доступные
надстройки, в нем необходимо поставить галочку
напротив Пакет анализа и заодно, на всякий
случай, Поиск решения (тоже полезная штука), а затем
подтвердить выбор кликнув по кнопочке ОК.
5. Вначале установите надстройку Аттестат (см. выше) 1. Ввели данные в 2 колонки. 2. Надстройки.3. Выбираем Аттестат.4. Выбираем
корреляционный анализ.
5. Открывается окно.