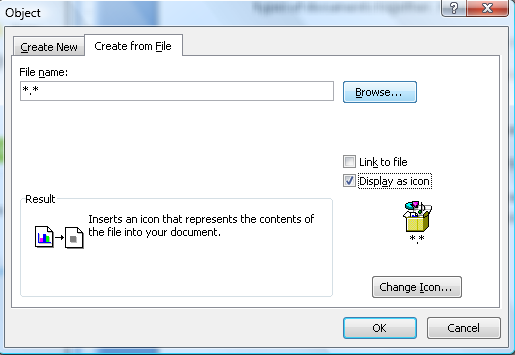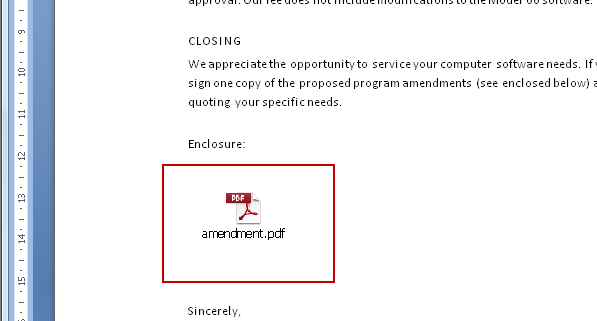Excel for Microsoft 365 Word for Microsoft 365 Outlook for Microsoft 365 PowerPoint for Microsoft 365 Publisher for Microsoft 365 Visio Plan 2 Word for the web Excel 2021 Word 2021 Outlook 2021 PowerPoint 2021 Publisher 2021 Visio Professional 2021 Visio Standard 2021 OneNote 2021 Excel 2019 Word 2019 Outlook 2019 PowerPoint 2019 Publisher 2019 Visio Professional 2019 Visio Standard 2019 Excel 2016 Word 2016 Outlook 2016 PowerPoint 2016 OneNote 2016 Publisher 2016 Visio Professional 2016 Visio Standard 2016 Excel 2013 Word 2013 Outlook 2013 PowerPoint 2013 OneNote 2013 Visio Professional 2013 Visio 2013 Excel 2010 Word 2010 Outlook 2010 PowerPoint 2010 OneNote 2010 Publisher 2010 Visio 2010 Visio Standard 2010 More…Less
See how to insert a file in PDF format into your Office file as an attachment. You can resize the object, but you can’t edit it after you insert it. You’ll need to have Adobe Acrobat or Abode Reader installed to see or read PDF files.
Note: If you’re looking to insert the contents of your PDF file into an Office file, as opposed to simply inserting the PDF as an attachment, then your best bet is to open that PDF with Word 2013 or 2016. Word will convert the PDF to editable text and you can then copy and paste that text into your Office document. For more information, go to Edit PDF content in Word.
-
Click Insert > Object in the Text group.
For Outlook, click inside of the body of an item, such as an email message or calendar event.
-
Click Create from File > Browse.
-
Browse to the .pdf file you want to insert, and then click Open.
-
Click OK.
More options
-
If you just want to reuse some of the text from a PDF—for example, a short passage—try copying and pasting it. Usually, you’ll get plain text without the formatting.
-
With the PDF reflow feature available in Word 2013 and 2016, you can open and edit PDF content, such as paragraphs, lists, and tables, as Word documents. Word pulls the content from the fixed-format PDF document and flows that content into a .docx file while preserving as much of the layout information as it can. See Edit PDF content in Word to learn more.
Word for the web doesn’t let you insert objects, such as PDFs, into a document. However, you can edit the PDF itself in Word for the web, which lets you update the PDF’s content, or copy and paste content from the PDF into a Word document.
Note: When you open a PDF in Word for the web, it is converted to a Word document and may not look exactly like the original document. For example, line and page breaks may happen in different spots. The conversion works best with PDFs that are mostly text.
If you own the Word desktop app, you can use it to add a PDF. Click Open in Word to start using the desktop app.

If you don’t own the Word desktop app, you can try or buy the latest version of Office now.
Need more help?
As our software converts the file to Word format, we’ll also extract the content from the original PDF to a Microsoft Word document. Then, you can easily copy, remove, or add additional content to the document. You can also work on the file as it is, or merge the content with another Word file.
Other Useful PDF-Related Tips
We have 20+ other tools to help make your work with documents even easier, including:
-
Word to PDF: convert your Word files back to a PDF
-
Protect: encrypt any PDF file with a password
-
Merge: combine converted PDFs into one file
-
Compress: reduce the size of your PDFs
Questions on how to insert PDF into Word? Feel free to reach out to our support team. We’re always happy to help!
Digital documents are the number one staple behind any company or workflow. And everyone shares them whether by email, cloud services, or URL. But do you ever wonder if there’s an even easier way to bundle your documents together? Short answer: yes, there is.
Attaching or embedding PDFs in Word documents can be an even quicker alternative than email attachments. It’s also a dead simple way to combine PDF and Word content together.
Think of PDF documents that contain file attachments. You have everything you need in that one single file and there’s no need to go back to the email for the other attachments. Doing the same with a Word document can be just as convenient. It can be helpful in situations where you need to:
- Attach legal PDF documents as an appendix
- Quickly access PDF forms, reports, contract terms, or brochures
- Provide extra working drafts or updates to colleagues in business proposals
- Access or provide PDF resources as reference for papers you’re writing
Embedding a PDF document within MS Word is a popular and sought-after tip. With digital documents becoming more important these days, it’s a handy and helpful method to keep in mind.
To keep highly related PDF and Word files neatly together, follow these steps:
In Microsoft Word, place your cursor where you’d like the PDF to be located. Then,
1. Go to the Insert tab > Object.
2. In the Object dialog, go to the Create from File tab
3. Click on Browse. Search and select the PDF file you wish to embed.
4. Select Display as icon and leave Link to file unchecked. You can choose to change the icon if you wish.
5. Click on OK.
As you can see, the PDF appears right inside your Word document, and can be opened in your PDF viewer of choice. Know of any other methods for combining Word and PDF files together? Let us know!
47
47 people found this article helpful
How to Insert a PDF Into a Word Document
When you need to compile two different types of files
Updated on September 19, 2022
What to Know
- Embed: Open Word, select Insert > Object (in the Text group) > Object > Create from File > Browse. Locate the PDF, and select OK.
- Text-only: Open Word, select Insert > Object (in the Text group) > Text from File. Locate the PDF, then select Insert.
- Copy the text: Open the PDF, drag to select the text. Right-click and choose Copy Without Formatting. Then paste into a Word document.
This article explains how to insert a PDF into a Word document as an embedded object, as a linked object, or as text only. These instructions apply to Word 2019, Word 2016, Word 2013, Word 2010, and Word for Microsoft 365.
How to Insert a PDF Into Word Document as an Embedded Object
After you embed a PDF file in Word, the first page of your PDF appears in the document. Since an embedded object becomes part of the document after it is inserted, it’s no longer connected to the source file. Any changes made to the original PDF in the future will not be reflected in the Word document.
To insert your PDF this way, follow these steps:
-
Place the cursor in the Word document where you want to insert the PDF as an object.
-
Select the Insert tab.
-
Click the object icon in the Text group, then select Object from the drop-down menu.
-
Click the Create from File tab in the dialog box that appears.
-
Select Browse, then locate the PDF file. Then click OK to embed the file in the document.
-
It will appear on the selected page of the Word document.
How to Insert a PDF Into Word as a Linked Object
Inserting a PDF file as a linked object means it appears as the first page of the PDF, but it’s also linked to the original file. You can opt to display an icon instead of a preview. Either option will open the PDF file when selected.
Any changes to the PDF source file will be reflected in the Word document when using this method.
-
Place the cursor in the Word document where you want to insert the PDF as a linked object.
-
Select the Insert tab.
-
Click the object icon in the Text group, then select Object from the drop-down menu.
-
Select the Create from File tab.
-
Select Browse and locate the PDF file.
-
Select Link to File to insert the PDF as a shortcut to the source file.
-
Select Display as Icon to insert an icon representing the file instead of a preview.
Select Change Icon if you want to display a different icon for the PDF file. Select Browse to locate the icon you would rather use, then select OK.
-
Select OK to add the PDF to the Word document.
-
The PDF icon or preview will appear in the Word document.
How to Insert Text From a PDF Into Word
This approach only inserts the text from a PDF directly into the Word document.
Word converts the PDF into an editable text document. The result might not look the same as the original PDF, especially if the file includes graphics or text formatting.
-
Place the cursor in the Word document where you want to insert the text from a PDF file.
-
Select the Insert tab.
-
Select the drop-down arrow next to Object in the Text group, then select Text from File.
-
Open the PDF file and select Insert.
-
Make sure PDF Files is selected and click OK.
-
Select OK if you get an alert that the conversion process might take a long time.
-
After Word converts the PDF to text, it will appear in the document.
How to Copy a PDF Into Word
Copying the text from the PDF file and pasting it into a document is a straightforward way to insert a bit of text into Word.
These instructions explain how to copy text from a PDF in Adobe Acrobat Reader. You can also consider using another tool, such as a free PDF reader application, although the steps required might differ.
-
Open the PDF file.
-
Right-click the document in the primary window and choose Select Tool from the menu that appears.
-
Drag to select the text you want to copy.
-
Right-click the selection, then select Copy With Formatting.
-
Open the Word document. Place the cursor in the Word document where you want to paste the text from the PDF file.
-
Paste the copied text from the PDF file into the Word document.
Pasting from a PDF sometimes imports artifacts including embedded line breaks. Especially for longer pastes, you’ll probably have to tweak the resulting text in Word to ensure it’s typographically accurate.
Insert PDF Content as an Image in Word
Convert the PDF into a static image and insert it into a Word document.
The contents of the PDF will not be editable, nor will they change if the source file is updated using this method.
-
Use a conversion tool to convert a PDF file to a JPG file. Alternatively, if the PDF is a single page, use the Windows Snipping Tool to capture the contents of the file and save it as a JPG.
Save the JPG file in a location where you can easily find it to insert in your Word document, such as your desktop.
-
Open the Word document and place the cursor in the document where you want to insert the image.
-
Select the Insert tab.
-
Select Pictures. Then choose This Device from the drop-down menu.
-
Open the location where you saved the JPG version of your PDF file and choose Insert.
FAQ
-
How do I insert a multi-page PDF into a Word document?
You’ll need to save each page of the original PDF as a separate PDF file. Open the PDF in a PDF reader (like Adobe Acrobat), then select Print and choose Print to PDF as your printer. Next, under Pages, select the text box option beneath All and type in 1 and select Print. Choose a location to save the page to, then repeat the process replacing the «1» with 2, 3, and so on until you’ve saved all the individual pages you need.
-
How do I add a PDF to a Word document as its own page?
In Word, select Insert > Object > Create from File > choose the PDF file > select Okay. Once the PDF is added to the Word document, manually adjust its size and positioning until it fills the page of the document.
Thanks for letting us know!
Get the Latest Tech News Delivered Every Day
Subscribe
Много пользователей работает с различными типами текстовых документов разных форматов, в том числе с одними из самых распространенных — PDF и Word. В этих популярных форматах сохраняется довольно много документов.
В некоторых ситуациях, пользователю необходимо получить ответ на вопрос о том, как вставить ПДФ в Ворд. Это нужно, если перед пользователем поставлена задача по интеграции между форматами: вставка всего файла или отдельных элементов из одного файла в другой документ.
Содержание:
- Как вставить документ PDF в Word встроенным объектом
- Как вставить файл PDF в Word связанным объектом
- Как вставить текст из PDF в Word
- Как скопировать фрагмент текста из PDF в Word
- Как вставить картинку PDF в Word
- Как вставить несколько страниц PDF в Word
- Выводы статьи
Потребуется решить следующие проблемы, касающиеся добавления одного формата в файл другого формата: как вставить документ ПДФ в Ворд, как вставить страницу ПДФ в Ворд, или как картинку ПДФ вставить в Ворд.
Можно ли вставить PDF в Word? Да, это возможно, несмотря на существенные различия между этими двумя популярными форматами файлов.
Формат Word с расширениями имен файлов «*.docx» и «*.doc» является самым используемым форматом, предназначенным для создания, редактирования и сохранения текстовых документов. Формат создан корпорацией Майкрософт для офисного пакета Microsoft Office.
Формат PDF с расширением имени файла «*.pdf» — универсальный, переносной формат документов, предназначенный для просмотра на различных типах устройств без изменения исходного форматирования. В отличие от предыдущего формата, PDF трудно редактировать. Разработчиком формата является компания Adobe.
Существует несколько способов, с помощью которых можно добавить PDF в документ Word:
- Вставка в виде встроенного объекта.
- Вставка в качестве связанного объекта.
- Вставка текста из PDF.
- Вставка содержимого PDF в качестве изображения.
- Преобразование файла PDF в Word.
В зависимости от ситуации, у пользователя есть возможности для выбора подходящего варианта — как в Ворде вставить ПДФ файл: в качестве объекта, рисунка или редактируемого текста.
В этом руководстве вы можете ознакомиться с инструкциями о том, как вставить PDF в Word в следующих версиях программы: Word для Microsoft 365, Word 2019, Word 2016, Word 2013, Word 2010. Эти методы не получится использовать в Word Online, потому что успешного завершения операции понадобится приложение, работающее в автономном режиме.
Для примеров в этой статье использовался MS Word 2019. В других версиях текстового редактора возможны некоторые несущественные отличия в интерфейсе приложения.
Как вставить документ PDF в Word встроенным объектом
Сначала вы узнаете, как вставить страницу PDF в Word. Этот способ предполагает вставку PDF как встроенного объекта.
Рассмотрим, как вставить лист PDF в Word:
- В окне открытого документа Word установите курсор мыши в то место, куда вам нужно вставить PDF.
- Войдите во вкладку «Вставка».
- Нажмите на кнопку «Объект».
- В окне «Вставка объекта» откройте вкладку «Создание из файла».
- Нажмите на кнопку «Обзор…», чтобы выбрать файл в формате PDF на своем компьютере.
- Нажмите на кнопку «ОК».
Вы можете выбрать вставку в виде значка, тогда вместо первой страницы из PDF файла в документе Word отобразится значок объекта.
- На странице документа Word появится содержимое первой страницы файла PDF.
Обратите внимание на то, что встроенный объект из PDF, теперь является частью документа Word, поэтому он больше не связан с исходным файлом PDF. Если в дальнейшем будут внесены изменения в исходный PDF файл, то они не будут отображены в этом документе Word.
Содержимое PDF вставлено как объект, поэтому вы не сможете редактировать эту часть документа Word.
Как вставить файл PDF в Word связанным объектом
В отличие от предыдущего способа, данный метод позволяет связать вставленный объект — PDF файл с исходным документом ПДФ. Поэтому любые изменения в исходном PDF файле будут автоматически отображаться в документе Word.
Пройдите последовательные шаги:
- Откройте вкладку «Вставка».
- Перейдите в группу «Текст», нажмите на кнопку «Объект».
- В открывшемся окне «Вставка объекта» войдите во вкладку «Создание из файла».
- С помощью кнопки «Обзор…» выберите PDF файл на своем ПК.
- Установите флажок в пункте «Связь с файлом».
- Нажмите на кнопку «ОК».
Вы можете также активировать опцию «В виде значка». В этом случае, вместо предварительного просмотра содержимого первой страницы, на странице документа отобразится значок объекта.
- В документе Word отобразится значок или отображение первой страницы PDF-файла, в зависимости от выбранных настроек.
При обоих вариантах отображения вставленный объект связан с исходным PDF файлом. После двойного клика по объекту в документе Word, исходный PDF файл откроется в программе Adobe Acrobat Reader.
При каждом открытии этого документа Microsoft Word, в окне с предупреждением вам предложат обновить данные, связанные с исходным файлом PDF.
Чтобы не прерывалась связь между двумя документами, нельзя перемещать исходный PDF файл из его месторасположения.
Как вставить текст из PDF в Word
Часто пользователям нужно вставить текст из ПДФ в Ворд. Microsoft Office Word преобразует содержимое PDF в редактируемый формат.
Проделайте следующее:
- Войдите во вкладку «Вставка».
- В группе «Текст» нажмите на стрелку около кнопки «Объект».
- В выпадающем меню выберите «Текст из файла…».
- В окне Проводника выберите на компьютере соответствующий PDF документ.
- В предупреждающем окне вас проинформируют, что приложение Word преобразует файл формата PDF в редактируемый документ. Возможно, что изменится исходное форматирование, если файл содержит много изображений.
В результате конвертирования, содержимое PDF файла будет встроено в Word. Вы сможете редактировать документ по своему усмотрению.
Как скопировать фрагмент текста из PDF в Word
В некоторых случаях, пользователю необходимо скопировать часть текста из PDF файла, чтобы затем вставить этот фрагмент в документ Word.
В этой инструкции, в качестве приложения для открытия PDF используется браузер Microsoft Edge. Вы можете использовать другую программу.
Выполните следующие действия:
- Откройте документ PDF в приложении, предназначенном для открытия файлов этого формата.
- Выделите нужный фрагмент текста.
- Выберите опцию копирования в используемом приложении. Например, в браузере MS Edge после щелчка правой кнопкой мыши, в контекстном меню необходимо нажать на «Копировать».
- В окне открытого документа Word установите указатель мыши в подходящее место.
- Щелкните правой кнопкой мыши, в открывшемся контекстном меню, в пункте «Параметры вставки:» нажмите на кнопку «Вставить».
- В документе Word появится скопированный фрагмент текста, который можно редактировать.
Как вставить картинку PDF в Word
Сейчас вы узнаете, как вставить рисунок PDF в Word в виде статического изображения. Предположим, что вам потребовалось вставить PDF в Word в виде картинки или отдельные изображения, извлеченные из данного файла.
Нам потребуется выполнить следующий алгоритм действий:
- Прежде всего, необходимо сделать снимок (скриншот) страницы или извлечь изображение из файла PDF. Сделать это можно несколькими способами, о которых вы можете прочитать в подробной статье на моем сайте.
- После того, как на компьютере появились картинки из PDF, добавьте эти изображения в документ Word.
1 вариант:
- В программе Word установите указатель мыши в подходящем месте.
- Зайдите во вкладку «Вставка».
- В группе «Иллюстрации» нажмите на кнопку «Рисунки».
- В выпадающем меню нажимаем на пункт «Это устройство…».
- Выберите в окне Проводника подходящее изображение со своего ПК.
- Нажмите на кнопку «Вставить».
2 вариант:
- Откройте месторасположение изображения на компьютере.
- Нажмите на картинку правой кнопкой мыши.
- В контекстно меню выберите команду «Копировать».
- Щелкните курсором мыши по месту вставки на странице открытого документа Word.
- Нажмите на правую кнопку мыши, в опции «Параметры вставки:» выберите «Вставить».
Если необходимо, измените размер рисунка или его ориентацию на странице.
Как вставить несколько страниц PDF в Word
Для того, чтобы вставить несколько страниц ПДФ в Ворд, необходимо конвертировать файл из одного формата в другой формат. Сделать это можно с помощью программного обеспечения, установленного на компьютере, или использовать для этих целей веб-приложения в интернете, работающие на удаленных серверах.
После завершения преобразования, в вашем распоряжении будет редактируемый файл Word с содержимым исходного PDF документа. Вы можете вставить все или несколько страниц в другой документ Word.
Выводы статьи
Пользователи часто используют в работе форматы Word и PDF, в которых сохраняются различные документы. В некоторых ситуациях, пользователю необходимо вставить файл PDF в документ Word. Для решения этой задачи имеется несколько способов, с помощью которых вы можете вставить PDF в документ Word в качестве встроенного или связанного объекта, картинкой или текстом.
Похожие публикации:
- Редактирование PDF онлайн — 5 сервисов
- PDFelement — редактирование, конвертирование PDF
- Как объединить PDF онлайн — 7 сервисов
- Как вставить видео в Word — 3 способа
- 10 сервисов для преобразования Word в PDF онлайн