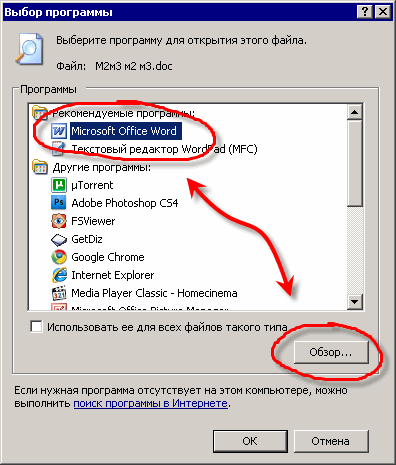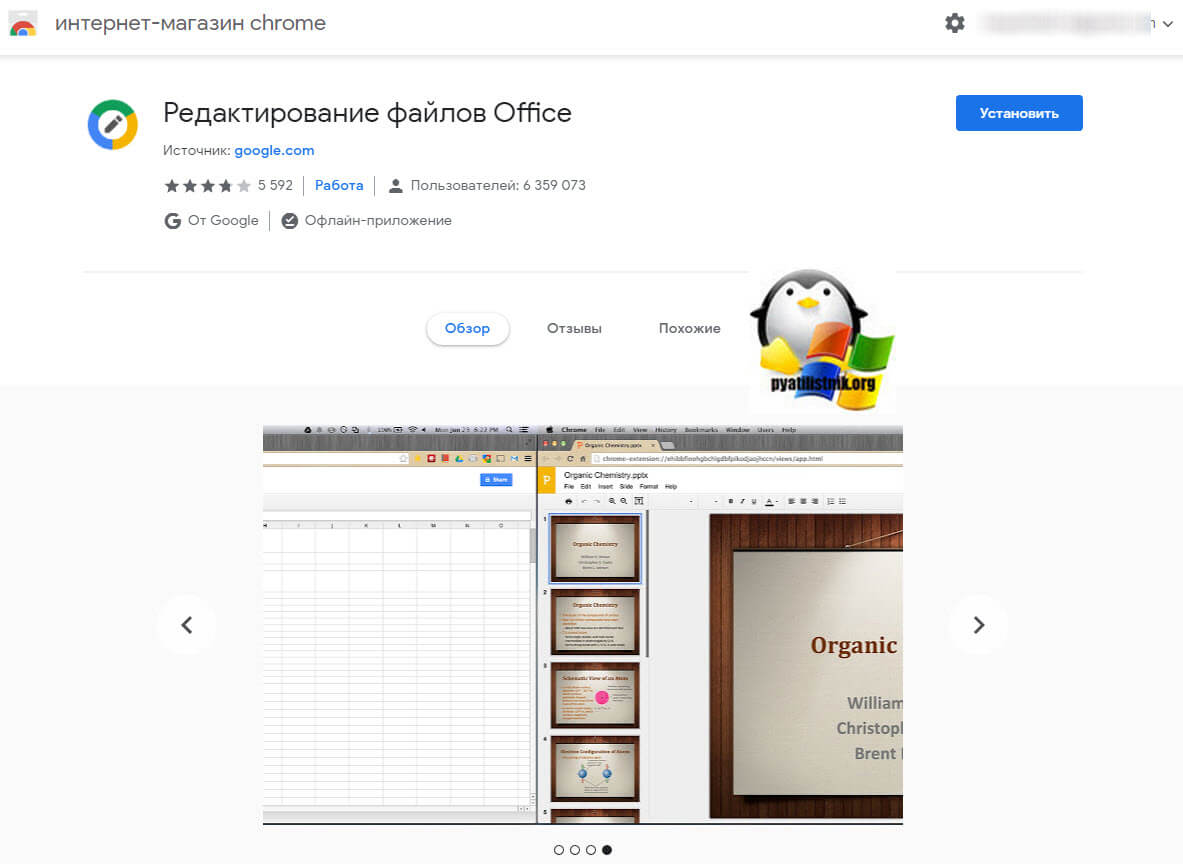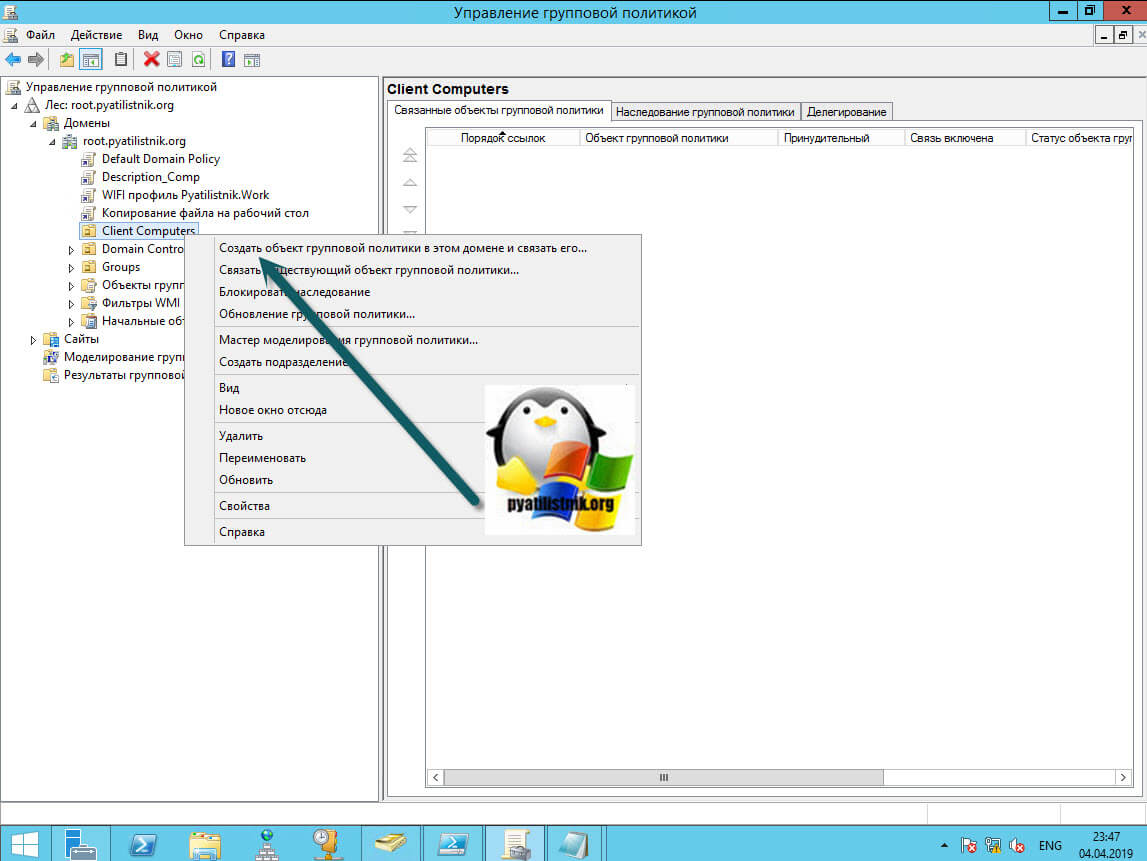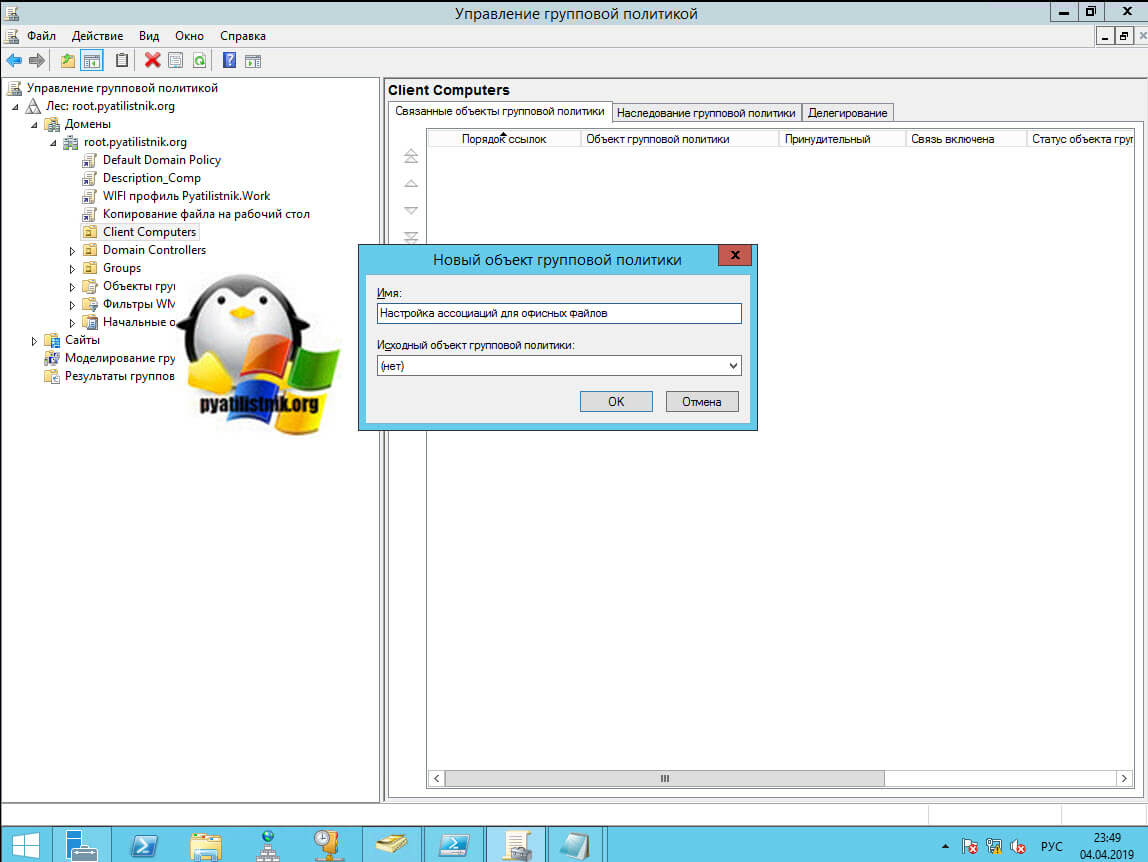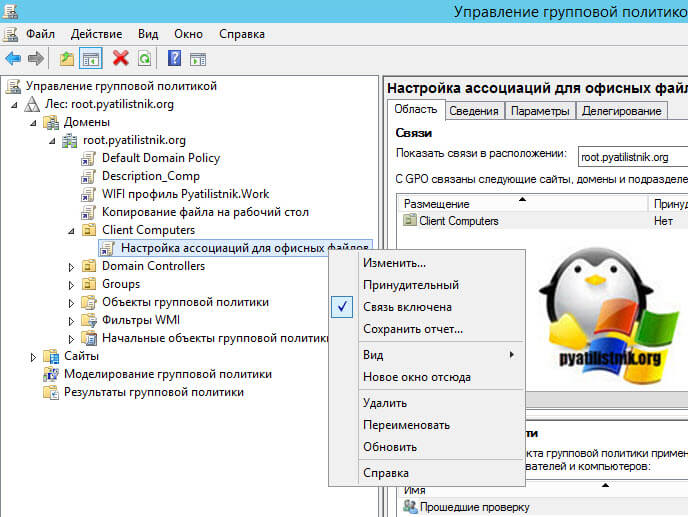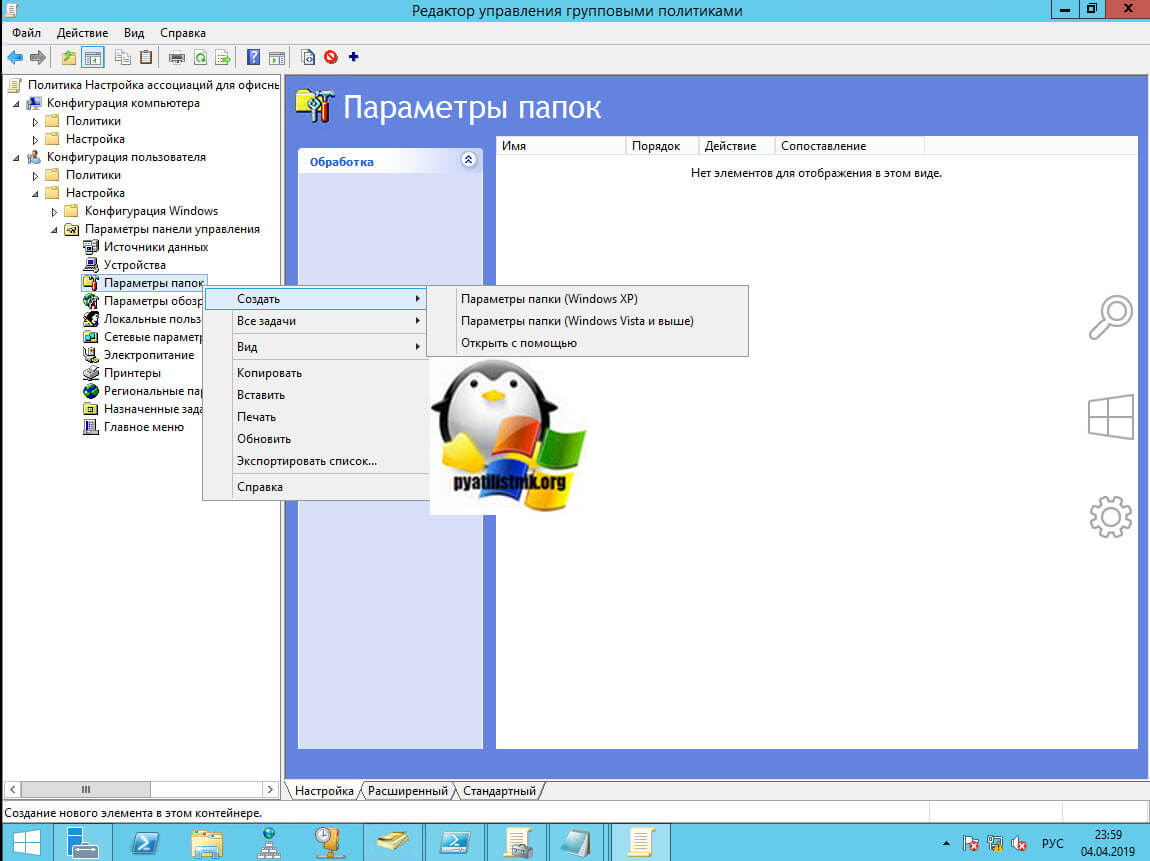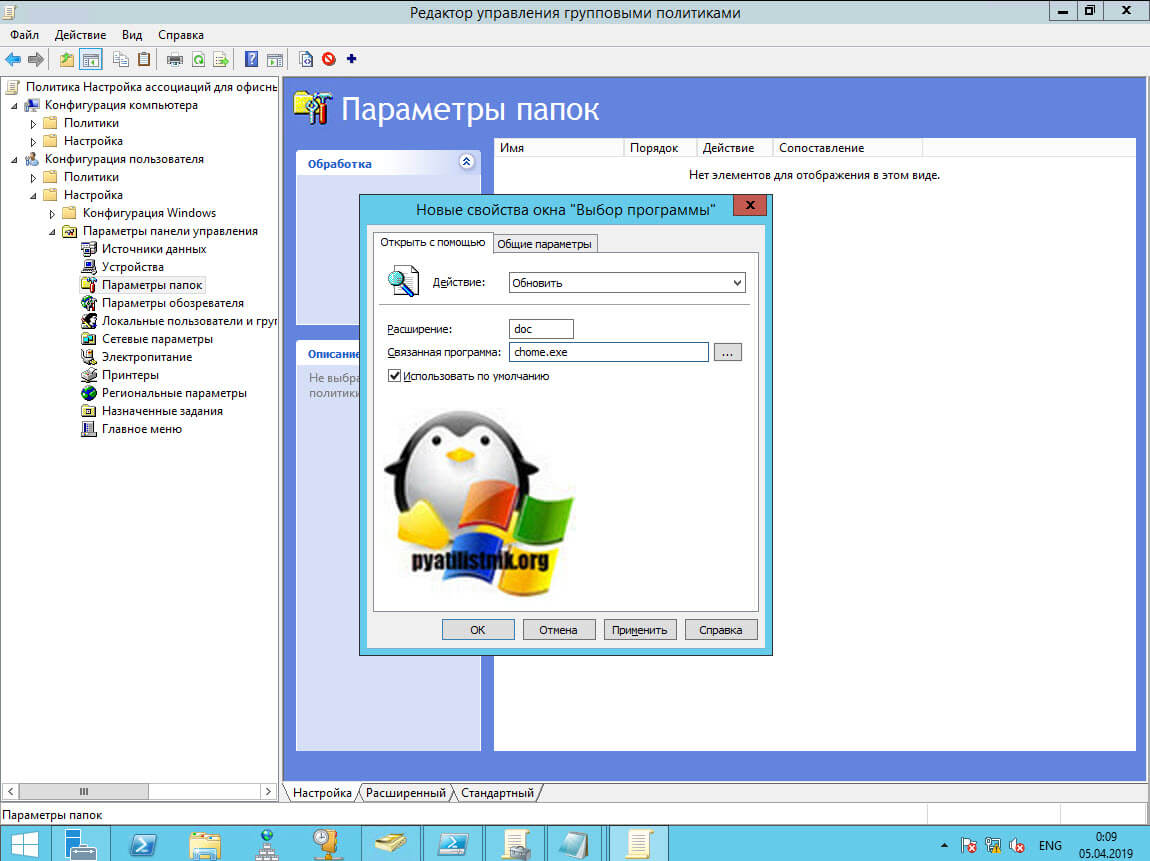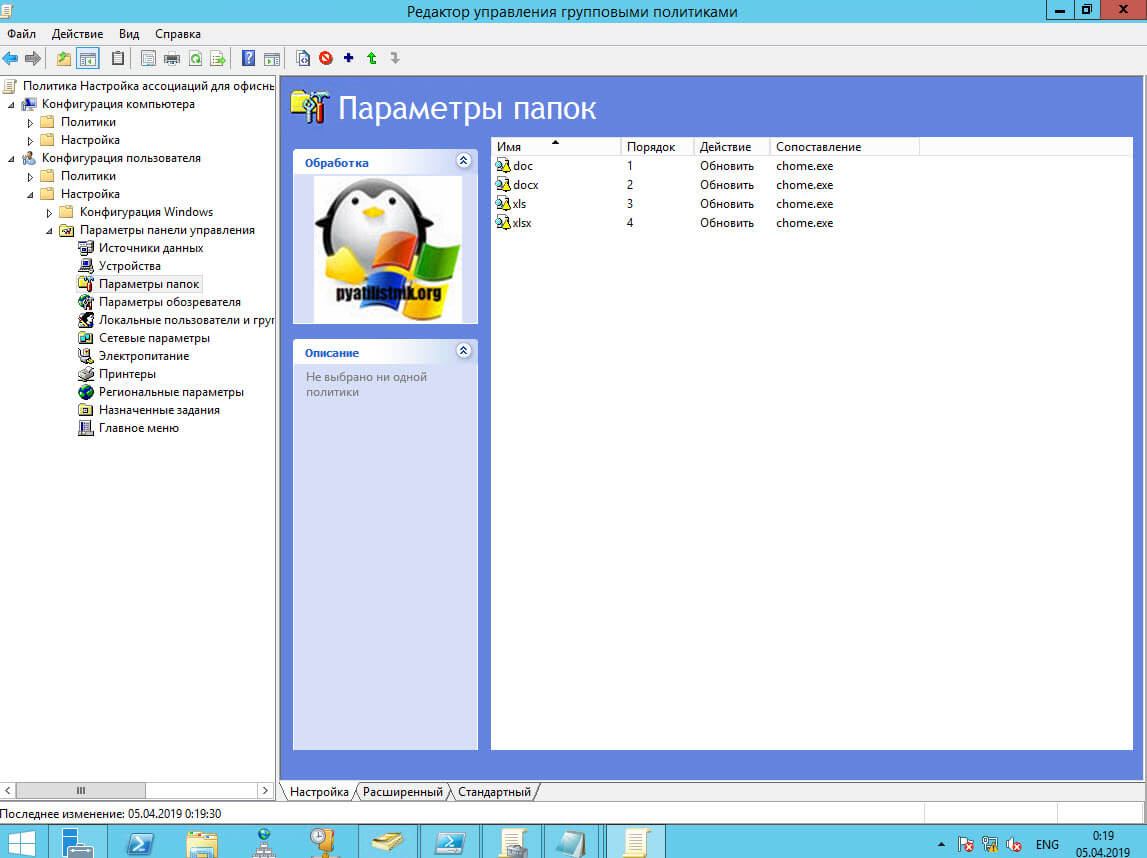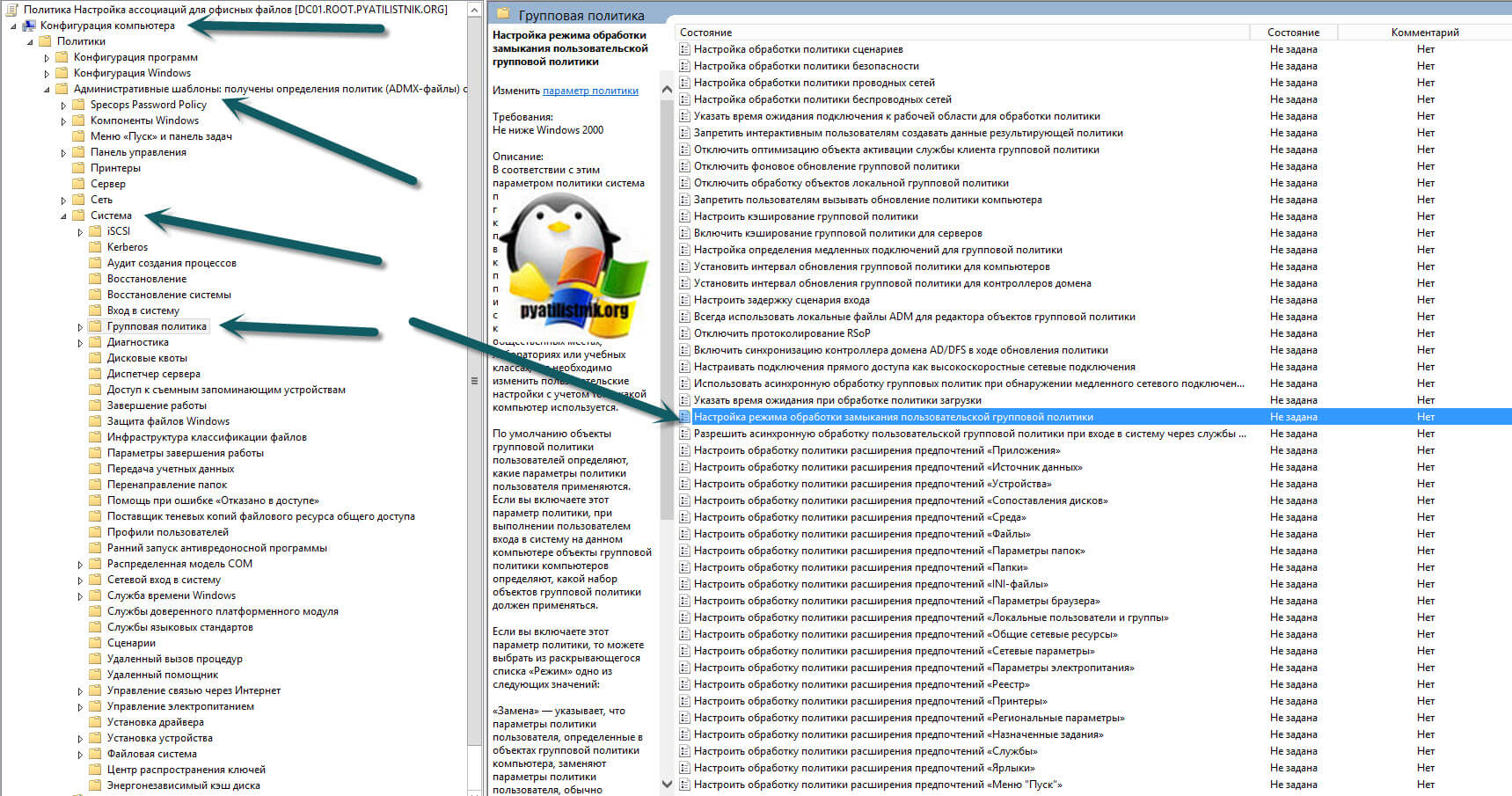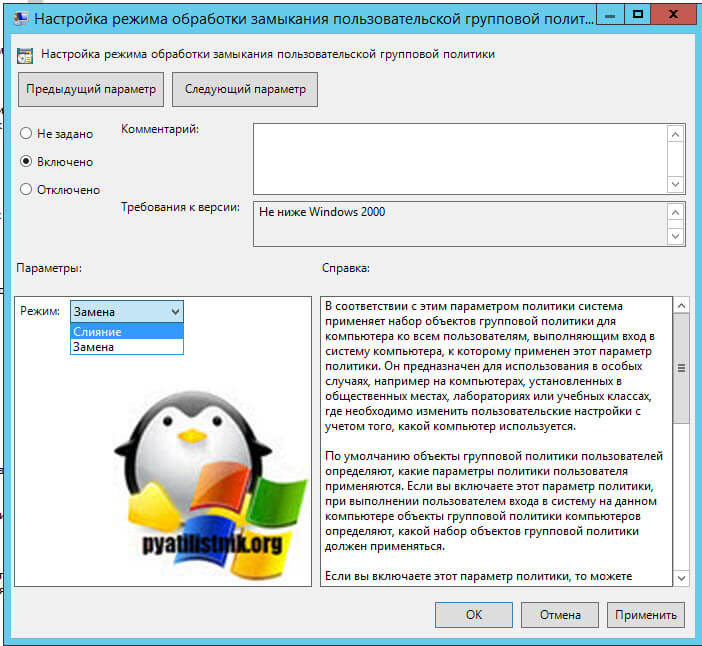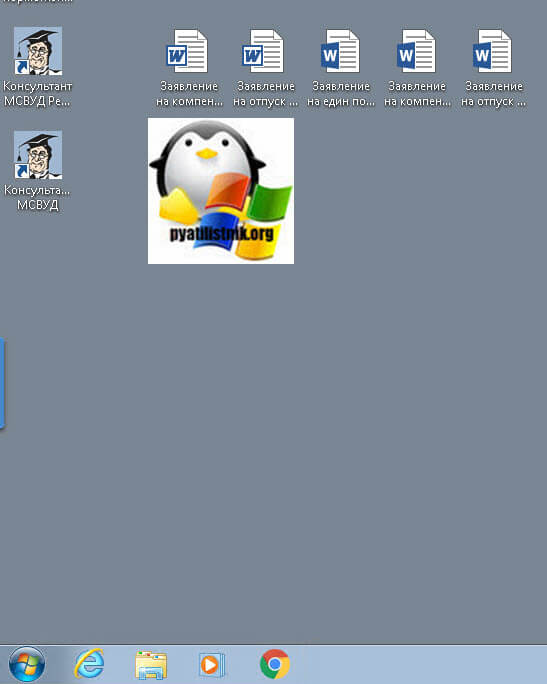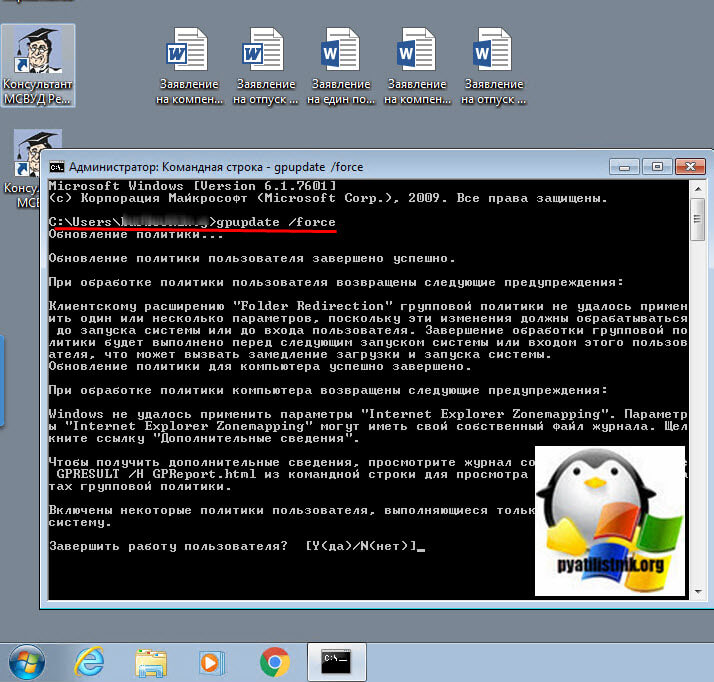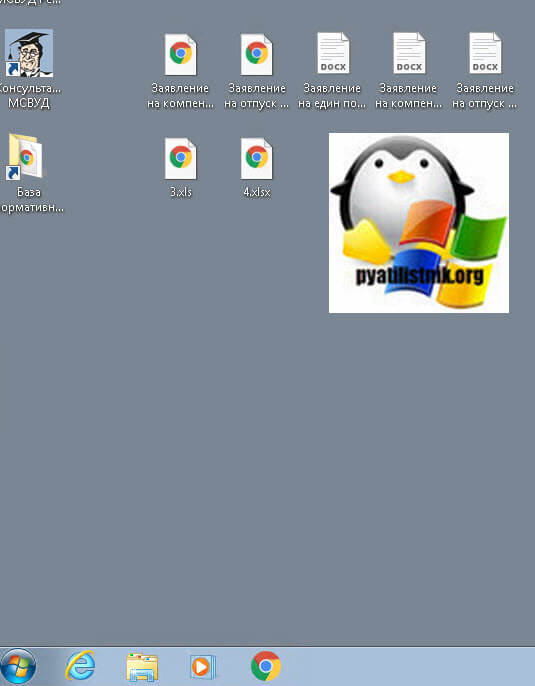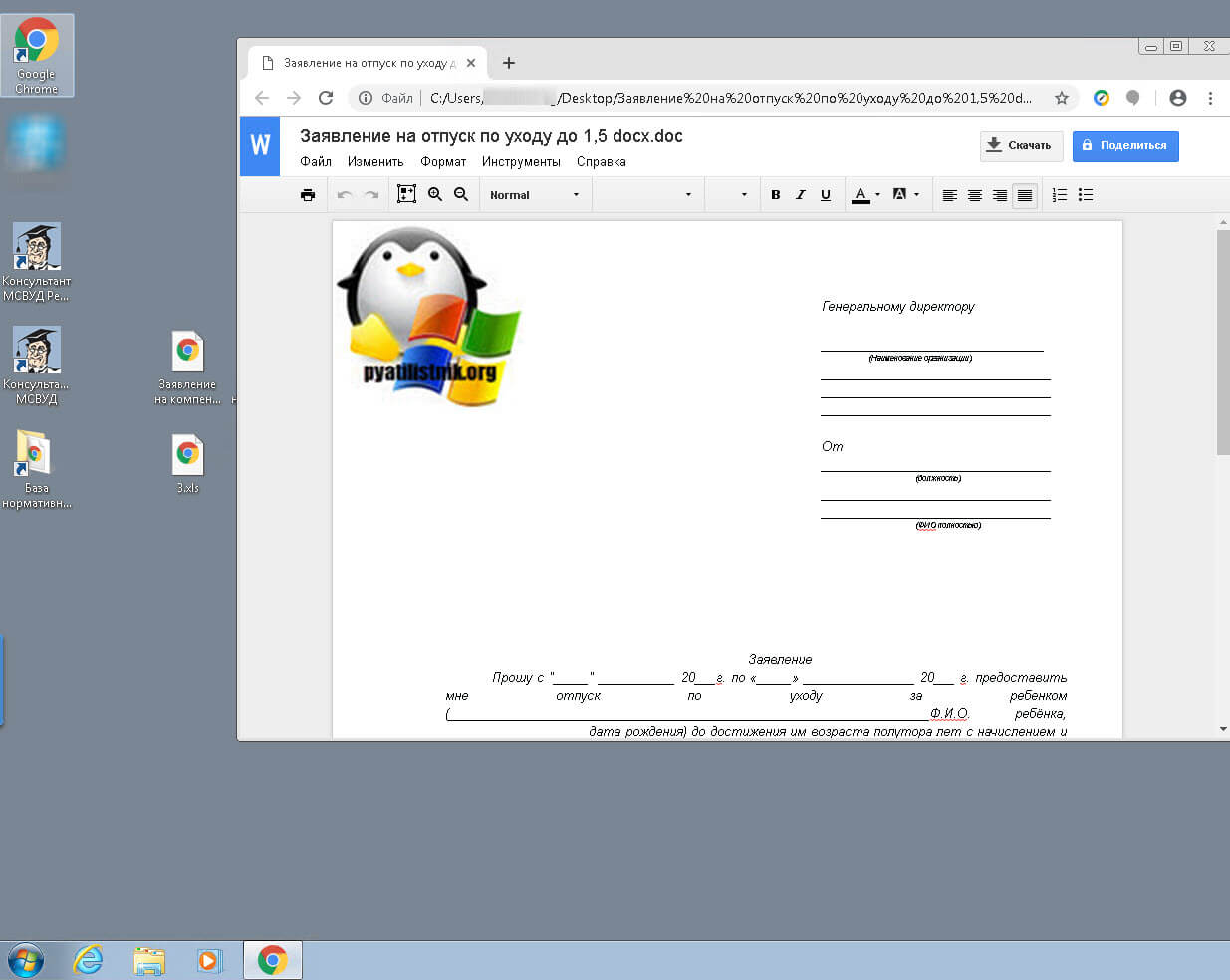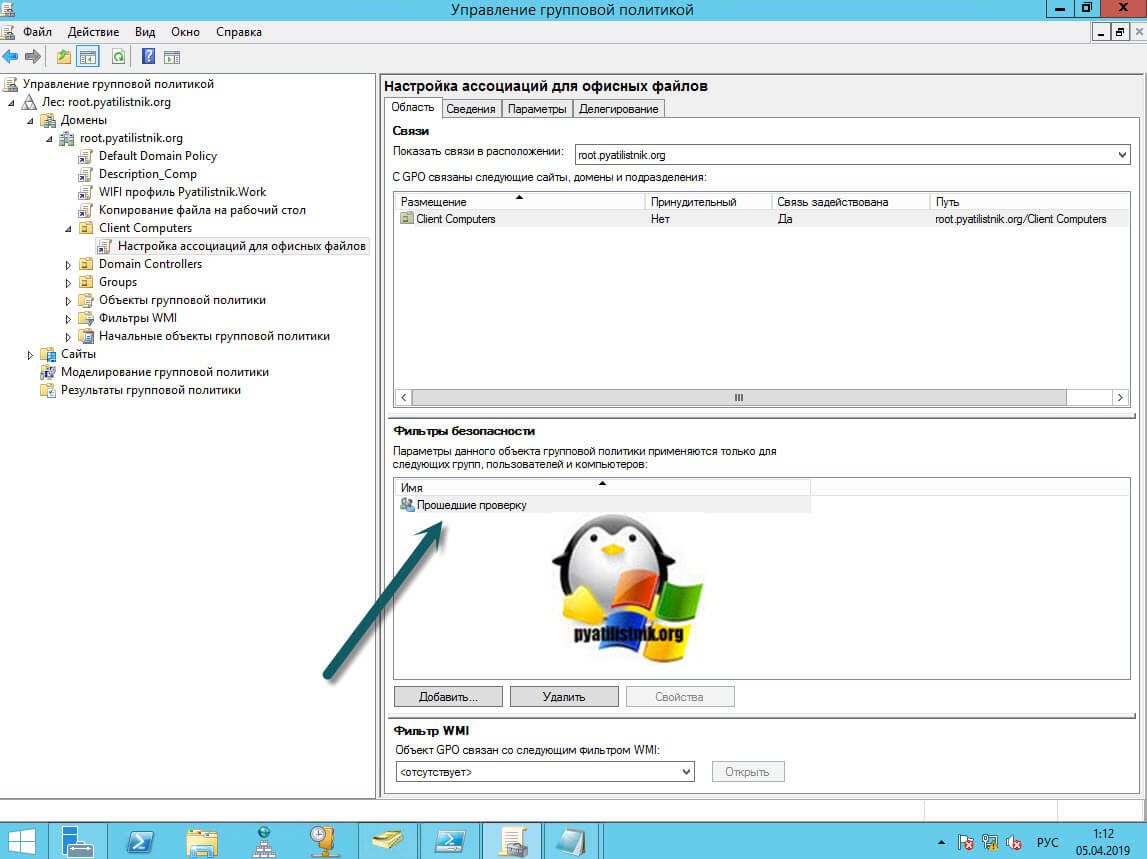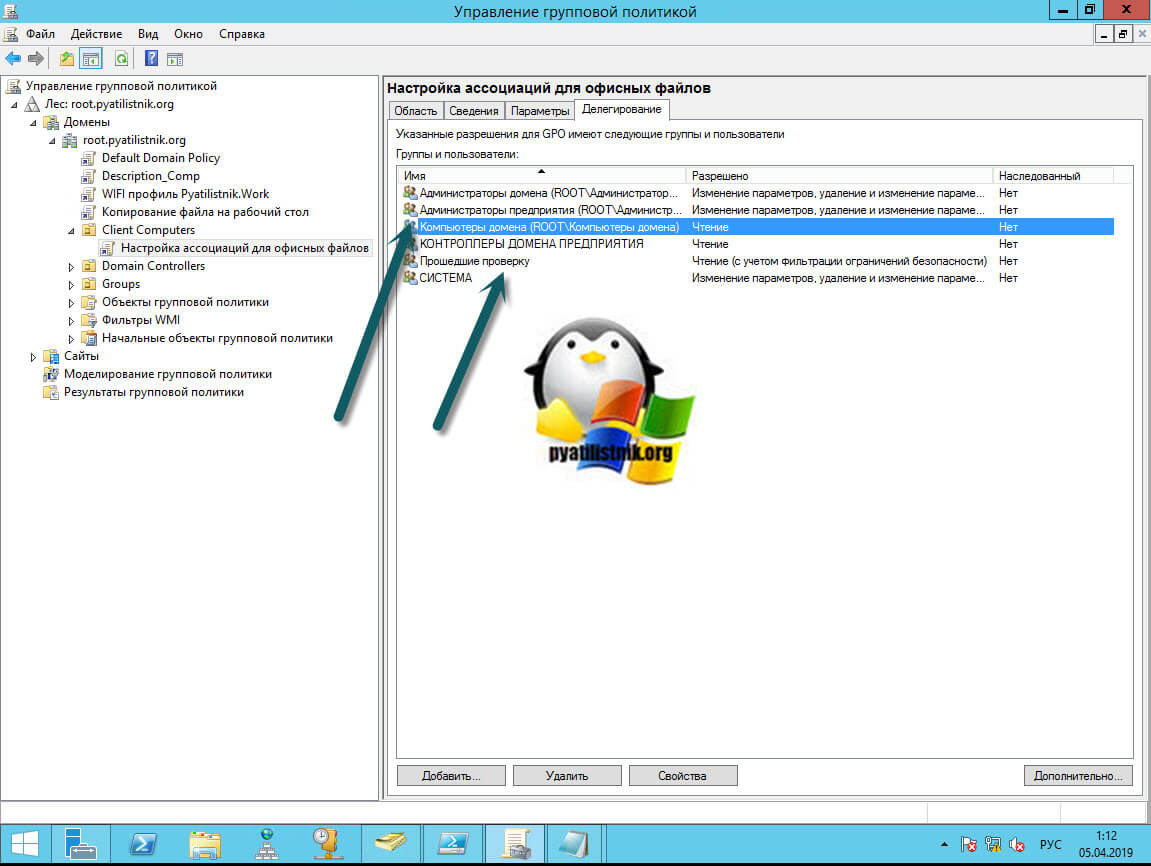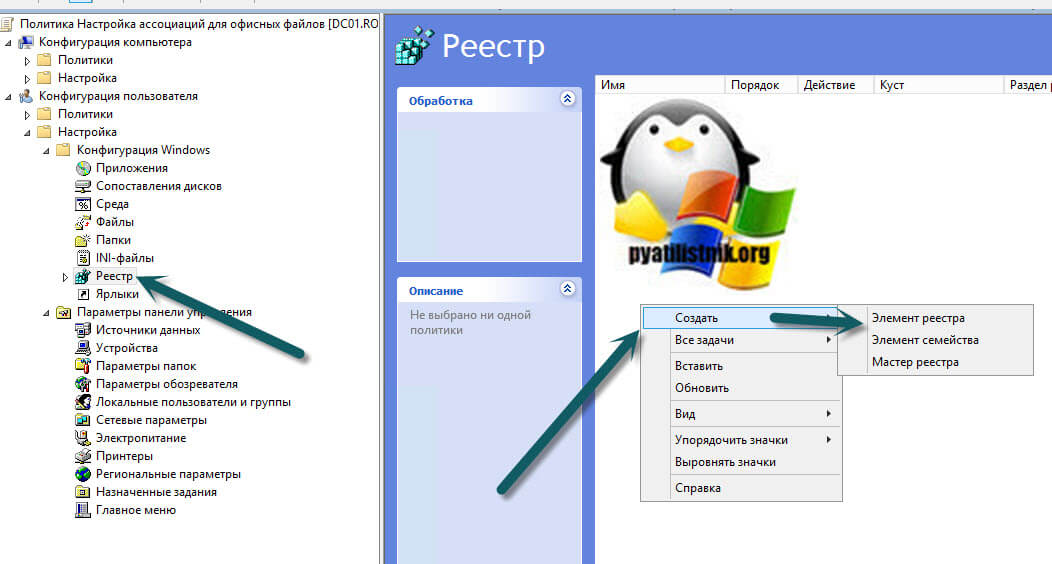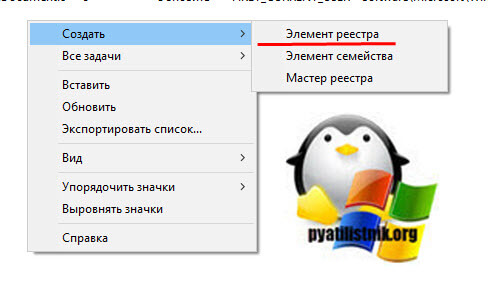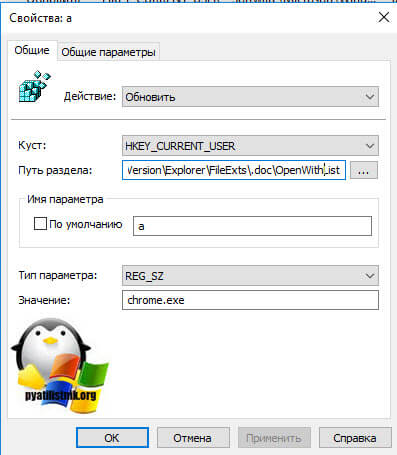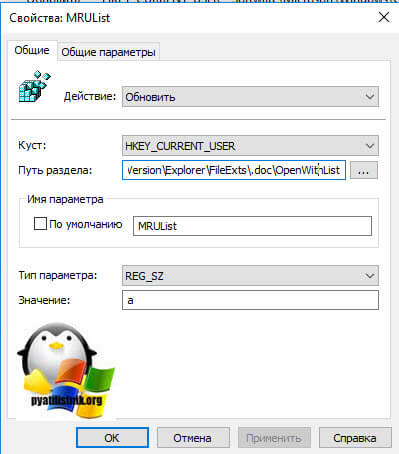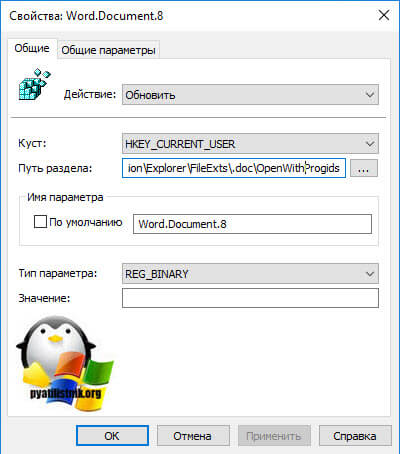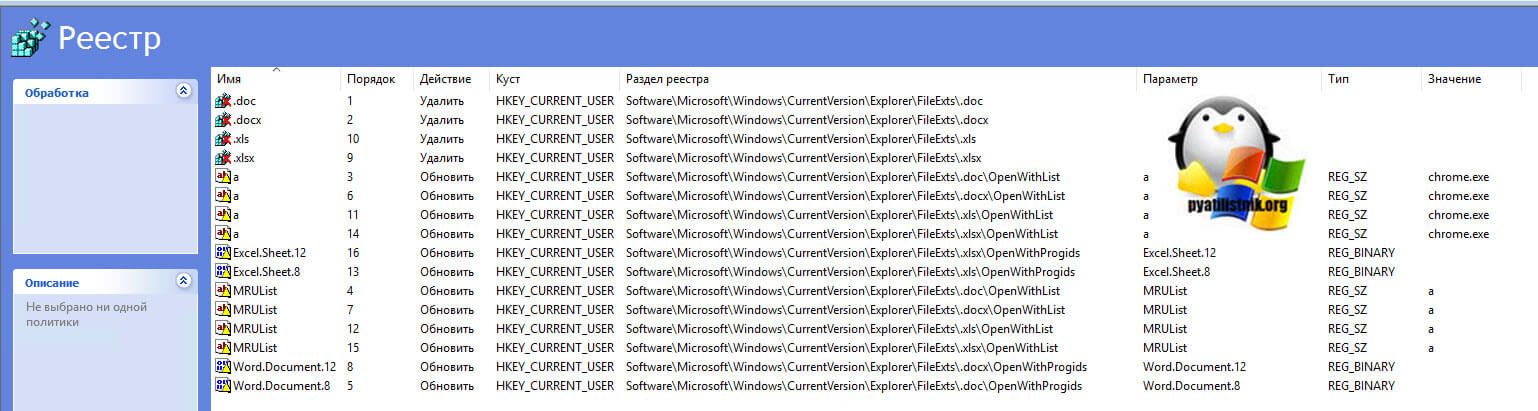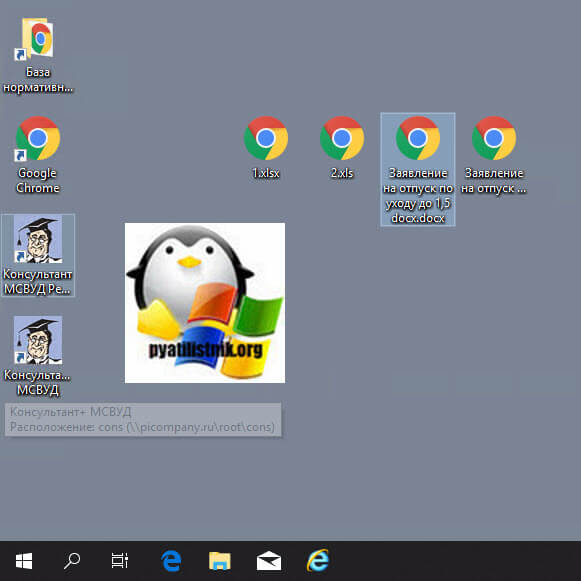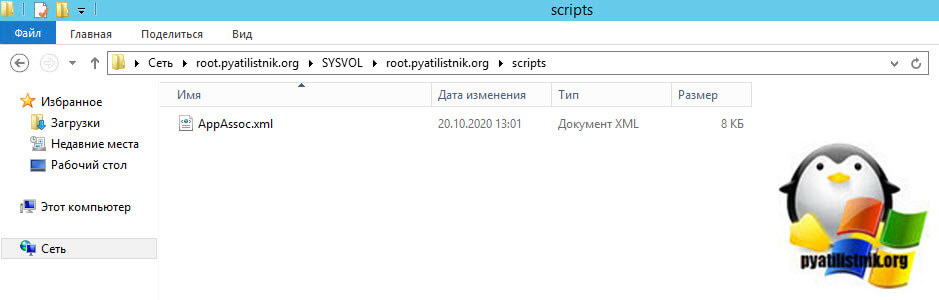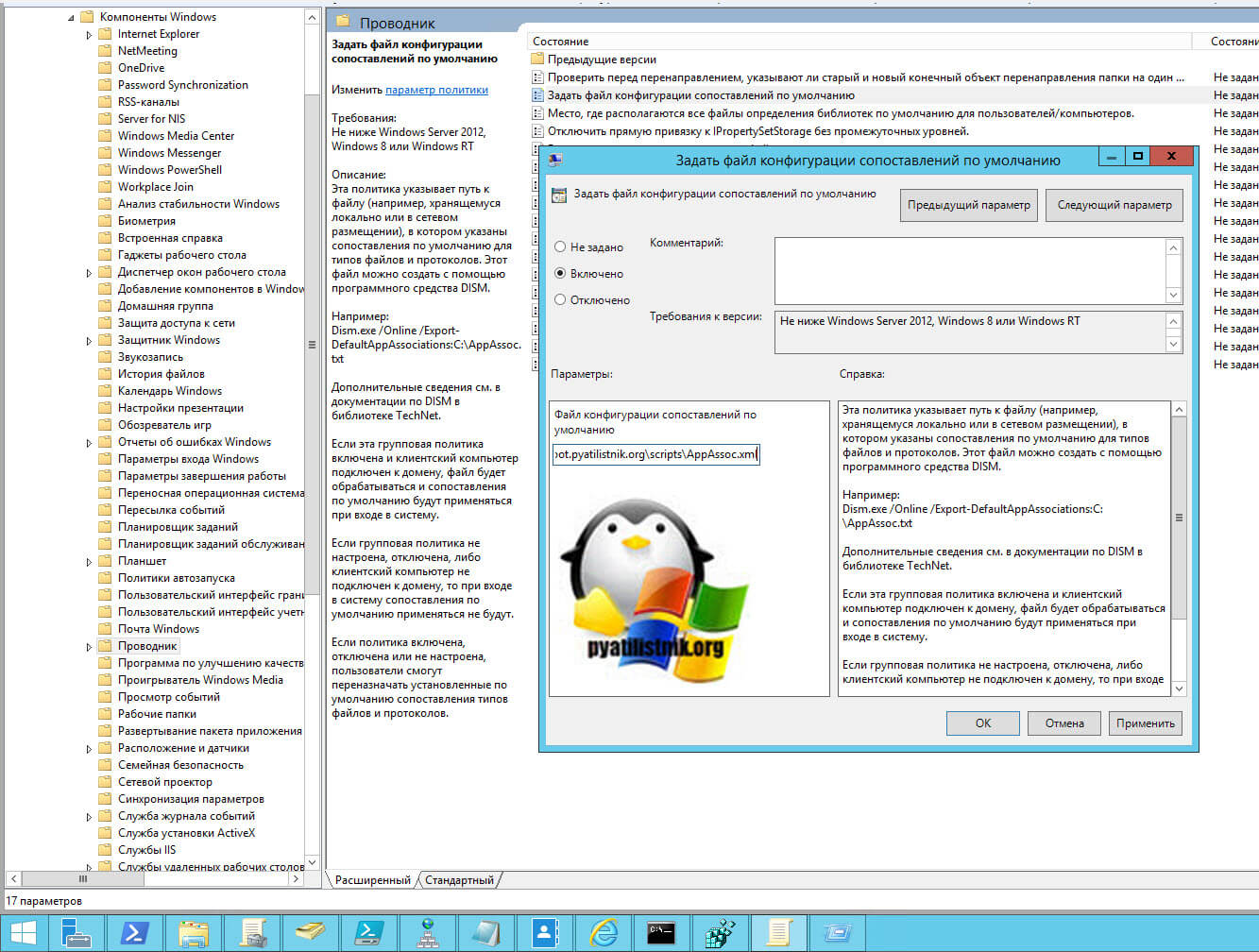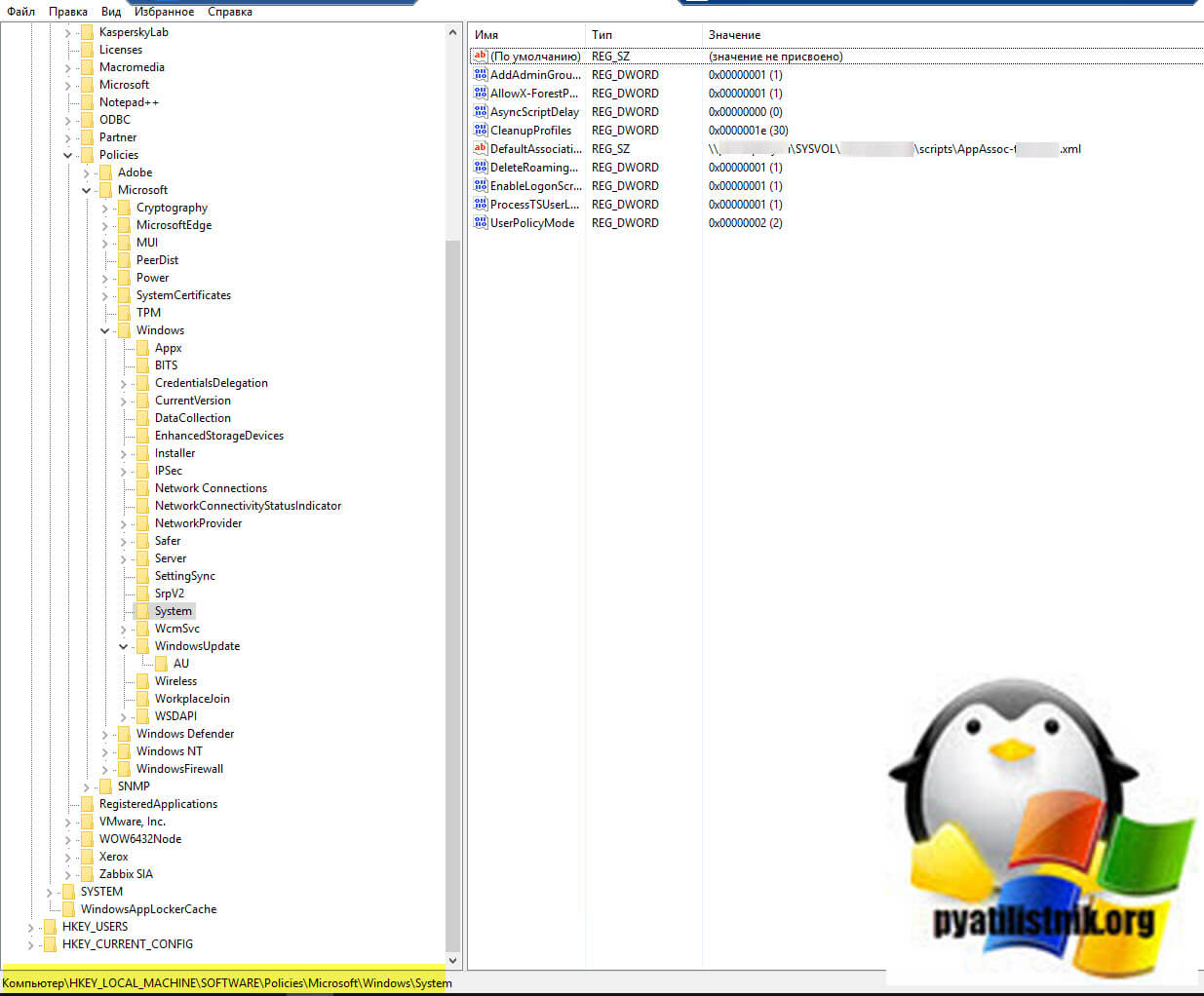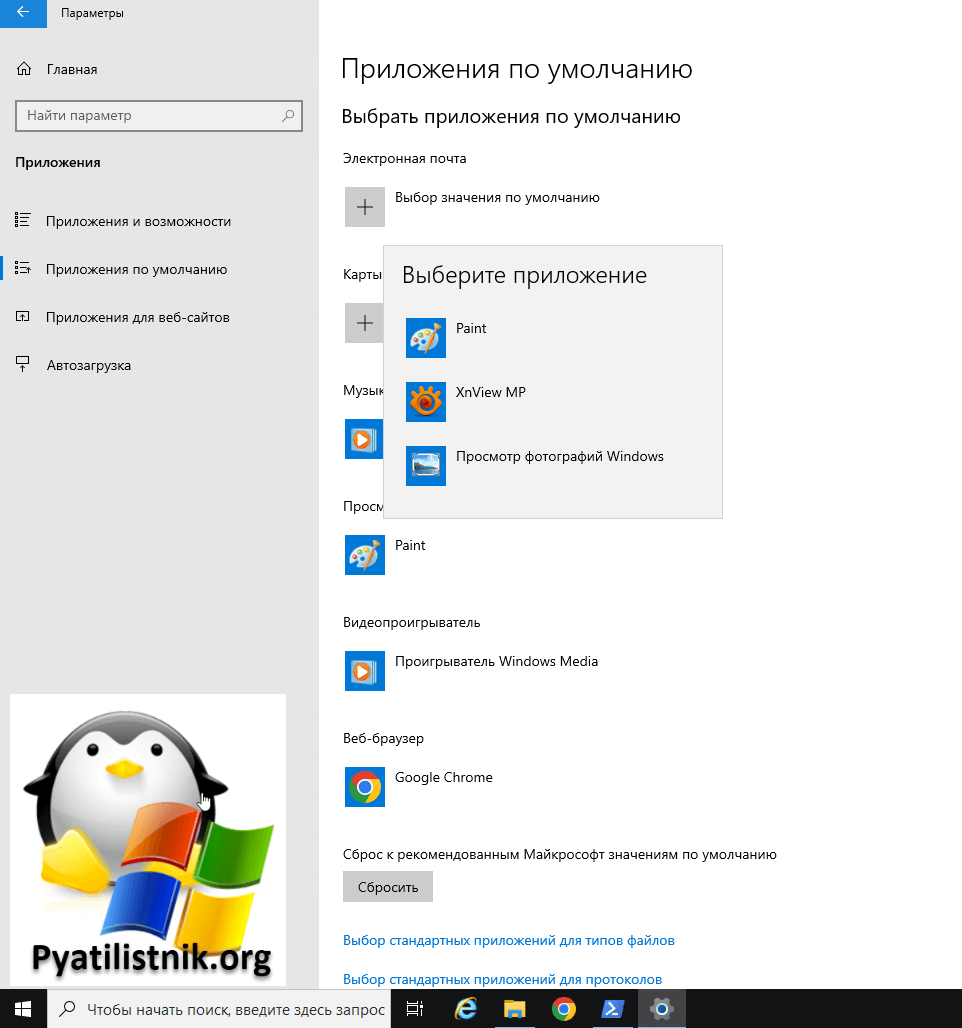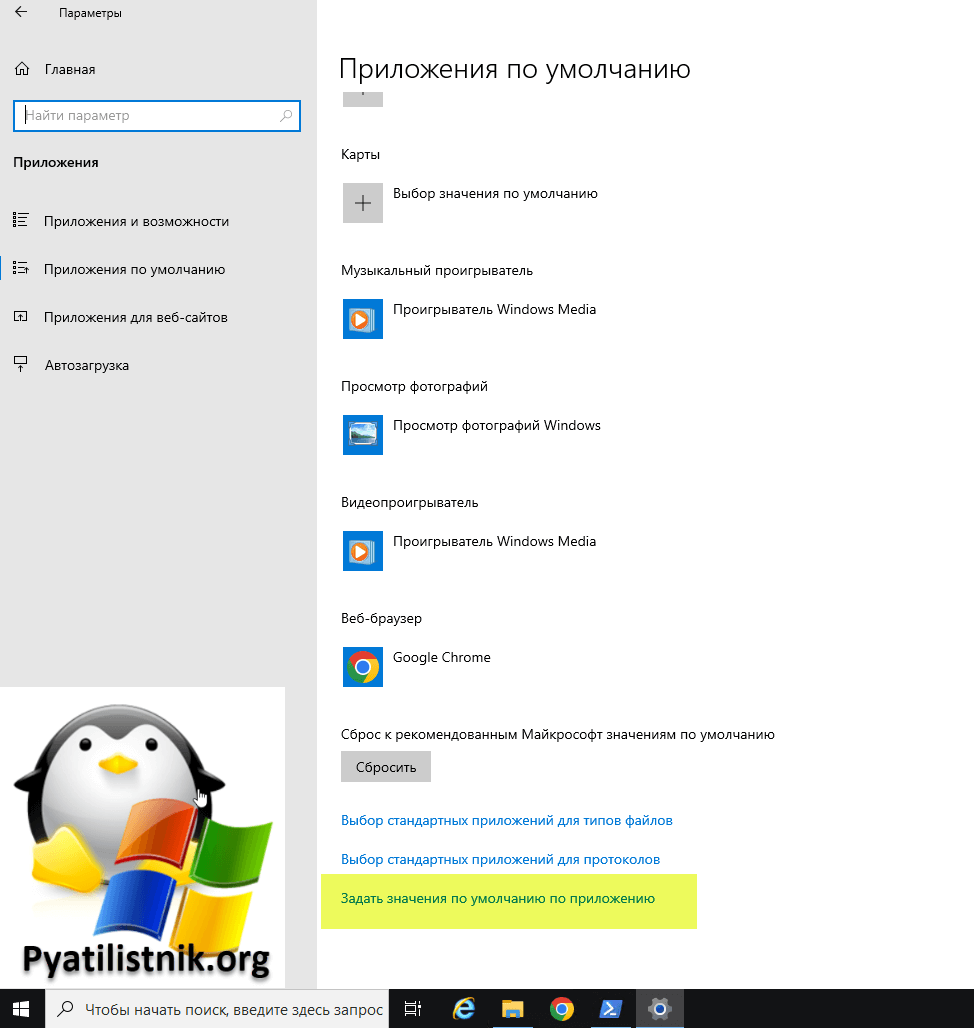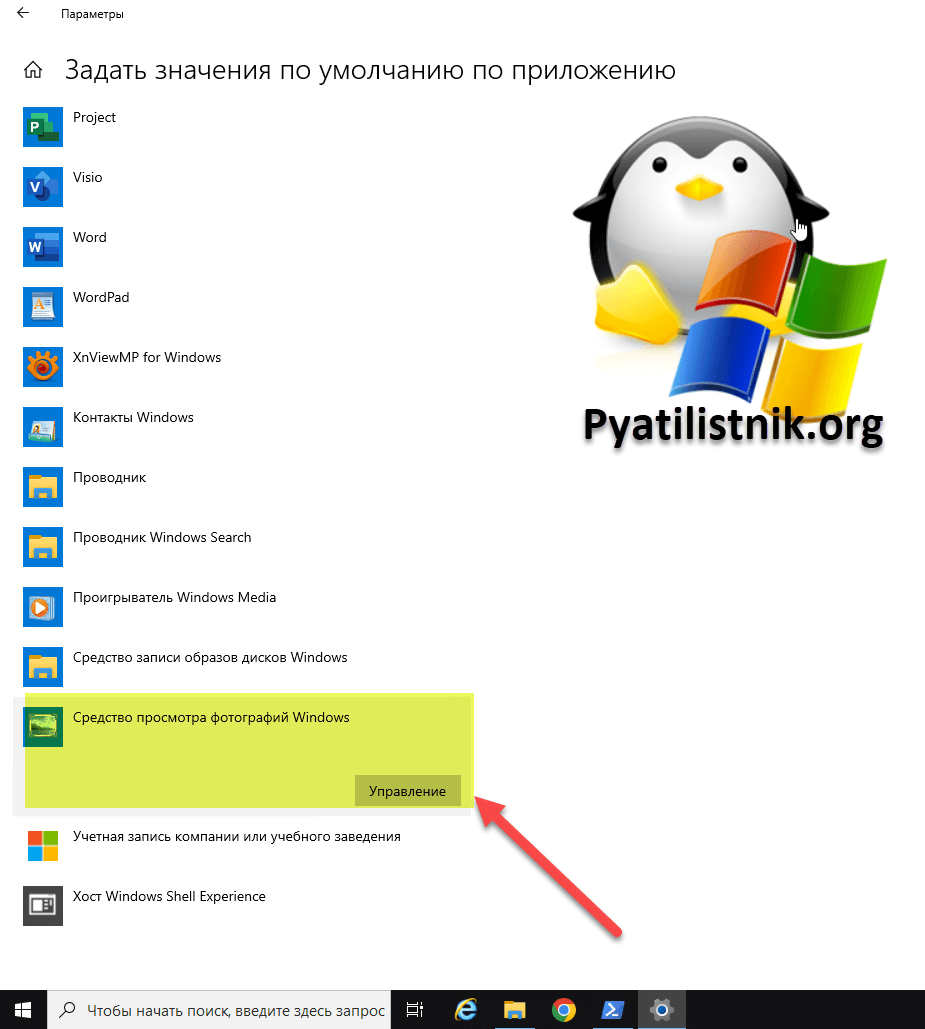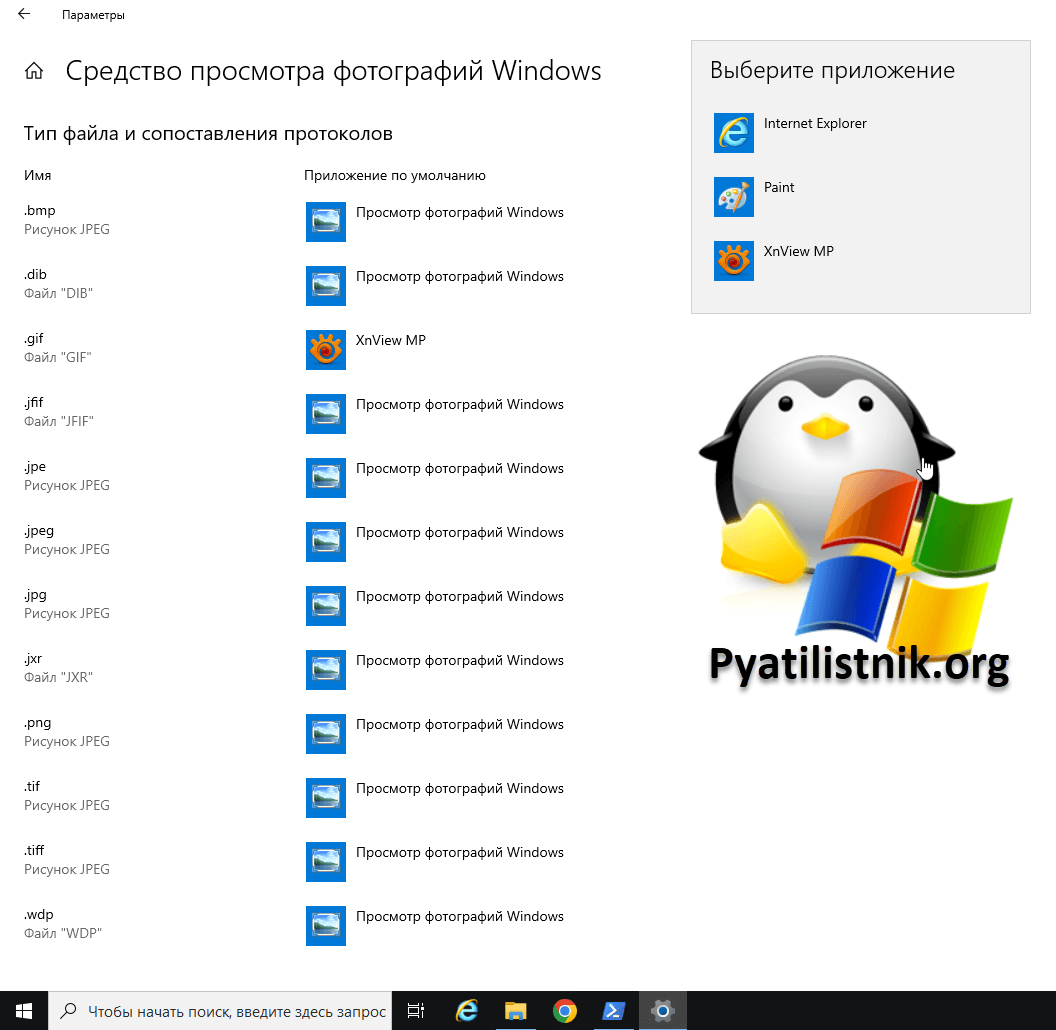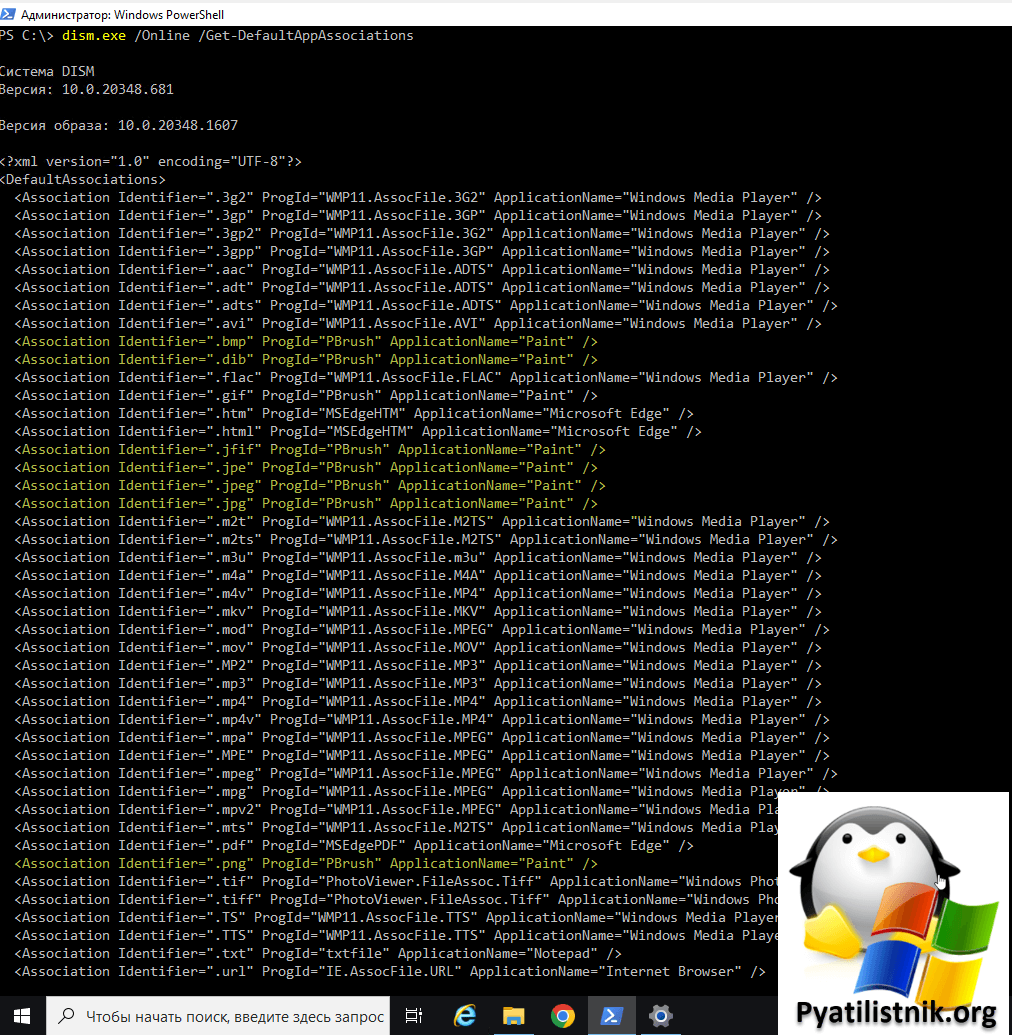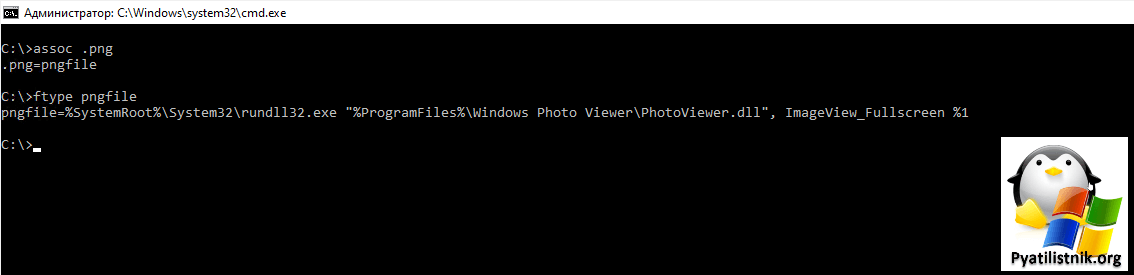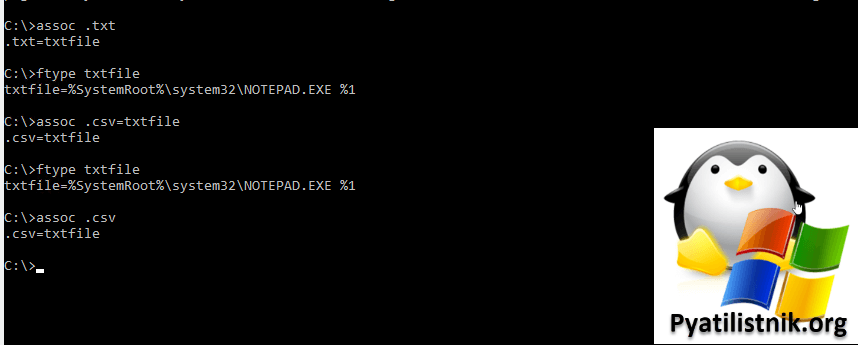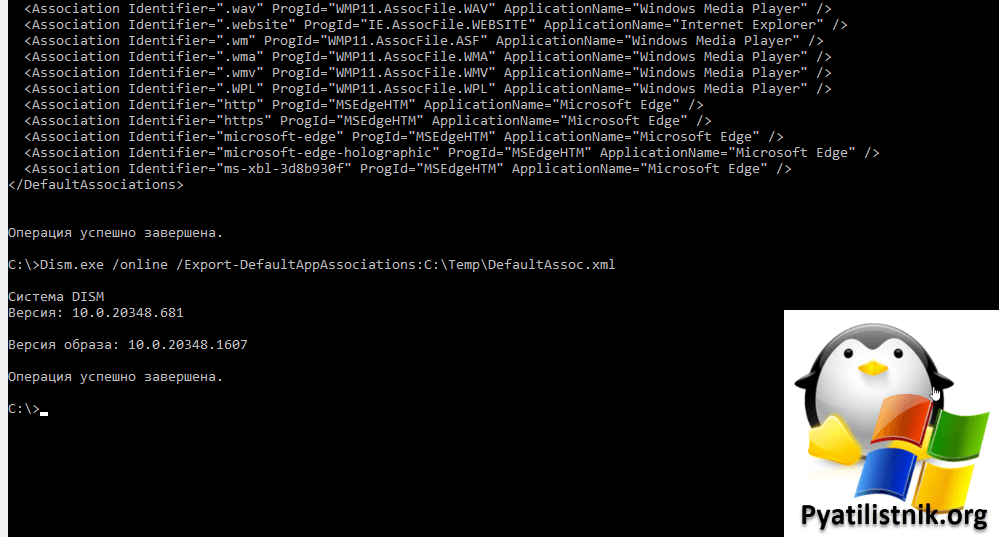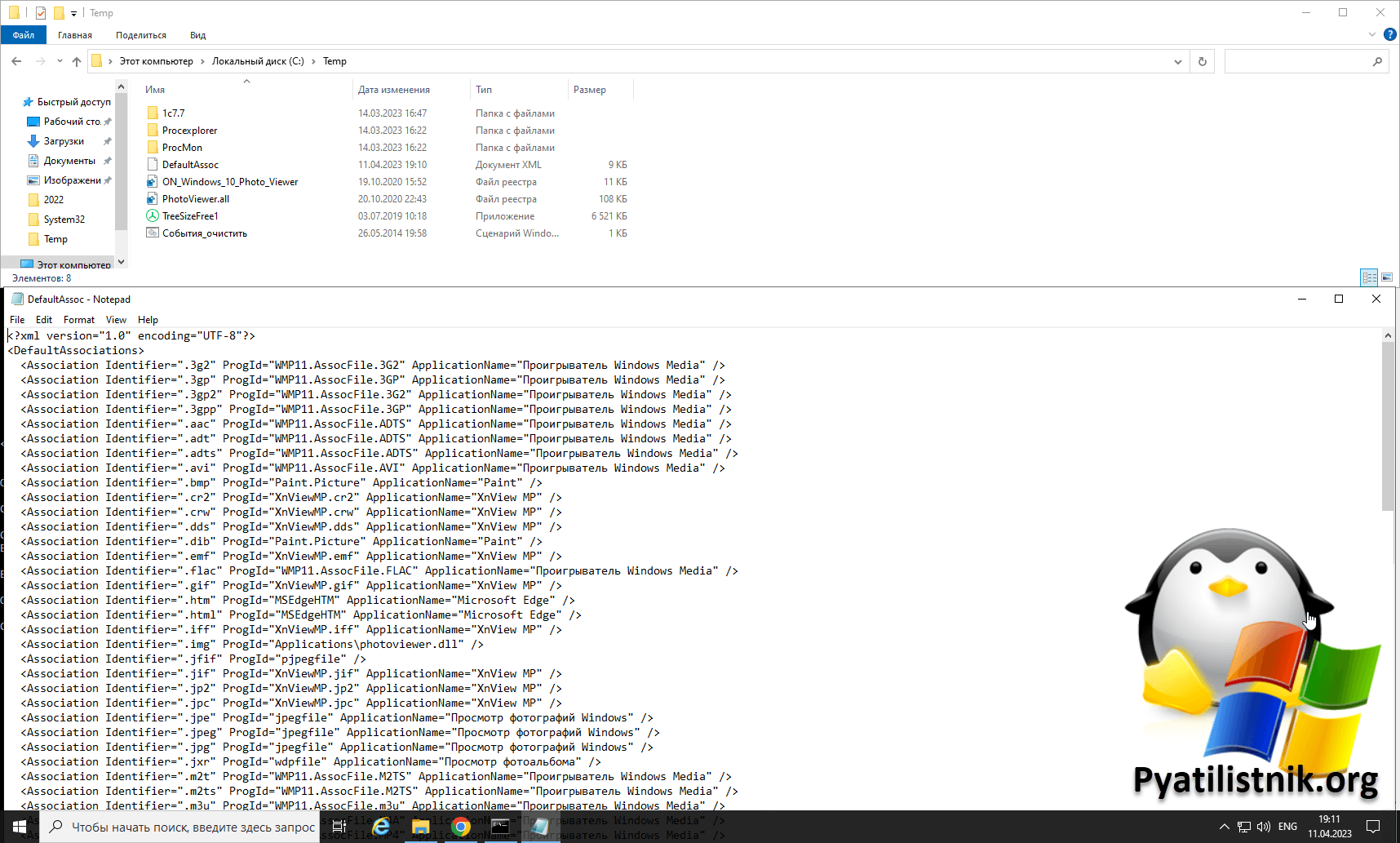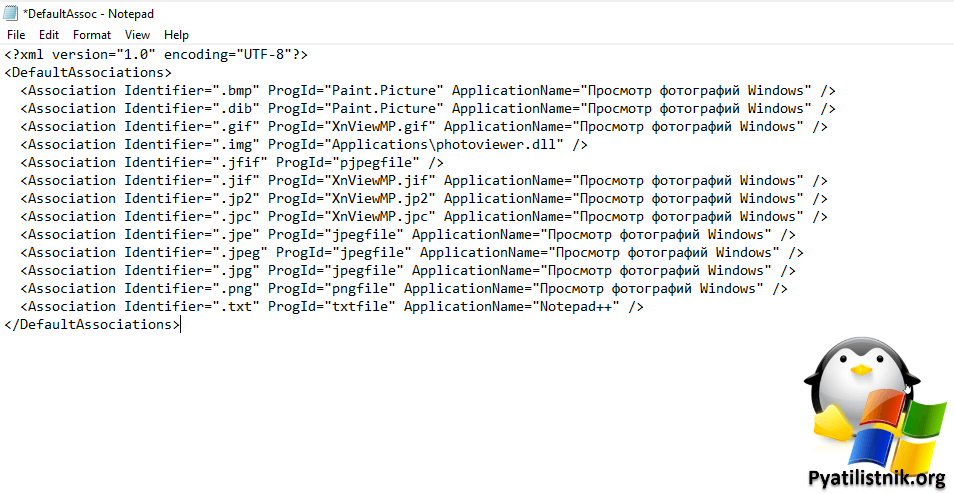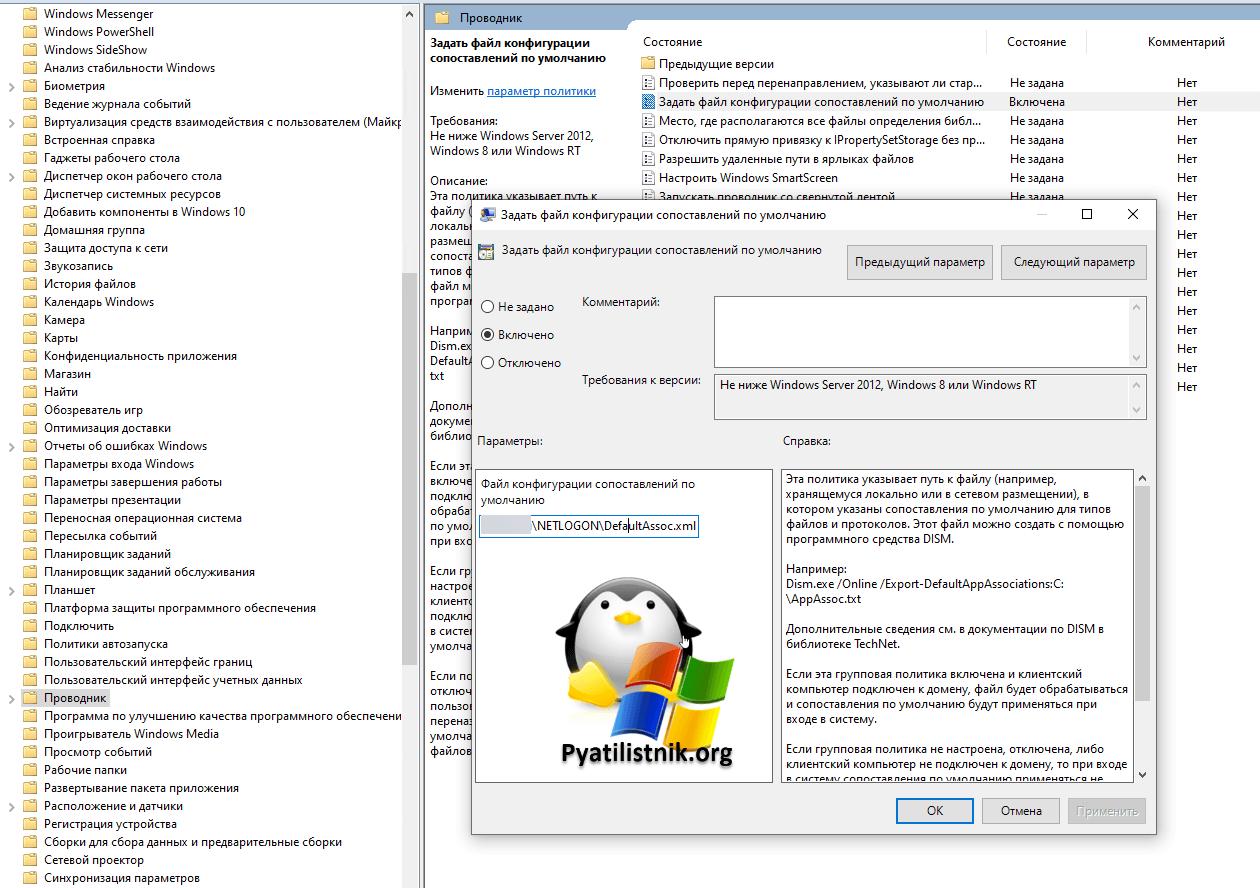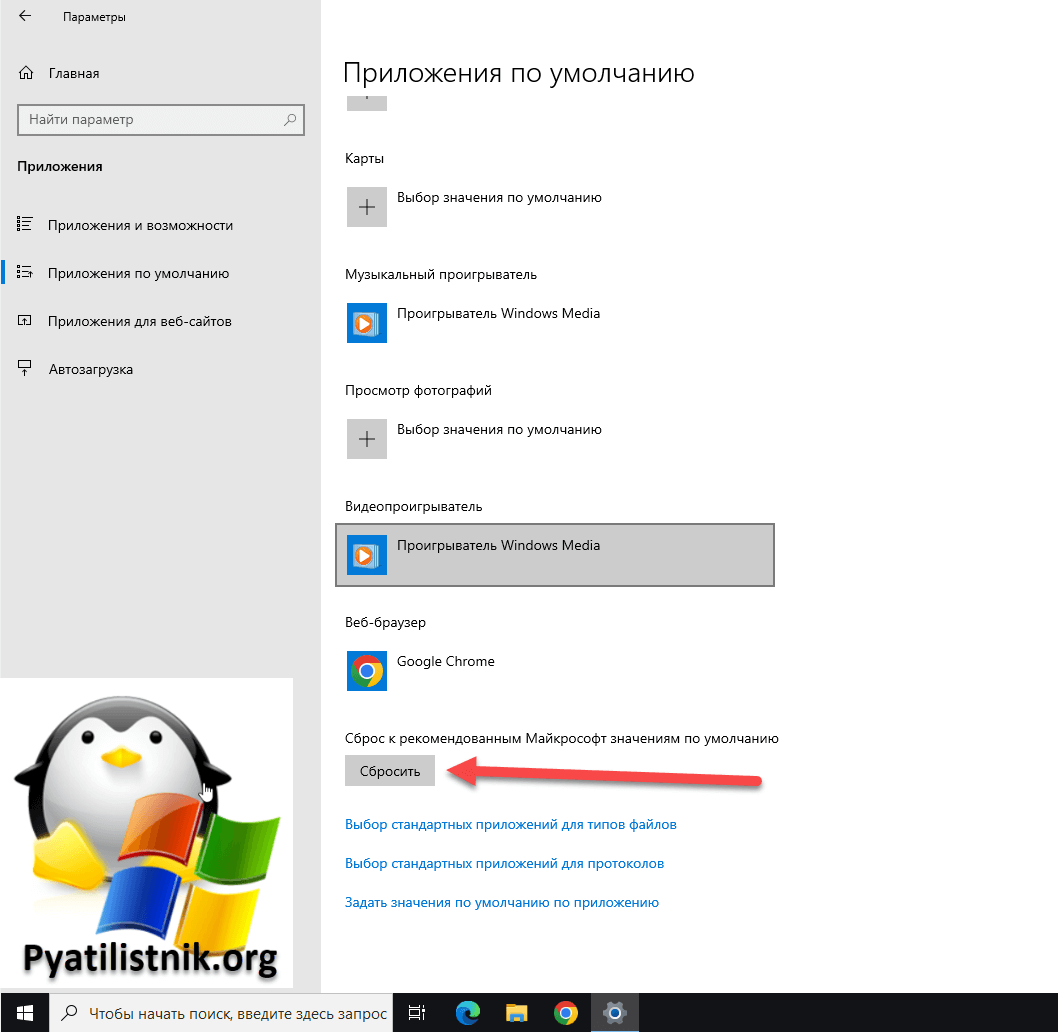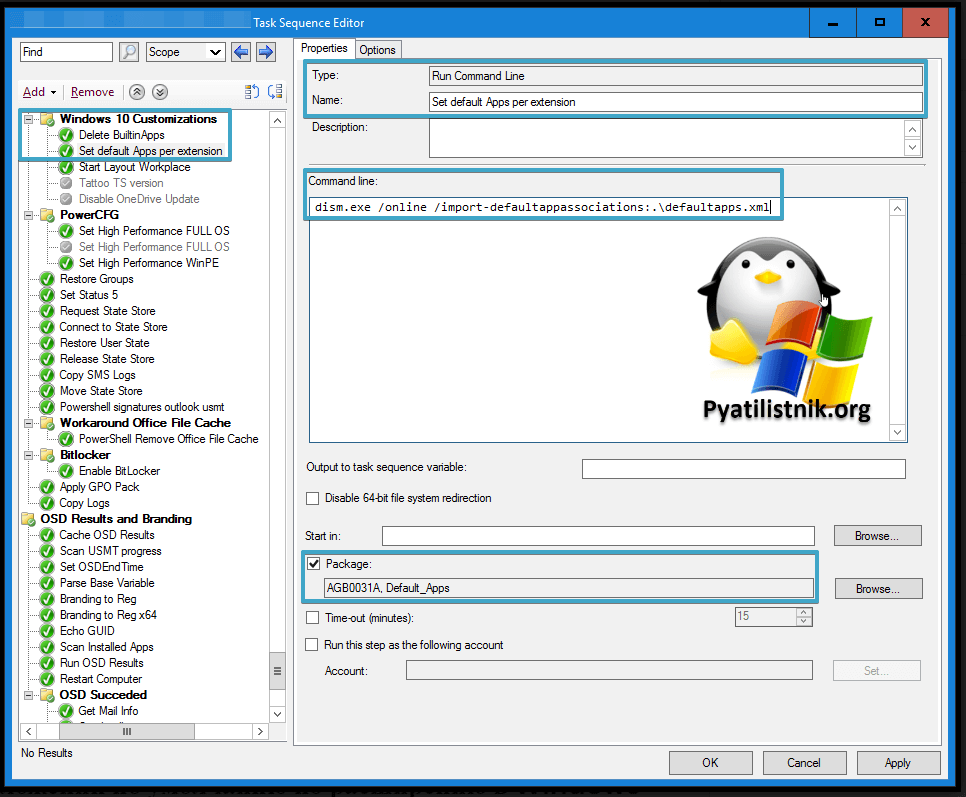Excel для Microsoft 365 Word для Microsoft 365 Outlook для Microsoft 365 Access для Microsoft 365 Publisher для Microsoft 365 Excel 2019 Word 2019 Outlook 2019 Access 2019 Publisher 2019 Visio стандартный 2019 Excel 2016 Word 2016 Outlook 2016 Access 2016 Publisher 2016 Visio стандартный 2016 Excel 2013 Word 2013 Outlook 2013 PowerPoint 2013 Access 2013 OneNote 2013 Project профессиональный 2013 Project стандартный 2013 Visio профессиональный 2013 Visio 2013 Excel 2010 Word 2010 Outlook 2010 PowerPoint 2010 Access 2010 OneNote 2010 Project 2010 Project стандартный 2010 Publisher 2010 Visio премиум 2010 Visio 2010 InfoPath 2010 InfoPath 2013 Еще…Меньше
В Windows 7, Windows 8 и Windows 10 многие типы файлов зарегистрированы таким образом, чтобы при их открытии по умолчанию запускалась определенная программа. Например, при открытии текстовых файлов (с расширением TXT) обычно запускается Блокнот. Вы можете выбрать программу, которая будет запускаться при открытии файлов определенного типа, а также задать ее параметры, используемые по умолчанию.
-
В меню Пуск выберите пункт Параметры.
-
Щелкните Приложения > Приложения по умолчанию.
-
Щелкните приложение, которое вы хотите изменить, а затем выберите его из списка. Новые приложения также можно найти в Microsoft Store. Необходимо установить приложение, чтобы выбрать его для использования по умолчанию.
ИЛИ
Чтобы выбрать приложения, используемые по умолчанию для определенного типа файла, прокрутите страницу вниз и щелкните ссылку Выбор стандартных приложений для типов файлов.
Нужна дополнительная помощь?
What to Do When Microsoft Word Files Won’t Open
How to recover your files and keep working
Updated on September 17, 2020
Occasionally, Windows files get damaged or corrupted. This makes it difficult to open these files in Microsoft Word. If this happens to you, the below guide can help you recover the files and continue working.
Instructions in this article apply to Word for Microsoft 365, Word 2019, Word 2016, Word 2013, Word 2010, and Word 2007.
How to Repair Microsoft Word File Associations
Windows file associations can change inadvertently. Follow these steps to fix the issue:
-
Open Windows File Explorer, navigate to the folder that contains the file, then right-click the file.
-
Select Open With.
-
Select Microsoft Word from the list of options. The next time you select the file, it will open correctly.
How to Open a Damaged Word File
If your file is damaged, use the Open and Repair feature to recover it.
-
Open Word, select File > Open > Browse, then navigate to the file location. Don’t open the file from the Recent section.
In Office 2013, select the location, then select Browse. In Office 2010, you don’t need to select Browse.
-
Select the file you want, select the Open drop-down arrow, then choose Open and Repair.
How to Avoid File Corruption
Files typically become corrupted when a computer crashes or loses power. If this happens, open a previous version of the file if you’ve turned on the AutoRecover feature in the Word preferences.
File corruption also occurs when the file is stored on a USB device that’s disconnected while it’s open in Windows. If the device’s activity light is flashing, wait a few seconds after it quits blinking before removing it. If it doesn’t stop, go to the Windows taskbar and select the Safely Remove Hardware icon.
Additionally, in Microsoft 365, store files on OneDrive and use the AutoSave feature as an extra layer of protection.
Thanks for letting us know!
Get the Latest Tech News Delivered Every Day
Subscribe
Файл .docx может не отображать значки Word, если ассоциации файлов Docx неправильно настроены или повреждены. Более того, устаревшая или поврежденная установка Office также может вызвать обсуждаемую ошибку.
Проблема возникает, когда значки файлов .docx меняются на значки пустых / щитовых (а не на значки MS Word по умолчанию). Файлы можно открывать и редактировать в обычном режиме, но значки Word не отображаются (что идеально подходит для файлов .doc).
В файлах .Docx не отображается значок Word
Прежде чем перейти к исправлению значка Docx, проверьте, решает ли удаление какого-либо другого устаревшего приложения для работы с документами (например, Adobe Acrobat Reader) проблему значков.
Решение 1. Обновите Windows и MS Office на своем ПК до последних сборок.
Проблема с иконками MS Word может возникнуть, если установка Windows или MS Office устарела, поскольку это может создать несовместимость между ними. В этом случае обновление Windows и MS Office до последних сборок может решить проблему.
- Вручную обновите Windows до последней версии и проверьте, решена ли проблема с иконками файлов.
- Если нет, запустите приложение Office (например, MS Word) и перейдите в его меню «Файл».
- Теперь разверните Еще и выберите Аккаунт.
Открыть учетную запись в меню файлов MS Word
- Затем нажмите «Параметры обновления» и в появившемся меню нажмите «Обновить сейчас».
Обновить приложение Office
- Теперь позвольте процессу обновления Office завершиться и проверьте, решена ли проблема значков файлов Word.
Решение 2. Верните ассоциацию файлов к MS Word и сбросьте значения по умолчанию.
Проблема со значком может возникнуть, если для ассоциации файлов .docx не задано значение MS Word или они повреждены. В этом сценарии восстановление ассоциации файлов .docx с MS Word и сброс приложений по умолчанию на значения по умолчанию для MS может решить проблему.
Установите MS Word в качестве приложения по умолчанию для типа файла .docx
- Нажмите клавишу Windows и введите в поиске: Приложения по умолчанию. Затем откройте приложения по умолчанию.
Открыть приложения по умолчанию
- Теперь откройте «Выбрать приложения по умолчанию по типам файлов» и разверните параметр перед .docx.
Открыть Выбрать приложения по умолчанию по типу файла
- Затем выберите Word и повторите то же самое с .docxml. Если параметр также установлен на Word, выберите другое приложение в качестве приложения по умолчанию для .docx и верните настройку на MS Word.
Установите MS Word в качестве приложения по умолчанию для типа файла Docx
- Теперь перезагрузите компьютер и проверьте, решена ли проблема со значком.
Используйте контекстное меню, вызываемое правой кнопкой мыши
- Щелкните правой кнопкой мыши файл MS Word и выберите «Открыть с помощью»> «Выбрать другое приложение».
Открыть Выбрать другое приложение
- Теперь нажмите «Другие приложения» и выберите Wordpad.
Открыть больше приложений
- Затем установите флажок «Всегда использовать это для открытия файлов .docx» и нажмите кнопку «ОК».
Установите Wordpad в качестве приложения по умолчанию для файлов Docx
- Затем повторите описанные выше шаги, но установите MS Word в качестве приложения по умолчанию и проверьте, вернулись ли значки к значениям по умолчанию для Word.
- Если проблема не исчезнет, верните приложение Docx по умолчанию к Wordpad (выполнив шаги с 1 по 3) и щелкните правой кнопкой мыши файл Word.
- Теперь наведите указатель мыши на «Открыть с помощью» и откройте «Выбрать другое приложение».
- Затем разверните «Другие приложения» и нажмите «Найти другое приложение на этом компьютере».
Найдите другое приложение на этом ПК
- Теперь перейдите в каталог установки MS Word (вы можете использовать метод, описанный в решении 5).
- Затем дважды щелкните файл WINWORD.exe (убедитесь, что установлен флажок «Всегда использовать это») и проверьте, решена ли проблема со значками.
Выберите WinWord.exe
Сбросьте приложения по умолчанию на рекомендованные Microsoft
- Откройте приложения по умолчанию (обсуждаемые выше) и прокрутите вниз до конца.
- Теперь в разделе «Восстановить рекомендуемые Microsoft значения по умолчанию» нажмите кнопку «Сброс» и проверьте, решена ли проблема значков MS Word.
Сброс до рекомендованных Microsoft значений по умолчанию
Решение 3. Восстановите базу данных Icon Cache
Проблема со значком Docx может быть результатом поврежденной базы данных Icon Cache. В этом случае восстановление базы данных Icon Cache может решить проблему.
- Закройте все приложения / папки в системе и щелкните правой кнопкой мыши кнопку Windows.
- Затем выберите «Диспетчер задач» и щелкните правой кнопкой мыши процесс Explorer.exe (или проводника Windows).
- Теперь выберите Завершить задачу и подтвердите, чтобы завершить процесс.
Завершить задачу проводника Windows
- Затем разверните меню «Файл» и выберите «Выполнить новую задачу».
Запустить новую задачу в диспетчере задач
- Теперь отметьте опцию «Создать эту задачу с правами администратора» и в поле «Открыть» введите: CMD.exe.
Запустить задачу CMD.exe
- Затем нажмите кнопку ОК и в окне командной строки последовательно выполните следующие действия: CD / d% userprofile% AppData Local DEL IconCache.db / a EXIT
Удалить базу данных Iconcache
- Теперь в диспетчере задач откройте меню «Файл» и выберите «Запустить новую задачу».
- Затем введите Explorer.exe и нажмите кнопку ОК.
Запустите новую задачу Explorer.exe в диспетчере задач
- Теперь проверьте, решена ли проблема со значком Word. Если нет, перезагрузите систему и проверьте, восстановлены ли значки.
Решение 4. Восстановите установку MS Office
Поврежденная установка MS Office может вызвать проблему с отсутствующим значком Word. В этом контексте восстановление установки MS Office может решить проблему.
- Нажмите клавишу Windows и откройте Настройки.
- Теперь выберите Приложения и разверните установку MS Office.
Откройте приложения в настройках Windows.
- Затем нажмите кнопку «Изменить» и нажмите «Да» (если получено приглашение UAC).
Изменить установку Office
- Теперь выберите опцию «Быстрое восстановление» и нажмите кнопку «Восстановить».
Офис быстрого ремонта
- Затем дайте процессу завершиться и перезагрузите компьютер, чтобы проверить, восстановился ли значок Word до нормального состояния.
- Если нет, повторите описанные выше шаги, но на шаге 4 выберите Online Repair.
Офис онлайн-ремонта
- После завершения онлайн-ремонта проверьте, решена ли проблема со значком.
Решение 5. Повторно зарегистрируйте MS Word
Проблема со значками может возникнуть, если приложению MS Word не удается запросить ассоциацию файла .docx (несмотря на то, что пользователь установил ее так) в Windows. В этом случае перерегистрация приложения MS Word (которое может восстановить связь) может решить проблему. Прежде чем продолжить, обязательно закройте все запущенные процессы, связанные с MS Office, в диспетчере задач.
Повторно зарегистрируйте приложение MS Word
- Нажмите клавишу Windows и в поле поиска введите: CMD. Теперь в списке результатов щелкните правой кнопкой мыши командную строку и в мини-меню выберите «Запуск от имени администратора».
Откройте командную строку от имени администратора
- Затем выполните следующее (скопируйте и вставьте команду): winword / r
Выполните Winword / r в командной строке
- Имейте в виду, что в окне командной строки ничего не будет отображаться, но приложение Word зарегистрируется в Windows. Как только курсор появится в командной строке, проверьте, решена ли проблема с иконками.
- Если нет, запустите MS Word и щелкните правой кнопкой мыши на панели задач. Теперь откройте диспетчер задач.
Откройте диспетчер задач вашей системы на панели задач.
- Теперь щелкните правой кнопкой мыши процесс MS Word и выберите «Открыть расположение файла».
Расположение открытого файла в MS Word
- Затем скопируйте адрес из адресной строки, например, C: Program Files Microsoft Office root Office16)
Найдите каталог установки MS Word
- Затем запустите командную строку с повышенными привилегиями (шаг 1) и выполните следующее, чтобы перейти в каталог установки MS Word.cd C: Program Files Microsoft Office root Office16
(вы можете вставить путь, указанный на шаге 6)
- Теперь выполните следующее и проверьте, восстановлены ли значки: winword / r
Запустите Winword / r из каталога установки MS Word.
- Если проблема сохраняется и у вас установлено несколько пакетов Office, проверьте, решает ли проблему повторение шага 8 из каталога установки другого пакета Office.
Повторно зарегистрируйте приложение MS Word
- Запустите командную строку с повышенными привилегиями (как описано выше в шаге 1) и выполните следующее (с кавычками): «C: Program Files Microsoft Office root Office16 winword.exe» / unregserver
Путь в кавычках соответствует пути, указанному на шаге 6 (обсужденном выше).
Отменить регистрацию Winword
- После завершения выполнения в окне командной строки выполните следующее: «C: Program Files Microsoft Office root Office16 winword.exe» / regserver
- После завершения выполнения проверьте, не вернулись ли значки файлов Word к значениям по умолчанию.
Решение 6. Отредактируйте системный реестр и переустановите Office Suite.
Проблема со значками может возникнуть, если ключи реестра приложения MS Word неправильно настроены или повреждены. В этом случае редактирование ключей реестра, относящихся к MS Word, может решить проблему.
Предупреждение: продвигайтесь вперед на свой страх и риск и с особой осторожностью, так как редактирование системного реестра — это сложная задача, и если ее не сделать должным образом, вы можете нанести непоправимый ущерб вашей ОС / данным / системе.
Прежде чем продолжить, обязательно сделайте резервную копию системного реестра. Нажмите клавишу Windows и выполните поиск: Редактор реестра. Теперь в списке результатов щелкните правой кнопкой мыши Редактор реестра и в мини-меню выберите «Запуск от имени администратора».
Откройте редактор реестра от имени администратора.
Вы можете попробовать следующие изменения, чтобы проверить, решает ли проблема с иконками (имейте в виду, что некоторые из этих клавиш могут быть недоступны для некоторых пользователей).
Удалить ключ IconHandler
- Перейдите по следующему пути: Computer HKEY_CLASSES_ROOT Word.Document.12 ShellEx
- Теперь на правой панели удалите ключ IconHandler и перезагрузите компьютер.
Удалить ключ IconHandler
- После перезагрузки установите Word в качестве приложения по умолчанию для файлов .docx (как описано в решении 2) и проверьте, решена ли проблема значков слов.
Изменить путь ключа по умолчанию
- Перейдите по следующему пути: Computer HKEY_CLASSES_ROOT .docx
- Теперь на правой панели дважды щелкните Default и установите для него значение Word.Document.16.
Задайте значение по умолчанию Word.Document.16.
- Затем повторите решение 2, чтобы установить MS Word в качестве приложения по умолчанию, и проверьте, отображаются ли правильные значки.
- Если нет, повторите описанное выше решение, но на шаге 2 установите для параметра «По умолчанию» значение Word.Document.12 и проверьте, решает ли он проблему значков.
Установите значение по умолчанию в Word.Document.12.
Импортируйте ключ реестра .docx
- На рабочем и доверенном компьютере перейдите по следующему пути: Computer HKEY_CLASSES_ROOT .docx
- Теперь на левой панели щелкните правой кнопкой мыши ключ .docx и выберите «Экспорт».
Экспорт ключа реестра .Docx
- Затем сохраните файл где-нибудь (например, на рабочем столе) и перенесите его на зараженный компьютер.
- Теперь на зараженном компьютере запустите редактор реестра и перейдите по следующему пути: Computer HKEY_CLASSES_ROOT .docx
- Затем на левой панели выберите ключ .docx и разверните меню «Файл».
- Теперь выберите «Импорт» и после завершения процесса импорта перезагрузите компьютер.
Импортируйте ключ реестра .Docx
- Затем повторите решение 2, чтобы проверить, решена ли проблема с иконками.
Удалить файл Docx
- Перейдите по следующему пути: Computer HKEY_CLASSES_ROOT docxfile
(для некоторых пользователей ключом будет Docx file auto)
- Затем на левой панели щелкните правой кнопкой мыши раздел docxfile и выберите Удалить.
Удалите ключ реестра docxfile
- Теперь подтвердите удаление ключа docxfile и выйдите из редактора.
- Затем перезагрузите компьютер и запустите файл Word (если потребуется, выберите MS Word в качестве приложения по умолчанию), чтобы проверить, решена ли проблема значков.
Удалите ключи .docx и переустановите Office Suite
- Удалите пакет Office и в редакторе реестра перейдите по следующему пути: Computer HKEY_CLASSES_ROOT .docx
- Теперь на левой панели щелкните правой кнопкой мыши раздел .docx и выберите «Удалить». Затем подтвердите удаление ключа .docx
Удалите ключ реестра .Docx
- Теперь повторите то же самое, чтобы удалить ключ .docx по следующему пути и выйти из редактора: Computer HKey_Classes_Root SystemFileAssociations .docx
Удалите ключ реестра .Docx
- Теперь перезагрузите компьютер и переустановите пакет Office, чтобы проверить, решена ли проблема с иконками.
Решение 7. Создайте новую учетную запись пользователя Windows
Если ни одно из решений не помогло вам, проблема может быть вызвана повреждением профиля пользователя. В этом контексте создание новой учетной записи пользователя Windows может решить проблему.
- Создайте новую учетную запись пользователя Windows (лучше создать учетную запись локального администратора) и выйдите из системы текущего пользователя.
- Затем войдите в систему, используя только что созданную учетную запись Windows, и проверьте, вернулись ли значки файлов Word к значениям по умолчанию. В таком случае вы можете перенести все данные старого аккаунта (утомительная задача).
Если проблема не исчезнет, вы можете использовать сторонние утилиты (например, IconsExtract и FileTypesMan) для решения проблемы. Если проблема все еще существует, вы можете отредактировать разрешения безопасности (это может иметь свои последствия) для локальной папки, чтобы разрешить всем (в расширенных именах и именах групп / пользователей) в следующем месте:
% userprofile% AppData
- Remove From My Forums
-
Вопрос
-
Возникла проблема, с которой никак не могу справиться. На рабочем ПК установлены две версии редактора Word — 2003 и 2007. До сегодняшнего дня при щелчке по файлу с расширением doc открывался Word 2003. После того, как произошло обновление системы, щелчок по этому файлу вызывает открытие редактора Word 2007.
Делал следующие попытки (безрезультатные):
1. Открыть с помощью — выбирал исполняемый файл редактора Word 2003: в списке программ диалогового окна «Выбор программы» Ворд 2003 не появляется. Там доступен лишь 2007.
2. Из свойств папки на вкладке «Типы файлов» изменял ассоциированную программу. Безрезультатно.
3. Удалял тип файла.
Вопрос: кто-то сталкивался с подобным поведением и как можно решить проблему?
Переустановку не предлагать: очевидное решение.
Спасибо.
Ответы
-
Я решил эту проблему. Если кого-то интересует, то вот заметка по этому поводу.
-
Помечено в качестве ответа
17 мая 2013 г. 6:25
-
Помечено в качестве ответа
Дмитрий спрашивает:
У меня установлен Word 2007. Когда я открываю документы в формате doc, то автоматически они просматриваются в WordPad, а не в Word2007. И каждый раз мне приходится запускать сначала Word, а затем через него открывать документы doc. Какие необходимо сделать настройки, чтобы все открывалось автоматически?
Дмитрий, вам нужно ассоциировать открытие документов с расширением doc по умолчанию редактором Word 2007. Это можно сделать вручную через диалог Открыть с помощью.
Для этого щелкните правой кнопкой мыши на иконке документа и в контекстном меню выберите команду Открыть с помощью…, а в открывшемся подменю выберите команду Выбрать программу. Откроется диалоговое окно:
Вы можете найти в списке программ и выбрать редактор Word 2007 и нажать ОК.
Либо, нажмите кнопку Обзор и выберите исполняемый файл редактора (находится в папке установленной программы). После того, как вы выберете программу, установите флажок на параметре Использовать ее для всех файлов такого типа.
Может случиться, что это не поможет. Тогда откройте программу Проводник и из меню Сервис выберите команду Свойства папки. Откроется диалоговое окно, в котором перейдите на вкладку Типы файлов. Найдите зарегистрированное расширение DOC и нажмите кнопку Изменить. Откроется знакомое диалоговое окно Выбор файлов. Нажмите Обзор и выберите программу Word 2007 (исполняемый файл).
Если и это не поможет, то воспользуйтесь штатным средством устранения неполадок в редакторе: кнопка Office — Параметры Word — вкладка Ресурсы — кнопка Диагностика.
Дополнительно почитайте следующие заметки с сайта:
Как восстановить ассоциацию файлов DOC с Word 2003
Как ускорить запуск редактора Word

Операционные системы включают функции, которые позволяют связывать программы, чтобы иметь возможность открывать файлы быстрее, чем автоматически. Хотя тоже можно проделать эту операцию вручную. Но иногда эта опция теряется или перестает работать, и эта статья научит вас как восстановить ассоциации файлов Office в Windows.
Чтобы вы поняли немного больше, Windows запрограммирована так, чтобы иметь возможность связывать файлы данных, и они сохраняются в системный реестр. Пар Последовательные, все программы у вас есть и тип файла, который вы можете открыть с их помощью хранятся . Но если связь была потеряна, вы можете за несколько простых шагов повторно связать эти файлы с программой, которая их открывает.
По этой причине важно знать расширение файла, чтобы знать, с какой программой его связать, чтобы открыть его без проблем. Хотя можно изменять или редактировать регистры, вы всегда должны быть осторожны и при необходимости создавать или восстанавливать резервная копия Реестр Windows.
Не теряя лишнего времени, давайте сразу перейдем к текущей теме. И мы пошагово проведем вас через это, чтобы вы научились восстанавливать ассоциации файлов Office в Windows. И для начала вы будете сидеть перед своим компьютером с системой Windows, нажмите кнопку Пуск, а затем выберите Вариант запуска.
В случае использования Windows 8 вы перейдете к значку «Поиск» и напишете «Выполнить», в обоих случаях отобразится окно для этой опции. Возможно, вы захотите узнать, какие основные команды для запуска программ в Windows 10.
И в этом вы собираетесь написать следующую команду винворд / регсервер , а затем нажмите клавишу ВВОД. Когда вы это сделаете, запустится программа Word, и ассоциации с файлами этого типа будут восстановлены автоматически.
Восстановить ассоциации в Excel, PowerPoint и Access
Как видите, мы уже восстановили ассоциации файлов Word, теперь мы перейдем к следующей программе, которая сделает то же самое. В этом случае мы снова открываем инструмент «Выполнить», как описано выше.
Теперь напишем следующую команду excel / регсервер и нажмите Enter. Запустится Excel, и файлы этого типа будут автоматически связаны с приложением. Но есть еще один способ определить приложение как программа по умолчанию .
Вы понимаете, насколько легко и быстро восстановить ассоциации файлов, через приложение «Выполнить» вам просто нужно знать команду, которую нужно ввести. Теперь мы перейдем к следующему приложению пакета Office. Мы снова используем инструмент Run и пишем следующую команду powerpnt / регсервер.
Затем вам нужно нажать клавишу Enter на клавиатуре, и приложение PowerPoint будет немедленно запущено, и все такие файлы будут связаны с приложением. Теперь мы перейдем к следующей программе в офисном пакете и снова воспользуемся инструментом «Выполнить» для ввода соответствующей команды.
В этом случае вы напишете команду msaccess / регсервер , затем нажмите Enter, как и в других случаях, приложение запустится. И теперь все такие файлы будут связаны с приложением. Таким образом, вам не придется связывать их вручную каждый раз, когда вы хотите открыть файл Office.
И на этом завершается очень интересная и в то же время образовательная статья, в которой показано, как связать файлы с программами, которые могут их открывать. В этом случае к приложениям пакета Office и без особых неудобств вы узнали восстановить ассоциации файлов Office в Windows.
Обновлено 12.04.2023
Добрый день! Уважаемые читатели и гости IT блога Pyatilistnik.org. В прошлый раз мы с вами успешно решили проблему, когда система не обнаружила VCRUNTIME140.dll, движемся дальше. Сегодня у меня на работе появилась задача, в массовом порядке для определенной группы людей настроить ассоциацию файлов через групповую политику, так чтобы она задала открытие файлов с расширением doc, docx, xls, xlsx с помощью браузера Google Chrome. Я вам расскажу с какими подводными камнями я столкнулся и, как я их смог обойти.
Постановка задачи
В виду перехода в облачные сервисы и переходу от локальных офисных продуктов Microsoft Office, необходимо настроить ассоциации файлов на рабочих станциях, так чтобы файлы Woed, Ecxel, Power Point и другие стали открываться в браузере Google Chrome, через специальное расширение «Редактирование файлов Office».
https://chrome.google.com/webstore/detail/office-editing-for-docs-s/gbkeegbaiigmenfmjfclcdgdpimamgkj
Редактирование файлов Office — это бесплатное расширение для Google Chrome в задачи которого входит оффлайн редактирование файлов из офисного набора Microsoft Office. Я уже заранее его распространил, через групповую политику. Так как у меня в организации свыше 1000 рабочих станций в домене Active Directory, то сами можете представить масштабы работы, которая ложится на плечи технической поддержки, и чтобы выполнить задачу максимально быстро и централизовано, было принято решение сделать политику GPO, что правильно в рамках домена. Хочу отметить, что в Windows 7, Windows 8,.1 и Windows 10 есть свои нюансы и своя конфигурация выполнения данной задачи.
Настройка ассоциации файлов в GPO для Windows 7
По статистике самой популярной операционной системой в мире является Windows 7, у меня в организации она занимает процентов 20-25 от общей массы. Я помнил как выглядела политика, поэтому решил начать именно с нее. Про ручную настройку ассоциаций файлов Windows я рассказывал и понимал какая, это монотонная работа, приятно что она решается буквально за минуту.
И так откройте оснастку «Управление групповой политикой» и создаете новую политику на нужном вам организационном подразделении. В моем случае, это OU «Client Computers». Щелкаем по ней правым кликом и выбираем «Создать объект групповой политики в этом домене и связать его с текущим подразделением»
Задаем название для GPO объекта в соответствии с правилами именования присущими вашему домену. Я задам имя «Настройка ассоциаций для офисных файлов».
Через правый клик по политике приступаем к ее редактированию.
Тут все настройки ассоциаций применимы, как к компьютерам так и на пользователей, все зависит от вашей структуры Active Directory. Лично я хочу, чтобы у меня настройки GPO были реализованы для пользователя, но применялись, только на определенных компьютерах, где пользователи работаю и данные настройки не применялись, когда человек заходит на терминальный сервер или другой сервер. В таких ситуациях применяется замыкание групповой политики, об этом я писал, в двух словах данная функциональность либо объединяет настройки компьютера и пользователя, или же компьютерными настройками пере затирает настройки пользователя в виду большей приоритетности.
Для Windows 7 ваша политика будет выглядеть вот так, вы раскрываете раздел для пользователя и переходите по пути:
Конфигурация пользователя — Настройка — Параметры панели управления — Параметры папок (User Configuration -> Preferences -> Control Panel Settings -> Folder Options)
Далее кликаете по пункту «Параметры папок» и из контекстного меню пройдите в меню «Создать — Открыть с помощью»
У вас откроется окно выбора программы. Произведите настройки:
- Пункт действие — Выставите «Обновить»
- Расширение — задайте нужное вам расширение, для которого вы хотите изменить программу по умолчанию в ассоциациях Windows
- Связанная программ — тут прописываем короткое имя программы или полный точный путь, у меня например, это chrome.exe или могло быть «C:Program Files (x86)GoogleChromeApplicationchrome.exe», без кавычек. Короткое имя и полный путь вы можете посмотреть в свойствах вашей программы, которую вы хотите использовать для определенного расширения файлов.
- Установите галку «Использовать по умолчанию»
Сохраняем настройку и повторяем для других расширений, напоминаю в моем случае, это офисные форматы MS Word (doc, docx) и MS Excel (xls, xlsx).
В итоге у меня получилась такая картина. Если вы планируете применять политику с распространениями ассоциаций файлов через GPO на пользовательские учетные записи, то политика готова, если она предназначается на OU с компьютерами, то вам нужно еще включить политику замыкания.
Для этого раскройте уже раздел:
Конфигурация компьютера- Административные шаблоны — Система — Групповая политика (Computer ConfigurationAdministrative TemplateSystemGroup Policy)
Находим тут параметр «Настройка режима обработки замыкания пользовательской групповой политики (Configure user Group Policy Loopback Processing mode)»
Переходим в политику. Вам нужно выбрать режим слияния в политике замыкания.Напоминаю:
- Режим слияния (Merge) — объединяет компьютерные настройки с пользовательскими. Политики компьютера добавляются в самом конце в список пользовательских, и если они не конфликтую, то они совмещаются. Если конфликтуют, то компьютерные настройки полностью перезаписывают конфликтные пункту в пользовательской части.
- Режим замены (Replace) — тут все проще, в данном режиме настройки пользователя полностью игнорируются и заменяются компьютерными.
Все выбрав режим слияния мы закончили создание групповой политики, которая перезапишет ассоциации файлов формата doc, docx, xls, xlsx и будет их открывать Google Chrome. У меня есть виртуальная машина ESXI с операционной системой Windows 7, где я недавно вылечил ошибку бесконечного обновления. На рабочем столе вы видите у меня 2 файла doc, 2 файла docx и два файла xls.
Чтобы на пользователя применилась политика ему нужно сделать выход из системы (Log Off) или перезагрузится. Для тестирования я принудительно через командную строку обновлю групповую политику.
Заново входим на компьютер с Windows 7 и видим, что все значки поменяли свой значок. Иногда у docx могут отсутствовать значки, но открываться они будут через Google Chrome.
Пробуем открыть любой из файлов и видим, что у нас открылся браузер Google Chrome с нужным расширением «Редактирование файлов Office»
Если политика не применилась, то выполните три пункта для диагностики:
- Через утилиту gpresult /r /scope:computer и потом gpresult /r /scope:user. Проверьте, что применилась политика
- Если политика не применилась, проверьте, что у вас в фильтрах GPO указана нудная группа со списком пользователей, к которым должна применяться политика, или это может быть группа «Прошедшие проверку», так же убедитесь, что у вас на вкладке «Делегирование» у группы «Компьютеры домена» или прошедшие проверку пользователи, имеют права на чтение политики.
- Если политика применилась, но ассоциации файлов не поменялись через политику, то попробуйте в нее еще добавить удаление двух веток реестра, которые потом пересоздадутся автоматически. Переходим по пути:
Конфигурация пользователя — Настройка — Конфигурация Windows — Реестр
Щелкаем правым кликом и из контекстного меню выберите пункт создать элемент реестра.
В окне свойств реестра, выберите в действии «Удалить» и в пути введите по одной строке и списка ниже.
SoftwareMicrosoftWindowsCurrentVersionExplorerFileExts.doc
SoftwareMicrosoftWindowsCurrentVersionExplorerFileExts.docx
SoftwareMicrosoftWindowsCurrentVersionExplorerFileExts.xls
SoftwareMicrosoftWindowsCurrentVersionExplorerFileExts.xlsx
В итоге вам так нужно создать удаление для четырех веток. После этого политика изменения ассоциации файлов и программы по умолчанию для определенных расширений файлов будут применены в вашей Windows 7.
Настройка ассоциации файлов в GPO для Windows 10
В Windows 10 данный метод работать не будет, тут необходимо слегка поправить политику. Вы полностью создаете политику, как и в Windows 7:
- Создаете ключи реестра которые удалят нужные ветки реестра для определенных расширений
- Создаете в параметрах папок для определенных расширений файлов, сопоставление программы по умолчанию на ту, что вам нужна
- Создаете нужную настройку фильтрации и назначаете политику на нужную OU
Дополнительные настройки для Windows 10
В вашей политике перейдите в раздел, где мы создавали ключи реестра для удаления веток.
Конфигурация пользователя — Настройка — Конфигурация Windows — Реестр
Нам нужно после этих четырех заданий на удаление, создать задание на создание нужных веток и ключей. Я приведу примеры для расширений doc, docx, xls, xlsx, вам главное понять принцип. Через правый клик создаете новый элемент реестра
Первый ключ будет для расширения doc:
- Действие — Обновить
- Куст — HKEY_CURRENT_USER
- Путь раздела — SoftwareMicrosoftWindowsCurrentVersionExplorerFileExts.docOpenWithList
- Имя параметра — a
- Тип параметра REG_SZ
- Значение — chrome
Создаем второй элемент реестра.
- Действие — Обновить
- Куст — HKEY_CURRENT_USER
- Путь раздела — SoftwareMicrosoftWindowsCurrentVersionExplorerFileExts.docOpenWithList
- Имя параметра — MRUList
- Тип параметра — REG_SZ
- Значение — a
Создаем третий элемент реестра:
- Действие — Обновить
- Куст — HKEY_CURRENT_USER
- Путь раздела — SoftwareMicrosoftWindowsCurrentVersionExplorerFileExts.docOpenWithProgids
- Имя параметра — Word.Document.8
- Тип параметра — REG_BINARY
В итоге вы создали для расширения doc три ключа реестра, повторяем все эти шаги, лишь с той разницей, что меняем в первом примере doc на другие форматы и Word.Document.8 на другое значение из таблицы ниже:
- doc Имя параметра — Word.Document.8
- docx Имя параметра — Word.Document.12
- xls Имя параметра — Excel.Sheet.8
- xlsx Имя параметра — Excel.Sheet.12
- PowerPoint 2003 Имя параметра — PowerPoint.Show.8
- PowerPoint.2007 и выше Имя параметра — PowerPoint.Show.12
В итоге у меня получилось вот так.
Все теперь политика готова, ее можно применять. Данная GPO пропишет по данным веткам реестра нужные ключи, это персональные настройки программ по умолчанию для пользователя. Они более приоритетнее ветки компьютера.Проверьте добавление ключей по пути:
HKCUSOFTWAREMicrosoftWindowsCurrentVersionExplorerFileExts(.имя расширения)
.
В итоге параметры для операционных систем Windows 10, для заданных ассоциаций файлов будут переопределены.
Хочу отметить, что данный префиренции (Раздел настройка) пользователь может перезаписать, выбрав локально другую программу для открытия файлов, но при следующем входе на свою рабочую станцию, политика вновь все поменяет на нужные вам настройки.
Задание ассоциаций через XML файл в Windows 10
Данный метод применим к операционным системам Windows 8.1 и выше, я вам его уже рассказывал, когда делал Google Chrome браузером по умолчанию. Суть метода такова:
-
- Вы берете любой компьютер, например с Windows 10. В ручном режиме настраиваете у него ассоциации файлов с нужной программой
- Далее выгружаете специальный XML файл с настройками и редактируете его, удаляя лишние расширения из него. Делается выгрузка через утилиту командной строки DISM. Для этого выполните команду:
Dism /Online /Export-DefaultAppAssociations:C:TempDefAppAssoc.xml
Дополнительно почитайте про ключи выгрузки и импорта XML по ссылке — https://docs.microsoft.com/en-us/windows-hardware/manufacture/desktop/dism-default-application-association-servicing-command-line-options
- Полученный файл вы выкладываете на сетевой ресурс, откуда его могут все загрузить. Я обычно его кладу в папку SYSVOL, где лежат групповые политики, напоминаю, это путь \имя вашего доменаSYSVOLroot.pyatilistnik.orgscripts
- Создаете групповую политику и применяете данный файл на нужные компьютеры, в итоге все они получают нужную ассоциацию файлов с утилитами, которые будут их открывать. Сам параметр находится по пути:
Конфигурация компьютера — Административные шаблоны — Компоненты Windows — Проводник (Computer Configuration — Administrative Templates — Windows Components — File Explorer)
Находите там параметр «Задать файл конфигурации сопоставлений по умолчанию» и активируете его. Далее вам нужно добавить путь в таком формате:
\root.pyatilistnik.orgSYSVOLroot.pyatilistnik.orgscriptsDefAppAssoc.xml
Таким образом можно централизованно назначать программы по умолчанию. При использовании групповых политик ассоциации файлов будут изменены но только для новых пользователей. Кроме того, пользователи не смогут свободно управлять файловыми ассоциациями, т.к. каждый раз при входе в компьютер настройки, произведенные пользователем, будут переназначены настройками из файла конфигурации.
Еще хочу добавить, что данный файл прописывается в ветку реестра:
HKEY_LOCAL_MACHINESoftwarePolicies MicrosoftWindowsSystemDefaultAssociationsConfiguration
Как изменить программу по умолчанию для нужного типа файлов в Windows 11/12 и Windows Server 2022
Не так давно я обновил свою RDS ферму до Windows Server 2022. Ранее для ассоциации png я возвращал средство просмотра фотографий, и имел готовый файл с кучей ключей реестра, но он не сработал на Windows 12 и серверной ос, но задачу централизованного управления нам решить то нужно. Поэтому давайте будим выкручиваться.
- 1️⃣Мы для групповой политики, так же сделаем нужный XML-файл. Зайдите на ваш сервер или компьютер, где вам необходимо настроить ассоциации файлов. Я буду использовать для этого Windows Server 2022, но все описанные шаги подойдут и для Windows 11 и Windows 12. Мне нужно чтобы все фыотографии открывали с помощью средства просмотра фотографий.
- 2️⃣Для этого откройте параметры Windows. Далее раздел «Приложения — Приложения по умолчанию«. Выставите в «Просмотр фотографий» нужный пункт.
- 3️⃣Если тут изначально нет вашего приложения, то ничего страшного идем в этом же окне в пункт «Задать значения по умолчанию по приложению«.
Находим в списке ваше приложение. Кликаем по нему, после чего появится дополнительная кнопка «Управление«. Нажмите на нее.
В результате у вас появится возможность сопоставить тип файла и протокол. В моем примере мне нужно управлять раширениями отвечающими за фото, такими как PNG, JPEG, JPG, TIFF и многое другое. Убедитесь, что на против каждого выставлено нужное вам средство открытия. Например, у меня было, что открывать формат GIF использовалось XnView MP, я поменяю на «Просмотр фотографий Windows».
Когда вы сопоставите для каждого формата файлов нужные приложения вы можете двигаться дальше. Все теже действия можно сделать и через командную строку.
Просмотр приложений по умолчанию по расширению через командную строку
Вы можете увидеть список приложений по умолчанию, установленных для каждого расширения, с помощью следующей команды cmd:
dism.exe /Online /Get-DefaultAppAssociations
Видим, что основные графические форматы открываются в Paint, хотя мы до этого поменяли, но эта информация не всегда соответствует действительности, это некий шаблон для всех, но если вы явным образом для себя указали другое приложение, то оно будет приоритетнее. Этот файл XML мы ниже экспортируем.
Еще заметил баг, что если вы ранее поменяли ассоциацию, она в данном выводе может отображаться неправильно и иметь, старые искаженные данные, но при экспорте в XML все будет правильно
Как установить приложений по умолчанию для расширения через командную строку
В командной строке Windows есть такая утилита assoc, в ее задачи входит много чего. Утилита командной строки assoc (association) в Windows используется для просмотра и изменения связей расширений файлов с программами, которые открывают эти файлы. Команда assoc без аргументов выводит список текущих связей между расширениями файлов и программами, которые их открывают. Для изменения связи необходимо использовать команду assoc с двумя аргументами: расширением файла и именем программы, которая должна открывать этот файл.
Давайте посмотрим с чем у меня связан формат PNG, который я ранее просил операционную систему Windows Server 2022 открывать через средство просмотра фотографий.
Видим, что это pngfile, не понятное какое-то приложение😅. Давайте тперь поймем с кем связана запись pngfile.
В результате видно, что за это отвечает приложение:
pngfile=%SystemRoot%System32rundll32.exe «%ProgramFiles%Windows Photo ViewerPhotoViewer.dll«, ImageView_Fullscreen %1
Для того, чтобы поменять приложение, которое открывает определенное расширение файла, вы можете воспользоваться вот такой конструкцией.
Например, команда «assoc .txt=notepad.exe» устанавливает связь между расширением файла .txt и программой Notepad. При открытии файла с расширением .txt теперь будет автоматически запускаться программа Notepad.
Еще пример давайте будим запускать файлы CSV с помощью стандартного блокнота. Для этого проверим, с кем ассоциируется изначально txt формат. Запишем приложение его использующее и применим его к CSV.
assoc .txt
ftype txtfile
ftype txtfile
assoc .csv
Если мы хотим поменять переменную txtfile, на другую команду, то это легко сделать. Например я хочу сделать ее Notepad++
ftype txtfile=%programfiles%Notepad++notepad++.exe %1
Все это можно заскриптовать.
Как произвести экспорт и импорт ассоциаций приложений по умолчанию в Windows 11/12/2022 в XML-файл
Так как локально мне не очень интернесно менять настройки, у меня более массовая задача, то я как и показывал в случае с десяткой должен экспортировать специальную XML с содержимым, что мы получали в командной строке, НО не забывайте, что сначала вы должны произвести все настройки по вашим программам по умолчанию. За основу файла будет браться ассоциация файлом текущего пользователя, из под которого вы делали манипуляции. Выполняем команду:
Dism.exe /online /Export-DefaultAppAssociations:C:TempDefaultAssoc.xml
На выходе вы получаете файл DefaultAssoc.xml. В нем в идеале нужно оставить только те строки, что вам необходимы, отсальное убрать.
В моем примере я оставил вот так, чисто только графические файлы.
<?xml version=»1.0″ encoding=»UTF-8″?>
<DefaultAssociations>
<Association Identifier=».bmp» ProgId=»Paint.Picture» ApplicationName=»Просмотр фотографий Windows» />
<Association Identifier=».dib» ProgId=»Paint.Picture» ApplicationName=»Просмотр фотографий Windows» />
<Association Identifier=».gif» ProgId=»XnViewMP.gif» ApplicationName=»Просмотр фотографий Windows» />
<Association Identifier=».img» ProgId=»Applicationsphotoviewer.dll» />
<Association Identifier=».jfif» ProgId=»pjpegfile» />
<Association Identifier=».jif» ProgId=»XnViewMP.jif» ApplicationName=»Просмотр фотографий Windows» />
<Association Identifier=».jp2″ ProgId=»XnViewMP.jp2″ ApplicationName=»Просмотр фотографий Windows» />
<Association Identifier=».jpc» ProgId=»XnViewMP.jpc» ApplicationName=»Просмотр фотографий Windows» />
<Association Identifier=».jpe» ProgId=»jpegfile» ApplicationName=»Просмотр фотографий Windows» />
<Association Identifier=».jpeg» ProgId=»jpegfile» ApplicationName=»Просмотр фотографий Windows» />
<Association Identifier=».jpg» ProgId=»jpegfile» ApplicationName=»Просмотр фотографий Windows» />
<Association Identifier=».png» ProgId=»pngfile» ApplicationName=»Просмотр фотографий Windows» />
<Association Identifier=».txt» ProgId=»txtfile» ApplicationName=»Notepad++» />
</DefaultAssociations>
При желании вы может импортировать его если нужно, вот пример команды, но нам это пока не нужно.
Dism.exe /Online /Import-DefaultAppAssociations:C:tempDefaultAssoc.xml
Настройка ассоциаций файлов по умолчанию с помощью групповой политики Windows
Так как у нас есть Active Directory, то мы можем применить с помощью групповой политики нужные настройки сразу на большое количество серверов или комьютеров, главное, чтобы они были объеденены определенным организационным подразделением. В оснастке «Group Policy Management Editor» создайте новую политику и перейдите к ее редактированию. Нам нужен будет раздел:
Конфигурация компьютера — Административные шаблоны — Компоненты Windows — Проводник — Задать файл конфигурации сопоставлений по умолчанию
В английском варианте:
Computer Configuration — Administrative Templates — Windows Components — File Explorer — Set a default associations configuration file
Тут вам нужно указать месторасположение вашего XML файла, я всегда советую его копировать в рпрку NETLOGON не контроллере домена, это позволит всем его читать от туда.
\root.pyatilistnik.orgNETLOGONDefaultAssoc.xml
Обновляем групповую политику, может даже прилететь и после перезагрузки. Для того, чтобы понять, что файл применился, зайдите в раздел реестра Windows.
HKEY_LOCAL_MACHINESOFTWARE PoliciesMicrosoftWindowsSystem
Тут нужно поискать ключик DefaultAssociationsConfiguration, в котором должен быть прописан ваш путь до файла.
Поскольку Windows 11 отслеживает изменения в настройках ассоциации файлов, при первой попытке открыть файл PNG может появиться окно, подтверждающее использование Windows Photo Viewer для открытия этого типа файла (запрос появляется только один раз). Такой запрос всегда будет появляться после установки нового приложения, зарегистрированного для открытия существующего типа файла или протокола. Вы можете скрыть эти уведомления, включив политику «Не показывать уведомление об установке нового приложения» в том же разделе GPO.
Как сбросить все ассоциации файлов по умолчанию в Windows 10/11/12 и Windows Server
Если вы хотите откатить все настройки на начальные по приложениям по умолчанию, то вы можете выполнить вот такую команду:
Dism.exe /Online /Remove-DefaultAppAssociations
После запуска этой команды все новые пользователи будут входить в систему с настройками ассоциации файлов по умолчанию (сброс не влияет на существующие профили пользователей). Microsoft не обошел и графический интерфейс по сбросу приложений по умолчанию. Откройте «Параметры Windows — Приложения по умолчанию» и нажмите кнопку «Сбросить«.
Распространение файла ассоциаций по умолчанию с помощью SCCM
Другой альтернативой распространению файла приложения по умолчанию является Microsoft Endpoint Configuration Manager (MEMCM, ранее называвшийся SCCM). Для этого мы можем распространить пакет или запустить шаг «Run Command Lin» из «Task Sequence» . В обоих случаях вы должны включить в пакет файл DefaultApps.xml и запустить следующую команду:
dism.exe /online /Import-DefaultAppAssociations:.defaultapps.xml
Вы можете распространить пакет на компьютеры или добавить шаг в последовательность задач нового компьютера следующим образом (после установки Windows 11 или Windows 12 и перезагрузке)
Сопоставить ассоциации файлов через PowerShell
Приветду тут скрипт взятый из моей статьи про Windows Photo Viewer.
#Скрипт с сайта https://pyatilistnik.org/ разработал Иван Сёмин, разрешается его копировать на другие сайты только с указанием активной ссылки на источник
$Servers = Get-Content «C:TempRDSservers.txt«
#Для png
ForEach ($Server in $Servers) {
Invoke-Command -ComputerName $Server -ScriptBlock {
cmd /c ftype pngfile=%SystemRoot%System32rundll32.exe «%ProgramFiles%Windows Photo ViewerPhotoViewer.dll», ImageView_Fullscreen %1
}
}
#Для jpeg
ForEach ($Server in $Servers) {
Invoke-Command -ComputerName $Server -ScriptBlock {
cmd /c ftype jpegfile=%SystemRoot%System32rundll32.exe «%ProgramFiles%Windows Photo ViewerPhotoViewer.dll», ImageView_Fullscreen %1
}
}
#Для gif
ForEach ($Server in $Servers) {
Invoke-Command -ComputerName $Server -ScriptBlock {
cmd /c ftype giffile=%SystemRoot%System32rundll32.exe «%ProgramFiles%Windows Photo ViewerPhotoViewer.dll», ImageView_Fullscreen %1
}
}
Надеюсь, что данная статья оказалась для вас полезной и вы поняли принцип настройки сопоставления нужных ассоциаций файлов с нужной программой. С вами был Иван Семин, автор и создатель IT блога Pyatilistnik.org.
Содержание
- Как задать программу по умолчанию для открытия файлов определённого типа в Windows!
- Быстрый выбор программы для открытия нужного файла в любой Windows
- Назначение программ по умолчанию сразу для всех типов файлов и протоколов через параметры Windows
- Настройка программ для открытия файлов определённого типа
- Настройка программ для открытия сразу всех типов файлов и протоколов, которые она способна открывать
- На примере Windows 7
- Заключение
- 10 комментариев
- Как установить Microsoft Office Word по умолчанию в Windows 10.
- Установите Word по умолчанию в Windows 10 с помощью приложения «Параметры»
- Другой способ установить Word как редактор тестовых файлов по умолчанию в Windows 10
- Установите Word по умолчанию с помощью контекстного меню
- Используйте «DefaultProgramsEditor», чтобы установить Word по умолчанию.
- Как сделать word программой по умолчанию в виндовс 10?
- Что называют программами по умолчанию Windows 10
- 2 простых способа переназначения умолчаний
- 3 способа смены ассоциаций файлов и программ
- Что делать, если Windows 10 не сохраняет настройку
- Замена программы посредством Проводника
- Замена программы средствами Панели управления
- Замена программы в меню «Параметры»
- Ассоциация утилиты со всеми типами документов, которые она поддерживает
- Как переназначить программу по умолчанию
- В приложении «Параметры»
- В панели управления
- Как изменить ассоциации с отдельными файлами
- В Проводнике
- В «Параметрах»
- В панели управления
- Вместо послесловия
- Выбор программы по умолчанию в Windows 10
- Установка приложений по умолчанию в параметрах Windows 10
- Настройка основных программ по умолчанию
- Как изменить программы по умолчанию для типов файлов и протоколов
- Сопоставление программы с поддерживаемыми типами файлов
- Установка portable программы по умолчанию
- Задание программ по умолчанию для типов файлов с помощью командной строки
- Дополнительная информация
Как задать программу по умолчанию для открытия файлов определённого типа в Windows!
При работе на компьютере в Windows может возникнуть ситуация, когда какой-либо файл нужно открыть одной программой, а он автоматически всегда открывается не той, которая нужна. Но если программу для открытия файлов можно сразу же выбрать, то в случае открытия ссылок всё сложнее. К примеру, кликаете по ссылке, которая пришла вам в Skype, а ссылка открывается не том браузере, где вы бы хотели её открыть, а в каком-то другом. Так происходит из-за того, что изначально для открытия ссылок в Windows настроен другой браузер, он установлен как программа по умолчанию для этого действия. Тоже самое касается любых программ, потому что для каждой программы можно назначить тип файлов, которые она будет всегда открывать. В данной статье на примере Winodows 7 и 10 я покажу, как настроить программы по умолчанию для открытия файлов определённого типа, а также ссылок.
Примеры для Windows 8 в этой статье рассматриваться не будут, потому что там делается всё точно также как в Windows 7 или в Windows 10.
Быстрый выбор программы для открытия нужного файла в любой Windows
Самый простой способ выбрать программу для открытия файла — это проводник Windows. Работает одинаково во всех версиях Windows.
Вам нужно нажать правую кнопку мыши (далее «ПКМ») на файле, для которого вы хотите выбрать стандартную программу, которая будет его открывать всегда. Во всплывающем меню выберите «Открыть с помощью» и справа появится список основных программ (1), через которые можно открыть данный файл. Если нужная программа для открытия вашего файла в списке есть, то нажав на неё, файл откроется в ней.

Такое действие откроет файл в выбранной вами программе лишь единожды. В следующий раз программу придётся выбирать заново.
Чтобы сохранить нужную программу для открытия выбранного типа файла на постоянной основе или же, если если нужной программы в списке №1 нет, а вы знаете, что она на компьютере точно установлена, то нажмите «Выбрать другое приложение» (2).
В открывшемся окне в списке (1) будет указаны все программы, которые могут открыть данный файл. Выберите нужную из списка. Если вы хотите сохранить выбранную программу для всех файлов такого же типа (чтобы все аналогичные файлы всегда открывались сразу же в этой программе), то поставьте галочку «Всегда использовать это приложение …» (2).

Таким образом вы можете назначить программу по умолчанию для любого типа файла.
В других версиях Windows принцип аналогичен. Пример из Windows 7:
Пример из операционной системы Windows 7


Данный способ не удобен только тем, что для каждого типа файла приходится вот так вручную назначать программу, даже если разные типы файлов может открывать одна и та же программа.
Назначение программ по умолчанию сразу для всех типов файлов и протоколов через параметры Windows
Параметры Windows позволяют назначить программы по умолчанию сразу для всех типов файлов, которые программа способна открывать. Также только через параметры Windows можно настроить программы, которые будут использоваться для работы с определёнными протоколами, например, чтобы все ссылки открывались только в определённом браузере.
Ниже будет показана подробная инструкция на примере Windows 10. Настройки для Windows 7 очень похожи и будут рассмотрены кратко имеются лишь небольшие отличия, в основном по интерфейсу). Настройки для Windows 8 полностью идентичны настройкам Windows 7.
Откройте поиск Windows и наберите запрос «Программы по умолчанию» после чего выберите найденный параметр «Программы по умолчанию» из результатов поиска и откройте его.
Информация о том, как пользоваться поиском Windows находится вот здесь >>
В списке будут отображено, какая из программ что именно открывает, например, какая программа используется в качестве видео проигрывателя, какая является веб-браузером и пр.

Здесь вы можете переназначить программы для выполнения определённых действий и для открытия определённых файлов. Для этого нужно кликнуть по уже назначенной для какого-либо действия программе и выбрать из списка другую (если программа никакая не назначена, то нажмите кнопку «+»). К примеру, вы хотите выбрать другой браузер по умолчанию, для того чтобы все ссылки из других программ открывались только через него. Для этого под заголовком «Веб-браузер» кликаем по уже назначенному браузеру [1] (если не назначен, нажмите «+») и из списка (2) выбираем тот браузер, который нам нужен, через который вы хотите открывать все ссылки.

Настройка программ для открытия файлов определённого типа
Также вы можете задать программы по умолчанию для открытия файлов определённого типа.
Аналогичная процедура описывалась выше в предыдущей главе с тем лишь отличием, что в параметрах вы сразу же в одном месте сможете назначить программы для всех типов файлов, а не по одиночке через проводник.
Для перехода к параметрам для выбора программам, открывающих определённые типы файла, нажмите на ссылку «Выбор стандартных приложений для типов файлов».

На открывшейся странице в колонке слева (1) будут отображаться все возможные типы файлов в Windows, а справа (2) напротив каждого типа файла будет отображена программа, открывающая эти файлы. Если программа для какого-то типа файла не назначена, то вы можете назначить её, кликнув по кнопке «+» (3).

Настройка программ для открытия сразу всех типов файлов и протоколов, которые она способна открывать
Можно настроить нужные программы так, чтобы они открывали всё что можно при помощи них открыть. Однако с этим вариантом настройки нужно быть внимательным, потому что может получиться так, что, файлы некоторых типов станут открываться не в той программе, в которой вам бы хотелось.
К примеру, если для браузера Google Chrome выставить сразу все файлы и протоколы, которые он может открывать, то может получиться так, что, допустим, файлы PDF станут открываться не в привычной программе Acrobat Reader, а в Google Chrome. Такое возможно из-за того, что Google Chrome тоже может открывать файлы PDF, а вы как раз настроили этот браузер так, чтобы он открывал всё что мог.
Чтобы настроить нужные программы на открытие сразу всех файлов и протоколов, которые они только способны открывать, перейдите в подраздел «Задать значения по умолчанию по приложению».

Затем в списке слева (1) выберите программу, для которой хотите установить по умолчанию для открытия сразу всего что она способна открывать. В столбце справа нажмите «Использовать эту программу по умолчанию» (2).

На примере Windows 7
В Windows 7 «Программы по умолчанию» для настроек программ по каждому типу открываемых файлов можно также найти через поиск Windows, набрав тип запрос «Программы по умолчанию».
В Windows 7 окно «Программы по умолчанию» выглядит так:

Для выбора программ для выполнения определённых действий в системе нужно открыть «Настройка доступа программ и умолчаний».

В открывшемся окне нужно открыть категорию «Другая» вы ниже в списке назначить нужные программы для каждого действия.

Чтобы задать программы для открытия определённых типов файла, то в разделе «Программы по умолчанию» откройте пункт «Сопоставление типов файлов или протоколов конкретным программам».

В окне остаётся назначить нужные программы для открытия нужных типов файлов. Для этого выбираете тип файла из списка (1) и нажимаете «Изменить программу» (2).

Для того чтобы задать нужные программы по умолчанию для открытия всех файлов, которые она способна открывать и для всех протоколов, откройте подраздел «Задание программ по умолчанию».

В списке слева выбираете нужную программу (1), а затем справа нажимаете «Использовать эту программу по умолчанию» (2).

Заключение
Умение устанавливать программы по умолчанию для открытия тех или иных файлов позволит вам легко решить возможные проблемы в Windows, когда, к примеру, ссылки из Скайпа или каких-то других программ открываются не в том браузере. Или же какие-то видео файлы открываются не через тот проигрыватель. Инструкции выше помогут сопоставить нужные программы с нужными файлами, чтобы всё было так как вам удобно.
На этом всё! Хорошего вам дня и отличного настроения! 😉
Сделай репост – выиграй ноутбук!
Каждый месяц 1 числа iBook.pro разыгрывает подарки.
—> LENOVO или HP от 40-50 т.р., 8-16ГБ DDR4, SSD, экран 15.6″, Windows 10
10 комментариев
Автор: Наталья Аркадьевна
спасибо все помогло
Автор: Владимир Белев
Наталья Аркадьевна, отлично, очень рад, что статья пригодилась! 🙂 Спасибо за комментарий!
В Windows10 программа, выбранная по «Открыть с помощью» из контекстного меню считает рабочим каталогом не тот, где находится файл, а C:WINDOWSsystem32. Как с этим бороться? (в 7 и 8,1 такой проблемы не было) спасибо
Ваша статья не помогла
Автор: Владимир Белев
А какая у вас проблема конкретно? Может и не эта совсем статья вам нужна.
спасибо статья помогла
Автор: Владимир Белев
Рад, что информация была полезной! Спасибо за комментарий 🙂
я не могу открыть файл sav он отурывается с помощю другого обеспечения как его сделать обычным
Автор: Владимир Белев
Здравствуйте! Кликните по данному файлу правой кнопкой мыши, выберите из контекстного меню пункт «Открыть с помощью». Если в появившемся списке программ нету нужной вам для открытия данного файла, то выберите пункт «Выбрать другое приложение». Из открывшегося окна вы можете перейти к выбору уже файла нужной программы (через проводник Windows), которая будет открывать ваш файл.
Источник
Как установить Microsoft Office Word по умолчанию в Windows 10.
Публикация: 14 Ноябрь 2018 Обновлено: 25 Ноябрь 2018
Вы хотите установить приложение Microsoft Office Word по умолчанию в Windows 10? Хотите установить Word по умолчанию для определенного типа файла в Windows 10? В этом руководстве мы увидим четыре способа установить Office Word как текстовый редактор по умолчанию в Windows 10.
Когда вы устанавливаете MS Office на свой компьютер, программа установки автоматически устанавливает Word как программу по умолчанию для определенных типов файлов. Но не для всех типов файлов, которые он поддерживает. Например, он поддерживает PDF из коробки, но не установлен как приложение для просмотра и редактирования по умолчанию.
Если вы хотите, чтобы Word по умолчанию использовался для открытия других типов файлов, вы можете сделать это, выполнив рекомендации в одном из приведенных ниже способов.
Способ 1 из 4
Установите Word по умолчанию в Windows 10 с помощью приложения «Параметры»
Шаг 2. Прокрутите страницу вниз, пока не найдете запись Word. Нажмите на нее, чтобы открыть скрытую кнопку «Управление». Нажмите кнопку «Управление».
Шаг 3. На открывшейся странице вы найдете все расширения файлов (типы файлов), поддерживаемые редактором Word, и установленным как программа по умолчанию для всех этих расширений.
Чтобы установить Word по умолчанию для типа файла, кликните на значке программы рядом с ним, а затем кликните по программе Word из списка, чтобы установить программу по умолчанию.
Способ 2 из 4
Другой способ установить Word как редактор тестовых файлов по умолчанию в Windows 10
Шаг 1. Перейдите на страницу «Приложения» → «Приложения по умолчанию», а затем нажмите «Выбор стандартных приложений для типов файлов».
Шаг 2. Как вы можете видеть, на странице отображаются типы файлов и связанные с ними программы. Чтобы установить Word по умолчанию для определенного типа, кликните значок + или значок программы рядом с типом файла, а затем выберите из списка Word.
Способ 3 из 4
Установите Word по умолчанию с помощью контекстного меню
Шаг 1. Кликните правой кнопкой мыши файл (тип файла), для которого вы хотите, чтобы он открывался в Ворде в качестве программы по умолчанию, нажмите «Открыть с помощью» и нажмите «Выбрать другое приложение».
Шаг 2. Установите отметку — «Всегда использовать это приложение, для открытия типа файла». Выберите Word, если он отображается. Если нет, в низу списка нажмите ссылку «Еще приложения», чтобы увидеть программу Word в списке. Нажмите на запись Word, чтобы установить программу по умолчанию для выбранного типа файла.
Способ 4 из 4
Используйте «DefaultProgramsEditor», чтобы установить Word по умолчанию.
Существует бесплатная сторонняя утилита под названием «DefaultProgramsEditor», позволяющая вам легко изменять ассоциации файлов в Windows 10. В программе реализовано классическое встроенное окно «Программы по умолчанию», которое было удалено из текущей версии системы.
Источник
Как сделать word программой по умолчанию в виндовс 10?
У всех у нас есть излюбленные приложения, которыми мы пользуемся постоянно: веб-браузер, музыкальный плеер, текстовый редактор и т. д. В них хранятся настройки, история, плагины, закладки и прочие нужные вещи, которыми мы дорожим. По умолчанию наши файлы открываются именно в них, но…
Однажды вы обнаружите, что документ, над которым вы работали, допустим, в Word, загрузился в другой программулине. В ней нет привычных функций, нет настроек, да и сама структура текста выглядит не так. Почему это произошло? А потому, что приложение, которое было связано с документами Ворд, по каким-то причинам поменялось. К счастью, не навсегда. Поговорим, как настроить программы по умолчанию в Windows 10 и привязать их к конкретным типам файлов, чтобы быстро и легко исправлять такие ошибки. А также что делать, если настройка не сохраняется.
Что называют программами по умолчанию Windows 10
Программы по умолчанию – это изначально присутствующие в системе или установленные пользователем приложения, которые ассоциированы с файлами определенного типа. Например, с текстовыми записками txt ассоциирован блокнот, с документами doc и docx – Microsoft Word, c веб-страницами htm – браузер EDGE, c картинками jpg – «Фотографии Windows» и т. д. При клике по такому объекту система не спрашивает, как вы хотите его открыть, а сразу загружает в ту софтину, которая ему сопоставлена. Данные о привязке файлов к приложениям хранятся в реестре винды.
Узнать, какая именно программулина сопоставлена конкретному типу файлов, можно по иконкам последних, как, например, на скриншоте ниже.
Типы объектов, которые использует сама операционная система – cmd, js, lnk, exe, inf, vbs и т. д., жестко ассоциированы c компонентами Виндовс. Если это изменить, нарушатся некоторые системные функции. К примеру, при клике по любому ярлыку на рабочем столе будет запускаться проигрыватель Windows Media или браузер Internet Explorer, а не то, что вы ожидаете.
Ассоциации файлов пользовательских приложений менять относительно безопасно – системные функции от этого не слетают. В случае ошибки вы легко вернете всё на свои места.
2 простых способа переназначения умолчаний
Рассмотрим ситуацию. Допустим, для серфинга сети вы привыкли использовать интернет-браузер Opera, но потом установили другой и по ошибке назначили его основным. Как вернуть прежнюю настройку?
В случае с Оперой всё просто, а что делать, если нужной софтины в «Параметрах» нет? Представим другую ситуацию: перед нами стоит задача сделать браузером по умолчанию Google Chrome, которой, судя по скриншоту, в списке доступных вариантов отсутствует.
3 способа смены ассоциаций файлов и программ
Приложение, назначенное быть таковым по умолчанию, привязывает к себе все типы файлов, для открытия которых оно предназначено. Но иногда мы хотим, чтобы некоторые из них запускались в чем-то другом. В Windows 10 есть как минимум 3 способа, дающие нам возможность это сделать.
Первый:
Второй:
Третий:
Что делать, если Windows 10 не сохраняет настройку
Чуть больше года назад пользователи «десятки» версии 1511 столкнулись с проблемой постоянного сброса приложений по умолчанию на первоначальные настройки. Причиной ошибки, как выяснилось, стало обновление KB3135173 – оно возвращало параметры реестра к исходным значениям, если они оказывались некорректными. По словам представителей Microsoft, в Windows 10 ассоциации файлов задаются иначе, чем в предыдущих выпусках системы, и проблема возникала только с тем софтом, разработчики которого это не учли.
Решение было найдено весной того же 2016 года. Для исправления ошибки Microsoft выпустила еще одно обновление – KB3140743. После его установки пользовательские настройки больше не слетают.
Сегодня с такой проблемой обычно сталкиваются люди, которые по тем или иным соображениям отказались от установки обновлений Windows 10. Как им выйти из положения, думаю, понятно – достаточно обновить систему до последней версии или, на крайний случай, ограничиться установкой только KB3140743.
Став обладателем Windows 10, многие пользователи обратили внимание, что несмотря на наличие в системе посторонних приложений для просмотра различных типов файлов (мультимедиа, графика, текстовые документы), они открываются стандартными для этой операционной системы средствами. Рассмотрим, как изменить программы по умолчанию в Windows 10, на примере проигрывателя VideoLAN.
Значительное число редакторов и так называемых просмотрщиков файлов предлагают сопоставлять все поддерживаемые ими документы с самими собой во время инсталляции. Хотя некоторые из них делают это автоматически и не спрашивая разрешения пользователя. Так, например, после инсталляции проигрывателя VideoLAN все видеофайлы будут открываться посредством классической утилиты «Кино и ТВ», если отказаться от предложения ассоциировать определенные мультимедиа файлы с этим плеером. Попали в подобную ситуацию? Данная статья поможет быстро выйти из нее.
Замена программы посредством Проводника
Простейшим способом ассоциировать какому-либо приложению открытие определенных документов по двойному клику — выполнить следующие действия.
1. Вызываем контекстное меню файла.
2. Выбираем пункт меню «Открыть с помощью».
3. Если нужная утилита оказалась в списке, переходим по ее пиктограмме, в ином случае переходим в следующему шагу.
4. Жмем по ссылке «Выбрать другое приложение».
5. Нажимаем по значку программы и отмечаем флажком опцию «Всегда применять это приложение для открытия *** файлов.
Под звездочками будет скрываться расширение выбранного документа.
Если же программного продукта не было найдено и в этом списке (к примеру, необходимо выбрать портативную утилиту), тогда жмем «Еще приложения», и уже оттуда выбираем нужное.
Опять не обнаруживаете? Жмем «Найти другое приложение на ПК» и указываем путь к нему.
Замена программы средствами Панели управления
Вторым способом изменить утилиту для открытия каких-либо файлов является апплет Панели управления, именуемый «Программы по умолчанию».
1. Для его вызова открываем Панель управления любым способом и находим этот объект или вводим название апплета в поисковой строке и вызываем его.
2. В окне жмем по второй ссылке «Сопоставление типов файлов/протоколов с конкретными программами».
3. В списке расширений находим тип файла, для открытия коего необходимо задать иную утилиту, и жмём по нему.
4. В правом углу сверху нажимаем по пиктограмме «Изменить программу…».
5. Во всплывшем окне жмем по названию нужной утилиты или по надписи «Найти другое приложение…» и выбираем его.


Замена программы в меню «Параметры»
Еще одним вариантом ассоциировать какой-либо софт с заданным типом файлов — использование соответствующей функции меню «Параметры».
1. Открываем его, например, при помощи комбинации Win → I.
2. Переходим в раздел «Система».
3. Активируем вкладку «Приложения по умолчанию».
4. Жмем по надписи «Выбор классических приложений для типов файлов».
5. Находим требуемый тип файла и выполняем клик по нему.
6. Правее определяемся с утилитой, при помощи которой необходимо открывать документы с выбранным расширением.
Ассоциация утилиты со всеми типами документов, которые она поддерживает
Windows 10 дарит возможность быстро связать определенную программу со всеми расширениями, поддерживаемыми ней, что избавит от рутинного процесса выбора читаемых форматов.
1. Открываем «Параметры» и переходим в раздел «Система».
2. На знакомой вкладке «Программы по умолчанию» жмем по нижней ссылке «Задать значение по умолчанию…».
3. В левом фрейме со списком обнаруженных на ПК приложений жмем по требуемому (в нашем случае — это VLC).
4. Нажимаем по пиктограмме с одной из надписей:
Последним способом повторить описанные ниже действия являются настройки некоторых программ, особенно проигрывателей и текстовых редакторов. В них можно легко выбрать расширения, файлы с которыми будут открываться данным софтом по умолчанию.
Мы с вами привыкаем использовать определенные приложения в Windows: графический редактор, браузер, плеер для мультимедиа и т.д. Наша ОС настроена таким образом, чтобы по умолчанию файлы открывались в привычных и удобных программах. К сожалению, иногда встречаются ситуации, когда по каким-либо причинам настройки сбиваются, и запускаются совсем другие приложения. Давайте рассмотрим, как в Windows 10 установить программы по умолчанию.
Как переназначить программу по умолчанию
Часто встречается такая ситуация: ваш любимый браузер начинает сбоить, и вы решили переустановить его. После повторной установки Windows назначает по умолчанию совсем другое приложение. Вернуть настройку можно двумя способами.
В приложении «Параметры»
Открываем системный апплет «Параметры» в меню «Пуск», в нем переходим в раздел «Приложения» и далее кликаем пункт «Приложения по умолчанию».
В списке ищем необходимый нам раздел (в нашем примере – «веб браузер»), и изменяем значение.
В панели управления
Более широкий набор возможностей выставления программ по умолчанию находится в классической панели управления. Запускаем ее и переходим в раздел «Программы по умолчанию».
Щелкаем мышкой пункт «Задание программ по умолчанию».
В списке находим требуемое приложение и выбираем настройку «Использовать по умолчанию».
Как изменить ассоциации с отдельными файлами
Если приложение устанавливает себя по умолчанию в Windows, то оно связывает с собой все типы файлов, которые с его помощью можно открыть. Но бывает и так, что пользователю удобнее, когда некоторые файлы запускаются с другой программой. Сделать это можно несколькими способами.
В Проводнике
Щелкаем файл правой кнопкой, в выпадающем меню выбираем «Открыть с помощью», затем «Выбрать другое приложение».
Выбираем желаемую программу. Если ее нет в списке – кликаем «Еще приложения», затем устанавливаем отметку на пункте «Всегда использовать…».
Приложение можно указать явно, для этого проматываем вниз список и кликаем «Найти другое приложение…».
В «Параметрах»
Заходим в знакомый нам раздел «Приложения по умолчанию» апплета «Параметры», кликаем «Выбор стандартных приложений…».
В списке находим интересующий нас файл, сопоставляем ему приложение.
В панели управления
В разделе «Программы по умолчанию» панели управления переходим на «Сопоставление типов файлов…».
Щелкаем «Изменить программу» и выполняем необходимые действия.
Вместо послесловия
Как видите, изменить программы, связанные с определенным типом файлов, несложно. Если вдруг вы заметите, что сделанные вами настройки не сохранились, просто обновите «десятку» — в Windows 10 версии 1511 такая проблема действительно имела место, она была разрешена с помощью соответствующего обновления.
Компания Microsoft в новой ОС Windows 10 изменила механизм установки программ по умолчанию, запретив софту делать это самостоятельно. Поэтому, чтобы выбрать приложение по умолчанию, стоит выполнить ряд несложных действий.
Выбор программы по умолчанию в Windows 10
Чтобы установить необходимое приложение в качестве используемого по умолчанию, нужно выбрать панель «Параметры», после «Система» и «Приложения по умолчанию».
Теперь необходимо выбрать тип приложения. Это может быть календарь, карты, проигрыватель аудио и видео, браузер. Кликаем по названию приложения, чтобы появился список с аналогичными программами. Выбираем нужное.
Чтобы сбросить параметры предыдущего приложения, кликаем по его иконке и жмём «Сбросить».
При желании можно выбрать программу для отдельных типов файлов или протоколов. Для этого кликаем «Выбор стандартных приложений для типов файлов».
Появится окно классической панели управления, где нужно выбрать программу.
Если нужно задать софт для протокола, то выбираем подходящий для этой цели в соответствующем разделе.
Чтобы выбрать софт по умолчанию, жмём «Задать значения по умолчанию по приложению».
Откроется специальное окно. Выбираем приложение и операцию.
Как видим, ничего сложного процедура выбора программы по умолчанию не представляет. Поэтому используя данную инструкцию можно выполнить её самостоятельно.
02.03.2018  windows | для начинающих
Программы по умолчанию в Windows 10, как и в предыдущих версиях ОС — те программы, которые запускаются автоматически при открытии определенных типов файлов, ссылок и других элементов — т.е. те программы, которые сопоставлены с этим типом файлов как основные для их открытия (к примеру, вы открывает файл JPG и автоматически открывается приложение «Фотографии»).
В некоторых случаях может потребоваться изменить программы по умолчанию: чаще всего — браузер, но иногда это может быть полезным и нужным и для других программ. В целом это не сложно, но иногда могут возникать проблемы, например, если требуется установить portable программу по умолчанию. Способы установки и изменения программ и приложений по умолчанию в Windows 10 и будут рассмотрены в этой инструкции.
Установка приложений по умолчанию в параметрах Windows 10
Основной интерфейс установки программ по умолчанию в Windows 10 находится в соответствующем разделе «Параметров», открыть которые можно, нажав по значку шестеренки в меню Пуск или с помощью горячих клавиш Win+I.
В параметрах присутствует несколько возможностей настройки приложений по умолчанию.
Настройка основных программ по умолчанию
Основные (по мнению Майкрософт) приложения по умолчанию вынесены отдельно — это браузер, приложение электронной почты, карт, просмотрщик фото, проигрыватель видео и музыки. Для их настройки (например, чтобы изменить браузер по умолчанию), выполните следующие шаги.
На этом действия завершены и в Windows 10 будет установлена новая стандартная программа для выбранной задачи.
Однако не всегда требуется изменение только для указанных типов приложений.
Как изменить программы по умолчанию для типов файлов и протоколов
Ниже списка приложений по умолчанию в Параметрах можно увидеть три ссылки — «Выбор стандартных приложений для типов файлов», «Выбор стандартных приложений для протоколов» и «Задать значения по умолчанию по приложению». Сначала рассмотрим первые два.
Если вам требуется, чтобы определенный тип файлов (файлы с указанным расширением) открывались определенной программой, используйте пункт «Выбор стандартных приложений для типов файлов». Аналогично в пункте «для протоколов» настраиваются приложения по умолчанию для разного типа ссылок.
Например, нам требуется, чтобы файлы видео в определенном формате открывались не приложением «Кино и ТВ», а другим проигрывателем:
Аналогично для протоколов (основные протоколы: MAILTO — ссылки электронной почты, CALLTO — ссылки на номера телефонов, FEED и FEEDS — ссылки на RSS, HTTP и HTTPS — ссылки на веб-сайты). Например, если требуется, чтобы все ссылки на сайты открывались не Microsoft Edge, а другим браузером — устанавливаем его для протоколов HTTP и HTTPS (хотя проще и правильнее установить просто как браузер по умолчанию как в предыдущем способе).
Сопоставление программы с поддерживаемыми типами файлов
Иногда при установке программы в Windows 10 она автоматически становится программой по умолчанию для некоторых типов файлов, но для остальных (которые также можно открыть в этой программе) настройки остаются системными.
В случаях, когда нужно «передать» этой программе и остальные поддерживаемые ею типы файлов, вы можете:
Установка portable программы по умолчанию
В списках выбора приложений в параметрах не отображаются те программы, которые не требуют установки на компьютер (portable), а потому их не получается установить в качестве программ по умолчанию.
Однако это можно достаточно просто исправить:
Файл откроется в указанной программе и в дальнейшем она появится и в списках в параметрах приложений по умолчанию для этого типа файлов и в списке «Открыть с помощью», где можно будет установить отметку «Всегда использовать это приложение для открытия…», что также делает программу используемой по умолчанию.
Задание программ по умолчанию для типов файлов с помощью командной строки
Существует способ задать программы по умолчанию для открытия определенного типа файлов с помощью командной строки Windows 10. Порядок действий будет следующим:
и нажмите Enter, чтобы в дальнейшем этот файл открывался указанной программой.
Дополнительная информация
И некоторые дополнительные сведения, которые могут оказаться полезными в контексте установки программ по умолчанию в Windows 10.
О том, как пользоваться старым интерфейсом настройки программ по умолчанию можно почитать в отдельной инструкции Ассоциации файлов Windows 10.
Источник