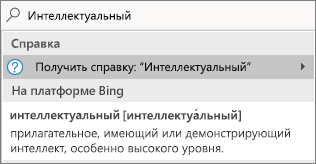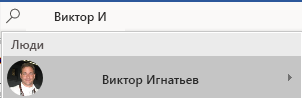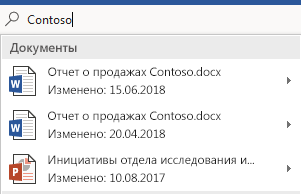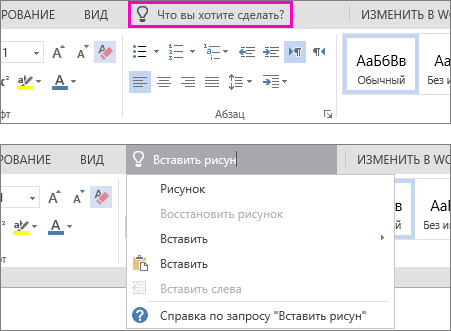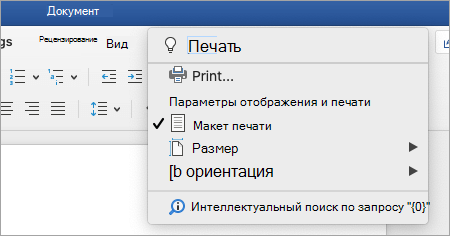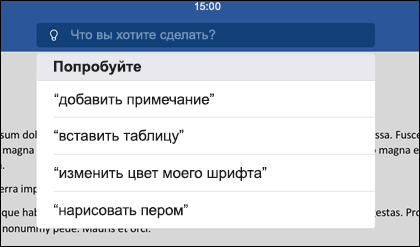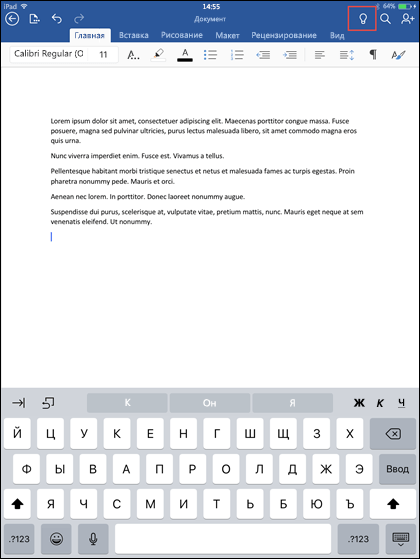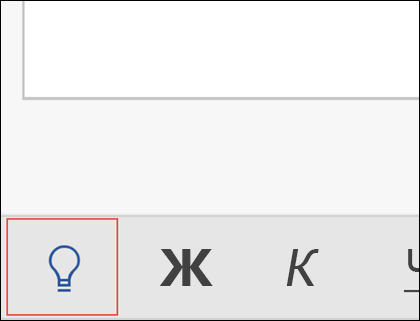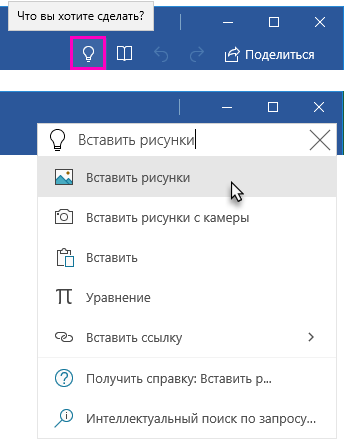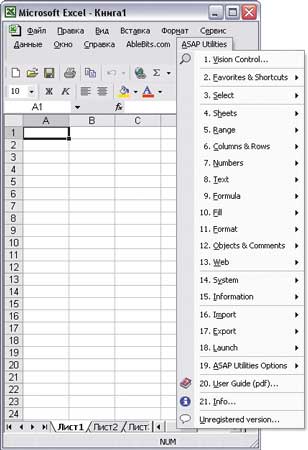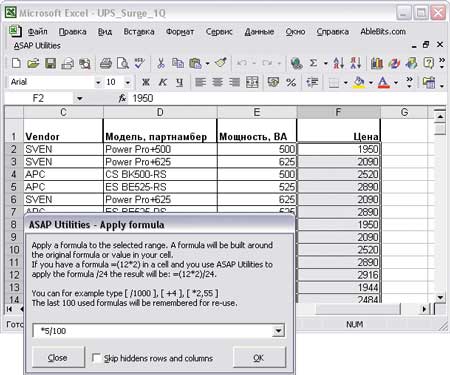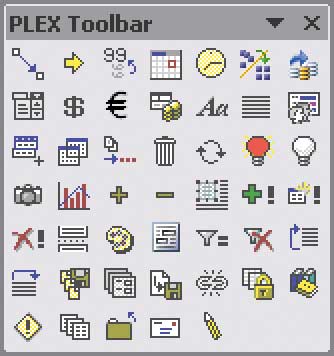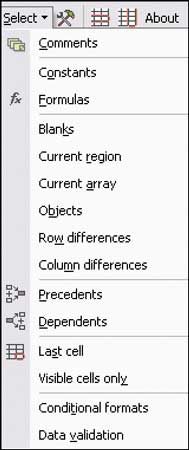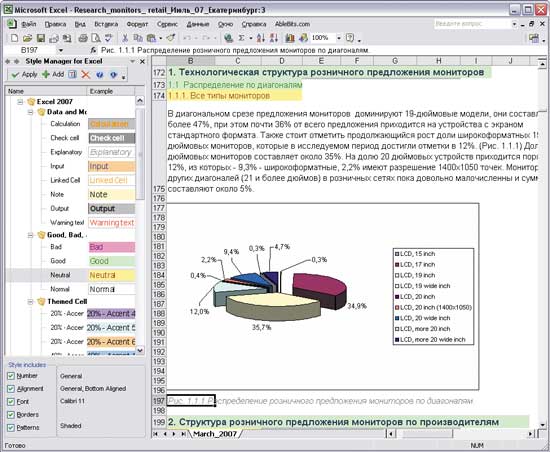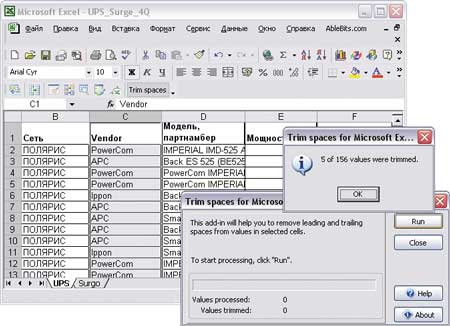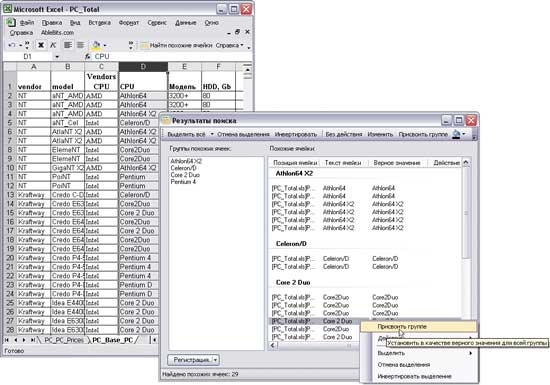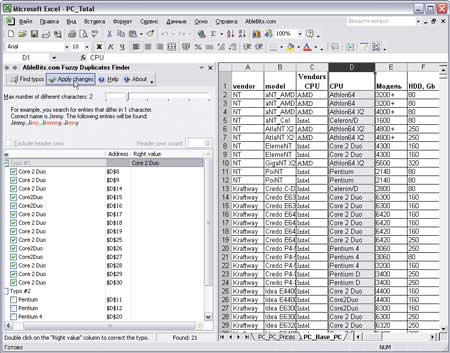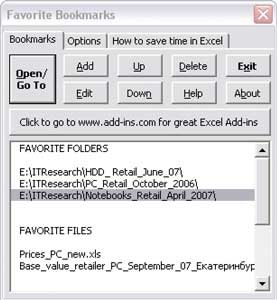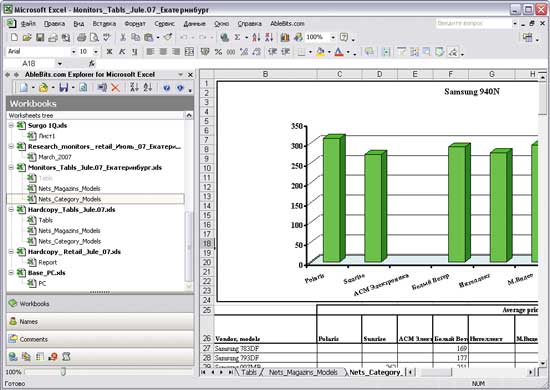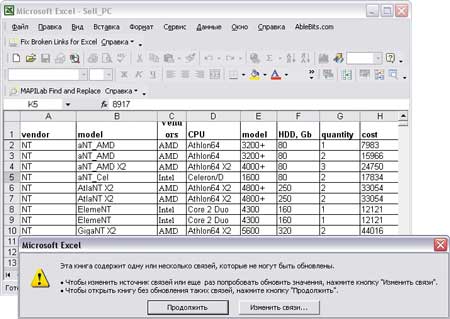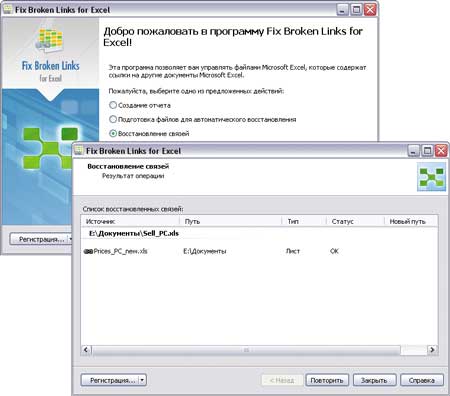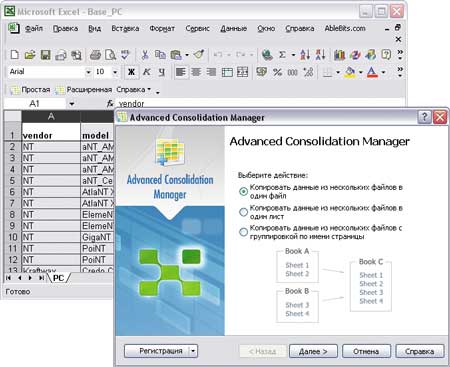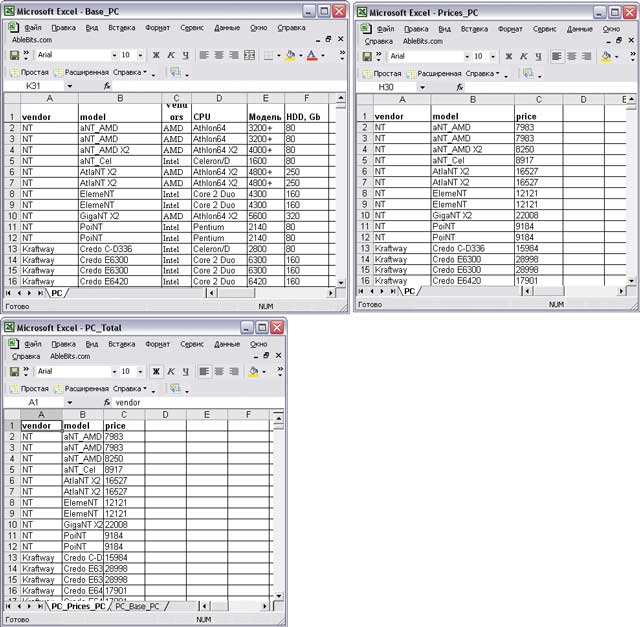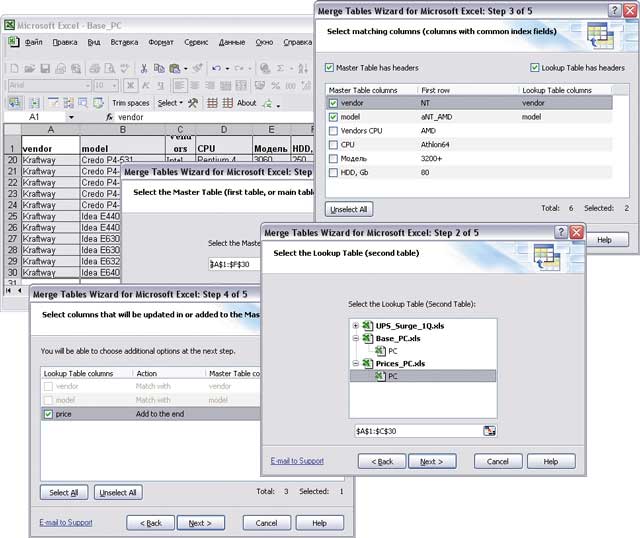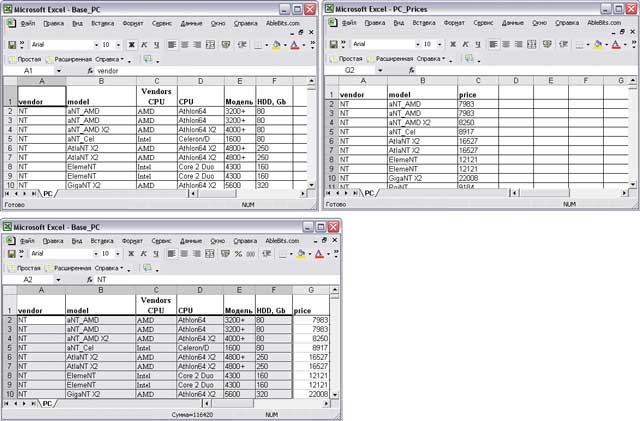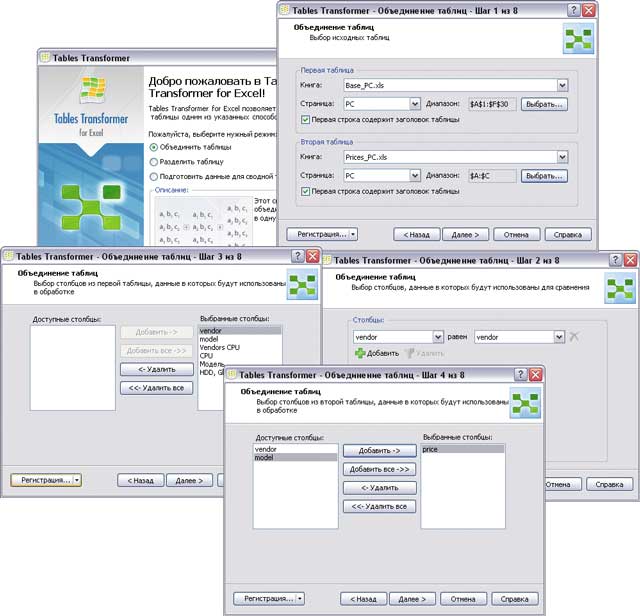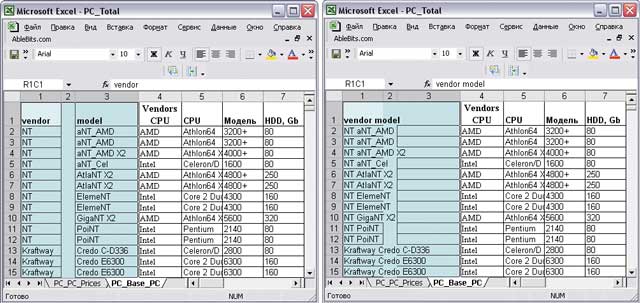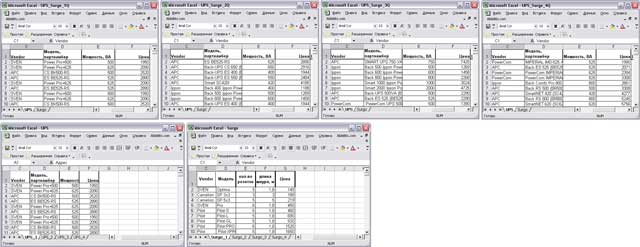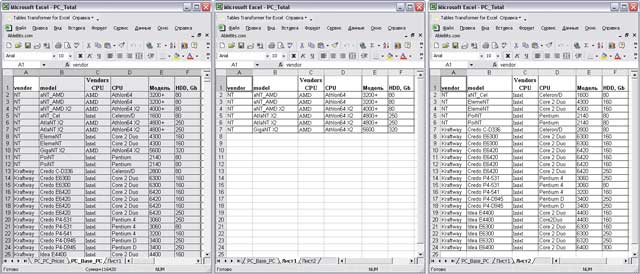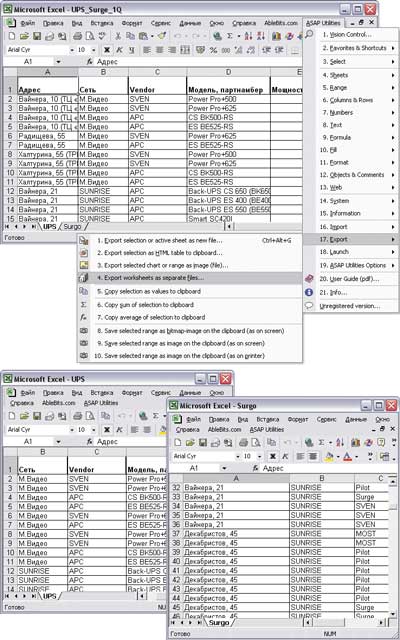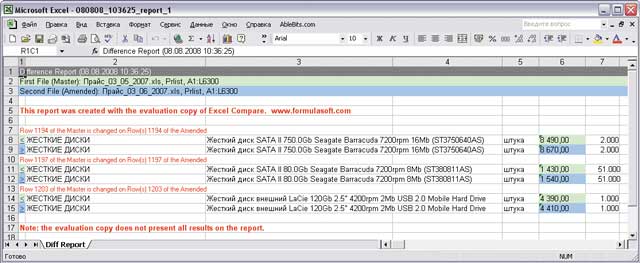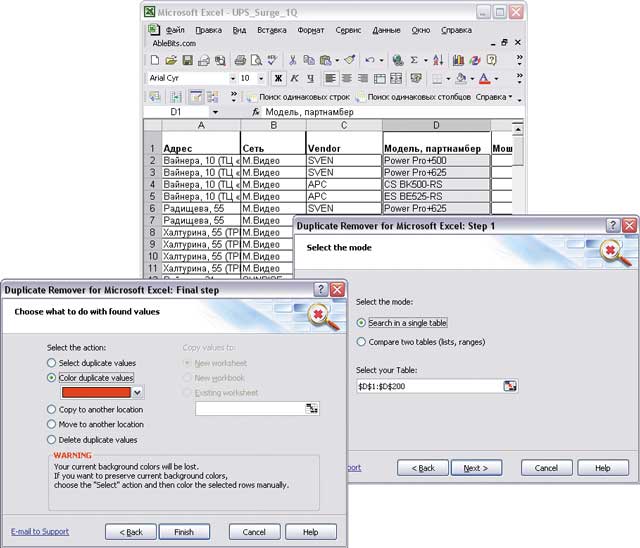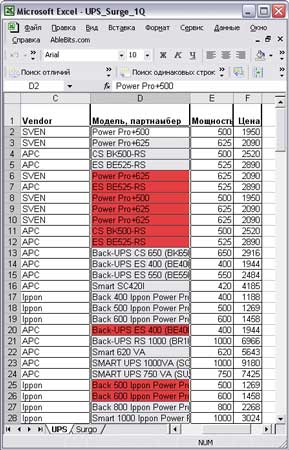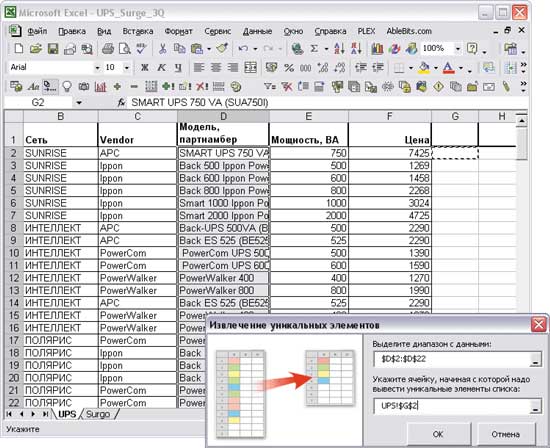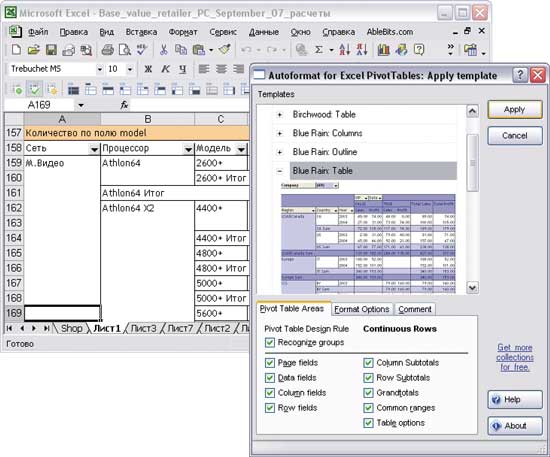Программа предназначена для автоматизации выполнения сложных текстовых документов, встраивания элементов автоматически обновляемой нумерации для формул, рисунков, литературы, таблиц.
1) Наличие инструментов для повышения эффективности работы с текстовыми документами, сокращения времени их выполнения
2) Наибольшая эффективность при работе с большими документами (диссертациями, монографиями, учебными пособиями и т.д.)
3) Создание контента (тестов и электронных книг) для систем дистанционного обучения Moodle и Ispring
4) Потоковая генерация документов на основе динамичных шаблонов (из Excel, Google, использование SQL запросов)
5) Простота использования за счет интеграции в Microsoft Word и Excel
Версия 2.75 от 26.02.2023
**********************
EXCEL
1) В окно с примечанием добавлена кнопка для замены информации в сообщении об ошибке
2) Увеличен размер окна с примечанием
WORD
1) Мелкие интерфейсные доработки
2) В параметры Мастера шаблонов добавлена возможность очистки содержимого полей (в случае сбоев в работе)
3) Ограничен перечень докуметов (doc, docx, docm), где возможно создание полей
4) Исправлена ошибка, возникавшая в сложных документах при создании новых полей. В результате которой содержимое уже имеющихся полей стиралось
5) В мастер шаблонов добавлена функция ТЕКСТ_В_ЧИСЛО(Текст) для преобразования текстовых аргументов в число (перед преобразованием из текста удаляются все прочие символы кроме цифр, запятых и точек)
Версия 2.75 от 26.02.2023
**********************
EXCEL
1) В окно с примечанием добавлена кнопка для замены информации в сообщении об ошибке
2) Увеличен размер окна с примечанием
WORD
1) Мелкие интерфейсные доработки
2) В параметры Мастера шаблонов добавлена возможность очистки содержимого полей (в случае сбоев в работе)
3) Ограничен перечень докуметов (doc, docx, docm), где возможно создание полей
4) Исправлена ошибка, возникавшая в сложных документах при создании новых полей. В результате которой содержимое уже имеющихся полей стиралось
5) В мастер шаблонов добавлена функция ТЕКСТ_В_ЧИСЛО(Текст) для преобразования текстовых аргументов в число (перед преобразованием из текста удаляются все прочие символы кроме цифр, запятых и точек)
Версия 2.74 от 26.12.2022
**********************
EXCEL
1) Добавлена возможность включать загружаемые из интернета файлы как источник SQL-запросов
2) Добавлена возможность выделять адреса электронной почты и мобильные телефоны из буфера обмена
3) Добавлена возможность включения/отключения общего доступа для активной книги
WORD
1) Исправлены мелкие ошибки
2) При подстановке значений полей появилась возможность отключения обрамляющих одиночных кавычек у значения поля. Для этого нужно ввести восклицательный знак перед ссылкой на поле, например: ![Организация]
3) Добавлена возможность указывать имена полей в пути сохранения документов в мастере шаблонов
4) Добавлена система трекинга функций программы
5) Добавлены горячие клавиши для копирования текста без форматирования (Ctrl+Shift+C) и вставки без форматирования (Ctrl+Shift+V)
6) Добавлены теги , для скрытия текста в результатах запроса мастера шаблонов
7) Исправлена загрузка таблиц по результатам SQL-запросов во фреймах

9) Добавлена система лицензирования
10) Исправлена функция печати из списка
11) В настройки мастера шаблонов добавлена возможность печати выбранного диапазона страниц при генерации документов
12) Добавлена опция экспорта тестов во временную папку, теперь по умолчанию тест экспортируется в папку с документом под его именем
13) В Мастер шаблонов добавлена возможность при ссылке на результаты поля выбирать число символов из поля, например #ФИО|5# — выбирается 5 символов из поля ФИО
14) Скорректировано отображение скрытых строк таблицы при загрузке данных через Мастер шаблонов
15) При экспорте теста в GIFT или ISPRING добавлен контроль неотвеченных вопросов
16) Исправлена работа Мастера шаблонов с большими базами Excel
Версия 2.73 от 12.06.2022
**********************
EXCEL
1) Добавлена возможность включения/отключения общего доступа для активной книги
WORD
1) Улучшен механизм вставки ссылок на нумерацию
2) Улучшен процесс отправки писем через мастер шаблонов (установлен таймаут в размере 5 сек на отправку одного письма — максимальное время ожидания ответа от сервера)
3) Ускорен процесс тестирования полей в редакторе формул
4) Исправлен родительный падеж женского рода в функции склонения ФИО в мастере шаблонов
5) Добавлена защита от несканционированных изменений программного кода
6) Добавлена интеграция Ассистента в текстовые файлы, для обеспечения работоспособности в случае невозможности его установки
Версия 2.72 от 10.04.2022
**********************
1) Мелкие интерфейсные изменения
2) Исправлен родительный падеж женского рода в функции склонения ФИО в мастере шаблонов
Версия 2.71 от 02.03.2022
**********************
WORD
1) Исправлена функция импорта теста в формате GIFT в текущий документ
2) Добавлен список полей в редактор полей шаблона
3) Исправлен механизм вставки тектовых
Версия 2.70 от 21.02.2022
**********************
WORD
1) Подкорректирована процедура ограничения редактирования текста Вставка — Прочее — Выделить/снять выделение для редактирования
2) Исправлены ошибки подключения к файлам OneDrive возникавшие в некоторых случаях
3) Исправлено применение форматирования к результатам загрузки данных в мастере шаблонов
4) В 7 параметр функции ПолучитьSQLзапрос мастера шаблонов добавлена возможность указания значения поля для фильтрации и отображения номера записи
[КолВоИтераций|ЗапросSQL|ПереченьПараметровСразделителямиТочкаСзапятой|ЗначениеДляФильтрацииИотображенияНомераЗаписи]
5) Добавлены отрицательные веса во множественные вопрсы в формате GIFT
6) При вставке полей из буфера обмена добавлен запрос на обновление существующих полей в документе (для облегчения копирования полей из других документов)
Версия 2.69 от 04.02.2022
**********************
EXCEL
1) Добавлена версия Ассистента для Excel (устанавливается опционально)
WORD
1) Добавлена поддерка источников данных из интернета по ссылке, например таблицы Google
2) Исправлена ошибка возникавшая при загрузке полей без названий
3) Исправлена работа словаря исключений
4) В девятый аргумент функции ПолучитьSQLзапрос добавлена возможность указать параметр 0 для пропуска пустых строк
[ПризнакОстановкиПриПустомЗначенииЗапроса=0-пропускать пустые строки|1-останавливать]
5) В параметрах мастера шаблонов на вкладке Вывод в поле теперь возможно задать #ИмяПоля# с данными пути для сохранения (также там может быть полное имя любого файла, включающее путь)
Версия 2.68 от 19.12.2021
**********************
1) Исправлена ошибка экспорта тестов в формате GIFT with medias, приводившая в некоторых случаях к удалению архива
2) Доработан режим отладки расчета формул в мастере шаблонов
3) Для кнопки печать выделенных записей добавлено сочетание Shift + Нажатие — печать без загрузки первой записи (для печати уже загруженной записи)
4) В третий аргумент функции ПолучитьSQLзапрос добавлена возможность указывать шаг строк для выгрузки данных [разделитель записей:СИМВОЛ(13) — по умолчанию для переноса строки|СИМВОЛ(11) — для разбивки ячейки таблицы по вертикали:шаг строк выгрузки данных, по умолчанию — 1]
5) Исправлена ошибка с загрузкой устаревших данных из буфера обмена
Версия 2.67 от 02.11.2021
**********************
1) Доработана обработка функций мастера шаблонов в SQL-запросах (в формате постобработки после получения результатов запроса)
2) В настройки программы в раздел Работа с полями добавлена опция Установить защиту от редактирования для текста документа (предназначена для документов с полями мастера шаблонов)
3) В параметры Мастера шаблонов добавлена возможность резервного копирования/восстановления текущего документа путем вложения внутрь документа
4) Исправлен механизм форматирования в ячейках таблицы
5) В мастер шаблонов добавлена возможность отправлять письма без вложенного документа
6) В списке мастера шаблонов добавлена функция Найти все
7) Для скрываемых полей в тексте исправлена ошибка скрытия смежных абзацев

9) В параметры отправки писем мастера шаблонов добавлен параметр случайной задержки между отправляемыми письмами
10) Исправлена процедура прерывания процессов
11) На вкладку Вставка — Прочее добавлена команда Выделить/снять выделение для редактирования — для ограничения редактирования определенных фрагментов текста
12) В настройки программы на вкладку Работа с полями добавлена кнопка Снять защиту от редактирования (для разблокирования защищенных документов)
13) На вкладку мастера шаблонов добавлена кнопка Открыть резерв документа
14) В параметры мастера шаблонов добавлена вкладка Экспорт/импорт настроек для переноса настроек документа между разными файлами
Версия 2.66 от 29.08.2021
**********************
1) Мелкие интерфейсные доработки
2) Улучшен процесс отправки электронных писем (теперь можно не указывать шаблон имени файла, происходит автоматическая замена переносов строк на соответствующий html-тег при отсутствии тегов в исходном тексте сообщения)
3) В функции по получению результатов SQL-запроса теперь все аргументы, кроме первого стали не обязательными
4) Исправлена ошибка загрузки SQL-запросов, возникавшая в некоторых случаях после обновления списка
5) Подкорректирован процесс вставки ссылки
6) Добавлена возможность вставки данных из полей в тему, имя отправителя, адрес копии и шаблон сообщения и при отправке документов по электронной почте
7) В группу Вставка — Прочее добавлены пункты для вставки поля со списком и просмотра свойств элемента управления

Версия 2.65 от 08.08.2021
**********************
1) Доработана сортировка списка литературы по алфавиту и порядку упоминания в тексте
2) Исправлена работа функции по получению результатов SQL запроса (удалены лишние символы при получении пустых значений и добавлена обработка констант из основного запроса во вспомогательном)
3) Программа готовится к внедрению мультиязычности в следующих релизах, поэтому наименования основных файлов переведены на английский язык
Версия 2.64 от 20.07.2021
**********************
1) На ленту в группу Нумерация добавлена кнопка Исправить для восстановления некорректных ссылок на нумерацию (литература, рисунки, формулы и т.д.)
2) Мелкие интерфейсные доработки
3) Добавлена возможность автоматического восстановления испорченных ссылок на элементы нумерации (на ленте Ассистента группа Нумерация — Исправить)
4) Доработан механизм вставки ссылок на нумерацию
Версия 2.63 от 06.07.2021
**********************
1) На ленту в группу сервис добавлена кнопка-переключатель Поля для подсветки полей автоматизации
2) Ускорено конвертирование теста в формате таблицы для преобразования в GIFT или ISPRING
3) Добавлена возможность использования функций мастера шаблонов в SQL-запросах на этапе постобработки (после получения результата запроса)
4) Добавлен второй аргумент в функцию мастера шаблонов ЧИСЛО_В_ПРОПИСЬ(Число|#Число-вывод результата без обрамляющих кавычек;[Начало с прописной буквы=1-Да|0-Нет])
5) В функции по получению результов SQL запроса можно использовать символ №№ для возврата номера текущей строки (для циклического режима)
6) В мастер шаблонов добавлен режим формирования одного файла со всеми документами
7) Мелкие интерфейсные доработки в мастере шаблонов

9) Скорректирована процедура сортировки списка литературы
Версия 2.62 от 04.05.2021
**********************
1) Небольшие внутренние изменения, касающиеся улучшения производительности
2) Ускорено конвертирование тестов в формат GIFT
3) В мастер шаблонов добавлен 9 аргумент в функцию получения результатов SQL запроса для оптимизации циклических запросов с параметром
4) Исправлено обнаружение выделенного ответа при экспорте тестов при условии выделения текста цветом
5) В настройки программы на вкладку Системы дистанционного обучения добавлены параметры:
— Заменять разрывы строки ¬ на разрывы абзаца ¶ перед преобразованием тестов
— Масштаб изображений при экспорте, %
6) Исправлены ошибки в проверке доступности обновления
7) Пояснения для правильных/неправильных ответов записываются после текста ответа через символ #
Например: а) Фондоемкость#пояснение
Версия 2.61 от 08.04.2021
**********************
1) Исправлена загрузка дат и финансовых значений в окне списка мастера шаблонов
2) Добавлена возможность прерывания процесса преобразования теста в виде таблицы в текстовое представление
Версия 2.60 от 17.03.2021
**********************
1) Подкорректирован экспорт тестов в формат GIFT (исправлены ошибки экспорта изображений и добавлен экспорт формул Word)
Версия 2.59 от 15.03.2021
**********************
1) Скорректирована потоковая печать в мастере шаблонов (ранее не пропечатывался последний лист из очереди без нажатия на кнопку ОК)
2) Исправлена ошибка в определении правильных ответов возникавшая в некоторых случаях при экспорте тестов
3) Добавлено распознавание вложенных объектов в текст вопроса и варианты ответа. В настройках задается метод преобразования таких объектов (либо целиком абзац в картинку, либо текст + объекты по отдельности)
4) Для вопросов на соответствие теперь необходимо использовать символ -> вместо >
Версия 2.58 от 05.03.2021
**********************
1) Скорректирована потоковая печать документов (в некоторых случаях наблюдалась непропечатка линий в отдельных таблицах)
2) Скорректировано преобразование теста из таблицы в текст (в формате текста, без медиа-объектов)
3) Добавлено автоматическое преобразование выделенных строк таблицы в тест GIFT или Ispring
4) Расширена функциональность работы с вложенными SQL-запросами. Вот доработанный синтаксис
=ПолучитьSQLзапрос(«SQL-запрос»
;;разделитель полей:»,»|СИМВОЛ(9) — для заполнения таблиц;;разделитель записей:СИМВОЛ(13) — для переноса строки|СИМВОЛ(11) — для разбивки ячейки таблицы по вертикали;;[НомерЗаписи];;[НомерСтолбца];;[ПреобразованиеТестаGIFT: 1-выделять правильные ответы|0-не выделять правильные ответы]);;[КолВоИтераций|ЗапросSQL|ПереченьПараметровСразделителямиТочкаСзапятой];;[ИмяСтроковогоПараметраСчетчикаЦикла: «Счетчик»] )
Версия 2.57 от 23.02.2021
**********************
1) Добавлено преобразование пути на сервере OneDrive в локальный при выборе источника данных в мастере шаблонов
2) Мелкие интерфейсные доработки
3) Исправлена функция обновления программы
4) Доработан экспорт тестов, теперь не только выделение текста, но и выделение заливкой текста может быть воспринято как правильный ответ теста
5) В работе мастера шаблонов добавлена очистка последующих колонок в таблице после поля с загрузкой SQL-запроса (чтобы не было мусора) )
6) Добавлены элементы навигации в список для выбора данных в мастере шаблонов
Версия 2.56 от 05.02.2021
**********************
1) Исправлена ошибка с появлением сообщения 32767 при загрузке данных в мастере шаблонов
2) Исключено использование буфера обмена Windows при загрузке данных в таблицы через SQL-запросы мастера шаблонов
3) Исправлена ошибка возникавшая при первичной загрузке данных после изменения параметров мастера шаблонов
Версия 2.55 от 03.02.2021
**********************
1) В константы мастера шаблонов добавлена возможность указывать многострочные выражения, согласно следующего синтаксиса:
[ИмяКонстанты]={Многострочное выражение}
2) Доработана обработка вопросов на выделенное слово при экспорте для СДО
Версия 2.54 от 29.01.2021
**********************
1) В настройки программы добавлена возможность удаления заданного выражения при вставке без форматирования
2) В банк макросов (ALT+F8) добавлена функция преобразования выделения в невидимую анимацию для скрытия выделения правильных ответов в тесте (assistent_ЗаменитьВыделениеАнимацией)
3) В меню Сервис — Дополнительно добавлен пункт Экспорт в PDF для одиночного или пакетного экспорта выбранных файлов в PDF
4) Добавлена опция автоматического сохранения изменений в редакторе мастера шаблонов
5) Исправлена повторная загрузка полей после прерывания заполнения шаблона
6) В параметры мастера шаблонов добавлена опция расширенного режима (для облегчения работы начинающим пользователям)
7) В SQL-запрос теперь могут добавляться константы в формате:
{[НаименованиеПараметра]=Значение}
Версия 2.53 от 10.01.2021
**********************
1) Мелкие интерфейсные доработки
2) Доработана вставка рисунков в формате метафайла (ALT+P). Теперь обычные рисунки также вставляются через эту функцию
3) Подкорректирована обработка вопроса на пропущенное слово при экспорте тестов в формат GIFT
Версия 2.52 от 30.12.2020
**********************
1) Доработан экспорт теста из таблицы в форме двух колонок (первая — вопрос, вторая — варианты ответа) — горячая клавиша запуска макросов ALT+F8
2) Исправлена генерация документов в старом формате doc
3) Исправлена ошибка при обработке файлов Excel с текстовым типом всех ячеек
4) В мастере шаблонов добавлена возможность отображения результирующей формулы в режиме тестирования (Shift + щелчок на кнопке Протестировать)
5) Устранена ошибка с зависанием программы при выборе в списке записей с нажатой клавишей Ctrl
6) Доработан механизм расчета вложенных функций
Версия 2.51 от 09.12.2020
**********************
1) Мелкие интерфейсные доработки
2) Работа со списком записей стала более стабильной
3) Подкорректирован расчет вложенных функций Excel в функции мастера шаблонов
Версия 2.50 от 07.12.2020
**********************
1) Мелкие интерфейсные доработки
2) В параметры мастера шаблонов добавлены значения по умолчанию для начальной строки — 2 и строки с названиями полей — 1
3) Исправлены ошибки в работе кнопки Запуск мастера шаблонов
Версия 2.49 от 05.12.2020
**********************
1) Мелкие интерфейсные доработки
2) Добавлена конвертация теста в форме таблицы из 2-х колонок (вопросы и варианты ответов с выделением фоном правильных) в формат GIFT и Ispring.
3) Добавлена опция очистки вставляемого текста от цифр
4) Добавлена сортировка полей и замена значений формул в редакторе Мастера шаблонов
5) Исправлены ошибки в импорте тестов в формате GIFT
6) В функцию ПолучитьSQLзапрос добавлены два параметра в конец [КолВоИтераций: Число|ЗапросSQLсОднимРезультатом];;[ИмяСтроковогоПараметраСчетчикаЦикла: «Счетчик»] для реализации механизма обработки вложенных запросов
7) Исправлены ошибки в расчете вложенных функций Excel в функции мастера шаблонов
Версия 2.48 от 18.11.2020
**********************
1) Добавлен импорт/экспорт тестов в формате Ispring Suite
2) Исправлены проблемы с обновлением полей (появление лишней информации в некоторых случаях)
3) Исправлена ошибка совместимости с Office 2007
Версия 2.47 от 30.10.2020
**********************
1) Корректировка перехода по элементам управления мастера шаблонов (для удобства работы)
2) Добавлена статистика импорта тестов в формате GIFT
3) При экспорте в формат Gift добавлены такие типы вопросов как эссэ и пропущенное слово, а также добавлена возможность указания категории (в начале теста)
4) Оптимизирована работа мастера шаблонов
Версия 2.46 от 22.10.2020
**********************
1) Для прерывания процесса генерации документов в мастере шаблонов теперь работает клавиша ESC
2) Ускорена загрузка данных в таблицы через мастер шаблонов
Версия 2.45 от 17.10.2020
**********************
1) Временные Excel файлы SQL запросов теперь не отображаются в мастере шаблонов
2) Автоматически закрываются временные скрытые файлы Excel при загрузке/закрытии мастера шаблонов
3) Добавлена опция двухсторонней печати через мастер шаблонов
Версия 2.44 от 12.10.2020
**********************
1) Небольшие изменения в мастере шаблонов (работа со скрытым текстом, преобразование констант, работа с изображениями)
Версия 2.43 от 06.10.2020
**********************
1) Доработаны наборы шаблонов
Версия 2.42 от 30.09.2020
**********************
1) Небольшие корректировки в мастере шаблонов
2) Оптимизирована загрузка профилей и шаблонов
3) Скорректирован экспорт тестов с изображениями в формат Gift with medias
4) Ускорена работа мастера шаблонов при загрузке данных в таблицы
Версия 2.41 от 24.09.2020
**********************
1) В мастер шаблонов добавлена функция ВставитьXLS(Путь;Диапазон;УсловиеВставки (Истина — вставлять, Ложь — не вставлять))
для вставки фрагментов файлов Excel в документ Word в формате изображения (метафайл)
2) В мастере шалонов при загрузке редактора полей теперь удаляются связанные изображения (получаемые через функции).
3) В мастере шаблонов ускорена загрузка таблиц через SQL-запросы
4) Подкорректировано удаление полей (теперь удаляются все вхождения, а не только первое)
5) Прочие мелкие доработки мастера шаблонов
Версия 2.40 от 12.09.2020
**********************
1) Доработана функция импорта тестов в формате GIFT в документ
2) Исправлена проблема с защитником Windows
3) В поля мастера шаблонов добавлена опция загрузки значений полей однократно при запуске генерации документов (для ускорения работы)
Версия 2.39 от 07.09.2020
**********************
1) В формулы мастера шаблонов добавлена возможность обработки HTML-тегов форматирования:
— жирный
— подчеркнутый
— наклонный
2) В формулу ПолучитьSQLзапрос мастера шаблонов добавлен аргумент [ПреобразованиеТестаGIFT: 1-выделять правильные ответы|0-не выделять правильные ответы]
3) Ускорена и оптимизирована работа мастера шаблонов
4) В редакторе полей мастера шаблонов добавлена возможность копирования/вставки полей из буфера обмена для упрощения создания новых документов
5) В мастере шаблонов появилась возможность выгружать отдельные столбцы из SQL-запросов
Версия 2.38 от 20.07.2020
**********************
1) В пункт Удалить связи добавлена оптимизация графиков и диаграмм с целью уменьшения размера файла
2) Исправлено незапланированное появление кавычек в формулах мастера шаблонов
3) В мастер шаблонов добавлена возможность тестирования текущего поля и ссылок на поля мастера шаблонов в формулах в формате #Поле#
4) В раздел Сервис — Дополнительно — Работа с системами дистанционного обучения добавлена возможность импорта в документ теста в формате GIFT
5) Добавлена возможность обработки вложенных формул Excel в формулы мастера шаблонов
6) В мастер шаблонов добавлена возможность группового копирования полей с SQL-запросами (для ускорения создания шаблонов документов)
7) Добавлено распознавание вертикальной табуляции в результатах SQL-запроса, как признака необходимости разделения ячеек таблицы

9) В мастере шаблонов появилась возможность выгружать SQL-запросы в несколько ячеек таблицы используя в качестве разделителя строк символ вертикальной табуляции chr(11)
10) Другие мелкие доработки
Версия 2.37 от 05.06.2020
**********************
1) В мастере шаблонов при ошибке в SQL инструкции добавлено прерывание выполнения загрузки данных
2) В мастере шаблонов в форме списка добавлена кнопка Запуск для генерации выбранных документов
3) В мастере шаблонов в разделе Параметры добавлена кнопка Константы для ввода глобальных констант, которые могут использоваться в формулах (например в качестве указания на источник данных)
4) Решена проблема с порчей настроек при переключении между разными документами
5) Возвращена опция раздельного обновления полей в параметры мастера шаблонов
6) Другие мелкие доработки в мастере шаблонов
Версия 2.36 от 31.03.2020
**********************
1) В мастере шаблонов теперь сохранаяется выделенная позиция последнего элемента списка (для удобства работы)
2) В мастере шаблонов добавлена возможность выделять несколько документов для генерации и печати
3) Добавлена совместимость с Windows Defender
Версия 2.35 от 28.01.2020
**********************
1) Скорректировано описание функции ПолучитьSQLзапрос
2) Исправлено сохранение документов в формате docx
3) Добавлено обновление связанных полей при загрузке данных в Мастере шаблонов (теперь можно создавать автоматически обновляемые связи на поля мастера шаблонов, например для вычислений)
4) Оптимизирован Мастер шаблонов, добавлены автоматические ссылки на поля после их создания
5) В параметры Мастера шаблонов добавлена возможноcть редактировать вложенную таблицу данных в формате Excel
Версия 2.34 от 23.12.2019
**********************
1) Исправлена ошибка открытия нескольких источников данных
2) Исправлена ошибка при редактировании параметров Мастера шаблонов для нового документа
Версия 2.33 от 16.12.2019
**********************
1) Добавлена горячая клавиша для вставки текста из буфера обмена с адаптацией под формат окружающего текста (Alt+Shift+W)
2) В мастер шаблонов добавлена встроенная функция ПолучитьSQLзапрос для получения данных из внешних источников
Версия 2.32 от 05.12.2019
**********************
1) Добавлена совместимость с Windows XP
Версия 2.31 от 04.12.2019
**********************
1) В макросы добавлена функция для замены выделения пунктиром на выделение фоновым цветом (макрос — assistent_ЗаменитьАнимациюВыделением)
2) В мастер шаблонов добавлено сочетание клавиш Ctrl+Shift+Enter для перехода к текущей записи в списке и нажатия кнопки Зупуск (например, для формирования документа в формате PDF и его сохранения по определенному пути, в соответствии с настройками Параметров вывода)
3) В мастер шаблонов добавлены SQL-запросы
4) В мастере шаблонов значение строки начала данных по умолчанию принимается 1
Версия 2.30 от 03.11.2019
**********************
1) Доработан алгоритм использования функций
2) Ускорена работа Мастера шаблонов
3) Для повышения гибкости работы с данными добавлены относительные ссылки на имена столбцов, например [ФИО]. Теперь в Мастере шаблонов можно использовать вместо номера столбца его имя, указанное в определенной строке источника данных (параметр Мастера шаблонов — Номер строки с названиями столбцов данных)
Версия 2.29 от 22.10.2019
**********************
1) Исправлена ошибка при вставке новых полей в Мастере шаблонов
2) Ускорена работа Мастера шаблонов
3) В макросы добавлены дополнительные функции Ассистента с префиксом assistent_ (горячая клавиша ALT+F8)
Версия 2.28 от 29.09.2019
**********************
1) Исправлена ошибка при вставке шаблонов
2) Исправлен механизм добавления комментариев
3) В группу Вставка — Прочее добавлен пункт Поле форматированного текста для вставки фрагмента текста с форматированием для дальнейших связей в документе
4) В мастере шаблонов исправлена обрезка при вставке длинного текста (>255 символов) из ячеек Excel
Версия 2.27 от 01.04.2019
**********************
1) В окно О программе добавлена информация о наличии обновления
2) При обновлении формул масштаб устанавливается в 100% и теперь можно производить обновление только для выделенного фрагмента
3) Улучшен процесс экспорта тестов и контента (формат Книга) в Moodle
4) Исправлены ошибки в работе мастера шаблонов при использовании внутреннего источника данных (с разделителями)
5) В настройки программы добавлена опция удаления нумерации абзацев при вставке без форматирования (для облегчения формирования списков)
6) Исправлена ошибка вставки ссылок на элементы автонумерации
7) В мастере шаблонов исправлены ошибки при запуске одной строки
Версия 2.26 от 25.11.2018
**********************
1) Исправлены ошибки в работе при сохранении документов в папку OneDrive
2) Исправлено восстановление редактора формул в 64 bit системах
3) В меню Сервис — Дополнительно добавлен пункт Создание тестов для экспорта документов в формат GIFT (для систем дистанционного обучения, например Moodle)
Версия 2.25 от 01.06.2018
**********************
1) Исправлен баг в мастере шаблонов при формировании вывода в один файл (PDF или DOCX)
2) Переработан инсталлятор, теперь программа корректно устанавливается на Office 365
Версия 2.24 от 18.05.2018
**********************
1) Исправлен баг в функции Вычислить выделение при работе в Office 365
2) Исправлен баг при формировании текстовых файлов в формате Docx через мастер шаблонов
3) Добавлен профиль СТП ОмГУПС 1.2-2005 12 пт (студент)
4) Исправлены ошибки с перемещением полей в редакторе Мастера шаблонов
5) Прочие мелкие исправления
Версия 2.23 от 14.04.2018
**********************
1) В мастер шаблонов добавлена возможность отправки на несколько прочих адресов электронной почты
2) Исправлено зависание мастера шаблонов при запуске пустого документа
3) В мастер шаблонов добавлена функция ШтрихКод(Текст;[РазмерСМ (по умолчанию=5)];[ТипКода (по умолчанию=20)])
для вставки практически любого штрихкода из существующих в мире на базе беспл. утилиты zint
Коды штрихкодов можно посмотреть здесь — http://www.zint.org.uk/Manual.aspx?type=p&page=4
4) Устранена ошибка с порчей ссылок на литературу после обновления параметров нумерации
5) При вычислении выражений теперь сохраняются значения связей
Версия 2.22 от 11.03.2018
**********************
1) В обновление полей добавлена функция очистки текста от областей исключения редактирования
2) Улучшен механизм работы с полями мастера шаблонов с использованием курсорных клавиш
Версия 2.21 от 08.02.2018
**********************
1) Добработы функции по отображению изображений и QR-кодов во фреймах
2) Добавлена функция восстановления работоспособности редактора формул MS Equation, после обновления MS Office (Сервис — Дополнительно — Редактор формул)
Версия 2.20 от 12.12.2017
**********************
1) В мастер шаблонов добавлены 2 функции:
— для вставки изображений в документ
ИЗОБРАЖЕНИЕ(Путь;[ШиринаСМ];[ВысотаСМ])
— для вставки QR-кодов
QRкод(Текст;[РазмерСМ (по умолчанию=5)]
2) В мастере шаблонов исправлена ошибка при добавлении нового поля во фрейм
3) В мастере шаблонов добавлена опция раздельного обновления полей для ускорения работы в некоторых случаях
4) В мастере шаблонов оптимизирован алгоритм генерации файлов (при сохранении в формат DOCX и в один файл PDF), скорость работы возросла в несколько раз.
5) В мастере шаблонов улучшен процесс ввода формул, связанных с полями (убраны задержки при вводе).
6) В мастере шаблонов добавлена опция отправки документов только на дополнительный адрес (для целей тестирования отправок)
7) Исправлена ошибка, возникавшая в некоторых случаях, при перемещении полей в редакторе

9) Исправлена ошибка иногда возникавшая при повторении нумерации колонок таблицы
Версия 2.19 от 06.07.2017
**********************
1) В параметры мастера шаблонов добавлен словарь исключений для функции по склонению ФИО с возможностями подключения к сетевым файлам
Версия 2.18 от 05.06.2017
**********************
1) Исправлено добавление лишнего пробела перед ссылкой
2) Добавлена возможность указания множественных вариантов подключения к источнику данных в мастере шаблонов
3) Добавлена функция автоматической сортировки списка литературы
4) Добавлена возможность подключения к открытому файлу Excel
5) Добавлена горячая клавиша Shift-Enter для печати выбранной записи из списка в мастере шаблонов
6) Добавлено автоматическое присвоение номера выделенным источникам в списке литературы (через пункт Вставка номера литературы)
Версия 2.17 от 15.05.2017
**********************
1) Добавлено логирование отправляемых сообщений по электронной почте
2) Кнопка вставки со сканера вынесена из меню на ленту в раздел Сервис
3) Добавлена возможность поддержки разработчиков в меню О программе
Версия 2.16 от 01.05.2017
**********************
1) Доработана процедура вставки ссылки на автоматическую нумерацию
Версия 2.15 от 25.04.2017
**********************
1) Оптимизирован процесс сохранения настроек форм
2) В мастере шаблонов исправлена автоматическая замена типографских кавычек с одной на две одинарные кавычки (для совместимости с форматом полей)
3) В функции склонения ФИО сделан необязательным третий аргумент
4) В Профили добавлена опция отключения возможности копирования стилей, т.к. в некоторых случаях в этом нет необходимости (например, для профиля Сканирование)
Версия 2.14 от 04.04.2017
**********************
1) Исправлена ошибка в работе опции конечной строки в мастере шаблонов
2) Доработана функция склонения ФИО
Версия 2.13 от 22.03.2017
**********************
1) Устранен сбой при запуске в Office 64bit
2) В мастер шаблонов добавлена функция получения элемента из строки с разделителями
Версия 2.12 от 20.03.2017
**********************
1) Оптимизирован процесс генерации данных в один файл
Версия 2.11 от 18.03.2017
**********************
1) Обновлена процедура обновления, статус загрузки теперь показывает курсор
2) В мастер шаблонов добавлены новые функции и возможность открытия/распечатки документа после генерации в один файл
3) Устранены мелкие ошибки
Версия 2.10 от 17.03.2017
**********************
1) В мастере шаблонов исправлены ошибки при загрузке списка и добавлены функции
Версия 2.09 от 17.03.2017
**********************
1) В мастер шаблонов добавлена возможность сохранения потока документов в один файл
Версия 2.08 от 12.03.2017
**********************
1) Исправлены мелкие ошибки при вставке текста через Ассистент
2) Оптимизирована работа с большим числом полей в мастере шаблонов, теперь данные загружаются в несколько раз быстрее
3) Переработан интерфейс мастера шаблонов и форм программы
Версия 2.07 от 26.02.2017
**********************
1) При ошибочной формуле в мастере шаблонов теперь отображается соответствующее выражение
2) Добавлена проверка на новую версию при открытии окна «О программе»
Версия 2.06 от 16.02.2017
**********************
1) Переработан механизм вставки ссылок на объекты (рисунки, таблицы, формулы и литература), за базу принят стандартный интерфейс перекрестных ссылок
Версия 2.05 от 16.01.2017
**********************
1) Устранено разделение на версию 32 и 62 bit, теперь программа единая для всех типов процессоров
2) Исправлены ошибки возникавшие при запуске некоторых функций программы при отсутствии активного документа
Версия 2.04 от 22.12.2016
**********************
1) В несколько раз увеличена скорость загрузки данных в список Мастера шаблонов
2) Увеличен размер окна списка Мастера шаблонов
Версия 2.03 от 22.10.2016
**********************
1) В мастере шаблонов при нажатии на кнопке Запуск теперь открывается окно выбора записи в режиме одиночного формирования документов (в случае, если запись не была выбрана)
2) Добавлена возможность получать копии отправленных сообщений с вложенными документами на определенный e-mail для контроля
3) Исправлена ошибка при открытии пустой базы Excel
4) Добавлена возможность использовать в качестве источника данных текст вставленный из Excel в поле параметров Мастера шаблонов
5) Исправлены ошибки в Мастере шаблонов при создании новых полей и теперь подключенная база Excel закрывается автоматически при закрытии документа
6) Исправлена ошибка при определении параметров нумерации после применения профиля.
Версия 2.02 от 12.07.2016
**********************
1) Исправлен процесс отображения создания нового профиля
2) Исправлена функция обновления нумерации
3) В настройках добавлена возможность выбирать экспресс-обновление полей (для увеличения скорости работы с документом)
4) Добавлены новые профили для преподавателей ОмГУПС (для подготовки печатных изданий через РИО)
5) Уменьшен размер вкладки Вставка
6) Добавлена вкладка Мастер шаблонов для автоматизации работы с шаблонами документов, потоковой печати/создания PDF файлов
7) Прочие мелкие изменения
Версия 2.01 от 26.08.2015
**********************
1) Добавлена поддержка файлов новых версий Microsoft Word в шаблонах
2) Исправлена конвертация в сложную нумерацию (добавлен фиксированный разделитель между номером раздела и номером объекта в разделе — точка)
3) Переработаны иконки программы для полной совместимости с Word 2007
Версия 2.00 от 04.07.2015
**********************
1) Интерфейс программы переработан под ленту. Начиная с данной версии утрачена совместимость с Office 2003 и более ранними версиями
Версия 1.80 от 01.10.2014
**********************
1) Исправлена ошибка печати больших документов (более 100 листов) в виде брошюр
Версия 1.79 от 18.07.2014
**********************
1) Обновлены всплывающие подсказки в меню
Версия 1.78 от 21.03.2013
**********************
1) Обновлен механизм вычисления выделения, теперь вычислять можно обновляемые ссылки
2) Отключена функция постоянного автосохранения Ассистента
3) Исправлена функция копирования стилей, которая приводила к ошибке исполнения и стили не копировались в документ назначения
4) В опции программы добавлена вкладка «Стили», где задаются параметры импорта стилей в профилях
5) В опции добавлена возможность выбирать метод обновления оглавления (через удаление или полное обновление структуры). Если полное обновление не срабатывает, то рекомендуется обновлять через удаление
Версия 1.77 от 04.01.2012
**********************
1) Исправлен механизм обновления оглавления, теперь оглавление обновляется через удаление, так как предыдущий способ не работал в некоторых случаях
2) В настройках вычислений введена опция ограничения точности результатов вычислений
3) Подправлена процедура добавления комментария (гор. клавиша ALT+Z)
4) В меню Вставка добавлена возможность редактирования и вставки шаблонов текста в документ
Версия 1.76 от 28.08.2011
**********************
1) Исправлен механизм выделения/зачеркивания текста. Теперь можно работать с отдельными буквами
2) Добавлена нумерация пунктов
Версия 1.75 от 11.11.2010
**********************
1) Добавлена новая опция для указания точности результата вычисляемого выражения (меню Сервис — Опции программы — вкладка Вычисления)
2) Добавлена функция для преобразования выделенного числа в прописное выражение (Меню Сервис — Преобразовать число в текст), горячая клавиша Alt+G
Версия 1.74 от 05.09.2010
**********************
1) Добавлена новая опция при вставке текста полностью без форматирования — замена табуляции переносом строк (или любым другим символом) и удаление пустых строк
2) Добавлена горячая клавиша для вычисления выделенного выражения (Alt+Shift+E)
Версия 1.73 от 05.08.2010
**********************
1) Исправлена ошибка, возникавшая при отказе от создания нового профиля
2) Исправлена ошибка, приводящая к повреждению оглавления при преобразовании всех полей в простой текст
Версия 1.72 от 03.06.2010
**********************
1) Исправлены наименования стилей заголовков согласно СТП ОмГУПС 1.2-2005
2) Добавлено окно со списком изменений
Версия 1.71 от 25.05.2010
**********************
1) Исправлен межстрочный интервал в профиле СТП ОмГУПС 1.2-2005 (студент)
Версия 1.70 от 23.01.2010
**********************
1) В форму «О программе» добавлена кнопка для открытия инструкции пользователя
Версия 1.69 от 14.12.2009
**********************
1) Добавлена опция для автоматического обновления всех полей в документе в настройках программы
Версия 1.68 от 10.10.2009
**********************
1) Добавлена функция обновления оглавления вместе с обновлением полей. Настройка функции в опциях программы
Версия 1.67 от 09.09.2009
**********************
1) Внесены небольшие изменения в порядок работы вставки ссылки
2) Исправлены ошибки в стандартных профилях программы
Версия 1.66 от 27.08.2009
**********************
1) Доработано окно вставки ссылки
2) Удалены уровни структуры из пункта Оглавление, меню Сервис
Версия 1.65 от 17.07.2009
**********************
1) Добавлен «Креативный» профиль на основе шрифта Comic Sans MS
Версия 1.64 от 30.06.2009
**********************
1) Доработан механиз добавления листов в рамке с основной надписью. Теперь можно как угодно компоновать любые листы, в том числе с разной ориентацией
Версия 1.63 от 29.06.2009
**********************
1) Добавлен профиль для оформления диссертаций
Версия 1.62 от 08.06.2009
**********************
1) Добавлен профиль для оформления результатов НИР (для преподавателей), на основе стандарта СТП ОмГУПС 3.1-2007
2) Исправлен стиль «Простое перечисление»
3) Исправлено оглавление, теперь стиль «Заголовок без номера» добавляется в содержание
Версия 1.61 от 28.05.2009
**********************
1) Исправлена ошибка при сохранении параметров нумерации
Версия 1.60 от 25.05.2009
**********************
1) Переработан механизм добавления рамок в документ
2) Добавлены рамки формата А1 уменьшенные до формата А4, меню Вставка — Прочие рамки
3) Добавлены опции программы, где можно изменять параметры вставки полностью без форматирования
4) Исправлены неточности в стилях нумерации
Версия 1.58 от 06.05.2009
**********************
1) Исправлена ошибка при сохранении параметров нумерации в профиле
Версия 1.57 от 11.03.2009
**********************
1) Введена новая горячая клавиша для обновления всех полей
Версия 1.56 от 20.01.2009
**********************
1) Добавлена функция случайного распределения строк таблицы, которая будет полезна, например, при формировании тестовых заданий.
Версия 1.55 от 19.10.2008
**********************
1) Добавлена функция для обновления только номеров страниц оглавления, горячая клавиша Alt+Shift+O.
2) Произведены некоторые перегруппировки содержимого меню Сервис.
Версия 1.54 от 14.10.2008
**********************
1) Добавлена возможность вставлять надписи продолжения и окончания таблицы
Версия 1.53 от 10.10.2008
**********************
1) Добавлена возможность вставлять рамки с основной надписью
Версия 1.52 от 09.10.2008
**********************
1) Добавлена возможность автоматической вставки ссылки на поле автонумерации по ключевому слову, например «рис.», «табл.» и т.д.
2) Исправлены ошибки при обновлении формул
Версия 1.51 от 21.08.2008
**********************
1) Подкорректирована функция вставки ссылки на поле автонумерации.
2) Добавлен запуск почтовой программы из окна «О программе» при щелчке на E-mail адресе
Версия 1.50 от 07.08.2008
**********************
1) Исправлены ошибки в функции вставки ссылки на поле автонумерации.
Версия 1.48 от 23.06.2008
**********************
1) Обновлены профили для работы с текстовой документацией в ОмГУПС.
2) Добавлены функции для вставки листов горизонтальной и вертикальной ориентации в документ (через создание новых разделов).
Версия 1.47 от 26.04.2008
**********************
1) Добавлено меню , с помощью которого можно сохранять настройки текущего документа (стили, размеры полей, настройки автонумерации) в профиль. Добавлено четыре настраиваемых профиля и один стандартный. Настраиваемые профили содержат в себе установки для создания документов на базе стандартов СТП ОмГУПС 1.2-2005, 3.1-2007, а также личный профиль пользователя.
2) В меню добавлен пункт , теперь параметры нумерации (сложная или простая) выбираются в окне .
Версия 1.46 от 24.04.2008
**********************
1) В меню Сервис Добавлены функции для выделения текста и установки стандартной величины полей
2) Добавлен новый стиль , горячая клавиша Alt+B
Версия 1.45
***********
1) Переработана панель инструментов программы, функции сгруппированы по разделам меню.
2) Все стили и автонумерация переработаны под СТП ОмГУПС 1.2-2005
Версия 1.43
***********
1) Добавлена функция для вставки содержимого буфера обмена в формате внедренного Word документа в виде рисунка, для корректного масштабирования графических элементов содержащих надписи.
Версия 1.42
***********
1) Исправлена ошибка при использовании индикатора выполнения процесса, редко возникающая на некоторых машинах.
Версия 1.41
***********
1) Скорректирована ошибка с обновлением формул, теперь обновляются все формулы без исключения. При обновлении формул, можно остановить процесс обновления нажав кнопку закрытия окна индикатора процесса.
Версия 1.40
***********
1) Скорректирована ошибка связанная с печатью документов число страниц в которых кратно четырем
Версия 1.39
***********
1) Добавлена функция для автоматической нумерации перечисляемых объектов в пределах главы (например рис. 1.1, табл. 3.4) на основе использования стиля заголовок 1.
2) Исправлена ошибка в работе функции , теперь все ограничения на печать сложных документов сняты, таким образом в виде брошюры может быть распечатан любой документ
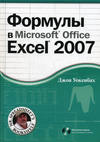
Excel Assistant расширяет возможности использования
Excel 97 и Excel 2000. Эта программа также повышает
удобство использования Excel при решении
бухгалтерских задач по следующим причинам:
1. Excel Assistant упрощает создание типичных сводных
таблиц.
2. Excel Assistant предоставляет следующие виды контроля
исходных данных:
— контроль значений в колонке дат;
— контроль кодов операций (например операций
прихода, расхода, остатков и т.д.);
— контроль сумм;
— иерархический контроль полей
сортировки/группирования. Excel Assistant позволяет
задать список значений для любого поля
сортировки при определенном значении более
старшего поля сортировки;
— Excel Assistant позволяет задать зависимые колонки в
исходном списке и влияющие. В этом случае
значения зависимых колонок списка могут
проверяться автоматически;
Недопустимые значения выделяются красным цветом
на вставляемом листе при обнаружении ошибки
любого вида. Ошибочные значения могут быть также
найдены автоматически.
3. Excel Assistant содержит процедуру
автоматизированного ввода данных в список,
которая позволяет:
— видеть список иерархических ограничений полей
сортировки для вводимого поля во время ввода.
Чтобы ввести значение, достаточно просто
щелкнуть значение в списке.
— видеть список возможных значений влияющей
колонки во время ввода. Для ввода значения
достаточно щелкнуть его в списке. Зависимая
колонка может формироваться автоматически;
— контролировать тип значения в любой колонке
списка;
— контролировать значения сумм на их нетекстовое
содержание;
— производить некоторые другие виды контроля.
Вычисляемые поля
Вычисляемые поля используются в MS Excel 97 и Excel 2000,
но не каждый пользователь может задать формулу
для их вычисления. При использовании Excel Assistant эта
задача упрощается. Вычисляемые поля задаются в
формах. Эти поля вводятся в колонку кода
операции. Код операции одновременно является —
последним полем сортировки/группирования. Код
операции может задавать, например, входящие
остатки, приходные, расходные и другие операции.
Можно также создать колонку для названия
операций, дат, колонки для сумм (например,
количество и цена товара, дебетовая или
кредитовая сумма и т.д.) и несколько колонок,
определяющих сортировку для создания сводной
таблицы.
Каждая исходная операция, определяемая в форме,
имеет код и название. Результирующая операция
создается на основе определяемой пользователем
формулы с участием исходных операций, например:
Исходящий остаток = Входящий остаток + приход-
расход. В этой формуле исходная операция может
быть добавляющей и убавляющей (например приход —
добавляющая операция, расход — убавляющая).
Формулы результирующей операции могут состоять
из нескольких добавляющих и убавляющих операций.
Каждая результирующая операция имеет код и
название. Сводная таблица может создаваться на
основе многих результирующих и исходных
операций. Эта программа на основе операций
исходного списка и формул может вычислить итоги
для исходных и результирующих операций на основе
определенных полей сортировки/группирования.
Коды операций могут не использоваться. Сводная
таблица размещается на вставляемом листе слева
от листа исходного списка.
Иногда нужно тот же или аналогичный исходный
список использовать для создания сводных таблиц,
формируемых на основе других полей сумм,
сортировки и т.д. Внесение этих изменений требуют
некоторого времени. По этой причине в Excel Assistant
были введены формы. Форма задает набор
особенностей в создании сводной таблицы, ввода и
контроля информации применительно к
определенному исходному списку.
Для запуска Excel Assistant нужно выбрать пункт
«Основное меню» в меню «EA».
После запуска появляется диалоговое окно. Если
нажать кнопку «Мастер форм и отчетов», то
можно работать с формами или получить сводную
таблицу.
Если выбрать кнопу «Мастер ввода», то
начнется процедура автоматизированного ввода.
Ввод данных начинается с левой верхней ячейки
области ввода, которая предварительно должна
быть выделена. Можно вводить и обычным способом.
Автоматизированный ввод позволяет выбирать
значения из списка возможных значений, который
можно предварительно создать. Типы списков:
страница иерархического контроля и таблица
соответствий. Страница иерархического контроля
позволяет определить взаимосвязь полей
сортировки (включая код операции). Таблицы
соответствий позволяют определить соответствия
между колонками исходного списка. Можно также не
создавать зависимую колонку в исходном списке. В
этом случае также можно получать таблицу
соответствий во время ввода, что может
значительно помочь вводить данные. Более
подробно это рассмотрено в разделе «Ввод
исходных данных».
Если нужно найти ошибки (то есть ячейки,
выделенные красным цветом перед составлением
отчета), допущенные во время ввода данных в
список, то нужно нажать кнопку «Поиск ошибок
ввода». Excel Assistant выделяет ячейки, содержащие
ошибочные значения, красным цветом на
вставляемом рабочем листе перед составлением
отчета. В этом случае отчет не составляется, и Excel
Assistant заканчивает работу. Тогда для
автоматического поиска ошибок можно запустить
Excel Assistant и нажать кнопку «Поиск ошибок
ввода» Первая попавшаяся ошибочная ячейка (то
есть выделенная красным цветом) будет найдена и
выделена. Этот процесс можно продолжить (см.
подраздел «Поиск ошибок»).
При нажатии кнопки «Мастер форм и отчетов»
предлагается выбрать интервал исходного списка
в диалоговом окне. Если интервал выделен перед
запуском программы, то предлагается его выбрать
именно таким. Если перед запуском выделить любую
ячейку списка, то Excel Assistant пытается определить
исходный интервал самостоятельно. При этом
определении возможны ошибки, если исходный
список заполнен не полностью (т.е. имеются пустые
ячейки). В этом случае программа может ошибочно
определить крайнюю строку или столбец исходного
списка. Поэтому всегда нужно убедиться, что
интервал выбран правильно. При неверном
определении интервала нужно скорректировать его
адрес в окне редактирования или посредством
мыши. Но мышью это сделать обычно удобнее.
Excel Assistant работает в 2 режимах:
1. Настроечный режим. В этом режиме можно
создавать, редактировать или удалять формы.
Также возможно создание сводной таблицы.
2. Режим без возможностей настройки форм. В этом
режиме создается сводная таблица, список ошибок
ввода данных. Пользователь освобождается от
необходимости знать формы. Информация о
выбранной форме запоминается после запуска
программы в настроечном режиме.
1. Настроечный режим
Нужно установить специальный флаг
«Настройка» при запуске программы. Затем
появляется диалоговое окно «
Операции с формами».
2. Режим без возможностей настройки форм
В этом режиме флаг не устанавливается. В
следующем диалоге устанавливается флаг даты,
если в исходном списке есть столбец для дат, и
выбирается колонка для дат. Затем создается
сводная таблица.
Ввод данных в исходный список
Первая строка списка должна состоять из
заголовков строк. Эти названия должны быть
текстовыми (а не числовыми). Чтобы создать список,
нужно сначала придумать названия для всех
столбцов. Затем нужно определить, в каких
колонках должны быть суммы, поля сортировки, поле
кода операции (необязательно) и поле даты
(необязательно). Коды операции позволяют задать
вычисления над итогами сводной таблицы. В
исходном списке также можно создать поле
названия операции, но это необязательно.
Соответствие между кодами и названиями операций
задается в формах и может быть определено в
таблицах соответствий. При расчете исходящих
остатков сначала должны идти входящие остатки,
затем — обороты. Если имеются 2 страницы
иерархического контроля, то строки с остатками
должны иметь желтую заливку. Строки оборотов не
могут иметь желтую заливку в этом случае.
Ограничения значений определенных колонок
исходного списка
Коды операций должны быть только числовыми.
При задании дат пустые или содержащие другой тип
дынных ячейки не допускаются.
Пустые ячейки для полей сумм интерпретируются
как 0. Текстовые значения считаются ошибками и
выделяются красным цветом на вставляемом листе
ошибок.
Перед составлением сводной таблицы исходные
колонки даты, сумм и кодов операции
автоматически проверяются в соответствии с
вышеперечисленными требованиями. При нахождении
ошибочных значений они выделяются красным
цветом на вставляемом рабочем листе слева от
листа со сводной таблицей и ,Excel Assistant заканчивает
работу. После этого при желании можно сделать
рабочий лист с ошибками исходным листом,
устранив ошибки, чтобы не искать ошибки на
исходном листе (там ошибки не выделяются).
Ошибочное значение можно также затем найти не
только по цвету ячейки, но также автоматически.
Чтобы найти ошибочное значение, нужно выбрать
ячейку в списке ошибок на вставляемом листе,
перезапустить Excel Assistant и выбрать кнопку «Поиск
ошибок» или нажать Shift-Ctrl-f. Эта процедура ищет
следующее ошибочное значение от выбранной
ячейки до конца списка, и должна запускаться до
начала обработки другого списка.
Имеется примеры исходного списка в рабочих
книгах Пример1.xls и Пример2.xls.
Рабочая книга с исходными данными не должна
иметь имя «OpAcc.xls», так как рабочая книга с
таким названием используется Excel Assistant.
Ручной ввод
При ручном вводе можно упростить ввод
повторяющихся значений в столбец посредством
нажатия Shift-Ctrl-d. В этом случае в выделенную ячейку
записывается содержание ячейки, находящейся над
ней.
Автоматизированный ввод
Процедура автоматизированного ввода начинается
при нажатии кнопки «Мастер ввода». Ввод
данных начинается с предварительно выделенной
ячейки списка. Прежде всего нужно выбрать форму,
на основе которой нужно проводить ввод. Затем
проверяются заголовки исходного списка на их
соответствие форме. Если обнаружено какое-либо
несоответствие, то Excel Assistant сообщает об этом.
Затем появляется диалог «Настройка ввода
данных», который позволяет выбрать форму и
нажать следующие кнопки:
1.Ввод- ввод данных на основе выбранной формы
2. Редактирование формы- см. раздел
«Редактирование формы».
3. Выход
4. Найти форму — позволяет найти следующую форму
для выделенного исходного списка. В этом случае
Excel Assistant ищет заголовки колонок вверху исходного
списка, выделяет и показывает их. Имеется
возможность выбрать другой интервал.
После выбора формы ее тут же можно
отредактировать.
Затем появляется диалог, в котором можно начать
ввод данных. Предоставляется ввести значение для
одной колонки и строки исходного списка. После
ввода значения можно нажать кнопку ввода. В этом
случае запись значения в ячейку производится с
автозавершением (если оно определено). Если
вместо нажатия кнопки Ввод нажать кнопку Esc, то в
ячейку записывается значение без
автозавершения.
Можно вводить и «вручную», но
автоматизированный ввод позволяет выбрать
вводимое значение из списка допустимых значений
для данного случая. Выбор допустимых значений
может производиться из списков 2 типов: страница
иерархического контроля или таблица
соответствий. Страница иерархического контроля
позволяет определить взаимозависимость полей
сортировки (а также кода операции как последнего
сортируемого поля). Например, имеются 2 поля
сортировки «Счет» и «Субсчет». В этом
случае можно определить список значений поля
«Субсчет» для определенного значения поля
«Счет» на странице иерархического контроля.
Используя страницу иерархического контроля, Excel
Assistant будет проверять соответствие значения поля
«Субсчет» списку значений для поля
«Субсчет» в соответствии с тем, какое
значение мы ввели для поля «Счет». Если
имеются 2 страницы иерархического контроля,
значения колонок сумм в четных строках исходного
списка будут вводиться автоматически ( так как
они равны аналогичным суммам нечетных строк).
Таблицы соответствий позволяют задать
соответствия между колонками исходного списка.
Также можно не создавать зависимую колонку в
исходном списке. В этом случае
автоматизированный ввод также может быть
полезен, так как позволяет выбрать значение из
списка во время ввода значения для главной
колонки. Если в таблице соответствий указать
номер колонки для зависимой колонки исходного
списка, та автоматизированный ввод будет
формировать зависимую колонку автоматически на
основе главной колонки.
Порядок колонок исходного списка при
автоматизированном вводе
При использовании иерархического контроля
рекомендуется задавать последовательность
сортируемых колонок списка (полей сортировки,
кода операции) следующим образом. Желаемый
порядок ввода этих колонок (слева направо) в
строке исходного списка следующий: поля
сортировки по убыванию их значимости, код
операции. Эти поля могут перемежаться другими
полями, В этом случае автоматизированный ввод
будет запрашивать ввод значений колонок в том
порядке, как они размещены в исходном списке.
Если порядок колонок исходного списка не
отвечает этой рекомендации, то процедура
автоматизированного ввода будет предлагать
вводить значения колонок в другом порядке, чтобы
было можно осуществить иерархический контроль. В
этом случае процедура автоматизированного ввода
будет предлагать вводить значения колонок в
следующем порядке: все поля исходного списка, не
являющиеся полями сортировки и полем кода
операции, поля сортировки по убыванию
значимости, код операции. В принципе, ввод в такой
список будет осуществляться ни чем не хуже, за
исключением другого порядка ввода колонок
исходного списка, что может показаться странным.
Обзор форм
Совокупность всех особенностей исходного
списка, учитываемых при автоматизированном
вводе, контроле и создании сводной таблицы,
связано с понятием формы. Операции с формами
выполняются в диалоге «Операции с формами».
Для редактирования, удаления или добавления
новой формы имеются соответствующие кнопки.
Чтобы добавить новую форму, нужно предварительно
ввести ее название.
Чтобы получить отчет, содержащий список ошибок
ввода и сводную таблицу, нужно выбрать форму и
нажать кнопку «Отчет и Выход».
Если нужно найти форму, содержащую то же
количество и те же названия заголовков столбцов,
что и исходный список, нужно нажать кнопку
«Поиск следующей формы». Поиск выполняется с
выделенной формы до конца списка форм.
Добавление формы
Материал данного раздела может вам показаться
несколько сложноватым при начальном
ознакомлении. Проще всего настройку форм
поручить программисту (которому объяснить это
любому учетному работнику будет совсем
нетрудно), хотя за час бухгалтер и сам может во
всем разобраться. Я не думаю, что другие
программы требуют меньшего обучения. Чтобы
ускорить изучение, запустите Excel и откройте одну
из книг из включенных в качестве примеров
(наиболее полный пример находится в книге
Пример2.xls). Описание примеров можно найти в
разделе «Примеры». Если при изучении вам
будет что-либо неясно, можно просто посмотреть,
как это выглядит в примере.
Для добавления формы нужно ввести ее имя в
диалоге «Операции с формами» и нажать кнопку
«Добавить форму». Появится диалог «Тип
создания формы». Оригинальный тип создания
означает, что форма будет создана с начала. Если
уже имеется форма, то можно создать на ее основе
другую. Для этого нужно выбрать базовую форму, на
основе которой будет создана новая форма.
Создание оригинальной формы
В диалоге «Определение форм — шаг 1» можно
выбрать одно из 3 полей сортировки, на основе
которых будет сортироваться исходный список.
Допустим, вы хотите, чтобы ваш список был
упорядочен по отделам, внутри каждого из которых
— по товарам. В этом случае главное поле
сортировки — отдел, второе- товар. Если вы хотите
задать более 3 полей сортировки, то нужно нажать
кнопку «Еще поля». В этом случае нужно
выбрать поле в списке, расположенном справа, и
нажать кнопку «Добавить». Поле копируется в
список выбранных полей, расположенный в левой
части окна. Размещенные поля можно перетаскивать
относительно друг друга или удалять.
В диалоге «Определение формы — шаг 2» можно
задать колонку для кодов операций, если они
имеются в исходном списке. Здесь же определяются
колонки сумм. Код операции является последним
полей сортировки (это поле не указывается в
списке полей сортировки).
Зарегистрированным пользователям можно также
задать рабочий лист с проверочными данными. Эти
данные позволяют находить ошибки при вводе
данных и упрощают ввод данных в список. Для этого
нужно задать рабочий лист, где расположены эти
данные. Можно также указать рабочую книгу, в
которой находится этот лист, но эта книга должна
находиться в том же каталоге, что исходный
список. Можно не указывать рабочую книгу. В этом
случае рабочий лист с проверочными данными
должен находиться в той же рабочей книге, что и
исходный список.
Рабочий лист с проверочными данными
представляет собой страницу иерархического
контроля № 1. В ячейке А1 этого листа можно задать
название рабочего листа, где располагается
аналогичная страница № 2. Страница 2
необязательна (как и лист с проверочными данными
вообще) и предусмотрена в основном для
обеспечения возможности раздельного
контролирования дебетовых и кредитовых
операций. Для этого каждая, например, нечетная
строка исходного списка может быть дебетовой, а
четная — кредитовой. В ячейке А2 можно задать
название иерархической страницы № 1. Имена
иерархических страниц и таблиц соответствия
необязательны и используются при
автоматизированном вводе исходных данных. В
ячейке А3 иерархической страницы № 1 можно задать
название рабочего листа, в котором находится
таблица соответствий № 1.
Таблица соответствий № 1
В ячейке А2 этого листа можно задать название
таблицы соответствий № 1
Таблица соответствий № 2
В ячейке А2 можно задать название этой таблицы.
Страница иерархического контроля № 2
В ячейке А2 можно задать название этой страницы. В
ячейке А3 можно задать название рабочего листа, в
котором находится таблица соответствий № 2.
Страницы иерархического контроля
Назначение ячеек А1, А2 и А3 описано ранее.
Содержательная информация на этих страницах ( №1
и №2) представляет собой строки иерархического
контроля, которые могут располагаться начиная с
первой строки колонки В. В этих строках задается
список возможных значений для полей сортировки и
кода операции. Например, требуется упорядочить
исходный список по счетам, субсчетам, внутри
каждого из которых — по кодам операций. Код
операции задает операцию: остаток, дебет или
кредит. Первая строка этих значений в данном
случае будет располагаться в диапазоне
«B1-D1″( B1- счет, C1- субсчет, D1- код операции),
вторая — в «B2-D2» и т.д. Все строки
иерархической страницы должны быть
отсортированы по всем полям сортировки. Это
требование вызвано необходимостью ускорения
поиска нужной строки на этой странице при работе
программы с этими страницами. Некоторые поля
можно оставить пустыми, не накладывая на них
ограничений, но они должны быть пустыми во всех
строках (т.е. столбец должен быть пустым).
При создании иерархических страниц можно
использовать специальные символы, задающие
специальные ограничения для полей сортировки:
пробел — ограничения не определяются (если задан
пробел хоть в одной строке, то пробелы нужно
задать и в других строках для этого поля);
* — повторяющееся значение (то есть то же значение,
что и для аналогичного поля в предыдущей строке);
<Значение 1 — Значение 2> — значение должно быть
между Значением 1 и Значением 2. Например: 5-10 ( или
от 5 до 10).
<Значение1 » > » описание>. Например: 1 >
Приход. В этом случае значение должно быть равно
1. Но во время ввода вы получите
«расшифровку», что упростит ввод, так как не
нужно будет помнить, что 1 означает приход.
Заметьте, что между значением и описанием должны
быть3 символа: пробел,>,пробел.
Таблицы соответствий
Таблица соответствий (первая или вторая)
позволяет задать соответствие между значениями
колонок исходного списка. Таблица состоит из 2
колонок. Первая колонка — основная (влияющая),
вторая — зависимая. Таблица соответствий
определяет соответствие между значениями
основной и зависимой колонок. Например, основная
колонка- код операции, зависимая — название
операции. Зависимая колонка может формироваться
автоматически при Автоматизированном вводе. Вы
можете не указывать номер зависимой колонки (т.е.
сделать его пустым). Но список возможных значений
для основной колонки во время
автоматизированного ввода вы будете получать
все равно, что также может быть полезным.
Если создать зависимую колонку, то ее значения
можно будет проверять автоматически.
Можно создать несколько таблиц соответствия на
одном листе. Ниже описана структура и размещение
таблиц соответствия на листе.
Каждая таблица соответствий состоит из 2
столбцов. Если нужно задать несколько таблиц на
листе, то они должны располагаться в соседних
колонках.
Например, если имеется 2 таблицы, то первая должна
размещаться в колонках B-C, а вторая — в D-E. Левая
верхняя ячейка первой таблицы соответствий
находится в ячейке B1. В первой строке задаются
номера основной и зависимой колонок исходного
листа для любой таблицы. Номер основной колонки
первой таблицы соответствий должен быть указан в
колонке B, зависимой — в C. Для второй таблицы эти
колонки: D и E. И т.д. Значения таблиц соответствия
размещаются в соответствующих строках ниже
первой, которая описана выше. Все строки каждой
таблицы соответствий должны быть отсортированы
по возрастанию основной колонки, что необходимо
для ускорения работы программы. Сортировку можно
сделать стандартными средствами Excel. .
Задание результирующих операций
Диалог «Определение формы — шаг 3» состоит из
2 частей: результирующие операции и исходные
операции. Имеется возможность добавить и удалить
исходные и результирующие операции. Для каждой
операции задается код и название. Также можно
отредактировать формулу результирующей
операции и изменить ее наименование. Чтобы
добавить результирующую операцию, нужно ввести
ее код и название и нажать кнопку «Добавить».
Добавление результирующей операции
Нужно определить исходные добавляющие и
убавляющие операции для создаваемой
результирующей операции и нажать кнопку
«Далее», после чего можно создать
результирующие операции еще (если они
необходимы).
Добавление формы на базе существующей
В появляющемся диалоге нужно выбрать базовую
форму. Создание формы в данном случае есть
редактирование существующей формы и ее запись
под другим именем.
Редактирование формы
Для редактирования формы нужно в диалоге
«Операции с формами » выбрать форму и нажать
кнопку «Отредактировать форму». В диалоге
«Поля сортировки» нужно выбрать от 1 до 3
полей сортировки. Можно выбрать более 3 полей (см.
Добавление формы). На шаге 2 можно задать колонку
кода операции и нужно задать поля сумм.
Затем можно задать данные для проверки
(необязательно) (см. Добавление формы).
На шаге 3 можно задать результирующие и исходные
операции. Имеется возможность добавить или
удалить результирующие или исходные операции.
Каждая операция определяется ее кодом и
названием. Изменением исходных операций можно
отредактировать формулу определенной
результирующей операции. Можно изменить
название операции. Чтобы добавить
результирующую операцию, нужно ввести ее код и
название и нажать кнопку «Добавить».
Чтобы удалить результирующую операцию, нужно ее
выделить и нажать кнопку «Удалить». Чтобы
изменить название результирующей операции,
нужно щелкнуть соответствующее окно
редактирования и ввести название.
После добавления кода и названия результирующей
операции нужно задать ее добавляющие и
убавляющие исходные операции. Добавляющая
операция- операция, которая добавляет все поля
сумм формы по этой операции к накопленному итогу
по этой операции. Убавляющая аналогично
убавляет. Чтобы определить формулу
результирующей операции, нужно задать коды и
названия добавляющих и убавляющих исходных
операций, используя кнопки «Добавить» и
«Удалить».
Удаление формы
Для удаления формы нужно ее выбрать в диалоге
«Операции с формами» и нажать кнопку
«Удалить».
Cоздание сводной таблицы
Сводная таблица создается на основе всех полей
сортировки и поля кода операции (если оно
существует). Основой для построения сводной
таблицы является исходный список. Если форма
содержит результирующие операции, то названия
операций добавляются к кодам операций в одну
колонку сводной таблицы из описания формы. Excel
предоставляет пользователю возможность
разнообразных настроек сводной таблицы
относительно ее вида и структуры.
Может возникнуть необходимость обработать не
все строки списка, а только, например, за
определенный месяц. Для этого можно применить
средство Автофильтр. В этом случае
отфильтрованные строки автоматически
копируются перед составлением сводной таблицы
на вставляемый рабочий лист, на основе которого
строится сводная таблица. Если записи не
фильтруются, то сводная таблица строится на
основе исходного списка.
Для получения отчета (выявления ошибок ввода и
сводной таблицы) нужно выбрать форму в диалоге
«Операции с формами» и нажать кнопку
«Отчет и выход». Появляется диалог
«Формирование отчета», в котором можно
выбрать следующие возможности:
1. Иерархический контроль — позволяет сделать
иерархический контроль исходного списка.
2. Контроль соответствий — позволяет сделать
контроль соответствий исходного списка на
основе таблиц соответствия.
3. Сводная таблица — позволяет создать сводную
таблицу.
При создании сводной таблицы проверяется
соответствие заголовков исходного листа с
заголовками, определенными в форме. Если они
отличаются, то появляется диалог «Проверка
исходного списка», в котором можно выбрать
следующие возможности:
1. Добавить новую или выбрать другую форму —
возвратиться в диалог «Операции с формами».
Эта кнопка доступна только в Настроечном режиме.
2. Проигнорировать- проигнорировать отличие в
заголовках. В этом случае порядок столбцов и их
назначение должны быть аналогичными (то есть
список может иметь другие названия колонок, но
назначение колонок этого списка должно
соответствовать форме). В противном случае может
быть сбой программы.
3. Выход- завершение программы.
Сводная таблица размещается на вставляемом
рабочем листе слева от исходного списка.
Справочная система Microsoft Excel постоянно
совершенствуется. В Excel 97 она стала
доступнее за счет появления «помощника»,
заменившего «волшебников» и
«ассистентов» из предыдущих версий.
Новый Помощник(рис.4.2) может постоянно
присутствовать в рабочей области. Если
он удален с экрана, его можно вызвать,
нажав клавишуF1или щелкнув на кнопке
Помощник,
расположенной в стандартной панели
инструментов.
Рис.4.3. Помощник Microsoft Office
Справочную систему можно использовать
по-разному. Даже вызывать ее можно
различными способами. В зависимости
от способа вызова справки программа
Excel предлагает пользователю:
-
инструкцию по выполнению основных
операций; -
информацию о команде;
-
информацию о диалоговом окне.
Следовательно, справочная подсистема
выдает информацию в зависимости от
ситуации. Например, если пользователю
понадобится помощь при работе с некоторым
диалоговым окном, то Excel предоставит
необходимую справочную информацию
(если такая имеется) после нажатия в
этом окне кнопки Помощь(кнопка с
изображением вопросительного знака).
Существуют различные способы доступа
к справочной подсистеме. Как указывалось,
нажатие клавиши F1или щелчок на
кнопкеПомощникслужат началом
диалога с помощником. Обращаться с
помощником можно разными способами.
Можно выбрать несколько тем для
рассмотрения. Если в окошкеПомощникапоявилась желтая лампочка, значит, он
готов дать совет, как поступить в
сложившейся ситуации. Наконец, с помощьюПомощникаможно попасть в окноСправочная система.
Во многих Microsoft-приложениях с помощью
комбинации Shift + F1 или команды Что это
такое? меню? можно включить режим
контекстной помощи. В этом случае рядом
с указателем мыши появляется знак
вопроса, а выбор одной из команд
завершается появлением на экране
соответствующей справки.
Кроме того, в программе реализованы
всплывающие подсказки, которые позволяют
быстро вспомнить, для чего предназначена
та или иная кнопка. Всплывающие подсказки
появляются приблизительно через две
секунды после установки указателя мыши
на кнопке с пиктограммой.
Справочная подсистема имеет свое окно,
которое называется Справочная система:
Microsoft Excel(рис. 4.3).
Рис. 4.4. Диалоговое окно справочной
системы Excel
В этом окне можно получить необходимую
информацию, выбрав тему на вкладке
Содержаниеили термин на вкладкеПредметный указатель. ВкладкаСодержаниесодержит названия
тридцати одной темы, по которым
пользователь может получить справочную
информацию. Каждая тема имеет подтемы.
Для получения доступа к списку подтем
достаточно выполнить двойной щелчок
на названии темы. ВкладкаПредметный
указательсодержит перечень терминов,
выбор которых сопровождается выдачей
определения или списка тем. Термины
упорядочены по алфавиту. Для перемещения
по списку надлежит вводить начальные
буквы интересующих терминов в первое
поле вкладки.
В окне справочной системы находятся
также кнопки Разделы,НазадиПараметры. КнопкаРазделыпозволяет перейти в окно Справочная
система: Microsoft Excel, кнопкаНазад–
пролистать в обратном порядке все
рассмотренные окна со справками, кнопкаПараметры– скопировать текст в
буфер обмена, распечатать текст справки
на принтере и т.д.
Соседние файлы в предмете [НЕСОРТИРОВАННОЕ]
- #
- #
- #
- #
- #
- #
- #
- #
- #
- #
- #
На ленте в Office 2016 есть текстовое поле Что вы хотите сделать? В него можно вводить слова и фразы, описывающие то, что вы хотите сделать, чтобы быстро переходить к соответствующим функциям или действиям. Вы также можете использовать помощник для поиска справки о нужной функции или искать определения введенных терминов с помощью интеллектуального поиска.
Примечание: Корпорация Майкрософт постоянно тестирует новые возможности, которые помогут вам достичь большего с помощью Office. По этой причине на ленте вместо «Что вы хотите сделать? вместо «Что вы хотите сделать? Функциональные возможности идентичны, мы просто пробуем новые идеи, чтобы сделать их более обнаруживаемыми. Дополнительные сведения об использовании поиска см. в Поиск (Майкрософт) в Office.

Определения
Если вы используете Office 2016, вы решили использовать интеллектуальные службы и подключены к Интернету, вы можете ввести любое слово в поле поиска Bing и вы попытайтесь найти его определение.
Люди
Если вы используете Office 2016 в своей организации и сейчас подключены к Интернету, вы можете ввести имя любого человека из вашей организации в поле поиска «Мне», и мы постараемся найти их контактные данные в каталоге. Наведите курсор на его имя, и вы увидите карточку контакта, а также сможете поделиться с ним текущим файлом.
Документы
Если вы используете Office 2016 в своей компании и сейчас подключены к Интернету, вы можете ввести имя любого файла, сохраненного в OneDrive или SharePoint. Наведите курсор на имя файла, и вы сможете вставить элемент в текущий файл или открыть его отдельно в соответствующем приложении, например Word или Excel.
Дополнительные сведения
-
Узнайте, что вам нужно с помощью Поиск (Майкрософт) в Office
-
Почему не сделайте это?
-
Как оставить отзыв по Microsoft Office?
Tell me — это текстовое поле, в котором можно вводить слова и фразы о том, что вы хотите сделать дальше, и быстро переходить к нужным функциям или действиям.
Чтобы открыть помощник при редактировании файла в Office Online, можно коснуться лампочки справа от вкладок, как показано на приведенном ниже рисунке.
Tell me — это текстовое поле, в котором можно вводить слова и фразы о том, что вы хотите сделать дальше, и быстро переходить к нужным функциям или действиям.
При редактировании файла в Office для Mac вы можете получить доступ к tell me, щелкнув лампочку справа от вкладок и введите запрос, как по видно на рисунке ниже.
Tell me is a tool where you can enter words and phrases about what you want to do next, and quickly get to features you want to use or actions you want to perform.
Чтобы открыть помощник на iPhone, можно коснуться лампочки справа от вкладки «Главная» на палитре. На iPad лампочка находится в правом верхнем углу экрана, как показано на приведенном ниже рисунке.
Tell me is a tool where you can enter words and phrases about what you want to do next, and quickly get to features you want to use or actions you want to perform.
Чтобы открыть помощник на телефоне или планшете с Android, нажмите кнопку с лампочкой, как показано на рисунке.
На телефоне она будет находиться на палитре в левом нижнем углу экрана. На планшете она будет находиться на ленте в верхней части экрана.
Tell me — это текстовое поле, в котором можно вводить слова и фразы о том, что вы хотите сделать дальше, и быстро переходить к нужным функциям или действиям. Вы также можете использовать помощник для поиска справки о нужной функции или искать определения введенных терминов с помощью интеллектуального поиска.
Чтобы открыть помощник на компьютере или планшете, можно коснуться лампочки в правом верхнем углу окна, как показано на приведенном ниже рисунке.
Управление данными
Работа с ячейками, столбцами и строками
Поиск и замена
Использование стилей
Удаление ненужных пробелов
Исправление опечаток
Работа с книгами
Быстрый доступ к нужным книгам
Эффективное управление книгами
Выявление и восстановление нарушенных ссылок в связанных книгах
Объединение, разделение и сравнение данных
Объединение данных из нескольких файлов
Объединение данных из нескольких ячеек
Разделение данных по таблицам
Сравнение файлов с данными
Выявление записей-дубликатов
Работа со сводными таблицами
Управление
Автоматическое форматирование
Создание графиков и диаграмм
Microsoft Excel — лидирующее приложение на рынке решений для обработки электронных таблиц, которое широко используется как корпоративными клиентами, так и домашними пользователями. Такое признание вполне оправданно, поскольку данное решение удобно в применении, стабильно работает и отличается очень широкой функциональностью. Однако, как бы ни был хорош тот или иной программный продукт, всегда можно найти функции, которые неплохо было бы в нем усовершенствовать. Также и с программой Excel, для расширения функциональности которой сегодня разработано множество программ-надстроек. Основное их назначение — добавление новых возможностей и автоматизация привычных рутинных операций. Наиболее интересные решения подобного плана мы и рассмотрим.
Управление данными
Работа с ячейками, столбцами и строками
При работе с таблицами для достижения желаемого результата приходится выполнять огромное количество разнообразных действий: изменять в ячейках форматы, перемещать столбцы и строки, сортировать данные и т.д. Все это требует определенного времени, поэтому крайне важно наличие функционала для быстрого (то есть одним кликом, а не через последовательный выбор тех или иных меню) осуществления таких операций. Необходимый для этого функционал в Excel может быть разработан собственноручно через макросы. Например, если вам регулярно приходится устанавливать в ячейках числовой формат с одним знаком после запятой, то разумнее создать для этой операции макрос, назначить его кнопке и вынести последнюю на панель инструментов. Заметим, что некоторые подобного рода рутинные операции в Excel имеют свои кнопки, но они просто не вынесены на панель инструментов. Поэтому, прежде чем мудрить с макросами, стоит открыть окно Настройка (команда Сервис -> Настройка), активировать вкладку Команды и, перебирая категории в левой части окна, внимательно просмотреть кнопки в его правой части. При обнаружении интересующей кнопки ее следует перетащить на панель инструментов. Можно пойти другим путем — расширить функциональность Excel, установив подходящие надстройки типа ASAP Utilities, PLEX или Cells Assistant for Excel. Это позволит существенно ускорить выполнение ряда операций.
После установки плагина ASAP Utilities (http://www.asaputilities.com/download/ASAPUtilities_setup_4-2-5.exe; 3,36 Мбайт; 49 долл.) в Excel появляется дополнительное меню ASAP Utilities (рис. 1), имеющее инструментарий для выполнения множества разнообразных действий. Так, с помощью данного плагина можно быстро пронумеровать ячейки и вставить в выделенных ячейках (перед либо после введенных значений) конкретный текст. Столь же несложно перетасовать значения ячеек случайным образом и объединить ячейки с сохранением их содержимого. Либо выделить ячейки в соответствии с некоторым условием — например только защищенные или незащищенные, пустые или непустые либо те, в которых значения находятся в определенных интервалах или имеют связанные с другими файлами либо листами формулы и т.п. А также скопировать параметры настройки отдельного листа (размеры полей, колонтитулы, ориентацию страницы и пр.) на любой другой лист. ASAP Utilities поможет быстро удалить в таблице все ссылки, объекты (изображения, кнопки), ненужные пробелы и границы, а также ячейки, имеющие заливку определенного цвета либо содержащие определенного цвета текст. С его помощью можно отсеять из группы выделенных ячеек ячейки внутри конкретного диапазона и провести сортировку ячеек с учетом не только значений, но и целого ряда других критериев (включая цвет заполнения ячейки, цвет, гарнитуру и размер шрифта и др.). Очень удобно в ASAP Utilities реализовано применение формул — они назначаются сразу всему выделенному диапазону (рис. 2), при этом программа запоминает последние сто задействованных формул, так что в случае повторного применения вводить нужную формулу уже не потребуется — ее можно просто выбрать из списка.
Рис. 1. Меню ASAP Utilities
Рис. 2. Назначение формулы выделенному диапазону в ASAP Utilities
Плагин PLEX (http://www.planetaexcel.ru/docs/PLEXDEMO.zip; 1,83 Мбайт; 500 руб.) при инсталляции добавляет в окно Excel дополнительную панель инструментов PLEX Toolbar (рис. 3). Используя кнопки данной панели, можно автоматически подсветить ячейки в зависимости от их содержимого (это, в частности, позволит быстро понять, где в большой таблице введено значение вместо формулы или текст вместо числа), отсортировать ячейки по цвету и провести суммирование ячеек с определенным цветом шрифта или заливки. А также быстро переставить ячейки в выделенном диапазоне в обратном порядке (первая становится последней, вторая — предпоследней и т.д.), удалить все пустые строки на листе, поменять местами выделенные столбцы либо строки и т.п. Так же быстро можно установить в выделенных ячейках денежные форматы, вставить текущее значение курса доллара (евро, гривны, фунты стерлингов) на заданную дату, вывести сумму прописью на русском и английском языках и др.
Рис. 3. Панель инструментов PLEX Toolbar
Бесплатный плагин Cells Assistant for Excel (http://www.ablebits.com/files/cells-assistant-excel-15.zip; 1,29 Мбайт) поможет ускорить выполнение некоторых базовых операций за счет вынесения отвечающих за данные операции кнопок на дополнительную панель (рис. 4). Он обеспечит быстрое выделение групп ячеек, к которым было применено условное форматирование, и ячеек, смежных с ячейкой, в которой находится курсор, и имеющих точно такое же форматирование. А также поможет мгновенно переместиться в правую нижнюю ячейку таблицы и быстро выделить ячейки со значениями, формулами или комментариями.
Рис. 4. Панель инструментов
Cells Assistant for Excel
Поиск и замена
В Excel встроена возможность проведения поиска и замены, но ее хватает не всегда. Например, при необходимости проведения одной и той же замены в нескольких файлах данную операцию нужно будет запускать многократно, что потребует немало дополнительных усилий. А если какие-то варианты замен приходится проводить регулярно, то каждый раз потребуется вводить данные для поиска и замены заново, поскольку в Excel запоминание такой информации не предусмотрено.
Иное дело, если установить плагины MAPILab Find and Replace for Excel (http://www.mapilab.com/files/find_and_replace.zip; 2 Мбайт; 1100 руб.) или Advanced Find & Replace (http://www.ablebits.com/files/find-replace-excel-312.zip; 2,78 Мбайт; 29,95 долл.), существенно расширяющие возможности стандартного поиска и замены. Самое главное — они позволяют проводить поиск с заменой сразу в нескольких файлах одновременно (рис. 5), причем искать можно как в выбранных книгах целиком, так и только в определенных листах этих книг. Помимо этого данные плагины умеют проводить поиск и заменять данные не только в значениях ячеек, но и в формулах, комментариях, гиперссылках и др.
Рис. 5. Проведение поиска с заменой в четырех документах
одновременно в Advanced Find & Replace
Помимо этого плагин MAPILab Find and Replace for Excel может применяться для сохранения и загрузки поисковых запросов в качестве шаблонов. Это позволит в дальнейшем выполнять поиск более быстро, ведь исходные данные для поиска и замены уже вводить не придется — потребуется лишь указать список файлов и запустить процесс поиска. Кроме того, названный плагин допускает использование регулярных выражений и масок, что существенно расширяет возможности задания критериев поиска и замены данных, поскольку появляется возможность указывать не конкретные данные, а шаблон соответствия.
Использование стилей
Применение технологии стилей позволяет не только добиваться единообразного оформления материалов, но и существенно ускоряет процесс настройки внешнего вида таблиц. Однако встроенные в Excel возможности работы со стилями весьма ограниченны: количество стилей невелико, а создание пользовательских стилей хотя и допускается, но использовать их можно только внутри той книги, где они были созданы. Если же необходимо применить пользовательский стиль в другой книге (то есть не в той, где он был создан), то придется открывать обе книги и затем копировать стиль из одной книги в другую, что долго и неудобно.
Если такое положение дел вас не устраивает, то стоит обратить внимание на плагин Style Manager for Excel (http://www.ablebits.com/files/style-manager-excel-20.zip; 2,7 Мбайт; 19,95 долл.). Он поможет легко и быстро оформлять таблицы с помощью стилей, управление которыми производится через дополнительную панель Style Manager (рис. 6), включаемую/выключаемую нажатием комбинации клавиш Ctrl + Shift + S. Список входящих в поставку стилей достаточно велик и может быть расширен за счет пользовательских стилей, создать которые совсем несложно: достаточно настроить параметры форматирования в одной из ячеек, по своему вкусу подобрав цвета, шрифты, границы и прочие настройки форматирования, щелкнуть на кнопке Add и ввести имя нового стиля. Созданные таким образом пользовательские стили в дальнейшем без ограничений могут быть использованы в любой книге. Все стили (как встроенные, так и пользовательские) отображаются на панели StyleManager в древовидной структуре, и для удобства применения их несложно сгруппировать по папкам. При необходимости любой из стилей можно перетащить из одной папки в другую, переименовать и удалить.
Рис. 6. Окно Excel с панелью Style Manager
Если при разработке собственного стиля арсенала доступных цветов вам окажется недостаточно, то можно создать новые цвета, палитры и градиенты, включая полупрозрачные. Для этого потребуется дополнительно установить плагин Color Palette Manager (http://www.ablebits.com/excel-colors-palettes-manager-addins/index.php; 19,95 долл.).
Удаление ненужных пробелов
Тем, кто занимается аналитической обработкой таблиц, приходится регулярно сталкиваться с ситуацией, что в отдельных ячейках в конце введенного в них текста присутствуют лишние пробелы (они обычно появляются при недостаточно внимательном вводе либо копировании данных из других источников). Хотя такие пробелы невидимы, они препятствуют нормальной обработке данных (например, удалению записей-дубликатов, корректному построению сводных таблиц и др.), а потому их приходится выявлять и удалять.
Отлавливание ненужных пробелов вручную занимает много времени — разумнее автоматизировать данный процесс, установив бесплатный плагин Trim Spaces (http://www.ablebits.com/files/trim-spaces-excel-12.zip; 1,2 Мбайт). С его помощью выявить и удалить такие пробелы можно будет в считаные секунды, ведь для этого потребуется лишь выделить интересующие столбцы и щелкнуть на кнопке Trim Spaces (рис. 7).
Рис. 7. Удаление ненужных пробелов с помощью Trim Spaces
Стоит отметить, что функция удаления ненужных пробелов предусмотрена и в уже упоминавшемся плагине ASAP Utilities.
Исправление опечаток
Обычно данные в документах Excel представлены большим количеством строк, в которых часть информации (например, производитель, наименование модели и т.п.) многократно повторяется. В то же время пользователи, отвечающие за заполнение таблиц, далеко не всегда придерживаются при вводе принципа единообразия вводимых данных — то есть, например, вместо текста Core 2 Duo в одних строках может оказаться Core2Duo, в других — CORE2 DUO и т.д. Помимо этого возможны и банальные опечатки, когда какой-то из символов будет пропущен либо заменен другим. В итоге при аналитической обработке данных, например при создании сводных таблиц, возникает масса проблем, и все подобные неточности приходится устранять вручную, что отнимает очень много времени.
Существенно ускорить процесс исправления подобных неточностей совсем несложно — достаточно взять на вооружение плагины Similar Data Finder for Excel (http://www.mapilab.com/files/similar_data_finder.zip; 3,6 Мбайт; 1100 руб.) и Fuzzy Duplicate Finder (http://www.ablebits.com/files/fuzzy-duplicate-finder-20.zip; 2,26 Мбайт; 29,95 долл.). С их помощью выявить ячейки с похожими значениями можно в считаные секунды. А затем столь же быстро исправить значения в тех ячейках, где они оказались неверными (рис. 8 и 9), либо удалить такие ячейки, либо выделить их (последнее требуется, если перед исправлением вам необходимо уточнить, какой из вариантов следует считать верным, и возможно только в Similar Data Finder for Excel).
Рис. 8. Исправление схожих данных с помощью Similar Data Finder for Excel
Рис. 9. Поиск и исправление опечаток в Fuzzy Duplicate Finder
Подобная корректировка может производиться автоматически (исправляются неверные значения сразу во всех схожих ячейках) либо вручную, когда правка осуществляется в отношении отдельных ячеек. Наличие возможности ручной правки не менее важно, ведь во многих случаях исправлять требуется не все выявленные ячейки, а лишь часть из них. Дело в том, что наименования моделей продукции могут быть весьма схожими. Например, разные модели блоков бесперебойного питания Back 500 IpponPowerPro, Back 600 IpponPowerPro и Back 800 IpponPowerPro окажутся отнесенными данными плагинами к одной группе ячеек. А это означает, что корректно изменить в соответствующем столбце, например, вариант написания Back 800 IpponPOWERPRO на вариант Back 800 IpponPowerPro в автоматическом режиме окажется невозможным — придется прибегать к корректировке значений вручную. Но все равно это гораздо быстрее, чем работать без применения плагинов.
Работа с книгами
Быстрый доступ к нужным книгам
В процессе работы с таблицами приходится многократно открывать те или иные папки и загружать из них нужные книги, что в случае слишком большого уровня вложений может отнимать немало времени. Для ускорения доступа к часто открываемым папкам с табличными документами либо напрямую к табличным документам можно прямо на рабочем столе разместить ведущие к ним ярлыки. Однако при большом количестве таких документов (а также иных ярлыков на рабочем столе) это не ускорит навигацию, а, наоборот, усложнит ее, ведь ориентироваться в большом числе ярлыков сложно. Пользователи Excel для решения данной проблемы могут воспользоваться бесплатным плагином Favorite Bookmarks (http://www.add-ins.com/Favorite_Bookmarks.exe; 509 Кбайт). С его помощью несложно создать закладки на избранные папки с документами либо отдельные файлы (рис. 10), что позволит в дальнейшем открывать соответствующие папки либо загружать напрямую файлы одним кликом. Созданным набором закладок можно управлять, перемещая их в желаемом порядке.
Рис. 10. Окно Favorite Bookmarks
с набором закладок
Эффективное управление книгами
Возможности быстрого открытия книг для организации эффективной работы с ними недостаточно — требуется еще иметь инструментарий, который бы обеспечивал удобное управление книгами. Такой инструментарий может предоставить плагин Explorer for Microsoft Excel (http://www.ablebits.com/files/explorer-for-excel-21.zip; 3,36 Мбайт; 19,95 долл.), предназначенный для удобного управления листами и книгами. После его установки все открытые книги и листы автоматически отображаются на панели плагина в виде дерева (рис. 11) — эта панель располагается в левой части экрана и включается/выключается нажатием комбинации клавиш Ctrl + Shift + N. Через данную панель можно легко переключаться между листами и книгами, перетаскивать листы из одной книги в другую, переименовывать листы и книги, сортировать их и удалять одним щелчком мыши. Возможна также работа со ссылками, комментариями, гиперссылками, ошибками и ячейками, имеющими условное форматирование.
Рис. 11. Окно Excel с открытой панелью Explorer for Microsoft Excel
Выявление и восстановление нарушенных ссылок в связанных книгах
Нередко в таблицы включаются данные, находящиеся не только на других листах рабочих книг, но даже в других книгах (файлах-источниках), так как Excel позволяет связывать рабочие листы и отображать данные из одного рабочего листа в другом независимо от его расположения. Эта возможность незаменима, когда информация в файле-источнике постоянно обновляется или требуется обобщить данные из различных рабочих книг. Примером подобной задачи может служить подготовка отчета по продажам, в котором некоторые исходные данные для вычислений (предположим, текущие цены) берутся из связанного с рабочей книгой файла, хранящегося на компьютере другого сотрудника либо в общей папке на сервере компании. В этом случае благодаря возможности связывания данных отпадает необходимость каждый раз при подготовке отчета копировать в таблицу обновленные цены.
К сожалению, использование в рабочих документах связанных данных может привести к тому, что в один прекрасный день ссылки на другие документы окажутся неработоспособными (рис. 12) и подобные отчеты уже нельзя будет сформировать. Произойти это может вследствие того, что какой-то из исходных файлов оказался переименованным или перемещенным либо был перемещен сам итоговый файл со связями. При возникновении такой ситуации придется выяснить, что произошло с исходными файлами, и затем вручную вновь указать их — это потребует дополнительных временных затрат. Имеется более быстрый способ решения проблемы — воспользоваться плагином Fix Broken Links for Excel (http://www.mapilab.com/files/fix_broken_links.zip; 2,8 Мбайт; 1600 руб.).
Рис. 12. Сообщение Excel о нарушении связей
С его помощью связи могут быть восстановлены в автоматическом режиме. Это означает, что вручную указывать новые файлы-источники не придется — программа сама проанализирует папку, в которой они находятся, выявит их и восстановит нарушенные связи (рис. 13). При активном использовании связанных файлов, особенно если их много и ситуации с перемещением/переименованием имеют место довольно часто, данная возможность окажется весьма кстати. Однако еще более полезной представляется другая функция — Fix Broken Links for Excel (копирование и перенос связанных файлов с сохранением работоспособности связей). Данная возможность предотвратит проблемы с нарушением связей при изменении структуры папок на рабочем компьютере и в случае использования связанных документов на нескольких компьютерах — например на рабочем компьютере и ноутбуке.
Рис. 13. Процесс восстановления связей в Fix Broken Links for Excel
Объединение, разделение и сравнение данных
Объединение данных из нескольких файлов
При работе с таблицами нередко возникает необходимость в объединении находящихся в разных файлах данных. Подобную операцию осуществить в Excel несложно — достаточно открыть исходные таблицы и скопировать через буфер обмена нужную информацию в итоговый файл. Однако при большом количестве файлов или для больших таблиц подобная операция становится достаточно трудоемкой и отнимает много времени. Если такие работы приходится проводить довольно часто, то полезно установить подходящие надстройки. Это могут быть плагины Advanced Consolidation Manager (http://www.mapilab.com/files/consolidation_manager.zip; 3,6 Мбайт; 1100 руб.), Merge Tables Wizard (http://www.ablebits.com/files/merge-tables-excel-168.zip; 2,04 Мбайт; 39,95 долл.) или Tables Transformer for Excel (http://www.mapilab.com/files/tables_transformer.zip; 3,2 Мбайт; 1100 руб.).
Плагин Advanced Consolidation Manager поможет скопировать листы с данными из нескольких файлов в одну рабочую книгу (рис. 14 и 15) либо объединить данные из разных файлов на один лист. Объединение данных может производиться с использованием итоговых функций: Sum, Count, Average, Max и т.д.
Рис. 14. Копирование листов из двух файлов в новую рабочую книгу
в Advanced Consolidation Manager
Рис. 15. Результат копирования листов из двух файлов в новую рабочую книгу
в Advanced Consolidation Manager (вверху — исходные таблицы, внизу — итоговая)
Плагин Merge Tables Wizard работает не с листами, а с указанными на них данными и позволяет объединять данные из нескольких файлов в одном листе (рис. 16 и 17). Технически это будет чуть медленнее, поскольку данные придется выделять, но зато появляется возможность брать не все листы полностью, а только нужную информацию с них. Помимо обычного объединения информации из нескольких таблиц, этот плагин может быть применен для сравнения однотипных данных и их обновления в рабочей таблице на основе информации базовой таблицы.
Рис. 16. Добавление в первую таблицу столбца из второй таблицы в Merge Tables Wizard
Рис. 17. Результат добавления в первую таблицу столбца из второй таблицы в Merge Tables Wizard
(вверху — исходные таблицы, внизу — итоговая)
Плагин Tables Transformer for Excel может объединить данные из двух таблиц в одну (рис. 18) с группировкой по наименованию конкретного поля. При этом он позволяет включать в общую таблицу не все столбцы из объединяемых таблиц, а только требуемые.
Рис. 18. Слияние двух таблиц с помощью Tables Transformer for Excel
Объединение данных из нескольких ячеек
Встроенными возможностями Excel невозможно слить ячейки, не потеряв данные в них, поскольку в полученной после слияния обобщенной ячейке помещаются данные из самой левой ячейки в выделенной группе. Поэтому в таких ситуациях, а они возникают достаточно часто (примером может служить получение полных данных о клиентах, продукции и т.п. — изначально при вводе подобная информация обычно разбита по разным столбцам), приходится копировать данные вручную, что утомительно, а при большом количестве данных еще и потребует немалых затрат времени.
В таких ситуациях на помощь придут плагины ASAP Utilities, PLEX и Merge Cells Wizard (http://www.ablebits.com/files/submit/merge-cells-wizard.zip; 2,04 Мбайт; 29,95 долл.). С их помощью подобное слияние может быть осуществлено одним кликом мыши (рис. 19).
Рис. 19. Результат слияния ячеек в Merge Cells Wizard (
слева — исходная таблица, справа — итоговая)
Разделение данных по таблицам
Если вам часто приходится формировать на базе одной таблицы несколько новых, включая в них некоторую информацию из исходной таблицы, то стоит обратить внимание на упоминавшиеся плагины Advanced Consolidation Manager, Tables Transformer for Excel и ASAP Utilities.
Advanced Consolidation Manager окажется полезным для копирования данных в разные файлы с группировкой по страницам (рис. 20) — то есть первые листы с данными из указанных файлов будут объединены в первой книге, вторые — во второй и т.д.
Рис. 20. Результат копирования листов из четырех файлов в два с группировкой
по страницам в Advanced Consolidation Manager
(вверху — исходные таблицы, внизу — итоговые)
Плагин Tables Transformer for Excel поможет быстро разделить одну таблицу на несколько новых. В каждой новой таблице названия столбцов исходной таблицы продублируются, а сами таблицы окажутся размещенными в новой либо рабочей книге (на текущем или новом листе). Предусмотрены два принципа проведения подобного разбиения. Во-первых, исходная таблица разбивается с учетом указанного количества строк — тогда в каждой новой таблице окажется соответствующее число строк и браться они будут последовательно из исходной таблицы. Это может пригодиться, например, для получения на базе одного годового отчета по продажам с данными за каждый месяц четырех квартальных отчетов.
Разбиение также может быть осуществлено на базе уникальных значений ячеек в выбранном столбце. Данная возможность окажется полезной для получения отдельных таблиц с данными по соответствующим уникальным значениям, например по конкретным производителям (рис. 21), наименованиям продукции и т.п.
Рис. 21. Результат разделения таблицы по производителю
(столбец Vendors CPU) в Tables Transformer for Excel (первая таблица —
исходная, вторая и третья?— итоговые)
Плагин ASAP Utilities можно применить для формирования новых Excel-документов на основе листов рабочей книги, когда каждый из листов исходной книги помещается в отдельный файл (рис. 22).
Рис. 22. Экспорт листов в отдельные файлы
с помощью ASAP Utilities (вверху — процесс экспорта,
внизу — итоговые файлы)
Сравнение файлов с данными
При работе в Excel сравнивать различные модификации файлов (например, обновленные версии прайс-листов, получаемых от партнеров ежемесячно) приходится сплошь и рядом. Причем речь идет не о том, как выяснить, какая версия файла является более свежей (это и так понятно из свойств файла), а о том, что именно изменилось с точки зрения содержимого.
Детальное сравнение всех позиций таблицы при поиске удаленных, добавленных и измененных ячеек вручную крайне трудоемко, а если таблица большая (что на практике чаще всего и наблюдается) — вообще нереально. Гораздо разумнее для проведения подобных операций прибегнуть к помощи специализированных решений Excel Compare (http://www.formulasoft.com/download/ExcelCompare.exe; 1,17 Мбайт; 290 руб.) и Compare Spreadsheets for Excel (http://www.mapilab.com/files/compare_spreadsheets.zip; 8,7 Мбайт; 1600 руб.), которые позволят решать подобные задачи автоматически.
Оба решения умеют сравнивать диапазоны ячеек из выбранных листов указанных книг и формируют отчеты различий (рис. 23 и 24), отображающие изменения, — в данных отчетах добавленные, удаленные и измененные ячейки подсвечиваются либо выделяются. При этом в отчете Excel Compare отображаются лишь соответствующие строки, в которых такие изменения были найдены, а в отчете Compare Spreadsheets for Excel данные строки показываются вместе со всей прочей имеющейся в таблицах информацией.
Рис. 23. Отчет различий, полученный при сравнении
двух версий прайс-листа с помощью Excel Compare
Рис. 24. Результат сравнения двух версий прайс-листа в Compare Spreadsheets for Excel
Утилита Excel Compare умеет сравнивать все одноименные рабочие листы двух файлов, все файлы, которые расположены в двух выбранных папках, либо все файлы на листах созданного в среде данной утилиты проекта. Возможности плагина Compare Spreadsheets for Excel ограничены сравнением лишь двух листов двух выбранных книг, но зато при сравнении он может учитывать формат ячеек.
Выявление записей-дубликатов
В Excel не предусмотрено каких-либо специальных функций для поиска записей-дубликатов, поэтому при возникновении подобной необходимости осуществлять их поиск приходится вручную. Как правило, вначале записи сортируются по интересующему столбцу (в результате записи-дубликаты окажутся расположенными последовательно), а затем вся таблица уже вручную просматривается на предмет выявления таких повторяющихся записей. Для упрощения и ускорения просмотра, на который в больших таблицах придется затратить немало времени, можно предварительно выделить повторяющиеся записи цветом, воспользовавшись операцией условного форматирования.
При больших объемах данных провести подобные операции вручную проблематично: затраты времени окажутся слишком велики и не исключена вероятность удаления нужных данных. Гораздо лучше воспользоваться подходящими плагинами, например Remove Duplicates from Excel (http://www.mapilab.com/files/remove_duplicates_excel.zip; 1,8 Мбайт; 1100 руб.) или Duplicate Remover (http://www.ablebits.com/files/duplicate-remover-excel-173.zip; 2,16 Мбайт; 29,95 долл.). Оба решения предназначены для поиска и обработки дубликатов в документах Excel и позволяют быстро и с минимальными усилиями найти все повторяющиеся элементы, а затем выделить их (рис. 25 и 26), изменив форматирование, либо сразу удалить. Дополнительно к этому плагин Remove Duplicates from Excel умеет скрывать повторяющиеся данные, а Duplicate Remover может скопировать или переместить такие записи в новую рабочую книгу либо на новый/существующий рабочий лист. Поиск через данные плагины можно проводить как с целью выявления полностью идентичных строк, так и для того, чтобы найти ячейки с повторяющимися данными в конкретных столбцах или строках.
Рис. 25. Проведение поиска ячеек-дубликатов в столбце в Duplicate Remover
Рис. 26. Результат поиска ячеек-дубликатов
в столбце в Duplicate Remover
(дублирующиеся ячейки выделены цветом)
Если задача проще: нужно избавиться от дубликатов не на уровне таблицы, а, например, внутри фрагмента столбца, то есть выявить в диапазоне уникальные значения, — то тут возможны разные варианты решения проблемы. Можно создать по данному столбцу сводную таблицу, в которой автоматически окажутся отображенными только уникальные значения, либо воспользоваться уже упоминавшимся плагином PLEX, умеющим извлекать из указанного диапазона уникальные элементы (рис. 27).
Рис. 27. Выявление уникальных элементов в указанном диапазоне с помощью PLEX
Работа со сводными таблицами
Управление
При настройке внешнего вида сводных таблиц приходится прибегать к самым разным операциям: неоднократно изменять ширину столбцов для лучшей видимости расположенных в них данных, менять числовой формат значений и др. Все это очень просто выполнить и обычным образом, но потребуется немало времени. Например, для того чтобы изменить форматы во всех полях со значениями, эти поля предварительно придется выделить и только затем из контекстного меню выбрать команду Формат ячеек и указать нужные параметры формата (например, изменить количество разрядов после запятой).
Можно ускорить выполнение некоторых подобных операций, установив бесплатный плагин Pivot Table Helper (http://www.ablebits.com/files/pivottable-helper-excel-11.zip; 1,04 Мбайт). После его инсталляции на панели инструментов появится ряд дополнительных кнопок (рис. 28), обеспечивающих быстрое выделение отдельных элементов сводной таблицы (либо всей таблицы целиком), определение числового формата ячеек, изменение ширины столбцов и строк для удобного просмотра находящихся в них данных, удаление ранее примененного варианта автоматического форматирования и т.д.
Рис. 28. Панель Pivot Table Helper
Можно воспользоваться более широкими возможностями платного плагина Pivot Table Assistant (http://www.vertex42.com/ExcelLinks/link_in_frame.php?action=next&link=285; 29,95 долл.). При инсталляции он внедряет в Excel дополнительную панель (рис. 29), кнопки которой позволяют выполнять одним кликом мыши немало разнообразных операций. Например, быстро изменять форматы столбцов с данными (делая данные целыми, устанавливая в них один или два знака после запятой, назначая им процентный формат и т.д.), изменять размеры столбцов и закреплять строки и столбцы заголовков для упрощения просмотра. А также обновлять данные сводной таблицы, задавать заголовки и назначать область печати сводной таблицы, создавать рамки по правому и нижнему краям каждой печатной страницы сводной таблицы для того, чтобы с распечаткой было удобнее работать.
Рис. 29. Панель Pivot Table Assistant
Автоматическое форматирование
В Excel предусмотрено автоматическое форматирование сводных таблиц (команда Формат -> Автоформат), однако выбор предустановленных шаблонов невелик. Поэтому чаще всего приходится прибегать к форматированию сводных таблиц вручную, но при их перестройке (например, при добавлении или удалении полей) часть сделанных настроек форматирования может теряться — в итоге приходится затрачивать дополнительное время на повторное форматирование. Еще более актуально то, что каждую новую сводную таблицу вновь нужно форматировать, поскольку запомнить сделанные настройки форматирования в виде шаблона в Excel невозможно — такой функциональности там просто нет.
Поэтому при активном использовании сводных таблиц полезно установить плагин AutoFormat for PivotTables (http://www.ablebits.com/files/autoformat-excel-pivottables-20.zip; 3,65 Мбайт; 29,95 долл.). В его поставку входит набор предустановленных и весьма привлекательных шаблонов, список которых может быть расширен путем скачивания дополнительных шаблонов с сайта программы либо за счет разработки пользовательских шаблонов. Последнее как раз и представляется самым интересным, поскольку после разработки нужных в работе шаблонов форматирование вновь создаваемых таблиц уже не будет отнимать столько времени — для его проведения достаточно будет просто выбрать нужный шаблон из списка и щелкнуть по кнопке Apple(рис. 30). Количество создаваемых пользовательских шаблонов неограничено, и для удобства работы шаблоны можно объединять в группы. Поддерживается импорт и экспорт пользовательских шаблонов, что позволяет восстанавливать их после переустановки системы и переносить между компьютерами.
Рис. 30. Проведение автоформатирования сводной таблицы
с помощью AutoFormat for PivotTables
Создание графиков и диаграмм
Если создаваемые в Excel графики и диаграммы вам кажутся недостаточно эффектными и выразительными, то стоит обратить внимание на решение PowerPlugs:Charts (ftp://ftp.crystalgraphics.com/cgi_powerplugs/chartsdemo.exe; 17,6 Мбайт; 99 долл.). С его помощью можно создавать впечатляющие двух- и трехмерные графики и диаграммы непосредственно в Excel, при этом возможность формирования диаграмм традиционно, то есть через Microsoft Graphs, останется доступной.
В PowerPlugs:Charts свыше ста встроенных шаблонов двух- и трехмерных графиков, разбитых на девять категорий (Area, Bar, Bubble, Column, Histograms, Lines, Pies, Scatter и Surface). Данный список шаблонов можно пополнить за счет пользовательских шаблонов, разработка которых окажется полезной для автоматизации процесса подготовки серий диаграмм в едином стиле оформления. Сделать верный выбор при таком разнообразии шаблонов непросто — помочь в этом может инструмент Data Analyzer, который проанализирует конкретный набор данных и выдаст заключение о том, какие типы диаграмм в этом случае предпочтительны. Создание (рис. 31) и редактирование диаграмм реализовано просто и удобно благодаря широкому набору мощных средств редактирования, возможности полного контроля над отображением и предварительному просмотру результата после изменения любых параметров. При редактировании, помимо настройки базовых параметров (изменения размеров, включения/выключения отображения разнообразных данных, изменения цветов и особенностей форматирования текста и т.п.), предоставляется ряд дополнительных возможностей, позволяющих добиваться очень интересных результатов. Например, можно менять степень прозрачности объектов, добавлять обводки, настраиваемые градиентные и текстурные заливки, совмещать разные типы графиков в комбинированные диаграммы, имитировать трехмерное представление диаграмм и т.д.
КомпьютерПресс 9’2008
Microsoft Excel — программа, позволяющая работать с электронными таблицами. Можно собирать, преобразовывать и анализировать данные, проводить визуализацию информации, автоматизировать вычисления и выполнять еще ряд полезных и необходимых в работе задач.
Изучение возможностей Excel может быть полезно в рамках практически любой профессии и сферы деятельности, от работников продаж до бухгалтеров и экономистов.
Возможности Microsoft Excel
Работа с формулами и числовыми данными
Excel может выполнять практически всё: от простых операций вроде сложения, вычитания, умножения и деления до составления бюджетов крупных компаний.
Работа с текстом
Несмотря на то что некоторые возможности Word в Excel неприменимы, программа очень часто является базовой для составления отчетов.
Организация баз данных
Excel — табличный редактор, поэтому систематизация больших архивов не является для него проблемой. Кроме того, благодаря перекрестным ссылкам можно связать между собой различные листы и книги.
Построение графиков и диаграмм
Для создания отчетов очень часто требуется их визуальное представление. В современных версиях Excel можно создать диаграммы и графики любого типа, настроив их по своему усмотрению.
Создание рисунков
С помощью настройки графических объектов, встроенных в программу, можно создавать двухмерные и трехмерные рисунки.
Автоматизация стандартных задач
Excel обладает функцией записи макросов, которые облегчают работу с однотипными действиями. Под любой макрос можно создать отдельную кнопку на рабочей панели или установить сочетание горячих клавиш.
Импорт и экспорт данных
Для создания масштабных отчетов можно загружать данные различных типов со сторонних ресурсов.
Собственный язык программирования
Язык программирования Visual Basic позволяет сделать работу в программе максимально удобной. Большое количество встроенных функций помогают сделать таблицы интерактивными, что упрощает восприятие.
Интерфейс Excel
В настоящий момент самой современной, 16-й версией программы является Excel 2019. Обновления, появляющиеся с каждой новой версией, касаются прежде всего новых формул и функций. Начальный рабочий стол с версии 2007 года претерпел мало изменений.
По умолчанию в каждой книге присутствует один лист (в ранних версиях — три листа). Количество листов, которые можно создавать в одной книге, ограничено только возможностями оперативной памяти компьютера. Поле Excel представляет собой таблицу из ячеек. Каждая ячейка имеет свой уникальный адрес, образованный пересечением строк и столбцов. Всего в Excel 1 048 576 строк и 16 384 столбца, что дает 2 147 483 648 ячеек. Над полем с ячейками находится строка функций, в которой отображаются данные, внесенные в ячейки или формулы. Также в программе есть несколько вкладок, которые мы разберем подробнее.
«Файл». С помощью этой вкладки можно отправить документы на печать, установить параметры работы в программе и сделать другие базовые настройки.
«Главная». Здесь располагается основной набор функций: возможность смены параметров шрифта, сортировка данных, простейшие формулы и правила условного форматирования.
«Вставка». Вкладка предназначена для добавления графических элементов на лист. Пользователь может как добавить обычные рисунки и фотографии, так и создать 2D- и 3D-объекты через конструктор. Кроме того, один из самых важных разделов программы — графики и диаграммы — также находится здесь.
«Разметка страницы». Здесь пользователь может менять формат итогового файла, работать с темой и подложкой.
«Формулы». Все формулы и функции, с которыми пользователь может работать в программе, собраны в этой вкладке и рассортированы по соответствующим разделам.
«Данные». Вкладка помогает с фильтрацией текстовых и числовых значений в таблицах, позволяет импортировать данные из других источников.
«Рецензирование». Здесь можно оставлять примечания к ячейкам, а также устанавливать защиту листа и всей книги.
«Вид». На этой вкладке можно добавлять или убирать сетку таблицы, масштабировать значения, закреплять группы данных в таблицах.
«Разработчик». Дополнительная вкладка, которая не включена по умолчанию. Позволяет работать с Visual Basic, создавать новые макросы и запускать уже имеющиеся.
Форматы файлов
Для Excel существует несколько форматов готовых файлов, которые определяют возможности книги:
- .xlsx — стандартная рабочая книга. Пришла на смену бинарному формату .xls с версии 2007 года;
- .xlsm — рабочая книга, позволяющая работать с макросами;
- .xlsb — рабочая книга, использующая бинарный формат, но одновременно и поддерживающая макросы. Обычно используется при работе с большими таблицами;
- .xltm — шаблон-основа для рабочих книг. Имеется поддержка макросов;
- .xlam — надстройка, созданная для добавления дополнительного функционала.
Нужно учитывать, что некоторые формулы и функции из новых версий могут не работать в старых.
Стандартные операции с ячейками
Активной считается ячейка, которая имеет черную рамку выделения с квадратом в правом нижнем углу. Чтобы вносить данные в ячейку, не обязательно делать по ней дополнительные клики мышью. Вносить данные можно как непосредственно в ячейку, так и через строку формул. При перемещении курсора с помощью клавиш-стрелок активной становится соседняя ячейка, текст в предыдущей сохраняется. Чтобы изменить уже имеющийся текст, необходимо дважды кликнуть по ячейке или внести правки через строку формул.
При двойном клике по черному квадрату в правом нижнем углу текстовые данные протянутся до нижнего края созданной таблицы. Если выделить диапазон с последовательными значениями (числа, даты, дни недели), они автоматически пересчитаются в сторону увеличения, заполнив столбец до нижнего края таблицы. Те же операции можно проделать и вручную, протянув за квадрат в нижнем правом углу. В этом случае пользователь самостоятельно определяет границы заполнения.
Чтобы выделить несколько ячеек одновременно, нужно зажать клавишу Ctrl и выбрать нужные ячейки или диапазоны ячеек. Ту же самую операцию можно проделать со строками и столбцами, выделяя необходимое их количество.
Excel автоматически суммирует значения в ячейках, показывая результат в правом нижнем углу листа. Также пользователю предлагаются средние значения данных и общее количество заполненных ячеек.
Ширину столбцов и высоту строк можно менять как вручную, передвигая край столбца/строки, так и нажав правую клавишу мыши и выбрав меню «Ширина столбца (высота строки)». По умолчанию значение ширины указывает на количество символов текущего размера шрифта, которые могут разместиться в ячейке, а значение высоты — на максимально возможный размер шрифта для этой строки.
Ячейки можно объединять с помощью соответствующего меню на вкладке «Главная». Всего существует три варианта объединения:
- объединить и поместить в центре;
- объединить по строкам;
- объединить ячейки.
Следует помнить, что при объединении может нарушаться сортировка данных в таблицах, а также могут некорректно считаться формулы.
Работа с формулами Excel
Главная функция программы — возможность подсчета значений с помощью встроенных формул и функций. Среди них есть простые, позволяющие подсчитать сумму в диапазоне, среднее значение в диапазоне, количество заполненных ячеек и т.д. Есть и более сложные, способные вычислять количество дней между разными датами (в т.ч. рабочих), максимальные и минимальные значения в диапазоне. Работа с функциями и формулами также напрямую зависит от формата ячеек. По умолчанию для всех ячеек установлен общий формат, позволяющий работать как с числовыми, так и с текстовыми данными. Но для более сложной работы он может быть заменен на числовой, процентный, дату, денежный, финансовый, дробный и т.д.
Формула вводится либо через строку функций над таблицей, либо в самой ячейке при двойном клике. В начале функции обязательно должен стоять знак «=». После этого при вводе названия функции появляется помощник, который предлагает выбрать функции из списка. Разберем это на примере формулы средней сложности «СЧЕТЕСЛИ».
В скобках после функции будут прописаны условия, по которым формула будет проводить вычислениях. Подсказка указывает на то, что потребуется задать диапазон вычислений и критерий, по которому они будут производиться.
Например, нам необходимо подсчитать количество букв «А» в указанном диапазоне:
Выделяем диапазон, отмечаем первое условие с помощью знака «;»
Далее выделяем критерий. Его можно прописать вручную, заключив в кавычки; можно выделить ячейку, в которой этот критерий прописан.
Закрываем скобку, потому что все условия указаны, и нажимаем Enter.
В ячейке C1 получаем ответ: в шести ячейках нашей таблицы написана буква «А».
В случае ошибки в формулах в ячейке будет прописано «#ДЕЛ/0!». В этом случае необходимо перепроверить формулу на предмет неточностей и на корректность.
Excel может проводить вычисления не только на активном листе. Для этого при вводе формулы через строку функций нужно перейти на нужный лист и указать ячейку, с которой нужно провести расчет. При протягивании формул автоматически подтянутся и адреса всех ячеек. Чтобы этого не произошло и формулы были подсчитаны корректно, можно закрепить нужную ячейку, выделив ее адрес и нажав клавишу F4. Формат адреса будет выглядеть так: $A$1.

Microsoft Excel — это программное обеспечение по преимуществу, когда дело доходит до создания модели , электронные таблицы и базы данных . Но часто количество клеточками и их информация может быть огромной. Специально для задач, требующих большой поток данных .
Для этого программа есть инструмент под названием сводная таблица . Кто вроде сводка другого содержания в том же документе . Идеально подходит для обрабатывать большие объемы данных и резюмируйте их в соответствии с нашими потребностями.
Как будто этого было недостаточно, Excel также есть помощник для создания этого инструмента и управления им.
Как следует из названия, это утилита, которая упростит создание наших динамические таблицы . Для этого он использует всплывающие окна, которые проведут нас через все необходимые шаги.
Он делает это с помощью простых вопросов которые позволяют нам понять функцию каждого этапа развития , утилита будет вести нас до тех пор, пока сводная таблица не будет готова к настройке.
Каковы преимущества использования мастера сводных таблиц Excel?
Следует отметить, что это очень легко использовать . И с учетом уровня знаний, необходимого при работе со сводной таблицей, помощник работает очень дидактически . По этой причине это рекомендуется для людей, которые только что вошли в мир таблиц Excel .
Однако следует отметить что у него также есть определенные недостатки родственник. Один из них — это с момента выпуска 2007 программное обеспечение, помощник не отображается на ленте и его активация приводит к ряду дополнительных шагов при создании таблицы.
В этом смысле вторая характеристика что того же результата можно добиться без использования мастера . Таким образом мы сэкономим несколько шагов, хотя в первые несколько раз это не рекомендуется. Так как утилита может быть очень информативной.
Создать сводную таблицу без мастера можно через меню. «Вставка» . В разделе «Таблицы» вы найдете «Сводная таблица» .
Узнайте, как использовать мастер сводной таблицы Excel, шаг за шагом, чтобы создать
Как мы упоминали ранее, быстрый доступ для этого инструмента не в ленте на с версии 2007 года.
«ОБНОВЛЕНИЕ ✅ Хотите узнать больше о мастере создания сводных таблиц в Microsoft Excel? ⭐ ВОЙДИТЕ ЗДЕСЬ ⭐ и узнайте все о SCRATCH! »
Однако его можно добавить, выполнив следующие действия:

- В Документ Excel, на котором ты работаешь, иди на вкладку «Файл» , расположенный на ленте.
- Внутри вы найдете Кнопка «Параметры» внизу экрана.
- При нажатии на нее откроется окно этой категории .
- В боковая панель , Cliquez сюр «Панель быстрого доступа» .
- Ты увидишь два сектора определенный. С одной стороны, доступные заказы добавить на панель инструментов и с другой стороны те уже там .
- В левый столбец , заменять «Наиболее часто используемые команды» паритет «Все заказы» .
- В нем найдите и выберите «Мастер сводных диаграмм и сводных диаграмм» . (Обратите внимание, что они перечислены в алфавитном порядке)
- Нажмите кнопку «Добавлять».
- и, наконец, «Принимать» .
После этих шагов вы найдете мастер в верхний левый угол программы . И теперь, когда у вас есть эта кнопка, вам просто нужно начать применять это на практике . Для этого вам нужно будет применить мастер. на предыдущем столе . Он должен быть упорядочен и иметь одинаковые типы значений для каждого столбца или строки.
Чтобы затем продолжить следующие шаги:

- нажмите кнопка, которую мы только что создали . Или, если хотите, вы можете получить к нему доступ с помощью сочетания клавиш. «Альт + Т + Б» если Excel на испанском языке или «Альт + Д + П» если он на английском.
- Один маленькое окно появиться . В котором необходимо указать где данные, которые вы будете использовать для сводной таблицы. В этом примере мы будем использовать тот, который находится в том же документе.
- Вы также должны выбрать тип анализа, который вы собираетесь творить, выбирая между сводная таблица или un графический .
- Решив это, мы нажимаем на «Следующий» .

- В следующем поле необходимо указать ячейки, содержащие данные, которые вы хотите использовать . Для этого вам просто нужно навести на него курсор, удерживая нажатой основную кнопку.
- Cliquez-сюр- «Следующий» .

- В последнем окне мастера необходимо указать расположение сводной таблицы на листе . Вам просто нужно выбрать ячейку, которая будет служить ее левым верхним углом.
- Чтобы закончить, нажмите на «Заканчивать».
После выполнения этих шагов появится окно, в котором будет расположена динамическая таблица, и приложение справа от экрана, в котором вам нужно будет его настроить.
Если у вас есть какие-либо вопросы, оставляйте их в комментариях, мы свяжемся с вами как можно скорее, и это будет большим подспорьем для большего числа участников сообщества. Je Vous remercie!
Если у вас нет СЭД, то регистрацию входящей корреспонденции вы, скорее всего, ведете в таблице MS Excel. Мы покажем вам, как прямо в ней можно осуществлять контроль за исполнением писем, какие колонки лучше ввести, какие функции Excel вам пригодятся для фильтрации сведений и составления отчетности, в т.ч. графической.
Деловое письмо – это обобщенное наименование различных по содержанию документов, служащих для коммуникации (передачи официальной информации) между адресатами в деловой деятельности организаций. Зачастую деловые письма составляют основную массу документооборота предприятия.
При помощи деловых писем партнеры договариваются об условиях сделки, принимают решения по вопросам задолженностей между предприятиями и др. От быстроты подготовки ответного письма может зависеть благополучный исход решаемых вопросов или принятие решения о сделке в пользу вашей компании. Потому контроль за подготовкой ответных писем – одна из наиболее важных функций административной работы службы документационного обеспечения управления (ДОУ), наравне с контролем исполнения иных документов / поручений. Порой для выполнения этой задачи создается даже специальная группа контроля внутри службы ДОУ или выделяется определенный специалист. Имея огромный поток информации, руководитель зачастую не в состоянии контролировать процесс исполнения поставленных перед сотрудниками задач. Поэтому эту функцию он и делегирует определенному подразделению или сотруднику.
Сроки предоставления ответов на письма могут быть:
- закреплены законодательно (например, Федеральным законом от 02.05.2006 № 59-ФЗ «О порядке рассмотрения обращений граждан Российской Федерации», далее по тексту – ФЗ-59);
- установлены в локальных нормативных актах предприятия (например, в Инструкции по делопроизводству);
- указаны в письме / обращении (например, «Ответ просим направить в срок до 16.01.2017»);
- регламентированы договорными отношениями между контрагентами (например, в организацию поступила претензия от покупателя, а согласно заключенному договору продавец обязан ответить на нее в течение 10 рабочих дней с момента получения);
- указаны в резолюции руководителя.
Фрагмент документа
ГОСТ Р 6.30-2003 «Унифицированные системы документации. Унифицированная система организационно-распорядительной документации. Требования к оформлению документов»
3.17. Резолюция, написанная на документе соответствующим должностным лицом, включает в себя фамилии, инициалы исполнителей, содержание поручения (при необходимости), срок исполнения, подпись и дату, например:
Допускается оформление резолюции на отдельном листе.
Порядок рассмотрения обращений граждан по ФЗ-59 должны соблюдать не только государственные органы, органы местного самоуправления (как было первоначально), но и другие организации, осуществляющие публично значимые функции. Кроме того, он распространяется и на обращения объединений граждан, в т.ч. обычных юридических лиц! Такое расширение зоны действия ФЗ-59 произошло давно – еще в мае 2013 года.
Согласно ст. 8 ФЗ-59 «письменное обращение подлежит обязательной регистрации в течение 3 дней с момента поступления». В соответствии со ст. 10 адресанту должен быть дан «письменный ответ по существу поставленных в обращении вопросов» и ответ «подписывается руководителем… [организации], должностным лицом либо уполномоченным на то лицом». В силу ст. 12 «письменное обращение, поступившее в… [организацию] или должностному лицу в соответствии с их компетенцией, рассматривается в течение 30 дней со дня регистрации».
Из этого общего правила есть исключения, например:
- если запрашиваемая информация относится к государственной или иной, охраняемой законом, тайне (для нее в соответствии с ч. 2 ст. 19 ФЗ-59 установлен особый порядок предоставления);
- если обращение касается фактов возможных нарушений законодательства о миграции (срок его рассмотрения сокращается со стандартных 30 до 20 дней в силу ч. 1.1 ст. 12 ФЗ-59);
- если для рассмотрения обращения его получатель запрашивает сведения у другой организации (тогда согласно ч. 2 ст. 12 и ч. 2 ст. 10 ФЗ-59 «проситель» сведений / документов удлиняет срок рассмотрения обращения максимум еще на 30 дней, а «просимый» обязан предоставить их в 15-дневный срок).
Пример 1. Таблица MS Excel для регистрации входящей корреспонденции

Контроль за подготовкой ответных писем может осуществляться по нескольким параметрам:
- контроль по существу вопроса (его обычно выполняет руководитель) и
- контроль сроков исполнения (его обычно делегируют специальному подразделению или сотруднику), он подразделяется на:
- текущий контроль (контроль состояния выполнения дел на текущий момент),
- предупредительный контроль (напоминание исполнителю о необходимости подготовить ответное письмо в установленные сроки) и
- итоговый контроль (проверка готовности делового письма).
Как в MS Excel аккумулировать и фильтровать информацию о входящих письмах
На предприятиях, где нет внедренной системы электронного документооборота (либо не установлен соответствующий модуль), возможен контроль поручений и документов в программе Microsoft Excel. Мы расскажем вам о частном случае данного процесса – как прямо в Журнале регистрации входящей корреспонденции можно вести контроль за подготовкой ответных писем. Мы это делаем в табличной форме, показанной в Примере 1, в MS Excel версии 2007. В ней регистрируем всю входящую корреспонденцию, а те письма, которые поставлены на контроль, помечаем в графе 11 буквой «К». Это позволяет потом фильтровать сведения:
- как по всем зарегистрированным письмам,
- так и только по контролируемым. В этом случае сначала нужно отфильтровать строки, у которых в графе 11 стоит значение «К» (см. Рисунок 5), а потом можно фильтровать и по другим параметрам иных колонок.
Чтобы в таблице было удобно работать, для начала нужно закрепить ее заголовок на экране. Это позволит ему при прокрутке содержимого таблицы вниз оставаться на первоначальном месте. Сделаем это так:
- заголовок у нас состоит из трех строк (в двух вписаны наименования граф, а в третьей – их…
Изучив возможности приложения, можно сделать вывод, что оно подходит для экономистов и бухгалтер…
Изучив возможности приложения, можно
сделать вывод, что оно подходит для
экономистов и бухгалтеров.
Excel – это
табличный процессор, который оснащен
инструментами для создания отчетов,
вычислений, составления диаграмм. Но и
рядовому пользователю для решения
бытовых нужд он пригодится. Эксель –
это средоточие полезных функций.
Программа помогает автоматизировать
рабочий процесс.
При изучении опций
становится понятно, что Microsoft Excel – это
универсальное средство, которое
позволяет:
- работать с различными типами данных;
- выполнять расчеты;
- организовывать дневники и журналы;
- хранить информацию;
- составлять отчеты;
- строить графики и диаграммы;
- создавать схемы и рисунки;
- организовывать списки и базы данных;
-
импортировать и экспортировать
информацию; - автоматизировать однотипные действия;
- создавать панели управления;
-
находить решение математических задач
и уравнений; - вести семейный бюджет;
-
программировать на встроенном языке
VBA и т.д.
Интерфейс
программы
Мы
узнали, что такое Эксель, теперь можно
приступать к рассмотрению следующего
вопроса. Как выглядит главное окно
приложения? В MS Excel – это белый лист,
расчерченный в виде таблицы. Минимальная
единица – прямоугольник, называемый
ячейкой (клеткой). Табличная форма –
область создаваемой или редактируемой
книги.
При
рассмотрении интерфейса приложения
пользователей волнует вопрос: «В Excel
что это находится над таблицей?».
Поле, располагающееся слева от пиктограммы
fx, – это строка формул. Предназначена
она для ввода текста, формул, функций,
числовой информации.
В
MS Excel 2007 и выше над строкой формул
размещается лента (панель инструментов
в развернутом виде). Новшество 2007 версии
заключается в наличии круглой кнопки
со значком компании. Кликнув на
пиктограмму, пользователь откроет меню
(аналогичное меню «Файл» в вариации
2003). Справа размещается панель быстрого
доступа. Пользователь настраивает ее
по своему усмотрению. По умолчанию на
ней располагаются кнопки: «Сохранить»,
«Отменить», «Вернуть».
Строка
состояния внизу рабочей области позволяет
менять масштаб, вид страницы.
Лента
В
Эксель 2007 меню отображается в виде
ленты так, что это расположение
пиктограмм и команд удобно для
пользователя. В ранних версиях меню
оформлено в виде панелей инструментов
и строки. Юзер создавал рабочую область
по своему усмотрению, иногда она
становилась слишком громоздкой.
Ориентироваться
в ленте просто: кликнув на вкладку,
пользователь замечает доступные команды.
На каждой вкладке пиктограммы разделены
на блоки.
Если
в нижней части блока отображается
стрелка, то при нажатии на значок
пользователь вызывает диалоговое окно.
Здесь отображается расширенная версия
пунктов меню.
Нововведение
в Excel – наличие галереи.
Оформлена она в виде графического меню,
в котором содержатся образцы (на вкладке
«Главная» – «Стили ячеек»).
Панель
быстрого доступа
При
работе с MS Excel следует изучить: что
это за приложение, как им пользоваться
для автоматизации работы. Для увеличения
работоспособности юзер настраивает
панель быстрого доступа.
Она
находится справа от кнопки «Office».
Пользователь вправе добавить пиктограммы
команд, которые чаще всего используются.
По умолчанию офисный пакет располагает
на панели 3 пиктограммы: «Сохранить»,
«Назад» и «Вернуть». Справа находится
стрелка, раскрывающая список дополнительных
команд.
Панель
быстрого доступа отображается всегда,
независимо от того, какая вкладка
активирована.
Работа
в Excel
Программа
Эксель – это приложение, разработанное
для вычислений (в первую очередь).
Позволяет производить арифметические
действия с внесенной числовой информацией.
Если пользователю нужна таблица для
отображения текста, проще создать объект
в MS Word.