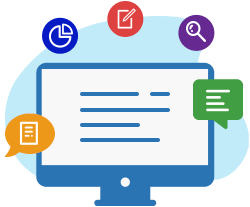Excel to PDF
Powered by
aspose.com
and
aspose.cloud
Choose Excel files
or drop Excel files
Use password
This password will be applied to all documents
Convert Excel to PDF Online
Use Excel to PDF converter to export Excel files to PDF format online. Our free conversion service will parse the content of the original Excel file to the smallest detail and recreate the content in the target PDF format.
You can use the Excel to PDF Converter completely free, at any time, and from any device.
Excel to PDF Converter Online
Converting from Excel to PDF format is one of the most common operations. We often need both of the features that Excel and PDF formats provide. Excel and PDF formats complement each other in some cases.
Convert Excel file to PDF Online
To convert Excel to PDF format, simply drag and drop a Excel file into the data upload area, specify the conversion options, click the ‘Convert’ button, and get your output PDF file in seconds.
Free Excel to PDF Converter is based on Aspose software products, which are widely used around the world for programmatic processing of Excel and PDF files with high speed and professional quality of the result.
Содержание
- Convert EXCEL to PDF via C#
- Export Excel spreadsheets to PDF format on .NET Framework, .NET Core or Mono Platforms.
- Aspose.Cells for .NET
- Overview
- Convert EXCEL to PDF Using C#
- Package Manager Console Command
- Save EXCEL to PDF in C# Online for Free
- How to Convert EXCEL to PDF via C#
- C# library to convert EXCEL to PDF
- System Requirements
- EXCEL What is EXCEL File Format
- PDF What is PDF File Format
- Other Supported Conversions
- Aspose excel to pdf
- Direct Conversion
- Advanced Conversion
- Saving Workbook to PDF/A Complied Files
- Set the PDF Creation Time
- Set ContentCopyForAccessibility option
- XLS to PDF Converter
- Convert XLS to PDF Online for Free.
- Aspose.Cells Excel Conversion
- How to convert XLS to PDF
- Конвертер EXCEL в PDF
- Преобразуйте EXCEL в PDF онлайн бесплатно.
- Aspose.Cells Excel Conversion
- Как преобразовать файлы EXCEL to PDF с помощью Aspose.Cells Conversion
- EXCEL to PDF Merge Online
- Convert multiple Excel to one PDF online
- Merge Excel to PDF Online
- Excel to PDF Merger Online
- Combine Excel to PDF online
- How to merge Excel to PDF
- How to combine multiple Excel files into a single PDF file?
- How many Excel files can I combine at a time?
- What is the maximum allowed Excel file size?
- What are the ways to get the combined result in PDF file format?
- For how long are my Excel files stored on your servers?
- Can you guarantee the safety of my Excel files? Is everything secure?
- Why does merging multiple Excel files into a single PDF file take a little longer than I expected?
- Other supported file merge operations
Convert EXCEL to PDF via C#
Export Excel spreadsheets to PDF format on .NET Framework, .NET Core or Mono Platforms.
 Aspose.Cells for .NET
Aspose.Cells for .NET
Overview
Download from NuGet
Open NuGet package manager, search for and install.
You may also use the following command from the Package Manager Console.
Convert EXCEL to PDF Using C#
How to convert EXCEL to PDF? With Aspose.Cells for .NET library, you can easily convert EXCEL to PDF programmatically with a few lines of code. Aspose.Cells for .NET is capable of building cross-platform applications with the ability to generate, modify, convert, render and print all Excel files. .NET Excel API not only convert between spreadsheet formats, it can also render Excel files as images, PDF, HTML, ODS, CSV, SVG, JSON, WORD, PPT and more, thus making it a perfect choice to exchange documents in industry-standard formats. Open NuGet package manager, search for Aspose.Cells and install. You may also use the following command from the Package Manager Console.
Package Manager Console Command
Save EXCEL to PDF in C# Online for Free
The following example demonstrates how to convert EXCEL to PDF in C#.
Follow the easy steps to convert EXCEL to PDF. Upload your EXCEL file, then simply save it as PDF file. For both EXCEL reading and PDF writing you can use fully qualified filenames. The output PDF content and formatting will be identical to the original EXCEL document.
How to Convert EXCEL to PDF via C#
.NET developers can easily load & convert EXCEL to PDF in just a few lines of code.
- Load EXCEL file with an instance of Workbook
- Convert EXCEL to PDF by calling Workbook.Save method
C# library to convert EXCEL to PDF
There are two alternative options to install “Aspose.Cells for .NET” onto your system. Please choose one that resembles your needs and follow the step-by-step instructions:
- Install a NuGet Package . See Documentation
- Install the library using Package Manager Console within Visual Studio IDE
System Requirements
Before running the .NET conversion example code, make sure that you have the following prerequisites.
- Microsoft Windows or a compatible OS with .NET, .NET Core, Windows Azure or Mono Platforms..
- Development environment like Microsoft Visual Studio.
- Add reference to the Aspose.Cells for .NET DLL in your project.
EXCEL What is EXCEL File Format
XLSX is well-known format for Microsoft Excel documents that was introduced by Microsoft with the release of Microsoft Office 2007. Based on structure organized according to the Open Packaging Conventions as outlined in Part 2 of the OOXML standard ECMA-376, the new format is a zip package that contains a number of XML files. The underlying structure and files can be examined by simply unzipping the .xlsx file.
PDF What is PDF File Format
Portable Document Format (PDF) is a type of document created by Adobe back in 1990s. The purpose of this file format was to introduce a standard for representation of documents and other reference material in a format that is independent of application software, hardware as well as Operating System. The PDF file format has full capability to contain information like text, images, hyperlinks, form-fields, rich media, digital signatures, attachments, metadata, Geospatial features and 3D objects in it that can become as part of source document.
Other Supported Conversions
You can also convert EXCEL to many other file formats including few listed below.
Источник
Aspose excel to pdf
PDF files are widely used to exchange documents between organizations, government sectors, and individuals. It is a standard document format and software developers are often asked to find a way to convert Microsoft Excel files into PDF documents.
Aspose.Cells supports converting Excel files to PDF and maintains high visual fidelity in the conversion.
Aspose.Cells for .NET directly writes the information about API and Version Number in output documents. For example, upon rendering Document to PDF, Aspose.Cells for .NET populates PDF Producer field with value, e.g ‘Aspose.Cells v23.2’.
Please note that you can change this information in output Documents by PdfSaveOptions.Producer property.
Direct Conversion
Aspose.Cells for .NET supports conversion from spreadsheets to PDF independently of other software. Simply save an Excel file to PDF using the WorkbookВ class’ SaveВ method. The SaveВ method provides the SaveFormat.PdfВ enumeration member that converts the native Excel files to PDF format.
Follow the below steps to directly convert the Excel spreadsheets to PDF format:
- Instantiate an object of the WorkbookВ class by calling its empty constructor.
- You may open/load an existing template file or skip this step if you are creating the workbook from scratch.
- Do any work (input data, apply formatting, set formulas, insert pictures or other drawing objects, and so on) on the spreadsheet using Aspose.Cells’ APIs.
- When the spreadsheet code is complete, call the WorkbookВ class’ SaveВ method to save the spreadsheet.
The file format should be PDF so select PdfВ (a pre-defined value) from the SaveFormatВ enumeration to generate the final PDF document.
Advanced Conversion
You may also opt to use the PdfSaveOptionsВ class to set different attributes for the conversion. Setting different properties of the PdfSaveOptionsВ class gives you control over the print, font, security and compression settings for the output PDF. The most important property is ComplianceВ which enables you to save the Excel files to PDF/A compliant PDF files.
Saving Workbook to PDF/A Complied Files
The below-provided code snippet demonstrates how to use the PdfSaveOptionsВ class to save Excel files to PDF/A compliant PDF format.
Set the PDF Creation Time
With the PdfSaveOptionsВ class, you can get or set the PDF creation time. The following code demonstrates the use ofВ PdfSaveOptions.CreatedTime property to set the creation time of the PDF file.
Set ContentCopyForAccessibility option
With theВ PdfSaveOptionsВ class, you can get or set the PDF AccessibilityExtractContent option to control the content access in the converted PDF.
Источник
XLS to PDF Converter
Convert XLS to PDF Online for Free.
Press Ctrl + D to store it in your bookmarks in order not to search it again
Share on Facebook
Share on Twitter
Share on LinkedIn
Try our Cloud API
Leave a feedback
Bookmark this app
Aspose.Cells Excel Conversion
- Convert XLS
- Save to desired format: PDF, XLS, XLSX, DOCX, PPTX, XLSM, XLSB, XLT, XLTX, XLTM, ODS, OTS, CSV, TSV, HTML, JPG, BMP, PNG, WEBP, SVG, TIFF, XPS, MHTML, MD, JSON, XML, ZIP, SQL, TXT, ET, TABDELIMITED, FODS, SXC
- Quick way to convert multiple Excel spreadsheet files
- Easily save document as pdf, images or html
- Convert OpenDocument Spreadsheet
- Upload maximum 10 files and convert them simultaneously
How to convert XLS to PDF
- Upload your XLS files to convert.
- Press the «CONVERT» button.
- Download the converted PDF files instantly or send a download link to email.
Note that file will be deleted from our servers after 24 hours and download links will stop working after this time period.
Fast and Easy Conversion
Upload your XLS files, choose the save format type and click on «Convert» button. You will get the download link as soon as the file is converted.
Convert from Anywhere
It works from all platforms including Windows, Mac, Android and iOS. All files are processed on our servers. No plugin or software installation required for you.
Источник
Конвертер EXCEL в PDF
Преобразуйте EXCEL в PDF онлайн бесплатно.
Нажмите Ctrl+D, чтобы сохранить его в закладках, чтобы не искать его снова
Поделиться через фейсбук
Поделиться в Твиттере
Поделиться в LinkedIn
Посмотреть другие приложения
Попробуйте наш облачный API
Добавить это приложение в закладки
Aspose.Cells Excel Conversion
- Конвертировать XLSX, XLS, XLSB, XLSM, XLTX, XLT, XLTM, ODS
- Сохранить в нужном формате: PDF, XLS, XLSX, DOCX, PPTX, XLSM, XLSB, XLT, XLTX, XLTM, ODS, OTS, CSV, TSV, HTML, JPG, BMP, PNG, WEBP, SVG, TIFF, XPS, MHTML, MD, JSON, XML, ZIP, SQL, TXT, ET, TABDELIMITED, FODS, SXC
- Быстрый способ конвертировать несколько файлов электронных таблиц Excel
- Легко сохранить документ в формате pdf, изображения или html
- Конвертировать электронную таблицу OpenDocument
- Загружайте максимум 10 файлов и конвертируйте их одновременно
Как преобразовать файлы EXCEL to PDF с помощью Aspose.Cells Conversion
- Загрузите файлы EXCEL для преобразования.
- Нажмите кнопку «ПРЕОБРАЗОВАТЬ».
- Мгновенно загрузите преобразованные файлы PDF или отправьте ссылку на скачивание по электронной почте.
Обратите внимание, что файл будет удален с наших серверов через 24 часа, а ссылки для скачивания перестанут работать по истечении этого периода времени.
Быстрое и простое преобразование
Загрузите файлы EXCEL, выберите тип формата сохранения и нажмите кнопку «Преобразовать». Вы получите ссылку для скачивания, как только файл будет конвертирован.
Конвертировать из любого места
Он работает на всех платформах, включая Windows, Mac, Android и iOS. Все файлы обрабатываются на наших серверах. Для вас не требуется установка плагинов или программного обеспечения.
Источник
EXCEL to PDF Merge Online
Convert multiple Excel to one PDF online
Would you like to report this error to Aspose forum, so that we can examine and resolve the issue? You will get the notification by email when the error is fixed. Report form
See the source code in
Read, convert, merge, split documents
Merge Excel to PDF Online
Combine Excel to PDF online for free. Our web service is designed to merge several Excel spreadsheets to a single PDF document. Use it to join Excel spreadsheets and export the result to Portable Document Format. You can do it quickly and efficiently, without installing any software. The ‘Excel to PDF Merger’ works from any web browser on any operating system.
Excel to PDF Merger Online
You may need to merge Excel to PDF in many cases. For example, you may want to join multiple Excel files to a PDF for printing or archiving. Or you may want to create a single PDF from Excel files and send the combined PDF to your colleagues. To do the job, just use our free Excel Merger, that will process a set of files and join Excel spreadsheets together in seconds.
Combine Excel to PDF online
This is a free Excel to PDF merging solution. Combine Excel to PDF in the order you want. We guarantee the professional quality of the PDF output.
How to merge Excel to PDF
- Upload up to 10 Excel files to combine into one PDF file.
- Set operation parameters such as Excel joining order, optical character recognition (OCR).
- Press the button to merge multiple Excel to a single PDF file.
- Download the output PDF file to view instantly.
- Send the download link of the output PDF file to your email.
How to combine multiple Excel files into a single PDF file?
Use our online service Merge Excel to PDF. It is fast and easy to use. Combine several Excel into a single PDF for free.
How many Excel files can I combine at a time?
You can combine up to 10 Excel files at once.
What is the maximum allowed Excel file size?
Each Excel file size should not exceed 10 MB.
What are the ways to get the combined result in PDF file format?
At the end of the Excel merging operation, you will get a download link. You can download the combined result in PDF file format immediately or send the link to your email.
For how long are my Excel files stored on your servers?
All user files are stored on Aspose servers for 24 hours. After that time, they will be automatically deleted.
Can you guarantee the safety of my Excel files? Is everything secure?
Aspose places the utmost importance on security and the protection of user data. Be assured that your Excel files are stored on secure servers and protected from any unauthorized access.
Why does merging multiple Excel files into a single PDF file take a little longer than I expected?
Merging multiple Excel files to PDF format may be time-consuming sometimes, as it involves data re-encoding and re-compressing.
Other supported file merge operations
You can also combine files of other formats. Please see the list below.
Источник
AsposeCells
Posted on Sep 25, 2018
• Updated on Jan 25, 2019
Microsoft Excel is a powerful GUI tool to create and manipulate spreadsheets, to analyze numerical data in the form of Charts and Pivot Tables and to do complex formula calculations. But when it comes to programming and generating Microsoft Excel documents in some server-side language, there are very limited options. One such option is Aspose.Cells.
Aspose.Cells for .NET API is a library to create and manipulate Excel documents without the need of Microsoft Excel. It means, you do not need to install Microsoft Office or Excel to create Excel documents. It is suitable for both Desktop and Server applications. It supports almost all the features of Microsoft Excel e.g. Charts, Pivot Tables, Formula Calculations, Conditional Formatting, Tables etc.
Supported Platforms
Aspose.Cells API supports all .NET frameworks e.g. .NET 2.0, .NET 3.5, .NET 4.0, .NET 7.0, .NET Core, .NET Standard 2.0, Xamarin etc. It is also available in other platforms e.g. Java, C++, Android, JavaScript, PHP etc. Besides, Aspose.Cells is available in Cloud as REST or RESTful APIs.
In this article, we will learn Aspose.Cells API by adding some data in cells and formatting it in C# programming. We will create a simple Column Chart based on the entered data. Lastly, we will save our Workbook object into XLSX, PDF and HTML formats.
Please scroll down to the bottom to see the entire sample code and its screenshots showing the output XLSX, PDF and HTML formats.
Working with Workbook, Worksheet and Cells
Create Empty Workbook
When you press Ctrl+N in Microsoft Excel, a brand new or empty workbook is created. Similarly, the following code creates a brand new empty workbook using Aspose.Cells APIs.
//Create Empty Workbook.
Workbook wb = new Workbook();
Enter fullscreen mode
Exit fullscreen mode
Access Worksheet
Whenever a new workbook is created, it always has one sheet at least. You can access sheet by sheet indices or by sheet name. The following code accesses the first worksheet using sheet indices. Please note, unlike Microsoft Excel, indices in Aspose.Cells APIs start from 0. So, first sheet index will be 0 and second sheet index will be 1.
//Access First Worksheet.
Worksheet ws = wb.Worksheets[0];
Enter fullscreen mode
Exit fullscreen mode
Access Cell By Row and Column Indices
As explained earlier, unlike Microsoft Excel, indices in Aspose.Cells APIs start from 0. So if you are to access cell located at 5th row and 3rd column i.e. C5, you will access it like this.
//Access cell on 5th row and 3rd column i.e. cell C5
Cell cell = ws.Cells[4, 2];
Enter fullscreen mode
Exit fullscreen mode
Access Cell By Name
Similarly, you can access cell by its name. For example, the following code accesses the cell C5 by its name.
//Access cell C5 by its name
Cell cell = ws.Cells["C5"];
Enter fullscreen mode
Exit fullscreen mode
Add Data in Cell
Cell object has a PutValue() method. It has various overloads. You can use it to add different types of data. For example, the following code explains how to add text in cell and how to add number in cell.
//Add text in cell
cell.PutValue("Sales");
//Add number in cell
ws.Cells["B2"].PutValue(600);
Enter fullscreen mode
Exit fullscreen mode
Working with Cell Formatting
Fill the Cell with Color
You can fill the cell with some color using the Style object. Please use Style.Pattern and Style.ForegroundColor properties for this purpose. In order to change cell style, please use Cell.GetStyle() and Cell.SetStyle() methods. The following color fills the cell with Yellow color.
//Get the Style object of the Cell
Style st = cell.GetStyle();
// Set the Pattern and ForegroundCOlor properties
st.Pattern = BackgroundType.Solid;
st.ForegroundColor = Color.Yellow;
//Set the Style object of the Cell
cell.SetStyle(st);
Enter fullscreen mode
Exit fullscreen mode
Set the Font of the Cell Bold
You can make the font of the cell bold using the Style.Font.IsBold property. The following code sets the cell value font bold.
//Get the Style object of the Cell
Style st = cell.GetStyle();
//Set the Pattern and ForegroundColor properties
st.Font.IsBold = true;
//Set the Style object of the Cell
cell.SetStyle(st);
Enter fullscreen mode
Exit fullscreen mode
Set the Horizontal and Vertical Alignment
Horizontal and Vertical Alignment of the cell can be set using the Style object. Please use Style.HorizontalAlignment and Style.VerticalAlignment properties to set the alignment. The following sample code sets the Horizontal and Vertical Alignment of the Cell to Center.
//Get the Style object of the Cell
Style st = cell.GetStyle();
//Set the horizontal and vertical alignment of the cell
st.HorizontalAlignment = TextAlignmentType.Center;
st.VerticalAlignment = TextAlignmentType.Center;
//Set the Style object of the Cell
cell.SetStyle(st);
Enter fullscreen mode
Exit fullscreen mode
Set the Line Style of the Borders e.g. Top, Bottom, Left and Right Borders
Style object can be used to set the line style of the borders. The following code sets the line style of top, bottom, left and right borders to thin.
//Get the Style object of the Cell
Style st = cell.GetStyle();
//Set the Line Style of the Borders
st.Borders[BorderType.TopBorder].LineStyle = CellBorderType.Thin;
st.Borders[BorderType.BottomBorder].LineStyle = CellBorderType.Thin;
st.Borders[BorderType.LeftBorder].LineStyle = CellBorderType.Thin;
st.Borders[BorderType.RightBorder].LineStyle = CellBorderType.Thin;
//Set the Style object of the Cell
cell.SetStyle(st);
Enter fullscreen mode
Exit fullscreen mode
Set the Number Format of the Cell Value to Currency
Please use Style.Number property and sets its value to 5, 6, 7 or 8. These numbers are defined by Microsoft Excel and they are called built-in Number formats. The following code assigns 5 to Style.Number property. Now, if the cell value is 100, it will be formatted as $100.
//Get the Style object of the Cell
Style st = cell.GetStyle();
//Set the built-in currency format
st2.Number = 5;
//Set the Style object of the Cell
cell.SetStyle(st);
Enter fullscreen mode
Exit fullscreen mode
Combine Multiple Types of Cell Formatting
All of the above codes can be merged like this. For example, the code given below does the following things.
1 — Fill the Cell with Yellow Color
2 — Set the Font of the Cell Bold
3 — Set the Horizontal and Vertical Alignment of the Cell to Center
4 — Set the Line Style of the Borders e.g. Top, Bottom, Left and Right Borders to Thin
5 — Set the Number Format of the Cell Value to Currency
//Get the Style object of the Cell
Style st = cell.GetStyle();
//Set the Pattern and ForegroundColor properties
st.Pattern = BackgroundType.Solid;
st.ForegroundColor = Color.Yellow;
//Set the font bold
st.Font.IsBold = true;
//Set the horizontal and vertical alignment
st.HorizontalAlignment = TextAlignmentType.Center;
st.VerticalAlignment = TextAlignmentType.Center;
//Set the borders
st.Borders[BorderType.TopBorder].LineStyle = CellBorderType.Thin;
st.Borders[BorderType.BottomBorder].LineStyle = CellBorderType.Thin;
st.Borders[BorderType.LeftBorder].LineStyle = CellBorderType.Thin;
st.Borders[BorderType.RightBorder].LineStyle = CellBorderType.Thin;
//Set the number style to currency
st2.Number = 5;
//Set the Style object of the Cell
cell.SetStyle(st);
Enter fullscreen mode
Exit fullscreen mode
Use Range object to Apply Cell Formatting to Entire Range of Cells
When you want to apply cell formatting to lots of cell, then you should not use Cell.GetStyle() and Cell.SetStyle() methods. Instead, you should use Range.ApplyStyle() method. This method takes two parameters i.e. Style and StyleFlag. The following code explains how to apply built-in currency number format to range B2:C5.
//Set the Currency format of Range
Range rng2 = ws.Cells.CreateRange("B2:C5");
StyleFlag flag2 = new StyleFlag();
flag2.NumberFormat = true;
Style st2 = wb.CreateStyle();
st2.Number = 5;
rng2.ApplyStyle(st2, flag2);
Enter fullscreen mode
Exit fullscreen mode
Working with Chart
Add Column Chart in Worksheet
The following code adds the column chart in worksheet with ChartCollection.Add() method.
//Add Column Chart.
int idx = ws.Charts.Add(ChartType.Column, 10, 1, 30, 8);
//Access Chart.
Chart ch = ws.Charts[idx];
Enter fullscreen mode
Exit fullscreen mode
Add Vertical Series in Chart
The following two lines add two vertical series in chart.
//Add Two Vertical Series
ch.NSeries.Add("B2:B5", true);
ch.NSeries.Add("C2:C5", true);
Enter fullscreen mode
Exit fullscreen mode
Set the Category Data of the Chart Series
The following line sets the category data i.e. X-Axis of the chart series.
//Set the Category Data.
ch.NSeries.CategoryData = "A2:A5";
Enter fullscreen mode
Exit fullscreen mode
Set the Names of the Chart Series
This is how you set the name of the chart series by specifying the cell name to Series.Name property.
//Set the Series Names.
ch.NSeries[0].Name = "=B1";
ch.NSeries[1].Name = "=C1";
Enter fullscreen mode
Exit fullscreen mode
Set the Chart Title
Please use the Chart.Title.Text property to set the Chart Title.
//Set the Chart Title.
ch.Title.Text = "Sales and Expenses by Months";
Enter fullscreen mode
Exit fullscreen mode
Calculate the Chart Items
Once, you have created your chart, please call Chart.Calculate() method. This method is only necessary when you want to create PDF or HTML formats as well. But if you only want to save to Excel format, then this method is not necessary because Microsoft Excel will calculate chart items automatically on opening.
//Calculate Chart Items.
ch.Calculate();
Enter fullscreen mode
Exit fullscreen mode
Save Workbook in Various Formats
Save the Workbook in XLSX format
Please use SaveFormat.Xlsx to save the workbook in Xlsx format.
//Save Workbook in Xlsx format.
String dirPath = "D:\Download\";
wb.Save(dirPath + "output.xlsx", SaveFormat.Xlsx);
Enter fullscreen mode
Exit fullscreen mode
Save the Workbook in PDF format
Please use SaveFormat.Pdf to save the workbook in PDF format.
//Save Workbook in PDF format.
wb.Save(dirPath + "output.pdf", SaveFormat.Pdf);
Enter fullscreen mode
Exit fullscreen mode
Save the Workbook in HTML format
Please use SaveFormat.Html to save the workbook in PDF format.
//Save Workbook in HTML format.
wb.Save(dirPath + "output.html", SaveFormat.Html);
Enter fullscreen mode
Exit fullscreen mode
Entire Sample Code
After understanding all the above concepts and APIs, you can understand the following entire code easily. Please read the comments inside the code for more help.
Screenshots of the Output Xlsx, PDF and HTML formats
XLSX – Screenshot
PDF – Screenshot
HTML – Screenshot
See also
- Convert CSV to Excel in Java
- Convert CSV to Excel in C++
- Aspose.Cells Product Family — Page
Name already in use
A tag already exists with the provided branch name. Many Git commands accept both tag and branch names, so creating this branch may cause unexpected behavior. Are you sure you want to create this branch?
1
branch
2
tags
Code
-
Use Git or checkout with SVN using the web URL.
-
Open with GitHub Desktop
-
Download ZIP
Latest commit
Files
Permalink
Failed to load latest commit information.
Type
Name
Latest commit message
Commit time
convert-excel-to-pdf
Using Aspose.Cell to convert excel to pdf
how to use
update pom.xml
<repositories>
<repository>
<id>liumapp</id>
<url>http://www.liumapp.com:8081/repository/liumapp/</url>
</repository>
</repositories>
add dependencies:
<dependencies>
<dependency>
<groupId>com.liumapp.convert.cell</groupId>
<artifactId>convert-excel-to-pdf</artifactId>
<version>v1.1.0</version>
</dependency>
</dependencies>
example :
CellToPDF doc2PDF = new CellToPDF();
doc2PDF.excel2pdf(pdfPath,excelPath);
Join the DZone community and get the full member experience.
Join For Free
What’s New in this Release?
The long awaited version of Aspose.Pdf for Java 2.6.0 has been released. This release includes some new remarkable and improved features like Excel Worksheets conversion to PDF, XML to PDF conversion and attachments of large image files to the PDF document. Below is the list of main new and improved features added in this release
- Some new methods in XMLDocument class are added
- Image resources from URL can be added
- Performance of this release is 4x-6x times better than previous version 2.5.0, while images are placed inside PDF sections or embedded as attachments.
- When using JDK 5 and JDK 6, the new version finds the system fonts folder automatically and there is no need to specify it manually as required with JDK 4.
Other most recent bug fixes are also included in this release.
Newly added documentation pages and articles
Some new tips and articles have now been added into Aspose.Pdf for Java documentation that may guide you briefly how to use Aspose.Pdf for performing different tasks like the followings.
- Performance Improvement while converting TIFF to PDF:
- How to Convert an Image to PDF:
Overview: Aspose.Pdf for Java
Aspose.Pdf is a Java PDF component to create PDF documents without using Adobe Acrobat. It supports Floating box, PDF form field, PDF attachments, security, Foot note & end note, Multiple columns document, Table of Contents, List of Tables, Nested tables, Rich text format, images, hyperlinks, JavaScript, annotation, bookmarks, headers, footers and many more. Now you can create PDF by API, XML and XSL-FO files. It also enables you to converting HTML, XSL-FO and Excel files into PDF.
More about Aspose.Pdf for Java
- Homepage of Aspose.Pdf for Java:
- Download Aspose.Pdf for Java:
- Read online documentation of Aspose.Pdf for Java:
- Post your technical questions/queries to Aspose.Pdf for Java Forum:
- Receive notifications about latest news and supported features by subscribing to Aspose.Pdf for Java blog:
Contact Information
Aspose Pty Ltd
Suite 163, 79 Longueville Road
Lane Cove, NSW, 2066
Australia
Aspose – Your File Format Experts
sales@aspose.com
Phone: 888.277.6734
Fax: 866.810. 9465l
PDF
XML
Java (programming language)
Convert (command)
Database
Opinions expressed by DZone contributors are their own.
Trending
-
AWS: Integrating OpenAPI With the Amazon API Gateway and Lambda Functions
-
Documentation 101: How to Properly Document Your Cloud Infrastructure Project
-
Orchestration Pattern: Managing Distributed Transactions
-
ChatGPT on GPT-4

 Aspose.Cells for .NET
Aspose.Cells for .NET