|
13 / 1 / 0 Регистрация: 22.04.2011 Сообщений: 97 |
|
|
1 |
|
|
05.05.2011, 15:37. Показов 11948. Ответов 4
Добрый день! вопрос в продолжение темы с полями хотелось бы не просто вставить поле и перекрестные ссылки на него по тексту документа, диалоговоый режим попыталась использовать в шаблоне поля из группы «слияние» — чото не получается… 1. поле Ask 2. поле Fill-in и еще вопрос: что такое «приглашение перед вставкой закладки» в параметрах поля?
0 |
|
Заблокирован |
|
|
05.05.2011, 16:45 |
2 |
|
поля из группы «слияние» нужны для вставки данных из других источников, например, из Excel.
1 |
|
13 / 1 / 0 Регистрация: 22.04.2011 Сообщений: 97 |
|
|
05.05.2011, 17:50 [ТС] |
3 |
|
кажется разобралась только неудобно, что оно невидимое (( после создания перекрестных ссылок на это поле, чтобы обновиться — выделить документ и F9, начнут появляться диалоговые окна Добавлено через 34 секунды
0 |
|
13 / 1 / 0 Регистрация: 22.04.2011 Сообщений: 97 |
|
|
05.05.2011, 17:57 [ТС] |
5 |
|
про поле Ask можно здесь почитать щас почитаю Добавлено через 4 минуты «Чтобы в документе отображался ответ, необходимо вставить поле REF после поля ASK» в любом случае спасибо за ссылку
0 |
Getty Images / Geri Lavrov
Updated on January 26, 2019
There are many shortcuts for common functions in Microsoft Word. These shortcuts or commands can come in handy when typing a report or term paper, or even a letter. It is a good idea to try some of these functions before you actually begin a project. Once you become familiar with the way they work, you may become hooked on shortcuts.
Executing Shortcuts
Before you can use shortcuts commands, it’s important to understand a few requirements. If the shortcut involves a section of text (words you have typed), you will need to highlight the text before typing the command. For instance, to bold a word or words, you must highlight them first.
For other commands, you may only need to place the cursor at a specific place. For instance, if you want to insert a footnote, place the cursor in the relevant position. The commands below are sectioned into groups by alphabetical order to make it easier to find the ones you need.
Bold Through Italics
Boldfacing a word or group of words is one of the handiest shortcut commands in Microsoft Word. Other commands, such as centering text, creating a hanging indent, or even calling for help can be useful shortcuts to know. The latter command—calling for help by pressing the F1 key—brings up a printed helpfile to the right of your document, which even includes its own search function. (The last section of this article contains instructions for the search command.)
|
Function |
Shortcut |
|
Bold |
CTRL + B |
|
Center a paragraph |
CTRL + E |
|
Copy |
CTRL + C |
|
Create a hanging indent |
CTRL + T |
|
Decrease the font size by 1 point |
CTRL + [ |
|
Double-space lines |
CTRL + 2 |
|
Hanging Indent |
CTRL + T |
|
Help |
F1 |
|
Increase the font size by 1 point |
CTRL + ] |
|
Indent a paragraph from the left |
CTRL + M |
|
Indent |
CTRL + M |
|
Insert a footnote |
ALT + CTRL + F |
|
Insert an endnote |
ALT + CTRL + D |
|
Italic |
CTRL + I |
Justify Through Single-Space Lines
Justifying a paragraph will make it flush left and flush right rather than ragged-right, which is the default in Word. But, you can also left-align a paragraph, create a page break, and even mark a table of contents or index entry, as the shortcut commands in this section show.
|
Function |
Shortcut |
|
Justify a paragraph |
CTRL + J |
|
Left-align a paragraph |
CTRL + L |
|
Mark a table of contents entry |
ALT + SHIFT + O |
|
Mark an index entry |
ALT + SHIFT + X |
|
Page Break |
CTRL + ENTER |
|
|
CTRL + P |
|
Remove a paragraph indent from the left |
CTRL + SHIFT + M |
|
Remove paragraph formatting |
CTRL + Q |
|
Right-align a paragraph |
CTRL + R |
|
Save |
CTRL + S |
|
Search |
CTRL = F |
|
Select All |
CTRL + A |
|
Shrink Font One Point |
CTRL + [ |
|
Single-space lines |
CTRL + 1 |
Subscripts Through Undo
If you’re writing a science paper, you might need to place certain letters or numbers in subscript, such as in H20, the chemical formula for water. The subscript shortcut makes it easy to do this, but you can also create a superscript with a shortcut command. And, if you make a mistake, correcting it is only a CTRL = Z away.
|
Function |
Shortcut |
|
To type a Subscript |
CTRL + = |
|
To type a Superscript |
CTRL + SHIFT + = |
|
Thesaurus |
SHIFT + F7 |
|
Remove Hanging Indent |
CTRL + SHIFT + T |
|
Remove Indent |
CTRL + SHIFT + M |
|
Underline |
CTRL + U |
|
Undo |
CTRL + Z |
To tell a program—any program—what to do, you issue commands. Microsoft Word gives you many ways to issue commands: clicking the command’s button, using keyboard shortcuts, using the Mini toolbar, using the Context menu, or using dialog boxes, and—if you are using a touch-sensitive screen—touching the screen. Choose the method that is appropriate and seems the most comfortable to you.
The Mouse
For most of the instructions in this tutorial, I will ask you to click the command button with the mouse. Generally speaking, this method consists of selecting the text or object you want to modify, clicking the tab you want to choose, and then clicking the button on the Ribbon that corresponds to the command you want to issue. If a menu or dialog box appears, continue clicking until you issue the command. If you are using a touchscreen, follow the same steps, using the touchscreen-equivalent to clicking with the mouse.
Keyboard Shortcuts
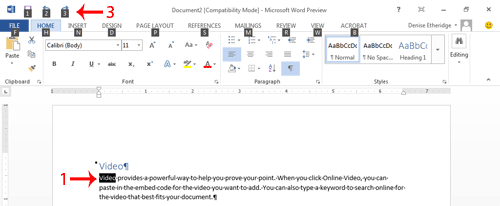
A keyboard shortcut is a predefined series of key presses that allow you to issue a command without taking your hands off the keyboard. Start a keyboard shortcut by pressing the Alt key; then press the letter or number that appears next to the appropriate Quick Access toolbar or Ribbon option. Either the command is issued or another set of letters and numbers appears. If another set of letters and numbers appears, keep pressing letters or numbers until you issue the command.
Use a Keyboard Shortcut
- Select the item on which you want to perform an action.
- Press the Alt key.
- Press the letter or number that represents the command you want to issue.
- Press additional letters and numbers, if necessary.
Shortcut Keys
In addition to keyboard shortcuts, Word has a list of predefined shortcut keys. With these, select the text or object you want to apply a command to and then press the key combination; Word issues the command. For example, the command Ctrl+B bolds; so, if you want to bold, select the text and then hold down the Ctrl key while you press the letter B.
You can create a document that lists all of the Word shortcut keys. The list will consist of three columns: Command Name, Modifiers, and Key. The Command Name column describes the shortcut key’s function. You combine the Modifier and Key columns to get your shortcut key. For example, if you want to bold, the table shows Bold in the Command Name column, Ctrl+ in the Modifier column, and B in the Key column. Therefore, the key combination you need to press is Ctrl+B.
Create a Document That Lists Shortcut Keys
- Choose the View tab.
- Click the down-arrow under Macros in the Macros group. A menu appears.
- Click View Macros. The Macros dialog box opens.
- Click the down-arrow next to the Macros In field and then click Word Commands.
- Click ListCommands in the Macro Name box. Use the scroll bar to move up and down the list.
- Click Run. The List Commands dialog box opens.
- Select Current Keyboard Settings.
- Click OK. Word creates a new document with a list of the available built-in keyboard shortcuts.
The Mini Toolbar and Context Menu
The Mini toolbar and Context menu give quick access to frequently used commands. They appear whenever you right-click in the text area. The Mini toolbar and Context menu are context sensitive. That means what appears on them depends on what you are working on at the time. For example, what appears on the Mini toolbar when you are working on text differs from what appears on the Mini toolbar when you are working on an image.
Use the Mini Toolbar and Context Menu
- Select the text or object on which you want to perform an action.
- Right-click. The Mini toolbar and Context menu appear.
- Click the button or menu item that represents the command you want to issue.
- Click additional options, until Word executes the command you want to execute.
Dialog Box Launchers
In the bottom-right corner of a command group, you may see a dialog box launcher . Click the dialog box launcher to open a dialog box or pane where you can issue commands. Generally, more sophisticated and less frequently used commands appear in dialog boxes.
Backstage View
Microsoft Word has two parts: the Word Window and Backstage view. Use the Word Window to create and edit your document. Use Backstage view to manage files. Click the File tab, located in the upper-left corner of the of the Word window, to go to Backstage view where you can open a new file, open an existing file, save a file, print a file, set Word options, and perform other tasks. To return to the Word window, click the back-arrow in the upper-left corner or press the Esc key.
Go to Backstage View
- Choose the File tab. Word moves to Backstage view.
Return to the Word Window
- Press the Esc key. Word moves to the Word window.
Or
- Click the back-arrow. Word moves to the Word window.
If you’re creating an article, instructional piece, or essay in Microsoft Word, you may need to include a snippet of code. Whether HTML, JavaScript, or Python, you likely want it to appear different than the document text.
There are a few ways to insert command or code blocks in your Word document. Depending on if you want the reader to simply view the code or have the ability to copy it, let’s walk through the options.
Option 1: Paste Special as HTML
One of the quickest ways to add code to your document is with the Paste Special option for HTML. This inserts the code you’ve copied without the other formatting of your document. And, this option allows your reader to copy the code or command straight from your document.
RELATED: How to Paste Text Without Formatting Almost Anywhere
Select the code or command from your application and copy it using the toolbar, the context menu, or the keyboard shortcut Ctrl+C on Windows or Command+C on Mac.
Place your cursor in your Word document where you want to paste it. Then go to the Home tab, click the Paste drop-down arrow, and choose Paste Special. Select “HTML Format” and click “OK.”
When the code appears in your document, you can format the font or the snippet if you like.
Use the Home tab to color specific pieces of code with the Font section of the ribbon. To add a border or shade, select the Borders drop-down arrow in the Paragraph section and pick “Borders and Shading.”
Option 2: Insert an Object
If you want to insert the code or command in your document only for the reader to see and not copy or edit, you can insert an object containing the snippet.
RELATED: How to Insert a Picture or Other Object in Microsoft Office
Go to the Insert tab, click the Object drop-down arrow, and pick “Object.”
On the Create New tab, select “OpenDocument Text” as the Object Type. Click “OK.”
A new Word document will open for you to insert your code or command. You can use the Paste Special HTML format described earlier if you like. After you add the snippet, close the document.
Your code then appears in your original Word document as an object. You can then move it, resize it, or add a border if you wish.
Option 3: Attach a Screenshot
Another option for adding your snippet as an item instead of text is using an image. If you have your code or command in an active application window like Notepad++ or Command Prompt, you can easily add it to your document. The drawbacks here are that the reader can’t easily copy your code if they need to and that resizing may negatively affect readability.
Go to the Insert tab and click the Screenshot drop-down arrow. You should see the application window as an option.
Select it and it’ll pop into your document as an image. You can then crop the image to remove the surrounding application window if you like.
Alternatively, you can use the Screen Clipping option in the Screenshot drop-down. When you select this tool, your cursor changes to a crosshair. Use it to drag the area of your screen or other application window you want to capture and release.
That image then appears in your document. You can move, resize, or customize the snippet screenshot like any other image in Word.
Option 4: Use a Syntax Highlighter
One more option is to use a syntax highlighter like Easy Syntax Highlighter. This is a free add-in for Microsoft Word that highlights your code for you including a background and colors for pieces of the code. Plus, you can customize the language and appearance.
RELATED: How to Install and Use Add-ins for Microsoft Office
After you install the add-in, place the code or command in your document. You can type or paste it, whichever you prefer.
Select the code and go to the Easy Syntax Highlighter tab that now displays. To apply the default formatting with the language automatically detected, select “Highlight Selection” in the ribbon.
You’ll see your snippet highlighted and your text formatted.
If you want to select a specific language or formatting, select “Settings” in the ribbon instead. When the sidebar opens, choose a Language and Theme.
With your code selected, click “Highlight Selection” in the sidebar.
You’ll then see your snippet formatted per the settings you picked. This keeps your code or command as text so your reader can copy it, but makes it stand out as its own block.
There’s more than one way to add a code or command block to your Word document. Depending on the purpose for your reader, choose the option that’s best for you!
READ NEXT
- › BLUETTI Slashed Hundreds off Its Best Power Stations for Easter Sale
- › How to Adjust and Change Discord Fonts
- › Google Chrome Is Getting Faster
- › Expand Your Tech Career Skills With Courses From Udemy
- › The New NVIDIA GeForce RTX 4070 Is Like an RTX 3080 for $599
- › Mozilla Wants Your Feature Suggestions for Thunderbird
Microsoft Word includes an exhaustive list of all commands
Mikayla Mallek / Unsplash
What to Know
- View tab > Macros group > Macros > View Macros > select Macros in drop-down menu > Word commands.
- In Macro name list, select ListCommands > Run. In List Commands box, select All Word commands > OK.
This article explains how to display the macro commands available in Microsoft Word, which will show the location of all available commands and the associated shortcut key. Instructions apply to Word for Microsoft 365, Word 2019, Word 2016, Word 2013, and Word 2010.
Display a List of All Word Commands
To show all possible Word commands:
-
Select the View tab.
-
In the Macros group, choose Macros.
-
Select View Macros.
-
Select the Macros in drop-down arrow, then choose Word commands.
-
In the Macro name list, select ListCommands.
The menu is in alphabetical order.
-
Select Run.
-
In the List Commands dialog box, select Current menu and keyboard settings for an abbreviated list or All Word commands for an exhaustive list.
-
Select OK.
-
The list of Microsoft Word commands appears in a new document. Either print the document or save it for future reference.
The command lists are long. The abbreviated list runs seven pages in Microsoft 365, while the complete list is longer. The list includes all the keyboard shortcuts that work in Microsoft Word.
Thanks for letting us know!
Get the Latest Tech News Delivered Every Day
Subscribe
I have had several people in my Microsoft Word training classes asking if there is a good list of word shortcuts. Microsoft have produced an article but I have composed a list of the best and most useful ones that I have come across from working with word over the last 20 years. As Word has changed and developed over the years with plenty of new versions, some of these areas may be unfamiliar to you. So if you would like to find out more about using Word and getting the most from it, do have a look at attending one of our courses such as the Microsoft Word Office Users course.
|
Shortcuts Keys |
Operation |
|
Ctrl+X |
Cut |
|
Ctrl+C |
Copy |
|
Ctrl+V |
Paste |
|
Ctrl+Z |
Undo |
|
Ctrl+Y |
Redo |
|
Ctrl+S |
Save |
|
Ctrl+P |
Shortcuts for moving around easily / quickly in Word
|
Home |
Beginning of line |
|
End |
End of line |
|
Ctrl + Home |
Go to start of document |
|
Ctrl + End |
Go to end of document |
|
Right Arrow |
Right one character |
|
Left Arrow |
Left one character |
|
Ctrl+Right Arrow |
Right one word |
|
Ctrl+Left Arrow |
Left one word |
|
Up Arrow |
Up one line |
|
Down Arrow |
Down one line |
|
Ctrl+Up Arrow |
Up one paragraph |
|
Ctrl+Down Arrow |
Down one paragraph |
|
F4 |
Repeat last command |
|
Ctrl + A |
Select Whole Document |
Text Formatting Shortcuts in Word
|
Ctrl+B |
Bold |
|
Ctrl+I |
Italics |
|
Ctrl+U |
Underline |
|
Ctrl+Shift+L |
Bulleted list |
|
Ctrl+L |
Align left |
|
Ctrl+R |
Align right |
|
Ctrl+E |
Align centre |
|
Ctrl+[ |
Shrink font size |
|
Ctrl+] |
Grow font size |
I hope you find this list of shortcuts useful and do feel free to ask us if you need any assistance or want to attend one of our courses.







