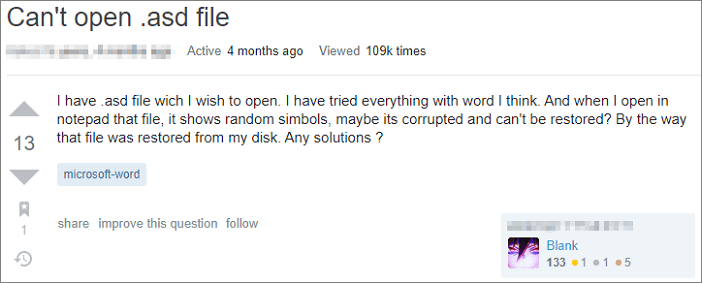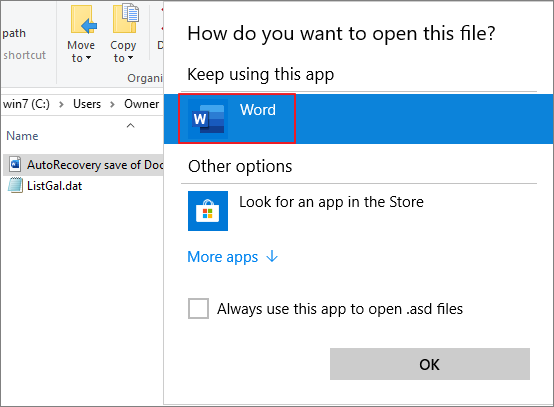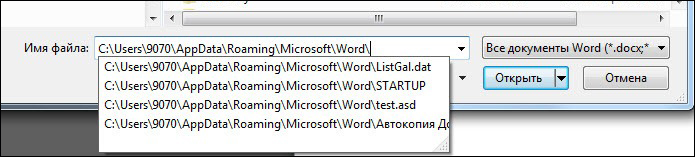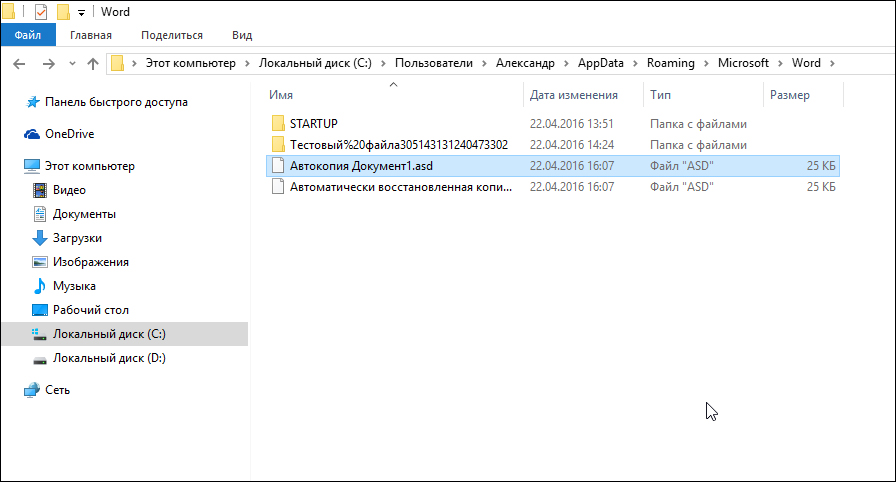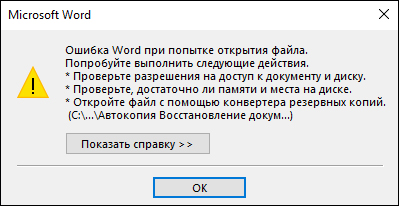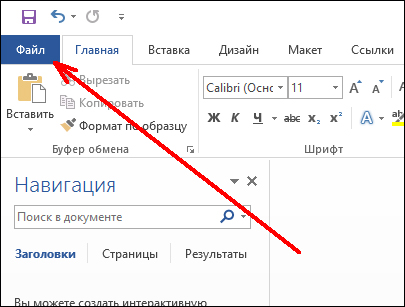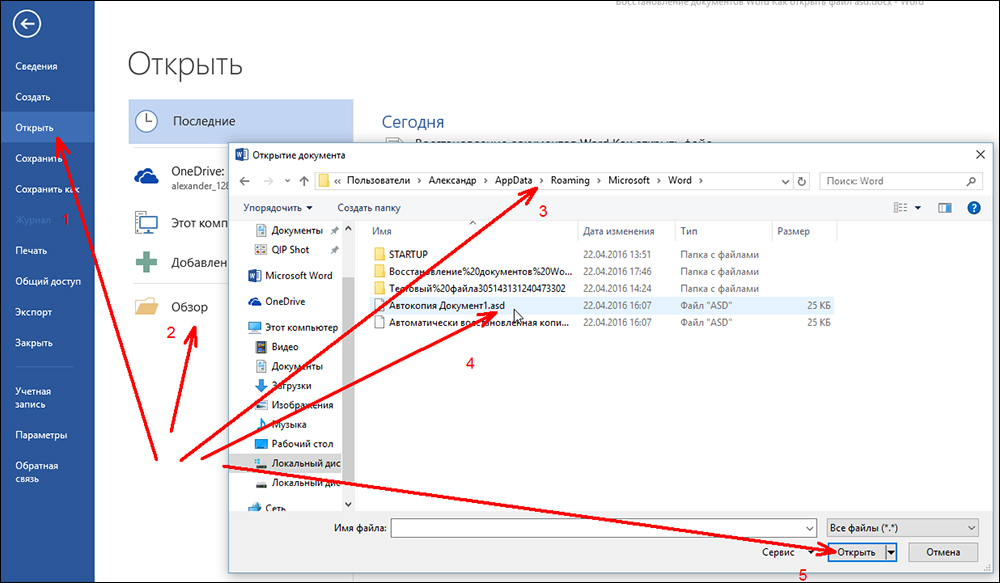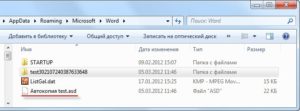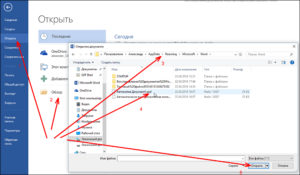Quick Navigation: 4 Ways to Open ASD File
If you don’t know how to open ASD file in Word 2019/2016/2010/2007, read this article and learn three methods for ASD file recovery.
| Workable Solutions | Step-by-step Troubleshooting |
|---|---|
| Fix 1. Open ASD File via Recover Unsaved Documents Option | Use the AutoRecover function to open the Word ASD file. Open Word > «File» > «Open» > «Recent» > Click «Recover Unsaved Document»…Full steps |
| Fix 2. Open ASD File from Manage Document in Word | This is another simple way to open ASD file. Open «Word» > «File» > «Info» > «Manage Document» > «Recover Recent Unsaved Documents»…Full steps |
| Fix 3. Open ASD File in File Explorer | Open File Explorer, input the ASD file path: C:UsersUserNameAppDataRoamingMicrosoftWord, look for ASD files…Full steps |
| Fix 4. Recover Lost ASD File with Data Recovery Software | If you can’t find the ASD file or lost Word document, you can use EaseUS file recovery software to scan your PC your recover the ASD file. Besides, it can repair corrupted Word document automatically…Full steps |
User Case: Can’t Open .asd Files, How to Open ASD Files
«I have .asd file which I wish to open. I have tried everything with the word I think. And when I open in notepad that file, it shows random symbols, maybe it’s corrupted and can’t be restored? By the way, that file was restored from my disk. Any solutions?»
What Is an ASD File Word
A .asd file contains a snapshot or backup copy of the currently open Word document created by Microsoft Word’s AutoRecover tool. It is usually used to recover unsaved Word files due to a power outage, crash, or system failure.
In general, the .asd files can be opened with Microsoft Word 2010 in Microsoft Windows-based Systems. But sometimes, you might fail to open it like in the example above; Word may say that the data is unsupported and cannot open it. This guide will show you three working ways to open an ASD file and recover the .asd files with ease.
Also read: Word 2010/2013/2016 Keeps Crashing When Saving
Method 1. Open ASD Files via Recover Unsaved Documents
Word searches for AutoRecover files each time it starts. Then, it displays any data found in the Document Recovery task pane. You can find and open ASD files with the Recover Unsaved Documents feature. Here are the steps to locate and open ASD files in Microsoft Word:
Step 1. Open Word and click on «File» > «Open» > «Recent».
Step 2. Look towards the bottom of the screen, and click «Recover Unsaved Documents».
Step 3. A pop-up window will show the ASD file contained in the UnsavedFiles Folder. Select the ASD file you need, then click «Open» > «Save As» to convert the ASD file to Word.
Also read: How to Recover Unsaved Word Document in Windows 10
Method 2. Open ASD Files from Manage Document Option in Word
Another way to find and open ASD files is to use the Manage Document feature in Microsoft Word.
Step 1. In MS Word, click the «File» > «Info» tab in the upper left corner.
Step 2. Click «Manage Document» and select «Recover Unsaved Documents» from the drop-down list.
Step 3. Also, on the Open Window, choose the ASD file you want and click «Open» to recover the ASD file.
Method 3. Open ASD File in File Explorer
Microsoft Office Word periodically backs up a document as you work on the file as long as you enabled the AutoRecover feature. The ASD files located in the directories given below:
- On Windows 11/10/8/7/Vista: C:UsersUserNameAppDataRoamingMicrosoftWord
- On Windows XP: C:UsersUserNameApplication DataMicrosoftWord
You can copy the file path in File Explorer. Then, look for and open ASD files in File Explorer.
Step 1. Press Win + E keys to open File Explorer. Copy the file path and find the ASD file on your computer.
Step 2. Right-click on the .asd file, select «Open With…» and click «OK».
Step 3. Open the .asd file with the Word option. Click «Save As» to convert ASD files to Word.
Method 4. Recover Lost ASD or Word Files with Data Recovery Software
Microsoft ASD files or Word documents can be lost in many cases, such as accidental deletion, storage device formatting/damage, virus attack, lost partition, etc. When this happens, you can’t recover the ASD or Word files using the AutoRecover feature, as that can only restore unsaved Word documents and not the lost or deleted files.
Then, how do you recover the deleted or lost Word document? Don’t be discouraged; you have EaseUS Data Recovery Wizard, a top-notch data recovery tool, to help you out.
Robust Helper — EaseUS Data Recovery Wizard
- Recover lost or deleted files, documents, photos, audio, music, and emails effectively
- Restore deleted files from USB flash drive, emptied recycle bin, memory card, flash drive, digital camera, and camcorders
- Support data recovery for sudden deletion, formatting, hard drive corruption, virus attack, and system crash under different situations
Go heard and download and use EaseUS document recovery program to recover ASD files and Word documents in three steps.
Step 1. Choose the Word file location
Choose the drive or a specific folder and click the «Scan» button.
Step 2. Locate your Word files
The software will start immediately scanning all lost data on the selected drive. After the scan, click the «Documents» option in the left panel. Choose «Word» from the category bar. Then, click «Preview».
Step 3. Recover Word files
After previewing the lost Word files, select the desired Word files and click «Recover». Then, select a folder to store the Word files.
Bonus Tip: How to Convert ASD Files to Word
When you’re working on a document, Word automatically creates backup files in case the program crashes. The file extension is .asd. To convert an ASD file to .doc, you can follow the steps below:
Step 1. Open Microsoft Word. Click the «File» menu, then click «Open.»
Step 2. Go to your username folder. You can find it in the drop-down menu at the top of the window.
Step 3. Double-click the «AppData» sub-folder inside your user folder. Double-click the «Roaming» folder, then select the «Microsoft» folder. Open the «Word» folder.
Step 4. Click the drop-down menu at the bottom of the window labeled «Files of Type,» then click «All Files.» Double-click the ASD file to open it.
Step 5. Click the «File» menu, then click «Save As.» Under «Save as Type,» select the DOC file format. Select a location for the converted file, then type in a name and click «Save.»
Final Thoughts
The AutoRecover feature in Word makes an emergency backup to help recover and open ASD file/Word document when an error occurs. Some errors can interfere with auto-recovery functionality. But, if you lost your backup — ASD files, you can use EaseUS EaseUS Data Recovery Wizard to get back Word files with simple steps.
ASD File Recovery Frequently Asked Questions
You have learned about three effective ways on how to open an ASD file in Windows 10/8/7. If you have other problems, read the questions and answers below.
1. Where are ASD files saved?
- In Windows 7 and Vista, the file is stored in the C:UsersusernameAppDataRoamingMicrosoftWord (username will be replaced by the author’s username).
- In Windows XP, the file is stored in the C:Documents and SettingsusernameApplication DataMicrosoftWord (username will be replaced by the author’s username).
- In Mac OS X, the file is stored in the C:/Users/username/Documents/Microsoft User Data/Office version AutoRecovery/Autorecovery save of filename
2. Can you delete the .asd files, do they store any info?
The .asd files keep metadata for Live to reference when importing tracks to allow quicker export, especially across multiple projects and sessions. You can delete them safely, the only drawback is that any audio file used in a project will have to be rescanned when loading the project again, which can be time-consuming if you have a large amount in a project.
3. Where Does Excel Store Temp Files?
- Windows 10: C:UsersAppDataLocalMicrosoftOfficeUnsavedFiles
- Windows 8/7/Vista: C:UsersUserNameAppDataLocalMicrosoftOfficeUnsavedFiles
- Windows XP: C:Documents and SettingsUserNameLocal SettingsApplication DataMicrosoftOfficeUnsavedFiles
4. How do I open an ASD file in Word 2010?
To open a .asd file in Word 2010:
- 1. On the File menu, select Open.
- 2. In the Files of type list (All Word Documents), select All Files.
- 3. Select the .asd file that you found, and then select Open.
Microsoft Word — самый распространённый текстовый процессор во всём мире. Каждый человек, имеющий хоть малейшее отношение к компьютеру, пользовался стандартными программами Офиса, в том числе и текстовым редактором. Удобный и простой интерфейс, доступные и понятные функции делают Офис незаменимым для работы с текстовыми файлами. Каждый знает, что расширения .doc и .docx — это стандартные показатели текстовых документов. Однако при виде формата ASD не каждый пользователь сможет ответить, к какому типу он относится.
Любой человек может столкнуться с необходимостью открыть файл с форматом ASD. И это неудивительно, так как расширение файлов ASD — это страховой или резервный документ, который автоматически сохраняется в системе при некорректном завершении работы Microsoft Word. Рассмотрим подробно, каким образом можно восстановить неправильно сохранённые файлы формата ASD, где они хранятся по умолчанию, расскажем об особенностях восстановления и открытия текстов.
Где находятся сохранённые документы с расширением ASD
Не все пользователи компьютерной техники знают, что при установке функции автоматического сохранения информации, при непредвиденных ситуациях, таких как сбой электроэнергии, технических проблемах с компьютером или некорректном завершении работы последняя версия документа Word сохраняется в системе. Сохранённые тексты имеют формат ASD.
Бывают случаи, когда адресат получает документ в подобном формате по электронной почте. Самое интересное в этой ситуации то, что отправитель изначально мог отправлять файл правильной шифровки. Такая перекодировка формата также может возникать вследствие системных ошибок или неправильного отправления материала.
Автоматически Microsoft Word, независимо от его года выпуска в автоматическом режиме сохраняет текст, с которым работает пользователь, каждые десять минут, если не настроено по другому. Резервная копия удаляется автоматически системой, после того как пользователь корректно завершил работу и сохранил рабочий материал.
Иногда при повторном включении компьютера, попытке открыть неправильно закрытый файл система сама предлагает восстановить последнюю версию текста, и тогда его искать нет необходимости. Однако это происходит не всегда. Если Word 2007 или 2010 не предлагает автоматического восстановления, а информация является важной для вас, на её написание было потрачено много сил и времени, тогда надо найти и восстановить файл самостоятельно.
Его можно найти у себя на компьютере в директории С. Для поиска надо перейти по адресу Documents and Settings/User/Application Data/Microsoft Word.asd. Иногда текст может размещаться в какой-либо другой папке системы, потому, если возникнет необходимость восстановления документа Microsoft Word после некорректного завершения работы, а вы не можете его найти, с этой целью можно в поисковике ввести запрос в поиске *.asd и нажать Enter. Система сама займётся поиском, выдаст все материалы с таким расширением и покажет, в какой папке они хранятся. Среди найденных файлов будет находиться и нужный вам файл.
Однако не стоит спешить радоваться, так как открыть его стандартным методом невозможно. При стандартной попытке открытия текста с расширением asd, с использованием стандартных предложенных программ Word, покажется сообщение на экране «Ошибка Word при открытии файла. Попробуйте выполнить следующие действия…».
Найденный текст невозможно открыть стандартным способом, он не поддаётся редактированию, процедуре повторного сохранения. Изменить формат на стандартное расширение .doc или .docx также невозможно.
Итак, какие действия необходимо выполнить, чтобы автоматически сохранённый файл открылся.
Технология открытия документа
Для того чтобы раскрыть восстановленный материал, потребуется открыть любой документ формата Word, выбрать в верхнем левом угле экрана меню Office или файл, в зависимости от Офиса, который стоит на компьютере.
После этого из списка необходимо выбрать опцию «Открыть». Внизу окна в графе «Имя файла» надо указать путь к необходимому документу. Акцентируем внимание, указывать необходимо только путь, а не его название. После этого в строке «Тип файла» в выпадающем списке должны отобразиться все имеющиеся тексты с подобным расширением, которые находятся внутри резервной папки. Надо выбрать название того текста, который интересует потребителя и нажать кнопку «Открыть».
После этого нужный файл открывается без проблем, вы можете его сохранить повторно в правильном формате, редактировать и работать с ним в обычном режиме.
Чаще всего после разового проведения такой процедуры, в дальнейшем, при возникновении нестандартных ситуаций с сохранением в резервном формате, повторное открытие не сопровождается подобными сложностями. Как показывает практика, дальше материалы с расширением asd открываются как обычные документы. Однако, даже если подобная ситуация возникнет снова, вы уже знаете, как с ней справиться, каким образом решать возникшую проблему.
Подведём итоги
Пользуясь вышеописанными рекомендациями, теперь потребитель сможет не только открыть документ с расширением asd, но и будете знать, как восстановить файл, где его найти, если вследствие непредвиденной ситуации документ Microsoft не был сохранён.
Изучайте специальные возможности установленных программ на вашем персональном компьютере, и работать станет значительно проще. Знания и умения пользователя помогут избежать многих проблем и неприятных ситуаций с программным обеспечением.
Аннотация
В этой статье описан метод, применяемый в приложении Microsoft Word для создания и восстановления файлов автоматического восстановления (ASD) (функция автоматического сохранения в приложении Word 7.x) при условии установки флажка «автосохранение каждые: <n> минут». (Чтобы найти этот параметр, выберите пункт «Параметры» в меню «Сервис» и перейдите на вкладку «Сохранение».)
Дополнительная информация
Примечание. Функция автовосстановления или автосохранения не заменяет команду «Сохранить». Для периодического сохранения документа и по окончании работы над ним необходимо пользоваться командой «Сохранить».
Функция автовосстановления эффективна только в случае непредвиденных повреждений, например, из-за отключения питания или аварийной ситуации. При запланированном выходе из системы или нормальном ее отключении не предусмотрено сохранение файлов автовосстановления.
Указание местоположения ASD-файлов
Если местоположение файлов автовосстановления не указано пользователем, Word помещает их во временный каталог.
Для указания местоположения файлов ASD выполните следующие действия.
-
В меню Сервис выберите пункт Параметры и перейдите на вкладку Расположение.
Примечание. В Word 2007 для открытия диалогового окна Расположение файлов выполните следующие действия.
-
Нажмите кнопку Microsoft Office, затем выберите Параметры Word.
-
На левой панели щелкните элемент Дополнительно.
-
На правой панели в разделе Общие щелкните Расположение файлов.
-
-
В поле Типы файлов выберите автосохраненные.
Примечание. В Word 7.x щелкните автосохранение.
-
Нажмите кнопку Изменить.
-
Введите имя папки, в которой Word должен хранить восстановленные документы.
-
Если требуется изменить местонахождение папки, нажмите кнопку Создать новую папку, введите имя новой папки, нажмите кнопку OK, затем нажмите кнопку OK для выхода.
Соглашения об именах
в Word 97 и более поздних версиях Word. Соглашением об именах, используемых приложением Word для файлов автовосстановления, предусматриваются имена «Автокопия <имя документа>.asd», где <имя документа> указывает имя файла соответствующего документа.
Word 7.x: Соглашением об именах, используемых приложением Word для файлов автосохранения, предусматриваются имена ~Wra####.asd, где #### является числом, которое создается системой Windows случайным образом.
Открытие сохраненных файлов
При запуске Word выполняется поиск файлов ASD. Если Word обнаруживает такие файлы, то выполняются следующие действия.
-
Каждый из ASD-файлов переименовывается в файл <имя документа>.wbk. В Word 7.0 SR-2 или более поздних версиях используется расширение WBK.
Примечание. Номера #### могут отличаться от номеров из имен ASD-файлов, поскольку Word избегает возникновения конфликта с именами существующих BAK-файлов.
-
Выполняется открытие всех файлов автовосстановления.
-
Удаление файла автовосстановления (файл «Автокопия <имя документа>.wbk» или файл ~Wra####.bak) происходит в случае выполнения пользователем одной из следующих операций.
Сохранение восстановленного файла.
-или- Закрытие восстановленного файла без его сохранения.
Когда файлы переименовываются
Word переименовывает файлы автовосстановления в том случае, если программа «зависает» (перестает отвечать) при открытом файле автовосстановления. При следующем запуске Word ведет себя следующим образом.
Microsoft Office Word 2007, Microsoft Office Word 2003 и Microsoft Word 2002
Word запускается с одновременным открытием области задач восстановления документов, содержащей список файлов, восстановленных приложением Word. За именем файла следует индикатор состояния, отображающий информацию о действиях, выполненных с файлом во время восстановления. Состояние «Исходный» отмечает исходный файл, являющийся результатом последнего по времени сохранения вручную. Состояние «Восстановленный» соответствует файлу, восстановленному во время процедуры восстановления или файлу, сохраненному во время процедуры сохранения автоматически восстановленного файла. Область задач восстановления документов позволяет открыть файлы, просмотреть результаты восстановления и сравнить восстановленные версии. Затем можно сохранить требующуюся для работы версию и удалить остальные версии или сохранить все открытые файлы для последующего просмотра.
Word 2000
Запускается приложение Word. Если Word в состоянии обнаружить восстановленный файл, Word запускается с одновременным открытием этого документа. В строке заголовка документ обозначается следующим образом: <исходное имя файла> (восстановленный). Этот файл можно сохранить с исходным именем или сохранить его под другим именем.
Word 97
Word обнаруживает повреждение файла, выполняя процедуру открытия <имя файла>. Данный документ может быть частично восстановлен. Попытаться восстановить его сейчас?
При выборе «Да» Word осуществляет попытку полного или частичного восстановления файла. При выборе «Нет» WBK-файл остается в каталоге автовосстановления.
Word 7.x
Word переименовывает файлы автосохранения в том случае, если программа «зависает» (перестает отвечать) при открытии файла автосохранения. При возникновении неполадки, приводящей к повреждению файла автосохранения, сохраняется возможность восстановления с помощью файла ~Wra####.bak, находящегося в каталоге автосохранения.
После того, как Word переименовывает ASD-файлы, автоматическое открытие BAK-файлов не выполняется, поэтому их необходимо открыть вручную, выбрав пункт «Открыть» в меню «Файл». Для просмотра всех BAK-файлов следует в поле «Имя файла» ввести ~wra*.bak.
Нужна дополнительная помощь?
Время от времени пользователи Microsoft Word встретятся лицом к лицу с расширением файла, называемым РАС. Во многих случаях люди не понимают, что делать с таким файлом и как его открыть. Что ж, мы здесь, чтобы сказать, что открыть этот файл легко, и собираемся все это объяснить.
Что это за файл — ASD?
В .asd расширение файла — это формат, который можно открыть только в Microsoft Word. Видите ли, когда вы активируете в Word функцию автоматического восстановления, известную как автовосстановление, она автоматически создает файл восстановления с заданными вами интервалами.
Если что-нибудь случится во время написания важного документа, Microsoft Word позволит вам восстановить вашу последнюю сохраненную работу. Скорее всего, вы не восстановите всю свою работу, но достаточно, чтобы продолжить работу.
Когда Microsoft Word сохраняет Автоматическое восстановление файл, это делается в Формат .asd. Но, к сожалению, вы не можете открыть файл так же, как обычный документ Word, и это вызывает путаницу.
Имея это в виду, давайте как можно подробнее рассмотрим, как правильно открыть файл ASD с помощью Microsoft Word.
- Откройте Microsoft Word
- Нажмите на кнопку Открыть
- Выберите Восстановить несохраненные документы.
- Найдите файл ASD и откройте его.
Поговорим об этом подробнее.
1]Откройте Microsoft Word
Хорошо, тогда первый шаг, который нужно сделать, — это открыть приложение Microsoft Word. Это можно сделать, дважды щелкнув значок Word на рабочем столе или щелкнув значок Кнопка Пуск, затем выберите оттуда значок Word.
Если у вас есть другие способы открыть программу, то непременно сделайте это прямо сейчас, и мы перейдем к следующему шагу.
2]Нажмите кнопку «Открыть».
После открытия приложения Word выберите слева вариант с названием, Открыть. Вы должны увидеть несколько вещей, чтобы выбрать из них, но только одна из них является наиболее важной в данной конкретной ситуации.
3]Выберите «Восстановить несохраненные документы».
Следующее, что вам нужно сделать, это посмотреть в нижний правый угол меню. Здесь вы должны увидеть кнопку с надписью: Восстановить несохраненные документы. Щелкните по нему прямо сейчас.
4]Найдите файл ASD и откройте его.
Теперь, после выбора «Восстановить несохраненные документы», появится новое окно. По умолчанию это приведет вас к UsavedFiles папка, расположенная в C: Users имя пользователя AppData Local Microsoft Office. Здесь хранятся все файлы автоматического восстановления.
Если вы знаете, где находится ваш .asd-файл, если его нет в папке UnsavedFiles, перейдите к этому месту.
Пожалуйста, выберите файл, нажмите клавишу Enter на клавиатуре, и это должно сработать.
Читайте дальше: Как открыть файл crdownload в Windows 10?
Часто пользователи сталкиваются с такой ошибкой: Прекращена работа программы «Microsoft Word». Согласитесь, крайне неприятно потерять важный документ Word, над которым работали не один час или даже день, в результате системного сбоя или аварийного завершения работы Ворд. Однако есть способ, позволяющий восстановить утраченный файл и после непредвиденного закрытия Word (актуально для Microsoft Office 2007/2010/2013/2016).
Как правило, возобновив свою работоспособность, Word сам предлагает нам восстановить те файлы, над которыми мы работали до того, как произошёл сбой в программе (завис компьютер, отключили электричество и т.д.).

Однако, зачастую случается и так, что никаких вариантов восстановления программа не предлагает, как быть в этом случае далее и рассмотрим.
По умолчанию в настройках Microsoft Word установлен параметр автосохранения документов – через каждые 10 минут.
Т.е., каждый раз, набирая текст в том или ином документе Word, в папке, обозначенной в параметрах, как каталог данных для восстановления (на скриншоте выше), через каждые десять минут создаётся файл с расширением .asd.
В этом файле «Автокопия_Имя_файла.asd» сохраняются все изменения, сделанные вами в процессе работы над документом за последние 10 минут. Если вы сохраните документ вручную, и закроете Word, то файл «Автокопия.asd» автоматически будет удалён самой программой, а вот в случае, если же работа программы была прервана из-за системного сбоя и т.д., то данный файл останется на своём месте, по умолчанию каталог с автокопией находится здесь: C:UsersВаше Имя ПользователяAppDataRoamingMicrosoftWord
Как открыть файл asd
Чтобы восстановить наш, как, казалось бы, навсегда утраченный документ, необходимо просто открыть файл, имеющий расширение .asd. Но если вы перейдёте в вышеуказанный каталог, и попытаетесь открыть этот файл с помощью контекстного меню проводника, выбрав из предложенных программ Microsoft Word (что вполне логично),
то скорее всего увидите следующее сообщение об ошибке (на скриншоте).
Поэтому открывать файл с расширением .asd необходимо так (на примере MS Office 2016):
- Запускаем Word;
- Нажимаем «Файл»;
- Далее (порядок действий на скриншоте ниже) «Открыть» → «Обзор» → в адресную строку проводника вводим: C:UsersВаше Имя ПользователяAppDataRoamingMicrosoftWord → выбираем файл .asd → нажимаем «Открыть».
Если вам помог какой-то другой способ, то пожалуйста, напишите об этом в комментариях (крайне желательно с указанием версии MS Office и операционной системы).
А вдруг и это будет интересно:
- Как отключить центр уведомлений Windows 10
- Создаём дополнительные пункты в контекстном меню проводника Windows 11
- Исправляем ошибку запуска VMware в Windows 10: VMware Player and Device/Credential Guard are not compatible
- Как убрать стрелки с ярлыков в Windows 10
- Windows 10 Fall Creators Update: онлайн конвертер валют в калькуляторе
- Как отключить рекомендуемые приложения в меню пуск Windows 10
Дата: 2016-04-22 | Размещено в Статьи
Содержание
- Файл асд. Чем открыть файл.asd
- Ответ:
- Как открыть ваш файл ASD:
- Загрузки программного обеспечения, связанные с расширением файла ASD:
- Файлы с расширением ASD: как и чем открыть документ
- Где находятся сохранённые документы с расширением ASD
- Технология открытия документа
- Подведём итоги
- Как найти автосохраненные документы Word и открыть файл .asd как профессионал
- Метод 1: поиск автосохраненных документов Word из папки данных приложения на Windows и Mac
- Метод 2: восстановление автоматически сохраненных документов Word с помощью инструмента восстановления данных в Windows и Mac
- Другие методы, которые стоит попробовать
- Часть 2: Почему мой автосохраненный файл Word имеет формат .asd, а не .doc? Как открыть файл .asd?
- Часть 3: настройка автоматического восстановления
- [2018 Обновлено] Решение проблем с файлом ASD
- Часть 1. Что такое файл ASD?
- Часть 2. Где находится файл ASD?
- Часть 3. Как открыть файл ASD?
- Откройте файл ASD в Word 2010/2013
- Просмотр ASD-файла в Word 2007
- Читать файл ASD в Word 2002 и Word 2003
- Часть 4. Альтернативы файла ASD
- Восстановить файл Word из временных файлов
- Получить документ Word с помощью восстановления данных
- Руководство по открытию файла ASD в Windows 10 / 8 / 8.1 / 7 / XP
- Часть 1, Что такое файл ASD
- Часть 2, Как открыть файл ASD
- Часть 3, Как восстановить потерянный документ Word
- Как восстановить потерянный документ Word
- Заключение
ASD файл был сформирован при помощи утилит, относящихся к Microsoft Office, а также LibreOffice. Файлы расширением ASD, необходимы для резервного хранения данных перед самим сохранением документов. Файл создаётся в автоматическом режиме на определенных этапах формирования документа.
Файл ASD будет самостоятельно удален утилитой после успешного сохранения документа. В случае наличия тех или иных неполадок в работе персонального компьютера либо офисного приложения, ASD играют роль файлов восстановления, способных продолжить работу после перезапуска ПК с момента сбоя.
Отыскать расширение ASD не так просто, ведь оно отвечает за резервное хранение данных и находится в системном диске компьютера по адресу Documents and Settings/User/Application Data/MicrosoftWord/*.asd. При возникновении самых разнообразных неприятностей при написании документа, можно не переживать о потере уже составленной информации.
Стоит отметить, что даже при вышеприведенном факторе, эксперты всё же рекомендуют выставлять автосохранение контента в таких офисных программах, как Microsoft Word и прочих.
Открыть файл ASD можно с использованием популярных офисных пакетов от Майкрософт или посредством LibreOffice. Примечательно, что открывать файлы, имеющие расширение.
asd в последней утилите, следует при помощи указания заданного пути к папке, содержащей файл.
Данный тип файла, отвечает за хранение документов, которые были автоматически сформированы различными версиями программных комплексов Майкрософт Ворд, начиная от модификации 95 года, заканчивая Word 2007 и современным Office, способным быстро открыть ASD, который содержит резервную копию создаваемого документа.
Инструкция
Чтобы восстановить потерянный или несохраненный файл, прежде всего вам необходимо включить опцию «Создание резервных копий». Для Microsoft Office Word 2003 последовательность будет следующая. В главном окне программы нажмите верхнее меню «Сервис» и выберите пункт «Параметры». Перейдите к вкладке «Сохранение» и поставьте отметку напротив пункта «Всегда создавать резервную копию».
Для Microsoft Office Word 2007 необходимо нажать на большую кнопку с эмблемой Office и выбрать раздел «Параметры Word». Перейдите к блоку «Расширенные». Пролистайте страницу до блока «Сохранение» и поставьте отметку напротив пункта «Всегда создавать резервную копию».
Теперь любой документ, созданный в этом текстовом редакторе, можно будет восстановить. Для программы Microsoft Office Word 2003 необходимо нажать на верхнее меню «Файл» и выбрать пункт «Открыть». В появившемся окне выберите строку «Восстановление текста из любого файла», которая находится в выпадающем списке «Тип файла». Выберите документ и нажмите на кнопку «Открыть» или клавишу Enter.
Для программы Microsoft Office Word 2007 данная процедура аналогична. Разница лишь в том, что вместо меню «Файл» вам потребуется нажать на кнопку Office.
Также есть возможность восстановить файл принудительно, для этого в диалоговом окне «Открытие документа» необходимо выделить документ, затем нажать на треугольник рядом с кнопкой «Открыть» и выбрать опцию «Открыть и восстановить».
В некоторых случаях требуется перезагрузка текстового редактора для восстановления файла. Запустите MS Word, вызовите апплет «Открытие документа».
В графе «Тип файла» выберите «Все файлы» и выделите файл с расширением asd. Откройте его и перезагрузите окно программы.
При повторном запуске приложения на экране появится предупреждение об имеющихся несохраненных результатах. Нажмите кнопку «Восстановить» и сохраните файл в любой каталог.
Чтобы оградить личную информацию от сторонних глаз, многие пользователи устанавливают пароли на файлы Microsoft Office или PDF. При этом можно перестараться и защитить документ от самого себя, забыв код. В этом случае могут возникнуть серьезные проблемы, особенно если файл хранит в себе ценную информацию.
Вам понадобится
- – программа Advanced PDF Password Recovery;
- – программа Accent WORD Password Recovery.
Инструкция
Решается проблема с помощью специальных программ. Приложение необходимо использовать в зависимости от типа файла, к которому требуется подобрать пароль. Далее будет рассмотрена процедура открытия закодированных файлов самых часто встречаемых форматов.
Для того чтобы подобрать код к файлам PDF-формата, вам необходимо скачать программу Advanced PDF Password Recovery, после чего установить на свой компьютер.
Запустите Advanced PDF Password Recovery. Теперь действовать нужно в зависимости от ситуации. Если вы знаете, сколько символов в пароле, перейдите во вкладку Lenght. Появится окно, в котором можно задать количество символов пароля. В строке «Минимальное и максимальное количество символов» вам нужно задать одинаковое число, равное количеству символов пароля.
В случае если вы не знаете количества символов пароля, в строке «Минимальное значение» установите 1, а в строке «Максимальное значение» – 10. Больше ставить нет смысла. После этого нажмите Open.
Появится окно обзора. Укажите путь к файлу. Выделите его с помощью левого клика мышки, затем нажмите «Открыть». Дальше в основном меню программы нажмите Start. Начнется процедура подбора кода к файлу. Учтите, что данная операция может занять много времени. По ее завершении в окне программы будет опубликован отчет, в котором и будет код.
Название файла.asd
Тип файла: Текстовые файлы и документы
Eng name: Auto-save file Microsoft Word
Русское название: Документ Майкрософт Ворд Автоматически Сохраненный
Чем открыть файл.asd
Файлы.asd можно создать любыми программами, которые так или иначе входят в число программ-продуктов Microsoft Office или программ LibreOffice.
По своему главному свойству asd является некой подстраховкой – после того, как начинает работать какой-либо из продуктов программного обеспечения Microsoft Office.
В случае, когда пользователь сохраняет очередной этап своей работы, файл автоматически стирает, а потом на его место встает другой файл такого же формата.asd.
Другими словами, когда продукт пакета Microsoft Office аварийно закрывается, а пользователь включает его заново, там есть вариант отрыть авто сохраненный документ, внутри которого содержатся самые последние версии измененной пользователем информации.
Существование и работа файла.asd – это весьма удобная особенность всей программы на случай проявления каких-либо проблем или сложностей, периодически возникающих при работе или сохранении этой работы в программном обеспечении пакета Microsoft Office.
Многие пользователи могут заметить, что они никогда не видели таких файлов с таким расширением там, где располагаются документы. Это нормально, потому как файлы с расширением.asd располагаются в другом месте, которое недоступно для обычных пользователей.
Именно поэтому можно не беспокоиться и не переживать за случайно выключенное питание компьютера или выключенный в квартире свет. Документы всегда можно найти в последнем его автоматически сохраненном виде на жестком диске компьютера.
Что же касается безопасности, то лучше всего установить в программе Microsoft Office функцию автоматического сохранения документов, чтобы быть уверенным в сохранении информации, заносимой в эти документы.
Как открыть файл.asd
Чтобы запустить файл формата.
asd при помощи программы-продукта Microsoft Office, необходимо для начала установить соответствующее программное обеспечение, если его нет на компьютере или если вдруг оно было удалено с компьютера.
После этого необходимо запустить пакет под названием Microsoft Word и совершить комбинацию действий. Первое — необходимо нажать на кнопку «Офис», которая расположена в самом левом верхнем углу.
Главный писатель по вопросам технологий
Вам кто-то послал по электронной почте файл ASD, и вы не знаете, как его открыть? Может быть, вы нашли файл ASD на вашем компьютере и вас заинтересовало, что это за файл? Windows может сказать вам, что вы не можете открыть его, или, в худшем случае, вы можете столкнуться с соответствующим сообщением об ошибке, связанным с файлом ASD.
До того, как вы сможете открыть файл ASD, вам необходимо выяснить, к какому виду файла относится расширения файла ASD.
Совет: Неправильные ассоциации файлов ASD могут являться признаком других базовых проблем в вашей операционной системе Windows.
Эти неверные записи могут также стать причиной иных сопутствующих проблем, таких как медленный запуск Windows, зависание компьютера и прочих проблем производительности ПК.
Поэтому мы настоятельно рекомендуем вам просканировать свой реестр Windows на предмет неправильных ассоциаций файлов и других проблем, связанных с фрагментацией реестра.
Ответ:
Файлы ASD имеют файлы, который преимущественно ассоциирован с Word Automatic Backup (Microsoft Corporation).
Файлы ASD также ассоциированы с Astound Presentation, Alphacam Stone Drawing (Planit), Lotus Screen Driver (IBM), Origins Embroidery Design (Origins Software Technologies Inc.), Advanced Streaming Format Description (Microsoft Corporation), Live Audio Analysis File (Ableton AG), ASD Archiver Compressed Archive и FileViewPro.
Иные типы файлов также могут использовать расширение файла ASD. Если вам известны любые другие форматы файлов, использующие расширение файла ASD, пожалуйста, свяжитесь с нами , чтобы мы смогли соответствующим образом обновить нашу информацию.
Как открыть ваш файл ASD:
Самый быстрый и легкий способ открыть свой файл ASD – это два раза щелкнуть по нему мышью. В данном случае система Windows сама выберет необходимую программу для открытия вашего файла ASD.
В случае, если ваш файл ASD не открывается, весьма вероятно, что на вашем ПК не установлена необходимая прикладная программа для просмотра или редактирования файлов с расширениями ASD.
Если ваш ПК открывает файл ASD, но в неверной программе, вам потребуется изменить настройки ассоциации файлов в вашем реестре Windows. Другими словами, Windows ассоциирует расширения файлов ASD с неверной программой.
Загрузки программного обеспечения, связанные с расширением файла ASD:
- FileViewPro* ()
- Word Automatic Backup (Microsoft Corporation)
* Некоторые форматы расширений файлов ASD можно открыть только в двоичном формате.
Источник: https://pzik.ru/file-asd-than-to-open-a-file/
Файлы с расширением ASD: как и чем открыть документ
Microsoft Word — самый распространённый текстовый процессор во всём мире. Каждый человек, имеющий хоть малейшее отношение к компьютеру, пользовался стандартными программами Офиса, в том числе и текстовым редактором.
Удобный и простой интерфейс, доступные и понятные функции делают Офис незаменимым для работы с текстовыми файлами. Каждый знает, что расширения .doc и .docx — это стандартные показатели текстовых документов.
Однако при виде формата ASD не каждый пользователь сможет ответить, к какому типу он относится.
Любой человек может столкнуться с необходимостью открыть файл с форматом ASD.
И это неудивительно, так как расширение файлов ASD — это страховой или резервный документ, который автоматически сохраняется в системе при некорректном завершении работы Microsoft Word.
Рассмотрим подробно, каким образом можно восстановить неправильно сохранённые файлы формата ASD, где они хранятся по умолчанию, расскажем об особенностях восстановления и открытия текстов.
Где находятся сохранённые документы с расширением ASD
Не все пользователи компьютерной техники знают, что при установке функции автоматического сохранения информации, при непредвиденных ситуациях, таких как сбой электроэнергии, технических проблемах с компьютером или некорректном завершении работы последняя версия документа Word сохраняется в системе. Сохранённые тексты имеют формат ASD.
Бывают случаи, когда адресат получает документ в подобном формате по электронной почте. Самое интересное в этой ситуации то, что отправитель изначально мог отправлять файл правильной шифровки. Такая перекодировка формата также может возникать вследствие системных ошибок или неправильного отправления материала.
Автоматически Microsoft Word, независимо от его года выпуска в автоматическом режиме сохраняет текст, с которым работает пользователь, каждые десять минут, если не настроено по другому. Резервная копия удаляется автоматически системой, после того как пользователь корректно завершил работу и сохранил рабочий материал.
Иногда при повторном включении компьютера, попытке открыть неправильно закрытый файл система сама предлагает восстановить последнюю версию текста, и тогда его искать нет необходимости.
Однако это происходит не всегда.
Если Word 2007 или 2010 не предлагает автоматического восстановления, а информация является важной для вас, на её написание было потрачено много сил и времени, тогда надо найти и восстановить файл самостоятельно.
Его можно найти у себя на компьютере в директории С. Для поиска надо перейти по адресу Documents and Settings/User/Application Data/Microsoft Word.asd.
Иногда текст может размещаться в какой-либо другой папке системы, потому, если возникнет необходимость восстановления документа Microsoft Word после некорректного завершения работы, а вы не можете его найти, с этой целью можно в поисковике ввести запрос в поиске *.asd и нажать Enter.
Система сама займётся поиском, выдаст все материалы с таким расширением и покажет, в какой папке они хранятся. Среди найденных файлов будет находиться и нужный вам файл.
Однако не стоит спешить радоваться, так как открыть его стандартным методом невозможно. При стандартной попытке открытия текста с расширением asd, с использованием стандартных предложенных программ Word, покажется сообщение на экране «Ошибка Word при открытии файла. Попробуйте выполнить следующие действия…».
Найденный текст невозможно открыть стандартным способом, он не поддаётся редактированию, процедуре повторного сохранения. Изменить формат на стандартное расширение .doc или .docx также невозможно.
Итак, какие действия необходимо выполнить, чтобы автоматически сохранённый файл открылся.
Технология открытия документа
Для того чтобы раскрыть восстановленный материал, потребуется открыть любой документ формата Word, выбрать в верхнем левом угле экрана меню Office или файл, в зависимости от Офиса, который стоит на компьютере.
После этого из списка необходимо выбрать опцию «Открыть». Внизу окна в графе «Имя файла» надо указать путь к необходимому документу. Акцентируем внимание, указывать необходимо только путь, а не его название.
После этого в строке «Тип файла» в выпадающем списке должны отобразиться все имеющиеся тексты с подобным расширением, которые находятся внутри резервной папки.
Надо выбрать название того текста, который интересует потребителя и нажать кнопку «Открыть».
После этого нужный файл открывается без проблем, вы можете его сохранить повторно в правильном формате, редактировать и работать с ним в обычном режиме.
Чаще всего после разового проведения такой процедуры, в дальнейшем, при возникновении нестандартных ситуаций с сохранением в резервном формате, повторное открытие не сопровождается подобными сложностями.
Как показывает практика, дальше материалы с расширением asd открываются как обычные документы.
Однако, даже если подобная ситуация возникнет снова, вы уже знаете, как с ней справиться, каким образом решать возникшую проблему.
Подведём итоги
Пользуясь вышеописанными рекомендациями, теперь потребитель сможет не только открыть документ с расширением asd, но и будете знать, как восстановить файл, где его найти, если вследствие непредвиденной ситуации документ Microsoft не был сохранён.
Изучайте специальные возможности установленных программ на вашем персональном компьютере, и работать станет значительно проще. Знания и умения пользователя помогут избежать многих проблем и неприятных ситуаций с программным обеспечением.
Источник: https://nastroyvse.ru/programs/review/kak-i-chem-otkryt-asd-fajl.html
Как найти автосохраненные документы Word и открыть файл .asd как профессионал
Получите ваш потерянный / несохраненный документ с автоматически сохраненными текстовыми документами прямо сейчас.
Последнее обновление 16 июня 2020 г. Ян Макьюэн
Все методы здесь применяются к Microsoft Office Word 2003 / 2007 / 2010 / 2013
В течение некоторого времени Microsoft Word предоставляет пользователям функцию автосохранения, которая сохраняет документы, над которыми выполняется работа, без явного запроса от пользователя.
Это оказалось очень эффективным в ситуациях, когда компьютер выключается или дает сбой, когда пользователь еще не сохранил свою работу. Однако возникает вопрос, как можно найти эти автосохраненные текстовые документы когда они снова входят в компьютер.
Более того, как открыть .asd файл когда вы найдете это.
Обычно вы можете легко восстановить потерянный документ Word после перезапуска. Потому что Восстановление документов в Word откроется панель окна, и вы сможете выбрать самый последний файл из списка восстанавливаемых документов для возобновления работы.
Если же линия индикатора Восстановление документов не отображается или вы пользователь Mac, попробуйте следующие методы.
Часть 1: эффективные способы Найти автосохраненные документы Word На Win / Mac
Часть 2: Почему мой файл AutoSaved Word в формате .asd, а не .doc? Как открыть файл .asd?
Часть 3: Настройка автоматического восстановления.
Метод 1: поиск автосохраненных документов Word из папки данных приложения на Windows и Mac
Для пользователей Windows:
Местом автоматического восстановления по умолчанию для документов, которые были сохранены в MS Word, является папка «Данные приложения», расположенная в системном разделе жесткого диска.
На большинстве компьютеров это раздел с меткой «C». Путь для доступа к этой папке следующий C: Users * имя пользователя * AppData Roaming Microsoft Word где *имя пользователя* Имя пользователя, который вошел в систему в момент автоматического сохранения документа.
Или вы можете открыть окно проводника и вставить % AppData% Microsoft Word в адресную строку и нажмите Enter.
Важно отметить, что папка «Данные приложения» обычно скрыта. Поэтому пользователю необходимо в первую очередь показать скрытые папки на панели управления, чтобы иметь возможность их просматривать.
Узнайте, как открыть файл .asd здесь.
Для пользователей Mac:
Как и Word для Windows, Microsoft Word для Mac имеет функцию восстановления документов, которая Автосохранение, чтобы пользователи не теряли несохраненный прогресс в документе, если MS Word или Mac неожиданно закрылись (аварийно завершали работу).
Найдите на Mac сохраненный файл для восстановления несохраненного / потерянного документа Word. Все, что вам нужно сделать, это найти папку AutoRecovery:
- Закройте Word для Mac и откройте Finder, затем нажмите «Перейти»> «Перейти в папку».
- Скопировать и вставить “~ / Library / Контейнеры / com.microsoft.Word / Data / Library / Preferences / Автосохранение и нажмите «Перейти», чтобы открыть папку AutoRecovery.
- Там все файлы, которые начинаются со слов «AutoRecovery save of», – это то, что вы ищете.
Просто выберите наиболее подходящий и измените расширение имени файла на «.doc».
Метод 2: восстановление автоматически сохраненных документов Word с помощью инструмента восстановления данных в Windows и Mac
В некоторых ситуациях может оказаться затруднительным найти важные документы даже после выполнения описанных выше методов.
Таким образом, чтобы ускорить процесс поиска автосохраненного документа или восстановления удаленного документа Word, использование идеального инструмента восстановления данных будет необходимо.
Одна вещь, которую может сделать Data Recover, – это быстро найти файл автоматически сохраненных слов в режиме быстрого сканирования.
Нет необходимости искать папку самостоятельно или какие-либо другие вышеупомянутые действия. Это должно предложить немного больше душевного спокойствия.
- Просто скачайте бесплатную пробную версию и запустите ее на Win / Mac, затем нажмите Сканирование.Win Скачать Mac Скачать Win Скачать Mac Скачать
- Если повезет, он покажет вам автоматически сохраненный / потерянный файл через минуту. Если это не так, используйте «Глубокий анализ“Или”Все вокруг ВосстановлениеФункция.
- Скорее всего, все ваши файлы, такие как , Изображения, или Электронная почта и т. Д., Которые были навсегда удалены или утеряны недавно, могут быть восстановлены с помощью инструмента восстановления данных. Но вы можете ускорить глубокое сканирование, выбрав сначала тип файла или используя Фильтр Кнопка.
- После глубокого сканирования вы можете просмотреть текстовый документ и нажать «ВосстанавливатьЧтобы спасти его.
Поскольку использование всего программного обеспечения для восстановления данных практически одинаково, программное обеспечение для восстановления данных 4 (Win и Mac) в 2020 для вас, чтобы выбрать из.
* Почему мой автоматически сохраненный файл Word в формате .asd, а не .doc? Нажмите здесь, чтобы узнать, как открыть файл .asd.
Другие методы, которые стоит попробовать
Проверка исходного каталога сохранения для файлов резервных копий Word
В некоторых случаях файл автосохранения сохраняется в каталоге, в котором был сохранен исходный документ, в случае внесения в него изменений.
Чтобы открыть этот документ, сначала нужно запустить MS Word, а затем перейти к Отправьте , А затем нажмите Открыть, (Если вы пользователь Word 2013, вам нужно нажать Компьютер и просмотреть после этого.) Затем перейдите в каталог, в котором был сохранен исходный документ.
Убедитесь, что вы изменили тип файла ‘Все документы Word‘to’Все файлы‘из раскрывающегося меню. Вы сможете идентифицировать файл, поскольку он будет иметь ‘Резервное копирование‘в его названии.
Используйте функцию «Восстановить несохраненные документы»
В ситуациях, когда компьютер неожиданно выключается или выходит из строя, всегда есть шанс восстановить свои несохраненные документы.
Для пользователя Word 2010: первый шаг – открыть MS Word, а затем перейти к Отправьте , А затем выберите недавний, тогда Восстановление несохраненных документов.
Для пользователя Word 2013: перейдите на Отправьте >Открыть >Последние документы и нажмите Восстановление несохраненных документов в конце всего недавнего документа.
Там можно найти автосохраненные текстовые документы и, следовательно, можете выбрать файл, который вам нужно открыть. Рекомендуется сохранить документ сразу после его восстановления, чтобы избежать необходимости искать его снова.
Ручной поиск
Следующим возможным шагом будет ручной поиск на компьютере файлов с расширениями .asd или .wbk.
Эти файлы являются резервными копиями документов MS Word. Этот поиск можно сделать, сначала открыв Windows Explorer, нажав кнопку Windows и букву E одновременно введите .asd или .wbk в поле поиска в правом верхнем углу окна.
Затем вы можете щелкнуть правой кнопкой мыши по найденному файлу и выбрать опцию «Показать расположение файла». Откроется папка, содержащая автоматически сохраненные файлы. Другой тип файлов для поиска – это файлы с расширением .tmp. Однако не все файлы .tmp обязательно связаны с текстовыми документами.
Связанные с MS Word выглядят следующим образом: ~ wrdxxxx.tmp, ~ wrfxxxx.tmp или ~ waxxxx.tmp, где часть xxxx представляет серию из четырех чисел, назначенных файлам.
Вышеуказанные методы оказались очень эффективными, когда кто-то хочет найти автосохраненные текстовые документы и поэтому должен быть испытан в случае потери несохраненной работы.
Часть 2: Почему мой автосохраненный файл Word имеет формат .asd, а не .doc? Как открыть файл .asd?
Теперь, когда вы нашли свой автосохраненный текстовый документ.
Но головокружительная часть функции автоматического восстановления Microsoft Word заключается в том, что автосохраненный формат слова находится в формате .asd, а не .doc.
И вы даже не можете открыть его, если автосохраненный файл не находится в папке Recovery.
Однако, если кто-то сказал вам: «Файлы с расширением .asd могут запускаться только определенными приложениями». Не доверяйте им.
Вам просто нужно выполнить шаг ниже:
- Перейдите в папку восстановления, как показано ниже.
C: Users * ваше имя пользователя * AppData Roaming Microsoft Word
- Перетащите файл .asd в эту папку и создайте новый документ Word.
- Откройте новый документ, перейдите к Отправьте >Информация >Управление документом
- Нажмите Восстановление несохраненных документов.
- Выберите файл .asd и нажмите кнопку «Открыть». Готово!
Часть 3: настройка автоматического восстановления
Лучшее правило заключается в том, чтобы сохранять часто, и вы можете оставить его для автоматического восстановления.
Для настройки автоматического восстановления:
- Откройте файл Microsoft Word и нажмите Отправьте >Опционы >скидка.
- Затем установите флажок перед Сохраняйте информацию для автоматического восстановления каждые _ минуты и коробка перед Оставьте последнюю автоматически сохраненную версию, если я закрою без сохранения.
- Установите длительность автосохранения на 1 мин.
Случайно сохранено поверх документа Word на Mac. Могу ли я восстановить это?
Источник: https://ru.ios-data-recovery.com/find-autosaved-word-documents/
[2018 Обновлено] Решение проблем с файлом ASD
Вывод
Когда ваш запрос на открытие файла ASD на вашем компьютере будет отклонен, вы должны просмотреть этот пост, чтобы удалить все ваши загадки о документе ASD.
ASD файл
Вам очень легко открыть файл Word на вашем компьютере. Однако, когда вы найдете файл, похожий на документ Word, но с расширением .asd, и попытаетесь открыть его, вы обнаружите, что он всегда терпит неудачу.
Почему?
Хотя файл ASD связан с Word, но не с реальным документом, вы не можете просмотреть его напрямую.
В этом посте мы дадим исчерпывающий обзор файла ASD и о том, как справляться с часто задаваемыми вопросами о файле ASD.
Во-первых, мы перечислим основные рамки этой статьи и надеемся, что вы сможете быстро просмотреть то, что вам нужно.
Часть 1. Что такое файл ASD?
Расширение файла ASD – это формат данных, связанный с Microsoft Word. Файл ASD содержит снимок или резервную копию открытого документа Word в настоящее время. Он всегда используется в случае незапланированного сбоя или сбоя программы в документе Word.
Файл ASD создан потому, что вы включить автовосстановление вариант в файле Word. Следующие версии Microsoft Word используют файлы ASD:
Слово 2016
Слово 2013
Слово 2010
Слово 2007
Слово 2003
Стандартное издание Word 2002
Стандартное издание Word 2000
Стандартное издание Word 97
Стандартное издание Word 95
Microsoft Word 95a
Слово 7.х
Часть 2. Где находится файл ASD?
Вообще говоря, место хранения ASD-файла выглядит следующим образом:
Windows Vista / 7: [Пользователь] AppData Roaming Microsoft Word
Windows XP: [пользователь] Данные приложения Microsoft Word
Если вы внесли некоторые изменения в расположение, откройте «Word»> «Офис»> «Параметры Word»> «Сохранить», чтобы проверить исправление в поле «Расположение файла автоматического восстановления».
Часть 3. Как открыть файл ASD?
Как уже упоминалось выше, ASD-файл является копией Word до того, как вы его сохраните, поэтому, когда вы потеряли Word-файл, вы можете попытаться открыть ASD-документ, чтобы восстановить потерянные данные.
Как открыть файл ASD?
Использование Word, чтобы открыть или преобразовать его в читаемый формат.
Откройте файл ASD в Word 2010/2013
1Запустите Word 2010/2013.
2В меню Файл выберите «Открыть».
3В списке Тип файлов (Все документы Word) нажмите «Все файлы».
4Нажмите .asd-файл, который вы нашли, а затем нажмите «Открыть».
Просмотр ASD-файла в Word 2007
1Запустите Word 2007.
2Нажмите кнопку «Microsoft Office», а затем нажмите «Открыть».
3В списке Тип файлов нажмите «Все файлы».
4Нажмите .asd-файл, который вы нашли, а затем нажмите «Открыть».
Читать файл ASD в Word 2002 и Word 2003
1Запустите Word.
2В меню Файл выберите «Открыть».
3В списке Тип файлов нажмите «Все файлы *. *».
4Найдите и выберите файл .asd.
5Нажмите «Открыть».
6Перезагрузите компьютер.
7Запустите Word.
Примечание: Если Word находит файл автоматического восстановления, в левой части экрана открывается область задач «Восстановление документов», а отсутствующий документ отображается как «имя документа [Оригинал]» или «имя документа [Восстановлено]».
В этом случае дважды щелкните файл на панели задач «Восстановление документа», выберите «Сохранить как» в меню «Файл» и сохраните документ в виде файла .doc. Таким образом, вы можете конвертировать ASD в DOC или DOCX на вашем компьютере.
Часть 4. Альтернативы файла ASD
Данные Lost Word можно получить из файла ASD. Если вы не можете открыть или найти файл ASD, вам следует искать альтернативные способы восстановления несохраненного Word.
Восстановить файл Word из временных файлов
Временный файл – это первая замена файла ASD, которую вы можете рассмотреть.
Когда вы сохраняете существующий файл в Word, Word создает временный файл в папке назначения, которую вы указываете в диалоговом окне «Сохранить как». Временный файл содержит все содержимое вашего документа Word.
Если Word успешно сохраняет временный файл, временный файл переименовывается с именем файла, указанным в диалоговом окне «Сохранить как».
Однако, если вы выйдете из Word нерегулярным образом (перезагрузите компьютер, выключите его во время активного сеанса Windows и т. Д.), Файлы не будут закрыты или удалены.
Таким образом, вы можете восстановить потерянный файл Word из временных файлов.
1Найти временный файл
Обычно местоположение временного файла – C: Users AppData Local Temp
Кроме того, вы можете найти временную папку, выполнив следующие действия:
Нажмите «Windows + R»> Введите «% Temp%» в командной строке.
2Конвертировать временный файл в Word
Временный файл имеет нераспознанное имя, поэтому вам лучше найти его к тому моменту, когда вы потеряли файл Word.
Перейдите во временный файл Word и измените расширение на .doc или .docx.
Затем вы можете открыть временный файл Word непосредственно с приложением Word.
Для вашего временного файла в Excel, не забудьте проверить здесь: Временный файл Excel.
Получить документ Word с помощью восстановления данных
- Восстановление несохраненных и удаленных документов Word 97-2003, 2007, 2010, 2013, 2016.
- Сканирование и поиск файла ASD на всех жестких дисках вашего компьютера.
- Вернуть несохраненные, зашифрованные, испорченное слово документов.
- Другие типы документов, такие как PDF, Excel, TXT, XML, LOG, HTML, RTF, DAT и т. Д., Могут быть восстановлены.
- Совместимо с Windows 10 / 8.1 / 8 / 7 / Vista / XP (SP2 или более поздняя версия).
- Также можно найти несохраненные документы Word на карте памяти вашего телефона.
- Помимо файлов Microsoft, с помощью этой утилиты можно восстановить изображения, видео, аудио, электронные письма и другие данные.
1Бесплатно скачайте, установите и запустите это программное обеспечение на вашем компьютере.
2Сканирование диска компьютера
В главном интерфейсе вам нужно выбрать тип данных, к которым вы хотите получить доступ. Здесь вы можете поставить галочку «Документ».
Выберите диск компьютера, на котором вы потеряли документ Word или файл ASD.
Нажмите «Сканировать», чтобы начать сканирование всего документа на вашем ПК.
3Восстановить ASD или Word файл
После завершения сканирования нажмите «Документ» на левой боковой панели, и вы увидите все типы под документом.
Перейдите в папку «DOC» или «ASD» и откройте ее, где вы найдете все документы Word или ASD на выбранном диске компьютера.
Отметьте файлы и нажмите «Восстановить», чтобы извлечь документ на компьютер.
Из этого видеоурока вы можете узнать, как восстановить файл Word или ASD здесь.
Здесь следует сделать резюме. Из этого поста вы можете получить полное руководство по ASD-файлу. В следующий раз, когда вы найдете файл ASD на вашем компьютере, вы можете легко открыть и восстановить его самостоятельно.
Что вы думаете об этом посте.
Прекрасно
: 4.8 / 5 (на основе 139)
Более Чтение
- Как конвертировать PDF в файл Word Как конвертировать PDF в Word? Конвертер PDF в Word может конвертировать файлы PDF в редактируемый файл Word и точно сохранять исходный язык.
- Восстановить предыдущую версию Word Document Как я могу получить документ Word, который я случайно заменил? Есть ли шанс восстановить старую версию документа Microsoft Word в Office 2016/2010/2007/2011/2013? Научитесь восстанавливать предыдущую версию документа Word в этом посте.
- Базовые знания и восстановление папки LOST.DIR на Android Что такое папка LOST.DIR на Android? Как восстановить файлы LOST.DIR? На этой странице представлено полное руководство с информацией о LOST.DIR и решениях для восстановления LOST.DIR.
Источник: https://ru.aiseesoft.com/solution/asd-file.html
Руководство по открытию файла ASD в Windows 10 / 8 / 8.1 / 7 / XP
Когда вам нужно открыть документ Word из Office 2010 в Windows, вы можете найти некоторые файлы ASD, которые вы не можете открыть. Даже если вы измените файлы на DOC или другой формат, это все равно напрасно. Как открыть файл ASD если вам действительно нужны документы?
Если вы опытный пользователь Office Word, возможно, вы слышали о файле ASD или даже использовали его для восстановления вашей информации. Но большинство людей не знакомы с этой концепцией. Поэтому в этом уроке мы расскажем вам об основных знаниях об АСД и о том, как эффективно их открыть.
Часть 1, Что такое файл ASD
Что такое файл ASD? Вкратце, файл ASD является временной резервной копией для документа Word. Microsoft представила функцию автоматического восстановления в Office Word. И файлы ASD создаются этой функцией.
Он содержит снимок и резервную копию текущего открытого документа.
Другими словами, файл ASD используется для автоматического резервного копирования и восстановление документа в Word в случаях незапланированного сбоя или сбоя программы.
По умолчанию файлы ASD хранятся в папке [пользователь] AppData Roaming Microsoft Word в Windows 7 или более поздней версии и [пользователь] Application Data Microsoft Word в Windows XP. Кроме того, вы можете найти местоположение в поле рядом с функцией «Автосохранение» в «Файл»> «Параметры»> «Сохранить».
Часть 2, Как открыть файл ASD
Как упоминалось ранее, открыть файл ASD не так просто, как изменить расширение файла. На самом деле, такое поведение очень опасно, и файл ASD может быть поврежден. В этой части вы можете узнать, как правильно открыть файл ASD.
Шаг 1: Если вы хотите получить доступ к файлу ASD, откройте вкладку «Файл» и выберите «Параметры»> «Сохранить». Найдите «Местоположение файла автосохранения» и скопируйте путь в поле.
Шаг 2: Затем перейдите к «Открыть»> «Обзор» на вкладке «Файл». Затем вставьте путь в адресное поле в диалоговом окне «Открыть» и нажмите «Enter», чтобы перейти в папку ASD.
Шаг 3Выберите «Все файлы» из выпадающего меню «Формат», откройте папку, содержащую ASD-файл, который вы хотите открыть. Выделите нужный файл ASD и нажмите кнопку «Открыть», чтобы открыть файл ASD в Word.
Примечание. Даже если документ не был сохранен, его можно восстановить с помощью файла ASD.
Часть 3, Как восстановить потерянный документ Word
Даже если вы не найдете соответствующий файл ASD, возможно восстановить потерянный документ. Все, что вам нужно, это профессиональный инструмент для восстановления документов, Apeaksoft Восстановление данных, Его основные функции:
Восстановление данных
- Легко использовать. Этот инструмент для восстановления документов может вернуть потерянные файлы Word и ASD с жесткого диска одним щелчком мыши, так что даже неопытные подковы могут его понять за несколько секунд.
- Восстановление документов в различных ситуациях, таких как ошибка, случайное удаление, вирусная атака, повреждение программного обеспечения или формат диска.
- Поддержка различных типов данных и форматов. Он работает для всех форматов документов, таких как DOC, ASD файлы, DOCX, PPT, PDF и другие.
- Восстановление без потерь. С лучшим приложением для восстановления документов, вы можете восстановить потерянные файлы в оригинальном формате и качестве.
- Предварительный просмотр для выборочного восстановления. После сканирования вы можете просмотреть все потерянные документы, упорядоченные по форматам, и решить восстановить их все или несколько конкретных.
- Быстрее и легче. Этот инструмент восстановления документов легкий и может быстро и безопасно восстановить потерянные файлы.
- Кроме того, восстановление данных доступно для 10 / 8.1 / 8 / Vista / XP и более широкого спектра файловых систем, таких как NTFS, FAT16, FAT32, exFAT, EXT и т. Д.
Скачать для WinСкачать для Mac
Короче говоря, лучшее программное обеспечение для восстановления файлов ASD почти все функции, которые вы ищете о восстановлении документов.
Как восстановить потерянный документ Word
Шаг 1. Сканирование всего жесткого диска, чтобы найти потерянные документы
Скачайте лучшую программу для восстановления документов Word и установите ее на свой компьютер. Если ваш документ был сохранен на внешнем жестком диске, подключите его к компьютеру.
Запустите Восстановление данных, когда ваш важный документ исчезнет. В домашнем интерфейсе вы увидите две части: тип данных и местоположение. Сначала выберите раздел типа данных и установите флажок «Документ».
Затем перейдите в раздел местоположения и выберите место, где изначально хранился документ, например, локальный диск C.
Если вы готовы, нажмите кнопку «Сканировать», и восстановление данных будет использовать передовые технологии для сканирования хранилища.
Шаг 2. Предварительный просмотр документов перед восстановлением
Окно результатов появится после стандартного сканирования, и все восстанавливаемые документы упорядочены по форматам. Перейдите на вкладку «Документ» в левом столбце, вы получите несколько папок с названиями DOC, DOCX, ASD и другие. Откройте папку, связанную с Word.
Если документов слишком много, введите ключевое слово потерянного файла и нажмите кнопку «Фильтр». Он может быстро найти нужный документ.
Более того, функция глубокого сканирования в правом верхнем углу окна может глубоко проверить жесткий диск и восстановить больше данных.
Шаг 3. Восстановить потерянный документ Word в один клик
После предварительного просмотра выберите все документы, которые вы хотите вернуть, включая файлы ASD, установив соответствующие флажки. Или вы можете выбрать всю папку.
Затем нажмите кнопку «Восстановить», чтобы начать восстановление потерянного документа Word. Согласно нашему тесту, получение сотен документов занимает несколько минут.
Когда он будет завершен, вы сможете открывать файлы ASD и другие документы в программе Word как обычно.
Заключение
Несмотря на то, что мы используем Office Word для сбора данных и составления отчетов, многие люди не совсем поняли эту программу. Например, функция автоматического восстановления и ASD-файл, созданный этой функцией. Это потрясающая функция, когда вам нужно восстановить документ.
Итак, мы поделились, как открыть файл ASD и восстановить потерянный документ. Если этот способ недопустим, вы можете попробовать лучшее программное обеспечение для восстановления документов Word, Apeaksoft Data Recovery.
Он может вернуть потерянные документы в различных ситуациях. А простые в использовании функции делают восстановление данных основной опцией для обычных людей.
Если у вас есть дополнительные вопросы по восстановлению документов, не стесняйтесь оставлять сообщение под этим сообщением, мы ответим на него как можно скорее.
Free Download Free Download
Источник: https://www.apeaksoft.com/ru/tips/open-asd-file.html
Что такое файл ASD? Как открыть файл ASD? Как восстановить документ ASD? Этот пост покажет вам полное руководство по файлу ASD.
Чтобы восстановить наш, как, казалось бы, навсегда утраченный документ, необходимо просто открыть файл, имеющий расширение .asd. Но если вы перейдёте в вышеуказанный каталог, и попытаетесь открыть этот файл с помощью контекстного меню проводника, выбрав из предложенных программ Microsoft Word (что вполне логично),
то скорее всего увидите следующее сообщение об ошибке (на скриншоте).
Поэтому открывать файл с расширением .asd необходимо так (на примере MS Office 2016):
- Запускаем Word;
- Нажимаем «Файл»;
- Далее (порядок действий на скриншоте ниже) «Открыть» → «Обзор» → в адресную строку проводника вводим: C:UsersВаше Имя ПользователяAppDataRoamingMicrosoftWord → выбираем файл .asd → нажимаем «Открыть».
Если вам помог какой-то другой способ, то пожалуйста, напишите об этом в комментариях (крайне желательно с указанием версии MS Office и операционной системы).
Дата: 2016-04-22 | Размещено в
Статьи
Где находятся сохранённые документы с расширением ASD
Не все пользователи компьютерной техники знают, что при установке функции автоматического сохранения информации, при непредвиденных ситуациях, таких как сбой электроэнергии, технических проблемах с компьютером или некорректном завершении работы последняя версия документа Word сохраняется в системе. Сохранённые тексты имеют формат ASD.
Бывают случаи, когда адресат получает документ в подобном формате по электронной почте. Самое интересное в этой ситуации то, что отправитель изначально мог отправлять файл правильной шифровки. Такая перекодировка формата также может возникать вследствие системных ошибок или неправильного отправления материала.
Автоматически Microsoft Word, независимо от его года выпуска в автоматическом режиме сохраняет текст, с которым работает пользователь, каждые десять минут, если не настроено по другому. Резервная копия удаляется автоматически системой, после того как пользователь корректно завершил работу и сохранил рабочий материал.
Иногда при повторном включении компьютера, попытке открыть неправильно закрытый файл система сама предлагает восстановить последнюю версию текста, и тогда его искать нет необходимости. Однако это происходит не всегда. Если Word 2007 или 2010 не предлагает автоматического восстановления, а информация является важной для вас, на её написание было потрачено много сил и времени, тогда надо найти и восстановить файл самостоятельно.
Его можно найти у себя на компьютере в директории С. Для поиска надо перейти по адресу Documents and Settings/User/Application Data/Microsoft Word.asd. Иногда текст может размещаться в какой-либо другой папке системы, потому, если возникнет необходимость восстановления документа Microsoft Word после некорректного завершения работы, а вы не можете его найти, с этой целью можно в поисковике ввести запрос в поиске *.asd и нажать Enter. Система сама займётся поиском, выдаст все материалы с таким расширением и покажет, в какой папке они хранятся. Среди найденных файлов будет находиться и нужный вам файл.
Однако не стоит спешить радоваться, так как открыть его стандартным методом невозможно. При стандартной попытке открытия текста с расширением asd, с использованием стандартных предложенных программ Word, покажется сообщение на экране «Ошибка Word при открытии файла. Попробуйте выполнить следующие действия…».
Найденный текст невозможно открыть стандартным способом, он не поддаётся редактированию, процедуре повторного сохранения. Изменить формат на стандартное расширение .doc или .docx также невозможно.
Итак, какие действия необходимо выполнить, чтобы автоматически сохранённый файл открылся.
Аннотация
В этой статье описан метод, применяемый в приложении Microsoft Word для создания и восстановления файлов автоматического восстановления (ASD) (функция автоматического сохранения в приложении Word 7.x) при условии установки флажка «автосохранение каждые: <n> минут». (Чтобы найти этот параметр, выберите пункт «Параметры» в меню «Сервис» и перейдите на вкладку «Сохранение».)
Часть 2, Как открыть файл ASD
Как упоминалось ранее, открыть файл ASD не так просто, как изменить расширение файла. На самом деле, такое поведение очень опасно, и файл ASD может быть поврежден. В этой части вы можете узнать, как правильно открыть файл ASD.
Шаг 1: Если вы хотите получить доступ к файлу ASD, откройте вкладку «Файл» и выберите «Параметры»> «Сохранить». Найдите «Местоположение файла автосохранения» и скопируйте путь в поле.
Шаг 2: Затем перейдите к «Открыть»> «Обзор» на вкладке «Файл». Затем вставьте путь в адресное поле в диалоговом окне «Открыть» и нажмите «Enter», чтобы перейти в папку ASD.
Шаг 3Выберите «Все файлы» из выпадающего меню «Формат», откройте папку, содержащую ASD-файл, который вы хотите открыть. Выделите нужный файл ASD и нажмите кнопку «Открыть», чтобы открыть файл ASD в Word.
Примечание. Даже если документ не был сохранен, его можно восстановить с помощью файла ASD.
Программы для открытия или конвертации ASD файлов
Вы можете открыть файлы ASD с помощью следующих программ:
Файл с расширением ASD | Как это открыть?
В таблице ниже предоставляет полезную информацию о расширение файла .asd. Он отвечает на вопросы такие, как:
- Что такое файл .asd?
- Какое программное обеспечение мне нужно открыть файл .asd?
- Как файл .asd быть открыты, отредактированы или напечатано?
- Как конвертировать .asd файлов в другой формат?
- Где могу найти спецификации для .asd?
- MIME-тип связан с расширением .asd?
Мы надеемся, что вы найдете на этой странице полезный и ценный ресурс!
3 расширений и 0 псевдонимы, найденных в базе данных
.asd
Описание (на английском языке):
ASD file is a Microsoft Word AutoRecovery File. Microsoft Word is a word processor developed by Microsoft. Описание формата ASD пока не имеется Категория: Документ файлы Применение: Microsoft Word MIME-тип: application/octet-stream ASD связанные расширения:
Microsoft Word Document Template
Microsoft Word for Macintosh Document
OpenOffice Writer Document
.asd
Описание (на английском языке):
ASD file is an Alphacam Stone Drawing. Alphacam is a leading CAD/CAM software solution for the Woodworking industry. Описание формата ASD пока не имеется Категория: Документ файлы MIME-тип: application/octet-stream ASD связанные расширения:
Alphacam 2D/3D Mill Drawing
Alphacam 2D/3D Mill Tool Data
Alphacam 2D/3D Mill Post Data
Alphacam 2D/3D Mill Param Macro
Alphacam 2D/3D Mill VB Macro
Alphacam Router Tool Data
.asd
Описание (на английском языке):
ASD file is an Ableton Warp Analysis File. Ableton warp analysis file contains specific information about analyzed audio data such as e.g. warp marker positions, pitch, etc. Ableton Live is a loop-based software music sequencer and digital audio workstation for OS X and Windows. MIME-тип: application/octet-stream ASD связанные расширения: Ableton Max for Live Device
Ableton Live Device Group
Ableton Live Device Preset
Ableton Live Authorization
Другие типы файлов могут также использовать расширение файла .asd.
Расширение файла .asd часто дается неправильно!
По данным Поиск на нашем сайте эти опечатки были наиболее распространенными в прошлом году:
asc, ass, sd, ase, qsd, a5d, axd, asx, asv, asr, zsd, as, wsd, ads, sad
Мы нашли следующие аналогичные расширений файлов в нашей базе данных:
ASCII Armored GPG/PGP File Autodesk 3D Studio Scene in ASCII STK Satellite Database Main File Advanced SubStation Alpha Subtitle Autodesk 3D Studio ASCII Scene Export Adobe Photoshop Swatch Exchange File Macromedia Authorware Model
Не удается открыть файл .asd?
Если дважды щелкнуть файл, чтобы открыть его, Windows проверяет расширение имени файла. Если Windows распознает расширение имени файла, файл открывается в программе, которая связана с этим расширением имени файла. Когда Windows не распознает расширение имени файла, появляется следующее сообщение:
Windows не удается открыть этот файл:пример.asd
Чтобы открыть этот файл, Windows необходимо знать, какую программу вы хотите использовать для его открытия…
Если вы не знаете как настроить сопоставления файлов .asd, проверьте FAQ.
Можно ли изменить расширение файлов?
Изменение имени файла расширение файла не является хорошей идеей. Когда вы меняете расширение файла, вы изменить способ программы на вашем компьютере чтения файла. Проблема заключается в том, что изменение расширения файла не изменяет формат файла.
Если у вас есть полезная информация о расширение файла .asd, напишите нам!
>
| nfv | 2017.03.08 |
| Netflix Downloaded Video | |
| aecache | 2018.12.30 |
| Adobe After Effects Cache | |
| htcrtproj | 2018.12.29 |
| Jade Kitchen Project | |
| mp2m | 2018.12.29 |
| Max Payne 2 Mod Data | |
| lqm | 2015.07.06 |
| Liquid Audio Master Data | |
| vtt | 2018.11.17 |
| WebVTT Document |
| camthtr | 2018.12.31 |
| Camtasia Studio Theater Project | |
| mycolors | 2018.12.31 |
| Stardock MyColors Theme | |
| jwt | 2018.12.31 |
| JSON Web Token | |
| mhv | 2018.12.31 |
| Husqvarna Viking MHV Embroidery | |
| gyr | 2018.12.31 |
| Futaba GY701 Software Update | |
| gpx | 2018.12.31 |
| Guitar Pro 6 Tabulature |
FileSuffix.com » Браузер » Документ файлы » ASD файл
© 2018 FileSuffix.com
Как восстановить документ Word?
При новой загрузке программы Word автоматически запустится приложение “Восстановление документа”. В области задач отобразятся один или несколько версий автосохраненного файла. Кликая по каждому из них, можно просмотреть содержимое. Выбирайте тот вариант, который хотите восстановить, который более актуален для вас. Ненужные копии закройте.
Обычно приложение “Восстановление документа” почти всегда срабатывает и его вполне достаточно, чтобы решить вопрос, как восстановить документ word.
Но, если по каким-то это восстановление у вас не включилось, то можно попробовать открыть резервную копию документа с расширением .asd вручную, другим способом.
Как восстановить документ Word? Автосохранение для забывчивых
Здравствуйте, дорогие друзья!
В сегодняшней статье мы поговорим о том, как восстановить документ Word.
Не редко бывают случаи, когда в результате системного сбоя одного из приложений офисного пакета Microsoft Office можно потерять важный документ, над которым работали целый день.
Другими словами, прошла всего секунда, а результат многочасовой работы, например в Word’е, пропал в результате какого-то сбоя. И в этой статье я расскажу вам, как восстановить утраченный файл после аварийного закрытия, например, MS Word.
Как восстановить документ Word?
Автосохранение для забывчивых пользователей.
Как застраховать себя от сбоев системы или случайной потери информации? Как восстановить документ word, если всё же случился сбой?
Хороший вариант: периодически нажимать комбинацию клавиш Ctrl+S (сохранение документа) или щелкать по иконке с дискетой. Но если этот навык не вошел в привычку, то нужно применить автосохранение в Ворде.
Автосохранение в Word специально придумана для забывчивых пользователей. Настроив её всего один раз, можно не беспокоиться о том, что потеряете текст.
Настроить функцию автосохранение Word — дело нескольких секунд.
Где в Word настроить автосохранение?
- Войдите в меню «Сервис» (круглая кнопка «Office») — «Параметры».
- Выберите пункт «Сохранение».
- В открывшемся окне найдите пункт «Автосохранение каждые» и поставьте там галочку.
- Стандартный вариант автосохранения предлагает создавать резервные копии через каждые 10 минут. Уменьшите время до удобной величины (к примеру, 2-3 минуты) и нажмите «Ок».
Теперь документ будет сохраняться автоматически через указанный интервал времени.
Нажимая клавиши Ctrl+S, вы знаете, куда сохраняется документ Word. Если не изменяли настройки Word, то в папку «Мои документы».
А где хранятся автосохраненные файлы Word?
Это зависит от настроек. Обычно в той папке, из которой открывали документ. Все резервные копии Ворда имеют расширение .asd. Для открытия резервных копий надо пользоваться специальным режимом.
В таком asd-файле, например, «Автокопия test.asd», сохраняются все наши изменения, которые мы внесли в документ за последние 3 минуты, т.к. автосохранение у нас настроена на 3 минуты.
Если сохранить документ вручную и закрыть Word, то файл «Автокопия test.asd» удалится автоматически. А если MS Word закроется из-за системного сбоя, то asd-файл останется.
По умолчанию папка для хранения файлов автосохранения для Microsoft Office в Windows находится: C:UsersAsusAppDataRoamingMicrosoftWord,
где Asus — это имя пользователя компьютера, далее путь у всех одинаковый.
Поэтому, если произошел форс-мажор и вы потеряли файл из-за сбоя Word, то идем в эту папку и ищем его там. Если нашли — читайте статью дальше, а если нет, то мои соболезнования вам.
Как восстановить документ Word?
При новой загрузке программы Word автоматически запустится приложение «Восстановление документа». В области задач отобразятся один или несколько версий автосохраненного файла. Кликая по каждому из них, можно просмотреть содержимое. Выбирайте тот вариант, который хотите восстановить, который более актуален для вас. Ненужные копии закройте.
Обычно приложение «Восстановление документа» почти всегда срабатывает и его вполне достаточно, чтобы решить вопрос, как восстановить документ word.
Но, если по каким-то это восстановление у вас не включилось, то можно попробовать открыть резервную копию документа с расширением .asd вручную, другим способом.
Как открыть файл с расширением .asd?
Итак, резервный asd-файл у нас есть, но возникают следующие вопросы. Чем открыть файл с расширением .asd? Как восстановить документ word?
Логично предположить, что автосохраненный документ Word нужно открывать в программе MS Word. Но при попытке его открыть вы получите сообщение: «Приложению Microsoft Word не удается открыть данный файл, так как этот тип файлов не поддерживается».
Предположение было верное, но метод выбран не тот. Файл с расширением .asd открывается также в программе MS Word, но определенным способом.
1. Запускаем MS Word и заходим в «Параметры» –> пункт «Сохранение». Копируем там путь к папке, который задан в строке «Каталог данных для автовосстановления».
2. Открываем эту папку в Проводнике и смотрим, там должен лежать наш файл с расширением .asd.
3. Идем в программу Word –>Открыть. В окне «Открытие документа» в строке «Имя файла» вводим путь, который скопировали в пункте 1.
4. Должен появиться список с файлами в этой папке. Если нет, то удаляем последний слэш () и набираем его заново. В списке выбираем нужный файл с расширением .asd и жмем кнопку «Открыть».
Программа MS Word откроет файл с расширением .asd, в нашем случае откроется файл «Автокопия test.asd».
5. Далее сохраняем открывшийся файл или документ с обычным расширением .doc/.docx на компьютере.
Подводя небольшой итог, хочу сказать, что настроив функцию автосохранения, не забывайте также сохранять результаты работы обычным способом. Автосохранение в Ворде — это, конечно же, полезная функция, но комбинация клавиш Ctrl+S избавит вас от многих проблем.
Статьи по теме:
Случайно сохранено поверх документа Word на Mac. Могу ли я восстановить это?