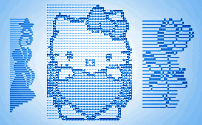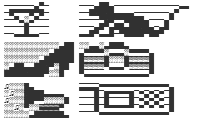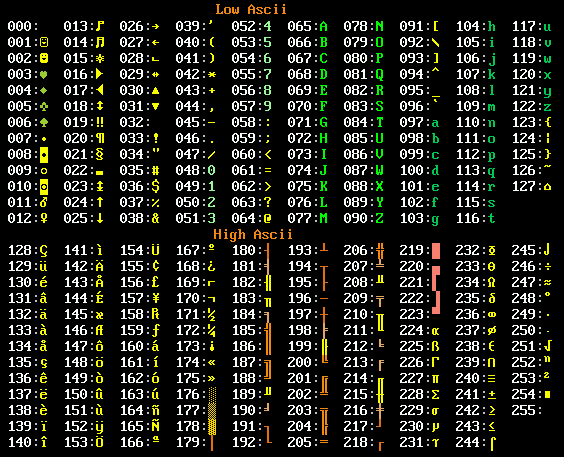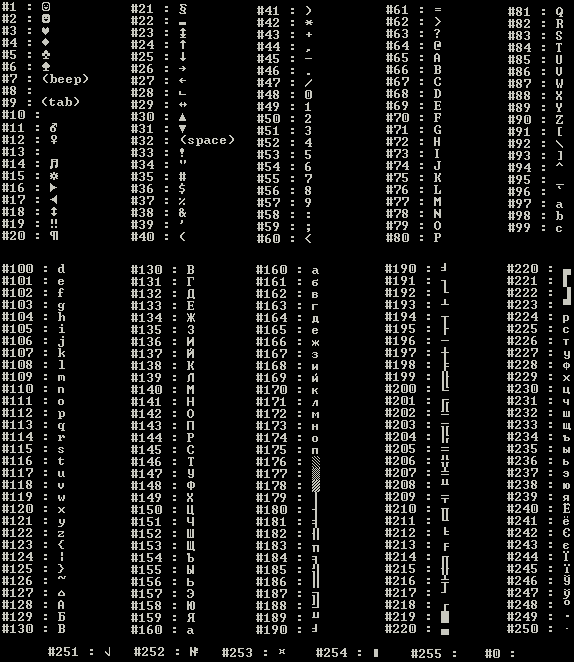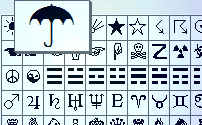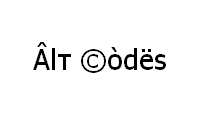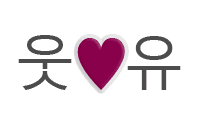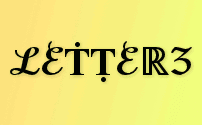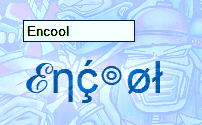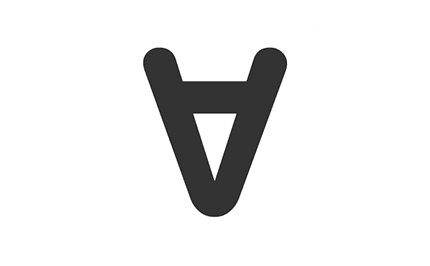Word for Microsoft 365 Word 2021 Word 2019 Word 2016 Word 2013 Word 2010 More…Less
Insert a symbol using the keyboard with ASCII or Unicode character codes
Symbols and special characters are either inserted using ASCII or Unicode codes. You can tell which is which when you look up the code for the character.
-
Go to Insert >Symbol > More Symbols.
-
Find the symbol you want.
Tip: The Segoe UI Symbol font has a very large collection of Unicode symbols to choose from.
-
On the bottom right you’ll see Character code and from:. The Character code is what you’ll enter to insert this symbol from the keyboard. The from: field tells you if it’s a Unicode or an ASCII character.


Inserting Unicode Characters
-
Type the character code where you want to insert the Unicode symbol.
-
Press ALT+X to convert the code to the symbol.
If you’re placing your Unicode character immediately after another character, select just the code before pressing ALT+X.
Tip: If you don’t get the character you expected, make sure you have the correct font selected.
Inserting ASCII Characters
Use the numeric keypad with Num Lock on to type the ASCII numbers, not the numbers across the top of your keyboard.
All ASCII character codes are four digits long. If the code for the character you want is shorter than four digits, add zeros to the beginning to get to 4 digits.
-
Go to Home tab, in the Font group, change the font to Wingdings (or other font set).
-
Press and hold the ALT key and type the character code on the numeric keypad.
-
Change the font back to your previous font after inserting the symbol.
For more character symbols, see the Character Map installed on your computer, ASCII character codes, or Unicode character code charts by script.
|
Glyph |
Code |
Glyph |
Code |
|---|---|---|---|
|
Currency symbols |
|||
|
£ |
ALT+0163 |
¥ |
ALT+0165 |
|
¢ |
ALT+0162 |
$ |
0024+ALT+X |
|
€ |
ALT+0128 |
¤ |
ALT+0164 |
|
Legal symbols |
|||
|
© |
ALT+0169 |
® |
ALT+0174 |
|
§ |
ALT+0167 |
™ |
ALT+0153 |
|
Mathematical symbols |
|||
|
° |
ALT+0176 |
º |
ALT+0186 |
|
√ |
221A+ALT+X |
+ |
ALT+43 |
|
# |
ALT+35 |
µ |
ALT+0181 |
|
< |
ALT+60 |
> |
ALT+62 |
|
% |
ALT+37 |
( |
ALT+40 |
|
[ |
ALT+91 |
) |
ALT+41 |
|
] |
ALT+93 |
∆ |
2206+ALT+X |
|
Fractions |
|||
|
¼ |
ALT+0188 |
½ |
ALT+0189 |
|
¾ |
ALT+0190 |
||
|
Punctuation and dialectic symbols |
|||
|
? |
ALT+63 |
¿ |
ALT+0191 |
|
! |
ALT+33 |
‼ |
203+ALT+X |
|
— |
ALT+45 |
‘ |
ALT+39 |
|
« |
ALT+34 |
, |
ALT+44 |
|
. |
ALT+46 |
| |
ALT+124 |
|
/ |
ALT+47 |
ALT+92 |
|
|
` |
ALT+96 |
^ |
ALT+94 |
|
« |
ALT+0171 |
» |
ALT+0187 |
|
« |
ALT+174 |
» |
ALT+175 |
|
~ |
ALT+126 |
& |
ALT+38 |
|
: |
ALT+58 |
{ |
ALT+123 |
|
; |
ALT+59 |
} |
ALT+125 |
|
Form symbols |
|||
|
□ |
25A1+ALT+X |
√ |
221A+ALT+X |
For a complete list of the glyphs and their character codes, see the Character Map.
|
Glyph |
Code |
Glyph |
Code |
|
|---|---|---|---|---|
|
à |
ALT+0195 |
å |
ALT+0229 |
|
|
Å |
ALT+143 |
å |
ALT+134 |
|
|
Ä |
ALT+142 |
ä |
ALT+132 |
|
|
À |
ALT+0192 |
à |
ALT+133 |
|
|
Á |
ALT+0193 |
á |
ALT+160 |
|
|
 |
ALT+0194 |
â |
ALT+131 |
|
|
Ç |
ALT+128 |
ç |
ALT+135 |
|
|
Č |
010C+ALT+X |
č |
010D+ALT+X |
|
|
É |
ALT+144 |
é |
ALT+130 |
|
|
È |
ALT+0200 |
è |
ALT+138 |
|
|
Ê |
ALT+202 |
ê |
ALT+136 |
|
|
Ë |
ALT+203 |
ë |
ALT+137 |
|
|
Ĕ |
0114+ALT+X |
ĕ |
0115+ALT+X |
|
|
Ğ |
011E+ALT+X |
ğ |
011F+ALT+X |
|
|
Ģ |
0122+ALT+X |
ģ |
0123+ALT+X |
|
|
Ï |
ALT+0207 |
ï |
ALT+139 |
|
|
Î |
ALT+0206 |
î |
ALT+140 |
|
|
Í |
ALT+0205 |
í |
ALT+161 |
|
|
Ì |
ALT+0204 |
ì |
ALT+141 |
|
|
Ñ |
ALT+165 |
ñ |
ALT+164 |
|
|
Ö |
ALT+153 |
ö |
ALT+148 |
|
|
Ô |
ALT+212 |
ô |
ALT+147 |
|
|
Ō |
014C+ALT+X |
ō |
014D+ALT+X |
|
|
Ò |
ALT+0210 |
ò |
ALT+149 |
|
|
Ó |
ALT+0211 |
ó |
ALT+162 |
|
|
Ø |
ALT+0216 |
ø |
00F8+ALT+X |
|
|
Ŝ |
015C+ALT+X |
ŝ |
015D+ALT+X |
|
|
Ş |
015E+ALT+X |
ş |
015F+ALT+X |
|
|
Ü |
ALT+154 |
ü |
ALT+129 |
|
|
Ū |
ALT+016A |
ū |
016B+ALT+X |
|
|
Û |
ALT+0219 |
û |
ALT+150 |
|
|
Ù |
ALT+0217 |
ù |
ALT+151 |
|
|
Ú |
00DA+ALT+X |
ú |
ALT+163 |
|
|
Ÿ |
0159+ALT+X |
ÿ |
ALT+152 |
For more information about typographic ligatures, see Typographic ligature. For more, see Character Map.
|
Glyph |
Code |
Glyph |
Code |
|
|---|---|---|---|---|
|
Æ |
ALT+0198 |
æ |
ALT+0230 |
|
|
ß |
ALT+0223 |
ß |
ALT+225 |
|
|
Π|
ALT+0140 |
œ |
ALT+0156 |
|
|
ʩ |
02A9+ALT+X |
|||
|
ʣ |
02A3+ALT+X |
ʥ |
02A5+ALT+X |
|
|
ʪ |
02AA+ALT+X |
ʫ |
02AB+ALT+X |
|
|
ʦ |
0246+ALT+X |
ʧ |
02A7+ALT+X |
|
|
Љ |
0409+ALT+X |
Ю |
042E+ALT+X |
|
|
Њ |
040A+ALT+X |
Ѿ |
047E+ALT+x |
|
|
Ы |
042B+ALT+X |
Ѩ |
0468+ALT+X |
|
|
Ѭ |
049C+ALT+X |
ﷲ |
FDF2+ALT+X |
ASCII table numbers 0–31 are assigned for control characters used to control some peripheral devices such as printers.
|
Decimal |
Character |
Decimal |
Character |
|
|---|---|---|---|---|
|
null |
0 |
data link escape |
16 |
|
|
start of heading |
1 |
device control 1 |
17 |
|
|
start of text |
2 |
device control 2 |
18 |
|
|
end of text |
3 |
device control 3 |
19 |
|
|
end of transmission |
4 |
device control 4 |
20 |
|
|
inquiry |
5 |
negative acknowledge |
21 |
|
|
acknowledge |
6 |
synchronous idle |
22 |
|
|
bell |
7 |
end of transmission block |
23 |
|
|
backspace |
8 |
cancel |
24 |
|
|
horizontal tab |
9 |
end of medium |
25 |
|
|
line feed/new line |
10 |
substitute |
26 |
|
|
vertical tab |
11 |
escape |
27 |
|
|
form feed/new page |
12 |
file separator |
28 |
|
|
carriage return |
13 |
group separator |
29 |
|
|
shift out |
14 |
record separator |
30 |
|
|
shift in |
15 |
unit separator |
31 |
|
|
space |
32 |
DEL |
127 |
Need more help?
Want more options?
Explore subscription benefits, browse training courses, learn how to secure your device, and more.
Communities help you ask and answer questions, give feedback, and hear from experts with rich knowledge.
Word для Microsoft 365 Word 2021 Word 2019 Word 2016 Word 2013 Word 2010 Еще…Меньше
Вставка символа с помощью клавиатуры с кодами символов ASCII или Юникода
Символы и специальные знаки вставляются с помощью кодов ASCII или Юникода. Вы можете укассировать код при подытовом коде для знака.
-
Перейдите на вкладку >символ > другие символы.
-
Найдите нужный символ.
Совет: Шрифт Segoe UI Symbol содержит очень большой набор символов Юникода, которые можно выбрать.
-
В правой нижней части вы увидите код знака иот:. Код знака используется для вставки этого символа с клавиатуры. Поле «От»: указывает, является ли это кодом Юникода или символом ASCII.
Юникод
ASCII
Вставка символов Юникод
-
Введите код символа там, куда необходимо вставить знак в кодировке Юникод.
-
Нажмите клавиши ALT + X, чтобы преобразовать код в символ.
Если символ Юникода нужно поместить сразу после другого, выделите код, прежде чем нажимать ALT+X.
Совет: Если вы не получили символ, который вы ожидали, убедитесь в том, что выбран правильный шрифт.
Вставка символов ASCII
На цифровой клавиатуре с помощью клавиши Num Lock введите номера ASCII, а не номера в верхней части клавиатуры.
Все коды символов ASCII имеют четыре цифры. Если код символа меньше четырех цифр, добавьте нули в начале, чтобы получить 4 цифры.
-
На вкладке Главная в группе Шрифт измените шрифт на Wingdings (или другой набор шрифтов).
-
Нажмите клавишу ALT и, удерживая ее, введите код символа с помощью цифровой клавиатуры.
-
После вставки символа измените шрифт на предыдущий.
Полный список символов см. в таблице символов на компьютере, таблице кодов символов ASCII или таблицах символов Юникода, упорядоченных по наборам.
|
Глиф |
Код |
Глиф |
Код |
|---|---|---|---|
|
Денежные единицы |
|||
|
£ |
ALT+0163 |
¥ |
ALT+0165 |
|
¢ |
ALT+0162 |
$ |
0024+ALT+X |
|
€ |
ALT+0128 |
¤ |
ALT+0164 |
|
Юридические символы |
|||
|
© |
ALT+0169 |
® |
ALT+0174 |
|
§ |
ALT+0167 |
™ |
ALT+0153 |
|
Математические символы |
|||
|
° |
ALT+0176 |
º |
ALT+0186 |
|
√ |
221A+ALT+X |
+ |
ALT+43 |
|
# |
ALT+35 |
µ |
ALT+0181 |
|
< |
ALT+60 |
> |
ALT+62 |
|
% |
ALT+37 |
( |
ALT+40 |
|
[ |
ALT+91 |
) |
ALT+41 |
|
] |
ALT+93 |
∆ |
2206+ALT+X |
|
Дроби |
|||
|
¼ |
ALT+0188 |
½ |
ALT+0189 |
|
¾ |
ALT+0190 |
||
|
Знаки пунктуации и диалектные символы |
|||
|
? |
ALT+63 |
¿ |
ALT+0191 |
|
! |
ALT+33 |
‼ |
203+ALT+X |
|
— |
ALT+45 |
‘ |
ALT+39 |
|
« |
ALT+34 |
, |
ALT+44 |
|
. |
ALT+46 |
| |
ALT+124 |
|
/ |
ALT+47 |
ALT+92 |
|
|
` |
ALT+96 |
^ |
ALT+94 |
|
« |
ALT+0171 |
» |
ALT+0187 |
|
« |
ALT+174 |
» |
ALT+175 |
|
~ |
ALT+126 |
& |
ALT+38 |
|
: |
ALT+58 |
{ |
ALT+123 |
|
; |
ALT+59 |
} |
ALT+125 |
|
Символы форм |
|||
|
□ |
25A1+ALT+X |
√ |
221A+ALT+X |
Полный список глифов и соответствующих кодов см. в таблице символов.
|
Глиф |
Код |
Глиф |
Код |
|
|---|---|---|---|---|
|
à |
ALT+0195 |
å |
ALT+0229 |
|
|
Å |
ALT+143 |
å |
ALT+134 |
|
|
Ä |
ALT+142 |
ä |
ALT+132 |
|
|
À |
ALT+0192 |
à |
ALT+133 |
|
|
Á |
ALT+0193 |
á |
ALT+160 |
|
|
 |
ALT+0194 |
â |
ALT+131 |
|
|
Ç |
ALT+128 |
ç |
ALT+135 |
|
|
Č |
010C+ALT+X |
č |
010D+ALT+X |
|
|
É |
ALT+144 |
é |
ALT+130 |
|
|
È |
ALT+0200 |
è |
ALT+138 |
|
|
Ê |
ALT+202 |
ê |
ALT+136 |
|
|
Ë |
ALT+203 |
ë |
ALT+137 |
|
|
Ĕ |
0114+ALT+X |
ĕ |
0115+ALT+X |
|
|
Ğ |
011E+ALT+X |
ğ |
011F+ALT+X |
|
|
Ģ |
0122+ALT+X |
ģ |
0123+ALT+X |
|
|
Ï |
ALT+0207 |
ï |
ALT+139 |
|
|
Î |
ALT+0206 |
î |
ALT+140 |
|
|
Í |
ALT+0205 |
í |
ALT+161 |
|
|
Ì |
ALT+0204 |
ì |
ALT+141 |
|
|
Ñ |
ALT+165 |
ñ |
ALT+164 |
|
|
Ö |
ALT+153 |
ö |
ALT+148 |
|
|
Ô |
ALT+212 |
ô |
ALT+147 |
|
|
Ō |
014C+ALT+X |
ō |
014D+ALT+X |
|
|
Ò |
ALT+0210 |
ò |
ALT+149 |
|
|
Ó |
ALT+0211 |
ó |
ALT+162 |
|
|
Ø |
ALT+0216 |
ø |
00F8+ALT+X |
|
|
Ŝ |
015C+ALT+X |
ŝ |
015D+ALT+X |
|
|
Ş |
015E+ALT+X |
ş |
015F+ALT+X |
|
|
Ü |
ALT+154 |
ü |
ALT+129 |
|
|
Ū |
ALT+016A |
ū |
016B+ALT+X |
|
|
Û |
ALT+0219 |
û |
ALT+150 |
|
|
Ù |
ALT+0217 |
ù |
ALT+151 |
|
|
Ú |
00DA+ALT+X |
ú |
ALT+163 |
|
|
Ÿ |
0159+ALT+X |
ÿ |
ALT+152 |
Дополнительные сведения о лигатурах см. в статье Лигатура (соединение букв). Дополнительные см. в этой теме.
|
Глиф |
Код |
Глиф |
Код |
|
|---|---|---|---|---|
|
Æ |
ALT+0198 |
æ |
ALT+0230 |
|
|
ß |
ALT+0223 |
ß |
ALT+225 |
|
|
Π|
ALT+0140 |
œ |
ALT+0156 |
|
|
ʩ |
02A9+ALT+X |
|||
|
ʣ |
02A3+ALT+X |
ʥ |
02A5+ALT+X |
|
|
ʪ |
02AA+ALT+X |
ʫ |
02AB+ALT+X |
|
|
ʦ |
0246+ALT+X |
ʧ |
02A7+ALT+X |
|
|
Љ |
0409+ALT+X |
Ю |
042E+ALT+X |
|
|
Њ |
040A+ALT+X |
Ѿ |
047E+ALT+x |
|
|
Ы |
042B+ALT+X |
Ѩ |
0468+ALT+X |
|
|
Ѭ |
049C+ALT+X |
ﷲ |
FDF2+ALT+X |
Знаки, используемые для управления некоторыми периферийными устройствами, например принтерами, в таблице ASCII имеют номера 0–31.
|
Десятичное число |
Знак |
Десятичное число |
Знак |
|
|---|---|---|---|---|
|
NULL |
0 |
Освобождение канала данных |
16 |
|
|
Начало заголовка |
1 |
Первый код управления устройством |
17 |
|
|
Начало текста |
2 |
Второй код управления устройством |
18 |
|
|
Конец текста |
3 |
Третий код управления устройством |
19 |
|
|
Конец передачи |
4 |
Четвертый код управления устройством |
20 |
|
|
Запрос |
5 |
Отрицательное подтверждение |
21 |
|
|
Подтверждение |
6 |
Синхронный режим передачи |
22 |
|
|
Звуковой сигнал |
7 |
Конец блока передаваемых данных |
23 |
|
|
BACKSPACE |
8 |
Отмена |
24 |
|
|
Горизонтальная табуляция |
9 |
Конец носителя |
25 |
|
|
Перевод строки/новая строка |
10 |
Символ замены |
26 |
|
|
Вертикальная табуляция |
11 |
ESC |
27 |
|
|
Перевод страницы/новая страница |
12 |
Разделитель файлов |
28 |
|
|
Возврат каретки |
13 |
Разделитель групп |
29 |
|
|
Сдвиг без сохранения разрядов |
14 |
Разделитель записей |
30 |
|
|
Сдвиг с сохранением разрядов |
15 |
Разделитель данных |
31 |
|
|
Пробел |
32 |
DEL |
127 |
Нужна дополнительная помощь?
Your average keyboard has enough letters, numbers, and punctuation marks for all your day-to-day typing needs. But what if you need symbols or special characters that aren’t on your keyboard?
Well, in Microsoft Word, you have three main options:
- Use the Symbol menu.
- Learn some ASCII codes.
- Use Microsoft Word’s special character shortcuts.
In the rest of this post, we’ll look at how to do each of these in your writing. Watch the video or read the post below to get started:
1. Using the Symbol Menu
To see the Symbol menu in Microsoft Word, go to Insert > Symbols on the ribbon and click the Symbol button (or Insert > Advanced Symbol > Symbols in the menu system in Word for Mac).

This will open a quick access menu of 20 frequently used symbols to pick from. However, you can also access the full range of special characters in Microsoft Word as follows:
- Go to Insert > Symbols and click Symbol to open the menu.
- Click More Symbols… to open a new window.
- Scroll through until you find the symbol you want to use.
- Click Insert to add the symbol to your document.

The symbol will then appear in your document at your cursor. Microsoft Word will also add it to the quick access menu, saving your time if you need to use the same symbol again.
2. ASCII Codes
ASCII codes each indicate a different symbol, so you can use them to add special characters to a document quickly via the numeric keypad:
- Learn or look up the correct ASCII code for the symbol(s) you need.
- Turn on Num Lock on your keyboard to activate the numeric keypad.
- Hold down the Alt key and type the required code.
The corresponding symbol will then appear at your cursor position.
3. Shortcuts for Special Characters
For some special characters, your simplest option is to let Microsoft Word do the hard work! There are, for example, shortcuts available for the following common symbols:
|
Special Character |
Shortcut |
Autocorrect Option |
|
Trademark symbol (™) |
Ctrl + Alt + T |
Write “TM” in parentheses |
|
Registered trademark symbol (®) |
Ctrl + Alt + R |
“R” in parentheses |
|
Copyright symbol (©) |
Ctrl + Alt + C |
“C” in parentheses |
|
Closed Ellipsis (…) |
Ctrl + Alt + . |
Three periods without spaces |
|
Euro (€) |
Ctrl + Alt + E |
“E” in parentheses |
You’ll notice we’ve included an “autocorrect” version for each symbol above. In these cases, Microsoft Word will automatically correct the specified text to create the symbol.
Find this useful?
Subscribe to our newsletter and get writing tips from our editors straight to your inbox.
For example, to add a trademark symbol to a document, we have two options:
- Hold down Ctrl + Alt + T at the same time.
- Write “(TM)” and let Microsoft Word change this to the symbol.
These shortcuts are very quick and simple, so it is worth memorizing them if you use any of these symbols frequently. Similar shortcuts are also available for accented letters.
Список из 256 символов и их коды в ASCII.
1
Управляющие символы
| DEC | OCT | HEX | BIN | Символ | Escape послед. | HTML код | Описание |
|---|---|---|---|---|---|---|---|
| 0 | 000 | 0x00 | 00000000 | NUL | � | Нулевой байт | |
| 1 | 001 | 0x01 | 00000001 | SOH |  | Начало заголовка | |
| 2 | 002 | 0x02 | 00000010 | STX |  | Начало текста | |
| 3 | 003 | 0x03 | 00000011 | ETX |  | Конец «текста» | |
| 4 | 004 | 0x04 | 00000100 | EOT |  | конец передачи | |
| 5 | 005 | 0x05 | 00000101 | ENQ |  | «Прошу подтверждения!» | |
| 6 | 006 | 0x06 | 00000110 | ACK |  | «Подтверждаю!» | |
| 7 | 007 | 0x07 | 00000111 | BEL | a |  | Звуковой сигнал – звонок |
| 8 | 010 | 0x08 | 00001000 | BS | b |  | Возврат на один символ (BACKSPACE) |
| 9 | 011 | 0x09 | 00001001 | TAB | t | Табуляция | |
| 10 | 012 | 0x0A | 00001010 | LF | n | Перевод строки | |
| 11 | 013 | 0x0B | 00001011 | VT | v |  | Вертикальная табуляция |
| 12 | 014 | 0x0C | 00001100 | FF | f |  | Прогон страницы, новая страница |
| 13 | 015 | 0x0D | 00001101 | CR | r | Возврат каретки | |
| 14 | 016 | 0x0E | 00001110 | SO |  | Переключиться на другую ленту (кодировку) | |
| 15 | 017 | 0x0F | 00001111 | SI |  | Переключиться на исходную ленту (кодировку) | |
| 16 | 020 | 0x10 | 00010000 | DLE |  | Экранирование канала данных | |
| 17 | 021 | 0x11 | 00010001 | DC1 |  | 1-й символ управления устройством | |
| 18 | 022 | 0x12 | 00010010 | DC2 |  | 2-й символ управления устройством | |
| 19 | 023 | 0x13 | 00010011 | DC3 |  | 3-й символ управления устройством | |
| 20 | 024 | 0x14 | 00010100 | DC4 |  | 4-й символ управления устройством | |
| 21 | 025 | 0x15 | 00010101 | NAK |  | «Не подтверждаю!» | |
| 22 | 026 | 0x16 | 00010110 | SYN |  | Символ для синхронизации | |
| 23 | 027 | 0x17 | 00010111 | ETB |  | Конец текстового блока | |
| 24 | 030 | 0x18 | 00011000 | CAN |  | Отмена | |
| 25 | 031 | 0x19 | 00011001 | EM |  | Конец носителя | |
| 26 | 032 | 0x1A | 00011010 | SUB |  | Подставить | |
| 27 | 033 | 0x1B | 00011011 | ESC | e |  | Escape (Расширение) |
| 28 | 034 | 0x1C | 00011100 | FS |  | Разделитель файлов | |
| 29 | 035 | 0x1D | 00011101 | GS |  | Разделитель групп | |
| 30 | 036 | 0x1E | 00011110 | RS |  | Разделитель записей | |
| 31 | 037 | 0x1F | 00011111 | US |  | Разделитель юнитов | |
| 127 | 177 | 0x7F | 01111111 | Delete | | Символ для удаления (на перфолентах) |
2
Печатные символы
| DEC | OCT | HEX | BIN | Символ | HTML код | Мнемоника |
|---|---|---|---|---|---|---|
| 32 | 040 | 0x20 | 00100000 | Пробел | ||
| 33 | 041 | 0x21 | 00100001 | ! | ! | |
| 34 | 042 | 0x22 | 00100010 | « | " | " |
| 35 | 043 | 0x23 | 00100011 | # | # | |
| 36 | 044 | 0x24 | 00100100 | $ | $ | |
| 37 | 045 | 0x25 | 00100101 | % | % | |
| 38 | 046 | 0x26 | 00100110 | & | & | & |
| 39 | 047 | 0x27 | 00100111 | ‘ | ' | ' |
| 40 | 050 | 0x28 | 00101000 | ( | ( | |
| 41 | 051 | 0x29 | 00101001 | ) | ) | |
| 42 | 052 | 0x2A | 00101010 | * | * | |
| 43 | 053 | 0x2B | 00101011 | + | + | |
| 44 | 054 | 0x2C | 00101100 | , | , | |
| 45 | 055 | 0x2D | 00101101 | — | - | |
| 46 | 056 | 0x2E | 00101110 | . | . | |
| 47 | 057 | 0x2F | 00101111 | / | / | |
| 48 | 060 | 0x30 | 00110000 | 0 | 0 | |
| 49 | 061 | 0x31 | 00110001 | 1 | 1 | |
| 50 | 062 | 0x32 | 00110010 | 2 | 2 | |
| 51 | 063 | 0x33 | 00110011 | 3 | 3 | |
| 52 | 064 | 0x34 | 00110100 | 4 | 4 | |
| 53 | 065 | 0x35 | 00110101 | 5 | 5 | |
| 54 | 066 | 0x36 | 00110110 | 6 | 6 | |
| 55 | 067 | 0x37 | 00110111 | 7 | 7 | |
| 56 | 070 | 0x38 | 00111000 | 8 | 8 | |
| 57 | 071 | 0x39 | 00111001 | 9 | 9 | |
| 58 | 072 | 0x3A | 00111010 | : | : | |
| 59 | 073 | 0x3B | 00111011 | ; | ; | |
| 60 | 074 | 0x3C | 00111100 | < | < | < |
| 61 | 075 | 0x3D | 00111101 | = | = | |
| 62 | 076 | 0x3E | 00111110 | > | > | > |
| 63 | 077 | 0x3F | 00111111 | ? | ? | |
| 64 | 100 | 0x40 | 01000000 | @ | @ | |
| 65 | 101 | 0x41 | 01000001 | A | A | |
| 66 | 102 | 0x42 | 01000010 | B | B | |
| 67 | 103 | 0x43 | 01000011 | C | C | |
| 68 | 104 | 0x44 | 01000100 | D | D | |
| 69 | 105 | 0x45 | 01000101 | E | E | |
| 70 | 106 | 0x46 | 01000110 | F | F | |
| 71 | 107 | 0x47 | 01000111 | G | G | |
| 72 | 110 | 0x48 | 01001000 | H | H | |
| 73 | 111 | 0x49 | 01001001 | I | I | |
| 74 | 112 | 0x4A | 01001010 | J | J | |
| 75 | 113 | 0x4B | 01001011 | K | K | |
| 76 | 114 | 0x4C | 01001100 | L | L | |
| 77 | 115 | 0x4D | 01001101 | M | M | |
| 78 | 116 | 0x4E | 01001110 | N | N | |
| 79 | 117 | 0x4F | 01001111 | O | O | |
| 80 | 120 | 0x50 | 01010000 | P | P | |
| 81 | 121 | 0x51 | 01010001 | Q | Q | |
| 82 | 122 | 0x52 | 01010010 | R | R | |
| 83 | 123 | 0x53 | 01010011 | S | S | |
| 84 | 124 | 0x54 | 01010100 | T | T | |
| 85 | 125 | 0x55 | 01010101 | U | U | |
| 86 | 126 | 0x56 | 01010110 | V | V | |
| 87 | 127 | 0x57 | 01010111 | W | W | |
| 88 | 130 | 0x58 | 01011000 | X | X | |
| 89 | 131 | 0x59 | 01011001 | Y | Y | |
| 90 | 132 | 0x5A | 01011010 | Z | Z | |
| 91 | 133 | 0x5B | 01011011 | [ | [ | |
| 92 | 134 | 0x5C | 01011100 | \ | ||
| 93 | 135 | 0x5D | 01011101 | ] | ] | |
| 94 | 136 | 0x5E | 01011110 | ^ | ^ | |
| 95 | 137 | 0x5F | 01011111 | _ | _ | |
| 96 | 140 | 0x60 | 01100000 | ` | ` | |
| 97 | 141 | 0x61 | 01100001 | a | a | |
| 98 | 142 | 0x62 | 01100010 | b | b | |
| 99 | 143 | 0x63 | 01100011 | c | c | |
| 100 | 144 | 0x64 | 01100100 | d | d | |
| 101 | 145 | 0x65 | 01100101 | e | e | |
| 102 | 146 | 0x66 | 01100110 | f | f | |
| 103 | 147 | 0x67 | 01100111 | g | g | |
| 104 | 150 | 0x68 | 01101000 | h | h | |
| 105 | 151 | 0x69 | 01101001 | i | i | |
| 106 | 152 | 0x6A | 01101010 | j | j | |
| 107 | 153 | 0x6B | 01101011 | k | k | |
| 108 | 154 | 0x6C | 01101100 | l | l | |
| 109 | 155 | 0x6D | 01101101 | m | m | |
| 110 | 156 | 0x6E | 01101110 | n | n | |
| 111 | 157 | 0x6F | 01101111 | o | o | |
| 112 | 160 | 0x70 | 01110000 | p | p | |
| 113 | 161 | 0x71 | 01110001 | q | q | |
| 114 | 162 | 0x72 | 01110010 | r | r | |
| 115 | 163 | 0x73 | 01110011 | s | s | |
| 116 | 164 | 0x74 | 01110100 | t | t | |
| 117 | 165 | 0x75 | 01110101 | u | u | |
| 118 | 166 | 0x76 | 01110110 | v | v | |
| 119 | 167 | 0x77 | 01110111 | w | w | |
| 120 | 170 | 0x78 | 01111000 | x | x | |
| 121 | 171 | 0x79 | 01111001 | y | y | |
| 122 | 172 | 0x7A | 01111010 | z | z | |
| 123 | 173 | 0x7B | 01111011 | { | { | |
| 124 | 174 | 0x7C | 01111100 | | | | | |
| 125 | 175 | 0x7D | 01111101 | } | } | |
| 126 | 176 | 0x7E | 01111110 | ~ | ~ |
3
Расширенные символы ASCII Win-1251 кириллица
| DEC | OCT | HEX | BIN | Символ | HTML код | Мнемоника |
|---|---|---|---|---|---|---|
| 128 | 200 | 0x80 | 10000000 | Ђ | € | |
| 129 | 201 | 0x81 | 10000001 | Ѓ | | |
| 130 | 202 | 0x82 | 10000010 | ‚ | ‚ | ‚ |
| 131 | 203 | 0x83 | 10000011 | ѓ | ƒ | |
| 132 | 204 | 0x84 | 10000100 | „ | „ | „ |
| 133 | 205 | 0x85 | 10000101 | … | … | … |
| 134 | 206 | 0x86 | 10000110 | † | † | † |
| 135 | 207 | 0x87 | 10000111 | ‡ | ‡ | ‡ |
| 136 | 210 | 0x88 | 10001000 | € | ˆ | € |
| 137 | 211 | 0x89 | 10001001 | ‰ | ‰ | ‰ |
| 138 | 212 | 0x8A | 10001010 | Љ | Š | |
| 139 | 213 | 0x8B | 10001011 | ‹ | ‹ | ‹ |
| 140 | 214 | 0x8C | 10001100 | Њ | Œ | |
| 141 | 215 | 0x8D | 10001101 | Ќ | | |
| 142 | 216 | 0x8E | 10001110 | Ћ | Ž | |
| 143 | 217 | 0x8F | 10001111 | Џ | | |
| 144 | 220 | 0x90 | 10010000 | Ђ | | |
| 145 | 221 | 0x91 | 10010001 | ‘ | ‘ | ‘ |
| 146 | 222 | 0x92 | 10010010 | ’ | ’ | ’ |
| 147 | 223 | 0x93 | 10010011 | “ | “ | “ |
| 148 | 224 | 0x94 | 10010100 | ” | ” | ” |
| 149 | 225 | 0x95 | 10010101 | • | • | • |
| 150 | 226 | 0x96 | 10010110 | – | – | – |
| 151 | 227 | 0x97 | 10010111 | — | — | — |
| 152 | 230 | 0x98 | 10011000 | Начало строки | ˜ | |
| 153 | 231 | 0x99 | 10011001 | ™ | ™ | ™ |
| 154 | 232 | 0x9A | 10011010 | љ | š | |
| 155 | 233 | 0x9B | 10011011 | › | › | › |
| 156 | 234 | 0x9C | 10011100 | њ | œ | |
| 157 | 235 | 0x9D | 10011101 | ќ | | |
| 158 | 236 | 0x9E | 10011110 | ћ | ž | |
| 159 | 237 | 0x9F | 10011111 | џ | Ÿ | |
| 160 | 240 | 0xA0 | 10100000 | Неразрывный пробел | | |
| 161 | 241 | 0xA1 | 10100001 | Ў | ¡ | |
| 162 | 242 | 0xA2 | 10100010 | ў | ¢ | |
| 163 | 243 | 0xA3 | 10100011 | Ј | £ | |
| 164 | 244 | 0xA4 | 10100100 | ¤ | ¤ | ¤ |
| 165 | 245 | 0xA5 | 10100101 | Ґ | ¥ | |
| 166 | 246 | 0xA6 | 10100110 | ¦ | ¦ | ¦ |
| 167 | 247 | 0xA7 | 10100111 | § | § | § |
| 168 | 250 | 0xA8 | 10101000 | Ё | ¨ | |
| 169 | 251 | 0xA9 | 10101001 | © | © | © |
| 170 | 252 | 0xAA | 10101010 | Є | ª | |
| 171 | 253 | 0xAB | 10101011 | « | « | « |
| 172 | 254 | 0xAC | 10101100 | ¬ | ¬ | ¬ |
| 173 | 255 | 0xAD | 10101101 | Мягкий перенос | | ­ |
| 174 | 256 | 0xAE | 10101110 | ® | ® | ® |
| 175 | 257 | 0xAF | 10101111 | Ї | ¯ | |
| 176 | 260 | 0xB0 | 10110000 | ° | ° | ° |
| 177 | 261 | 0xB1 | 10110001 | ± | ± | ± |
| 178 | 262 | 0xB2 | 10110010 | І | ² | |
| 179 | 263 | 0xB3 | 10110011 | і | ³ | |
| 180 | 264 | 0xB4 | 10110100 | ґ | ´ | |
| 181 | 265 | 0xB5 | 10110101 | µ | µ | µ |
| 182 | 266 | 0xB6 | 10110110 | ¶ | ¶ | ¶ |
| 183 | 267 | 0xB7 | 10110111 | · | · | · |
| 184 | 270 | 0xB8 | 10111000 | ё | ¸ | |
| 185 | 271 | 0xB9 | 10111001 | № | ¹ | |
| 186 | 272 | 0xBA | 10111010 | є | º | |
| 187 | 273 | 0xBB | 10111011 | » | » | » |
| 188 | 274 | 0xBC | 10111100 | ј | ¼ | |
| 189 | 275 | 0xBD | 10111101 | Ѕ | ½ | |
| 190 | 276 | 0xBE | 10111110 | ѕ | ¾ | |
| 191 | 277 | 0xBF | 10111111 | ї | ¿ | |
| 192 | 300 | 0xC0 | 11000000 | А | À | |
| 193 | 301 | 0xC1 | 11000001 | Б | Á | |
| 194 | 302 | 0xC2 | 11000010 | В | Â | |
| 195 | 303 | 0xC3 | 11000011 | Г | Ã | |
| 196 | 304 | 0xC4 | 11000100 | Д | Ä | |
| 197 | 305 | 0xC5 | 11000101 | Е | Å | |
| 198 | 306 | 0xC6 | 11000110 | Ж | Æ | |
| 199 | 307 | 0xC7 | 11000111 | З | Ç | |
| 200 | 310 | 0xC8 | 11001000 | И | È | |
| 201 | 311 | 0xC9 | 11001001 | Й | É | |
| 202 | 312 | 0xCA | 11001010 | К | Ê | |
| 203 | 313 | 0xCB | 11001011 | Л | Ë | |
| 204 | 314 | 0xCC | 11001100 | М | Ì | |
| 205 | 315 | 0xCD | 11001101 | Н | Í | |
| 206 | 316 | 0xCE | 11001110 | О | Î | |
| 207 | 317 | 0xCF | 11001111 | П | Ï | |
| 208 | 320 | 0xD0 | 11010000 | Р | Ð | |
| 209 | 321 | 0xD1 | 11010001 | С | Ñ | |
| 210 | 322 | 0xD2 | 11010010 | Т | Ò | |
| 211 | 323 | 0xD3 | 11010011 | У | Ó | |
| 212 | 324 | 0xD4 | 11010100 | Ф | Ô | |
| 213 | 325 | 0xD5 | 11010101 | Х | Õ | |
| 214 | 326 | 0xD6 | 11010110 | Ц | Ö | |
| 215 | 327 | 0xD7 | 11010111 | Ч | × | |
| 216 | 330 | 0xD8 | 11011000 | Ш | Ø | |
| 217 | 331 | 0xD9 | 11011001 | Щ | Ù | |
| 218 | 332 | 0xDA | 11011010 | Ъ | Ú | |
| 219 | 333 | 0xDB | 11011011 | Ы | Û | |
| 220 | 334 | 0xDC | 11011100 | Ь | Ü | |
| 221 | 335 | 0xDD | 11011101 | Э | Ý | |
| 222 | 336 | 0xDE | 11011110 | Ю | Þ | |
| 223 | 337 | 0xDF | 11011111 | Я | ß | |
| 224 | 340 | 0xE0 | 11100000 | а | à | |
| 225 | 341 | 0xE1 | 11100001 | б | á | |
| 226 | 342 | 0xE2 | 11100010 | в | â | |
| 227 | 343 | 0xE3 | 11100011 | г | ã | |
| 228 | 344 | 0xE4 | 11100100 | д | ä | |
| 229 | 345 | 0xE5 | 11100101 | е | å | |
| 230 | 346 | 0xE6 | 11100110 | ж | æ | |
| 231 | 347 | 0xE7 | 11100111 | з | ç | |
| 232 | 350 | 0xE8 | 11101000 | и | è | |
| 233 | 351 | 0xE9 | 11101001 | й | é | |
| 234 | 352 | 0xEA | 11101010 | к | ê | |
| 235 | 353 | 0xEB | 11101011 | л | ë | |
| 236 | 354 | 0xEC | 11101100 | м | ì | |
| 237 | 355 | 0xED | 11101101 | н | í | |
| 238 | 356 | 0xEE | 11101110 | о | î | |
| 239 | 357 | 0xEF | 11101111 | п | ï | |
| 240 | 360 | 0xF0 | 11110000 | р | ð | |
| 241 | 361 | 0xF1 | 11110001 | с | ñ | |
| 242 | 362 | 0xF2 | 11110010 | т | ò | |
| 243 | 363 | 0xF3 | 11110011 | у | ó | |
| 244 | 364 | 0xF4 | 11110100 | ф | ô | |
| 245 | 365 | 0xF5 | 11110101 | х | õ | |
| 246 | 366 | 0xF6 | 11110110 | ц | ö | |
| 247 | 367 | 0xF7 | 11110111 | ч | ÷ | |
| 248 | 370 | 0xF8 | 11111000 | ш | ø | |
| 249 | 371 | 0xF9 | 11111001 | щ | ù | |
| 250 | 372 | 0xFA | 11111010 | ъ | ú | |
| 251 | 373 | 0xFB | 11111011 | ы | û | |
| 252 | 374 | 0xFC | 11111100 | ь | ü | |
| 253 | 375 | 0xFD | 11111101 | э | ý | |
| 254 | 376 | 0xFE | 11111110 | ю | þ | |
| 255 | 377 | 0xFF | 11111111 | я | ÿ |
Written by Allen Wyatt (last updated May 22, 2021)
This tip applies to Word 97, 2000, 2002, and 2003
Word allows you to add just about any character you can think of to your document. You add most characters by using the keyboard or by choosing Symbol from the Insert menu or, in Word 2007, choosing Symbol from the Symbols group on the Insert tab of the ribbon. Regardless of how you enter a character, Word tracks each one internally using a special numeric code. This code is necessary because computers can only understand numbers, not actual alphabetic characters. This numeric code is called either the ASCII or ANSI code.
In small computers, the code most often used is called ASCII, which is an acronym for American Standard Code for Information Interchange. It is a code comprised of 128 symbols assigned to the values 0 through 127. For instance, the letter A is represented in the computer by the number 65.
If you know the ASCII code for a particular character, and you want to enter it into your document, you can do so by holding down the Alt key and pressing the three-digit code on the numeric keypad. For instance, the ASCII code for an uppercase A is 65. You could enter this character by holding down the Alt key and pressing 065 on the numeric keypad. (Remember, you need to use a three-digit code.) Word responds by displaying the character on your screen.
A variation on the ASCII code is referred to as the ANSI code. (ANSI is an acronym for the American National Standards Institute.) The ANSI code can be considered a superset of ASCII, because it can represent many more characters than can be represented with the ASCII code. Remember that plain ASCII can represent only 128 characters. From a technical standpoint, this is because each character is represented using a single byte of data storage. ANSI, on the other hand, uses two bytes for storing each character, and can therefore be used to represent approximately 65,000 characters. The added flexibility provided by the ANSI code is necessary in today’s international market for software.
ANSI characters are entered in your document in a similar fashion to ASCII codes. You hold down the Alt key, but instead use a four-digit code. For instance, if you wanted to insert the symbol for the British pound, you would hold down the Alt key and press 0163 (the four-digit code) on the numeric keypad. Word responds by placing the character in your document.
If you need to know more about either the ASCII or ANSI codes, any good programmer’s reference will provide the information you need.
WordTips is your source for cost-effective Microsoft Word training.
(Microsoft Word is the most popular word processing software in the world.)
This tip (1359) applies to Microsoft Word 97, 2000, 2002, and 2003.
Author Bio
With more than 50 non-fiction books and numerous magazine articles to his credit, Allen Wyatt is an internationally recognized author. He is president of Sharon Parq Associates, a computer and publishing services company. Learn more about Allen…
MORE FROM ALLEN
Hiding Graphics when Filtering
Excel allows you to set up graphics so that they are associated with cells and even stay with the cells when the cells …
Discover More
Determining the RGB Value of a Color
Excel allows you to fill a cell’s background with just about any color you want. If you need to determine the RGB value …
Discover More
Creating a Dated Backup File
As you are developing your workbooks, you might want a way to automatically create backup files that include a date and …
Discover More
Note! This article is about ASCII codes. If you’re interested in text art, click one of the links below instead.
▅▀▅─█▘─▀█▀ My collection of text art pictures from symbols (also called ASCII art). Facebook and Instagram users like this stuff. Made, mostly, by unknown artists.
Small text art pictures that fit into Twitter. Sometimes referred to as Twitter art, or ASCII art.
Discover awesome text pictures, also called ASCII text arts, for your iPhone, iPad, Android, or any other mobile. Designed to look best on iPhones.
ASCII codes (American Standard Code for Information Interchange) as they are seen under english Windows. On second picture — you can find Russian/Ukrainian Windows console ASCII codes.
You can type most of ASCII symbols by using Alt Codes.
English ASCII list
|
Frequently used ASCII codes:
#10#13 — Indicates a new line &crarr |
Russian ASCII list:
ASCII codes to remember
#10#13 ASCII code that indicates a new line
#8 ASCII code of backspace character
#27 ESCape ascii
#65 A ASCII character code
#160 a ASCII character code
#32 space character’s code
#7 bell ASCII code (computer beeps when trying to print that character)
I recommend you to remember ASCII code for «a» and «A» character code, as they’re most oftenly needed.
ASCII Control Codes:
- NUL (null)
- SOH (start of heading)
- STX (start of text)
- ETX (end of text)
- EOT (end of transmission) — Not the same as ETB
- ENQ (enquiry)
- ACK (acknowledge)
-
BEL (bell) — Caused teletype machines to ring a bell. Causes a beep
in many common terminals and terminal emulation programs. -
BS (backspace) — Moves the cursor (or print head) move backwards (left)
one space. -
TAB (horizontal tab) — Moves the cursor (or print head) right to the next
tab stop. The spacing of tab stops is dependent
on the output device, but is often either 8 or 10. -
LF (NL line feed, new line) — Moves the cursor (or print head) to a new
line. On Unix systems, moves to a new line
AND all the way to the left. - VT (vertical tab)
-
FF (form feed) — Advances paper to the top of the next page (if the
output device is a printer). -
CR (carriage return) — Moves the cursor all the way to the left, but does
not advance to the next line. - SO (shift out) — Switches output device to alternate character set.
- SI (shift in) — Switches output device back to default character set.
- DLE (data link escape)
- DC1 (device control 1)
- DC2 (device control 2)
- DC3 (device control 3)
- DC4 (device control 4)
- NAK (negative acknowledge)
- SYN (synchronous idle)
- ETB (end of transmission block) — Not the same as EOT
- CAN (cancel)
- EM (end of medium)
- SUB (substitute)
- ESC (escape)
- FS (file separator)
- GS (group separator)
- RS (record separator)
- US (unit separator)
Brief
American Standard Code for Information Interchange (ASCII) [æski] — is a character encoding based on English alphabet. Work on ASCII started in 60s with the most recent update in 1986. The ASCII character encoding — or a compatible extension — is used on nearly all common computers, especially personal computers and workstations. At the start encoding was 7-bit (had 128 characters) but with time it was extended to 8-bits (256 characters). ASCII’s second part (characters 127-255) is now bound to language. That’s why you can see a difference between ASCII characters in english and russian ascii code as shown.
HOW to enter ascii characters by code in browser, notepad, or console?
You can do that by holding ALT key and inputting code of the character you want on the NumPad at the same time. Example: Hold ALT key and press (while holding ALT) next buttons on the NumPad of your keyboard (but enable Num Lock first) 1 then 6 then 9. You have inputted character ‘©’.
Lowcase word ASCII list:
|
Upcase word ASCII list:
|
Type any special text symbol with the use of standard programs. Character maps for MS Windows, Apple Mac and Linux/Unix.
Use Alt codes to make text symbols and special characters from your keyboard, or laptop. Guide for PC and laptop + full list of Alt codes. Windows alt codes and keyboard symbols on Mac and Linux. Pimp your Instagram and Facebook profiles, or create some useful text symbols like umlauts, copyright, trademark, registered sign, euro, pound, etc. right from your keyboard.
Collection of cool computer text symbols and signs that you can use on Facebook and other places. All symbols in one place. ❤ ♥ ❥ My large hand-made list of more than a hundred cool characters. Truly amazing! ヅ ツ ッ
Generate text 𝑤𝑖𝑡ℎ fonts 𝑓𝑟𝑜𝑚 special fancy letters. 𝗨𝘀𝗲 𝘁𝗵𝗶𝘀 if you 🆆🅰🅽🆃 🆃🅾 convert text into some cool fancy style using symbols to put it into Instagram bio, stories, Facebook profile, or just post on some forum.
Make your letters cool by transcribing text messages with special text signs and symbols.
Enrich your text with cool symbols. Fantastic funny accent letters and symbols. Ḉσмє їη❣
Aboqe generator is a tool that can flip your text upside down by utilising special letters, symbols and characters. Turn messages 180° with ǝboqɐ. For Facebook, Instagram, etc.
Введение
См. также Свойства и использование символов
Для ввода специальных, то есть отсутствующих на клавиатуре символов, есть четыре основных способа.
Ввод с помощью ASCII-кода
В любой операционной системе существует вариант ввода символов с использованием его кода.
Для Windows можно ввести любой символ, содержащийся в текущем шрифте, используя следующий способ.
- Num Lock должен быть включен.
- Удерживая клавишу Alt, набрать на цифровой (дополнительной) клавиатуре (калькуляторе) четырехзначный ASCII код клавиши.
Первой цифрой всегда должен быть ноль (спорно, что описано ниже). - Отпустить Alt.
Абсолютное преимущество такого способа заключается в том, что, зная код, можно ввести любой 8-битовый символ в любой программе.
Ниже приведены некоторые актуальные примеры.
Shift+Enter — принудительное начало строки (перевод строки, Line feed). HEX 000A работать не будет!
Alt+0150 — минус (–).
Alt+0151 — тире (—).
Alt+0160 — неразрывный пробел, 16-ричное значение (HEX) — 00A0.
Alt+0173 — скрытый (soft/hidden) перенос, 16-ричное значение (HEX) — 00AD.
Alt+0176 — градус (°).
Alt+0171 — открывающая кавычка («).
Alt+0187 — закрывающая кавычка (»).
Доступ к этим материалам предоставляется только зарегистрированным пользователям!
Значительную часть символов можно посмотреть во встроенной программе Таблица символов (Character Map, файл charmap.exe) и/или высчитать,
исходя из того, что первый видимый символ (пробел) имеет номер 32, второй (!) — 33, а заканчивается таблица русским алфавитом, в частности, русской буквой «я» (номер 255 для 8-битовых шрифтов).

Для иллюстрации выбран знак умножения (0183, HEX 00B7). Для данного Unicode-шрифта здесь установлена 8-битовая кирилическая страница!
Размеры окна изменить нельзя!
По существу, в таком виде программа существует с момента разработки и занимает лишь примерно 1/8 экрана FullHD.
Выводится таблица 20*10, то есть одновременно видно 200 символов.
Вряд ли такой режим работы можно считать комфортным.
Диалог вставки символа
Пункт меню Вставка→Символ… (Insert→Symbol…). Обратите внимание, что распахнуть окно на весь экран можно только двойным щелчком на заголовке.
В ленте Word это будет Вставка⇒Символ⇒Другие символы.
Во второй вкладке можно выбрать многие технические символы. Большинство из них имеет клавиатурные сочетания.
Обратите внимание, что, например, Ctrl+’,’ означает, что одинарную кавычку надо нажать дважды!
Ввод 16-ричного Unicode-значения
Действует только для Word!
1. Вводим в текст 4-значный код символа (4 шестнадцатеричных цифры, регистр букв роли не играет). Двух- и трехзначные коды дополняются ведущими нулями.
Забавно, что работает это и без ведущих нулей, начиная с 20, что соответствует пробелу (2016 = 3210).
2. Нажимаем Alt+X (Alt — левый!), после чего код преобразуется в его символ.
3. Обратная версия. Нажимаем Alt+X, после чего символ перед курсором или один(!) выделенный символ преобразуется в его код.
Таким образом можно выяснить код любого символа.
Но если он у вас уже есть!
Принципиальное замечание: запомнить коды всех требующихся знаков для серьезного набора невозможно.
Ниже приведена актуальная для химических текстов таблица.
Доступ к этим материалам предоставляется только зарегистрированным пользователям!
Отдельные важные страницы Unicode (PDF):
- Греческие буквы
- Стрелки
- Разные технические символы
Горячие клавиши Word
Не будут работать в других приложениях, но если ваша основная работа происходит именно здесь…
Ctrl+NumPad «-« позволяет ввести минус (NumPad «-» — дефис на дополнительной клавиатуре).
Alt+Ctrl+NumPad «-« позволяет ввести тире.
Shift+Ctrl+Q включает встроенный стиль Symbol, присваивающий выделенным символам шрифт Symbol, содержащий греческие буквы и основные математические символы.
Важно! Если ничего не выделено, то данный стиль будет включен для одного(!) следующего вводимого символа.
То есть, если нажать Shift+Ctrl+Q, а затем ввести букву b, то в текст будет вставлена греческая буква бетта (β).
Последующий же ввод продолжится обычным шрифтом по умолчанию.
См также Пробелы.
Дополнительные ссылки
- От Microsoft.
Примечание: Мы стараемся как можно оперативнее обеспечивать вас актуальными справочными материалами на вашем языке. Эта страница переведена автоматически, поэтому ее текст может содержать неточности и грамматические ошибки. Для нас важно, чтобы эта статья была вам полезна. Просим вас уделить пару секунд и сообщить, помогла ли она вам, с помощью кнопок внизу страницы. Для удобства также приводим ссылку на оригинал (на английском языке).
С помощью кодировок символов ASCII и Юникода можно хранить данные на компьютере и обмениваться ими с другими компьютерами и программами. Ниже перечислены часто используемые латинские символы ASCII и Юникода. Наборы символов Юникода, отличные от латинских, можно посмотреть в соответствующих таблицах, упорядоченных по наборам.
Вставка символа ASCII или Юникода в документ
Если вам нужно ввести только несколько специальных знаков или символов, можно использовать таблицу символов или сочетания клавиш. Список символов ASCII см. в следующих таблицах или статье Вставка букв национальных алфавитов с помощью сочетаний клавиш.
Примечания:
-
В многих языках есть символы, которые не удалось уместить в расширенный набор ACSII (256 символов). Поэтому существуют вариации наборов ASCII и Юникода с региональными знаками и символами (см. таблицы символов Юникода, упорядоченные по наборам).
-
Если у вас возникают проблемы с вводом кода необходимого символа, попробуйте использовать таблицу символов.
Вставка символов ASCII
Чтобы вставить символ ASCII, нажмите и удерживайте клавишу ALT, вводя код символа.
Для ввода чисел используйте цифровую клавиатуру, а не цифры на основной клавиатуре. Если на цифровой клавиатуре необходимо ввести цифры, убедитесь, что включен индикатор NUM LOCK.
Вставка символов Юникода
Чтобы вставить символ Юникода, введите код символа, затем последовательно нажмите клавиши ALT и X. Например, чтобы вставить символ доллара ($), введите 0024 и последовательно нажмите клавиши ALT и X. Все коды символов Юникода см. в таблицах символов Юникода, упорядоченных по наборам.
Важно: Некоторые программы Microsoft Office, например PowerPoint и InfoPath, не поддерживают преобразование кодов Юникода в символы.
Примечания:
-
Если после нажатия клавиш ALT+X отображается неправильный символ Юникода, выберите правильный код, а затем снова нажмите ALT+X.
-
Кроме того, перед кодом следует ввести «U+». Например, если ввести «1U+B5» и нажать клавиши ALT+X, отобразится текст «1µ», а если ввести «1B5» и нажать клавиши ALT+X, отобразится символ «Ƶ».
Использование таблицы символов
Таблица символов — это программа, встроенная в Microsoft Windows, которая позволяет просматривать символы, доступные для выбранного шрифта.
С помощью таблицы символов можно копировать отдельные символы или группу символов в буфер обмена и вставлять их в любую программу, поддерживающую отображение этих символов.
Открытие таблицы символов
-
В Windows 10 Введите слово «символ» в поле поиска на панели задач и выберите таблицу символов в результатах поиска.
-
В Windows 8 Введите слово «символ» на начальном экране и выберите таблицу символов в результатах поиска.
-
В Windows 7 нажмите кнопку Пуск, последовательно выберите Все программы, Стандартные, Служебные и щелкните Таблица символов.
Символы группируются по шрифту. Щелкните список шрифтов, чтобы выбрать подходящий набор символов.
К началу страницы
Коды часто используемых символов
Полный список символов см. в таблице символов на компьютере, таблице кодов символов ASCII или таблицах символов Юникода, упорядоченных по наборам.
|
Глиф |
Код |
Глиф |
Код |
|---|---|---|---|
|
Денежные единицы |
|||
|
£ |
ALT+0163 |
¥ |
ALT+0165 |
|
¢ |
ALT+0162 |
$ |
0024+ALT+X |
|
€ |
ALT+0128 |
¤ |
ALT+0164 |
|
Юридические символы |
|||
|
© |
ALT+0169 |
® |
ALT+0174 |
|
§ |
ALT+0167 |
™ |
ALT+0153 |
|
Математические символы |
|||
|
° |
ALT+0176 |
º |
ALT+0186 |
|
√ |
221A+ALT+X |
+ |
ALT+43 |
|
# |
ALT+35 |
µ |
ALT+0181 |
|
< |
ALT+60 |
> |
ALT+62 |
|
% |
ALT+37 |
( |
ALT+40 |
|
[ |
ALT+91 |
) |
ALT+41 |
|
] |
ALT+93 |
∆ |
2206+ALT+X |
|
Дроби |
|||
|
¼ |
ALT+0188 |
½ |
ALT+0189 |
|
¾ |
ALT+0190 |
||
|
Знаки пунктуации и диалектные символы |
|||
|
? |
ALT+63 |
¿ |
ALT+0191 |
|
! |
ALT+33 |
‼ |
203+ALT+X |
|
— |
ALT+45 |
‘ |
ALT+39 |
|
« |
ALT+34 |
, |
ALT+44 |
|
. |
ALT+94 |
||
|
« |
ALT+0171 |
» |
ALT+0187 |
|
« |
ALT+174 |
» |
ALT+175 |
|
~ |
ALT+126 |
& |
ALT+38 |
|
: |
ALT+58 |
{ |
ALT+123 |
|
; |
ALT+59 |
} |
ALT+125 |
|
Символы форм |
|||
|
□ |
25A1+ALT+X |
√ |
221A+ALT+X |
К началу страницы
Коды часто используемых диакритических знаков
Полный список глифов и соответствующих кодов см.
|
Глиф |
Код |
Глиф |
Код |
|
|---|---|---|---|---|
|
à |
ALT+0195 |
å |
ALT+0229 |
|
|
Å |
ALT+143 |
å |
ALT+134 |
|
|
Ä |
ALT+142 |
ä |
ALT+132 |
|
|
À |
ALT+0192 |
à |
ALT+133 |
|
|
Á |
ALT+0193 |
á |
ALT+160 |
|
|
 |
ALT+0194 |
â |
ALT+131 |
|
|
Ç |
ALT+128 |
ç |
ALT+135 |
|
|
Č |
010C+ALT+X |
č |
010D+ALT+X |
|
|
É |
ALT+144 |
é |
ALT+130 |
|
|
È |
ALT+0200 |
è |
ALT+138 |
|
|
Ê |
ALT+202 |
ê |
ALT+136 |
|
|
Ë |
ALT+203 |
ë |
ALT+137 |
|
|
Ĕ |
0114+ALT+X |
ĕ |
0115+ALT+X |
|
|
Ğ |
011E+ALT+X |
ğ |
011F+ALT+X |
|
|
Ģ |
0122+ALT+X |
ģ |
0123+ALT+X |
|
|
Ï |
ALT+0207 |
ï |
ALT+139 |
|
|
Î |
ALT+0206 |
î |
ALT+140 |
|
|
Í |
ALT+0205 |
í |
ALT+161 |
|
|
Ì |
ALT+0204 |
ì |
ALT+141 |
|
|
Ñ |
ALT+165 |
ñ |
ALT+164 |
|
|
Ö |
ALT+153 |
ö |
ALT+148 |
|
|
Ô |
ALT+212 |
ô |
ALT+147 |
|
|
Ō |
014C+ALT+X |
ō |
014D+ALT+X |
|
|
Ò |
ALT+0210 |
ò |
ALT+149 |
|
|
Ó |
ALT+0211 |
ó |
ALT+162 |
|
|
Ø |
ALT+0216 |
ø |
00F8+ALT+X |
|
|
Ŝ |
015C+ALT+X |
ŝ |
015D+ALT+X |
|
|
Ş |
015E+ALT+X |
ş |
015F+ALT+X |
|
|
Ü |
ALT+154 |
ü |
ALT+129 |
|
|
Ū |
ALT+016A |
ū |
016B+ALT+X |
|
|
Û |
ALT+0219 |
û |
ALT+150 |
|
|
Ù |
ALT+0217 |
ù |
ALT+151 |
|
|
Ú |
00DA+ALT+X |
ú |
ALT+163 |
|
|
Ÿ |
0159+ALT+X |
ÿ |
ALT+152 |
К началу страницы
Коды часто используемых лигатур
Дополнительные сведения о лигатурах см.
|
Глиф |
Код |
Глиф |
Код |
|
|---|---|---|---|---|
|
Æ |
ALT+0198 |
æ |
ALT+0230 |
|
|
ß |
ALT+0223 |
ß |
ALT+225 |
|
|
Π|
ALT+0140 |
œ |
ALT+0156 |
|
|
ʩ |
02A9+ALT+X |
|||
|
ʣ |
02A3+ALT+X |
ʥ |
02A5+ALT+X |
|
|
ʪ |
02AA+ALT+X |
ʫ |
02AB+ALT+X |
|
|
ʦ |
0246+ALT+X |
ʧ |
02A7+ALT+X |
|
|
Љ |
0409+ALT+X |
Ю |
042E+ALT+X |
|
|
Њ |
040A+ALT+X |
Ѿ |
047E+ALT+x |
|
|
Ы |
042B+ALT+X |
Ѩ |
0468+ALT+X |
|
|
Ѭ |
049C+ALT+X |
ﷲ |
FDF2+ALT+X |
К началу страницы
Непечатаемые управляющие знаки ASCII
Знаки, используемые для управления некоторыми периферийными устройствами, например принтерами, в таблице ASCII имеют номера 0–31.
Таблица непечатаемых управляющих знаков ASCII
|
Десятичное число |
Знак |
Десятичное число |
Знак |
|
|---|---|---|---|---|
|
NULL |
равн |
Освобождение канала данных |
равен |
|
|
Начало заголовка |
одного |
Первый код управления устройством |
17 |
|
|
Начало текста |
2 |
Второй код управления устройством |
открыт |
|
|
Конец текста |
см |
Третий код управления устройством |
19 |
|
|
Конец передачи |
четверт |
Четвертый код управления устройством |
20 |
|
|
Запрос |
пятиконечная |
Отрицательное подтверждение |
открыт |
|
|
Подтверждение |
6 |
Синхронный режим передачи |
12 |
|
|
Звуковой сигнал |
7 |
Конец блока передаваемых данных |
23 |
|
|
BACKSPACE |
8 |
Отмена |
24 |
|
|
Горизонтальная табуляция |
9 |
Конец носителя |
25 |
|
|
Перевод строки/новая строка |
10 |
Символ замены |
26 |
|
|
Вертикальная табуляция |
-11:00 |
ESC |
превышать |
|
|
Перевод страницы/новая страница |
Двенадцат |
Разделитель файлов |
28 |
|
|
Возврат каретки |
лет |
Разделитель групп |
29 |
|
|
Сдвиг без сохранения разрядов |
14 |
Разделитель записей |
30 |
|
|
Сдвиг с сохранением разрядов |
пятнадцат |
Разделитель данных |
31 |
|
|
Пробел |
32 |
DEL |
127 |
К началу страницы
Символы на клавиатуре: хотим печатать всё!
Если опустить взгляд чуть ниже экрана монитора, то можно увидеть разные символы на клавиатуре, которые, тем не менее, выглядят очень знакомыми.
Еще в 1868 году миру представили пишущую машинку (хотя пытались это сделать еще веком ранее), буквы на ней были расположены в алфавитном порядке, и людям понадобилось 22 года, чтобы устранить это неудобство. В свою очередь в 1890 года, появилась раскладка QWERTY, которая перекочевала на современные клавиатуры.
Таким образом, состав и расположение основных символов вырабатывались годами, и с течением времени человечество не придумывало что-то радикально новое в этом плане, а лишь совершенствовало старое.
Почему же клавиатуры остаются прежними, и не найдётся тот, кто захочет заработать на новизне? Нужно понимать, что крупные компании, производящие технику, должны ориентироваться на широкую аудиторию, поэтому символы и знаки на клавиатуре рассчитаны на самые общие потребности. Чтобы понять производителей, необходимо определить категории людей, которые пользуются компьютерами.
- Обычные пользователи. Им нужно зайти в интернет, проверить почту и в некоторых случаях написать небольшие тексты (сообщения, объявления):
Для этих людей не требуются дополнительные символы на клавиатуре, и даже тех, которые есть, многовато.
- Программисты:
Символы клавиатуры включают в себя основные зарезервированные конструкции многих языков программирования (&, |, #, {} и т.д.). Такие популярнейшие и наиболее широко применяемые языки, как С, С++, Lisp, Java имеют устоявшийся синтаксис, который изначально частично подстраивался под имеющиеся на клавиатуре символы. Поэтому, если сейчас стандартная раскладка существенно изменится, это приведет к значительным неудобствам для программистов, а такое никому не нужно.
- Офисные работники. Данные товарищи в большинстве случаев оперируют цифрами, поэтому их нужды тесно пересекаются с программистскими:
Математические операции, процент и знак доллара – верные спутники каждого отчета.
Стоит ли говорить, что на сегодняшний день компьютером пользуются все и везде. Во многих случаях людям необходимо вводить символы, которых нет на клавиатуре. Это могут быть какие-то научные обозначения или просто более подходящие в конкретной ситуации средства отображения.
Для того чтобы вместить все известные символы понадобились бы тысячи клавиатур, но у клавиш есть замечательное свойство: их можно нажимать по несколько штук сразу. Однако об этом чуть позже.
Мы привыкли к тому, что символ – это что-то визуальное, однако при форматировании текста часто необходимо делать отступы и переносы строк, которые игнорируются браузером при отображении. В этом случае применяют специальные символы. На клавиатуре их нет, а вот в html-коде можно, к примеру, прописать  , что будет означать неразрывный пробел.
Представим другую ситуацию: вы пишете статью об интернет-технологиях и хотите привести примеры тегов языка html. Но вот ведь незадача: вы знаете, как ставить на клавиатуре символы (не маленькие ведь уже), однако браузер воспринимает теги как теги и ничего не отображает.
Иногда перед авторами статей встает замысловатая задачка: как написать символы на клавиатуре, если их на ней нет. Слабые сдаются и применяют ухищрения, называя словами то, что не смогли напечатать. Посвященные же обращаются к спецсимволам и находят то, что нужно:
К примеру, 7 – иудейская звезда; символ на клавиатуре отсутствует, но при написании религиозных текстов очень даже пригодится.
Выше уже были рассмотрены коды спецсимволов языка html, однако существуют и другие способы показать то, что не изображено на клавишах клавиатуры.
Прежде всего, следует упомянуть стандарты кодировок: ASCII, Unicode, UTF-8, которые позволяют не только вводить символы с помощью клавиатуры, но и задавать их программно, когда на экран выводится не число 300, а красивое сердечко (если установлена кодировка ASCII).
Существует способ расширить существующие символы на клавиатуре – ALT-код. Чтобы вводить символы таким образом совершенно не нужно переходить в какой-то специальный редактор:
Для того чтобы знать как делать символы на клавиатуре (даже те, которых там нет и про которые вы не знаете), достаточно иметь перед глазами табличку и, зажав клавишу alt, вводить последовательность цифр.
Для тех, кто не знает, как сделать символы на клавиатуре, которые не отображены на клавишах, собирая воедино всё, о чем упомянуто выше, можно выделить несколько способов.
- Пользоваться возможностями текстового редактора. Такие программы, как Microsoft Word и ее аналоги предлагают массу возможностей, помимо того, как писать символы на клавиатуре (составление формул, отображение физических единиц, выбор различных стилей знаков пунктуации). Поэтому можно смело набирать тексты любой тематики;
- Спецсимволы html. Не зная, как поставить символы на клавиатуре во время публикации статей во Всемирной паутине, можно воспользоваться таблицей спецсимволов. Она поможет отобразить практически любое известное обозначение, однако при этом следует выбирать распространенные шрифты (Arial, Times).
- Применять коды символов клавиатуры. При обычном редактировании текста можно зажимать клавишу alt и вводить определенную числовую последовательность. Если же вывод на экран программируется, то символы задаются с помощью своих кодов (в зависимости от выбранной кодировки).
В заключение, стоит отметить, что все секретные символы на клавиатуре на самом деле таковыми не являются. Отобразить можно всё, что угодно, нажав чуть больше, чем одну клавишу, а информация о кодах символов доступна всем любознательным пользователям.
Как вводить символы, отсутствующие на клавиатуре? | Техника и Интернет
Если вы работаете в текстовом редакторе Word, то никаких проблем с набором текста нет: выбираете меню Вставка → Символ… В открывшемся диалоговом окне Символ выбираете нужный символ, нажимаете клавишу Вставить (можно осуществить вставку двойным щелчком левой кнопки мыши по выбранному символу).
А если вы работаете в «непродвинутом» текстовом редакторе, например, в Блокноте (кстати, программу Блокнот очень удобно использовать именно как блокнот — для текущих записей и заметок, т.
Выход есть, и он всегда под рукой! Нажмите и удерживайте клавишу Alt, а на дополнительной цифровой клавиатуре (цифровой блок расположен в правой части клавиатуры) набирайте код символа. Когда вы отпустите клавишу Alt, в текст будет вставлен нужный символ.
Фото: pixabay.com
Горячие клавиши для некоторых специальных символов перечислены ниже:
0123 (или 123) — {
0124 (или 124) — |
0125 (или 125) — }
0126 (или 126) — ~
0130 — ‚ нижняя одинарная кавычка
0132 — « открывающая „лапка“
0133 — … многоточие
0134 — † крестик (dagger)
0135 — ‡ двойной крестик (double dagger)
0136 — €, символ евро
0137 — ‰ символ промилле
0139 — ‹ левый „уголок“
0143 — Џ
0145 — ‘ верхняя одинарная кавычка (перевернутый апостроф)
0146 — ‘ апостроф
0147 — » закрывающая «лапка»
0148 — « английская закрывающая «лапка»
0149 — • «жирная» точка по центру
0150 — — короткое тире (минус)
0151 — — тире
0153 — ™ символ trade mark
0155 — › правый «уголок»
0159 — џ
0166 — ¦
0167 — § параграф
0169 — (c) символ копирайта
0171 — « открывающая „ёлочка“
0172 — ¬
0174 — ®
0176 — ° символ градуса
0177 — ±
0181 — µ
0182 — ¶
0183 — · точка по центру
0185 — №
0187 — » закрывающая «ёлочка»
Знание этих кодов (или хотя бы наличие «под рукой» отпечатанного листка с этими кодами) позволяет повысить скорость работы на клавиатуре даже в Word’е.
Примечание
Должен быть включен цифровой блок клавиатуры (если он не включен, включите его нажатием клавиши NumLock).
Как добавить специальные символы в описание ДЗ? – Портал службы поддержки
Довольно часто в описании урока или в поурочном планировании учителям требуется ввести символы, которые отсутствуют на клавиатуре.
Создание задания со сложными символами, в том числе и теми, которые отсутствуют на клавиатуре, возможно при помощи таблицы символов (комбинации клавиши Alt и кода символа).
Ввод с клавиатуры
В таблице ниже приведены наиболее подходящие и полезные в образовательном процессе коды (используются как для Windows, так и для Mac OS).
| Alt-код | Символ | Alt-код | Символ |
| 21 | § | 0176 | ° |
| 251 | √ | 0177 | ± |
| 0137 | ‰ | 0181 | µ |
| 0167 | § | 0183 | · |
| 0171 | « | 0187 | » |
Для ввода желаемого символа зажимается клавиша Alt и одновременно вводится код на боковой панели клавиатуры (цифровая часть). Цифры из верхнего ряда клавиатуры для ввода специальных символов не используются! Следует убедиться, что Num Lock включен.
Если в начале кода есть «0», его также нужно вводить. Символ отобразится после того, как отпустите клавишу Alt.
Ввод с помощью таблицы символов
Полный список специальных символов предустановлен в операционной системе.
Windows
Для того чтобы открыть таблицу нужно:
- нажать кнопку «Пуск»;
- в поле поиска ввести «Таблица символов»;
- в списке результатов выбрать пункт «Таблица символов».
Для вставки символа нужно:
- выбрать специальный символ, который требуется вставить в документ;
- нажать на кнопку «Выбрать», а затем на кнопку «Копировать»;
- открыть страницу урока или домашнего задания / таблицу поурочного планирования и установите курсор в позицию, в которую требуется вставить специальный символ;
- вызвать меню правой кнопкой мыши, пункт «Вставить», или используйте сочетание клавиш «Ctrl+V».
Mac OS
Для активации системы по работе со специальными символами нужно:
- открыть настройки — «Язык и текст», и перейти на вкладку «Клавиатура»;
- поставить галочку в пункте «Показывать панели «Клавиатура» и «Символы».
Для открытия панели спецсимволов необходимо:
- вызвать «Меню»;
- после выбора панели «Символы» откроется таблица спецсимволов, где двойным щелчком можно выбрать символ для вставки в документ.
Как вводить буквы с диакритическими знаками — новая раскладка клавиатуры
-
Французский язык
-
Вот это да!
-
Как вводить диакритические знаки?
В природе не существует стандартных способов ввода французских буковок с диакритическими знаками, которые бы не нарушали ваши привычки.
Но обо всем по порядку.
Стардартные методы для ввода букв французского алфавита
Какие существуют методы для ввода франузских буковок, поддерживаемые в Windows «из коробки»? Варианта три. Рассмотрим их pros (готовьте лупу!) & cons.
Поехали!
Стандартная французская раскладка клавиатуры.
Это тихий ужас. Мало того, что она AZERTY (а не QWERTY), там еще буква М сидит в другом месте, а знаки препинания вовсе все уехали. Значки с диакритикой расположены в неинтуитивных местах, их бóльшая часть вводится через комбинации клавиш.
В общем, если вам во Франции жить и жить, то наверное, придется привыкать — как говорится, мыши плакали, кололись, но ели кактус.
Канадская раскладка.
Ужаса поменьше — как минимум, она QWERTY. Но некоторые значки стоят не на привычных по американской раскладке местах. Ввод символов с диакритическими знаками делается через управляющие клавиши. Это сделано так же, как в следующей раскладке, описанной ниже. Забегая вперед, скажу: это не меньший геморрой, чем непривычные места символов.
Комментарий Игоря Хомякова, автора популярного блога, посвященного французскому языку.
«Канадская раскладка была создана специально для франкофонов, живущих в преимущественно англоязычной стране. То есть канадская раскладка минимально отличается от той, что лежит у вас на столе. И при этом наиболее часто употребимые буквы с диакритикой можно набрать с помощью только одной клавиши: é, è, ç, à. Я уже много-много лет использую канадскую раскладку и очень ею доволен.»
Оставляйте и вы свои кмментарии (под статьей есть раздел)! :),
Американская Международная.
Это самый терпимый вариант из всех, но одно обстоятельство делает его практически непригодным.
Всё здорово, раскладка полностью совместима с привычной американской. Ввод диакритики делается через т. н. «мертвые клавиши» (dead keys). Это значит, что при нажатии на эти клавиши никакой символ не вводится и клавиатура ждет, какую клавишу вы нажмете следующей. Красивая идея — с той лишь разницей, что в качестве управляющих используются вполне себе частоупотребимые символы: апострофы, кавычки, крышка. То есть просто символ кавычки ввести нельзя — ничего не произойдет, потому что клавиатура встает в стойку и ждет, что вы нажмете дальше.
Чтобы ввести é, надо поставить апостроф (ничего пока не происходит), а следом ввести букву e — voilà, получайте вашу é. Чтобы напечатать ê, надо нажать символ крышки (тишина пока), а следом e — забирайте! Но чтобы ввести саму по себе кавычку или крышку, надо нажать после нее пробел. А теперь угадайте, как быстро вы выработаете такую привычку, если в русской раскладке так делать не надо — откуда взяться такой моторике? У вас будут постоянно возникать с этим проблемы.
Пока надо вводить символы с диакритикой, все работает, как часы. Но вот когда не надо… Как в анекдоте: «Но как пожар — так хоть увольняйся!»
Ведь не забывайте, что эти управляющие символы встречаются постоянно и в обычной жизни. Представьте: вы набираете текст, диакритика не нужна, вы не ждете никакого подвоха — и тут хотите написать по-французски c’est и на автомате так и бьете все эти символы. Можно довольно далеко уехать, пока не заметишь, что все ваши c’est (как ты ждал) в тексте представлены так: cést — и вперед всё исправлять!
Так произойдет, потому что апостроф без порбела сработает, как управляющий символ, а идущая следом за ним e превратится в é. С текстом в кавычках вы тоже хлебнете, потому что любое слово в кавычках, которое начинается с гласной, окажется без первой кавычки, но с умляутом в первой букве — вот такой сюрприз: öpen» вместо «open».
Конечно! Если сделать все правильно: кавычка, пробел, буква, — то все будет тип-топ.
Дополнительные проблемы возникают с Punto Switcher, пограммой, исправляющей ошибочно набранный текст в неправильной раскладке, — она «спотыкается» и некорректно делает обратную перекодировку, в резултате чего приходится руками исправлять некоторые буквы, потому что она косячит с символами, на которые повешены эти «мертвые клавиши».
В общем, US International приносит множество мелких неудобств, которые в сумме портят жизнь постоянно. Я протянул с этой раскладкой год и под конец мое терпение лопнуло.
Алтернативные способы ввода символов с диакритическими знаками
Изящное решение было предложено Microsoft: в программе MS Word функцию таких dead keys играют не символы на клавиатуре, а комбинации Ctrl + символ (что очень разумно!): Ctrl+’ и следом e дают é — и так далее. Офигенно удобно: случайно вы себе такую комбинацию никогда не нажмете! То есть клавиатура совершенно стандартная, можно даже не знать о ее расширенных возможностях, но при этом совершенно ненавязчивым способом она позволяет вводить все буквы с диакритикой.Подобный способ ввода использует и Skype (с очень небольшой вариацией).
Офигенно удобно: случайно вы себе такую комбинацию никогда не нажмете! То есть клавиатура совершенно стандартная, можно даже не знать о ее расширенных возможностях, но при этом совершенно ненавязчивым способом она позволяет вводить все буквы с диакритикой.Подобный способ ввода использует и Skype (с очень небольшой вариацией).
Это тот самый метод ввода диакритических символов, который мне больше всего по душе. Поэтому, когда раскладка US International довела меня до ручки, я взял и сделал собственную раскладку клавиатуры на основе стандартной американской, которая позволяла бы вводить все «кракозябры» таким же удобным и не отравляющим жизнь способом, как это реализовано в MS Word и Skype.
Моя расширенная раскладка клавиатуры — IMHO, лучшее решение из всех возможных
Итак, промаявшись со всякими суррогатами, я, наконец, сделал свою собственную кастомную раскладку клавиатуры на основе стандартной English (United States). Моя раскладка полностью совместима с оригинальной американской (это такая, которая соответствует маркировке на клавишах большинства наших клавиатур) и расширена до возможности ввода дополнительных 104 символов — это:
- полный набор букв французского алфавита;
- французские и немецкая лигатуры;
- испанские, португальские, датские, норвежские, шведские, финские, исландские и немецкие буквы;
- значки;
- символы валют;
- знаки препинания: французские кавычки-ёлочки, испанские перевёрнутые вопросительный (signos de interrogacion) и восклицательный знаки (signos de exclamacion), длинное тире и символ параграфа
- математические символы.

Таким образом, я полностью реализовал ввод с клавиатуры всех символов расширенного набора Latin-1 (также известного, как ISO 8859-1 или, что почти одно и то же, Windows-1252), то есть расширения для символов западноевропейских языков — и даже чуть-чуть больше.
Поддерживаемые символы
Вот полный перечень символов и значков, которые можно получить в тексте непосредственно с клавиатуры.
Французские буквы
Лигатуры
Другие языки
Значки
Символы валют
Пункт. знаки
Матсимволы
À
à
Æ
æ
Ä
ä
©
₽
¡
≠
Â
â
Œ
œ
Ü
ü
®
£
¿
±
Ç
ç
ß
ß
Ö
ö
™
€
«
×
É
é
Ã
ã
°
¥
»
÷
È
è
Ñ
ñ
ª
₣
—
≈
Ê
ê
Õ
õ
º
₴
§
·
Î
î
Ø
ø
¦
¢
⍽
µ
Ô
ô
Å
å
¤
₸
˗
Ù
ù
Á
á
♀
¹
Û
û
Í
í
♂
²
Ï
ï
Ì
ì
³
Ë
ë
Ó
ó
¼
Ò
ò
½
Ú
ú
¾
Ý
ý
Þ
þ
Ð
ð
ÿ
Все эти символы вводятся совершенно интуитивно. (крышка). Для лигатур используется Ctrl + Shift—&. Управляющей комбинацией для символов валют служит… угадаете сами? 😉 Ctrl + Shift—$. Буквы с кружочком вводятся при помощи Ctrl + Shift—@, а перечеркнутые символы — с помощью Ctrl + Shift—%. Интуитивнее некуда!
(крышка). Для лигатур используется Ctrl + Shift—&. Управляющей комбинацией для символов валют служит… угадаете сами? 😉 Ctrl + Shift—$. Буквы с кружочком вводятся при помощи Ctrl + Shift—@, а перечеркнутые символы — с помощью Ctrl + Shift—%. Интуитивнее некуда!
Shift понимаете, откуда берется, да? Потому что символ «&» — это Shift-7. То есть вместо Ctrl + Shift—& можно писать Ctrl + Shift—7 или Ctrl + &. Просто я пишу Shift для напоминания, что эти символы вообще-то сами по себе живут с шифтом.
Как вводить буквы с диакритикой
Итак, в этой таблице я привожу, как вводить буквы с диакритическими знаками с помощью моей раскладки.
Вставляемая буква
Сочетание клавиш
à, è, ì, ò, ù,
À, È, Ì, Ò, Ù
CTRL+` (обратный апостроф), буква
á, ç, ð, é, í, ó, ú, ý
Á, Ç, Ð, É, Í, Ó, Ú, Ý
CTRL+’ (апостроф), буква
â, ê, î, ô, û
Â, Ê, Î, Ô, Û
CTRL+SHIFT+^ (крышка), буква
ã, ñ, õ
Ã, Ñ, Õ
CTRL+SHIFT+~ (тильда), буква
ä, ë, ï, ö, ü, ÿ,
Ä, Ë, Ï, Ö, Ü, Ÿ
CTRL+SHIFT+» (кавычки), буква
å, Å
[email protected], a или A
æ, œ, ß, þ
Æ, Œ, ẞ, Þ
CTRL+SHIFT+&, a/A, o/O, s/S или t/T
ø, Ø
CTRL+SHIFT+%, o или O
Как вставлять разные значки
А вот так вставляются все остальные символы и значки.
Вставляемый символ
Управляющая клавиша
CTRL+SHIFT+ . . .
Буква
Значки
©
@
c
®
@
r
™
@
t
°
@
o
ª
@
@
º
@
0
¦
&
|
¤
&
#
♀
&
V
♂
&
M
Символы валют
₽
$
r
£
$
l
€
$
e
¥
$
y
₣
$
f
₴
$
u
¢
$
c
₸
$
t
Знаки пунктуации
¡
&
!
¿
&
?
«
&
<
»
&
>
—
&
—
§
&
p
NBSP
&
SP
Математические символы
≠
&
=
±
&
+
×
&
*
÷
&
:
≈
&
~
·
&
.
µ
&
m
˗
&
_
¹
&
1
²
&
2
³
&
3
¼
%
4
½
%
2
¾
%
3
Обртите внимание на возможность ввода неразрывного пробела (NBSP — Non Breaking SPace). Это очень полезная функция нашей раскладки. Дело в том, что французская пунктуация требует пробела в тех случаях, когда в наших привычных правилах его ставить не нужно: перед двоеточием, после открывающей и перед закрывающей кавычками-елочками и перед восклицательным и вопросительным знаками. Выглядит это так.
Это очень полезная функция нашей раскладки. Дело в том, что французская пунктуация требует пробела в тех случаях, когда в наших привычных правилах его ставить не нужно: перед двоеточием, после открывающей и перед закрывающей кавычками-елочками и перед восклицательным и вопросительным знаками. Выглядит это так.
Insérez l’espace comme ça : « guillemets » !
Если не постаивть неразрывный пробел, «висящий» знак может
перенестись на другую строку, что, согласитесь, не comme il faut. И NBSP эту проблему решает!
Ограничения
Сама по себе эта раскладка никоим образом не влияет на поведение других программ. Ею можно смело заменить стандартную английскую (США) раскладку, и в обычной жизни вы не увидите никакой разницы.
Ограничения раскладки касаются только тех случаев, когда в той или иной пограмме какая-нибуlь горячая клавиша повешена на управляющую комбинацию раскладки. В этом случае программа перехватывает управление и выполняет предписанное в ней дейтвие. Так, например, в программе MS Word для ввода диакритики необходимо использовать её комбинации клавиш, которые в нюансах отличаются — например, для ввода символа Ç используется CTRL+, (запятая), C, а у нас и в Скайпе — CTRL+’ (апостроф), C — наш способ в Ворде работать не будет, а будет работать его, вордовый; не будут там вводиться и весь наш расширенный набор значков и символов.
Так, например, в программе MS Word для ввода диакритики необходимо использовать её комбинации клавиш, которые в нюансах отличаются — например, для ввода символа Ç используется CTRL+, (запятая), C, а у нас и в Скайпе — CTRL+’ (апостроф), C — наш способ в Ворде работать не будет, а будет работать его, вордовый; не будут там вводиться и весь наш расширенный набор значков и символов.
Вот те ситуации, вставляющие палки в колеса нашей раскладке, которые я заметил.
- В Telegram desktop при одновременно запущенном Punto Switcher (без него все норм) — не работает вообще. Открываю блокнот рядом, пишу в нем и вставляю в Телеграм. Вот такая странная интерференция.
- Не работает в java-приложениях. Обычный пользователь с этим вряд ли стотлкнется.
- В браузере Opera сочетание CTRL+` (обратный апостроф) задействовано на открытие предыдущей активной вкладки, CTRL+SHIFT+& — на открытие вкладки загрузок, а CTRL+SHIFT+% — на скриншот страницы. Соответственно, символы, которые вводятся с этими управляющими клавишами, в Опере будет не ввести.
 НО! В настройках Оперы эти hotkeys можно переопределить и освободить их для нашей раскладки — тогда все начнет работать. Для этого надо перейти по ссылке вида: opera://settings/keyboardShortcuts (скопируйте ее, вставьте в адресную строку и нажмите Enter — попадете в раздел настройки горячих клавиш Оперы). Я проверил — заработало.
НО! В настройках Оперы эти hotkeys можно переопределить и освободить их для нашей раскладки — тогда все начнет работать. Для этого надо перейти по ссылке вида: opera://settings/keyboardShortcuts (скопируйте ее, вставьте в адресную строку и нажмите Enter — попадете в раздел настройки горячих клавиш Оперы). Я проверил — заработало.
В Хроме все работает!
Других ограничений я не обнаружил.
Загрузка раскладки
Скачать расширенную раскладку клавиатуры с поддержкой символов диакритики
Установка
Файл, который вы скачали, представляет собой zip-архив, внутри которого лежит папка с установщиком. Разархивируйте папку и запустите из нее приложение с именем setup.exe.
На WIndows 10 установщик может не запуститься: кликаешь — и ничего не происходит. Буде такое произойдет, запустите программу в режиме совместимости с предыдущими версиями Windows. Для этого надо по ней кликнуть правой кнопкой мыши и выбрать в меню эту опцию (по-русски это называется «исправление проблем с совместимостью»). .
.
Дальше выбрать «Использовать рекомендованные параметры» и в следующем окне нажать на кнопку «Проверить программу». Собственно, уже на этой фазе установщик запустится.
После того, как он отработает, раскладка будет установлена в систему и появится в списке активных раскладок. В результате у вас окажется две английских раскладки (мы предполагаем, что одна уже до этого была).
Лишнюю (старую) надо отключить. Все очень просто. В Windows 10 нажимаете на значок языка в нижней панели и выбираете «Настройки языка». В предыдущих версиях это делается через Панель управления: Язык и региональные настройки → вкладка Языки и клавиатуры → Изменить клавиатуру. Все остальные действия — аналогичные.
Вы попадете в раздел настроек, который называется «Регион и язык» (в Windows 7 это называется Установленные службы). Здесь вы видите все установленные в системе языки ввода. Из них надо выбрать английский язык и нажать на кнопку «Параметры» (в старой версии «Свойства») — чтобы увидеть все раскладки, которые у вас установлены в системе для этого языка.
Их будет две — ваша старая и новая, которая с диакритикой. Та, которая называется US (Le-francais.ru) — эта ваша новая раскладка. А другую надо будет удалить. Voilà !
Удаление
Если не пользоваться расширенными функциями раскладки, она ничем не отличается от стандартной английской раскладки США. То есть сермяжного смысла в ее удалении нет. Но возможность такая, разумеется, есть. 🙂
Удаляется она стандартным способом через Установку и удаление программ. Прежде чем ее удалять, необходимо в настройках клавиатуры предварительно ее отключить (кнопочкой удалить) и включить (кнопочкой добавить) вместо нее стандартную раскладку (второе для удаления не принципиально, но это нужно, чтбы не остаться без латиницы).
Post-scriptum
По поводу установки. Я рассмотрел здесь наиболее распространенный сценарий и, разумеется, не могу описать ВСЕ возможные случаи с установленным в вашей системе языками и раскладками клавиатур. К примеру, у вас могли стоять русский и французский языки. И после установки этой раскладки появится третий язык — английский. И в нем, понятно, будет только одна раскладка — наша новая. И тогда удалять надо не раскладку, а весь язык (эти языки касаются только языков ввода с клавиатур, поэтому удаление языка ни на что больше не влияет). Вы уж в такой ситуации действуйте соразмерно ситуации, с пониманием того, что я описываю лишь самый распространенный случай, с которым конкретно ваш может не совпасть.
И после установки этой раскладки появится третий язык — английский. И в нем, понятно, будет только одна раскладка — наша новая. И тогда удалять надо не раскладку, а весь язык (эти языки касаются только языков ввода с клавиатур, поэтому удаление языка ни на что больше не влияет). Вы уж в такой ситуации действуйте соразмерно ситуации, с пониманием того, что я описываю лишь самый распространенный случай, с которым конкретно ваш может не совпасть.
Главное — понимать идею, что есть языки и у каждого языка могут быть несколько раскладок. Например, в русском предусмотрены две раскладки: привычная стандартная и машинописная. В моей системе всегда три русских раскладки — я себе давно еще сделал третью, кастомную (это видно на скриншотах — она называется Russian (Typewriter) — MS DOS): я много лет работал в DOS’е и привык к досовской раскладке и на навязанную Майкрософтом так и не сумел переучиться — с тех времен со мной повсюду так и кочует моя кастомная раскладка. Я без нее никуда 🙂 Из всех, разумеется, подключена толко одна. ;))
;))
Если у вас возникнут вопросы, не стесняйтесь, пишите на форум — я создал для этого специальную ветку, — задавайте вопросы — ответим. 🙂
Как набирать символы телефона с клавиатуры? »WebNots
В этом цифровом мире мы все используем телефоны для разных целей. Вы когда-нибудь задумывались, как вводить разные символы телефона с клавиатуры? К счастью, очень легко набрать телефон, мобильный телефон и связанные с ним символы с помощью сочетаний клавиш с альтернативным кодом. Кроме того, вы можете использовать клавиатуру эмодзи для ввода символов эмодзи телефона.
Тип Телефонные символы
Список символов телефона содержит как эмодзи, так и обычные символы Юникода. Вы можете использовать разные методы для вставки этих символов в Windows, Mac, веб-документы и смартфоны.
Вставка в компьютеры с Windows
Ниже приведен полный список сочетаний клавиш alt-кода для вставки символов телефона на компьютерах с Windows.
- Вы можете удерживать одну из клавиш alt и вводить числа с помощью цифровой клавиатуры на клавиатуре. Например, alt + 128241 сделает символ смайлика мобильного телефона похожим на 📱.
- В документах Word вы можете ввести код, указанный в последнем столбце таблицы, затем нажать клавиши alt и x. Например, 260E и alt + X превратят телефонный смайлик в символ ☎.
Условное обозначение
название
Код Windows
Код слова
📱
Смайлики для мобильных телефонов
Alt + 128241
1F4F1 Alt + X
📲
Мобильный телефон со стрелкой Emoji
Alt + 128242
1F4F2 Alt + X
☎
Телефонный смайлик
Alt + 9742
260E Alt + X
📞
Телефонная трубка Emoji
Alt + 128222
1F4DE Alt + X
📟
Пейджер Emoji
Alt + 128223
1F4DF Alt + X
📠
Факс Emoji
Alt + 128224
1F4E0 Alt + X
℡
Телефонный знак
Alt + 8481
2121 Alt + X
⌕
Телефонный рекордер
Alt + 8981
2315 Alt + X
☏
Белый Телефон
Alt + 9743
260F Alt + X
✆
Знак местоположения телефона
Alt + 9990
2706 Alt + X
📴
Мобильный телефон выключен Emoji
Alt + 128244
1F4F4 Alt + X
📵
Смайлики без мобильных телефонов
Alt + 128245
1F4F5 Alt + X
Левая телефонная трубка
Alt + 128379
1F57B Alt + X
Телефонная трубка со страницей
Alt + 128380
1F57C Alt + X
Телефонная трубка в правой руке
Alt + 128381
1F57D Alt + X
Белый телефон с тональным набором
Alt + 128382
1F57E Alt + X
Телефон с черным тональным набором
Alt + 128383
1F57F Alt + X
Телефон поверх модема
Alt + 128384
1F580 Alt + X
Раскладной мобильный телефон
Alt + 128385
1F581 Alt + X
📳
Режим вибрации Emoji
Alt + 128243
1F4F3 Alt + X
📶
Антенные штанги Emoji
Alt + 128246
1F4F6 Alt + X
Использование эмодзи-клавиатуры в Windows 10
Вы можете использовать панель эмодзи на компьютерах с Windows 10 для вставки телефонных эмодзи.
- Поместите курсор в то место, куда вы хотите вставить символ.
- Нажмите «Win Logo +;» или «Win Logo +». ключи.
- Это откроет панель эмодзи.
- Введите «телефон», чтобы отфильтровать все символы смайликов, относящиеся к телефону.
- Щелкните символ, чтобы вставить его в документ.
Помните, что на панели смайлов будут отображаться только символы смайликов из приведенного выше списка, а не другие символы телефона.
Вставить символы телефона в Mac
Mac поддерживает только четырехзначный шестнадцатеричный код с alt или option. Таким образом, вы можете ввести следующие четыре символа телефона с помощью сочетаний клавиш. Помните, что для работы этих ярлыков необходимо переключить метод ввода Unicode Hex.
℡
Телефонный знак
Вариант + 2121
⌕
Телефонный рекордер
Вариант + 2315
☏
Белый Телефон
Вариант + 260F
✆
Знак местоположения телефона
Option + 2706
Для остальных символов, включая эмодзи, вам нужно использовать приложение Character Viewer.
- Поместите курсор в то место, куда вы хотите вставить символ телефона.
- Нажмите клавиши «Command + Control + Пробел» или перейдите к пункту меню «Правка> Эмодзи и символы».
- Это откроет приложение для просмотра персонажей.
- Введите «телефон» в поле поиска, чтобы отфильтровать соответствующие символы.
- Дважды щелкните символ, чтобы вставить его в документ.
- Для некоторых символов Mac предлагает варианты шрифтов. Вы можете предварительно просмотреть вариант и выбрать его из списка на боковой панели.
Вставить символы телефона в Mac
Введите символы телефона в смартфон
Независимо от того, используете ли вы смартфон или планшет на базе Android или iOS, вы можете использовать клавиатуру эмодзи для вставки символов эмодзи телефона. Например, нажмите значок земного шара на клавиатуре iPhone, чтобы переключиться на ввод смайлов. Вы можете найти символы телефона в категории объектов, нажав на значок лампочки. Найдя символ, нажмите на него, чтобы вставить в текст.
Вставьте телефонный смайлик в iPhone
Вставить символы телефона в HTML и CSS
Вы также можете легко вставлять символы телефона в веб-документы HTML и CSS. Ниже приведены примеры кода для HTML и CSS, вы можете заменить десятичный или шестнадцатеричный код, чтобы вставить соответствующий символ.
<span>📞<span>
<span>📞</span>
li:before {
content:1F4F1;
}
Варианты символов
Символы смайликов телефона отображаются в виде сплошной пиктограммы, поэтому вы не можете настроить смайлы. Однако вы можете применить цвет и изменить фон для других символов линейной диаграммы.
Ссылка на изображение
Вы можете щелкнуть правой кнопкой мыши изображение ниже и загрузить его на свой компьютер, если вы хотите сохранить автономную ссылку для ярлыков.
Ярлыки для символов телефона
Примечание: Не все символы телефона поддерживаются не на всех платформах. Например, в Mac вы увидите рамку вместо символа для некоторых символов, таких как правая телефонная трубка.
Например, в Mac вы увидите рамку вместо символа для некоторых символов, таких как правая телефонная трубка.
Как сделать символы на клавиатуре. Как набрать символы и знаки которых нет на клавиатуре
Часто при первом знакомстве с персональным компьютером у пользователя возникает вопрос о том, какие знаки на клавиатуре есть и как их вводить. В рамках данной статьи детально будет описана каждая группа клавиш с указанием ее назначения. Также будет изложен метод ввода нестандартных символов с использованием ASCII-кодов. Наибольший интерес этот материал представляет для тех, кто работает с текстовым редактором, например Microsoft Word или другим аналогичным приложением (OpenOffice Writer).
Функциональный набор
Начнем с Их на клавиатуре 12 штук. Располагаются они в самом верхнем ряду. Назначение их зависит от открытого приложения в текущий момент времени. Обычно внизу экрана высвечивается подсказка, и это наиболее часто выполняемые операции в данной программе (например, создание директории в Norton Commander — это «F7»).
Ключи и регистр
Особая группа клавиш — это ключи. Они управляют режимом работы другой части клавиатуры. Первый из них — это «Caps Lock». Он изменяет регистр букв. По умолчанию вводятся строчные знаки. Если же мы однократно нажмем данный ключ, то уже при нажатии клавиш будут появляться Это наиболее простой и удобный способ того, как поставить знаки на клавиатуре с разным регистром. Второй ключ — это «Num Lock». Он используется для переключения цифровой клавиатуры. При его выключенном состоянии ее можно использовать для навигации. А вот при включении она работает как обычный калькулятор. Последняя клавиша данной группы — это «Scroll Lock». Она используется в табличных процессорах. При неактивном ее положении идет переход по ячейкам, а при включении — прокручивается лист.
Управление
Отдельно стоит рассмотреть клавиши управления. В первую очередь это стрелочки. Они перемещают курсор на одно положение влево, вправо, вверх и вниз. Еще есть постраничная навигация: «PgUp» (страница вверх) и «PgDn» (страница вниз). Для перехода в начало строки используется «Home», в конец — «End». К управляющим клавишам принадлежат «Shift», «Alt» и «Ctrl». Их сочетание переключает раскладку клавиатуры (это зависит от настроек операционной системы).
Для перехода в начало строки используется «Home», в конец — «End». К управляющим клавишам принадлежат «Shift», «Alt» и «Ctrl». Их сочетание переключает раскладку клавиатуры (это зависит от настроек операционной системы).
При зажатом «Shift» изменяется регистр вводимых символов и появляется возможность ввода вспомогательных символов. Например, выясним, как набрать знаки на клавиатуре из этого набора. Введем «%». Для этого зажимаем «Shift» и «5». Набор вспомогательных символов зависит от активной раскладки клавиатуры в текущий момент времени. То есть в английской раскладке доступны одни знаки, а в русской — другие.
Обращаем внимание на обозначения, которые есть на клавиатуре. Удаление символа слева — «Backspace», а справа — «Del». «Enter» — переход на новую строку. Еще одна особенная клавиша — это «Tab». В таблице она обеспечивает переход на следующую ячейку, а в конце добавляет новую строчку. Для текста ее нажатие приводит к появлению «увеличенного» отступа между символами. А в файловом менеджере ее нажатие приводит к переходу на другую панель.
Основной набор
Основной набор зависит от активной раскладки в текущий момент времени. Это может быть русская или английская. Переключение между ними осуществляется с помощью комбинаций «Alt» + «Shift» слева или «Ctrl» + «Shift». Выбранное сочетание определяется в настройках операционной системы. Выяснить активную комбинацию можно путем подбора. То есть нажимаем первую из них и смотрим на состояние языковой панели (расположена в правом нижнем углу экрана). Если произошла смена языка, значит, это нужное нам сочетание (например, с «En» на «Ru» или наоборот). По умолчанию устанавливается первое из них.
Буквенные знаки на клавиатуре располагаются в ее центральной части и разделены на три ряда. Чем чаще символ используется, тем он ближе к центру, чем реже — тем он дальше от него. То есть буквы распределены не по алфавиту, а по Вначале к такому принципу организации распределения знаков трудно привыкнуть, но чем больше вы работаете, тем больше привыкаете и понимаете, что это действительно удобно. Еще один нюанс, который нужно учитывать. Для кратковременного переключения между заглавными и прописными буквами лучше использовать «Shift», а для длительного набора — «Caps Lock».
Еще один нюанс, который нужно учитывать. Для кратковременного переключения между заглавными и прописными буквами лучше использовать «Shift», а для длительного набора — «Caps Lock».
Цифровая клавиатура
Еще один обязательный компонент таких устройств ввода — это цифровая клавиатура. Она расположена в правой его части. У нее есть два режима функционирования: ввод и навигация. В первом случае набираются знаки на клавиатуре (это цифры и основные математические операции). Это удобно при работе с большим А во втором варианте дублируются клавиши перемещения курсора и постраничной навигации. То есть стрелочки для перемещения маркера, «PgUp», «PgDn», «Home» и «End» — все это здесь присутствует.
Переключение между ними выполняется с помощью ключа «Num Lock». При выключенном его состоянии (светодиод неактивен) работает навигация, а при включении — цифровой набор. При необходимости можно установить нужный режим работы после загрузки персонального компьютера в BIOS (это лучше делать продвинутым пользователям, поскольку у новичков с этой операцией могут возникнуть проблемы).
Знаки препинания
Знаки препинания на клавиатуре сосредоточены большей частью возле правой клавиши «Shift». Это точка и запятая. Также в английском варианте раскладки здесь находится Остальные символы (двоеточие, вопросительный и восклицательные знаки) находятся на основной цифровой клавиатуре, которая расположена сразу же под функциональными клавишами. Для их ввода кратковременно зажимаем «Shift» и вместе с ним соответствующую кнопку.
О том, чего нет
А как же знаки, которых нет на клавиатуре? Можно ли их каким-то образом получить? Ответ на этот вопрос положительный. Существует два способа набора таких символов. Первый из них подразумевает использование текстового редактора Word. После его запуска переходим на панель инструментов «Вставка» и там выбираем пункт «Символ». В открывшемся списке выбираем «Другие». Затем откроется специальное окно ввода. Тут с помощью клавиш навигации находим нужный символ и нажимаем «Enter».
Дополнительные знаки на клавиатуре можно набрать еще одним способом — с использованием ASCII-кодов. Это работает во всех Windows-приложениях — основной плюс. Минус же его — использование большого кода, который нужно помнить. Для начала выясняем цифровой код нужного нам знака на официальном сайте корпорации Microsoft или в любом другом источнике, где есть соответствующая таблица, и запоминаем его. Затем переходим в нужное нам приложение.
Это работает во всех Windows-приложениях — основной плюс. Минус же его — использование большого кода, который нужно помнить. Для начала выясняем цифровой код нужного нам знака на официальном сайте корпорации Microsoft или в любом другом источнике, где есть соответствующая таблица, и запоминаем его. Затем переходим в нужное нам приложение.
Обязательно включаем «Num Lock», зажимаем «Alt» и на цифровой клавиатуре справа последовательно набираем код, найденный на предыдущем этапе. В конце нужно отпустить «Alt» и после этого нужный символ должен обязательно появиться. Например, для ввода « » используется комбинация «Alt»+«9829». Это удобно использовать для нестандартного
Оформления текстовых сообщений в чате или страниц в социальных сетях. Ведь намного удобнее запомнить нестандартную запись, чем обычную. И такое решение этому как раз способствует.
Итоги
В рамках данного материала были описаны все знаки на клавиатуре, которые есть на сегодняшний день. Указано назначение всех клавиш и приведены практические примеры работы. Также показана методика работы, позволяющая выйти за рамки обычного набора знаков с применением ASCII-кодов. Все это в сумме поможет начинающему пользователю досконально разобраться с работой клавиатуры и понять основные принципы функционирования персонального компьютера.
Также показана методика работы, позволяющая выйти за рамки обычного набора знаков с применением ASCII-кодов. Все это в сумме поможет начинающему пользователю досконально разобраться с работой клавиатуры и понять основные принципы функционирования персонального компьютера.
Набрать текст сегодня может каждый. Даже самые стойкие противники новых технологий знают, как печатать символы на клавиатуре (но не делают это из принципа
). Ведь всё, что требуется – это найти клавишу с нужной буквой или знаком препинания и нажать на неё пальцем:
Но иногда возникают ситуации, когда нужного символа просто нет на клавиатуре. К примеру, человек пишет текст о температуре на Южном полюсе, а символ, обозначающий градусы, отсутствует. В таком случае может растеряться не только новичок, но и достаточно опытный пользователь (или тот, кто себя им считает
).
Но выход из такого положения, безусловно, существует. Когда символы на клавиатуре не удовлетворяют требованиям, необходимо воспользоваться другими способами ввода. Некоторые из них будут рассмотрены в этой статье.
Некоторые из них будут рассмотрены в этой статье.
Почему на клавиатуре есть не всё?
Если опустить взгляд чуть ниже экрана монитора, то можно увидеть разные символы на клавиатуре, которые, тем не менее, выглядят очень знакомыми. Они используются, как ни странно, для того, чтобы печатать, а этим занятием человечество увлекается уже достаточно давно.
Еще в 1868 году миру представили пишущую машинку (хотя пытались это сделать еще веком ранее
), буквы на ней были расположены в алфавитном порядке, и людям понадобилось 22 года, чтобы устранить это неудобство. В свою очередь в 1890 года, появилась раскладка QWERTY
, которая перекочевала на современные клавиатуры.
Таким образом, состав и расположение основных символов вырабатывались годами, и с течением времени человечество не придумывало что-то радикально новое в этом плане, а лишь совершенствовало старое.
Почему же клавиатуры остаются прежними, и не найдётся тот, кто захочет заработать на новизне? Нужно понимать, что крупные компании, производящие технику, должны ориентироваться на широкую аудиторию, поэтому символы и знаки на клавиатуре рассчитаны на самые общие потребности. Чтобы понять производителей, необходимо определить категории людей, которые пользуются компьютерами.
Чтобы понять производителей, необходимо определить категории людей, которые пользуются компьютерами.
- Обычные пользователи. Им нужно зайти в интернет, проверить почту и в некоторых случаях написать небольшие тексты (сообщения, объявления
):
Для этих людей не требуются дополнительные символы на клавиатуре, и даже тех, которые есть, многовато.
- Программисты:
Символы клавиатуры включают в себя основные зарезервированные конструкции многих языков программирования (&, |, #, {} и т.д.
). Такие популярнейшие и наиболее широко применяемые языки, как С, С++, Lisp, Java
имеют устоявшийся синтаксис, который изначально частично подстраивался под имеющиеся на клавиатуре символы. Поэтому, если сейчас стандартная раскладка существенно изменится, это приведет к значительным неудобствам для программистов, а такое никому не нужно.
- Офисные работники. Данные товарищи в большинстве случаев оперируют цифрами, поэтому их нужды тесно пересекаются с программистскими:
Математические операции, процент и знак доллара – верные спутники каждого отчета.
Стоит ли говорить, что на сегодняшний день компьютером пользуются все и везде. Во многих случаях людям необходимо вводить символы, которых нет на клавиатуре. Это могут быть какие-то научные обозначения или просто более подходящие в конкретной ситуации средства отображения.
Для того чтобы вместить все известные символы понадобились бы тысячи клавиатур, но у клавиш есть замечательное свойство: их можно нажимать по несколько штук сразу. Однако об этом чуть позже.
Спецсимволы
Мы привыкли к тому, что символ – это что-то визуальное, однако при форматировании текста часто необходимо делать отступы и переносы строк, которые игнорируются браузером при отображении. В этом случае применяют специальные символы. На клавиатуре их нет, а вот в html-коде можно, к примеру, прописать  
, что будет означать неразрывный пробел.
Представим другую ситуацию: вы пишете статью об интернет-технологиях и хотите привести примеры тегов языка html
. Но вот ведь незадача: вы знаете, как ставить на клавиатуре символы (не маленькие ведь уже
), однако браузер воспринимает теги как теги и ничего не отображает. В таком случае на помощь снова приходят спецсимволы.
В таком случае на помощь снова приходят спецсимволы.
Иногда перед авторами статей встает замысловатая задачка: как написать символы на клавиатуре, если их на ней нет. Слабые сдаются и применяют ухищрения, называя словами то, что не смогли напечатать. Посвященные же обращаются к спецсимволам и находят то, что нужно:
К примеру, 7
– иудейская звезда; символ на клавиатуре отсутствует, но при написании религиозных текстов очень даже пригодится.
Коды символов
Выше уже были рассмотрены коды спецсимволов языка html
, однако существуют и другие способы показать то, что не изображено на клавишах клавиатуры.
Прежде всего, следует упомянуть стандарты кодировок: ASCII
, Unicode
, UTF-8
, которые позволяют не только вводить символы с помощью клавиатуры, но и задавать их программно, когда на экран выводится не число 300, а красивое сердечко (если установлена кодировка ASCII
).
Существует способ расширить существующие символы на клавиатуре – ALT
-код. Чтобы вводить символы таким образом совершенно не нужно переходить в какой-то специальный редактор:
Чтобы вводить символы таким образом совершенно не нужно переходить в какой-то специальный редактор:
Для того чтобы знать как делать символы на клавиатуре (даже те, которых там нет и про которые вы не знаете
), достаточно иметь перед глазами табличку и, зажав клавишу alt, вводить последовательность цифр.
Как ввести то, чего нет на клавиатуре?
Для тех, кто не знает, как сделать символы на клавиатуре, которые не отображены на клавишах, собирая воедино всё, о чем упомянуто выше, можно выделить несколько способов.
- Пользоваться возможностями текстового редактора. Такие программы, как Microsoft Word
и ее аналоги предлагают массу возможностей, помимо того, как писать символы на клавиатуре (составление формул, отображение физических единиц, выбор различных стилей знаков пунктуации
). Поэтому можно смело набирать тексты любой тематики;
- Спецсимволы html
. Не зная, как поставить символы на клавиатуре во время публикации статей во Всемирной паутине, можно воспользоваться таблицей спецсимволов. Она поможет отобразить практически любое известное обозначение, однако при этом следует выбирать распространенные шрифты (Arial, Times
Она поможет отобразить практически любое известное обозначение, однако при этом следует выбирать распространенные шрифты (Arial, Times
).
- Применять коды символов клавиатуры. При обычном редактировании текста можно зажимать клавишу alt
и вводить определенную числовую последовательность. Если же вывод на экран программируется, то символы задаются с помощью своих кодов (в зависимости от выбранной кодировки
).
В заключение, стоит отметить, что все секретные символы на клавиатуре на самом деле таковыми не являются. Отобразить можно всё, что угодно, нажав чуть больше, чем одну клавишу, а информация о кодах символов доступна всем любознательным пользователям.
Бывают случаи, когда необходимо использовать символы, которых нет на клавиатуре. Например, всякие крестики, звездочки и сердечки в статусах или никнеймах в социальных сетях, типа ВКонтакте или Facebook. В этой статье подробно расписано как набирать такие символы.
И так, чуть ниже Вы увидите два способа, первый это набор таких символов на компьютере с помощью кодов с клавишей Alt, а второй способ набора на Андроид планшете или смартфоне, что бывает так же необходимо. А еще чуть ниже Вы узнаете как набрать на клавиатуре знак рубля.
А еще чуть ниже Вы узнаете как набрать на клавиатуре знак рубля.
Набор символов и знаков на клавиатуре.
Есть такая замечательная клавиша — «Alt». Она нередко используется, например, при использовании или сочетаний клавиш других программ, например таких как . Но сегодня она нужна нам для других случаев, а именно — для набора различных символов и знаков, которых нет на клавиатуре. Ниже Вы увидите список кодов и напротив символы. Вам лишь необходимо удерживать клавишу Alt и на правой стороне клавиатуры набрать код, который соответствует нужному Вам символу.
Если данные кнопки не работают, то Вам нужно включить NumPad, для этого необходимо нажать на клавишу Num Lock, иначе кнопки NumPad у Вас будут работать как управление .
Как видите все просто.
Коды символов с Alt клавишей.
И так, как же вводить символы на клавиатуре с клавишей Alt? Все намного проще, чем кажется. Для того, что бы ввести какой-либо символ, необходимо удерживать клавишу Alt и набирать цифры на NumPad.
После чего можно опускать клавишу Alt, но возникает главный вопрос: какие цифры вводить, что бы получить нужный символ? Вот тут и придет Вам на помощь список кодов Alt символов, который ниже. Список немалый, здесь собраны различные символы от сердечек и крестиков до знаков зодиака.
Таблица Alt символов:
Как набрать символ рубля на клавиатуре?
Если Вам необходим знак рубля, то Вы наверное уже заметили, что его нет нигде на клавишах, давайте разберемся, как ввести знак рубля.
В Windows 10, 8.1, 8 и Windows 7 набрать знак рубля можно также с помощью клавиши Alt. Для этого необходимо нажать и удерживать правую клавишу Alt + 8
. Если в Windows 7 не получается набрать знак рубля, то возможно не установлено обновление, просто обновите систему через центр обновлений Windows.
Также, можете просто скопировать знак рубля здесь — ?.
Символы знаков зодиака.
Эти символы знаков зодиака Вы можете просто выделить, скопировать (Ctrl+C) и вставить (Ctrl+V) в нужное место, хоть с компьютера, хоть с мобильного устройства.
Близнецы.
Скорпион.
Стрелец.
Козерог.
Водолей.
Набор символов на Android устройстве.
Если Вы используете планшет или смартфон на Андроид, то сдесь еще проще вводить символы, потому как не нужно использовать никакие коды. Клавиатура, которая идет по-умолчанию (обычно клавиатура Google), конечно хорошая и удобная, но есть более универсальный аналог «Hackers Keyboard». В этой клавиатуре присутствует множество символов, которые вводятся без кодов. Клавиатура эта полностью бесплатная и есть в Play Market.
Теперь Вы можете набирать символы, которых нет на клавиатуре, благодаря Alt таблице символов, так же Вы узнали как набрать знак рубля и ввод символов на Android устройстве. На этом все, если у Вас появились вопросы или есть что добавить, то прошу в комментарии.
Каждый пользователь компьютеров, особенно активно пользующийся социальными сетями, задавался вопросом: что такое специальные символы и где на клавиатуре их найти? Ответ на этот вопрос не является чем-то сложным. Все дело в том, что на клавиатуре отображены только часто используемые символы: буквы, знаки препинания, арифметические действия.
Все дело в том, что на клавиатуре отображены только часто используемые символы: буквы, знаки препинания, арифметические действия.
Но в мире существует множество других символом. И чтобы ими воспользоваться, необходимо знать некоторые понятия. Такие символы называются специальными. Их отличие в том, что они являются больше шуточными, чем действительно полезными.
Как вводить спецсимволы с клавиатуры?
Для начала разберем самый простой и понятный ввод спецсимволов, которые уже расположены на клавиатуре устройства. Для этого нужно зажать клавишу Shift и выбрать нужный символ.
Но не стоит забывать, что для удобства символы разделены между собой раскладками клавиатуры. Поэтому обращайте внимание на расположение знака относительно главного.
Используем спецсимволы при создании паролей
Многие пользователи задавались вопросом о том, как создать надежный пароль. Для этого не нужно создавать огромные наборы различных букв, цифр и знаков препинания, достаточно использовать необычный значок. Так как же использовать спецсимволы на клавиатуре для пароля?
Так как же использовать спецсимволы на клавиатуре для пароля?
Чтобы воспользоваться спецсимволом при вводе пароля, необходимо включить NumLock. После этого следует зажать клавишу Alt и «+», далее набираем необходимый набор символов и получаем нужный нам знак. Но в самом пароле он не будет зарегистрирован как спецсимвол, а будет записан в необходимой для этого кодировке.
Пользуемся юникодом на клавиатуре Windows 10
Чтобы воспользоваться спецсимволами на клавиатуре Windows 10, необходимо зайти в панель задач и в поисковой строке запросить таблицу. А после этого запустить данное приложение.
В открывшейся таблице можно выбрать шрифт. Чтобы скопировать символ, нажимаем по нему два раза и в нижней строке нажимаем «Копировать». Также можно выбрать язык набора символов.
Вводим спецсимволы с помощью клавиатуры
Самым практичным способом набора символов является комбинация клавиши Alt и нужного юникода. Спецсимволы на клавиатуре Alt будут рассмотрены в таблице ниже.
Но прежде чем узнать о них, необходимо понимать принцип ввода данных символов. Чтобы ввести нужный нам символ, нажимаем клавишу Alt, после этого в правой части клавиатуры нажимаем «+» и набираем цифровую команду, в которой зашифрован нужный знак.
Таблицы специальных символов для описания текста
А теперь, собственно, рассмотрим, как выглядят некоторые спецсимволы. Многие из них используются нечасто.
Название
Символика
Вид
Описание
160
пробел без разрывов
iexcl
161
¡
восклицательный знак вверх тормашками
cent
162
¢
цент
pound
163
£
фунт стерлингов
euro
0128
€
евро
8591
₪
шекель
curren
164
¤
денежная единица
yen
165
иена или юань
166
¦
пунктирная вертикальная черта
sect
167
§
параграф
uml
168
¨
трема
copy
169
знак copyright
ordf
170
ª
порядковый числитель (женский)
186
º
порядковый числитель (мужской)
171
«
открывающаяся кавычка
187
»
закрывающаяся кавычка
not
172
¬
отрицание
173
место возможного переноса
176
°
градус
permil
‰
промилле
acute
180
´
знак ударения
micro
181
µ
микро
para
182
¶
символ параграфа
middot
183
·
точка
cedil
184
¸
седиль
sup1
185
¹
верхний индекс (единица)
175
знак долготы над гласным ставится сверху
iquest
191
¿
вопросительный знак вверх тормашками
174
®
знак зарегистрированной торговой марки
Таблица спец символов — стрелки
А эти специальные символы отлично подойдут для каких-либо схем. Данную таблицу стоит иметь под рукой.
Данную таблицу стоит иметь под рукой.
Таблица знаков пунктуации
Ну а без этих знаков вообще не обойтись при написании статей. Они знакомы всем без исключения.
Название
Символика
Вид
Описание
bull
8226
.
черный круг малых размеров
hellip
8230
…
многоточие
prime
8242
′
одиночный штрих — минуты и футы
8243
″
двойной штрих — секунды и дюймы
8254
‾
верхнее подчеркивание
frasl
8260
⁄
дробная черта под наклоном вправо
Основная пунктуация
ndash
8211
—
тире
mdash
8212
—
длинное тире
lsquo
8216
‘
левая одиночная кавычка
8217
’
правая одиночная кавычка
8218
‚
одиночная кавычка (нижняя)
8220
“
двойная кавычка (наклон влево)
8221
”
двойная кавычка (наклон вправо)
8222
„
двойная кавычка (нижняя)
Таблица арифметических знаков
Такие знаки — просто находка для математика. Ни одно невозможно записать без их помощи.
Ни одно невозможно записать без их помощи.
Название
Символика
Вид
Описание
times
215
×
знак умножения
divide
247
÷
знак деления
frasl
8260
⁄
дробная черта
minus
8722
−
знак минус
il
60
знак меньше
gt
62
>
знак больше
le
8804
≤
меньше или равно
ge
8805
≥
больше или равно
8776
≈
асимптотически равно
ne
8800
≠
неравенство
equiv
8801
≡
тождественно, совпадает с
plusmn
177
±
плюс-минус
frac14
188
¼
одна четвертая
frac12
189
½
одна вторая
frac34
190
¾
три четверти
sup1
185
¹
единица в верхнем индексе
178
²
два в верхнем индексе (квадрат)
179
³
три в верхнем индексе (куб)
8730
√
квадратный корень (радикал)
8734
∞
знак бесконечность
sum
8721
∑
знак суммирования
8719
∏
знак произведения
part
8706
∂
частичный дифференциал
int
8747
∫
интеграл
forall
8704
∀
для всех
exist
8707
∃
существует
empty
8709
∅
пустое множество; диаметр
8711
∇
набла
isin
8712
∈
принадлежит
notin
8713
∉
не принадлежит
ni
8715
∋
содержит
lowast
8727
∗
оператор «звездочка»
prop
8733
∝
пропорционально
ang
8736
∠
угол
and
8743
∧
логическое И
or
8744
∨
логическое ИЛИ
cap
8745
∩
пересечение
cup
8746
∪
объединение
there4
8756
∴
следовательно
sim
8764
знак подобия — «изменяется с» — знак тильда
8773
≅
approximately equal to
sub
8834
⊂
это есть подмножество
sup
8835
⊃
это есть надмножество
nsub
8836
⊄
не является подмножеством
sube
8838
⊆
является подмножеством либо равно
8839
⊇
является надмножеством либо равно
8853
⊕
плюс в кружке
otimes
8855
⊗
знак умножения в кружке
8869
⊥
ортогонально, перпендикулярно
sdot
8901
⋅
оператор «точка»
fnot
402
ƒ
знак функции
Таблица латинский, греческих и ивритских букв
Не многие, конечно, будут использовать эти знаки при работе с компьютером. Однако знать о них не помешает для общего развития.
Однако знать о них не помешает для общего развития.
Название
Символика
Вид
Описание
Латинские буквы
Agrave
192
À
заглавная А с тупым ударением
193
Á
А с острым ударением
Acirc
194
Â
А с циркумфлексом (диакритический знак над гласной)
195
Ã
А с тильдой
Auml
196
Ä
А с тремой (знак над гласной для произнесения ее отдельно от предшествующей гласной)
197
Å
А с верхним кружком
AElig
198
Æ
символы AE
Ccedil
199
Ç
C с седилем
Egrave
200
È
E с тупым ударением
201
É
E с острым ударением
202
Ê
E с циркумфлексом (диакритический знак над гласной)
203
Ë
E с тремой
Igrave
204
Ì
I с тупым ударением
205
Í
I с острым ударением
Icirc
206
Î
I с циркумфлексом
Iuml
207
Ï
I с тремой
ETH
208
Ð
символы ETH
Ntilde
209
Ñ
N с тильдой
Ograve
210
Ò
O с тупым ударением
211
Ó
O с острым ударением
Ocirc
212
Ô
O с циркумфлексом
Otilde
213
Õ
O с тильдой
Ouml
214
Ö
O с тремой
Oslash
216
Ø
O со штрихом
Ugrave
217
Ù
U с тупым ударением
218
Ú
U с острым ударением
219
Û
U с циркумфлексом
Uuml
220
Ü
U с тремой
Yacute
221
Ý
Y с острым ударением
THORN
222
Þ
THORN
agrave
224
à
строчная А с тупым ударением
225
á
А с острым ударением
acirc
226
â
А с циркумфлексом
atilde
227
ã
А с тильдой
auml
228
ä
А с тремой
aring
229
å
А с верхним кружком
aelig
230
æ
Ае
ccedil
231
ç
А с седилем
egrave
232
è
E с тупым ударением
233
é
E с острым ударением
234
ê
E с циркумфлексом
euml
235
ë
E с тремой
igrave
236
ì
I с тупым ударением
237
í
I с острым ударением
icirc
238
î
I с циркумфлексом
iuml
239
ï
I с тремой
eth
240
ð
символы eth
ntilde
241
ñ
N с тильдой
ograve
242
ò
O с тупым ударением
243
ó
O с острым ударением
ocirc
244
ô
O с циркумфлексом
otilde
245
õ
I с тильдой
ouml
246
ö
I с тремой
oslash
248
ø
O со штрихом
ugrave
249
ù
U с тупым ударением
250
ú
U с острым ударением
251
û
U с циркумфлексом
uuml
252
ü
U с тремой
yacute
253
ý
Y с острымударением
thorn
254
þ
thorn
yuml
255
ÿ
Y с тремой
Буквы греческого алфавита
913
Α
греческая заглавная буква альфа
914
Β
бета
915
Γ
греческая заглавная буква гамма
916
Δ
дельта
917
Ε
греческая заглавная буква эпсилон
918
Ζ
дзета
919
греческая заглавная буква эта
920
Θ
тета
921
Ι
греческая заглавная буква иота
922
Κ
каппа
923
Λ
греческая заглавная буква лямбда
924
Μ
мю
925
греческая заглавная буква ню
926
Ξ
кси
927
Ο
греческая заглавная буква омикрон
928
Π
пи
929
греческая заглавная буква ро
931
Σ
сигма
932
греческая заглавная буква тау
933
Υ
ипсилон
934
греческая заглавная буква фи
935
Χ
хи
936
греческая заглавная буква пси
937
Ω
омега
945
α
греческая строчная буква альфа
946
β
бета
947
γ
греческая строчная буква гамма
948
δ
дельта
949
ε
греческая строчная буква эпсилон
950
ζ
дзета
951
греческая строчная буква эта
952
θ
тета
953
ι
греческая строчная буква иота
954
κ
каппа
955
λ
греческая строчная буква лямбда
956
μ
мю
957
греческая строчная буква ню
958
ξ
кси
959
ο
греческая строчная буква омикрон
960
π
пи
961
греческая строчная буква ро
962
ς
сигма (final)
963
σ
греческая строчная буква сигма
964
τ
тау
965
υ
греческая строчная буква ипсилон
966
φ
фи
967
греческая строчная буква хи
968
ψ
пси
969
ω
греческая строчная буква омега
Ивритские буквы
1488
א
алеф
1489
ב
бэт
1490
ג
гимель
1491
ד
далед
1492
ה
шей
1493
ו
вав
1494
ז
заин
1495
ח
хэт
1496
ט
тэт
1497
י
йуд
1498
ך
каф-софит
1499
כ
каф
1500
ל
ламед
1501
ם
мэм-софит
1502
מ
мэм
1503
ן
нун-софит
1504
נ
нун
1505
ס
самэх
1506
ע
аин
1507
ף
пэй-софит
1508
פ
пэй
1509
ץ
цадик-софит
1510
צ
цадик
1511
ק
куф
1512
ר
рэйш
1513
ש
шин
1514
ת
тав
Дополнительная таблица символов
Вот еще некоторые полезные знаки. Возможно, вам они тоже когда-то пригодятся
Возможно, вам они тоже когда-то пригодятся
Название
Символика
Вид
Описание
9824
♠
знак масти «пики»
9827
♣
знак масти «трефы»
9829
знак масти «червы»
9830
♦
знак масти «бубны»
9674
◊
ромб
9675
○
круг
9679
●
черный круг
9668
◄
треугольник налево
9660
▼
черный треугольник вниз
9658
черный треугольник направо
9650
▲
черный треугольник вверх
9632
■
черный квадрат
9642
▪
черный квадратик
9643
▫
квадратик
9792
♀
женское начало
9794
мужское начало
34
»
двойная кавычка
amp
38
&
амперсанд
lt
60
знак «меньше»
gt
62
>
знак «больше»
circ
710
ˆ
символ циркумфлекса
tilde
732
˜
тильда
trade
8482
™
знак торговой марки
В заключение
В мире существует множество символов, которые необходимы пользователям компьютеров для применения в своих целях. Знать все их невозможно. Ведь человечество за свою многовековую историю создало более миллиона различных кодов и прочего вида закодированной в изображении информации, но существуют таблицы спецсимволов, которые доступны всем пользователям.
Знать все их невозможно. Ведь человечество за свою многовековую историю создало более миллиона различных кодов и прочего вида закодированной в изображении информации, но существуют таблицы спецсимволов, которые доступны всем пользователям.
Данные знаки имеют огромную область применения, поэтому столкнуться с ними придется многим. Ввод спецсимволов с клавиатуры — это несложно. Главное, уметь пользоваться возможностями своего устройства, и это позволит применять различные спецсимволы в своих целях.
Приветствую вас, дорогие читатели! Сегодня я расскажу, как напечатать специальные символы на клавиатуре с помощью клавиши Alt. Если вы из заголовка статьи не совсем поняли, о чем идет речь, разъясню поподробнее.
Есть символы, которых на клавиатуре просто нет, но при этом они могут достаточно часто использоваться (значок параграфа, стрелочка, масть, сердечко). Сразу возникает вопрос, как же написать тот или иной символ, которого нет на клавиатуре. О том, как это сделать, и пойдет речь в этой статье.
Вот примеры таких символов:
☻☺ ♣♠◘○♀♪♂☼ ↕☼↓→§
Естественно, это далеко не все символы, их гораздо больше. Полную таблицу с этими символами вы сможете найти чуть ниже.
А сейчас я расскажу, как эти символы напечатать.
Итак, уже из названия понятно, что мы будем использовать клавишу Alt! Но нам понадобятся и другие клавиши!
На картинке ниже вы можете увидеть все клавиши, которые нам понадобятся, и где они находятся:
Итак, чтобы напечатать тот или иной символ, необходимо зажать клавишу Alt и с помощью дополнительной панели с цифрами набрать код нужного нам символа (коды символов можно взять из таблицы ниже). Причем важно соблюдать последовательность, то есть если вы сначала нажмете 1, а потом 2, то вам выскочит символ с номером 12, а если сделать наоборот: сначала 2, а потом 1, то вам вылезет совершенно другой символ с номером 21.
Например, код смайлика (☺) — 1. Значит, чтобы напечатать смайлик, надо нажать клавишу Alt и, не отпуская ее, нажать на «1» в дополнительной панели с цифрами, затем надо отпустить клавишу Alt и символ напечатается.
Чтобы напечатать стрелочку (→) с кодом 26, надо зажать клавишу Alt, затем поочередно нажать сначала «2», затем «6», после чего отпустить клавишу Alt. Символ сразу напечатается.
Вот вам таблица наиболее распространенных символов с их номерами:
Это был самый простой способ напечатать эти символы, но не единственный.
Есть еще такая штука, как таблица символов. Нет, речь идет не о той желтой таблице, которая находится выше. На каждом компьютере с Windows есть такое приложение «Таблица символов».
Находится это приложение в этом месте:
В этой папке есть куча всяких системных файлов, среди которых «charmap». Чтобы не искать его в том гигантском списке, воспользуйтесь горячим сочетанием клавиш Ctrl + F и вбейте в поиск «charmap». После запуска приложения откроется вот такая таблица:
Необходимо найти и выбрать нужный вам символ, после чего скопировать его из нижней строчки и вставить в нужное вам место. Тоже достаточно удобно!
Вставить символы и символы на основе латиницы ASCII или Unicode
Вставить символ ASCII или Unicode в документ
Если вам нужно ввести только несколько специальных символов или символов, вы можете использовать карту символов или вводить сочетания клавиш. См. Таблицы ниже или см. Сочетания клавиш для международных символов для получения списка символов ASCII.
См. Таблицы ниже или см. Сочетания клавиш для международных символов для получения списка символов ASCII.
Примечания:
-
Многие языки содержат символы, которые невозможно сжать до 256-значного расширенного набора ACSII.Таким образом, существуют варианты ASCII и Unicode, охватывающие региональные символы и символы, см. Таблицы кодов символов Unicode по сценариям.
-
Если у вас возникли проблемы с вводом кодов символов для нужных символов, попробуйте использовать карту символов.
Вставка символов ASCII
Чтобы вставить символ ASCII, нажмите и удерживайте ALT при вводе кода символа.Например, чтобы вставить символ градуса (º), нажмите и удерживайте ALT при вводе 0176 на цифровой клавиатуре.
Для ввода чисел необходимо использовать цифровую клавиатуру, а не клавиатуру. Убедитесь, что клавиша NUM LOCK включена, если ваша клавиатура требует, чтобы она вводила числа на цифровой клавиатуре.
Вставка символов Юникода
Чтобы вставить символ Unicode, введите код символа, нажмите ALT, а затем нажмите X.Например, чтобы ввести символ доллара ($), введите 0024, нажмите ALT, а затем нажмите X. Дополнительные коды символов Unicode см. В разделе «Таблицы кодов символов Unicode по сценариям».
Важно: Некоторые программы Microsoft Office, такие как PowerPoint и InfoPath, не могут преобразовывать коды Unicode в символы. Если вам нужен символ Unicode и вы используете одну из программ, не поддерживающих символы Unicode, используйте карту символов для ввода нужного символа (ов).
Примечания:
-
Если ALT + X преобразует неправильный код символа в Unicode, выберите правильный код символа перед нажатием ALT + X.
-
В качестве альтернативы перед правильным кодом символа поставьте текст «U +». Например, ввод «1U + B5» и нажатие ALT + X всегда будет возвращать текст «1µ», а ввод «1B5» и нажатие ALT + X вернет текст «Ƶ».
Использование карты персонажей
Character Map — это программа, встроенная в Microsoft Windows, которая позволяет просматривать символы, доступные в выбранном шрифте.
Используя карту символов, вы можете копировать отдельные символы или группу символов в буфер обмена и вставлять их в любую программу, которая может их отображать. Чтобы открыть карту персонажей:
Чтобы открыть карту персонажей:
-
В Windows 10: Введите «символ» в поле поиска на панели задач и выберите «Карта символов» из результатов.
-
В Windows 8: Найдите слово «персонаж» на начальном экране и выберите в результатах «Карта символов».
-
В Windows 7: Щелкните Пуск , укажите Все программы , укажите Стандартные , укажите Системные инструменты , а затем щелкните Таблица символов .
Символы сгруппированы по шрифту. Щелкните список шрифтов, чтобы выбрать набор символов. Чтобы выбрать символ, щелкните его, щелкните Выбрать , щелкните правой кнопкой мыши в документе, где вы хотите символ, а затем щелкните Вставить .
Чтобы выбрать символ, щелкните его, щелкните Выбрать , щелкните правой кнопкой мыши в документе, где вы хотите символ, а затем щелкните Вставить .
Верх страницы
Коды общих символов
Для получения дополнительных символов см. Карту символов, установленную на вашем компьютере, коды символов ASCII или таблицы кодов символов Unicode по сценариям.
Символ
Код
Символ
Код
Символы валюты
£
ALT + 0163
¥
ALT + 0165
¢
ALT + 0162
$
0024 + ALT + X
€
ALT + 0128
¤
ALT + 0164
Юридические символы
©
ALT + 0169
®
ALT + 0174
§
ALT + 0167
™
ALT + 0153
Математические символы
°
ALT + 0176
º
ALT + 0186
√
221A + ALT + X
+
ALT + 43
#
ALT + 35
мкм
ALT + 0181
<
ALT + 60
>
ALT + 62
%
ALT + 37
(
ALT + 40
[
ALT + 91
)
ALT + 41
]
ALT + 93
∆
2206 + ALT + X
Дроби
¼
ALT + 0188
½
ALT + 0189
¾
ALT + 0190
Знаки препинания и диалектические символы
?
ALT + 63
¿
ALT + 0191
!
ALT + 33
‼
203 + ALT + X
–
ALT + 45
‘
ALT + 39
«
ALT + 34
,
ALT + 44
.
ALT + 94
«
ALT + 0171
»
ALT + 0187
«
ALT + 174
»
ALT + 175
~
ALT + 126
и
ALT + 38
:
ALT + 58
{
ALT + 123
;
ALT + 59
}
ALT + 125
Символы формы
□
25A1 + ALT + X
√
221A + ALT + X
Верх страницы
Коды общих диакритических знаков
Полный список глифов и их кодов символов см. В таблице символов.
В таблице символов.
Символ
Код
Символ
Код
Ã
ALT + 0195
å
ALT + 0229
Å
ALT + 143
å
ALT + 134
Ä
ALT + 142
ä
ALT + 132
À
ALT + 0192
–
ALT + 133
Á
ALT + 0193
á
ALT + 160
Â
ALT + 0194
–
ALT + 131
Ç
ALT + 128
ç
ALT + 135
Č
010C + ALT + X
010D + ALT + X
É
ALT + 144
é
ALT + 130
È
ALT + 0200
и
ALT + 138
Ê
ALT + 202
ê
ALT + 136
Ë
ALT + 203
–
ALT + 137
Ĕ
0114 + ALT + X
ĕ
0115 + ALT + X
Ğ
011E + ALT + X
ğ
011F + ALT + X
Ģ
0122 + ALT + X
ģ
0123 + ALT + X
Ï
ALT + 0207
или
ALT + 139
Î
ALT + 0206
–
ALT + 140
Í
ALT + 0205
–
ALT + 161
Ì
ALT + 0204
м
ALT + 141
Ñ
ALT + 165
—
ALT + 164
Ö
ALT + 153
ö
ALT + 148
Ô
ALT + 212
ô
ALT + 147
Ō
014C + ALT + X
ō
014D + ALT + X
Ò
ALT + 0210
шт
ALT + 149
Ó
ALT + 0211
–
ALT + 162
Ø
ALT + 0216
ø
00F8 + ALT + X
Ŝ
015C + ALT + X
ŝ
015D + ALT + X
Ş
015E + ALT + X
ş
015F + ALT + X
Ü
ALT + 154
ü
ALT + 129
Ū
ALT + 016A
ū
016B + ALT + X
Û
ALT + 0219
û
ALT + 150
Ù
ALT + 0217
ù
ALT + 151
Ú
00DA + ALT + X
ú
ALT + 163
Ÿ
0159 + ALT + X
ÿ
ALT + 152
Верх страницы
Коды символов для лигатурных символов
Для получения дополнительной информации о типографских лигатурах см. Типографские лигатуры.Полный список лигатур и их кодов символов см. В таблице символов.
Типографские лигатуры.Полный список лигатур и их кодов символов см. В таблице символов.
Символ
Код
Символ
Код
Æ
ALT + 0198
æ
ALT + 0230
ß
ALT + 0223
ß
ALT + 225
Œ
ALT + 0140
–
ALT + 0156
ʩ
02A9 + ALT + X
ʣ
02A3 + ALT + X
ʥ
02A5 + ALT + X
ʪ
02AA + ALT + X
ʫ
02AB + ALT + X
ʦ
0246 + ALT + X
ʧ
02A7 + ALT + X
Љ
0409 + ALT + X
Ю
042E + ALT + X
Њ
040A + ALT + X
Ѿ
047E + ALT + x
Ы
042B + ALT + X
Ѩ
0468 + ALT + X
Ѭ
049C + ALT + X
ﷲ
FDF2 + ALT + X
Верх страницы
Как получить специальные символы с помощью кодов клавиш Alt или библиотеки символов Word
Microsoft Word, как и все текстовые программы, использует числовой код символа, называемый ASCII (американский стандартный код для обмена информацией) для каждого буквенного, цифрового и специального символа на клавиатуре. Этот код является причиной того, что мы можем использовать открытые текстовые файлы практически в любой программе, а также причина, по которой пароли некоторых программ чувствительны к регистру (например, заглавная буква «A» — это код ASCII 65, а строчная «а» — это код ASCII. 97). Вы можете вставить любой или все эти коды / символы (по отдельности) одним простым нажатием комбинации клавиш: клавиша Alt + десятичный код на цифровой клавиатуре (обратите внимание, что числа в верхней части клавиатуры не работают) — или вы можете использовать Библиотека символов.
Этот код является причиной того, что мы можем использовать открытые текстовые файлы практически в любой программе, а также причина, по которой пароли некоторых программ чувствительны к регистру (например, заглавная буква «A» — это код ASCII 65, а строчная «а» — это код ASCII. 97). Вы можете вставить любой или все эти коды / символы (по отдельности) одним простым нажатием комбинации клавиш: клавиша Alt + десятичный код на цифровой клавиатуре (обратите внимание, что числа в верхней части клавиатуры не работают) — или вы можете использовать Библиотека символов.
Вставка символов из библиотеки символов
Библиотека символов — это наиболее распространенный и знакомый метод вставки символов, не связанных с клавиатурой, в документ.Процесс прост:
1. Выберите вкладку Insert
2. Нажмите кнопку Symbols
3. Выберите символ в небольшом диалоговом окне из 20 образцов или
4. Выберите More Symbols и выберите один из библиотеки символов (из шрифта «обычный текст»).
Word запоминает последние 20 вставленных символов и помещает их в диалоговое окно (что-то вроде быстрого набора символов). Для нерегулярного использования это удобная функция.Но что, если вы используете символы авторских прав и товарных знаков от 25 до 30 раз в одном документе? Или что, если вы используете длинное тире в каждом втором абзаце, или много дробей, или знаки ударения в каждых пяти-шести словах (одних только акцентных знаков более трех десятков)?
JD Sartain / IDG
01 Вставить символы из библиотеки символов
Обратите внимание, что Word предоставляет номер кода символа из десятичной таблицы ASCII плюс имя символа и комбинацию клавиш Alt + (или горячую клавишу) на внизу диалогового окна «Символы».
Для записей тома попробуйте вместо этого коды ASCII
Конечно, намного быстрее набрать Alt + 0169 (символ авторского права), чем искать его и вставлять из библиотеки символов, особенно если вам нужно вставить его 40 раз день.
Но есть и другие причины для использования кодов ASCII, такие как доступность и сломанные ключи. Некоторые символы могут быть недоступны в вашей библиотеке символов, потому что ваши шрифты их не поддерживают. И что произойдет, если одна из клавиш на вашей клавиатуре повреждена — например, кажется, что пробел (32) всегда является первой неисправной клавишей (Alt + 032).
В Интернете есть десятки веб-сайтов, на которых представлены таблицы ASCII и символьных таблиц. Два, которые я посетил, — это ascii-code.com и еще один — специальных символов — последовательности альтернативного кода . Не забудьте нажать и удерживать клавишу Alt и вводить 0 (ноль) перед каждым кодом; Например: если на диаграмме в качестве символа авторского права указано 169, необходимо ввести 0169 (то есть от 0 до 255).
Где-то около десятичного кода 256 предыдущий ноль больше не нужен. Вы можете проверить это сами, введя обе версии этих чисел.Например, Alt + 0251 = û (латинская строчная буква u с символом циркумфлекса над ней), а Alt + 251 = √ (знак квадратного корня) — и так далее, пока вы не достигнете 256, что совпадает с 0256 (оба производят произношение символ заглавной буквы A, то есть Ā).
В дополнение к символам клавиатуры вы найдете десятичные коды для греческих и латинских букв, букв с диакритическими знаками, символов произношения над алфавитом и математических символов, таких как операторы деления и квадратного корня, знаки надстрочного знака и циркумфлекса, плюс символы валют со всего мира и многое другое.Но самые крутые — это графика и значки.
Символы Alt-клавиши
Существуют сотни символов Alt. Фактически, от Alt + 1 до Alt + 31 (без предшествующих нулей) являются символы значков (например, счастливые лица, масти карт, значки астрологии и т. Д.), А с 176 по 223 — графические линии и многоугольники. Вот почему так много пользователей разочаровываются при поиске символа британского фунта £ (Alt + 0163) и в конечном итоге получают острый ударение ú (Alt + 163) латинской буквы в нижнем регистре, которое также встречается при Alt + 0250.
Коды Alt + содержат пять цифр, поэтому, если вы не можете найти искомый символ, поиграйте с числами и посмотрите, что вы получите. Начните с 1000 и попробуйте несколько случайных чисел от 10 078. Обратите внимание, что многие из 9000-уровневых символов повторяют исходный набор (от 1 до 255).
Начните с 1000 и попробуйте несколько случайных чисел от 10 078. Обратите внимание, что многие из 9000-уровневых символов повторяют исходный набор (от 1 до 255).
Всегда весело вставить счастливое лицо (Alt + 1) ☺ или (Alt + 9786) ☺или снеговика (Alt + 9731) ☃.
Посмотрите на таблицы (вверху и внизу) несколько десятков интересных и полезных символов для украшения ваших документов и электронных писем.Эти символы также работают в Microsoft Outlook, Excel и PowerPoint. В Excel символы Alt + после 255 несовместимы, но коды ASCII работают нормально.
ПРИМЕЧАНИЕ: Если десятичный код ASCII не отображает ожидаемый символ, попробуйте вместо этого ввести шестнадцатеричный код Unicode / ASCII, а затем нажать Alt + X; например 006A плюс Alt + X.
JD Sartain / IDG
Десятичный ASCII, шестнадцатеричный ASCII или юникоды?
Обратите внимание, что все коды Alt на диаграммах выше представлены числами; например, Белая Королева — это Alt + 9813. Но обратите внимание, что некоторые из новых символов также имеют буквы в кодах, таких как шестнадцатеричный код ASCII (он же Unicode) 006A, который должен отображать декоративное сердце из загруженного символьного шрифта под названием «KR All About the Heart».
Но обратите внимание, что некоторые из новых символов также имеют буквы в кодах, таких как шестнадцатеричный код ASCII (он же Unicode) 006A, который должен отображать декоративное сердце из загруженного символьного шрифта под названием «KR All About the Heart».
Десятичный код ASCII для этого же символа — Alt + 106, но этот код, а также шестнадцатеричный код Unicode и ASCII (006A плюс Alt + X отображает строчную латинскую букву «j». Это означает, что некоторые символы (особенно загруженные) могут доступен только с помощью команд Insert > Symbol в меню ленты.
ВАЖНОЕ ПРИМЕЧАНИЕ: Не вводите знаки плюса, только клавишу Alt и следующее число ИЛИ символы, за которыми следует одновременное нажатие клавиш Alt и X.
Специальные символы на клавиатуре ноутбука или планшета
Некоторые ноутбуки и планшеты не имеют цифровых клавиатур. В этом случае клавиатура Number Lock обычно находится на нескольких внутренних клавишах клавиатуры, совместно с другими символами. В некоторых системах также имеется кнопка Fn (функциональная клавиша), которую также необходимо нажать, чтобы использовать коды клавиш Alt +.Чаще всего используются клавиши 7, 8, 9, u, i, j, k, l и m.
В некоторых системах также имеется кнопка Fn (функциональная клавиша), которую также необходимо нажать, чтобы использовать коды клавиш Alt +.Чаще всего используются клавиши 7, 8, 9, u, i, j, k, l и m.
Вы также можете попробовать сочетание клавиш Fn + F11, чтобы открыть клавиатуру типа калькулятора. Если это не сработает, попробуйте одновременно задействовать клавиши Number Lock и Scroll Lock, затем нажмите Alt + код клавиши. И, наконец, если ничего не помогает, нажмите и удерживайте кнопку Fn, затем нажмите и удерживайте клавишу Alt, затем введите номер и отпустите все три клавиши одновременно.
На этом этапе было бы проще использовать меню. Другими словами, если на вашем ноутбуке или планшете отсутствует цифровая клавиатура, быстрее (и, вероятно, эффективнее) просто выберите Вставить > Символ > Другие символы и выберите один, затем нажмите Вставить .
Найдите и установите новые символы
Теперь на вашем компьютере доступны только те символы, которые были предустановлены вместе со шрифтами Microsoft Windows, и они не содержат большого количества «вычурных» символов. Например, Windows 10 включает шрифты Bookshelf Symbol 7 и Symbol (минимальные коллекции), а также Web Dings, Wing Dings (1, 2, 3) и Zaph Dingbats, у всех которых есть отличные символы.
Например, Windows 10 включает шрифты Bookshelf Symbol 7 и Symbol (минимальные коллекции), а также Web Dings, Wing Dings (1, 2, 3) и Zaph Dingbats, у всех которых есть отличные символы.
Некоторые программы, такие как Adobe Creative Suite и Corel Draw Suite, включают в себя ряд новых шрифтов с программами, которые обычно предварительно устанавливаются, если вы выбираете «стандартную» установку.Если у вас нет одной из этих программ, вы можете найти в Интернете сотни «символьных» шрифтов.
Например, 1001 Fonts рекламирует, что у него есть 587 шрифтов Dingbat в своей библиотеке, которые включают такие категории, как «Праздник», «Цветы», «Животные», «Ретро», «Религиозные», «Романтические» и многие другие. Скачать эти шрифты очень просто: просто просмотрите коллекцию, выберите символьный шрифт и нажмите кнопку «Загрузить».
Появится диалоговое окно с вопросом, где / что делать с этим Zip-файлом? Выберите Сохранить файл и нажмите ОК .Появится диалоговое окно каталога / папки. Перейдите к Загрузкам и нажмите Сохранить. Рекомендуется всегда сначала сохранять загруженные файлы в папку Загрузки , а затем копировать / вставлять, перемещать или разархивировать в соответствующие папки.
Перейдите к Загрузкам и нажмите Сохранить. Рекомендуется всегда сначала сохранять загруженные файлы в папку Загрузки , а затем копировать / вставлять, перемещать или разархивировать в соответствующие папки.
Разархивируйте или извлеките файл обратно в папку Загрузки , либо вы можете извлечь его прямо в папку Windows Font . Обратите внимание, что безопаснее извлечь в папку Downloads, а затем скопировать и вставить файл шрифта в папку Windows Font .
Проверьте свой новый символьный шрифт. Откройте файл Word, выберите Вставить> Символ , прокрутите вниз до нового шрифта, выберите один из символов и нажмите Вставить . Обратите внимание на код символа в нижней правой части экрана. Теперь вы можете вставить этот символ, используя код символа ALT +. Если нет, см. Раздел «Десятичный ASCII, шестнадцатеричный ASCII или Юникоды» выше.
Советы: Если вам требуется много математических символов (например, дроби, квадратные корни и т. Д.) в документе выберите шрифты символов MS Special Reference . Для деловых или офисных символов загрузите символы « Computer » или « Office » Dingbat из 1001 Fonts. Для дополнительных «уникальных» символьных шрифтов, таких как алфавит подписи и / или музыкальные ноты, выберите « Symbol » из Dingbat символов в 1001 шрифте.
Д.) в документе выберите шрифты символов MS Special Reference . Для деловых или офисных символов загрузите символы « Computer » или « Office » Dingbat из 1001 Fonts. Для дополнительных «уникальных» символьных шрифтов, таких как алфавит подписи и / или музыкальные ноты, выберите « Symbol » из Dingbat символов в 1001 шрифте.
Можно ли преобразовать символы значков в векторную графику?
Да! И эта замечательная функция придает «клипарту» совершенно новый смысл, особенно с учетом того, что многие поставщики клипартов взимают плату за свою продукцию.Если у вас есть Corel Draw, Illustrator, InDesign или Photoshop, вы можете преобразовать любой значок символа в векторную графику, что означает, что у вас будет изображение, которое можно изменять и изменять размер без шума сжатия (также известного как нечеткие пиксели).
Примечание. Когда вы покупаете что-то после перехода по ссылкам в наших статьях, мы можем получить небольшую комиссию.Прочтите нашу политику в отношении партнерских ссылок для получения более подробной информации.
Когда вы покупаете что-то после перехода по ссылкам в наших статьях, мы можем получить небольшую комиссию.Прочтите нашу политику в отношении партнерских ссылок для получения более подробной информации.
Сочетания клавиш ALT для вставки символов в Windows »WebNots
Как вставлять символы и специальные символы с помощью сочетаний клавиш ALT в документы Word, Excel и PowerPoint?
Вставлять символы и специальные символы, такие как товарный знак и авторское право, в любое программное обеспечение Windows, такое как Word, PowerPoint и Excel, очень просто с помощью клавиши ALT на клавиатуре. Вероятно, клавиша ALT на клавиатуре — одна из наименее используемых клавиш, но у нее больше скрытых функций.Вот список кодов клавиш ALT, который делает вставку символов на компьютерах под управлением Windows очень простой. Пожалуйста, оставьте комментарий, если вы обнаружите, что какой-то полезный ярлык отсутствует в приведенных ниже списках, мы добавим его в список, чтобы другие также получили пользу.
Загрузите электронную книгу с сочетаниями клавиш для печати с альтернативными кодами в формате PDF.
Сочетания клавиш Alt — категории символов
В таблице ниже показан полный список сочетаний клавиш Alt с функцией поиска. По умолчанию таблица сортируется по первому столбцу «Alt + Key».Вы можете изменить фильтрацию на основе любого столбца или ввести описание в поле поиска, и результаты будут автоматически отфильтрованы. Ярлыки разделены на категории в последнем столбце «Категория символа» для упрощения фильтрации по следующим категориям:
- Знаки с ударением — гласные с ударением, используемые в разных языках.
- Валюта — все символы валюты и денег.
- Gaming — символы, относящиеся к играм и спорту.
- Сердечки — поскольку существует множество символов сердца, у нас есть отдельная категория.
- Человек — охватывает различные символы на лицах и другие предметы, связанные с людьми.
- Keyboard Defaults — все клавиши по умолчанию, доступные на стандартной международной английской клавиатуре.

- Языковые символы — символы специального языка.
- Mathematics — математические символы, такие как степень, плюс или минус и т. Д.
- Musical Symbols — охватывает все символы и инструменты, связанные с музыкой.
- Игральные карты — символы колоды игральных карт.
- Special — специальные символы, такие как авторские права, товарный знак, зарегистрированный и т. Д.
- Zodiac Symbols — охватывает символы зодиака.
- Транспортные символы — все транспортные средства и знаки на вывесках.
- Arrows — охватывает разные типы стрел.
- Цифры — цифры округленные белого и черного цвета.
- Звезды — разные виды звездных символов.
Пример поиска — введите «галочку» в поле поиска, чтобы найти все связанные символы галочки.
Как использовать сочетания клавиш Alt?
Все ярлыки проверены в Microsoft Word 2010/2013/2016 / Office 365 на платформах Windows 7/8/10, поэтому некоторые коды могут не работать в другом программном обеспечении, таком как Excel и PowerPoint. В этом случае вы можете просто скопировать и вставить символы. Кроме того, символы в офисных документах Microsoft могут выглядеть иначе, чем в приведенной выше таблице, поскольку это отображение браузера. Следуйте приведенным ниже инструкциям по использованию этих сочетаний клавиш Alt:
В этом случае вы можете просто скопировать и вставить символы. Кроме того, символы в офисных документах Microsoft могут выглядеть иначе, чем в приведенной выше таблице, поскольку это отображение браузера. Следуйте приведенным ниже инструкциям по использованию этих сочетаний клавиш Alt:
- Нажмите и удерживайте любую клавишу ALT, а затем нажимайте цифры по очереди.
- Убедитесь, что включена цифровая блокировка.
- Сочетания клавиш с цифрами работают только с ALT и клавишами цифровой клавиатуры, как показано на рисунке клавиатуры ниже.Это может работать не так, как ожидалось, с цифровой частью обычной клавиатуры.
Альтернативный код с использованием цифровой клавиатуры
Если у вас нет отдельной цифровой клавиатуры на клавиатуре, включите блокировку номеров и используйте сочетания клавиш с цифрами, как показано ниже. В большинстве случаев вам нужно использовать функциональную клавишу с alt и нажимать цифры.
Альтернативный код без отдельной цифровой клавиатуры
Узнайте больше о том, как использовать альтернативные коды на разных компьютерах.
Сочетания клавиш Alt без цифр:
Существуют также ярлыки без использования цифр для вставки символов, таких как товарный знак, авторское право, зарегистрированный и т. Д.который должен работать на всех типах клавиатур.
Сочетания клавиш с Alt-кодом: валюта, математика, специальные символы, знаки зодиака и все символы
Если вы ищете сочетания клавиш alt в формате изображения, щелкните следующие ссылки, чтобы загрузить изображения ярлыков. Как только изображение откроется в новой вкладке, щелкните правой кнопкой мыши и сохраните его на свой ПК или Mac для использования в автономном режиме. Просмотрите список ярлыков для использования параметров или альтернативного кода на Mac.
Загрузите более 1000 сочетаний смайликов с альтернативным кодом в формате электронной книги PDF для печати.
Вставка символов и специальных символов
Если вы работаете в правовом поле, вам часто может потребоваться вводить специальные символы и символы, которых нет на клавиатуре. Есть два способа сделать это, и второй особенно удобен, если вы часто используете определенные символы (например, ¶, § или °) и не хотите останавливаться, чтобы использовать мышь.
Есть два способа сделать это, и второй особенно удобен, если вы часто используете определенные символы (например, ¶, § или °) и не хотите останавливаться, чтобы использовать мышь.
Подробнее …
Вставка специальных символов и символов с помощью Insert> Symbol
Если вам иногда нужно вставить символ или символ, которых нет на клавиатуре, перейдите на вкладку «Вставка» и в крайнем правом углу на ленте вы увидите символы:
Word 2007/2010
В раскрывающемся списке появится список часто используемых символов (включая те, которые вы, возможно, использовали недавно).Щелкните нужный и продолжайте вводить текст. Или щелкните Дополнительные символы, чтобы просмотреть более обширный список:
Некоторые из наиболее часто используемых символов перечислены на вкладке Специальные символы для облегчения доступа:
Версия: Word 2016
Вставка специальных символов и символов с помощью сочетаний клавиш (также известных как горячие клавиши)
Если ваши документы часто содержат специальные символы, такие как ¶ или §, описанный выше процесс может показаться немного утомительным. Вам нужен более быстрый доступ к определенным символам, поэтому позвольте мне показать вам, как настроить сочетания клавиш (a.k.a. горячие клавиши), которые позволяют набирать определенную комбинацию клавиш (обычно с использованием SHIFT и / или ALT и / или CTRL) для мгновенной вставки символа.
Вам нужен более быстрый доступ к определенным символам, поэтому позвольте мне показать вам, как настроить сочетания клавиш (a.k.a. горячие клавиши), которые позволяют набирать определенную комбинацию клавиш (обычно с использованием SHIFT и / или ALT и / или CTRL) для мгновенной вставки символа.
Этот контент является частью курса
То, что вы узнали здесь, является лишь небольшой частью моего курса Basic Word Skills for Legal Professionals , который выведет вас из раздела «Я не знаю, куда найдите любую из команд от «до» Я точно знаю, как это сделать! » Для получения дополнительной информации нажмите здесь.
Вставка символов и знаков — ONLYOFFICE
При работе над презентацией может потребоваться вставить символ, которого нет на клавиатуре. Чтобы вставить такие символы в презентацию, используйте опцию Вставить символ и выполните следующие простые шаги:
- поместите курсор в то место, где должен быть вставлен специальный символ,
- перейти на вкладку Вставить верхней панели инструментов,
-
щелкните символ ,
- Появится диалоговое окно Symbol , в котором вы сможете выбрать требуемый символ,
-
используйте раздел Range , чтобы быстро найти нужный символ.Все символы разделены на определенные группы, например, выберите «Символы валюты», если вы хотите вставить символ валюты.
Если этого символа нет в наборе, выберите другой шрифт. Многие из них также имеют символы, отличные от стандартного набора.
Или введите шестнадцатеричное значение Unicode требуемого символа в поле шестнадцатеричного значения Unicode . Этот код можно найти на карте символов .
Вы также можете использовать вкладку Специальные символы , чтобы выбрать специальный символ из списка.
Ранее использованные символы также отображаются в поле Недавно использованные символы ,
- щелкните Вставьте . Выбранный персонаж будет добавлен в презентацию.
Вставить символы ASCII
Таблица
ASCII также используется для добавления символов.
Для этого, удерживая нажатой клавишу ALT, используйте цифровую клавиатуру для ввода кода символа.
Примечание : используйте цифровую клавиатуру, а не цифры на основной клавиатуре. Чтобы включить цифровую клавиатуру, нажмите клавишу Num Lock.
Чтобы включить цифровую клавиатуру, нажмите клавишу Num Lock.
Например, чтобы добавить символ абзаца (§), нажмите и удерживайте ALT при вводе 789, а затем отпустите клавишу ALT.
Вставка символов с использованием таблицы Unicode
Дополнительные символы и символы также можно найти через таблицу символов Windows. Чтобы открыть эту таблицу, выполните одно из следующих действий:
- в поле поиска напишите «Таблица символов» и откройте ее,
-
одновременно нажмите Win + R, а затем в следующем окне введите
charmap.exe и нажмите ОК.
В открывшейся карте символов выберите один из наборов символов , групп и шрифтов . Далее нажмите на нужные символы, скопируйте их в буфер обмена и вставьте в нужное место презентации.
Вернуться на предыдущую страницу
знаков и символов, которых нет на клавиатуре
Политика защиты данных
Получить это написать онлайн
Последнее обновление 29. 01.19
01.19
Определения
Бизнес означает «Получите, напишите онлайн».
GDPR означает Общие правила защиты данных.
Ответственное лицо означает Нэнси Тютен.
Реестр систем означает реестр всех систем или контекстов, в которых личные данные обрабатываются Бизнесом.
1. Принципы защиты данных
Компания обязуется обрабатывать данные в соответствии со своими обязанностями в соответствии с GDPR.
Статья 5 GDPR требует, чтобы персональные данные были
а. обрабатываются законно, справедливо и прозрачно по отношению к физическим лицам;
б.собираются для определенных, явных и законных целей и не обрабатываются в дальнейшем способом, несовместимым с этими целями; дальнейшая обработка в целях архивирования в общественных интересах, в целях научных или исторических исследований или в статистических целях не считается несовместимой с первоначальными целями;
c. адекватные, актуальные и ограниченные тем, что необходимо в отношении целей, для которых они обрабатываются;
d. точные и, при необходимости, актуальные; должны быть предприняты все разумные шаги для обеспечения того, чтобы персональные данные, которые являются неточными, с учетом целей, для которых они обрабатываются, были удалены или исправлены без промедления;
точные и, при необходимости, актуальные; должны быть предприняты все разумные шаги для обеспечения того, чтобы персональные данные, которые являются неточными, с учетом целей, для которых они обрабатываются, были удалены или исправлены без промедления;
е.хранятся в форме, позволяющей идентифицировать субъектов данных, не дольше, чем это необходимо для целей, для которых обрабатываются персональные данные; Персональные данные могут храниться в течение более длительных периодов времени, поскольку персональные данные будут обрабатываться исключительно для целей архивирования в общественных интересах, в целях научных или исторических исследований или в статистических целях при условии реализации соответствующих технических и организационных мер, требуемых GDPR, чтобы защищать права и свободы человека; и
f.обрабатываются таким образом, который обеспечивает надлежащую безопасность персональных данных, включая защиту от несанкционированной или незаконной обработки и от случайной потери, уничтожения или повреждения, с использованием соответствующих технических или организационных мер.
2. Общие положения
а. Эта политика применяется ко всем личным данным, обрабатываемым Бизнесом.
б. Ответственное лицо несет ответственность за постоянное соблюдение Компанией этой политики.
c.Эта политика должна пересматриваться не реже одного раза в год.
d. Компания должна зарегистрироваться в Управлении Уполномоченного по информации как организация, обрабатывающая личные данные.
3. Законная, справедливая и прозрачная обработка
а. Для обеспечения законности, справедливости и прозрачности обработки данных Компания должна вести Реестр систем.
б. Реестр систем должен пересматриваться не реже одного раза в год.
c. Физические лица имеют право на доступ к своим личным данным, и любые такие запросы, поступающие в адрес Компании, должны обрабатываться своевременно.
4. Законные цели
а. Все данные, обрабатываемые Бизнесом, должны выполняться на одной из следующих законных оснований: согласие, договор, юридическое обязательство, жизненно важные интересы, общественная задача или законные интересы (дополнительную информацию см. В руководстве ICO).
В руководстве ICO).
б. Компания должна указать соответствующую правовую основу в Реестре систем.
c. Если согласие рассматривается как законное основание для обработки данных, свидетельство согласия сохраняется вместе с личными данными.
d. Если сообщения отправляются физическим лицам на основании их согласия, для этого лица должна быть четко доступна возможность отозвать свое согласие, и должны быть созданы системы, обеспечивающие точное отражение такого отзыва в системах Бизнеса.
5. Минимизация данных: Компания должна гарантировать, что персональные данные адекватны, актуальны и ограничены тем, что необходимо в отношении целей, для которых они обрабатываются.
6. Точность
а.Компания должна принимать разумные меры для обеспечения точности личных данных.
б. Если это необходимо для законной основы обработки данных, должны быть приняты меры для обеспечения актуальности личных данных.
7. Архивирование / удаление
а. Чтобы гарантировать, что личные данные хранятся не дольше, чем это необходимо, Компания должна внедрить политику архивирования для каждой области, в которой обрабатываются личные данные, и ежегодно проверять этот процесс.
б.Политика архивирования должна учитывать, какие данные должны / должны храниться, как долго и почему.
8. Безопасность
а. Компания должна обеспечить безопасное хранение личных данных с использованием современного программного обеспечения, которое поддерживается в актуальном состоянии.
б. Доступ к личным данным должен быть ограничен персоналом, которому необходим доступ, и должна быть обеспечена соответствующая безопасность, чтобы избежать несанкционированного обмена информацией.
c. Когда личные данные удаляются, это следует делать безопасно, чтобы данные нельзя было восстановить.
d. Должны быть в наличии соответствующие решения для резервного копирования и аварийного восстановления.
9. Нарушение
В случае нарушения безопасности, ведущего к случайному или незаконному уничтожению, потере, изменению, несанкционированному раскрытию или доступу к персональным данным, Компания должна незамедлительно оценить риск для прав и свобод людей и, при необходимости, сообщить об этом нарушении в ICO (подробнее на сайте ICO).
КОНЕЦ ПОЛИТИКИ
Как вставить специальный символ с помощью клавиши «ALT» или методов кодирования символов.
Вы когда-нибудь видели особый символ в документе и задавались вопросом, как автор это сделал? Секрет в том, чтобы использовать либо клавишу «ALT», либо ввести код символа и сразу же нажать ALT-X.
При использовании метода клавиши «ALT» необходимо использовать цифровую клавиатуру компьютера. Цифровые клавиши в верхней части клавиатуры не работают. Используйте следующий шаг для вставки специальных символов:
- Убедитесь, что клавиша Num Lock активирована.
- Нажмите клавишу «ALT».
- Удерживая нажатой клавишу «ALT», введите номер в приведенной ниже таблице для нужного символа.
- Отпустите клавишу «ALT».
При использовании метода символьного кода используйте следующий шаг для вставки специального символа, выполните следующие шаги:
- Введите символьный код из приведенных ниже таблиц.
- Нажмите ALT-X.

Приведенные ниже таблицы представляют собой лишь поверхностную часть всех символов, доступных на клавиатуре.Получайте удовольствие и исследуйте.
913 916 916 916 916 916 916 916 916 916
0153
0
8532
6 ∆6 9000 ≤ 24131 24131 9013 9013 Код персонажа 9135 9135 9135
Формы
36
5 9013 9013
31 9013 9013 Код символа
Символ
Код Alt +
Код символа
☺
1
263A 9013
263A 9013
203C
☻
2
263B
¶
20
9013 9015
9013 9015
9015 9015 2665
9013 6
▬
22
25AC
♦
4
2666
2
2666
2
916 916 916 916 9169
♣
5
2663
↑
24
2191
156
6 6
6
6
25
2193
♂
11
2642
→
→
0
12
2640
←
27
2190
♪
13
266A
♫
14
266B
▲
30
25B2
31
25BC
►
16
25BA
«
05
«
06
17
2 5C4
»
175
00BB
↕
18
2195
2195
2195
5
38 0 9169 9169 9169 9169 9169 9169 9169 9165 9169
Символ
Alt + Код
Код символа
Символ
Alt15 Код
9165
21
00A7
®
0174
00AE
8453
2105
‡
0135
2021
№
84139 9013
9015
9013
2122
Ом
8486
2126
9015 9169 9015 9169 9169
9165 9165 9169 9169
9165 9169 9169
9165
Символ
Код Alt +
Код символа
Символ
Код Alt +
03C0
⅓
8531
2153
½
00
2154
¼
0172
00BC
⅛
9165
85000
9165 9165
9165
0177
00B1
⅜
8540
215C
¾
00
01
6
215D
∞
236
221E
⅞
8542
8542
8542
2261
9 1615 √
251
221A
≥
242
2265
5 9015
9015 9015
9015
243
2264
∑
8721
2211
8800
2260
65
65
65
65
901 31
Символ
Alt + Код
Код символа
9165 9013 9013
Символ
€
0128
20AC
₣
8355
9015 9013 9013 9015
9015 9015 9015 9015 00A2
₤
8356
20A4
фунт стерлингов
156
91 615 ¥
157
00A4
65
65
65
9013 § 9136 9136 001
До следующего раза, ездите безопасно!
Rick Trader
Windows Server Instructor — Interface Technical Training
Phoenix, AZ
Подпишитесь на канал сообщений этого автора через RSS.
 Офигенно удобно: случайно вы себе такую комбинацию никогда не нажмете! То есть клавиатура совершенно стандартная, можно даже не знать о ее расширенных возможностях, но при этом совершенно ненавязчивым способом она позволяет вводить все буквы с диакритикой.Подобный способ ввода использует и Skype (с очень небольшой вариацией).
Офигенно удобно: случайно вы себе такую комбинацию никогда не нажмете! То есть клавиатура совершенно стандартная, можно даже не знать о ее расширенных возможностях, но при этом совершенно ненавязчивым способом она позволяет вводить все буквы с диакритикой.Подобный способ ввода использует и Skype (с очень небольшой вариацией).
Поддерживаемые символы
Вот полный перечень символов и значков, которые можно получить в тексте непосредственно с клавиатуры.
|
Французские буквы |
Лигатуры |
Другие языки |
Значки |
Символы валют |
Пункт. знаки |
Матсимволы |
|||
|---|---|---|---|---|---|---|---|---|---|
|
À |
à |
Æ |
æ |
Ä |
ä |
© |
₽ |
¡ |
≠ |
|
 |
â |
Π|
œ |
Ü |
ü |
® |
£ |
¿ |
± |
|
Ç |
ç |
ß |
ß |
Ö |
ö |
™ |
€ |
« |
× |
|
É |
é |
à |
ã |
° |
¥ |
» |
÷ |
||
|
È |
è |
Ñ |
ñ |
ª |
₣ |
— |
≈ |
||
|
Ê |
ê |
Õ |
õ |
º |
₴ |
§ |
· |
||
|
Î |
î |
Ø |
ø |
¦ |
¢ |
⍽ |
µ |
||
|
Ô |
ô |
Å |
å |
¤ |
₸ |
˗ | |||
|
Ù |
ù |
Á |
á |
♀ |
¹ | ||||
|
Û |
û |
Í |
í |
♂ |
² | ||||
|
Ï |
ï |
Ì |
ì |
³ | |||||
|
Ë |
ë |
Ó |
ó |
¼ | |||||
|
Ò |
ò |
½ | |||||||
|
Ú |
ú |
¾ | |||||||
|
Ý |
ý |
||||||||
|
Þ |
þ |
||||||||
|
Ð |
ð |
||||||||
|
ÿ |
Все эти символы вводятся совершенно интуитивно.
Shift понимаете, откуда берется, да? Потому что символ «&» — это Shift-7. То есть вместо Ctrl + Shift—& можно писать Ctrl + Shift—7 или Ctrl + &. Просто я пишу Shift для напоминания, что эти символы вообще-то сами по себе живут с шифтом.
Как вводить буквы с диакритикой
Итак, в этой таблице я привожу, как вводить буквы с диакритическими знаками с помощью моей раскладки.
Вставляемая буква
Сочетание клавиш
à, è, ì, ò, ù,
À, È, Ì, Ò, Ù
CTRL+` (обратный апостроф), буква
á, ç, ð, é, í, ó, ú, ý
Á, Ç, Ð, É, Í, Ó, Ú, Ý
CTRL+’ (апостроф), буква
â, ê, î, ô, û
Â, Ê, Î, Ô, Û
CTRL+SHIFT+^ (крышка), буква
ã, ñ, õ
Ã, Ñ, Õ
CTRL+SHIFT+~ (тильда), буква
ä, ë, ï, ö, ü, ÿ,
Ä, Ë, Ï, Ö, Ü, Ÿ
CTRL+SHIFT+» (кавычки), буква
å, Å
[email protected], a или A
æ, œ, ß, þ
Æ, Œ, ẞ, Þ
CTRL+SHIFT+&, a/A, o/O, s/S или t/T
ø, Ø
CTRL+SHIFT+%, o или O
Как вставлять разные значки
А вот так вставляются все остальные символы и значки.
Вставляемый символ
Управляющая клавиша
CTRL+SHIFT+ . . .
Буква
Значки
©
@
c
®
@
r
™
@
t
°
@
o
ª
@
@
º
@
0
¦
&
|
¤
&
#
♀
&
V
♂
&
M
Символы валют
₽
$
r
£
$
l
€
$
e
¥
$
y
₣
$
f
₴
$
u
¢
$
c
₸
$
t
Знаки пунктуации
¡
&
!
¿
&
?
«
&
<
»
&
>
—
&
—
§
&
p
NBSP
&
SP
Математические символы
≠
&
=
±
&
+
×
&
*
÷
&
:
≈
&
~
·
&
.
µ
&
m
˗
&
_
¹
&
1
²
&
2
³
&
3
¼
%
4
½
%
2
¾
%
3
Обртите внимание на возможность ввода неразрывного пробела (NBSP — Non Breaking SPace). Это очень полезная функция нашей раскладки. Дело в том, что французская пунктуация требует пробела в тех случаях, когда в наших привычных правилах его ставить не нужно: перед двоеточием, после открывающей и перед закрывающей кавычками-елочками и перед восклицательным и вопросительным знаками. Выглядит это так.
Это очень полезная функция нашей раскладки. Дело в том, что французская пунктуация требует пробела в тех случаях, когда в наших привычных правилах его ставить не нужно: перед двоеточием, после открывающей и перед закрывающей кавычками-елочками и перед восклицательным и вопросительным знаками. Выглядит это так.
Insérez l’espace comme ça : « guillemets » !
Если не постаивть неразрывный пробел, «висящий» знак может
перенестись на другую строку, что, согласитесь, не comme il faut. И NBSP эту проблему решает!
Ограничения
Сама по себе эта раскладка никоим образом не влияет на поведение других программ. Ею можно смело заменить стандартную английскую (США) раскладку, и в обычной жизни вы не увидите никакой разницы.
Ограничения раскладки касаются только тех случаев, когда в той или иной пограмме какая-нибуlь горячая клавиша повешена на управляющую комбинацию раскладки. В этом случае программа перехватывает управление и выполняет предписанное в ней дейтвие. Так, например, в программе MS Word для ввода диакритики необходимо использовать её комбинации клавиш, которые в нюансах отличаются — например, для ввода символа Ç используется CTRL+, (запятая), C, а у нас и в Скайпе — CTRL+’ (апостроф), C — наш способ в Ворде работать не будет, а будет работать его, вордовый; не будут там вводиться и весь наш расширенный набор значков и символов.
Так, например, в программе MS Word для ввода диакритики необходимо использовать её комбинации клавиш, которые в нюансах отличаются — например, для ввода символа Ç используется CTRL+, (запятая), C, а у нас и в Скайпе — CTRL+’ (апостроф), C — наш способ в Ворде работать не будет, а будет работать его, вордовый; не будут там вводиться и весь наш расширенный набор значков и символов.
Вот те ситуации, вставляющие палки в колеса нашей раскладке, которые я заметил.
- В Telegram desktop при одновременно запущенном Punto Switcher (без него все норм) — не работает вообще. Открываю блокнот рядом, пишу в нем и вставляю в Телеграм. Вот такая странная интерференция.
- Не работает в java-приложениях. Обычный пользователь с этим вряд ли стотлкнется.
- В браузере Opera сочетание CTRL+` (обратный апостроф) задействовано на открытие предыдущей активной вкладки, CTRL+SHIFT+& — на открытие вкладки загрузок, а CTRL+SHIFT+% — на скриншот страницы. Соответственно, символы, которые вводятся с этими управляющими клавишами, в Опере будет не ввести.
 НО! В настройках Оперы эти hotkeys можно переопределить и освободить их для нашей раскладки — тогда все начнет работать. Для этого надо перейти по ссылке вида: opera://settings/keyboardShortcuts (скопируйте ее, вставьте в адресную строку и нажмите Enter — попадете в раздел настройки горячих клавиш Оперы). Я проверил — заработало.
НО! В настройках Оперы эти hotkeys можно переопределить и освободить их для нашей раскладки — тогда все начнет работать. Для этого надо перейти по ссылке вида: opera://settings/keyboardShortcuts (скопируйте ее, вставьте в адресную строку и нажмите Enter — попадете в раздел настройки горячих клавиш Оперы). Я проверил — заработало.
В Хроме все работает!
Других ограничений я не обнаружил.
Загрузка раскладки
Скачать расширенную раскладку клавиатуры с поддержкой символов диакритики
Установка
Файл, который вы скачали, представляет собой zip-архив, внутри которого лежит папка с установщиком. Разархивируйте папку и запустите из нее приложение с именем setup.exe.
На WIndows 10 установщик может не запуститься: кликаешь — и ничего не происходит. Буде такое произойдет, запустите программу в режиме совместимости с предыдущими версиями Windows. Для этого надо по ней кликнуть правой кнопкой мыши и выбрать в меню эту опцию (по-русски это называется «исправление проблем с совместимостью»). .
.
Дальше выбрать «Использовать рекомендованные параметры» и в следующем окне нажать на кнопку «Проверить программу». Собственно, уже на этой фазе установщик запустится.
После того, как он отработает, раскладка будет установлена в систему и появится в списке активных раскладок. В результате у вас окажется две английских раскладки (мы предполагаем, что одна уже до этого была).
Лишнюю (старую) надо отключить. Все очень просто. В Windows 10 нажимаете на значок языка в нижней панели и выбираете «Настройки языка». В предыдущих версиях это делается через Панель управления: Язык и региональные настройки → вкладка Языки и клавиатуры → Изменить клавиатуру. Все остальные действия — аналогичные.
Вы попадете в раздел настроек, который называется «Регион и язык» (в Windows 7 это называется Установленные службы). Здесь вы видите все установленные в системе языки ввода. Из них надо выбрать английский язык и нажать на кнопку «Параметры» (в старой версии «Свойства») — чтобы увидеть все раскладки, которые у вас установлены в системе для этого языка.
Их будет две — ваша старая и новая, которая с диакритикой. Та, которая называется US (Le-francais.ru) — эта ваша новая раскладка. А другую надо будет удалить. Voilà !
Удаление
Если не пользоваться расширенными функциями раскладки, она ничем не отличается от стандартной английской раскладки США. То есть сермяжного смысла в ее удалении нет. Но возможность такая, разумеется, есть. 🙂
Удаляется она стандартным способом через Установку и удаление программ. Прежде чем ее удалять, необходимо в настройках клавиатуры предварительно ее отключить (кнопочкой удалить) и включить (кнопочкой добавить) вместо нее стандартную раскладку (второе для удаления не принципиально, но это нужно, чтбы не остаться без латиницы).
Post-scriptum
По поводу установки. Я рассмотрел здесь наиболее распространенный сценарий и, разумеется, не могу описать ВСЕ возможные случаи с установленным в вашей системе языками и раскладками клавиатур. К примеру, у вас могли стоять русский и французский языки. И после установки этой раскладки появится третий язык — английский. И в нем, понятно, будет только одна раскладка — наша новая. И тогда удалять надо не раскладку, а весь язык (эти языки касаются только языков ввода с клавиатур, поэтому удаление языка ни на что больше не влияет). Вы уж в такой ситуации действуйте соразмерно ситуации, с пониманием того, что я описываю лишь самый распространенный случай, с которым конкретно ваш может не совпасть.
И после установки этой раскладки появится третий язык — английский. И в нем, понятно, будет только одна раскладка — наша новая. И тогда удалять надо не раскладку, а весь язык (эти языки касаются только языков ввода с клавиатур, поэтому удаление языка ни на что больше не влияет). Вы уж в такой ситуации действуйте соразмерно ситуации, с пониманием того, что я описываю лишь самый распространенный случай, с которым конкретно ваш может не совпасть.
Главное — понимать идею, что есть языки и у каждого языка могут быть несколько раскладок. Например, в русском предусмотрены две раскладки: привычная стандартная и машинописная. В моей системе всегда три русских раскладки — я себе давно еще сделал третью, кастомную (это видно на скриншотах — она называется Russian (Typewriter) — MS DOS): я много лет работал в DOS’е и привык к досовской раскладке и на навязанную Майкрософтом так и не сумел переучиться — с тех времен со мной повсюду так и кочует моя кастомная раскладка. Я без нее никуда 🙂 Из всех, разумеется, подключена толко одна. ;))
;))
Если у вас возникнут вопросы, не стесняйтесь, пишите на форум — я создал для этого специальную ветку, — задавайте вопросы — ответим. 🙂
Как набирать символы телефона с клавиатуры? »WebNots
В этом цифровом мире мы все используем телефоны для разных целей. Вы когда-нибудь задумывались, как вводить разные символы телефона с клавиатуры? К счастью, очень легко набрать телефон, мобильный телефон и связанные с ним символы с помощью сочетаний клавиш с альтернативным кодом. Кроме того, вы можете использовать клавиатуру эмодзи для ввода символов эмодзи телефона.
Тип Телефонные символы
Список символов телефона содержит как эмодзи, так и обычные символы Юникода. Вы можете использовать разные методы для вставки этих символов в Windows, Mac, веб-документы и смартфоны.
Вставка в компьютеры с Windows
Ниже приведен полный список сочетаний клавиш alt-кода для вставки символов телефона на компьютерах с Windows.
- Вы можете удерживать одну из клавиш alt и вводить числа с помощью цифровой клавиатуры на клавиатуре. Например, alt + 128241 сделает символ смайлика мобильного телефона похожим на 📱.
- В документах Word вы можете ввести код, указанный в последнем столбце таблицы, затем нажать клавиши alt и x. Например, 260E и alt + X превратят телефонный смайлик в символ ☎.
Условное обозначение
название
Код Windows
Код слова
📱
Смайлики для мобильных телефонов
Alt + 128241
1F4F1 Alt + X
📲
Мобильный телефон со стрелкой Emoji
Alt + 128242
1F4F2 Alt + X
☎
Телефонный смайлик
Alt + 9742
260E Alt + X
📞
Телефонная трубка Emoji
Alt + 128222
1F4DE Alt + X
📟
Пейджер Emoji
Alt + 128223
1F4DF Alt + X
📠
Факс Emoji
Alt + 128224
1F4E0 Alt + X
℡
Телефонный знак
Alt + 8481
2121 Alt + X
⌕
Телефонный рекордер
Alt + 8981
2315 Alt + X
☏
Белый Телефон
Alt + 9743
260F Alt + X
✆
Знак местоположения телефона
Alt + 9990
2706 Alt + X
📴
Мобильный телефон выключен Emoji
Alt + 128244
1F4F4 Alt + X
📵
Смайлики без мобильных телефонов
Alt + 128245
1F4F5 Alt + X
Левая телефонная трубка
Alt + 128379
1F57B Alt + X
Телефонная трубка со страницей
Alt + 128380
1F57C Alt + X
Телефонная трубка в правой руке
Alt + 128381
1F57D Alt + X
Белый телефон с тональным набором
Alt + 128382
1F57E Alt + X
Телефон с черным тональным набором
Alt + 128383
1F57F Alt + X
Телефон поверх модема
Alt + 128384
1F580 Alt + X
Раскладной мобильный телефон
Alt + 128385
1F581 Alt + X
📳
Режим вибрации Emoji
Alt + 128243
1F4F3 Alt + X
📶
Антенные штанги Emoji
Alt + 128246
1F4F6 Alt + X
Использование эмодзи-клавиатуры в Windows 10
Вы можете использовать панель эмодзи на компьютерах с Windows 10 для вставки телефонных эмодзи.
- Поместите курсор в то место, куда вы хотите вставить символ.
- Нажмите «Win Logo +;» или «Win Logo +». ключи.
- Это откроет панель эмодзи.
- Введите «телефон», чтобы отфильтровать все символы смайликов, относящиеся к телефону.
- Щелкните символ, чтобы вставить его в документ.
Помните, что на панели смайлов будут отображаться только символы смайликов из приведенного выше списка, а не другие символы телефона.
Вставить символы телефона в Mac
Mac поддерживает только четырехзначный шестнадцатеричный код с alt или option. Таким образом, вы можете ввести следующие четыре символа телефона с помощью сочетаний клавиш. Помните, что для работы этих ярлыков необходимо переключить метод ввода Unicode Hex.
℡
Телефонный знак
Вариант + 2121
⌕
Телефонный рекордер
Вариант + 2315
☏
Белый Телефон
Вариант + 260F
✆
Знак местоположения телефона
Option + 2706
Для остальных символов, включая эмодзи, вам нужно использовать приложение Character Viewer.
- Поместите курсор в то место, куда вы хотите вставить символ телефона.
- Нажмите клавиши «Command + Control + Пробел» или перейдите к пункту меню «Правка> Эмодзи и символы».
- Это откроет приложение для просмотра персонажей.
- Введите «телефон» в поле поиска, чтобы отфильтровать соответствующие символы.
- Дважды щелкните символ, чтобы вставить его в документ.
- Для некоторых символов Mac предлагает варианты шрифтов. Вы можете предварительно просмотреть вариант и выбрать его из списка на боковой панели.
Вставить символы телефона в Mac
Введите символы телефона в смартфон
Независимо от того, используете ли вы смартфон или планшет на базе Android или iOS, вы можете использовать клавиатуру эмодзи для вставки символов эмодзи телефона. Например, нажмите значок земного шара на клавиатуре iPhone, чтобы переключиться на ввод смайлов. Вы можете найти символы телефона в категории объектов, нажав на значок лампочки. Найдя символ, нажмите на него, чтобы вставить в текст.
Вставьте телефонный смайлик в iPhone
Вставить символы телефона в HTML и CSS
Вы также можете легко вставлять символы телефона в веб-документы HTML и CSS. Ниже приведены примеры кода для HTML и CSS, вы можете заменить десятичный или шестнадцатеричный код, чтобы вставить соответствующий символ.
<span>📞<span>
<span>📞</span>
li:before {
content:1F4F1;
}
Варианты символов
Символы смайликов телефона отображаются в виде сплошной пиктограммы, поэтому вы не можете настроить смайлы. Однако вы можете применить цвет и изменить фон для других символов линейной диаграммы.
Ссылка на изображение
Вы можете щелкнуть правой кнопкой мыши изображение ниже и загрузить его на свой компьютер, если вы хотите сохранить автономную ссылку для ярлыков.
Ярлыки для символов телефона
Примечание: Не все символы телефона поддерживаются не на всех платформах. Например, в Mac вы увидите рамку вместо символа для некоторых символов, таких как правая телефонная трубка.
Например, в Mac вы увидите рамку вместо символа для некоторых символов, таких как правая телефонная трубка.
Как сделать символы на клавиатуре. Как набрать символы и знаки которых нет на клавиатуре
Часто при первом знакомстве с персональным компьютером у пользователя возникает вопрос о том, какие знаки на клавиатуре есть и как их вводить. В рамках данной статьи детально будет описана каждая группа клавиш с указанием ее назначения. Также будет изложен метод ввода нестандартных символов с использованием ASCII-кодов. Наибольший интерес этот материал представляет для тех, кто работает с текстовым редактором, например Microsoft Word или другим аналогичным приложением (OpenOffice Writer).
Функциональный набор
Начнем с Их на клавиатуре 12 штук. Располагаются они в самом верхнем ряду. Назначение их зависит от открытого приложения в текущий момент времени. Обычно внизу экрана высвечивается подсказка, и это наиболее часто выполняемые операции в данной программе (например, создание директории в Norton Commander — это «F7»).
Ключи и регистр
Особая группа клавиш — это ключи. Они управляют режимом работы другой части клавиатуры. Первый из них — это «Caps Lock». Он изменяет регистр букв. По умолчанию вводятся строчные знаки. Если же мы однократно нажмем данный ключ, то уже при нажатии клавиш будут появляться Это наиболее простой и удобный способ того, как поставить знаки на клавиатуре с разным регистром. Второй ключ — это «Num Lock». Он используется для переключения цифровой клавиатуры. При его выключенном состоянии ее можно использовать для навигации. А вот при включении она работает как обычный калькулятор. Последняя клавиша данной группы — это «Scroll Lock». Она используется в табличных процессорах. При неактивном ее положении идет переход по ячейкам, а при включении — прокручивается лист.
Управление
Отдельно стоит рассмотреть клавиши управления. В первую очередь это стрелочки. Они перемещают курсор на одно положение влево, вправо, вверх и вниз. Еще есть постраничная навигация: «PgUp» (страница вверх) и «PgDn» (страница вниз). Для перехода в начало строки используется «Home», в конец — «End». К управляющим клавишам принадлежат «Shift», «Alt» и «Ctrl». Их сочетание переключает раскладку клавиатуры (это зависит от настроек операционной системы).
Для перехода в начало строки используется «Home», в конец — «End». К управляющим клавишам принадлежат «Shift», «Alt» и «Ctrl». Их сочетание переключает раскладку клавиатуры (это зависит от настроек операционной системы).
При зажатом «Shift» изменяется регистр вводимых символов и появляется возможность ввода вспомогательных символов. Например, выясним, как набрать знаки на клавиатуре из этого набора. Введем «%». Для этого зажимаем «Shift» и «5». Набор вспомогательных символов зависит от активной раскладки клавиатуры в текущий момент времени. То есть в английской раскладке доступны одни знаки, а в русской — другие.
Обращаем внимание на обозначения, которые есть на клавиатуре. Удаление символа слева — «Backspace», а справа — «Del». «Enter» — переход на новую строку. Еще одна особенная клавиша — это «Tab». В таблице она обеспечивает переход на следующую ячейку, а в конце добавляет новую строчку. Для текста ее нажатие приводит к появлению «увеличенного» отступа между символами. А в файловом менеджере ее нажатие приводит к переходу на другую панель.
Основной набор
Основной набор зависит от активной раскладки в текущий момент времени. Это может быть русская или английская. Переключение между ними осуществляется с помощью комбинаций «Alt» + «Shift» слева или «Ctrl» + «Shift». Выбранное сочетание определяется в настройках операционной системы. Выяснить активную комбинацию можно путем подбора. То есть нажимаем первую из них и смотрим на состояние языковой панели (расположена в правом нижнем углу экрана). Если произошла смена языка, значит, это нужное нам сочетание (например, с «En» на «Ru» или наоборот). По умолчанию устанавливается первое из них.
Буквенные знаки на клавиатуре располагаются в ее центральной части и разделены на три ряда. Чем чаще символ используется, тем он ближе к центру, чем реже — тем он дальше от него. То есть буквы распределены не по алфавиту, а по Вначале к такому принципу организации распределения знаков трудно привыкнуть, но чем больше вы работаете, тем больше привыкаете и понимаете, что это действительно удобно. Еще один нюанс, который нужно учитывать. Для кратковременного переключения между заглавными и прописными буквами лучше использовать «Shift», а для длительного набора — «Caps Lock».
Еще один нюанс, который нужно учитывать. Для кратковременного переключения между заглавными и прописными буквами лучше использовать «Shift», а для длительного набора — «Caps Lock».
Цифровая клавиатура
Еще один обязательный компонент таких устройств ввода — это цифровая клавиатура. Она расположена в правой его части. У нее есть два режима функционирования: ввод и навигация. В первом случае набираются знаки на клавиатуре (это цифры и основные математические операции). Это удобно при работе с большим А во втором варианте дублируются клавиши перемещения курсора и постраничной навигации. То есть стрелочки для перемещения маркера, «PgUp», «PgDn», «Home» и «End» — все это здесь присутствует.
Переключение между ними выполняется с помощью ключа «Num Lock». При выключенном его состоянии (светодиод неактивен) работает навигация, а при включении — цифровой набор. При необходимости можно установить нужный режим работы после загрузки персонального компьютера в BIOS (это лучше делать продвинутым пользователям, поскольку у новичков с этой операцией могут возникнуть проблемы).
Знаки препинания
Знаки препинания на клавиатуре сосредоточены большей частью возле правой клавиши «Shift». Это точка и запятая. Также в английском варианте раскладки здесь находится Остальные символы (двоеточие, вопросительный и восклицательные знаки) находятся на основной цифровой клавиатуре, которая расположена сразу же под функциональными клавишами. Для их ввода кратковременно зажимаем «Shift» и вместе с ним соответствующую кнопку.
О том, чего нет
А как же знаки, которых нет на клавиатуре? Можно ли их каким-то образом получить? Ответ на этот вопрос положительный. Существует два способа набора таких символов. Первый из них подразумевает использование текстового редактора Word. После его запуска переходим на панель инструментов «Вставка» и там выбираем пункт «Символ». В открывшемся списке выбираем «Другие». Затем откроется специальное окно ввода. Тут с помощью клавиш навигации находим нужный символ и нажимаем «Enter».
Дополнительные знаки на клавиатуре можно набрать еще одним способом — с использованием ASCII-кодов. Это работает во всех Windows-приложениях — основной плюс. Минус же его — использование большого кода, который нужно помнить. Для начала выясняем цифровой код нужного нам знака на официальном сайте корпорации Microsoft или в любом другом источнике, где есть соответствующая таблица, и запоминаем его. Затем переходим в нужное нам приложение.
Это работает во всех Windows-приложениях — основной плюс. Минус же его — использование большого кода, который нужно помнить. Для начала выясняем цифровой код нужного нам знака на официальном сайте корпорации Microsoft или в любом другом источнике, где есть соответствующая таблица, и запоминаем его. Затем переходим в нужное нам приложение.
Обязательно включаем «Num Lock», зажимаем «Alt» и на цифровой клавиатуре справа последовательно набираем код, найденный на предыдущем этапе. В конце нужно отпустить «Alt» и после этого нужный символ должен обязательно появиться. Например, для ввода « » используется комбинация «Alt»+«9829». Это удобно использовать для нестандартного
Оформления текстовых сообщений в чате или страниц в социальных сетях. Ведь намного удобнее запомнить нестандартную запись, чем обычную. И такое решение этому как раз способствует.
Итоги
В рамках данного материала были описаны все знаки на клавиатуре, которые есть на сегодняшний день. Указано назначение всех клавиш и приведены практические примеры работы. Также показана методика работы, позволяющая выйти за рамки обычного набора знаков с применением ASCII-кодов. Все это в сумме поможет начинающему пользователю досконально разобраться с работой клавиатуры и понять основные принципы функционирования персонального компьютера.
Также показана методика работы, позволяющая выйти за рамки обычного набора знаков с применением ASCII-кодов. Все это в сумме поможет начинающему пользователю досконально разобраться с работой клавиатуры и понять основные принципы функционирования персонального компьютера.
Набрать текст сегодня может каждый. Даже самые стойкие противники новых технологий знают, как печатать символы на клавиатуре (но не делают это из принципа
). Ведь всё, что требуется – это найти клавишу с нужной буквой или знаком препинания и нажать на неё пальцем:
Но иногда возникают ситуации, когда нужного символа просто нет на клавиатуре. К примеру, человек пишет текст о температуре на Южном полюсе, а символ, обозначающий градусы, отсутствует. В таком случае может растеряться не только новичок, но и достаточно опытный пользователь (или тот, кто себя им считает
).
Но выход из такого положения, безусловно, существует. Когда символы на клавиатуре не удовлетворяют требованиям, необходимо воспользоваться другими способами ввода. Некоторые из них будут рассмотрены в этой статье.
Некоторые из них будут рассмотрены в этой статье.
Почему на клавиатуре есть не всё?
Если опустить взгляд чуть ниже экрана монитора, то можно увидеть разные символы на клавиатуре, которые, тем не менее, выглядят очень знакомыми. Они используются, как ни странно, для того, чтобы печатать, а этим занятием человечество увлекается уже достаточно давно.
Еще в 1868 году миру представили пишущую машинку (хотя пытались это сделать еще веком ранее
), буквы на ней были расположены в алфавитном порядке, и людям понадобилось 22 года, чтобы устранить это неудобство. В свою очередь в 1890 года, появилась раскладка QWERTY
, которая перекочевала на современные клавиатуры.
Таким образом, состав и расположение основных символов вырабатывались годами, и с течением времени человечество не придумывало что-то радикально новое в этом плане, а лишь совершенствовало старое.
Почему же клавиатуры остаются прежними, и не найдётся тот, кто захочет заработать на новизне? Нужно понимать, что крупные компании, производящие технику, должны ориентироваться на широкую аудиторию, поэтому символы и знаки на клавиатуре рассчитаны на самые общие потребности. Чтобы понять производителей, необходимо определить категории людей, которые пользуются компьютерами.
Чтобы понять производителей, необходимо определить категории людей, которые пользуются компьютерами.
- Обычные пользователи. Им нужно зайти в интернет, проверить почту и в некоторых случаях написать небольшие тексты (сообщения, объявления
):
Для этих людей не требуются дополнительные символы на клавиатуре, и даже тех, которые есть, многовато.
- Программисты:
Символы клавиатуры включают в себя основные зарезервированные конструкции многих языков программирования (&, |, #, {} и т.д.
). Такие популярнейшие и наиболее широко применяемые языки, как С, С++, Lisp, Java
имеют устоявшийся синтаксис, который изначально частично подстраивался под имеющиеся на клавиатуре символы. Поэтому, если сейчас стандартная раскладка существенно изменится, это приведет к значительным неудобствам для программистов, а такое никому не нужно.
- Офисные работники. Данные товарищи в большинстве случаев оперируют цифрами, поэтому их нужды тесно пересекаются с программистскими:
Математические операции, процент и знак доллара – верные спутники каждого отчета.
Стоит ли говорить, что на сегодняшний день компьютером пользуются все и везде. Во многих случаях людям необходимо вводить символы, которых нет на клавиатуре. Это могут быть какие-то научные обозначения или просто более подходящие в конкретной ситуации средства отображения.
Для того чтобы вместить все известные символы понадобились бы тысячи клавиатур, но у клавиш есть замечательное свойство: их можно нажимать по несколько штук сразу. Однако об этом чуть позже.
Спецсимволы
Мы привыкли к тому, что символ – это что-то визуальное, однако при форматировании текста часто необходимо делать отступы и переносы строк, которые игнорируются браузером при отображении. В этом случае применяют специальные символы. На клавиатуре их нет, а вот в html-коде можно, к примеру, прописать  
, что будет означать неразрывный пробел.
Представим другую ситуацию: вы пишете статью об интернет-технологиях и хотите привести примеры тегов языка html
. Но вот ведь незадача: вы знаете, как ставить на клавиатуре символы (не маленькие ведь уже
), однако браузер воспринимает теги как теги и ничего не отображает. В таком случае на помощь снова приходят спецсимволы.
В таком случае на помощь снова приходят спецсимволы.
Иногда перед авторами статей встает замысловатая задачка: как написать символы на клавиатуре, если их на ней нет. Слабые сдаются и применяют ухищрения, называя словами то, что не смогли напечатать. Посвященные же обращаются к спецсимволам и находят то, что нужно:
К примеру, 7
– иудейская звезда; символ на клавиатуре отсутствует, но при написании религиозных текстов очень даже пригодится.
Коды символов
Выше уже были рассмотрены коды спецсимволов языка html
, однако существуют и другие способы показать то, что не изображено на клавишах клавиатуры.
Прежде всего, следует упомянуть стандарты кодировок: ASCII
, Unicode
, UTF-8
, которые позволяют не только вводить символы с помощью клавиатуры, но и задавать их программно, когда на экран выводится не число 300, а красивое сердечко (если установлена кодировка ASCII
).
Существует способ расширить существующие символы на клавиатуре – ALT
-код. Чтобы вводить символы таким образом совершенно не нужно переходить в какой-то специальный редактор:
Чтобы вводить символы таким образом совершенно не нужно переходить в какой-то специальный редактор:
Для того чтобы знать как делать символы на клавиатуре (даже те, которых там нет и про которые вы не знаете
), достаточно иметь перед глазами табличку и, зажав клавишу alt, вводить последовательность цифр.
Как ввести то, чего нет на клавиатуре?
Для тех, кто не знает, как сделать символы на клавиатуре, которые не отображены на клавишах, собирая воедино всё, о чем упомянуто выше, можно выделить несколько способов.
- Пользоваться возможностями текстового редактора. Такие программы, как Microsoft Word
и ее аналоги предлагают массу возможностей, помимо того, как писать символы на клавиатуре (составление формул, отображение физических единиц, выбор различных стилей знаков пунктуации
). Поэтому можно смело набирать тексты любой тематики;
- Спецсимволы html
. Не зная, как поставить символы на клавиатуре во время публикации статей во Всемирной паутине, можно воспользоваться таблицей спецсимволов. Она поможет отобразить практически любое известное обозначение, однако при этом следует выбирать распространенные шрифты (Arial, Times
Она поможет отобразить практически любое известное обозначение, однако при этом следует выбирать распространенные шрифты (Arial, Times
).
- Применять коды символов клавиатуры. При обычном редактировании текста можно зажимать клавишу alt
и вводить определенную числовую последовательность. Если же вывод на экран программируется, то символы задаются с помощью своих кодов (в зависимости от выбранной кодировки
).
В заключение, стоит отметить, что все секретные символы на клавиатуре на самом деле таковыми не являются. Отобразить можно всё, что угодно, нажав чуть больше, чем одну клавишу, а информация о кодах символов доступна всем любознательным пользователям.
Бывают случаи, когда необходимо использовать символы, которых нет на клавиатуре. Например, всякие крестики, звездочки и сердечки в статусах или никнеймах в социальных сетях, типа ВКонтакте или Facebook. В этой статье подробно расписано как набирать такие символы.
И так, чуть ниже Вы увидите два способа, первый это набор таких символов на компьютере с помощью кодов с клавишей Alt, а второй способ набора на Андроид планшете или смартфоне, что бывает так же необходимо. А еще чуть ниже Вы узнаете как набрать на клавиатуре знак рубля.
А еще чуть ниже Вы узнаете как набрать на клавиатуре знак рубля.
Набор символов и знаков на клавиатуре.
Есть такая замечательная клавиша — «Alt». Она нередко используется, например, при использовании или сочетаний клавиш других программ, например таких как . Но сегодня она нужна нам для других случаев, а именно — для набора различных символов и знаков, которых нет на клавиатуре. Ниже Вы увидите список кодов и напротив символы. Вам лишь необходимо удерживать клавишу Alt и на правой стороне клавиатуры набрать код, который соответствует нужному Вам символу.
Если данные кнопки не работают, то Вам нужно включить NumPad, для этого необходимо нажать на клавишу Num Lock, иначе кнопки NumPad у Вас будут работать как управление .
Как видите все просто.
Коды символов с Alt клавишей.
И так, как же вводить символы на клавиатуре с клавишей Alt? Все намного проще, чем кажется. Для того, что бы ввести какой-либо символ, необходимо удерживать клавишу Alt и набирать цифры на NumPad.
После чего можно опускать клавишу Alt, но возникает главный вопрос: какие цифры вводить, что бы получить нужный символ? Вот тут и придет Вам на помощь список кодов Alt символов, который ниже. Список немалый, здесь собраны различные символы от сердечек и крестиков до знаков зодиака.
Таблица Alt символов:
Как набрать символ рубля на клавиатуре?
Если Вам необходим знак рубля, то Вы наверное уже заметили, что его нет нигде на клавишах, давайте разберемся, как ввести знак рубля.
В Windows 10, 8.1, 8 и Windows 7 набрать знак рубля можно также с помощью клавиши Alt. Для этого необходимо нажать и удерживать правую клавишу Alt + 8
. Если в Windows 7 не получается набрать знак рубля, то возможно не установлено обновление, просто обновите систему через центр обновлений Windows.
Также, можете просто скопировать знак рубля здесь — ?.
Символы знаков зодиака.
Эти символы знаков зодиака Вы можете просто выделить, скопировать (Ctrl+C) и вставить (Ctrl+V) в нужное место, хоть с компьютера, хоть с мобильного устройства.
Близнецы.
Скорпион.
Стрелец.
Козерог.
Водолей.
Набор символов на Android устройстве.
Если Вы используете планшет или смартфон на Андроид, то сдесь еще проще вводить символы, потому как не нужно использовать никакие коды. Клавиатура, которая идет по-умолчанию (обычно клавиатура Google), конечно хорошая и удобная, но есть более универсальный аналог «Hackers Keyboard». В этой клавиатуре присутствует множество символов, которые вводятся без кодов. Клавиатура эта полностью бесплатная и есть в Play Market.
Теперь Вы можете набирать символы, которых нет на клавиатуре, благодаря Alt таблице символов, так же Вы узнали как набрать знак рубля и ввод символов на Android устройстве. На этом все, если у Вас появились вопросы или есть что добавить, то прошу в комментарии.
Каждый пользователь компьютеров, особенно активно пользующийся социальными сетями, задавался вопросом: что такое специальные символы и где на клавиатуре их найти? Ответ на этот вопрос не является чем-то сложным. Все дело в том, что на клавиатуре отображены только часто используемые символы: буквы, знаки препинания, арифметические действия.
Все дело в том, что на клавиатуре отображены только часто используемые символы: буквы, знаки препинания, арифметические действия.
Но в мире существует множество других символом. И чтобы ими воспользоваться, необходимо знать некоторые понятия. Такие символы называются специальными. Их отличие в том, что они являются больше шуточными, чем действительно полезными.
Как вводить спецсимволы с клавиатуры?
Для начала разберем самый простой и понятный ввод спецсимволов, которые уже расположены на клавиатуре устройства. Для этого нужно зажать клавишу Shift и выбрать нужный символ.
Но не стоит забывать, что для удобства символы разделены между собой раскладками клавиатуры. Поэтому обращайте внимание на расположение знака относительно главного.
Используем спецсимволы при создании паролей
Многие пользователи задавались вопросом о том, как создать надежный пароль. Для этого не нужно создавать огромные наборы различных букв, цифр и знаков препинания, достаточно использовать необычный значок. Так как же использовать спецсимволы на клавиатуре для пароля?
Так как же использовать спецсимволы на клавиатуре для пароля?
Чтобы воспользоваться спецсимволом при вводе пароля, необходимо включить NumLock. После этого следует зажать клавишу Alt и «+», далее набираем необходимый набор символов и получаем нужный нам знак. Но в самом пароле он не будет зарегистрирован как спецсимвол, а будет записан в необходимой для этого кодировке.
Пользуемся юникодом на клавиатуре Windows 10
Чтобы воспользоваться спецсимволами на клавиатуре Windows 10, необходимо зайти в панель задач и в поисковой строке запросить таблицу. А после этого запустить данное приложение.
В открывшейся таблице можно выбрать шрифт. Чтобы скопировать символ, нажимаем по нему два раза и в нижней строке нажимаем «Копировать». Также можно выбрать язык набора символов.
Вводим спецсимволы с помощью клавиатуры
Самым практичным способом набора символов является комбинация клавиши Alt и нужного юникода. Спецсимволы на клавиатуре Alt будут рассмотрены в таблице ниже.
Но прежде чем узнать о них, необходимо понимать принцип ввода данных символов. Чтобы ввести нужный нам символ, нажимаем клавишу Alt, после этого в правой части клавиатуры нажимаем «+» и набираем цифровую команду, в которой зашифрован нужный знак.
Таблицы специальных символов для описания текста
А теперь, собственно, рассмотрим, как выглядят некоторые спецсимволы. Многие из них используются нечасто.
Название
Символика
Вид
Описание
160
пробел без разрывов
iexcl
161
¡
восклицательный знак вверх тормашками
cent
162
¢
цент
pound
163
£
фунт стерлингов
euro
0128
€
евро
8591
₪
шекель
curren
164
¤
денежная единица
yen
165
иена или юань
166
¦
пунктирная вертикальная черта
sect
167
§
параграф
uml
168
¨
трема
copy
169
знак copyright
ordf
170
ª
порядковый числитель (женский)
186
º
порядковый числитель (мужской)
171
«
открывающаяся кавычка
187
»
закрывающаяся кавычка
not
172
¬
отрицание
173
место возможного переноса
176
°
градус
permil
‰
промилле
acute
180
´
знак ударения
micro
181
µ
микро
para
182
¶
символ параграфа
middot
183
·
точка
cedil
184
¸
седиль
sup1
185
¹
верхний индекс (единица)
175
знак долготы над гласным ставится сверху
iquest
191
¿
вопросительный знак вверх тормашками
174
®
знак зарегистрированной торговой марки
Таблица спец символов — стрелки
А эти специальные символы отлично подойдут для каких-либо схем. Данную таблицу стоит иметь под рукой.
Данную таблицу стоит иметь под рукой.
Таблица знаков пунктуации
Ну а без этих знаков вообще не обойтись при написании статей. Они знакомы всем без исключения.
Название
Символика
Вид
Описание
bull
8226
.
черный круг малых размеров
hellip
8230
…
многоточие
prime
8242
′
одиночный штрих — минуты и футы
8243
″
двойной штрих — секунды и дюймы
8254
‾
верхнее подчеркивание
frasl
8260
⁄
дробная черта под наклоном вправо
Основная пунктуация
ndash
8211
—
тире
mdash
8212
—
длинное тире
lsquo
8216
‘
левая одиночная кавычка
8217
’
правая одиночная кавычка
8218
‚
одиночная кавычка (нижняя)
8220
“
двойная кавычка (наклон влево)
8221
”
двойная кавычка (наклон вправо)
8222
„
двойная кавычка (нижняя)
Таблица арифметических знаков
Такие знаки — просто находка для математика. Ни одно невозможно записать без их помощи.
Ни одно невозможно записать без их помощи.
Название
Символика
Вид
Описание
times
215
×
знак умножения
divide
247
÷
знак деления
frasl
8260
⁄
дробная черта
minus
8722
−
знак минус
il
60
знак меньше
gt
62
>
знак больше
le
8804
≤
меньше или равно
ge
8805
≥
больше или равно
8776
≈
асимптотически равно
ne
8800
≠
неравенство
equiv
8801
≡
тождественно, совпадает с
plusmn
177
±
плюс-минус
frac14
188
¼
одна четвертая
frac12
189
½
одна вторая
frac34
190
¾
три четверти
sup1
185
¹
единица в верхнем индексе
178
²
два в верхнем индексе (квадрат)
179
³
три в верхнем индексе (куб)
8730
√
квадратный корень (радикал)
8734
∞
знак бесконечность
sum
8721
∑
знак суммирования
8719
∏
знак произведения
part
8706
∂
частичный дифференциал
int
8747
∫
интеграл
forall
8704
∀
для всех
exist
8707
∃
существует
empty
8709
∅
пустое множество; диаметр
8711
∇
набла
isin
8712
∈
принадлежит
notin
8713
∉
не принадлежит
ni
8715
∋
содержит
lowast
8727
∗
оператор «звездочка»
prop
8733
∝
пропорционально
ang
8736
∠
угол
and
8743
∧
логическое И
or
8744
∨
логическое ИЛИ
cap
8745
∩
пересечение
cup
8746
∪
объединение
there4
8756
∴
следовательно
sim
8764
знак подобия — «изменяется с» — знак тильда
8773
≅
approximately equal to
sub
8834
⊂
это есть подмножество
sup
8835
⊃
это есть надмножество
nsub
8836
⊄
не является подмножеством
sube
8838
⊆
является подмножеством либо равно
8839
⊇
является надмножеством либо равно
8853
⊕
плюс в кружке
otimes
8855
⊗
знак умножения в кружке
8869
⊥
ортогонально, перпендикулярно
sdot
8901
⋅
оператор «точка»
fnot
402
ƒ
знак функции
Таблица латинский, греческих и ивритских букв
Не многие, конечно, будут использовать эти знаки при работе с компьютером. Однако знать о них не помешает для общего развития.
Однако знать о них не помешает для общего развития.
Название
Символика
Вид
Описание
Латинские буквы
Agrave
192
À
заглавная А с тупым ударением
193
Á
А с острым ударением
Acirc
194
Â
А с циркумфлексом (диакритический знак над гласной)
195
Ã
А с тильдой
Auml
196
Ä
А с тремой (знак над гласной для произнесения ее отдельно от предшествующей гласной)
197
Å
А с верхним кружком
AElig
198
Æ
символы AE
Ccedil
199
Ç
C с седилем
Egrave
200
È
E с тупым ударением
201
É
E с острым ударением
202
Ê
E с циркумфлексом (диакритический знак над гласной)
203
Ë
E с тремой
Igrave
204
Ì
I с тупым ударением
205
Í
I с острым ударением
Icirc
206
Î
I с циркумфлексом
Iuml
207
Ï
I с тремой
ETH
208
Ð
символы ETH
Ntilde
209
Ñ
N с тильдой
Ograve
210
Ò
O с тупым ударением
211
Ó
O с острым ударением
Ocirc
212
Ô
O с циркумфлексом
Otilde
213
Õ
O с тильдой
Ouml
214
Ö
O с тремой
Oslash
216
Ø
O со штрихом
Ugrave
217
Ù
U с тупым ударением
218
Ú
U с острым ударением
219
Û
U с циркумфлексом
Uuml
220
Ü
U с тремой
Yacute
221
Ý
Y с острым ударением
THORN
222
Þ
THORN
agrave
224
à
строчная А с тупым ударением
225
á
А с острым ударением
acirc
226
â
А с циркумфлексом
atilde
227
ã
А с тильдой
auml
228
ä
А с тремой
aring
229
å
А с верхним кружком
aelig
230
æ
Ае
ccedil
231
ç
А с седилем
egrave
232
è
E с тупым ударением
233
é
E с острым ударением
234
ê
E с циркумфлексом
euml
235
ë
E с тремой
igrave
236
ì
I с тупым ударением
237
í
I с острым ударением
icirc
238
î
I с циркумфлексом
iuml
239
ï
I с тремой
eth
240
ð
символы eth
ntilde
241
ñ
N с тильдой
ograve
242
ò
O с тупым ударением
243
ó
O с острым ударением
ocirc
244
ô
O с циркумфлексом
otilde
245
õ
I с тильдой
ouml
246
ö
I с тремой
oslash
248
ø
O со штрихом
ugrave
249
ù
U с тупым ударением
250
ú
U с острым ударением
251
û
U с циркумфлексом
uuml
252
ü
U с тремой
yacute
253
ý
Y с острымударением
thorn
254
þ
thorn
yuml
255
ÿ
Y с тремой
Буквы греческого алфавита
913
Α
греческая заглавная буква альфа
914
Β
бета
915
Γ
греческая заглавная буква гамма
916
Δ
дельта
917
Ε
греческая заглавная буква эпсилон
918
Ζ
дзета
919
греческая заглавная буква эта
920
Θ
тета
921
Ι
греческая заглавная буква иота
922
Κ
каппа
923
Λ
греческая заглавная буква лямбда
924
Μ
мю
925
греческая заглавная буква ню
926
Ξ
кси
927
Ο
греческая заглавная буква омикрон
928
Π
пи
929
греческая заглавная буква ро
931
Σ
сигма
932
греческая заглавная буква тау
933
Υ
ипсилон
934
греческая заглавная буква фи
935
Χ
хи
936
греческая заглавная буква пси
937
Ω
омега
945
α
греческая строчная буква альфа
946
β
бета
947
γ
греческая строчная буква гамма
948
δ
дельта
949
ε
греческая строчная буква эпсилон
950
ζ
дзета
951
греческая строчная буква эта
952
θ
тета
953
ι
греческая строчная буква иота
954
κ
каппа
955
λ
греческая строчная буква лямбда
956
μ
мю
957
греческая строчная буква ню
958
ξ
кси
959
ο
греческая строчная буква омикрон
960
π
пи
961
греческая строчная буква ро
962
ς
сигма (final)
963
σ
греческая строчная буква сигма
964
τ
тау
965
υ
греческая строчная буква ипсилон
966
φ
фи
967
греческая строчная буква хи
968
ψ
пси
969
ω
греческая строчная буква омега
Ивритские буквы
1488
א
алеф
1489
ב
бэт
1490
ג
гимель
1491
ד
далед
1492
ה
шей
1493
ו
вав
1494
ז
заин
1495
ח
хэт
1496
ט
тэт
1497
י
йуд
1498
ך
каф-софит
1499
כ
каф
1500
ל
ламед
1501
ם
мэм-софит
1502
מ
мэм
1503
ן
нун-софит
1504
נ
нун
1505
ס
самэх
1506
ע
аин
1507
ף
пэй-софит
1508
פ
пэй
1509
ץ
цадик-софит
1510
צ
цадик
1511
ק
куф
1512
ר
рэйш
1513
ש
шин
1514
ת
тав
Дополнительная таблица символов
Вот еще некоторые полезные знаки. Возможно, вам они тоже когда-то пригодятся
Возможно, вам они тоже когда-то пригодятся
Название
Символика
Вид
Описание
9824
♠
знак масти «пики»
9827
♣
знак масти «трефы»
9829
знак масти «червы»
9830
♦
знак масти «бубны»
9674
◊
ромб
9675
○
круг
9679
●
черный круг
9668
◄
треугольник налево
9660
▼
черный треугольник вниз
9658
черный треугольник направо
9650
▲
черный треугольник вверх
9632
■
черный квадрат
9642
▪
черный квадратик
9643
▫
квадратик
9792
♀
женское начало
9794
мужское начало
34
»
двойная кавычка
amp
38
&
амперсанд
lt
60
знак «меньше»
gt
62
>
знак «больше»
circ
710
ˆ
символ циркумфлекса
tilde
732
˜
тильда
trade
8482
™
знак торговой марки
В заключение
В мире существует множество символов, которые необходимы пользователям компьютеров для применения в своих целях. Знать все их невозможно. Ведь человечество за свою многовековую историю создало более миллиона различных кодов и прочего вида закодированной в изображении информации, но существуют таблицы спецсимволов, которые доступны всем пользователям.
Знать все их невозможно. Ведь человечество за свою многовековую историю создало более миллиона различных кодов и прочего вида закодированной в изображении информации, но существуют таблицы спецсимволов, которые доступны всем пользователям.
Данные знаки имеют огромную область применения, поэтому столкнуться с ними придется многим. Ввод спецсимволов с клавиатуры — это несложно. Главное, уметь пользоваться возможностями своего устройства, и это позволит применять различные спецсимволы в своих целях.
Приветствую вас, дорогие читатели! Сегодня я расскажу, как напечатать специальные символы на клавиатуре с помощью клавиши Alt. Если вы из заголовка статьи не совсем поняли, о чем идет речь, разъясню поподробнее.
Есть символы, которых на клавиатуре просто нет, но при этом они могут достаточно часто использоваться (значок параграфа, стрелочка, масть, сердечко). Сразу возникает вопрос, как же написать тот или иной символ, которого нет на клавиатуре. О том, как это сделать, и пойдет речь в этой статье.
Вот примеры таких символов:
☻☺ ♣♠◘○♀♪♂☼ ↕☼↓→§
Естественно, это далеко не все символы, их гораздо больше. Полную таблицу с этими символами вы сможете найти чуть ниже.
А сейчас я расскажу, как эти символы напечатать.
Итак, уже из названия понятно, что мы будем использовать клавишу Alt! Но нам понадобятся и другие клавиши!
На картинке ниже вы можете увидеть все клавиши, которые нам понадобятся, и где они находятся:
Итак, чтобы напечатать тот или иной символ, необходимо зажать клавишу Alt и с помощью дополнительной панели с цифрами набрать код нужного нам символа (коды символов можно взять из таблицы ниже). Причем важно соблюдать последовательность, то есть если вы сначала нажмете 1, а потом 2, то вам выскочит символ с номером 12, а если сделать наоборот: сначала 2, а потом 1, то вам вылезет совершенно другой символ с номером 21.
Например, код смайлика (☺) — 1. Значит, чтобы напечатать смайлик, надо нажать клавишу Alt и, не отпуская ее, нажать на «1» в дополнительной панели с цифрами, затем надо отпустить клавишу Alt и символ напечатается.
Чтобы напечатать стрелочку (→) с кодом 26, надо зажать клавишу Alt, затем поочередно нажать сначала «2», затем «6», после чего отпустить клавишу Alt. Символ сразу напечатается.
Вот вам таблица наиболее распространенных символов с их номерами:
Это был самый простой способ напечатать эти символы, но не единственный.
Есть еще такая штука, как таблица символов. Нет, речь идет не о той желтой таблице, которая находится выше. На каждом компьютере с Windows есть такое приложение «Таблица символов».
Находится это приложение в этом месте:
В этой папке есть куча всяких системных файлов, среди которых «charmap». Чтобы не искать его в том гигантском списке, воспользуйтесь горячим сочетанием клавиш Ctrl + F и вбейте в поиск «charmap». После запуска приложения откроется вот такая таблица:
Необходимо найти и выбрать нужный вам символ, после чего скопировать его из нижней строчки и вставить в нужное вам место. Тоже достаточно удобно!
Вставить символы и символы на основе латиницы ASCII или Unicode
Вставить символ ASCII или Unicode в документ
Если вам нужно ввести только несколько специальных символов или символов, вы можете использовать карту символов или вводить сочетания клавиш. См. Таблицы ниже или см. Сочетания клавиш для международных символов для получения списка символов ASCII.
См. Таблицы ниже или см. Сочетания клавиш для международных символов для получения списка символов ASCII.
Примечания:
-
Многие языки содержат символы, которые невозможно сжать до 256-значного расширенного набора ACSII.Таким образом, существуют варианты ASCII и Unicode, охватывающие региональные символы и символы, см. Таблицы кодов символов Unicode по сценариям.
-
Если у вас возникли проблемы с вводом кодов символов для нужных символов, попробуйте использовать карту символов.
Вставка символов ASCII
Чтобы вставить символ ASCII, нажмите и удерживайте ALT при вводе кода символа.Например, чтобы вставить символ градуса (º), нажмите и удерживайте ALT при вводе 0176 на цифровой клавиатуре.
Для ввода чисел необходимо использовать цифровую клавиатуру, а не клавиатуру. Убедитесь, что клавиша NUM LOCK включена, если ваша клавиатура требует, чтобы она вводила числа на цифровой клавиатуре.
Вставка символов Юникода
Чтобы вставить символ Unicode, введите код символа, нажмите ALT, а затем нажмите X.Например, чтобы ввести символ доллара ($), введите 0024, нажмите ALT, а затем нажмите X. Дополнительные коды символов Unicode см. В разделе «Таблицы кодов символов Unicode по сценариям».
Важно: Некоторые программы Microsoft Office, такие как PowerPoint и InfoPath, не могут преобразовывать коды Unicode в символы. Если вам нужен символ Unicode и вы используете одну из программ, не поддерживающих символы Unicode, используйте карту символов для ввода нужного символа (ов).
Примечания:
-
Если ALT + X преобразует неправильный код символа в Unicode, выберите правильный код символа перед нажатием ALT + X.
-
В качестве альтернативы перед правильным кодом символа поставьте текст «U +». Например, ввод «1U + B5» и нажатие ALT + X всегда будет возвращать текст «1µ», а ввод «1B5» и нажатие ALT + X вернет текст «Ƶ».
Использование карты персонажей
Character Map — это программа, встроенная в Microsoft Windows, которая позволяет просматривать символы, доступные в выбранном шрифте.
Используя карту символов, вы можете копировать отдельные символы или группу символов в буфер обмена и вставлять их в любую программу, которая может их отображать. Чтобы открыть карту персонажей:
Чтобы открыть карту персонажей:
-
В Windows 10: Введите «символ» в поле поиска на панели задач и выберите «Карта символов» из результатов.
-
В Windows 8: Найдите слово «персонаж» на начальном экране и выберите в результатах «Карта символов».
-
В Windows 7: Щелкните Пуск , укажите Все программы , укажите Стандартные , укажите Системные инструменты , а затем щелкните Таблица символов .
Символы сгруппированы по шрифту. Щелкните список шрифтов, чтобы выбрать набор символов. Чтобы выбрать символ, щелкните его, щелкните Выбрать , щелкните правой кнопкой мыши в документе, где вы хотите символ, а затем щелкните Вставить .
Чтобы выбрать символ, щелкните его, щелкните Выбрать , щелкните правой кнопкой мыши в документе, где вы хотите символ, а затем щелкните Вставить .
Верх страницы
Коды общих символов
Для получения дополнительных символов см. Карту символов, установленную на вашем компьютере, коды символов ASCII или таблицы кодов символов Unicode по сценариям.
Символ
Код
Символ
Код
Символы валюты
£
ALT + 0163
¥
ALT + 0165
¢
ALT + 0162
$
0024 + ALT + X
€
ALT + 0128
¤
ALT + 0164
Юридические символы
©
ALT + 0169
®
ALT + 0174
§
ALT + 0167
™
ALT + 0153
Математические символы
°
ALT + 0176
º
ALT + 0186
√
221A + ALT + X
+
ALT + 43
#
ALT + 35
мкм
ALT + 0181
<
ALT + 60
>
ALT + 62
%
ALT + 37
(
ALT + 40
[
ALT + 91
)
ALT + 41
]
ALT + 93
∆
2206 + ALT + X
Дроби
¼
ALT + 0188
½
ALT + 0189
¾
ALT + 0190
Знаки препинания и диалектические символы
?
ALT + 63
¿
ALT + 0191
!
ALT + 33
‼
203 + ALT + X
–
ALT + 45
‘
ALT + 39
«
ALT + 34
,
ALT + 44
.
ALT + 94
«
ALT + 0171
»
ALT + 0187
«
ALT + 174
»
ALT + 175
~
ALT + 126
и
ALT + 38
:
ALT + 58
{
ALT + 123
;
ALT + 59
}
ALT + 125
Символы формы
□
25A1 + ALT + X
√
221A + ALT + X
Верх страницы
Коды общих диакритических знаков
Полный список глифов и их кодов символов см. В таблице символов.
В таблице символов.
Символ
Код
Символ
Код
Ã
ALT + 0195
å
ALT + 0229
Å
ALT + 143
å
ALT + 134
Ä
ALT + 142
ä
ALT + 132
À
ALT + 0192
–
ALT + 133
Á
ALT + 0193
á
ALT + 160
Â
ALT + 0194
–
ALT + 131
Ç
ALT + 128
ç
ALT + 135
Č
010C + ALT + X
010D + ALT + X
É
ALT + 144
é
ALT + 130
È
ALT + 0200
и
ALT + 138
Ê
ALT + 202
ê
ALT + 136
Ë
ALT + 203
–
ALT + 137
Ĕ
0114 + ALT + X
ĕ
0115 + ALT + X
Ğ
011E + ALT + X
ğ
011F + ALT + X
Ģ
0122 + ALT + X
ģ
0123 + ALT + X
Ï
ALT + 0207
или
ALT + 139
Î
ALT + 0206
–
ALT + 140
Í
ALT + 0205
–
ALT + 161
Ì
ALT + 0204
м
ALT + 141
Ñ
ALT + 165
—
ALT + 164
Ö
ALT + 153
ö
ALT + 148
Ô
ALT + 212
ô
ALT + 147
Ō
014C + ALT + X
ō
014D + ALT + X
Ò
ALT + 0210
шт
ALT + 149
Ó
ALT + 0211
–
ALT + 162
Ø
ALT + 0216
ø
00F8 + ALT + X
Ŝ
015C + ALT + X
ŝ
015D + ALT + X
Ş
015E + ALT + X
ş
015F + ALT + X
Ü
ALT + 154
ü
ALT + 129
Ū
ALT + 016A
ū
016B + ALT + X
Û
ALT + 0219
û
ALT + 150
Ù
ALT + 0217
ù
ALT + 151
Ú
00DA + ALT + X
ú
ALT + 163
Ÿ
0159 + ALT + X
ÿ
ALT + 152
Верх страницы
Коды символов для лигатурных символов
Для получения дополнительной информации о типографских лигатурах см. Типографские лигатуры.Полный список лигатур и их кодов символов см. В таблице символов.
Типографские лигатуры.Полный список лигатур и их кодов символов см. В таблице символов.
Символ
Код
Символ
Код
Æ
ALT + 0198
æ
ALT + 0230
ß
ALT + 0223
ß
ALT + 225
Œ
ALT + 0140
–
ALT + 0156
ʩ
02A9 + ALT + X
ʣ
02A3 + ALT + X
ʥ
02A5 + ALT + X
ʪ
02AA + ALT + X
ʫ
02AB + ALT + X
ʦ
0246 + ALT + X
ʧ
02A7 + ALT + X
Љ
0409 + ALT + X
Ю
042E + ALT + X
Њ
040A + ALT + X
Ѿ
047E + ALT + x
Ы
042B + ALT + X
Ѩ
0468 + ALT + X
Ѭ
049C + ALT + X
ﷲ
FDF2 + ALT + X
Верх страницы
Как получить специальные символы с помощью кодов клавиш Alt или библиотеки символов Word
Microsoft Word, как и все текстовые программы, использует числовой код символа, называемый ASCII (американский стандартный код для обмена информацией) для каждого буквенного, цифрового и специального символа на клавиатуре. Этот код является причиной того, что мы можем использовать открытые текстовые файлы практически в любой программе, а также причина, по которой пароли некоторых программ чувствительны к регистру (например, заглавная буква «A» — это код ASCII 65, а строчная «а» — это код ASCII. 97). Вы можете вставить любой или все эти коды / символы (по отдельности) одним простым нажатием комбинации клавиш: клавиша Alt + десятичный код на цифровой клавиатуре (обратите внимание, что числа в верхней части клавиатуры не работают) — или вы можете использовать Библиотека символов.
Этот код является причиной того, что мы можем использовать открытые текстовые файлы практически в любой программе, а также причина, по которой пароли некоторых программ чувствительны к регистру (например, заглавная буква «A» — это код ASCII 65, а строчная «а» — это код ASCII. 97). Вы можете вставить любой или все эти коды / символы (по отдельности) одним простым нажатием комбинации клавиш: клавиша Alt + десятичный код на цифровой клавиатуре (обратите внимание, что числа в верхней части клавиатуры не работают) — или вы можете использовать Библиотека символов.
Вставка символов из библиотеки символов
Библиотека символов — это наиболее распространенный и знакомый метод вставки символов, не связанных с клавиатурой, в документ.Процесс прост:
1. Выберите вкладку Insert
2. Нажмите кнопку Symbols
3. Выберите символ в небольшом диалоговом окне из 20 образцов или
4. Выберите More Symbols и выберите один из библиотеки символов (из шрифта «обычный текст»).
Word запоминает последние 20 вставленных символов и помещает их в диалоговое окно (что-то вроде быстрого набора символов). Для нерегулярного использования это удобная функция.Но что, если вы используете символы авторских прав и товарных знаков от 25 до 30 раз в одном документе? Или что, если вы используете длинное тире в каждом втором абзаце, или много дробей, или знаки ударения в каждых пяти-шести словах (одних только акцентных знаков более трех десятков)?
JD Sartain / IDG
01 Вставить символы из библиотеки символов
Обратите внимание, что Word предоставляет номер кода символа из десятичной таблицы ASCII плюс имя символа и комбинацию клавиш Alt + (или горячую клавишу) на внизу диалогового окна «Символы».
Для записей тома попробуйте вместо этого коды ASCII
Конечно, намного быстрее набрать Alt + 0169 (символ авторского права), чем искать его и вставлять из библиотеки символов, особенно если вам нужно вставить его 40 раз день.
Но есть и другие причины для использования кодов ASCII, такие как доступность и сломанные ключи. Некоторые символы могут быть недоступны в вашей библиотеке символов, потому что ваши шрифты их не поддерживают. И что произойдет, если одна из клавиш на вашей клавиатуре повреждена — например, кажется, что пробел (32) всегда является первой неисправной клавишей (Alt + 032).
В Интернете есть десятки веб-сайтов, на которых представлены таблицы ASCII и символьных таблиц. Два, которые я посетил, — это ascii-code.com и еще один — специальных символов — последовательности альтернативного кода . Не забудьте нажать и удерживать клавишу Alt и вводить 0 (ноль) перед каждым кодом; Например: если на диаграмме в качестве символа авторского права указано 169, необходимо ввести 0169 (то есть от 0 до 255).
Где-то около десятичного кода 256 предыдущий ноль больше не нужен. Вы можете проверить это сами, введя обе версии этих чисел.Например, Alt + 0251 = û (латинская строчная буква u с символом циркумфлекса над ней), а Alt + 251 = √ (знак квадратного корня) — и так далее, пока вы не достигнете 256, что совпадает с 0256 (оба производят произношение символ заглавной буквы A, то есть Ā).
В дополнение к символам клавиатуры вы найдете десятичные коды для греческих и латинских букв, букв с диакритическими знаками, символов произношения над алфавитом и математических символов, таких как операторы деления и квадратного корня, знаки надстрочного знака и циркумфлекса, плюс символы валют со всего мира и многое другое.Но самые крутые — это графика и значки.
Символы Alt-клавиши
Существуют сотни символов Alt. Фактически, от Alt + 1 до Alt + 31 (без предшествующих нулей) являются символы значков (например, счастливые лица, масти карт, значки астрологии и т. Д.), А с 176 по 223 — графические линии и многоугольники. Вот почему так много пользователей разочаровываются при поиске символа британского фунта £ (Alt + 0163) и в конечном итоге получают острый ударение ú (Alt + 163) латинской буквы в нижнем регистре, которое также встречается при Alt + 0250.
Коды Alt + содержат пять цифр, поэтому, если вы не можете найти искомый символ, поиграйте с числами и посмотрите, что вы получите. Начните с 1000 и попробуйте несколько случайных чисел от 10 078. Обратите внимание, что многие из 9000-уровневых символов повторяют исходный набор (от 1 до 255).
Начните с 1000 и попробуйте несколько случайных чисел от 10 078. Обратите внимание, что многие из 9000-уровневых символов повторяют исходный набор (от 1 до 255).
Всегда весело вставить счастливое лицо (Alt + 1) ☺ или (Alt + 9786) ☺или снеговика (Alt + 9731) ☃.
Посмотрите на таблицы (вверху и внизу) несколько десятков интересных и полезных символов для украшения ваших документов и электронных писем.Эти символы также работают в Microsoft Outlook, Excel и PowerPoint. В Excel символы Alt + после 255 несовместимы, но коды ASCII работают нормально.
ПРИМЕЧАНИЕ: Если десятичный код ASCII не отображает ожидаемый символ, попробуйте вместо этого ввести шестнадцатеричный код Unicode / ASCII, а затем нажать Alt + X; например 006A плюс Alt + X.
JD Sartain / IDG
Десятичный ASCII, шестнадцатеричный ASCII или юникоды?
Обратите внимание, что все коды Alt на диаграммах выше представлены числами; например, Белая Королева — это Alt + 9813. Но обратите внимание, что некоторые из новых символов также имеют буквы в кодах, таких как шестнадцатеричный код ASCII (он же Unicode) 006A, который должен отображать декоративное сердце из загруженного символьного шрифта под названием «KR All About the Heart».
Но обратите внимание, что некоторые из новых символов также имеют буквы в кодах, таких как шестнадцатеричный код ASCII (он же Unicode) 006A, который должен отображать декоративное сердце из загруженного символьного шрифта под названием «KR All About the Heart».
Десятичный код ASCII для этого же символа — Alt + 106, но этот код, а также шестнадцатеричный код Unicode и ASCII (006A плюс Alt + X отображает строчную латинскую букву «j». Это означает, что некоторые символы (особенно загруженные) могут доступен только с помощью команд Insert > Symbol в меню ленты.
ВАЖНОЕ ПРИМЕЧАНИЕ: Не вводите знаки плюса, только клавишу Alt и следующее число ИЛИ символы, за которыми следует одновременное нажатие клавиш Alt и X.
Специальные символы на клавиатуре ноутбука или планшета
Некоторые ноутбуки и планшеты не имеют цифровых клавиатур. В этом случае клавиатура Number Lock обычно находится на нескольких внутренних клавишах клавиатуры, совместно с другими символами. В некоторых системах также имеется кнопка Fn (функциональная клавиша), которую также необходимо нажать, чтобы использовать коды клавиш Alt +.Чаще всего используются клавиши 7, 8, 9, u, i, j, k, l и m.
В некоторых системах также имеется кнопка Fn (функциональная клавиша), которую также необходимо нажать, чтобы использовать коды клавиш Alt +.Чаще всего используются клавиши 7, 8, 9, u, i, j, k, l и m.
Вы также можете попробовать сочетание клавиш Fn + F11, чтобы открыть клавиатуру типа калькулятора. Если это не сработает, попробуйте одновременно задействовать клавиши Number Lock и Scroll Lock, затем нажмите Alt + код клавиши. И, наконец, если ничего не помогает, нажмите и удерживайте кнопку Fn, затем нажмите и удерживайте клавишу Alt, затем введите номер и отпустите все три клавиши одновременно.
На этом этапе было бы проще использовать меню. Другими словами, если на вашем ноутбуке или планшете отсутствует цифровая клавиатура, быстрее (и, вероятно, эффективнее) просто выберите Вставить > Символ > Другие символы и выберите один, затем нажмите Вставить .
Найдите и установите новые символы
Теперь на вашем компьютере доступны только те символы, которые были предустановлены вместе со шрифтами Microsoft Windows, и они не содержат большого количества «вычурных» символов. Например, Windows 10 включает шрифты Bookshelf Symbol 7 и Symbol (минимальные коллекции), а также Web Dings, Wing Dings (1, 2, 3) и Zaph Dingbats, у всех которых есть отличные символы.
Например, Windows 10 включает шрифты Bookshelf Symbol 7 и Symbol (минимальные коллекции), а также Web Dings, Wing Dings (1, 2, 3) и Zaph Dingbats, у всех которых есть отличные символы.
Некоторые программы, такие как Adobe Creative Suite и Corel Draw Suite, включают в себя ряд новых шрифтов с программами, которые обычно предварительно устанавливаются, если вы выбираете «стандартную» установку.Если у вас нет одной из этих программ, вы можете найти в Интернете сотни «символьных» шрифтов.
Например, 1001 Fonts рекламирует, что у него есть 587 шрифтов Dingbat в своей библиотеке, которые включают такие категории, как «Праздник», «Цветы», «Животные», «Ретро», «Религиозные», «Романтические» и многие другие. Скачать эти шрифты очень просто: просто просмотрите коллекцию, выберите символьный шрифт и нажмите кнопку «Загрузить».
Появится диалоговое окно с вопросом, где / что делать с этим Zip-файлом? Выберите Сохранить файл и нажмите ОК .Появится диалоговое окно каталога / папки. Перейдите к Загрузкам и нажмите Сохранить. Рекомендуется всегда сначала сохранять загруженные файлы в папку Загрузки , а затем копировать / вставлять, перемещать или разархивировать в соответствующие папки.
Перейдите к Загрузкам и нажмите Сохранить. Рекомендуется всегда сначала сохранять загруженные файлы в папку Загрузки , а затем копировать / вставлять, перемещать или разархивировать в соответствующие папки.
Разархивируйте или извлеките файл обратно в папку Загрузки , либо вы можете извлечь его прямо в папку Windows Font . Обратите внимание, что безопаснее извлечь в папку Downloads, а затем скопировать и вставить файл шрифта в папку Windows Font .
Проверьте свой новый символьный шрифт. Откройте файл Word, выберите Вставить> Символ , прокрутите вниз до нового шрифта, выберите один из символов и нажмите Вставить . Обратите внимание на код символа в нижней правой части экрана. Теперь вы можете вставить этот символ, используя код символа ALT +. Если нет, см. Раздел «Десятичный ASCII, шестнадцатеричный ASCII или Юникоды» выше.
Советы: Если вам требуется много математических символов (например, дроби, квадратные корни и т. Д.) в документе выберите шрифты символов MS Special Reference . Для деловых или офисных символов загрузите символы « Computer » или « Office » Dingbat из 1001 Fonts. Для дополнительных «уникальных» символьных шрифтов, таких как алфавит подписи и / или музыкальные ноты, выберите « Symbol » из Dingbat символов в 1001 шрифте.
Д.) в документе выберите шрифты символов MS Special Reference . Для деловых или офисных символов загрузите символы « Computer » или « Office » Dingbat из 1001 Fonts. Для дополнительных «уникальных» символьных шрифтов, таких как алфавит подписи и / или музыкальные ноты, выберите « Symbol » из Dingbat символов в 1001 шрифте.
Можно ли преобразовать символы значков в векторную графику?
Да! И эта замечательная функция придает «клипарту» совершенно новый смысл, особенно с учетом того, что многие поставщики клипартов взимают плату за свою продукцию.Если у вас есть Corel Draw, Illustrator, InDesign или Photoshop, вы можете преобразовать любой значок символа в векторную графику, что означает, что у вас будет изображение, которое можно изменять и изменять размер без шума сжатия (также известного как нечеткие пиксели).
Примечание. Когда вы покупаете что-то после перехода по ссылкам в наших статьях, мы можем получить небольшую комиссию.Прочтите нашу политику в отношении партнерских ссылок для получения более подробной информации.
Когда вы покупаете что-то после перехода по ссылкам в наших статьях, мы можем получить небольшую комиссию.Прочтите нашу политику в отношении партнерских ссылок для получения более подробной информации.
Сочетания клавиш ALT для вставки символов в Windows »WebNots
Как вставлять символы и специальные символы с помощью сочетаний клавиш ALT в документы Word, Excel и PowerPoint?
Вставлять символы и специальные символы, такие как товарный знак и авторское право, в любое программное обеспечение Windows, такое как Word, PowerPoint и Excel, очень просто с помощью клавиши ALT на клавиатуре. Вероятно, клавиша ALT на клавиатуре — одна из наименее используемых клавиш, но у нее больше скрытых функций.Вот список кодов клавиш ALT, который делает вставку символов на компьютерах под управлением Windows очень простой. Пожалуйста, оставьте комментарий, если вы обнаружите, что какой-то полезный ярлык отсутствует в приведенных ниже списках, мы добавим его в список, чтобы другие также получили пользу.
Загрузите электронную книгу с сочетаниями клавиш для печати с альтернативными кодами в формате PDF.
Сочетания клавиш Alt — категории символов
В таблице ниже показан полный список сочетаний клавиш Alt с функцией поиска. По умолчанию таблица сортируется по первому столбцу «Alt + Key».Вы можете изменить фильтрацию на основе любого столбца или ввести описание в поле поиска, и результаты будут автоматически отфильтрованы. Ярлыки разделены на категории в последнем столбце «Категория символа» для упрощения фильтрации по следующим категориям:
- Знаки с ударением — гласные с ударением, используемые в разных языках.
- Валюта — все символы валюты и денег.
- Gaming — символы, относящиеся к играм и спорту.
- Сердечки — поскольку существует множество символов сердца, у нас есть отдельная категория.
- Человек — охватывает различные символы на лицах и другие предметы, связанные с людьми.
- Keyboard Defaults — все клавиши по умолчанию, доступные на стандартной международной английской клавиатуре.

- Языковые символы — символы специального языка.
- Mathematics — математические символы, такие как степень, плюс или минус и т. Д.
- Musical Symbols — охватывает все символы и инструменты, связанные с музыкой.
- Игральные карты — символы колоды игральных карт.
- Special — специальные символы, такие как авторские права, товарный знак, зарегистрированный и т. Д.
- Zodiac Symbols — охватывает символы зодиака.
- Транспортные символы — все транспортные средства и знаки на вывесках.
- Arrows — охватывает разные типы стрел.
- Цифры — цифры округленные белого и черного цвета.
- Звезды — разные виды звездных символов.
Пример поиска — введите «галочку» в поле поиска, чтобы найти все связанные символы галочки.
Как использовать сочетания клавиш Alt?
Все ярлыки проверены в Microsoft Word 2010/2013/2016 / Office 365 на платформах Windows 7/8/10, поэтому некоторые коды могут не работать в другом программном обеспечении, таком как Excel и PowerPoint. В этом случае вы можете просто скопировать и вставить символы. Кроме того, символы в офисных документах Microsoft могут выглядеть иначе, чем в приведенной выше таблице, поскольку это отображение браузера. Следуйте приведенным ниже инструкциям по использованию этих сочетаний клавиш Alt:
В этом случае вы можете просто скопировать и вставить символы. Кроме того, символы в офисных документах Microsoft могут выглядеть иначе, чем в приведенной выше таблице, поскольку это отображение браузера. Следуйте приведенным ниже инструкциям по использованию этих сочетаний клавиш Alt:
- Нажмите и удерживайте любую клавишу ALT, а затем нажимайте цифры по очереди.
- Убедитесь, что включена цифровая блокировка.
- Сочетания клавиш с цифрами работают только с ALT и клавишами цифровой клавиатуры, как показано на рисунке клавиатуры ниже.Это может работать не так, как ожидалось, с цифровой частью обычной клавиатуры.
Альтернативный код с использованием цифровой клавиатуры
Если у вас нет отдельной цифровой клавиатуры на клавиатуре, включите блокировку номеров и используйте сочетания клавиш с цифрами, как показано ниже. В большинстве случаев вам нужно использовать функциональную клавишу с alt и нажимать цифры.
Альтернативный код без отдельной цифровой клавиатуры
Узнайте больше о том, как использовать альтернативные коды на разных компьютерах.
Сочетания клавиш Alt без цифр:
Существуют также ярлыки без использования цифр для вставки символов, таких как товарный знак, авторское право, зарегистрированный и т. Д.который должен работать на всех типах клавиатур.
Сочетания клавиш с Alt-кодом: валюта, математика, специальные символы, знаки зодиака и все символы
Если вы ищете сочетания клавиш alt в формате изображения, щелкните следующие ссылки, чтобы загрузить изображения ярлыков. Как только изображение откроется в новой вкладке, щелкните правой кнопкой мыши и сохраните его на свой ПК или Mac для использования в автономном режиме. Просмотрите список ярлыков для использования параметров или альтернативного кода на Mac.
Загрузите более 1000 сочетаний смайликов с альтернативным кодом в формате электронной книги PDF для печати.
Вставка символов и специальных символов
Если вы работаете в правовом поле, вам часто может потребоваться вводить специальные символы и символы, которых нет на клавиатуре. Есть два способа сделать это, и второй особенно удобен, если вы часто используете определенные символы (например, ¶, § или °) и не хотите останавливаться, чтобы использовать мышь.
Есть два способа сделать это, и второй особенно удобен, если вы часто используете определенные символы (например, ¶, § или °) и не хотите останавливаться, чтобы использовать мышь.
Подробнее …
Вставка специальных символов и символов с помощью Insert> Symbol
Если вам иногда нужно вставить символ или символ, которых нет на клавиатуре, перейдите на вкладку «Вставка» и в крайнем правом углу на ленте вы увидите символы:
Word 2007/2010
В раскрывающемся списке появится список часто используемых символов (включая те, которые вы, возможно, использовали недавно).Щелкните нужный и продолжайте вводить текст. Или щелкните Дополнительные символы, чтобы просмотреть более обширный список:
Некоторые из наиболее часто используемых символов перечислены на вкладке Специальные символы для облегчения доступа:
Версия: Word 2016
Вставка специальных символов и символов с помощью сочетаний клавиш (также известных как горячие клавиши)
Если ваши документы часто содержат специальные символы, такие как ¶ или §, описанный выше процесс может показаться немного утомительным. Вам нужен более быстрый доступ к определенным символам, поэтому позвольте мне показать вам, как настроить сочетания клавиш (a.k.a. горячие клавиши), которые позволяют набирать определенную комбинацию клавиш (обычно с использованием SHIFT и / или ALT и / или CTRL) для мгновенной вставки символа.
Вам нужен более быстрый доступ к определенным символам, поэтому позвольте мне показать вам, как настроить сочетания клавиш (a.k.a. горячие клавиши), которые позволяют набирать определенную комбинацию клавиш (обычно с использованием SHIFT и / или ALT и / или CTRL) для мгновенной вставки символа.
Этот контент является частью курса
То, что вы узнали здесь, является лишь небольшой частью моего курса Basic Word Skills for Legal Professionals , который выведет вас из раздела «Я не знаю, куда найдите любую из команд от «до» Я точно знаю, как это сделать! » Для получения дополнительной информации нажмите здесь.
Вставка символов и знаков — ONLYOFFICE
При работе над презентацией может потребоваться вставить символ, которого нет на клавиатуре. Чтобы вставить такие символы в презентацию, используйте опцию Вставить символ и выполните следующие простые шаги:
- поместите курсор в то место, где должен быть вставлен специальный символ,
- перейти на вкладку Вставить верхней панели инструментов,
-
щелкните символ ,
- Появится диалоговое окно Symbol , в котором вы сможете выбрать требуемый символ,
-
используйте раздел Range , чтобы быстро найти нужный символ.Все символы разделены на определенные группы, например, выберите «Символы валюты», если вы хотите вставить символ валюты.
Если этого символа нет в наборе, выберите другой шрифт. Многие из них также имеют символы, отличные от стандартного набора.
Или введите шестнадцатеричное значение Unicode требуемого символа в поле шестнадцатеричного значения Unicode . Этот код можно найти на карте символов .
Вы также можете использовать вкладку Специальные символы , чтобы выбрать специальный символ из списка.
Ранее использованные символы также отображаются в поле Недавно использованные символы ,
- щелкните Вставьте . Выбранный персонаж будет добавлен в презентацию.
Вставить символы ASCII
Таблица
ASCII также используется для добавления символов.
Для этого, удерживая нажатой клавишу ALT, используйте цифровую клавиатуру для ввода кода символа.
Примечание : используйте цифровую клавиатуру, а не цифры на основной клавиатуре. Чтобы включить цифровую клавиатуру, нажмите клавишу Num Lock.
Чтобы включить цифровую клавиатуру, нажмите клавишу Num Lock.
Например, чтобы добавить символ абзаца (§), нажмите и удерживайте ALT при вводе 789, а затем отпустите клавишу ALT.
Вставка символов с использованием таблицы Unicode
Дополнительные символы и символы также можно найти через таблицу символов Windows. Чтобы открыть эту таблицу, выполните одно из следующих действий:
- в поле поиска напишите «Таблица символов» и откройте ее,
-
одновременно нажмите Win + R, а затем в следующем окне введите
charmap.exe и нажмите ОК.
В открывшейся карте символов выберите один из наборов символов , групп и шрифтов . Далее нажмите на нужные символы, скопируйте их в буфер обмена и вставьте в нужное место презентации.
Вернуться на предыдущую страницу
знаков и символов, которых нет на клавиатуре
Политика защиты данных
Получить это написать онлайн
Последнее обновление 29. 01.19
01.19
Определения
Бизнес означает «Получите, напишите онлайн».
GDPR означает Общие правила защиты данных.
Ответственное лицо означает Нэнси Тютен.
Реестр систем означает реестр всех систем или контекстов, в которых личные данные обрабатываются Бизнесом.
1. Принципы защиты данных
Компания обязуется обрабатывать данные в соответствии со своими обязанностями в соответствии с GDPR.
Статья 5 GDPR требует, чтобы персональные данные были
а. обрабатываются законно, справедливо и прозрачно по отношению к физическим лицам;
б.собираются для определенных, явных и законных целей и не обрабатываются в дальнейшем способом, несовместимым с этими целями; дальнейшая обработка в целях архивирования в общественных интересах, в целях научных или исторических исследований или в статистических целях не считается несовместимой с первоначальными целями;
c. адекватные, актуальные и ограниченные тем, что необходимо в отношении целей, для которых они обрабатываются;
d. точные и, при необходимости, актуальные; должны быть предприняты все разумные шаги для обеспечения того, чтобы персональные данные, которые являются неточными, с учетом целей, для которых они обрабатываются, были удалены или исправлены без промедления;
точные и, при необходимости, актуальные; должны быть предприняты все разумные шаги для обеспечения того, чтобы персональные данные, которые являются неточными, с учетом целей, для которых они обрабатываются, были удалены или исправлены без промедления;
е.хранятся в форме, позволяющей идентифицировать субъектов данных, не дольше, чем это необходимо для целей, для которых обрабатываются персональные данные; Персональные данные могут храниться в течение более длительных периодов времени, поскольку персональные данные будут обрабатываться исключительно для целей архивирования в общественных интересах, в целях научных или исторических исследований или в статистических целях при условии реализации соответствующих технических и организационных мер, требуемых GDPR, чтобы защищать права и свободы человека; и
f.обрабатываются таким образом, который обеспечивает надлежащую безопасность персональных данных, включая защиту от несанкционированной или незаконной обработки и от случайной потери, уничтожения или повреждения, с использованием соответствующих технических или организационных мер.
2. Общие положения
а. Эта политика применяется ко всем личным данным, обрабатываемым Бизнесом.
б. Ответственное лицо несет ответственность за постоянное соблюдение Компанией этой политики.
c.Эта политика должна пересматриваться не реже одного раза в год.
d. Компания должна зарегистрироваться в Управлении Уполномоченного по информации как организация, обрабатывающая личные данные.
3. Законная, справедливая и прозрачная обработка
а. Для обеспечения законности, справедливости и прозрачности обработки данных Компания должна вести Реестр систем.
б. Реестр систем должен пересматриваться не реже одного раза в год.
c. Физические лица имеют право на доступ к своим личным данным, и любые такие запросы, поступающие в адрес Компании, должны обрабатываться своевременно.
4. Законные цели
а. Все данные, обрабатываемые Бизнесом, должны выполняться на одной из следующих законных оснований: согласие, договор, юридическое обязательство, жизненно важные интересы, общественная задача или законные интересы (дополнительную информацию см. В руководстве ICO).
В руководстве ICO).
б. Компания должна указать соответствующую правовую основу в Реестре систем.
c. Если согласие рассматривается как законное основание для обработки данных, свидетельство согласия сохраняется вместе с личными данными.
d. Если сообщения отправляются физическим лицам на основании их согласия, для этого лица должна быть четко доступна возможность отозвать свое согласие, и должны быть созданы системы, обеспечивающие точное отражение такого отзыва в системах Бизнеса.
5. Минимизация данных: Компания должна гарантировать, что персональные данные адекватны, актуальны и ограничены тем, что необходимо в отношении целей, для которых они обрабатываются.
6. Точность
а.Компания должна принимать разумные меры для обеспечения точности личных данных.
б. Если это необходимо для законной основы обработки данных, должны быть приняты меры для обеспечения актуальности личных данных.
7. Архивирование / удаление
а. Чтобы гарантировать, что личные данные хранятся не дольше, чем это необходимо, Компания должна внедрить политику архивирования для каждой области, в которой обрабатываются личные данные, и ежегодно проверять этот процесс.
б.Политика архивирования должна учитывать, какие данные должны / должны храниться, как долго и почему.
8. Безопасность
а. Компания должна обеспечить безопасное хранение личных данных с использованием современного программного обеспечения, которое поддерживается в актуальном состоянии.
б. Доступ к личным данным должен быть ограничен персоналом, которому необходим доступ, и должна быть обеспечена соответствующая безопасность, чтобы избежать несанкционированного обмена информацией.
c. Когда личные данные удаляются, это следует делать безопасно, чтобы данные нельзя было восстановить.
d. Должны быть в наличии соответствующие решения для резервного копирования и аварийного восстановления.
9. Нарушение
В случае нарушения безопасности, ведущего к случайному или незаконному уничтожению, потере, изменению, несанкционированному раскрытию или доступу к персональным данным, Компания должна незамедлительно оценить риск для прав и свобод людей и, при необходимости, сообщить об этом нарушении в ICO (подробнее на сайте ICO).
КОНЕЦ ПОЛИТИКИ
Как вставить специальный символ с помощью клавиши «ALT» или методов кодирования символов.
Вы когда-нибудь видели особый символ в документе и задавались вопросом, как автор это сделал? Секрет в том, чтобы использовать либо клавишу «ALT», либо ввести код символа и сразу же нажать ALT-X.
При использовании метода клавиши «ALT» необходимо использовать цифровую клавиатуру компьютера. Цифровые клавиши в верхней части клавиатуры не работают. Используйте следующий шаг для вставки специальных символов:
- Убедитесь, что клавиша Num Lock активирована.
- Нажмите клавишу «ALT».
- Удерживая нажатой клавишу «ALT», введите номер в приведенной ниже таблице для нужного символа.
- Отпустите клавишу «ALT».
При использовании метода символьного кода используйте следующий шаг для вставки специального символа, выполните следующие шаги:
- Введите символьный код из приведенных ниже таблиц.
- Нажмите ALT-X.

Приведенные ниже таблицы представляют собой лишь поверхностную часть всех символов, доступных на клавиатуре.Получайте удовольствие и исследуйте.
913 916 916 916 916 916 916 916 916 916
0153
0
8532
6 ∆6 9000 ≤ 24131 24131 9013 9013 Код персонажа 9135 9135 9135
Формы
36
5 9013 9013
31 9013 9013 Код символа
Символ
Код Alt +
Код символа
☺
1
263A 9013
263A 9013
203C
☻
2
263B
¶
20
9013 9015
9013 9015
9015 9015 2665
9013 6
▬
22
25AC
♦
4
2666
2
2666
2
916 916 916 916 9169
♣
5
2663
↑
24
2191
156
6 6
6
6
25
2193
♂
11
2642
→
→
0
12
2640
←
27
2190
♪
13
266A
♫
14
266B
▲
30
25B2
31
25BC
►
16
25BA
«
05
«
06
17
2 5C4
»
175
00BB
↕
18
2195
2195
2195
5
38 0 9169 9169 9169 9169 9169 9169 9169 9165 9169
Символ
Alt + Код
Код символа
Символ
Alt15 Код
9165
21
00A7
®
0174
00AE
8453
2105
‡
0135
2021
№
84139 9013
9015
9013
2122
Ом
8486
2126
9015 9169 9015 9169 9169
9165 9165 9169 9169
9165 9169 9169
9165
Символ
Код Alt +
Код символа
Символ
Код Alt +
03C0
⅓
8531
2153
½
00
2154
¼
0172
00BC
⅛
9165
85000
9165 9165
9165
0177
00B1
⅜
8540
215C
¾
00
01
6
215D
∞
236
221E
⅞
8542
8542
8542
2261
9 1615 √
251
221A
≥
242
2265
5 9015
9015 9015
9015
243
2264
∑
8721
2211
8800
2260
65
65
65
65
901 31
Символ
Alt + Код
Код символа
9165 9013 9013
Символ
€
0128
20AC
₣
8355
9015 9013 9013 9015
9015 9015 9015 9015 00A2
₤
8356
20A4
фунт стерлингов
156
91 615 ¥
157
00A4
65
65
65
9013 § 9136 9136 001
До следующего раза, ездите безопасно!
Rick Trader
Windows Server Instructor — Interface Technical Training
Phoenix, AZ
Подпишитесь на канал сообщений этого автора через RSS.
Вставляемая буква
Сочетание клавиш
à, è, ì, ò, ù,
À, È, Ì, Ò, Ù
CTRL+` (обратный апостроф), буква
á, ç, ð, é, í, ó, ú, ý
Á, Ç, Ð, É, Í, Ó, Ú, Ý
CTRL+’ (апостроф), буква
â, ê, î, ô, û
Â, Ê, Î, Ô, Û
CTRL+SHIFT+^ (крышка), буква
ã, ñ, õ
Ã, Ñ, Õ
CTRL+SHIFT+~ (тильда), буква
ä, ë, ï, ö, ü, ÿ,
Ä, Ë, Ï, Ö, Ü, Ÿ
CTRL+SHIFT+» (кавычки), буква
å, Å
[email protected], a или A
æ, œ, ß, þ
Æ, Œ, ẞ, Þ
CTRL+SHIFT+&, a/A, o/O, s/S или t/T
ø, Ø
CTRL+SHIFT+%, o или O
Как вставлять разные значки

Вставляемый символ
Управляющая клавиша
CTRL+SHIFT+ . . .
Буква
Значки
©
@
c
®
@
r
™
@
t
°
@
o
ª
@
@
º
@
0
¦
&
|
¤
&
#
♀
&
V
♂
&
M
Символы валют
₽
$
r
£
$
l
€
$
e
¥
$
y
₣
$
f
₴
$
u
¢
$
c
₸
$
t
Знаки пунктуации
¡
&
!
¿
&
?
«
&
<
»
&
>
—
&
—
§
&
p
NBSP
&
SP
Математические символы
≠
&
=
±
&
+
×
&
*
÷
&
:
≈
&
~
·
&
.
µ
&
m
˗
&
_
¹
&
1
²
&
2
³
&
3
¼
%
4
½
%
2
¾
%
3
 Это очень полезная функция нашей раскладки. Дело в том, что французская пунктуация требует пробела в тех случаях, когда в наших привычных правилах его ставить не нужно: перед двоеточием, после открывающей и перед закрывающей кавычками-елочками и перед восклицательным и вопросительным знаками. Выглядит это так.
Это очень полезная функция нашей раскладки. Дело в том, что французская пунктуация требует пробела в тех случаях, когда в наших привычных правилах его ставить не нужно: перед двоеточием, после открывающей и перед закрывающей кавычками-елочками и перед восклицательным и вопросительным знаками. Выглядит это так. перенестись на другую строку, что, согласитесь, не comme il faut. И NBSP эту проблему решает!
 Так, например, в программе MS Word для ввода диакритики необходимо использовать её комбинации клавиш, которые в нюансах отличаются — например, для ввода символа Ç используется CTRL+, (запятая), C, а у нас и в Скайпе — CTRL+’ (апостроф), C — наш способ в Ворде работать не будет, а будет работать его, вордовый; не будут там вводиться и весь наш расширенный набор значков и символов.
Так, например, в программе MS Word для ввода диакритики необходимо использовать её комбинации клавиш, которые в нюансах отличаются — например, для ввода символа Ç используется CTRL+, (запятая), C, а у нас и в Скайпе — CTRL+’ (апостроф), C — наш способ в Ворде работать не будет, а будет работать его, вордовый; не будут там вводиться и весь наш расширенный набор значков и символов. НО! В настройках Оперы эти hotkeys можно переопределить и освободить их для нашей раскладки — тогда все начнет работать. Для этого надо перейти по ссылке вида: opera://settings/keyboardShortcuts (скопируйте ее, вставьте в адресную строку и нажмите Enter — попадете в раздел настройки горячих клавиш Оперы). Я проверил — заработало.
НО! В настройках Оперы эти hotkeys можно переопределить и освободить их для нашей раскладки — тогда все начнет работать. Для этого надо перейти по ссылке вида: opera://settings/keyboardShortcuts (скопируйте ее, вставьте в адресную строку и нажмите Enter — попадете в раздел настройки горячих клавиш Оперы). Я проверил — заработало. .
.
 И после установки этой раскладки появится третий язык — английский. И в нем, понятно, будет только одна раскладка — наша новая. И тогда удалять надо не раскладку, а весь язык (эти языки касаются только языков ввода с клавиатур, поэтому удаление языка ни на что больше не влияет). Вы уж в такой ситуации действуйте соразмерно ситуации, с пониманием того, что я описываю лишь самый распространенный случай, с которым конкретно ваш может не совпасть.
И после установки этой раскладки появится третий язык — английский. И в нем, понятно, будет только одна раскладка — наша новая. И тогда удалять надо не раскладку, а весь язык (эти языки касаются только языков ввода с клавиатур, поэтому удаление языка ни на что больше не влияет). Вы уж в такой ситуации действуйте соразмерно ситуации, с пониманием того, что я описываю лишь самый распространенный случай, с которым конкретно ваш может не совпасть. ;))
;))



<span>📞<span>
<span>📞</span>li:before {
content:1F4F1;
} Например, в Mac вы увидите рамку вместо символа для некоторых символов, таких как правая телефонная трубка.
Например, в Mac вы увидите рамку вместо символа для некоторых символов, таких как правая телефонная трубка.Функциональный набор
Начнем с Их на клавиатуре 12 штук. Располагаются они в самом верхнем ряду. Назначение их зависит от открытого приложения в текущий момент времени. Обычно внизу экрана высвечивается подсказка, и это наиболее часто выполняемые операции в данной программе (например, создание директории в Norton Commander — это «F7»).
Ключи и регистр
Особая группа клавиш — это ключи. Они управляют режимом работы другой части клавиатуры. Первый из них — это «Caps Lock». Он изменяет регистр букв. По умолчанию вводятся строчные знаки. Если же мы однократно нажмем данный ключ, то уже при нажатии клавиш будут появляться Это наиболее простой и удобный способ того, как поставить знаки на клавиатуре с разным регистром. Второй ключ — это «Num Lock». Он используется для переключения цифровой клавиатуры. При его выключенном состоянии ее можно использовать для навигации. А вот при включении она работает как обычный калькулятор. Последняя клавиша данной группы — это «Scroll Lock». Она используется в табличных процессорах. При неактивном ее положении идет переход по ячейкам, а при включении — прокручивается лист.
Управление
Отдельно стоит рассмотреть клавиши управления. В первую очередь это стрелочки. Они перемещают курсор на одно положение влево, вправо, вверх и вниз. Еще есть постраничная навигация: «PgUp» (страница вверх) и «PgDn» (страница вниз). Для перехода в начало строки используется «Home», в конец — «End». К управляющим клавишам принадлежат «Shift», «Alt» и «Ctrl». Их сочетание переключает раскладку клавиатуры (это зависит от настроек операционной системы).
Для перехода в начало строки используется «Home», в конец — «End». К управляющим клавишам принадлежат «Shift», «Alt» и «Ctrl». Их сочетание переключает раскладку клавиатуры (это зависит от настроек операционной системы).
При зажатом «Shift» изменяется регистр вводимых символов и появляется возможность ввода вспомогательных символов. Например, выясним, как набрать знаки на клавиатуре из этого набора. Введем «%». Для этого зажимаем «Shift» и «5». Набор вспомогательных символов зависит от активной раскладки клавиатуры в текущий момент времени. То есть в английской раскладке доступны одни знаки, а в русской — другие.
Обращаем внимание на обозначения, которые есть на клавиатуре. Удаление символа слева — «Backspace», а справа — «Del». «Enter» — переход на новую строку. Еще одна особенная клавиша — это «Tab». В таблице она обеспечивает переход на следующую ячейку, а в конце добавляет новую строчку. Для текста ее нажатие приводит к появлению «увеличенного» отступа между символами. А в файловом менеджере ее нажатие приводит к переходу на другую панель.
Основной набор
Основной набор зависит от активной раскладки в текущий момент времени. Это может быть русская или английская. Переключение между ними осуществляется с помощью комбинаций «Alt» + «Shift» слева или «Ctrl» + «Shift». Выбранное сочетание определяется в настройках операционной системы. Выяснить активную комбинацию можно путем подбора. То есть нажимаем первую из них и смотрим на состояние языковой панели (расположена в правом нижнем углу экрана). Если произошла смена языка, значит, это нужное нам сочетание (например, с «En» на «Ru» или наоборот). По умолчанию устанавливается первое из них.
Буквенные знаки на клавиатуре располагаются в ее центральной части и разделены на три ряда. Чем чаще символ используется, тем он ближе к центру, чем реже — тем он дальше от него. То есть буквы распределены не по алфавиту, а по Вначале к такому принципу организации распределения знаков трудно привыкнуть, но чем больше вы работаете, тем больше привыкаете и понимаете, что это действительно удобно. Еще один нюанс, который нужно учитывать. Для кратковременного переключения между заглавными и прописными буквами лучше использовать «Shift», а для длительного набора — «Caps Lock».
Еще один нюанс, который нужно учитывать. Для кратковременного переключения между заглавными и прописными буквами лучше использовать «Shift», а для длительного набора — «Caps Lock».
Цифровая клавиатура
Еще один обязательный компонент таких устройств ввода — это цифровая клавиатура. Она расположена в правой его части. У нее есть два режима функционирования: ввод и навигация. В первом случае набираются знаки на клавиатуре (это цифры и основные математические операции). Это удобно при работе с большим А во втором варианте дублируются клавиши перемещения курсора и постраничной навигации. То есть стрелочки для перемещения маркера, «PgUp», «PgDn», «Home» и «End» — все это здесь присутствует.
Переключение между ними выполняется с помощью ключа «Num Lock». При выключенном его состоянии (светодиод неактивен) работает навигация, а при включении — цифровой набор. При необходимости можно установить нужный режим работы после загрузки персонального компьютера в BIOS (это лучше делать продвинутым пользователям, поскольку у новичков с этой операцией могут возникнуть проблемы).
Знаки препинания
Знаки препинания на клавиатуре сосредоточены большей частью возле правой клавиши «Shift». Это точка и запятая. Также в английском варианте раскладки здесь находится Остальные символы (двоеточие, вопросительный и восклицательные знаки) находятся на основной цифровой клавиатуре, которая расположена сразу же под функциональными клавишами. Для их ввода кратковременно зажимаем «Shift» и вместе с ним соответствующую кнопку.
О том, чего нет
А как же знаки, которых нет на клавиатуре? Можно ли их каким-то образом получить? Ответ на этот вопрос положительный. Существует два способа набора таких символов. Первый из них подразумевает использование текстового редактора Word. После его запуска переходим на панель инструментов «Вставка» и там выбираем пункт «Символ». В открывшемся списке выбираем «Другие». Затем откроется специальное окно ввода. Тут с помощью клавиш навигации находим нужный символ и нажимаем «Enter».
Дополнительные знаки на клавиатуре можно набрать еще одним способом — с использованием ASCII-кодов. Это работает во всех Windows-приложениях — основной плюс. Минус же его — использование большого кода, который нужно помнить. Для начала выясняем цифровой код нужного нам знака на официальном сайте корпорации Microsoft или в любом другом источнике, где есть соответствующая таблица, и запоминаем его. Затем переходим в нужное нам приложение.
Это работает во всех Windows-приложениях — основной плюс. Минус же его — использование большого кода, который нужно помнить. Для начала выясняем цифровой код нужного нам знака на официальном сайте корпорации Microsoft или в любом другом источнике, где есть соответствующая таблица, и запоминаем его. Затем переходим в нужное нам приложение.
Обязательно включаем «Num Lock», зажимаем «Alt» и на цифровой клавиатуре справа последовательно набираем код, найденный на предыдущем этапе. В конце нужно отпустить «Alt» и после этого нужный символ должен обязательно появиться. Например, для ввода « » используется комбинация «Alt»+«9829». Это удобно использовать для нестандартного
Оформления текстовых сообщений в чате или страниц в социальных сетях. Ведь намного удобнее запомнить нестандартную запись, чем обычную. И такое решение этому как раз способствует.
Итоги
В рамках данного материала были описаны все знаки на клавиатуре, которые есть на сегодняшний день. Указано назначение всех клавиш и приведены практические примеры работы. Также показана методика работы, позволяющая выйти за рамки обычного набора знаков с применением ASCII-кодов. Все это в сумме поможет начинающему пользователю досконально разобраться с работой клавиатуры и понять основные принципы функционирования персонального компьютера.
Также показана методика работы, позволяющая выйти за рамки обычного набора знаков с применением ASCII-кодов. Все это в сумме поможет начинающему пользователю досконально разобраться с работой клавиатуры и понять основные принципы функционирования персонального компьютера.
Набрать текст сегодня может каждый. Даже самые стойкие противники новых технологий знают, как печатать символы на клавиатуре (но не делают это из принципа
). Ведь всё, что требуется – это найти клавишу с нужной буквой или знаком препинания и нажать на неё пальцем:
Но иногда возникают ситуации, когда нужного символа просто нет на клавиатуре. К примеру, человек пишет текст о температуре на Южном полюсе, а символ, обозначающий градусы, отсутствует. В таком случае может растеряться не только новичок, но и достаточно опытный пользователь (или тот, кто себя им считает
).
Но выход из такого положения, безусловно, существует. Когда символы на клавиатуре не удовлетворяют требованиям, необходимо воспользоваться другими способами ввода. Некоторые из них будут рассмотрены в этой статье.
Некоторые из них будут рассмотрены в этой статье.
Почему на клавиатуре есть не всё?
Если опустить взгляд чуть ниже экрана монитора, то можно увидеть разные символы на клавиатуре, которые, тем не менее, выглядят очень знакомыми. Они используются, как ни странно, для того, чтобы печатать, а этим занятием человечество увлекается уже достаточно давно.
Еще в 1868 году миру представили пишущую машинку (хотя пытались это сделать еще веком ранее
), буквы на ней были расположены в алфавитном порядке, и людям понадобилось 22 года, чтобы устранить это неудобство. В свою очередь в 1890 года, появилась раскладка QWERTY
, которая перекочевала на современные клавиатуры.
Таким образом, состав и расположение основных символов вырабатывались годами, и с течением времени человечество не придумывало что-то радикально новое в этом плане, а лишь совершенствовало старое.
Почему же клавиатуры остаются прежними, и не найдётся тот, кто захочет заработать на новизне? Нужно понимать, что крупные компании, производящие технику, должны ориентироваться на широкую аудиторию, поэтому символы и знаки на клавиатуре рассчитаны на самые общие потребности. Чтобы понять производителей, необходимо определить категории людей, которые пользуются компьютерами.
Чтобы понять производителей, необходимо определить категории людей, которые пользуются компьютерами.
- Обычные пользователи. Им нужно зайти в интернет, проверить почту и в некоторых случаях написать небольшие тексты (сообщения, объявления
):
Для этих людей не требуются дополнительные символы на клавиатуре, и даже тех, которые есть, многовато.
- Программисты:
Символы клавиатуры включают в себя основные зарезервированные конструкции многих языков программирования (&, |, #, {} и т.д.
). Такие популярнейшие и наиболее широко применяемые языки, как С, С++, Lisp, Java
имеют устоявшийся синтаксис, который изначально частично подстраивался под имеющиеся на клавиатуре символы. Поэтому, если сейчас стандартная раскладка существенно изменится, это приведет к значительным неудобствам для программистов, а такое никому не нужно.
- Офисные работники. Данные товарищи в большинстве случаев оперируют цифрами, поэтому их нужды тесно пересекаются с программистскими:
Математические операции, процент и знак доллара – верные спутники каждого отчета.
Стоит ли говорить, что на сегодняшний день компьютером пользуются все и везде. Во многих случаях людям необходимо вводить символы, которых нет на клавиатуре. Это могут быть какие-то научные обозначения или просто более подходящие в конкретной ситуации средства отображения.
Для того чтобы вместить все известные символы понадобились бы тысячи клавиатур, но у клавиш есть замечательное свойство: их можно нажимать по несколько штук сразу. Однако об этом чуть позже.
Спецсимволы
Мы привыкли к тому, что символ – это что-то визуальное, однако при форматировании текста часто необходимо делать отступы и переносы строк, которые игнорируются браузером при отображении. В этом случае применяют специальные символы. На клавиатуре их нет, а вот в html-коде можно, к примеру, прописать  
, что будет означать неразрывный пробел.
Представим другую ситуацию: вы пишете статью об интернет-технологиях и хотите привести примеры тегов языка html
. Но вот ведь незадача: вы знаете, как ставить на клавиатуре символы (не маленькие ведь уже
), однако браузер воспринимает теги как теги и ничего не отображает. В таком случае на помощь снова приходят спецсимволы.
В таком случае на помощь снова приходят спецсимволы.
Иногда перед авторами статей встает замысловатая задачка: как написать символы на клавиатуре, если их на ней нет. Слабые сдаются и применяют ухищрения, называя словами то, что не смогли напечатать. Посвященные же обращаются к спецсимволам и находят то, что нужно:
К примеру, 7
– иудейская звезда; символ на клавиатуре отсутствует, но при написании религиозных текстов очень даже пригодится.
Коды символов
Выше уже были рассмотрены коды спецсимволов языка html
, однако существуют и другие способы показать то, что не изображено на клавишах клавиатуры.
Прежде всего, следует упомянуть стандарты кодировок: ASCII
, Unicode
, UTF-8
, которые позволяют не только вводить символы с помощью клавиатуры, но и задавать их программно, когда на экран выводится не число 300, а красивое сердечко (если установлена кодировка ASCII
).
Существует способ расширить существующие символы на клавиатуре – ALT
-код. Чтобы вводить символы таким образом совершенно не нужно переходить в какой-то специальный редактор:
Чтобы вводить символы таким образом совершенно не нужно переходить в какой-то специальный редактор:
Для того чтобы знать как делать символы на клавиатуре (даже те, которых там нет и про которые вы не знаете
), достаточно иметь перед глазами табличку и, зажав клавишу alt, вводить последовательность цифр.
Как ввести то, чего нет на клавиатуре?
Для тех, кто не знает, как сделать символы на клавиатуре, которые не отображены на клавишах, собирая воедино всё, о чем упомянуто выше, можно выделить несколько способов.
- Пользоваться возможностями текстового редактора. Такие программы, как Microsoft Word
и ее аналоги предлагают массу возможностей, помимо того, как писать символы на клавиатуре (составление формул, отображение физических единиц, выбор различных стилей знаков пунктуации
). Поэтому можно смело набирать тексты любой тематики;
- Спецсимволы html
. Не зная, как поставить символы на клавиатуре во время публикации статей во Всемирной паутине, можно воспользоваться таблицей спецсимволов. Она поможет отобразить практически любое известное обозначение, однако при этом следует выбирать распространенные шрифты (Arial, Times
Она поможет отобразить практически любое известное обозначение, однако при этом следует выбирать распространенные шрифты (Arial, Times
).
- Применять коды символов клавиатуры. При обычном редактировании текста можно зажимать клавишу alt
и вводить определенную числовую последовательность. Если же вывод на экран программируется, то символы задаются с помощью своих кодов (в зависимости от выбранной кодировки
).
В заключение, стоит отметить, что все секретные символы на клавиатуре на самом деле таковыми не являются. Отобразить можно всё, что угодно, нажав чуть больше, чем одну клавишу, а информация о кодах символов доступна всем любознательным пользователям.
Бывают случаи, когда необходимо использовать символы, которых нет на клавиатуре. Например, всякие крестики, звездочки и сердечки в статусах или никнеймах в социальных сетях, типа ВКонтакте или Facebook. В этой статье подробно расписано как набирать такие символы.
И так, чуть ниже Вы увидите два способа, первый это набор таких символов на компьютере с помощью кодов с клавишей Alt, а второй способ набора на Андроид планшете или смартфоне, что бывает так же необходимо. А еще чуть ниже Вы узнаете как набрать на клавиатуре знак рубля.
А еще чуть ниже Вы узнаете как набрать на клавиатуре знак рубля.
Набор символов и знаков на клавиатуре.
Есть такая замечательная клавиша — «Alt». Она нередко используется, например, при использовании или сочетаний клавиш других программ, например таких как . Но сегодня она нужна нам для других случаев, а именно — для набора различных символов и знаков, которых нет на клавиатуре. Ниже Вы увидите список кодов и напротив символы. Вам лишь необходимо удерживать клавишу Alt и на правой стороне клавиатуры набрать код, который соответствует нужному Вам символу.
Если данные кнопки не работают, то Вам нужно включить NumPad, для этого необходимо нажать на клавишу Num Lock, иначе кнопки NumPad у Вас будут работать как управление .
Как видите все просто.
Коды символов с Alt клавишей.
И так, как же вводить символы на клавиатуре с клавишей Alt? Все намного проще, чем кажется. Для того, что бы ввести какой-либо символ, необходимо удерживать клавишу Alt и набирать цифры на NumPad.
После чего можно опускать клавишу Alt, но возникает главный вопрос: какие цифры вводить, что бы получить нужный символ? Вот тут и придет Вам на помощь список кодов Alt символов, который ниже. Список немалый, здесь собраны различные символы от сердечек и крестиков до знаков зодиака.
Таблица Alt символов:
Как набрать символ рубля на клавиатуре?
Если Вам необходим знак рубля, то Вы наверное уже заметили, что его нет нигде на клавишах, давайте разберемся, как ввести знак рубля.
В Windows 10, 8.1, 8 и Windows 7 набрать знак рубля можно также с помощью клавиши Alt. Для этого необходимо нажать и удерживать правую клавишу Alt + 8
. Если в Windows 7 не получается набрать знак рубля, то возможно не установлено обновление, просто обновите систему через центр обновлений Windows.
Также, можете просто скопировать знак рубля здесь — ?.
Символы знаков зодиака.
Эти символы знаков зодиака Вы можете просто выделить, скопировать (Ctrl+C) и вставить (Ctrl+V) в нужное место, хоть с компьютера, хоть с мобильного устройства.
Близнецы.
Скорпион.
Стрелец.
Козерог.
Водолей.
Набор символов на Android устройстве.
Если Вы используете планшет или смартфон на Андроид, то сдесь еще проще вводить символы, потому как не нужно использовать никакие коды. Клавиатура, которая идет по-умолчанию (обычно клавиатура Google), конечно хорошая и удобная, но есть более универсальный аналог «Hackers Keyboard». В этой клавиатуре присутствует множество символов, которые вводятся без кодов. Клавиатура эта полностью бесплатная и есть в Play Market.
Теперь Вы можете набирать символы, которых нет на клавиатуре, благодаря Alt таблице символов, так же Вы узнали как набрать знак рубля и ввод символов на Android устройстве. На этом все, если у Вас появились вопросы или есть что добавить, то прошу в комментарии.
Каждый пользователь компьютеров, особенно активно пользующийся социальными сетями, задавался вопросом: что такое специальные символы и где на клавиатуре их найти? Ответ на этот вопрос не является чем-то сложным. Все дело в том, что на клавиатуре отображены только часто используемые символы: буквы, знаки препинания, арифметические действия.
Все дело в том, что на клавиатуре отображены только часто используемые символы: буквы, знаки препинания, арифметические действия.
Но в мире существует множество других символом. И чтобы ими воспользоваться, необходимо знать некоторые понятия. Такие символы называются специальными. Их отличие в том, что они являются больше шуточными, чем действительно полезными.
Как вводить спецсимволы с клавиатуры?
Для начала разберем самый простой и понятный ввод спецсимволов, которые уже расположены на клавиатуре устройства. Для этого нужно зажать клавишу Shift и выбрать нужный символ.
Но не стоит забывать, что для удобства символы разделены между собой раскладками клавиатуры. Поэтому обращайте внимание на расположение знака относительно главного.
Используем спецсимволы при создании паролей
Многие пользователи задавались вопросом о том, как создать надежный пароль. Для этого не нужно создавать огромные наборы различных букв, цифр и знаков препинания, достаточно использовать необычный значок. Так как же использовать спецсимволы на клавиатуре для пароля?
Так как же использовать спецсимволы на клавиатуре для пароля?
Чтобы воспользоваться спецсимволом при вводе пароля, необходимо включить NumLock. После этого следует зажать клавишу Alt и «+», далее набираем необходимый набор символов и получаем нужный нам знак. Но в самом пароле он не будет зарегистрирован как спецсимвол, а будет записан в необходимой для этого кодировке.
Пользуемся юникодом на клавиатуре Windows 10
Чтобы воспользоваться спецсимволами на клавиатуре Windows 10, необходимо зайти в панель задач и в поисковой строке запросить таблицу. А после этого запустить данное приложение.
В открывшейся таблице можно выбрать шрифт. Чтобы скопировать символ, нажимаем по нему два раза и в нижней строке нажимаем «Копировать». Также можно выбрать язык набора символов.
Вводим спецсимволы с помощью клавиатуры
Самым практичным способом набора символов является комбинация клавиши Alt и нужного юникода. Спецсимволы на клавиатуре Alt будут рассмотрены в таблице ниже.
Но прежде чем узнать о них, необходимо понимать принцип ввода данных символов. Чтобы ввести нужный нам символ, нажимаем клавишу Alt, после этого в правой части клавиатуры нажимаем «+» и набираем цифровую команду, в которой зашифрован нужный знак.
Таблицы специальных символов для описания текста
А теперь, собственно, рассмотрим, как выглядят некоторые спецсимволы. Многие из них используются нечасто.
Название
Символика
Вид
Описание
160
пробел без разрывов
iexcl
161
¡
восклицательный знак вверх тормашками
cent
162
¢
цент
pound
163
£
фунт стерлингов
euro
0128
€
евро
8591
₪
шекель
curren
164
¤
денежная единица
yen
165
иена или юань
166
¦
пунктирная вертикальная черта
sect
167
§
параграф
uml
168
¨
трема
copy
169
знак copyright
ordf
170
ª
порядковый числитель (женский)
186
º
порядковый числитель (мужской)
171
«
открывающаяся кавычка
187
»
закрывающаяся кавычка
not
172
¬
отрицание
173
место возможного переноса
176
°
градус
permil
‰
промилле
acute
180
´
знак ударения
micro
181
µ
микро
para
182
¶
символ параграфа
middot
183
·
точка
cedil
184
¸
седиль
sup1
185
¹
верхний индекс (единица)
175
знак долготы над гласным ставится сверху
iquest
191
¿
вопросительный знак вверх тормашками
174
®
знак зарегистрированной торговой марки
Таблица спец символов — стрелки
А эти специальные символы отлично подойдут для каких-либо схем. Данную таблицу стоит иметь под рукой.
Данную таблицу стоит иметь под рукой.
Таблица знаков пунктуации
Ну а без этих знаков вообще не обойтись при написании статей. Они знакомы всем без исключения.
Название
Символика
Вид
Описание
bull
8226
.
черный круг малых размеров
hellip
8230
…
многоточие
prime
8242
′
одиночный штрих — минуты и футы
8243
″
двойной штрих — секунды и дюймы
8254
‾
верхнее подчеркивание
frasl
8260
⁄
дробная черта под наклоном вправо
Основная пунктуация
ndash
8211
—
тире
mdash
8212
—
длинное тире
lsquo
8216
‘
левая одиночная кавычка
8217
’
правая одиночная кавычка
8218
‚
одиночная кавычка (нижняя)
8220
“
двойная кавычка (наклон влево)
8221
”
двойная кавычка (наклон вправо)
8222
„
двойная кавычка (нижняя)
Таблица арифметических знаков
Такие знаки — просто находка для математика. Ни одно невозможно записать без их помощи.
Ни одно невозможно записать без их помощи.
Название
Символика
Вид
Описание
times
215
×
знак умножения
divide
247
÷
знак деления
frasl
8260
⁄
дробная черта
minus
8722
−
знак минус
il
60
знак меньше
gt
62
>
знак больше
le
8804
≤
меньше или равно
ge
8805
≥
больше или равно
8776
≈
асимптотически равно
ne
8800
≠
неравенство
equiv
8801
≡
тождественно, совпадает с
plusmn
177
±
плюс-минус
frac14
188
¼
одна четвертая
frac12
189
½
одна вторая
frac34
190
¾
три четверти
sup1
185
¹
единица в верхнем индексе
178
²
два в верхнем индексе (квадрат)
179
³
три в верхнем индексе (куб)
8730
√
квадратный корень (радикал)
8734
∞
знак бесконечность
sum
8721
∑
знак суммирования
8719
∏
знак произведения
part
8706
∂
частичный дифференциал
int
8747
∫
интеграл
forall
8704
∀
для всех
exist
8707
∃
существует
empty
8709
∅
пустое множество; диаметр
8711
∇
набла
isin
8712
∈
принадлежит
notin
8713
∉
не принадлежит
ni
8715
∋
содержит
lowast
8727
∗
оператор «звездочка»
prop
8733
∝
пропорционально
ang
8736
∠
угол
and
8743
∧
логическое И
or
8744
∨
логическое ИЛИ
cap
8745
∩
пересечение
cup
8746
∪
объединение
there4
8756
∴
следовательно
sim
8764
знак подобия — «изменяется с» — знак тильда
8773
≅
approximately equal to
sub
8834
⊂
это есть подмножество
sup
8835
⊃
это есть надмножество
nsub
8836
⊄
не является подмножеством
sube
8838
⊆
является подмножеством либо равно
8839
⊇
является надмножеством либо равно
8853
⊕
плюс в кружке
otimes
8855
⊗
знак умножения в кружке
8869
⊥
ортогонально, перпендикулярно
sdot
8901
⋅
оператор «точка»
fnot
402
ƒ
знак функции
Таблица латинский, греческих и ивритских букв
Не многие, конечно, будут использовать эти знаки при работе с компьютером. Однако знать о них не помешает для общего развития.
Однако знать о них не помешает для общего развития.
Название
Символика
Вид
Описание
Латинские буквы
Agrave
192
À
заглавная А с тупым ударением
193
Á
А с острым ударением
Acirc
194
Â
А с циркумфлексом (диакритический знак над гласной)
195
Ã
А с тильдой
Auml
196
Ä
А с тремой (знак над гласной для произнесения ее отдельно от предшествующей гласной)
197
Å
А с верхним кружком
AElig
198
Æ
символы AE
Ccedil
199
Ç
C с седилем
Egrave
200
È
E с тупым ударением
201
É
E с острым ударением
202
Ê
E с циркумфлексом (диакритический знак над гласной)
203
Ë
E с тремой
Igrave
204
Ì
I с тупым ударением
205
Í
I с острым ударением
Icirc
206
Î
I с циркумфлексом
Iuml
207
Ï
I с тремой
ETH
208
Ð
символы ETH
Ntilde
209
Ñ
N с тильдой
Ograve
210
Ò
O с тупым ударением
211
Ó
O с острым ударением
Ocirc
212
Ô
O с циркумфлексом
Otilde
213
Õ
O с тильдой
Ouml
214
Ö
O с тремой
Oslash
216
Ø
O со штрихом
Ugrave
217
Ù
U с тупым ударением
218
Ú
U с острым ударением
219
Û
U с циркумфлексом
Uuml
220
Ü
U с тремой
Yacute
221
Ý
Y с острым ударением
THORN
222
Þ
THORN
agrave
224
à
строчная А с тупым ударением
225
á
А с острым ударением
acirc
226
â
А с циркумфлексом
atilde
227
ã
А с тильдой
auml
228
ä
А с тремой
aring
229
å
А с верхним кружком
aelig
230
æ
Ае
ccedil
231
ç
А с седилем
egrave
232
è
E с тупым ударением
233
é
E с острым ударением
234
ê
E с циркумфлексом
euml
235
ë
E с тремой
igrave
236
ì
I с тупым ударением
237
í
I с острым ударением
icirc
238
î
I с циркумфлексом
iuml
239
ï
I с тремой
eth
240
ð
символы eth
ntilde
241
ñ
N с тильдой
ograve
242
ò
O с тупым ударением
243
ó
O с острым ударением
ocirc
244
ô
O с циркумфлексом
otilde
245
õ
I с тильдой
ouml
246
ö
I с тремой
oslash
248
ø
O со штрихом
ugrave
249
ù
U с тупым ударением
250
ú
U с острым ударением
251
û
U с циркумфлексом
uuml
252
ü
U с тремой
yacute
253
ý
Y с острымударением
thorn
254
þ
thorn
yuml
255
ÿ
Y с тремой
Буквы греческого алфавита
913
Α
греческая заглавная буква альфа
914
Β
бета
915
Γ
греческая заглавная буква гамма
916
Δ
дельта
917
Ε
греческая заглавная буква эпсилон
918
Ζ
дзета
919
греческая заглавная буква эта
920
Θ
тета
921
Ι
греческая заглавная буква иота
922
Κ
каппа
923
Λ
греческая заглавная буква лямбда
924
Μ
мю
925
греческая заглавная буква ню
926
Ξ
кси
927
Ο
греческая заглавная буква омикрон
928
Π
пи
929
греческая заглавная буква ро
931
Σ
сигма
932
греческая заглавная буква тау
933
Υ
ипсилон
934
греческая заглавная буква фи
935
Χ
хи
936
греческая заглавная буква пси
937
Ω
омега
945
α
греческая строчная буква альфа
946
β
бета
947
γ
греческая строчная буква гамма
948
δ
дельта
949
ε
греческая строчная буква эпсилон
950
ζ
дзета
951
греческая строчная буква эта
952
θ
тета
953
ι
греческая строчная буква иота
954
κ
каппа
955
λ
греческая строчная буква лямбда
956
μ
мю
957
греческая строчная буква ню
958
ξ
кси
959
ο
греческая строчная буква омикрон
960
π
пи
961
греческая строчная буква ро
962
ς
сигма (final)
963
σ
греческая строчная буква сигма
964
τ
тау
965
υ
греческая строчная буква ипсилон
966
φ
фи
967
греческая строчная буква хи
968
ψ
пси
969
ω
греческая строчная буква омега
Ивритские буквы
1488
א
алеф
1489
ב
бэт
1490
ג
гимель
1491
ד
далед
1492
ה
шей
1493
ו
вав
1494
ז
заин
1495
ח
хэт
1496
ט
тэт
1497
י
йуд
1498
ך
каф-софит
1499
כ
каф
1500
ל
ламед
1501
ם
мэм-софит
1502
מ
мэм
1503
ן
нун-софит
1504
נ
нун
1505
ס
самэх
1506
ע
аин
1507
ף
пэй-софит
1508
פ
пэй
1509
ץ
цадик-софит
1510
צ
цадик
1511
ק
куф
1512
ר
рэйш
1513
ש
шин
1514
ת
тав
Дополнительная таблица символов
Вот еще некоторые полезные знаки. Возможно, вам они тоже когда-то пригодятся
Возможно, вам они тоже когда-то пригодятся
Название
Символика
Вид
Описание
9824
♠
знак масти «пики»
9827
♣
знак масти «трефы»
9829
знак масти «червы»
9830
♦
знак масти «бубны»
9674
◊
ромб
9675
○
круг
9679
●
черный круг
9668
◄
треугольник налево
9660
▼
черный треугольник вниз
9658
черный треугольник направо
9650
▲
черный треугольник вверх
9632
■
черный квадрат
9642
▪
черный квадратик
9643
▫
квадратик
9792
♀
женское начало
9794
мужское начало
34
»
двойная кавычка
amp
38
&
амперсанд
lt
60
знак «меньше»
gt
62
>
знак «больше»
circ
710
ˆ
символ циркумфлекса
tilde
732
˜
тильда
trade
8482
™
знак торговой марки
В заключение
В мире существует множество символов, которые необходимы пользователям компьютеров для применения в своих целях. Знать все их невозможно. Ведь человечество за свою многовековую историю создало более миллиона различных кодов и прочего вида закодированной в изображении информации, но существуют таблицы спецсимволов, которые доступны всем пользователям.
Знать все их невозможно. Ведь человечество за свою многовековую историю создало более миллиона различных кодов и прочего вида закодированной в изображении информации, но существуют таблицы спецсимволов, которые доступны всем пользователям.
Данные знаки имеют огромную область применения, поэтому столкнуться с ними придется многим. Ввод спецсимволов с клавиатуры — это несложно. Главное, уметь пользоваться возможностями своего устройства, и это позволит применять различные спецсимволы в своих целях.
Приветствую вас, дорогие читатели! Сегодня я расскажу, как напечатать специальные символы на клавиатуре с помощью клавиши Alt. Если вы из заголовка статьи не совсем поняли, о чем идет речь, разъясню поподробнее.
Есть символы, которых на клавиатуре просто нет, но при этом они могут достаточно часто использоваться (значок параграфа, стрелочка, масть, сердечко). Сразу возникает вопрос, как же написать тот или иной символ, которого нет на клавиатуре. О том, как это сделать, и пойдет речь в этой статье.
Вот примеры таких символов:
☻☺ ♣♠◘○♀♪♂☼ ↕☼↓→§
Естественно, это далеко не все символы, их гораздо больше. Полную таблицу с этими символами вы сможете найти чуть ниже.
А сейчас я расскажу, как эти символы напечатать.
Итак, уже из названия понятно, что мы будем использовать клавишу Alt! Но нам понадобятся и другие клавиши!
На картинке ниже вы можете увидеть все клавиши, которые нам понадобятся, и где они находятся:
Итак, чтобы напечатать тот или иной символ, необходимо зажать клавишу Alt и с помощью дополнительной панели с цифрами набрать код нужного нам символа (коды символов можно взять из таблицы ниже). Причем важно соблюдать последовательность, то есть если вы сначала нажмете 1, а потом 2, то вам выскочит символ с номером 12, а если сделать наоборот: сначала 2, а потом 1, то вам вылезет совершенно другой символ с номером 21.
Например, код смайлика (☺) — 1. Значит, чтобы напечатать смайлик, надо нажать клавишу Alt и, не отпуская ее, нажать на «1» в дополнительной панели с цифрами, затем надо отпустить клавишу Alt и символ напечатается.
Чтобы напечатать стрелочку (→) с кодом 26, надо зажать клавишу Alt, затем поочередно нажать сначала «2», затем «6», после чего отпустить клавишу Alt. Символ сразу напечатается.
Вот вам таблица наиболее распространенных символов с их номерами:
Это был самый простой способ напечатать эти символы, но не единственный.
Есть еще такая штука, как таблица символов. Нет, речь идет не о той желтой таблице, которая находится выше. На каждом компьютере с Windows есть такое приложение «Таблица символов».
Находится это приложение в этом месте:
В этой папке есть куча всяких системных файлов, среди которых «charmap». Чтобы не искать его в том гигантском списке, воспользуйтесь горячим сочетанием клавиш Ctrl + F и вбейте в поиск «charmap». После запуска приложения откроется вот такая таблица:
Необходимо найти и выбрать нужный вам символ, после чего скопировать его из нижней строчки и вставить в нужное вам место. Тоже достаточно удобно!
Вставить символы и символы на основе латиницы ASCII или Unicode
Вставить символ ASCII или Unicode в документ
Если вам нужно ввести только несколько специальных символов или символов, вы можете использовать карту символов или вводить сочетания клавиш. См. Таблицы ниже или см. Сочетания клавиш для международных символов для получения списка символов ASCII.
См. Таблицы ниже или см. Сочетания клавиш для международных символов для получения списка символов ASCII.
Примечания:
-
Многие языки содержат символы, которые невозможно сжать до 256-значного расширенного набора ACSII.Таким образом, существуют варианты ASCII и Unicode, охватывающие региональные символы и символы, см. Таблицы кодов символов Unicode по сценариям.
-
Если у вас возникли проблемы с вводом кодов символов для нужных символов, попробуйте использовать карту символов.
Вставка символов ASCII
Чтобы вставить символ ASCII, нажмите и удерживайте ALT при вводе кода символа.Например, чтобы вставить символ градуса (º), нажмите и удерживайте ALT при вводе 0176 на цифровой клавиатуре.
Для ввода чисел необходимо использовать цифровую клавиатуру, а не клавиатуру. Убедитесь, что клавиша NUM LOCK включена, если ваша клавиатура требует, чтобы она вводила числа на цифровой клавиатуре.
Вставка символов Юникода
Чтобы вставить символ Unicode, введите код символа, нажмите ALT, а затем нажмите X.Например, чтобы ввести символ доллара ($), введите 0024, нажмите ALT, а затем нажмите X. Дополнительные коды символов Unicode см. В разделе «Таблицы кодов символов Unicode по сценариям».
Важно: Некоторые программы Microsoft Office, такие как PowerPoint и InfoPath, не могут преобразовывать коды Unicode в символы. Если вам нужен символ Unicode и вы используете одну из программ, не поддерживающих символы Unicode, используйте карту символов для ввода нужного символа (ов).
Примечания:
-
Если ALT + X преобразует неправильный код символа в Unicode, выберите правильный код символа перед нажатием ALT + X.
-
В качестве альтернативы перед правильным кодом символа поставьте текст «U +». Например, ввод «1U + B5» и нажатие ALT + X всегда будет возвращать текст «1µ», а ввод «1B5» и нажатие ALT + X вернет текст «Ƶ».
Использование карты персонажей
Character Map — это программа, встроенная в Microsoft Windows, которая позволяет просматривать символы, доступные в выбранном шрифте.
Используя карту символов, вы можете копировать отдельные символы или группу символов в буфер обмена и вставлять их в любую программу, которая может их отображать. Чтобы открыть карту персонажей:
Чтобы открыть карту персонажей:
-
В Windows 10: Введите «символ» в поле поиска на панели задач и выберите «Карта символов» из результатов.
-
В Windows 8: Найдите слово «персонаж» на начальном экране и выберите в результатах «Карта символов».
-
В Windows 7: Щелкните Пуск , укажите Все программы , укажите Стандартные , укажите Системные инструменты , а затем щелкните Таблица символов .
Символы сгруппированы по шрифту. Щелкните список шрифтов, чтобы выбрать набор символов. Чтобы выбрать символ, щелкните его, щелкните Выбрать , щелкните правой кнопкой мыши в документе, где вы хотите символ, а затем щелкните Вставить .
Чтобы выбрать символ, щелкните его, щелкните Выбрать , щелкните правой кнопкой мыши в документе, где вы хотите символ, а затем щелкните Вставить .
Верх страницы
Коды общих символов
Для получения дополнительных символов см. Карту символов, установленную на вашем компьютере, коды символов ASCII или таблицы кодов символов Unicode по сценариям.
Символ
Код
Символ
Код
Символы валюты
£
ALT + 0163
¥
ALT + 0165
¢
ALT + 0162
$
0024 + ALT + X
€
ALT + 0128
¤
ALT + 0164
Юридические символы
©
ALT + 0169
®
ALT + 0174
§
ALT + 0167
™
ALT + 0153
Математические символы
°
ALT + 0176
º
ALT + 0186
√
221A + ALT + X
+
ALT + 43
#
ALT + 35
мкм
ALT + 0181
<
ALT + 60
>
ALT + 62
%
ALT + 37
(
ALT + 40
[
ALT + 91
)
ALT + 41
]
ALT + 93
∆
2206 + ALT + X
Дроби
¼
ALT + 0188
½
ALT + 0189
¾
ALT + 0190
Знаки препинания и диалектические символы
?
ALT + 63
¿
ALT + 0191
!
ALT + 33
‼
203 + ALT + X
–
ALT + 45
‘
ALT + 39
«
ALT + 34
,
ALT + 44
.
ALT + 94
«
ALT + 0171
»
ALT + 0187
«
ALT + 174
»
ALT + 175
~
ALT + 126
и
ALT + 38
:
ALT + 58
{
ALT + 123
;
ALT + 59
}
ALT + 125
Символы формы
□
25A1 + ALT + X
√
221A + ALT + X
Верх страницы
Коды общих диакритических знаков
Полный список глифов и их кодов символов см. В таблице символов.
В таблице символов.
Символ
Код
Символ
Код
Ã
ALT + 0195
å
ALT + 0229
Å
ALT + 143
å
ALT + 134
Ä
ALT + 142
ä
ALT + 132
À
ALT + 0192
–
ALT + 133
Á
ALT + 0193
á
ALT + 160
Â
ALT + 0194
–
ALT + 131
Ç
ALT + 128
ç
ALT + 135
Č
010C + ALT + X
010D + ALT + X
É
ALT + 144
é
ALT + 130
È
ALT + 0200
и
ALT + 138
Ê
ALT + 202
ê
ALT + 136
Ë
ALT + 203
–
ALT + 137
Ĕ
0114 + ALT + X
ĕ
0115 + ALT + X
Ğ
011E + ALT + X
ğ
011F + ALT + X
Ģ
0122 + ALT + X
ģ
0123 + ALT + X
Ï
ALT + 0207
или
ALT + 139
Î
ALT + 0206
–
ALT + 140
Í
ALT + 0205
–
ALT + 161
Ì
ALT + 0204
м
ALT + 141
Ñ
ALT + 165
—
ALT + 164
Ö
ALT + 153
ö
ALT + 148
Ô
ALT + 212
ô
ALT + 147
Ō
014C + ALT + X
ō
014D + ALT + X
Ò
ALT + 0210
шт
ALT + 149
Ó
ALT + 0211
–
ALT + 162
Ø
ALT + 0216
ø
00F8 + ALT + X
Ŝ
015C + ALT + X
ŝ
015D + ALT + X
Ş
015E + ALT + X
ş
015F + ALT + X
Ü
ALT + 154
ü
ALT + 129
Ū
ALT + 016A
ū
016B + ALT + X
Û
ALT + 0219
û
ALT + 150
Ù
ALT + 0217
ù
ALT + 151
Ú
00DA + ALT + X
ú
ALT + 163
Ÿ
0159 + ALT + X
ÿ
ALT + 152
Верх страницы
Коды символов для лигатурных символов
Для получения дополнительной информации о типографских лигатурах см. Типографские лигатуры.Полный список лигатур и их кодов символов см. В таблице символов.
Типографские лигатуры.Полный список лигатур и их кодов символов см. В таблице символов.
Символ
Код
Символ
Код
Æ
ALT + 0198
æ
ALT + 0230
ß
ALT + 0223
ß
ALT + 225
Œ
ALT + 0140
–
ALT + 0156
ʩ
02A9 + ALT + X
ʣ
02A3 + ALT + X
ʥ
02A5 + ALT + X
ʪ
02AA + ALT + X
ʫ
02AB + ALT + X
ʦ
0246 + ALT + X
ʧ
02A7 + ALT + X
Љ
0409 + ALT + X
Ю
042E + ALT + X
Њ
040A + ALT + X
Ѿ
047E + ALT + x
Ы
042B + ALT + X
Ѩ
0468 + ALT + X
Ѭ
049C + ALT + X
ﷲ
FDF2 + ALT + X
Верх страницы
Как получить специальные символы с помощью кодов клавиш Alt или библиотеки символов Word
Microsoft Word, как и все текстовые программы, использует числовой код символа, называемый ASCII (американский стандартный код для обмена информацией) для каждого буквенного, цифрового и специального символа на клавиатуре. Этот код является причиной того, что мы можем использовать открытые текстовые файлы практически в любой программе, а также причина, по которой пароли некоторых программ чувствительны к регистру (например, заглавная буква «A» — это код ASCII 65, а строчная «а» — это код ASCII. 97). Вы можете вставить любой или все эти коды / символы (по отдельности) одним простым нажатием комбинации клавиш: клавиша Alt + десятичный код на цифровой клавиатуре (обратите внимание, что числа в верхней части клавиатуры не работают) — или вы можете использовать Библиотека символов.
Этот код является причиной того, что мы можем использовать открытые текстовые файлы практически в любой программе, а также причина, по которой пароли некоторых программ чувствительны к регистру (например, заглавная буква «A» — это код ASCII 65, а строчная «а» — это код ASCII. 97). Вы можете вставить любой или все эти коды / символы (по отдельности) одним простым нажатием комбинации клавиш: клавиша Alt + десятичный код на цифровой клавиатуре (обратите внимание, что числа в верхней части клавиатуры не работают) — или вы можете использовать Библиотека символов.
Вставка символов из библиотеки символов
Библиотека символов — это наиболее распространенный и знакомый метод вставки символов, не связанных с клавиатурой, в документ.Процесс прост:
1. Выберите вкладку Insert
2. Нажмите кнопку Symbols
3. Выберите символ в небольшом диалоговом окне из 20 образцов или
4. Выберите More Symbols и выберите один из библиотеки символов (из шрифта «обычный текст»).
Word запоминает последние 20 вставленных символов и помещает их в диалоговое окно (что-то вроде быстрого набора символов). Для нерегулярного использования это удобная функция.Но что, если вы используете символы авторских прав и товарных знаков от 25 до 30 раз в одном документе? Или что, если вы используете длинное тире в каждом втором абзаце, или много дробей, или знаки ударения в каждых пяти-шести словах (одних только акцентных знаков более трех десятков)?
JD Sartain / IDG
01 Вставить символы из библиотеки символов
Обратите внимание, что Word предоставляет номер кода символа из десятичной таблицы ASCII плюс имя символа и комбинацию клавиш Alt + (или горячую клавишу) на внизу диалогового окна «Символы».
Для записей тома попробуйте вместо этого коды ASCII
Конечно, намного быстрее набрать Alt + 0169 (символ авторского права), чем искать его и вставлять из библиотеки символов, особенно если вам нужно вставить его 40 раз день.
Но есть и другие причины для использования кодов ASCII, такие как доступность и сломанные ключи. Некоторые символы могут быть недоступны в вашей библиотеке символов, потому что ваши шрифты их не поддерживают. И что произойдет, если одна из клавиш на вашей клавиатуре повреждена — например, кажется, что пробел (32) всегда является первой неисправной клавишей (Alt + 032).
В Интернете есть десятки веб-сайтов, на которых представлены таблицы ASCII и символьных таблиц. Два, которые я посетил, — это ascii-code.com и еще один — специальных символов — последовательности альтернативного кода . Не забудьте нажать и удерживать клавишу Alt и вводить 0 (ноль) перед каждым кодом; Например: если на диаграмме в качестве символа авторского права указано 169, необходимо ввести 0169 (то есть от 0 до 255).
Где-то около десятичного кода 256 предыдущий ноль больше не нужен. Вы можете проверить это сами, введя обе версии этих чисел.Например, Alt + 0251 = û (латинская строчная буква u с символом циркумфлекса над ней), а Alt + 251 = √ (знак квадратного корня) — и так далее, пока вы не достигнете 256, что совпадает с 0256 (оба производят произношение символ заглавной буквы A, то есть Ā).
В дополнение к символам клавиатуры вы найдете десятичные коды для греческих и латинских букв, букв с диакритическими знаками, символов произношения над алфавитом и математических символов, таких как операторы деления и квадратного корня, знаки надстрочного знака и циркумфлекса, плюс символы валют со всего мира и многое другое.Но самые крутые — это графика и значки.
Символы Alt-клавиши
Существуют сотни символов Alt. Фактически, от Alt + 1 до Alt + 31 (без предшествующих нулей) являются символы значков (например, счастливые лица, масти карт, значки астрологии и т. Д.), А с 176 по 223 — графические линии и многоугольники. Вот почему так много пользователей разочаровываются при поиске символа британского фунта £ (Alt + 0163) и в конечном итоге получают острый ударение ú (Alt + 163) латинской буквы в нижнем регистре, которое также встречается при Alt + 0250.
Коды Alt + содержат пять цифр, поэтому, если вы не можете найти искомый символ, поиграйте с числами и посмотрите, что вы получите. Начните с 1000 и попробуйте несколько случайных чисел от 10 078. Обратите внимание, что многие из 9000-уровневых символов повторяют исходный набор (от 1 до 255).
Начните с 1000 и попробуйте несколько случайных чисел от 10 078. Обратите внимание, что многие из 9000-уровневых символов повторяют исходный набор (от 1 до 255).
Всегда весело вставить счастливое лицо (Alt + 1) ☺ или (Alt + 9786) ☺или снеговика (Alt + 9731) ☃.
Посмотрите на таблицы (вверху и внизу) несколько десятков интересных и полезных символов для украшения ваших документов и электронных писем.Эти символы также работают в Microsoft Outlook, Excel и PowerPoint. В Excel символы Alt + после 255 несовместимы, но коды ASCII работают нормально.
ПРИМЕЧАНИЕ: Если десятичный код ASCII не отображает ожидаемый символ, попробуйте вместо этого ввести шестнадцатеричный код Unicode / ASCII, а затем нажать Alt + X; например 006A плюс Alt + X.
JD Sartain / IDG
Десятичный ASCII, шестнадцатеричный ASCII или юникоды?
Обратите внимание, что все коды Alt на диаграммах выше представлены числами; например, Белая Королева — это Alt + 9813. Но обратите внимание, что некоторые из новых символов также имеют буквы в кодах, таких как шестнадцатеричный код ASCII (он же Unicode) 006A, который должен отображать декоративное сердце из загруженного символьного шрифта под названием «KR All About the Heart».
Но обратите внимание, что некоторые из новых символов также имеют буквы в кодах, таких как шестнадцатеричный код ASCII (он же Unicode) 006A, который должен отображать декоративное сердце из загруженного символьного шрифта под названием «KR All About the Heart».
Десятичный код ASCII для этого же символа — Alt + 106, но этот код, а также шестнадцатеричный код Unicode и ASCII (006A плюс Alt + X отображает строчную латинскую букву «j». Это означает, что некоторые символы (особенно загруженные) могут доступен только с помощью команд Insert > Symbol в меню ленты.
ВАЖНОЕ ПРИМЕЧАНИЕ: Не вводите знаки плюса, только клавишу Alt и следующее число ИЛИ символы, за которыми следует одновременное нажатие клавиш Alt и X.
Специальные символы на клавиатуре ноутбука или планшета
Некоторые ноутбуки и планшеты не имеют цифровых клавиатур. В этом случае клавиатура Number Lock обычно находится на нескольких внутренних клавишах клавиатуры, совместно с другими символами. В некоторых системах также имеется кнопка Fn (функциональная клавиша), которую также необходимо нажать, чтобы использовать коды клавиш Alt +.Чаще всего используются клавиши 7, 8, 9, u, i, j, k, l и m.
В некоторых системах также имеется кнопка Fn (функциональная клавиша), которую также необходимо нажать, чтобы использовать коды клавиш Alt +.Чаще всего используются клавиши 7, 8, 9, u, i, j, k, l и m.
Вы также можете попробовать сочетание клавиш Fn + F11, чтобы открыть клавиатуру типа калькулятора. Если это не сработает, попробуйте одновременно задействовать клавиши Number Lock и Scroll Lock, затем нажмите Alt + код клавиши. И, наконец, если ничего не помогает, нажмите и удерживайте кнопку Fn, затем нажмите и удерживайте клавишу Alt, затем введите номер и отпустите все три клавиши одновременно.
На этом этапе было бы проще использовать меню. Другими словами, если на вашем ноутбуке или планшете отсутствует цифровая клавиатура, быстрее (и, вероятно, эффективнее) просто выберите Вставить > Символ > Другие символы и выберите один, затем нажмите Вставить .
Найдите и установите новые символы
Теперь на вашем компьютере доступны только те символы, которые были предустановлены вместе со шрифтами Microsoft Windows, и они не содержат большого количества «вычурных» символов. Например, Windows 10 включает шрифты Bookshelf Symbol 7 и Symbol (минимальные коллекции), а также Web Dings, Wing Dings (1, 2, 3) и Zaph Dingbats, у всех которых есть отличные символы.
Например, Windows 10 включает шрифты Bookshelf Symbol 7 и Symbol (минимальные коллекции), а также Web Dings, Wing Dings (1, 2, 3) и Zaph Dingbats, у всех которых есть отличные символы.
Некоторые программы, такие как Adobe Creative Suite и Corel Draw Suite, включают в себя ряд новых шрифтов с программами, которые обычно предварительно устанавливаются, если вы выбираете «стандартную» установку.Если у вас нет одной из этих программ, вы можете найти в Интернете сотни «символьных» шрифтов.
Например, 1001 Fonts рекламирует, что у него есть 587 шрифтов Dingbat в своей библиотеке, которые включают такие категории, как «Праздник», «Цветы», «Животные», «Ретро», «Религиозные», «Романтические» и многие другие. Скачать эти шрифты очень просто: просто просмотрите коллекцию, выберите символьный шрифт и нажмите кнопку «Загрузить».
Появится диалоговое окно с вопросом, где / что делать с этим Zip-файлом? Выберите Сохранить файл и нажмите ОК .Появится диалоговое окно каталога / папки. Перейдите к Загрузкам и нажмите Сохранить. Рекомендуется всегда сначала сохранять загруженные файлы в папку Загрузки , а затем копировать / вставлять, перемещать или разархивировать в соответствующие папки.
Перейдите к Загрузкам и нажмите Сохранить. Рекомендуется всегда сначала сохранять загруженные файлы в папку Загрузки , а затем копировать / вставлять, перемещать или разархивировать в соответствующие папки.
Разархивируйте или извлеките файл обратно в папку Загрузки , либо вы можете извлечь его прямо в папку Windows Font . Обратите внимание, что безопаснее извлечь в папку Downloads, а затем скопировать и вставить файл шрифта в папку Windows Font .
Проверьте свой новый символьный шрифт. Откройте файл Word, выберите Вставить> Символ , прокрутите вниз до нового шрифта, выберите один из символов и нажмите Вставить . Обратите внимание на код символа в нижней правой части экрана. Теперь вы можете вставить этот символ, используя код символа ALT +. Если нет, см. Раздел «Десятичный ASCII, шестнадцатеричный ASCII или Юникоды» выше.
Советы: Если вам требуется много математических символов (например, дроби, квадратные корни и т. Д.) в документе выберите шрифты символов MS Special Reference . Для деловых или офисных символов загрузите символы « Computer » или « Office » Dingbat из 1001 Fonts. Для дополнительных «уникальных» символьных шрифтов, таких как алфавит подписи и / или музыкальные ноты, выберите « Symbol » из Dingbat символов в 1001 шрифте.
Д.) в документе выберите шрифты символов MS Special Reference . Для деловых или офисных символов загрузите символы « Computer » или « Office » Dingbat из 1001 Fonts. Для дополнительных «уникальных» символьных шрифтов, таких как алфавит подписи и / или музыкальные ноты, выберите « Symbol » из Dingbat символов в 1001 шрифте.
Можно ли преобразовать символы значков в векторную графику?
Да! И эта замечательная функция придает «клипарту» совершенно новый смысл, особенно с учетом того, что многие поставщики клипартов взимают плату за свою продукцию.Если у вас есть Corel Draw, Illustrator, InDesign или Photoshop, вы можете преобразовать любой значок символа в векторную графику, что означает, что у вас будет изображение, которое можно изменять и изменять размер без шума сжатия (также известного как нечеткие пиксели).
Примечание. Когда вы покупаете что-то после перехода по ссылкам в наших статьях, мы можем получить небольшую комиссию.Прочтите нашу политику в отношении партнерских ссылок для получения более подробной информации.
Когда вы покупаете что-то после перехода по ссылкам в наших статьях, мы можем получить небольшую комиссию.Прочтите нашу политику в отношении партнерских ссылок для получения более подробной информации.
Сочетания клавиш ALT для вставки символов в Windows »WebNots
Как вставлять символы и специальные символы с помощью сочетаний клавиш ALT в документы Word, Excel и PowerPoint?
Вставлять символы и специальные символы, такие как товарный знак и авторское право, в любое программное обеспечение Windows, такое как Word, PowerPoint и Excel, очень просто с помощью клавиши ALT на клавиатуре. Вероятно, клавиша ALT на клавиатуре — одна из наименее используемых клавиш, но у нее больше скрытых функций.Вот список кодов клавиш ALT, который делает вставку символов на компьютерах под управлением Windows очень простой. Пожалуйста, оставьте комментарий, если вы обнаружите, что какой-то полезный ярлык отсутствует в приведенных ниже списках, мы добавим его в список, чтобы другие также получили пользу.
Загрузите электронную книгу с сочетаниями клавиш для печати с альтернативными кодами в формате PDF.
Сочетания клавиш Alt — категории символов
В таблице ниже показан полный список сочетаний клавиш Alt с функцией поиска. По умолчанию таблица сортируется по первому столбцу «Alt + Key».Вы можете изменить фильтрацию на основе любого столбца или ввести описание в поле поиска, и результаты будут автоматически отфильтрованы. Ярлыки разделены на категории в последнем столбце «Категория символа» для упрощения фильтрации по следующим категориям:
- Знаки с ударением — гласные с ударением, используемые в разных языках.
- Валюта — все символы валюты и денег.
- Gaming — символы, относящиеся к играм и спорту.
- Сердечки — поскольку существует множество символов сердца, у нас есть отдельная категория.
- Человек — охватывает различные символы на лицах и другие предметы, связанные с людьми.
- Keyboard Defaults — все клавиши по умолчанию, доступные на стандартной международной английской клавиатуре.

- Языковые символы — символы специального языка.
- Mathematics — математические символы, такие как степень, плюс или минус и т. Д.
- Musical Symbols — охватывает все символы и инструменты, связанные с музыкой.
- Игральные карты — символы колоды игральных карт.
- Special — специальные символы, такие как авторские права, товарный знак, зарегистрированный и т. Д.
- Zodiac Symbols — охватывает символы зодиака.
- Транспортные символы — все транспортные средства и знаки на вывесках.
- Arrows — охватывает разные типы стрел.
- Цифры — цифры округленные белого и черного цвета.
- Звезды — разные виды звездных символов.
Пример поиска — введите «галочку» в поле поиска, чтобы найти все связанные символы галочки.
Как использовать сочетания клавиш Alt?
Все ярлыки проверены в Microsoft Word 2010/2013/2016 / Office 365 на платформах Windows 7/8/10, поэтому некоторые коды могут не работать в другом программном обеспечении, таком как Excel и PowerPoint. В этом случае вы можете просто скопировать и вставить символы. Кроме того, символы в офисных документах Microsoft могут выглядеть иначе, чем в приведенной выше таблице, поскольку это отображение браузера. Следуйте приведенным ниже инструкциям по использованию этих сочетаний клавиш Alt:
В этом случае вы можете просто скопировать и вставить символы. Кроме того, символы в офисных документах Microsoft могут выглядеть иначе, чем в приведенной выше таблице, поскольку это отображение браузера. Следуйте приведенным ниже инструкциям по использованию этих сочетаний клавиш Alt:
- Нажмите и удерживайте любую клавишу ALT, а затем нажимайте цифры по очереди.
- Убедитесь, что включена цифровая блокировка.
- Сочетания клавиш с цифрами работают только с ALT и клавишами цифровой клавиатуры, как показано на рисунке клавиатуры ниже.Это может работать не так, как ожидалось, с цифровой частью обычной клавиатуры.
Альтернативный код с использованием цифровой клавиатуры
Если у вас нет отдельной цифровой клавиатуры на клавиатуре, включите блокировку номеров и используйте сочетания клавиш с цифрами, как показано ниже. В большинстве случаев вам нужно использовать функциональную клавишу с alt и нажимать цифры.
Альтернативный код без отдельной цифровой клавиатуры
Узнайте больше о том, как использовать альтернативные коды на разных компьютерах.
Сочетания клавиш Alt без цифр:
Существуют также ярлыки без использования цифр для вставки символов, таких как товарный знак, авторское право, зарегистрированный и т. Д.который должен работать на всех типах клавиатур.
Сочетания клавиш с Alt-кодом: валюта, математика, специальные символы, знаки зодиака и все символы
Если вы ищете сочетания клавиш alt в формате изображения, щелкните следующие ссылки, чтобы загрузить изображения ярлыков. Как только изображение откроется в новой вкладке, щелкните правой кнопкой мыши и сохраните его на свой ПК или Mac для использования в автономном режиме. Просмотрите список ярлыков для использования параметров или альтернативного кода на Mac.
Загрузите более 1000 сочетаний смайликов с альтернативным кодом в формате электронной книги PDF для печати.
Вставка символов и специальных символов
Если вы работаете в правовом поле, вам часто может потребоваться вводить специальные символы и символы, которых нет на клавиатуре. Есть два способа сделать это, и второй особенно удобен, если вы часто используете определенные символы (например, ¶, § или °) и не хотите останавливаться, чтобы использовать мышь.
Есть два способа сделать это, и второй особенно удобен, если вы часто используете определенные символы (например, ¶, § или °) и не хотите останавливаться, чтобы использовать мышь.
Подробнее …
Вставка специальных символов и символов с помощью Insert> Symbol
Если вам иногда нужно вставить символ или символ, которых нет на клавиатуре, перейдите на вкладку «Вставка» и в крайнем правом углу на ленте вы увидите символы:
Word 2007/2010
В раскрывающемся списке появится список часто используемых символов (включая те, которые вы, возможно, использовали недавно).Щелкните нужный и продолжайте вводить текст. Или щелкните Дополнительные символы, чтобы просмотреть более обширный список:
Некоторые из наиболее часто используемых символов перечислены на вкладке Специальные символы для облегчения доступа:
Версия: Word 2016
Вставка специальных символов и символов с помощью сочетаний клавиш (также известных как горячие клавиши)
Если ваши документы часто содержат специальные символы, такие как ¶ или §, описанный выше процесс может показаться немного утомительным. Вам нужен более быстрый доступ к определенным символам, поэтому позвольте мне показать вам, как настроить сочетания клавиш (a.k.a. горячие клавиши), которые позволяют набирать определенную комбинацию клавиш (обычно с использованием SHIFT и / или ALT и / или CTRL) для мгновенной вставки символа.
Вам нужен более быстрый доступ к определенным символам, поэтому позвольте мне показать вам, как настроить сочетания клавиш (a.k.a. горячие клавиши), которые позволяют набирать определенную комбинацию клавиш (обычно с использованием SHIFT и / или ALT и / или CTRL) для мгновенной вставки символа.
Этот контент является частью курса
То, что вы узнали здесь, является лишь небольшой частью моего курса Basic Word Skills for Legal Professionals , который выведет вас из раздела «Я не знаю, куда найдите любую из команд от «до» Я точно знаю, как это сделать! » Для получения дополнительной информации нажмите здесь.
Вставка символов и знаков — ONLYOFFICE
При работе над презентацией может потребоваться вставить символ, которого нет на клавиатуре. Чтобы вставить такие символы в презентацию, используйте опцию Вставить символ и выполните следующие простые шаги:
- поместите курсор в то место, где должен быть вставлен специальный символ,
- перейти на вкладку Вставить верхней панели инструментов,
-
щелкните символ ,
- Появится диалоговое окно Symbol , в котором вы сможете выбрать требуемый символ,
-
используйте раздел Range , чтобы быстро найти нужный символ.Все символы разделены на определенные группы, например, выберите «Символы валюты», если вы хотите вставить символ валюты.
Если этого символа нет в наборе, выберите другой шрифт. Многие из них также имеют символы, отличные от стандартного набора.
Или введите шестнадцатеричное значение Unicode требуемого символа в поле шестнадцатеричного значения Unicode . Этот код можно найти на карте символов .
Вы также можете использовать вкладку Специальные символы , чтобы выбрать специальный символ из списка.
Ранее использованные символы также отображаются в поле Недавно использованные символы ,
- щелкните Вставьте . Выбранный персонаж будет добавлен в презентацию.
Вставить символы ASCII
Таблица
ASCII также используется для добавления символов.
Для этого, удерживая нажатой клавишу ALT, используйте цифровую клавиатуру для ввода кода символа.
Примечание : используйте цифровую клавиатуру, а не цифры на основной клавиатуре. Чтобы включить цифровую клавиатуру, нажмите клавишу Num Lock.
Чтобы включить цифровую клавиатуру, нажмите клавишу Num Lock.
Например, чтобы добавить символ абзаца (§), нажмите и удерживайте ALT при вводе 789, а затем отпустите клавишу ALT.
Вставка символов с использованием таблицы Unicode
Дополнительные символы и символы также можно найти через таблицу символов Windows. Чтобы открыть эту таблицу, выполните одно из следующих действий:
- в поле поиска напишите «Таблица символов» и откройте ее,
-
одновременно нажмите Win + R, а затем в следующем окне введите
charmap.exe и нажмите ОК.
В открывшейся карте символов выберите один из наборов символов , групп и шрифтов . Далее нажмите на нужные символы, скопируйте их в буфер обмена и вставьте в нужное место презентации.
Вернуться на предыдущую страницу
знаков и символов, которых нет на клавиатуре
Политика защиты данных
Получить это написать онлайн
Последнее обновление 29. 01.19
01.19
Определения
Бизнес означает «Получите, напишите онлайн».
GDPR означает Общие правила защиты данных.
Ответственное лицо означает Нэнси Тютен.
Реестр систем означает реестр всех систем или контекстов, в которых личные данные обрабатываются Бизнесом.
1. Принципы защиты данных
Компания обязуется обрабатывать данные в соответствии со своими обязанностями в соответствии с GDPR.
Статья 5 GDPR требует, чтобы персональные данные были
а. обрабатываются законно, справедливо и прозрачно по отношению к физическим лицам;
б.собираются для определенных, явных и законных целей и не обрабатываются в дальнейшем способом, несовместимым с этими целями; дальнейшая обработка в целях архивирования в общественных интересах, в целях научных или исторических исследований или в статистических целях не считается несовместимой с первоначальными целями;
c. адекватные, актуальные и ограниченные тем, что необходимо в отношении целей, для которых они обрабатываются;
d. точные и, при необходимости, актуальные; должны быть предприняты все разумные шаги для обеспечения того, чтобы персональные данные, которые являются неточными, с учетом целей, для которых они обрабатываются, были удалены или исправлены без промедления;
точные и, при необходимости, актуальные; должны быть предприняты все разумные шаги для обеспечения того, чтобы персональные данные, которые являются неточными, с учетом целей, для которых они обрабатываются, были удалены или исправлены без промедления;
е.хранятся в форме, позволяющей идентифицировать субъектов данных, не дольше, чем это необходимо для целей, для которых обрабатываются персональные данные; Персональные данные могут храниться в течение более длительных периодов времени, поскольку персональные данные будут обрабатываться исключительно для целей архивирования в общественных интересах, в целях научных или исторических исследований или в статистических целях при условии реализации соответствующих технических и организационных мер, требуемых GDPR, чтобы защищать права и свободы человека; и
f.обрабатываются таким образом, который обеспечивает надлежащую безопасность персональных данных, включая защиту от несанкционированной или незаконной обработки и от случайной потери, уничтожения или повреждения, с использованием соответствующих технических или организационных мер.
2. Общие положения
а. Эта политика применяется ко всем личным данным, обрабатываемым Бизнесом.
б. Ответственное лицо несет ответственность за постоянное соблюдение Компанией этой политики.
c.Эта политика должна пересматриваться не реже одного раза в год.
d. Компания должна зарегистрироваться в Управлении Уполномоченного по информации как организация, обрабатывающая личные данные.
3. Законная, справедливая и прозрачная обработка
а. Для обеспечения законности, справедливости и прозрачности обработки данных Компания должна вести Реестр систем.
б. Реестр систем должен пересматриваться не реже одного раза в год.
c. Физические лица имеют право на доступ к своим личным данным, и любые такие запросы, поступающие в адрес Компании, должны обрабатываться своевременно.
4. Законные цели
а. Все данные, обрабатываемые Бизнесом, должны выполняться на одной из следующих законных оснований: согласие, договор, юридическое обязательство, жизненно важные интересы, общественная задача или законные интересы (дополнительную информацию см. В руководстве ICO).
В руководстве ICO).
б. Компания должна указать соответствующую правовую основу в Реестре систем.
c. Если согласие рассматривается как законное основание для обработки данных, свидетельство согласия сохраняется вместе с личными данными.
d. Если сообщения отправляются физическим лицам на основании их согласия, для этого лица должна быть четко доступна возможность отозвать свое согласие, и должны быть созданы системы, обеспечивающие точное отражение такого отзыва в системах Бизнеса.
5. Минимизация данных: Компания должна гарантировать, что персональные данные адекватны, актуальны и ограничены тем, что необходимо в отношении целей, для которых они обрабатываются.
6. Точность
а.Компания должна принимать разумные меры для обеспечения точности личных данных.
б. Если это необходимо для законной основы обработки данных, должны быть приняты меры для обеспечения актуальности личных данных.
7. Архивирование / удаление
а. Чтобы гарантировать, что личные данные хранятся не дольше, чем это необходимо, Компания должна внедрить политику архивирования для каждой области, в которой обрабатываются личные данные, и ежегодно проверять этот процесс.
б.Политика архивирования должна учитывать, какие данные должны / должны храниться, как долго и почему.
8. Безопасность
а. Компания должна обеспечить безопасное хранение личных данных с использованием современного программного обеспечения, которое поддерживается в актуальном состоянии.
б. Доступ к личным данным должен быть ограничен персоналом, которому необходим доступ, и должна быть обеспечена соответствующая безопасность, чтобы избежать несанкционированного обмена информацией.
c. Когда личные данные удаляются, это следует делать безопасно, чтобы данные нельзя было восстановить.
d. Должны быть в наличии соответствующие решения для резервного копирования и аварийного восстановления.
9. Нарушение
В случае нарушения безопасности, ведущего к случайному или незаконному уничтожению, потере, изменению, несанкционированному раскрытию или доступу к персональным данным, Компания должна незамедлительно оценить риск для прав и свобод людей и, при необходимости, сообщить об этом нарушении в ICO (подробнее на сайте ICO).
КОНЕЦ ПОЛИТИКИ
Как вставить специальный символ с помощью клавиши «ALT» или методов кодирования символов.
Вы когда-нибудь видели особый символ в документе и задавались вопросом, как автор это сделал? Секрет в том, чтобы использовать либо клавишу «ALT», либо ввести код символа и сразу же нажать ALT-X.
При использовании метода клавиши «ALT» необходимо использовать цифровую клавиатуру компьютера. Цифровые клавиши в верхней части клавиатуры не работают. Используйте следующий шаг для вставки специальных символов:
- Убедитесь, что клавиша Num Lock активирована.
- Нажмите клавишу «ALT».
- Удерживая нажатой клавишу «ALT», введите номер в приведенной ниже таблице для нужного символа.
- Отпустите клавишу «ALT».
При использовании метода символьного кода используйте следующий шаг для вставки специального символа, выполните следующие шаги:
- Введите символьный код из приведенных ниже таблиц.
- Нажмите ALT-X.

Приведенные ниже таблицы представляют собой лишь поверхностную часть всех символов, доступных на клавиатуре.Получайте удовольствие и исследуйте.
913 916 916 916 916 916 916 916 916 916
0153
0
8532
6 ∆6 9000 ≤ 24131 24131 9013 9013 Код персонажа 9135 9135 9135
Формы
36
5 9013 9013
31 9013 9013 Код символа
Символ
Код Alt +
Код символа
☺
1
263A 9013
263A 9013
203C
☻
2
263B
¶
20
9013 9015
9013 9015
9015 9015 2665
9013 6
▬
22
25AC
♦
4
2666
2
2666
2
916 916 916 916 9169
♣
5
2663
↑
24
2191
156
6 6
6
6
25
2193
♂
11
2642
→
→
0
12
2640
←
27
2190
♪
13
266A
♫
14
266B
▲
30
25B2
31
25BC
►
16
25BA
«
05
«
06
17
2 5C4
»
175
00BB
↕
18
2195
2195
2195
5
38 0 9169 9169 9169 9169 9169 9169 9169 9165 9169
Символ
Alt + Код
Код символа
Символ
Alt15 Код
9165
21
00A7
®
0174
00AE
8453
2105
‡
0135
2021
№
84139 9013
9015
9013
2122
Ом
8486
2126
9015 9169 9015 9169 9169
9165 9165 9169 9169
9165 9169 9169
9165
Символ
Код Alt +
Код символа
Символ
Код Alt +
03C0
⅓
8531
2153
½
00
2154
¼
0172
00BC
⅛
9165
85000
9165 9165
9165
0177
00B1
⅜
8540
215C
¾
00
01
6
215D
∞
236
221E
⅞
8542
8542
8542
2261
9 1615 √
251
221A
≥
242
2265
5 9015
9015 9015
9015
243
2264
∑
8721
2211
8800
2260
65
65
65
65
901 31
Символ
Alt + Код
Код символа
9165 9013 9013
Символ
€
0128
20AC
₣
8355
9015 9013 9013 9015
9015 9015 9015 9015 00A2
₤
8356
20A4
фунт стерлингов
156
91 615 ¥
157
00A4
65
65
65
9013 § 9136 9136 001
До следующего раза, ездите безопасно!
Rick Trader
Windows Server Instructor — Interface Technical Training
Phoenix, AZ
Подпишитесь на канал сообщений этого автора через RSS.
Управление
Отдельно стоит рассмотреть клавиши управления. В первую очередь это стрелочки. Они перемещают курсор на одно положение влево, вправо, вверх и вниз. Еще есть постраничная навигация: «PgUp» (страница вверх) и «PgDn» (страница вниз).
При зажатом «Shift» изменяется регистр вводимых символов и появляется возможность ввода вспомогательных символов. Например, выясним, как набрать знаки на клавиатуре из этого набора. Введем «%». Для этого зажимаем «Shift» и «5». Набор вспомогательных символов зависит от активной раскладки клавиатуры в текущий момент времени. То есть в английской раскладке доступны одни знаки, а в русской — другие.
Обращаем внимание на обозначения, которые есть на клавиатуре. Удаление символа слева — «Backspace», а справа — «Del». «Enter» — переход на новую строку. Еще одна особенная клавиша — это «Tab». В таблице она обеспечивает переход на следующую ячейку, а в конце добавляет новую строчку. Для текста ее нажатие приводит к появлению «увеличенного» отступа между символами. А в файловом менеджере ее нажатие приводит к переходу на другую панель.
Основной набор
Основной набор зависит от активной раскладки в текущий момент времени. Это может быть русская или английская. Переключение между ними осуществляется с помощью комбинаций «Alt» + «Shift» слева или «Ctrl» + «Shift». Выбранное сочетание определяется в настройках операционной системы. Выяснить активную комбинацию можно путем подбора. То есть нажимаем первую из них и смотрим на состояние языковой панели (расположена в правом нижнем углу экрана). Если произошла смена языка, значит, это нужное нам сочетание (например, с «En» на «Ru» или наоборот). По умолчанию устанавливается первое из них.
Буквенные знаки на клавиатуре располагаются в ее центральной части и разделены на три ряда. Чем чаще символ используется, тем он ближе к центру, чем реже — тем он дальше от него. То есть буквы распределены не по алфавиту, а по Вначале к такому принципу организации распределения знаков трудно привыкнуть, но чем больше вы работаете, тем больше привыкаете и понимаете, что это действительно удобно. Еще один нюанс, который нужно учитывать. Для кратковременного переключения между заглавными и прописными буквами лучше использовать «Shift», а для длительного набора — «Caps Lock».
Еще один нюанс, который нужно учитывать. Для кратковременного переключения между заглавными и прописными буквами лучше использовать «Shift», а для длительного набора — «Caps Lock».
Цифровая клавиатура
Еще один обязательный компонент таких устройств ввода — это цифровая клавиатура. Она расположена в правой его части. У нее есть два режима функционирования: ввод и навигация. В первом случае набираются знаки на клавиатуре (это цифры и основные математические операции). Это удобно при работе с большим А во втором варианте дублируются клавиши перемещения курсора и постраничной навигации. То есть стрелочки для перемещения маркера, «PgUp», «PgDn», «Home» и «End» — все это здесь присутствует.
Переключение между ними выполняется с помощью ключа «Num Lock». При выключенном его состоянии (светодиод неактивен) работает навигация, а при включении — цифровой набор. При необходимости можно установить нужный режим работы после загрузки персонального компьютера в BIOS (это лучше делать продвинутым пользователям, поскольку у новичков с этой операцией могут возникнуть проблемы).
Знаки препинания
Знаки препинания на клавиатуре сосредоточены большей частью возле правой клавиши «Shift». Это точка и запятая. Также в английском варианте раскладки здесь находится Остальные символы (двоеточие, вопросительный и восклицательные знаки) находятся на основной цифровой клавиатуре, которая расположена сразу же под функциональными клавишами. Для их ввода кратковременно зажимаем «Shift» и вместе с ним соответствующую кнопку.
О том, чего нет
А как же знаки, которых нет на клавиатуре? Можно ли их каким-то образом получить? Ответ на этот вопрос положительный. Существует два способа набора таких символов. Первый из них подразумевает использование текстового редактора Word. После его запуска переходим на панель инструментов «Вставка» и там выбираем пункт «Символ». В открывшемся списке выбираем «Другие». Затем откроется специальное окно ввода. Тут с помощью клавиш навигации находим нужный символ и нажимаем «Enter».
Дополнительные знаки на клавиатуре можно набрать еще одним способом — с использованием ASCII-кодов. Это работает во всех Windows-приложениях — основной плюс. Минус же его — использование большого кода, который нужно помнить. Для начала выясняем цифровой код нужного нам знака на официальном сайте корпорации Microsoft или в любом другом источнике, где есть соответствующая таблица, и запоминаем его. Затем переходим в нужное нам приложение.
Это работает во всех Windows-приложениях — основной плюс. Минус же его — использование большого кода, который нужно помнить. Для начала выясняем цифровой код нужного нам знака на официальном сайте корпорации Microsoft или в любом другом источнике, где есть соответствующая таблица, и запоминаем его. Затем переходим в нужное нам приложение.
Обязательно включаем «Num Lock», зажимаем «Alt» и на цифровой клавиатуре справа последовательно набираем код, найденный на предыдущем этапе. В конце нужно отпустить «Alt» и после этого нужный символ должен обязательно появиться. Например, для ввода « » используется комбинация «Alt»+«9829». Это удобно использовать для нестандартного
Оформления текстовых сообщений в чате или страниц в социальных сетях. Ведь намного удобнее запомнить нестандартную запись, чем обычную. И такое решение этому как раз способствует.
Итоги
В рамках данного материала были описаны все знаки на клавиатуре, которые есть на сегодняшний день. Указано назначение всех клавиш и приведены практические примеры работы. Также показана методика работы, позволяющая выйти за рамки обычного набора знаков с применением ASCII-кодов. Все это в сумме поможет начинающему пользователю досконально разобраться с работой клавиатуры и понять основные принципы функционирования персонального компьютера.
Также показана методика работы, позволяющая выйти за рамки обычного набора знаков с применением ASCII-кодов. Все это в сумме поможет начинающему пользователю досконально разобраться с работой клавиатуры и понять основные принципы функционирования персонального компьютера.
Набрать текст сегодня может каждый. Даже самые стойкие противники новых технологий знают, как печатать символы на клавиатуре (но не делают это из принципа
). Ведь всё, что требуется – это найти клавишу с нужной буквой или знаком препинания и нажать на неё пальцем:
Но иногда возникают ситуации, когда нужного символа просто нет на клавиатуре. К примеру, человек пишет текст о температуре на Южном полюсе, а символ, обозначающий градусы, отсутствует. В таком случае может растеряться не только новичок, но и достаточно опытный пользователь (или тот, кто себя им считает
).
Но выход из такого положения, безусловно, существует. Когда символы на клавиатуре не удовлетворяют требованиям, необходимо воспользоваться другими способами ввода. Некоторые из них будут рассмотрены в этой статье.
Некоторые из них будут рассмотрены в этой статье.
Почему на клавиатуре есть не всё?
Если опустить взгляд чуть ниже экрана монитора, то можно увидеть разные символы на клавиатуре, которые, тем не менее, выглядят очень знакомыми. Они используются, как ни странно, для того, чтобы печатать, а этим занятием человечество увлекается уже достаточно давно.
Еще в 1868 году миру представили пишущую машинку (хотя пытались это сделать еще веком ранее
), буквы на ней были расположены в алфавитном порядке, и людям понадобилось 22 года, чтобы устранить это неудобство. В свою очередь в 1890 года, появилась раскладка QWERTY
, которая перекочевала на современные клавиатуры.
Таким образом, состав и расположение основных символов вырабатывались годами, и с течением времени человечество не придумывало что-то радикально новое в этом плане, а лишь совершенствовало старое.
Почему же клавиатуры остаются прежними, и не найдётся тот, кто захочет заработать на новизне? Нужно понимать, что крупные компании, производящие технику, должны ориентироваться на широкую аудиторию, поэтому символы и знаки на клавиатуре рассчитаны на самые общие потребности. Чтобы понять производителей, необходимо определить категории людей, которые пользуются компьютерами.
Чтобы понять производителей, необходимо определить категории людей, которые пользуются компьютерами.
- Обычные пользователи. Им нужно зайти в интернет, проверить почту и в некоторых случаях написать небольшие тексты (сообщения, объявления
):
Для этих людей не требуются дополнительные символы на клавиатуре, и даже тех, которые есть, многовато.
- Программисты:
Символы клавиатуры включают в себя основные зарезервированные конструкции многих языков программирования (&, |, #, {} и т.д.
). Такие популярнейшие и наиболее широко применяемые языки, как С, С++, Lisp, Java
имеют устоявшийся синтаксис, который изначально частично подстраивался под имеющиеся на клавиатуре символы. Поэтому, если сейчас стандартная раскладка существенно изменится, это приведет к значительным неудобствам для программистов, а такое никому не нужно.
- Офисные работники. Данные товарищи в большинстве случаев оперируют цифрами, поэтому их нужды тесно пересекаются с программистскими:
Математические операции, процент и знак доллара – верные спутники каждого отчета.
Стоит ли говорить, что на сегодняшний день компьютером пользуются все и везде. Во многих случаях людям необходимо вводить символы, которых нет на клавиатуре. Это могут быть какие-то научные обозначения или просто более подходящие в конкретной ситуации средства отображения.
Для того чтобы вместить все известные символы понадобились бы тысячи клавиатур, но у клавиш есть замечательное свойство: их можно нажимать по несколько штук сразу. Однако об этом чуть позже.
Спецсимволы
Мы привыкли к тому, что символ – это что-то визуальное, однако при форматировании текста часто необходимо делать отступы и переносы строк, которые игнорируются браузером при отображении. В этом случае применяют специальные символы. На клавиатуре их нет, а вот в html-коде можно, к примеру, прописать  
, что будет означать неразрывный пробел.
Представим другую ситуацию: вы пишете статью об интернет-технологиях и хотите привести примеры тегов языка html
. Но вот ведь незадача: вы знаете, как ставить на клавиатуре символы (не маленькие ведь уже
), однако браузер воспринимает теги как теги и ничего не отображает. В таком случае на помощь снова приходят спецсимволы.
В таком случае на помощь снова приходят спецсимволы.
Иногда перед авторами статей встает замысловатая задачка: как написать символы на клавиатуре, если их на ней нет. Слабые сдаются и применяют ухищрения, называя словами то, что не смогли напечатать. Посвященные же обращаются к спецсимволам и находят то, что нужно:
К примеру, 7
– иудейская звезда; символ на клавиатуре отсутствует, но при написании религиозных текстов очень даже пригодится.
Коды символов
Выше уже были рассмотрены коды спецсимволов языка html
, однако существуют и другие способы показать то, что не изображено на клавишах клавиатуры.
Прежде всего, следует упомянуть стандарты кодировок: ASCII
, Unicode
, UTF-8
, которые позволяют не только вводить символы с помощью клавиатуры, но и задавать их программно, когда на экран выводится не число 300, а красивое сердечко (если установлена кодировка ASCII
).
Существует способ расширить существующие символы на клавиатуре – ALT
-код. Чтобы вводить символы таким образом совершенно не нужно переходить в какой-то специальный редактор:
Чтобы вводить символы таким образом совершенно не нужно переходить в какой-то специальный редактор:
Для того чтобы знать как делать символы на клавиатуре (даже те, которых там нет и про которые вы не знаете
), достаточно иметь перед глазами табличку и, зажав клавишу alt, вводить последовательность цифр.
Как ввести то, чего нет на клавиатуре?
Для тех, кто не знает, как сделать символы на клавиатуре, которые не отображены на клавишах, собирая воедино всё, о чем упомянуто выше, можно выделить несколько способов.
- Пользоваться возможностями текстового редактора. Такие программы, как Microsoft Word
и ее аналоги предлагают массу возможностей, помимо того, как писать символы на клавиатуре (составление формул, отображение физических единиц, выбор различных стилей знаков пунктуации
). Поэтому можно смело набирать тексты любой тематики;
- Спецсимволы html
. Не зная, как поставить символы на клавиатуре во время публикации статей во Всемирной паутине, можно воспользоваться таблицей спецсимволов. Она поможет отобразить практически любое известное обозначение, однако при этом следует выбирать распространенные шрифты (Arial, Times
Она поможет отобразить практически любое известное обозначение, однако при этом следует выбирать распространенные шрифты (Arial, Times
).
- Применять коды символов клавиатуры. При обычном редактировании текста можно зажимать клавишу alt
и вводить определенную числовую последовательность. Если же вывод на экран программируется, то символы задаются с помощью своих кодов (в зависимости от выбранной кодировки
).
В заключение, стоит отметить, что все секретные символы на клавиатуре на самом деле таковыми не являются. Отобразить можно всё, что угодно, нажав чуть больше, чем одну клавишу, а информация о кодах символов доступна всем любознательным пользователям.
Бывают случаи, когда необходимо использовать символы, которых нет на клавиатуре. Например, всякие крестики, звездочки и сердечки в статусах или никнеймах в социальных сетях, типа ВКонтакте или Facebook. В этой статье подробно расписано как набирать такие символы.
И так, чуть ниже Вы увидите два способа, первый это набор таких символов на компьютере с помощью кодов с клавишей Alt, а второй способ набора на Андроид планшете или смартфоне, что бывает так же необходимо. А еще чуть ниже Вы узнаете как набрать на клавиатуре знак рубля.
А еще чуть ниже Вы узнаете как набрать на клавиатуре знак рубля.
Набор символов и знаков на клавиатуре.
Есть такая замечательная клавиша — «Alt». Она нередко используется, например, при использовании или сочетаний клавиш других программ, например таких как . Но сегодня она нужна нам для других случаев, а именно — для набора различных символов и знаков, которых нет на клавиатуре. Ниже Вы увидите список кодов и напротив символы. Вам лишь необходимо удерживать клавишу Alt и на правой стороне клавиатуры набрать код, который соответствует нужному Вам символу.
Если данные кнопки не работают, то Вам нужно включить NumPad, для этого необходимо нажать на клавишу Num Lock, иначе кнопки NumPad у Вас будут работать как управление .
Как видите все просто.
Коды символов с Alt клавишей.
И так, как же вводить символы на клавиатуре с клавишей Alt? Все намного проще, чем кажется. Для того, что бы ввести какой-либо символ, необходимо удерживать клавишу Alt и набирать цифры на NumPad.
После чего можно опускать клавишу Alt, но возникает главный вопрос: какие цифры вводить, что бы получить нужный символ? Вот тут и придет Вам на помощь список кодов Alt символов, который ниже. Список немалый, здесь собраны различные символы от сердечек и крестиков до знаков зодиака.
Таблица Alt символов:
Как набрать символ рубля на клавиатуре?
Если Вам необходим знак рубля, то Вы наверное уже заметили, что его нет нигде на клавишах, давайте разберемся, как ввести знак рубля.
В Windows 10, 8.1, 8 и Windows 7 набрать знак рубля можно также с помощью клавиши Alt. Для этого необходимо нажать и удерживать правую клавишу Alt + 8
. Если в Windows 7 не получается набрать знак рубля, то возможно не установлено обновление, просто обновите систему через центр обновлений Windows.
Также, можете просто скопировать знак рубля здесь — ?.
Символы знаков зодиака.
Эти символы знаков зодиака Вы можете просто выделить, скопировать (Ctrl+C) и вставить (Ctrl+V) в нужное место, хоть с компьютера, хоть с мобильного устройства.
Близнецы.
Скорпион.
Стрелец.
Козерог.
Водолей.
Набор символов на Android устройстве.
Если Вы используете планшет или смартфон на Андроид, то сдесь еще проще вводить символы, потому как не нужно использовать никакие коды. Клавиатура, которая идет по-умолчанию (обычно клавиатура Google), конечно хорошая и удобная, но есть более универсальный аналог «Hackers Keyboard». В этой клавиатуре присутствует множество символов, которые вводятся без кодов. Клавиатура эта полностью бесплатная и есть в Play Market.
Теперь Вы можете набирать символы, которых нет на клавиатуре, благодаря Alt таблице символов, так же Вы узнали как набрать знак рубля и ввод символов на Android устройстве. На этом все, если у Вас появились вопросы или есть что добавить, то прошу в комментарии.
Каждый пользователь компьютеров, особенно активно пользующийся социальными сетями, задавался вопросом: что такое специальные символы и где на клавиатуре их найти? Ответ на этот вопрос не является чем-то сложным. Все дело в том, что на клавиатуре отображены только часто используемые символы: буквы, знаки препинания, арифметические действия.
Все дело в том, что на клавиатуре отображены только часто используемые символы: буквы, знаки препинания, арифметические действия.
Но в мире существует множество других символом. И чтобы ими воспользоваться, необходимо знать некоторые понятия. Такие символы называются специальными. Их отличие в том, что они являются больше шуточными, чем действительно полезными.
Как вводить спецсимволы с клавиатуры?
Для начала разберем самый простой и понятный ввод спецсимволов, которые уже расположены на клавиатуре устройства. Для этого нужно зажать клавишу Shift и выбрать нужный символ.
Но не стоит забывать, что для удобства символы разделены между собой раскладками клавиатуры. Поэтому обращайте внимание на расположение знака относительно главного.
Используем спецсимволы при создании паролей
Многие пользователи задавались вопросом о том, как создать надежный пароль. Для этого не нужно создавать огромные наборы различных букв, цифр и знаков препинания, достаточно использовать необычный значок. Так как же использовать спецсимволы на клавиатуре для пароля?
Так как же использовать спецсимволы на клавиатуре для пароля?
Чтобы воспользоваться спецсимволом при вводе пароля, необходимо включить NumLock. После этого следует зажать клавишу Alt и «+», далее набираем необходимый набор символов и получаем нужный нам знак. Но в самом пароле он не будет зарегистрирован как спецсимвол, а будет записан в необходимой для этого кодировке.
Пользуемся юникодом на клавиатуре Windows 10
Чтобы воспользоваться спецсимволами на клавиатуре Windows 10, необходимо зайти в панель задач и в поисковой строке запросить таблицу. А после этого запустить данное приложение.
В открывшейся таблице можно выбрать шрифт. Чтобы скопировать символ, нажимаем по нему два раза и в нижней строке нажимаем «Копировать». Также можно выбрать язык набора символов.
Вводим спецсимволы с помощью клавиатуры
Самым практичным способом набора символов является комбинация клавиши Alt и нужного юникода. Спецсимволы на клавиатуре Alt будут рассмотрены в таблице ниже.
Но прежде чем узнать о них, необходимо понимать принцип ввода данных символов. Чтобы ввести нужный нам символ, нажимаем клавишу Alt, после этого в правой части клавиатуры нажимаем «+» и набираем цифровую команду, в которой зашифрован нужный знак.
Таблицы специальных символов для описания текста
А теперь, собственно, рассмотрим, как выглядят некоторые спецсимволы. Многие из них используются нечасто.
Название
Символика
Вид
Описание
160
пробел без разрывов
iexcl
161
¡
восклицательный знак вверх тормашками
cent
162
¢
цент
pound
163
£
фунт стерлингов
euro
0128
€
евро
8591
₪
шекель
curren
164
¤
денежная единица
yen
165
иена или юань
166
¦
пунктирная вертикальная черта
sect
167
§
параграф
uml
168
¨
трема
copy
169
знак copyright
ordf
170
ª
порядковый числитель (женский)
186
º
порядковый числитель (мужской)
171
«
открывающаяся кавычка
187
»
закрывающаяся кавычка
not
172
¬
отрицание
173
место возможного переноса
176
°
градус
permil
‰
промилле
acute
180
´
знак ударения
micro
181
µ
микро
para
182
¶
символ параграфа
middot
183
·
точка
cedil
184
¸
седиль
sup1
185
¹
верхний индекс (единица)
175
знак долготы над гласным ставится сверху
iquest
191
¿
вопросительный знак вверх тормашками
174
®
знак зарегистрированной торговой марки
Таблица спец символов — стрелки
А эти специальные символы отлично подойдут для каких-либо схем. Данную таблицу стоит иметь под рукой.
Данную таблицу стоит иметь под рукой.
Таблица знаков пунктуации
Ну а без этих знаков вообще не обойтись при написании статей. Они знакомы всем без исключения.
Название
Символика
Вид
Описание
bull
8226
.
черный круг малых размеров
hellip
8230
…
многоточие
prime
8242
′
одиночный штрих — минуты и футы
8243
″
двойной штрих — секунды и дюймы
8254
‾
верхнее подчеркивание
frasl
8260
⁄
дробная черта под наклоном вправо
Основная пунктуация
ndash
8211
—
тире
mdash
8212
—
длинное тире
lsquo
8216
‘
левая одиночная кавычка
8217
’
правая одиночная кавычка
8218
‚
одиночная кавычка (нижняя)
8220
“
двойная кавычка (наклон влево)
8221
”
двойная кавычка (наклон вправо)
8222
„
двойная кавычка (нижняя)
Таблица арифметических знаков
Такие знаки — просто находка для математика. Ни одно невозможно записать без их помощи.
Ни одно невозможно записать без их помощи.
Название
Символика
Вид
Описание
times
215
×
знак умножения
divide
247
÷
знак деления
frasl
8260
⁄
дробная черта
minus
8722
−
знак минус
il
60
знак меньше
gt
62
>
знак больше
le
8804
≤
меньше или равно
ge
8805
≥
больше или равно
8776
≈
асимптотически равно
ne
8800
≠
неравенство
equiv
8801
≡
тождественно, совпадает с
plusmn
177
±
плюс-минус
frac14
188
¼
одна четвертая
frac12
189
½
одна вторая
frac34
190
¾
три четверти
sup1
185
¹
единица в верхнем индексе
178
²
два в верхнем индексе (квадрат)
179
³
три в верхнем индексе (куб)
8730
√
квадратный корень (радикал)
8734
∞
знак бесконечность
sum
8721
∑
знак суммирования
8719
∏
знак произведения
part
8706
∂
частичный дифференциал
int
8747
∫
интеграл
forall
8704
∀
для всех
exist
8707
∃
существует
empty
8709
∅
пустое множество; диаметр
8711
∇
набла
isin
8712
∈
принадлежит
notin
8713
∉
не принадлежит
ni
8715
∋
содержит
lowast
8727
∗
оператор «звездочка»
prop
8733
∝
пропорционально
ang
8736
∠
угол
and
8743
∧
логическое И
or
8744
∨
логическое ИЛИ
cap
8745
∩
пересечение
cup
8746
∪
объединение
there4
8756
∴
следовательно
sim
8764
знак подобия — «изменяется с» — знак тильда
8773
≅
approximately equal to
sub
8834
⊂
это есть подмножество
sup
8835
⊃
это есть надмножество
nsub
8836
⊄
не является подмножеством
sube
8838
⊆
является подмножеством либо равно
8839
⊇
является надмножеством либо равно
8853
⊕
плюс в кружке
otimes
8855
⊗
знак умножения в кружке
8869
⊥
ортогонально, перпендикулярно
sdot
8901
⋅
оператор «точка»
fnot
402
ƒ
знак функции
Таблица латинский, греческих и ивритских букв
Не многие, конечно, будут использовать эти знаки при работе с компьютером. Однако знать о них не помешает для общего развития.
Однако знать о них не помешает для общего развития.
Название
Символика
Вид
Описание
Латинские буквы
Agrave
192
À
заглавная А с тупым ударением
193
Á
А с острым ударением
Acirc
194
Â
А с циркумфлексом (диакритический знак над гласной)
195
Ã
А с тильдой
Auml
196
Ä
А с тремой (знак над гласной для произнесения ее отдельно от предшествующей гласной)
197
Å
А с верхним кружком
AElig
198
Æ
символы AE
Ccedil
199
Ç
C с седилем
Egrave
200
È
E с тупым ударением
201
É
E с острым ударением
202
Ê
E с циркумфлексом (диакритический знак над гласной)
203
Ë
E с тремой
Igrave
204
Ì
I с тупым ударением
205
Í
I с острым ударением
Icirc
206
Î
I с циркумфлексом
Iuml
207
Ï
I с тремой
ETH
208
Ð
символы ETH
Ntilde
209
Ñ
N с тильдой
Ograve
210
Ò
O с тупым ударением
211
Ó
O с острым ударением
Ocirc
212
Ô
O с циркумфлексом
Otilde
213
Õ
O с тильдой
Ouml
214
Ö
O с тремой
Oslash
216
Ø
O со штрихом
Ugrave
217
Ù
U с тупым ударением
218
Ú
U с острым ударением
219
Û
U с циркумфлексом
Uuml
220
Ü
U с тремой
Yacute
221
Ý
Y с острым ударением
THORN
222
Þ
THORN
agrave
224
à
строчная А с тупым ударением
225
á
А с острым ударением
acirc
226
â
А с циркумфлексом
atilde
227
ã
А с тильдой
auml
228
ä
А с тремой
aring
229
å
А с верхним кружком
aelig
230
æ
Ае
ccedil
231
ç
А с седилем
egrave
232
è
E с тупым ударением
233
é
E с острым ударением
234
ê
E с циркумфлексом
euml
235
ë
E с тремой
igrave
236
ì
I с тупым ударением
237
í
I с острым ударением
icirc
238
î
I с циркумфлексом
iuml
239
ï
I с тремой
eth
240
ð
символы eth
ntilde
241
ñ
N с тильдой
ograve
242
ò
O с тупым ударением
243
ó
O с острым ударением
ocirc
244
ô
O с циркумфлексом
otilde
245
õ
I с тильдой
ouml
246
ö
I с тремой
oslash
248
ø
O со штрихом
ugrave
249
ù
U с тупым ударением
250
ú
U с острым ударением
251
û
U с циркумфлексом
uuml
252
ü
U с тремой
yacute
253
ý
Y с острымударением
thorn
254
þ
thorn
yuml
255
ÿ
Y с тремой
Буквы греческого алфавита
913
Α
греческая заглавная буква альфа
914
Β
бета
915
Γ
греческая заглавная буква гамма
916
Δ
дельта
917
Ε
греческая заглавная буква эпсилон
918
Ζ
дзета
919
греческая заглавная буква эта
920
Θ
тета
921
Ι
греческая заглавная буква иота
922
Κ
каппа
923
Λ
греческая заглавная буква лямбда
924
Μ
мю
925
греческая заглавная буква ню
926
Ξ
кси
927
Ο
греческая заглавная буква омикрон
928
Π
пи
929
греческая заглавная буква ро
931
Σ
сигма
932
греческая заглавная буква тау
933
Υ
ипсилон
934
греческая заглавная буква фи
935
Χ
хи
936
греческая заглавная буква пси
937
Ω
омега
945
α
греческая строчная буква альфа
946
β
бета
947
γ
греческая строчная буква гамма
948
δ
дельта
949
ε
греческая строчная буква эпсилон
950
ζ
дзета
951
греческая строчная буква эта
952
θ
тета
953
ι
греческая строчная буква иота
954
κ
каппа
955
λ
греческая строчная буква лямбда
956
μ
мю
957
греческая строчная буква ню
958
ξ
кси
959
ο
греческая строчная буква омикрон
960
π
пи
961
греческая строчная буква ро
962
ς
сигма (final)
963
σ
греческая строчная буква сигма
964
τ
тау
965
υ
греческая строчная буква ипсилон
966
φ
фи
967
греческая строчная буква хи
968
ψ
пси
969
ω
греческая строчная буква омега
Ивритские буквы
1488
א
алеф
1489
ב
бэт
1490
ג
гимель
1491
ד
далед
1492
ה
шей
1493
ו
вав
1494
ז
заин
1495
ח
хэт
1496
ט
тэт
1497
י
йуд
1498
ך
каф-софит
1499
כ
каф
1500
ל
ламед
1501
ם
мэм-софит
1502
מ
мэм
1503
ן
нун-софит
1504
נ
нун
1505
ס
самэх
1506
ע
аин
1507
ף
пэй-софит
1508
פ
пэй
1509
ץ
цадик-софит
1510
צ
цадик
1511
ק
куф
1512
ר
рэйш
1513
ש
шин
1514
ת
тав
Дополнительная таблица символов
Вот еще некоторые полезные знаки. Возможно, вам они тоже когда-то пригодятся
Возможно, вам они тоже когда-то пригодятся
Название
Символика
Вид
Описание
9824
♠
знак масти «пики»
9827
♣
знак масти «трефы»
9829
знак масти «червы»
9830
♦
знак масти «бубны»
9674
◊
ромб
9675
○
круг
9679
●
черный круг
9668
◄
треугольник налево
9660
▼
черный треугольник вниз
9658
черный треугольник направо
9650
▲
черный треугольник вверх
9632
■
черный квадрат
9642
▪
черный квадратик
9643
▫
квадратик
9792
♀
женское начало
9794
мужское начало
34
»
двойная кавычка
amp
38
&
амперсанд
lt
60
знак «меньше»
gt
62
>
знак «больше»
circ
710
ˆ
символ циркумфлекса
tilde
732
˜
тильда
trade
8482
™
знак торговой марки
В заключение
В мире существует множество символов, которые необходимы пользователям компьютеров для применения в своих целях. Знать все их невозможно. Ведь человечество за свою многовековую историю создало более миллиона различных кодов и прочего вида закодированной в изображении информации, но существуют таблицы спецсимволов, которые доступны всем пользователям.
Знать все их невозможно. Ведь человечество за свою многовековую историю создало более миллиона различных кодов и прочего вида закодированной в изображении информации, но существуют таблицы спецсимволов, которые доступны всем пользователям.
Данные знаки имеют огромную область применения, поэтому столкнуться с ними придется многим. Ввод спецсимволов с клавиатуры — это несложно. Главное, уметь пользоваться возможностями своего устройства, и это позволит применять различные спецсимволы в своих целях.
Приветствую вас, дорогие читатели! Сегодня я расскажу, как напечатать специальные символы на клавиатуре с помощью клавиши Alt. Если вы из заголовка статьи не совсем поняли, о чем идет речь, разъясню поподробнее.
Есть символы, которых на клавиатуре просто нет, но при этом они могут достаточно часто использоваться (значок параграфа, стрелочка, масть, сердечко). Сразу возникает вопрос, как же написать тот или иной символ, которого нет на клавиатуре. О том, как это сделать, и пойдет речь в этой статье.
Вот примеры таких символов:
☻☺ ♣♠◘○♀♪♂☼ ↕☼↓→§
Естественно, это далеко не все символы, их гораздо больше. Полную таблицу с этими символами вы сможете найти чуть ниже.
А сейчас я расскажу, как эти символы напечатать.
Итак, уже из названия понятно, что мы будем использовать клавишу Alt! Но нам понадобятся и другие клавиши!
На картинке ниже вы можете увидеть все клавиши, которые нам понадобятся, и где они находятся:
Итак, чтобы напечатать тот или иной символ, необходимо зажать клавишу Alt и с помощью дополнительной панели с цифрами набрать код нужного нам символа (коды символов можно взять из таблицы ниже). Причем важно соблюдать последовательность, то есть если вы сначала нажмете 1, а потом 2, то вам выскочит символ с номером 12, а если сделать наоборот: сначала 2, а потом 1, то вам вылезет совершенно другой символ с номером 21.
Например, код смайлика (☺) — 1. Значит, чтобы напечатать смайлик, надо нажать клавишу Alt и, не отпуская ее, нажать на «1» в дополнительной панели с цифрами, затем надо отпустить клавишу Alt и символ напечатается.
Чтобы напечатать стрелочку (→) с кодом 26, надо зажать клавишу Alt, затем поочередно нажать сначала «2», затем «6», после чего отпустить клавишу Alt. Символ сразу напечатается.
Вот вам таблица наиболее распространенных символов с их номерами:
Это был самый простой способ напечатать эти символы, но не единственный.
Есть еще такая штука, как таблица символов. Нет, речь идет не о той желтой таблице, которая находится выше. На каждом компьютере с Windows есть такое приложение «Таблица символов».
Находится это приложение в этом месте:
В этой папке есть куча всяких системных файлов, среди которых «charmap». Чтобы не искать его в том гигантском списке, воспользуйтесь горячим сочетанием клавиш Ctrl + F и вбейте в поиск «charmap». После запуска приложения откроется вот такая таблица:
Необходимо найти и выбрать нужный вам символ, после чего скопировать его из нижней строчки и вставить в нужное вам место. Тоже достаточно удобно!
Вставить символы и символы на основе латиницы ASCII или Unicode
Вставить символ ASCII или Unicode в документ
Если вам нужно ввести только несколько специальных символов или символов, вы можете использовать карту символов или вводить сочетания клавиш. См. Таблицы ниже или см. Сочетания клавиш для международных символов для получения списка символов ASCII.
См. Таблицы ниже или см. Сочетания клавиш для международных символов для получения списка символов ASCII.
Примечания:
-
Многие языки содержат символы, которые невозможно сжать до 256-значного расширенного набора ACSII.Таким образом, существуют варианты ASCII и Unicode, охватывающие региональные символы и символы, см. Таблицы кодов символов Unicode по сценариям.
-
Если у вас возникли проблемы с вводом кодов символов для нужных символов, попробуйте использовать карту символов.
Вставка символов ASCII
Чтобы вставить символ ASCII, нажмите и удерживайте ALT при вводе кода символа.Например, чтобы вставить символ градуса (º), нажмите и удерживайте ALT при вводе 0176 на цифровой клавиатуре.
Для ввода чисел необходимо использовать цифровую клавиатуру, а не клавиатуру. Убедитесь, что клавиша NUM LOCK включена, если ваша клавиатура требует, чтобы она вводила числа на цифровой клавиатуре.
Вставка символов Юникода
Чтобы вставить символ Unicode, введите код символа, нажмите ALT, а затем нажмите X.Например, чтобы ввести символ доллара ($), введите 0024, нажмите ALT, а затем нажмите X. Дополнительные коды символов Unicode см. В разделе «Таблицы кодов символов Unicode по сценариям».
Важно: Некоторые программы Microsoft Office, такие как PowerPoint и InfoPath, не могут преобразовывать коды Unicode в символы. Если вам нужен символ Unicode и вы используете одну из программ, не поддерживающих символы Unicode, используйте карту символов для ввода нужного символа (ов).
Примечания:
-
Если ALT + X преобразует неправильный код символа в Unicode, выберите правильный код символа перед нажатием ALT + X.
-
В качестве альтернативы перед правильным кодом символа поставьте текст «U +». Например, ввод «1U + B5» и нажатие ALT + X всегда будет возвращать текст «1µ», а ввод «1B5» и нажатие ALT + X вернет текст «Ƶ».
Использование карты персонажей
Character Map — это программа, встроенная в Microsoft Windows, которая позволяет просматривать символы, доступные в выбранном шрифте.
Используя карту символов, вы можете копировать отдельные символы или группу символов в буфер обмена и вставлять их в любую программу, которая может их отображать. Чтобы открыть карту персонажей:
Чтобы открыть карту персонажей:
-
В Windows 10: Введите «символ» в поле поиска на панели задач и выберите «Карта символов» из результатов.
-
В Windows 8: Найдите слово «персонаж» на начальном экране и выберите в результатах «Карта символов».
-
В Windows 7: Щелкните Пуск , укажите Все программы , укажите Стандартные , укажите Системные инструменты , а затем щелкните Таблица символов .
Символы сгруппированы по шрифту. Щелкните список шрифтов, чтобы выбрать набор символов. Чтобы выбрать символ, щелкните его, щелкните Выбрать , щелкните правой кнопкой мыши в документе, где вы хотите символ, а затем щелкните Вставить .
Чтобы выбрать символ, щелкните его, щелкните Выбрать , щелкните правой кнопкой мыши в документе, где вы хотите символ, а затем щелкните Вставить .
Верх страницы
Коды общих символов
Для получения дополнительных символов см. Карту символов, установленную на вашем компьютере, коды символов ASCII или таблицы кодов символов Unicode по сценариям.
Символ
Код
Символ
Код
Символы валюты
£
ALT + 0163
¥
ALT + 0165
¢
ALT + 0162
$
0024 + ALT + X
€
ALT + 0128
¤
ALT + 0164
Юридические символы
©
ALT + 0169
®
ALT + 0174
§
ALT + 0167
™
ALT + 0153
Математические символы
°
ALT + 0176
º
ALT + 0186
√
221A + ALT + X
+
ALT + 43
#
ALT + 35
мкм
ALT + 0181
<
ALT + 60
>
ALT + 62
%
ALT + 37
(
ALT + 40
[
ALT + 91
)
ALT + 41
]
ALT + 93
∆
2206 + ALT + X
Дроби
¼
ALT + 0188
½
ALT + 0189
¾
ALT + 0190
Знаки препинания и диалектические символы
?
ALT + 63
¿
ALT + 0191
!
ALT + 33
‼
203 + ALT + X
–
ALT + 45
‘
ALT + 39
«
ALT + 34
,
ALT + 44
.
ALT + 94
«
ALT + 0171
»
ALT + 0187
«
ALT + 174
»
ALT + 175
~
ALT + 126
и
ALT + 38
:
ALT + 58
{
ALT + 123
;
ALT + 59
}
ALT + 125
Символы формы
□
25A1 + ALT + X
√
221A + ALT + X
Верх страницы
Коды общих диакритических знаков
Полный список глифов и их кодов символов см. В таблице символов.
В таблице символов.
Символ
Код
Символ
Код
Ã
ALT + 0195
å
ALT + 0229
Å
ALT + 143
å
ALT + 134
Ä
ALT + 142
ä
ALT + 132
À
ALT + 0192
–
ALT + 133
Á
ALT + 0193
á
ALT + 160
Â
ALT + 0194
–
ALT + 131
Ç
ALT + 128
ç
ALT + 135
Č
010C + ALT + X
010D + ALT + X
É
ALT + 144
é
ALT + 130
È
ALT + 0200
и
ALT + 138
Ê
ALT + 202
ê
ALT + 136
Ë
ALT + 203
–
ALT + 137
Ĕ
0114 + ALT + X
ĕ
0115 + ALT + X
Ğ
011E + ALT + X
ğ
011F + ALT + X
Ģ
0122 + ALT + X
ģ
0123 + ALT + X
Ï
ALT + 0207
или
ALT + 139
Î
ALT + 0206
–
ALT + 140
Í
ALT + 0205
–
ALT + 161
Ì
ALT + 0204
м
ALT + 141
Ñ
ALT + 165
—
ALT + 164
Ö
ALT + 153
ö
ALT + 148
Ô
ALT + 212
ô
ALT + 147
Ō
014C + ALT + X
ō
014D + ALT + X
Ò
ALT + 0210
шт
ALT + 149
Ó
ALT + 0211
–
ALT + 162
Ø
ALT + 0216
ø
00F8 + ALT + X
Ŝ
015C + ALT + X
ŝ
015D + ALT + X
Ş
015E + ALT + X
ş
015F + ALT + X
Ü
ALT + 154
ü
ALT + 129
Ū
ALT + 016A
ū
016B + ALT + X
Û
ALT + 0219
û
ALT + 150
Ù
ALT + 0217
ù
ALT + 151
Ú
00DA + ALT + X
ú
ALT + 163
Ÿ
0159 + ALT + X
ÿ
ALT + 152
Верх страницы
Коды символов для лигатурных символов
Для получения дополнительной информации о типографских лигатурах см. Типографские лигатуры.Полный список лигатур и их кодов символов см. В таблице символов.
Типографские лигатуры.Полный список лигатур и их кодов символов см. В таблице символов.
Символ
Код
Символ
Код
Æ
ALT + 0198
æ
ALT + 0230
ß
ALT + 0223
ß
ALT + 225
Œ
ALT + 0140
–
ALT + 0156
ʩ
02A9 + ALT + X
ʣ
02A3 + ALT + X
ʥ
02A5 + ALT + X
ʪ
02AA + ALT + X
ʫ
02AB + ALT + X
ʦ
0246 + ALT + X
ʧ
02A7 + ALT + X
Љ
0409 + ALT + X
Ю
042E + ALT + X
Њ
040A + ALT + X
Ѿ
047E + ALT + x
Ы
042B + ALT + X
Ѩ
0468 + ALT + X
Ѭ
049C + ALT + X
ﷲ
FDF2 + ALT + X
Верх страницы
Как получить специальные символы с помощью кодов клавиш Alt или библиотеки символов Word
Microsoft Word, как и все текстовые программы, использует числовой код символа, называемый ASCII (американский стандартный код для обмена информацией) для каждого буквенного, цифрового и специального символа на клавиатуре. Этот код является причиной того, что мы можем использовать открытые текстовые файлы практически в любой программе, а также причина, по которой пароли некоторых программ чувствительны к регистру (например, заглавная буква «A» — это код ASCII 65, а строчная «а» — это код ASCII. 97). Вы можете вставить любой или все эти коды / символы (по отдельности) одним простым нажатием комбинации клавиш: клавиша Alt + десятичный код на цифровой клавиатуре (обратите внимание, что числа в верхней части клавиатуры не работают) — или вы можете использовать Библиотека символов.
Этот код является причиной того, что мы можем использовать открытые текстовые файлы практически в любой программе, а также причина, по которой пароли некоторых программ чувствительны к регистру (например, заглавная буква «A» — это код ASCII 65, а строчная «а» — это код ASCII. 97). Вы можете вставить любой или все эти коды / символы (по отдельности) одним простым нажатием комбинации клавиш: клавиша Alt + десятичный код на цифровой клавиатуре (обратите внимание, что числа в верхней части клавиатуры не работают) — или вы можете использовать Библиотека символов.
Вставка символов из библиотеки символов
Библиотека символов — это наиболее распространенный и знакомый метод вставки символов, не связанных с клавиатурой, в документ.Процесс прост:
1. Выберите вкладку Insert
2. Нажмите кнопку Symbols
3. Выберите символ в небольшом диалоговом окне из 20 образцов или
4. Выберите More Symbols и выберите один из библиотеки символов (из шрифта «обычный текст»).
Word запоминает последние 20 вставленных символов и помещает их в диалоговое окно (что-то вроде быстрого набора символов). Для нерегулярного использования это удобная функция.Но что, если вы используете символы авторских прав и товарных знаков от 25 до 30 раз в одном документе? Или что, если вы используете длинное тире в каждом втором абзаце, или много дробей, или знаки ударения в каждых пяти-шести словах (одних только акцентных знаков более трех десятков)?
JD Sartain / IDG
01 Вставить символы из библиотеки символов
Обратите внимание, что Word предоставляет номер кода символа из десятичной таблицы ASCII плюс имя символа и комбинацию клавиш Alt + (или горячую клавишу) на внизу диалогового окна «Символы».
Для записей тома попробуйте вместо этого коды ASCII
Конечно, намного быстрее набрать Alt + 0169 (символ авторского права), чем искать его и вставлять из библиотеки символов, особенно если вам нужно вставить его 40 раз день.
Но есть и другие причины для использования кодов ASCII, такие как доступность и сломанные ключи. Некоторые символы могут быть недоступны в вашей библиотеке символов, потому что ваши шрифты их не поддерживают. И что произойдет, если одна из клавиш на вашей клавиатуре повреждена — например, кажется, что пробел (32) всегда является первой неисправной клавишей (Alt + 032).
В Интернете есть десятки веб-сайтов, на которых представлены таблицы ASCII и символьных таблиц. Два, которые я посетил, — это ascii-code.com и еще один — специальных символов — последовательности альтернативного кода . Не забудьте нажать и удерживать клавишу Alt и вводить 0 (ноль) перед каждым кодом; Например: если на диаграмме в качестве символа авторского права указано 169, необходимо ввести 0169 (то есть от 0 до 255).
Где-то около десятичного кода 256 предыдущий ноль больше не нужен. Вы можете проверить это сами, введя обе версии этих чисел.Например, Alt + 0251 = û (латинская строчная буква u с символом циркумфлекса над ней), а Alt + 251 = √ (знак квадратного корня) — и так далее, пока вы не достигнете 256, что совпадает с 0256 (оба производят произношение символ заглавной буквы A, то есть Ā).
В дополнение к символам клавиатуры вы найдете десятичные коды для греческих и латинских букв, букв с диакритическими знаками, символов произношения над алфавитом и математических символов, таких как операторы деления и квадратного корня, знаки надстрочного знака и циркумфлекса, плюс символы валют со всего мира и многое другое.Но самые крутые — это графика и значки.
Символы Alt-клавиши
Существуют сотни символов Alt. Фактически, от Alt + 1 до Alt + 31 (без предшествующих нулей) являются символы значков (например, счастливые лица, масти карт, значки астрологии и т. Д.), А с 176 по 223 — графические линии и многоугольники. Вот почему так много пользователей разочаровываются при поиске символа британского фунта £ (Alt + 0163) и в конечном итоге получают острый ударение ú (Alt + 163) латинской буквы в нижнем регистре, которое также встречается при Alt + 0250.
Коды Alt + содержат пять цифр, поэтому, если вы не можете найти искомый символ, поиграйте с числами и посмотрите, что вы получите. Начните с 1000 и попробуйте несколько случайных чисел от 10 078. Обратите внимание, что многие из 9000-уровневых символов повторяют исходный набор (от 1 до 255).
Начните с 1000 и попробуйте несколько случайных чисел от 10 078. Обратите внимание, что многие из 9000-уровневых символов повторяют исходный набор (от 1 до 255).
Всегда весело вставить счастливое лицо (Alt + 1) ☺ или (Alt + 9786) ☺или снеговика (Alt + 9731) ☃.
Посмотрите на таблицы (вверху и внизу) несколько десятков интересных и полезных символов для украшения ваших документов и электронных писем.Эти символы также работают в Microsoft Outlook, Excel и PowerPoint. В Excel символы Alt + после 255 несовместимы, но коды ASCII работают нормально.
ПРИМЕЧАНИЕ: Если десятичный код ASCII не отображает ожидаемый символ, попробуйте вместо этого ввести шестнадцатеричный код Unicode / ASCII, а затем нажать Alt + X; например 006A плюс Alt + X.
JD Sartain / IDG
Десятичный ASCII, шестнадцатеричный ASCII или юникоды?
Обратите внимание, что все коды Alt на диаграммах выше представлены числами; например, Белая Королева — это Alt + 9813. Но обратите внимание, что некоторые из новых символов также имеют буквы в кодах, таких как шестнадцатеричный код ASCII (он же Unicode) 006A, который должен отображать декоративное сердце из загруженного символьного шрифта под названием «KR All About the Heart».
Но обратите внимание, что некоторые из новых символов также имеют буквы в кодах, таких как шестнадцатеричный код ASCII (он же Unicode) 006A, который должен отображать декоративное сердце из загруженного символьного шрифта под названием «KR All About the Heart».
Десятичный код ASCII для этого же символа — Alt + 106, но этот код, а также шестнадцатеричный код Unicode и ASCII (006A плюс Alt + X отображает строчную латинскую букву «j». Это означает, что некоторые символы (особенно загруженные) могут доступен только с помощью команд Insert > Symbol в меню ленты.
ВАЖНОЕ ПРИМЕЧАНИЕ: Не вводите знаки плюса, только клавишу Alt и следующее число ИЛИ символы, за которыми следует одновременное нажатие клавиш Alt и X.
Специальные символы на клавиатуре ноутбука или планшета
Некоторые ноутбуки и планшеты не имеют цифровых клавиатур. В этом случае клавиатура Number Lock обычно находится на нескольких внутренних клавишах клавиатуры, совместно с другими символами. В некоторых системах также имеется кнопка Fn (функциональная клавиша), которую также необходимо нажать, чтобы использовать коды клавиш Alt +.Чаще всего используются клавиши 7, 8, 9, u, i, j, k, l и m.
В некоторых системах также имеется кнопка Fn (функциональная клавиша), которую также необходимо нажать, чтобы использовать коды клавиш Alt +.Чаще всего используются клавиши 7, 8, 9, u, i, j, k, l и m.
Вы также можете попробовать сочетание клавиш Fn + F11, чтобы открыть клавиатуру типа калькулятора. Если это не сработает, попробуйте одновременно задействовать клавиши Number Lock и Scroll Lock, затем нажмите Alt + код клавиши. И, наконец, если ничего не помогает, нажмите и удерживайте кнопку Fn, затем нажмите и удерживайте клавишу Alt, затем введите номер и отпустите все три клавиши одновременно.
На этом этапе было бы проще использовать меню. Другими словами, если на вашем ноутбуке или планшете отсутствует цифровая клавиатура, быстрее (и, вероятно, эффективнее) просто выберите Вставить > Символ > Другие символы и выберите один, затем нажмите Вставить .
Найдите и установите новые символы
Теперь на вашем компьютере доступны только те символы, которые были предустановлены вместе со шрифтами Microsoft Windows, и они не содержат большого количества «вычурных» символов. Например, Windows 10 включает шрифты Bookshelf Symbol 7 и Symbol (минимальные коллекции), а также Web Dings, Wing Dings (1, 2, 3) и Zaph Dingbats, у всех которых есть отличные символы.
Например, Windows 10 включает шрифты Bookshelf Symbol 7 и Symbol (минимальные коллекции), а также Web Dings, Wing Dings (1, 2, 3) и Zaph Dingbats, у всех которых есть отличные символы.
Некоторые программы, такие как Adobe Creative Suite и Corel Draw Suite, включают в себя ряд новых шрифтов с программами, которые обычно предварительно устанавливаются, если вы выбираете «стандартную» установку.Если у вас нет одной из этих программ, вы можете найти в Интернете сотни «символьных» шрифтов.
Например, 1001 Fonts рекламирует, что у него есть 587 шрифтов Dingbat в своей библиотеке, которые включают такие категории, как «Праздник», «Цветы», «Животные», «Ретро», «Религиозные», «Романтические» и многие другие. Скачать эти шрифты очень просто: просто просмотрите коллекцию, выберите символьный шрифт и нажмите кнопку «Загрузить».
Появится диалоговое окно с вопросом, где / что делать с этим Zip-файлом? Выберите Сохранить файл и нажмите ОК .Появится диалоговое окно каталога / папки. Перейдите к Загрузкам и нажмите Сохранить. Рекомендуется всегда сначала сохранять загруженные файлы в папку Загрузки , а затем копировать / вставлять, перемещать или разархивировать в соответствующие папки.
Перейдите к Загрузкам и нажмите Сохранить. Рекомендуется всегда сначала сохранять загруженные файлы в папку Загрузки , а затем копировать / вставлять, перемещать или разархивировать в соответствующие папки.
Разархивируйте или извлеките файл обратно в папку Загрузки , либо вы можете извлечь его прямо в папку Windows Font . Обратите внимание, что безопаснее извлечь в папку Downloads, а затем скопировать и вставить файл шрифта в папку Windows Font .
Проверьте свой новый символьный шрифт. Откройте файл Word, выберите Вставить> Символ , прокрутите вниз до нового шрифта, выберите один из символов и нажмите Вставить . Обратите внимание на код символа в нижней правой части экрана. Теперь вы можете вставить этот символ, используя код символа ALT +. Если нет, см. Раздел «Десятичный ASCII, шестнадцатеричный ASCII или Юникоды» выше.
Советы: Если вам требуется много математических символов (например, дроби, квадратные корни и т. Д.) в документе выберите шрифты символов MS Special Reference . Для деловых или офисных символов загрузите символы « Computer » или « Office » Dingbat из 1001 Fonts. Для дополнительных «уникальных» символьных шрифтов, таких как алфавит подписи и / или музыкальные ноты, выберите « Symbol » из Dingbat символов в 1001 шрифте.
Д.) в документе выберите шрифты символов MS Special Reference . Для деловых или офисных символов загрузите символы « Computer » или « Office » Dingbat из 1001 Fonts. Для дополнительных «уникальных» символьных шрифтов, таких как алфавит подписи и / или музыкальные ноты, выберите « Symbol » из Dingbat символов в 1001 шрифте.
Можно ли преобразовать символы значков в векторную графику?
Да! И эта замечательная функция придает «клипарту» совершенно новый смысл, особенно с учетом того, что многие поставщики клипартов взимают плату за свою продукцию.Если у вас есть Corel Draw, Illustrator, InDesign или Photoshop, вы можете преобразовать любой значок символа в векторную графику, что означает, что у вас будет изображение, которое можно изменять и изменять размер без шума сжатия (также известного как нечеткие пиксели).
Примечание. Когда вы покупаете что-то после перехода по ссылкам в наших статьях, мы можем получить небольшую комиссию.Прочтите нашу политику в отношении партнерских ссылок для получения более подробной информации.
Когда вы покупаете что-то после перехода по ссылкам в наших статьях, мы можем получить небольшую комиссию.Прочтите нашу политику в отношении партнерских ссылок для получения более подробной информации.
Сочетания клавиш ALT для вставки символов в Windows »WebNots
Как вставлять символы и специальные символы с помощью сочетаний клавиш ALT в документы Word, Excel и PowerPoint?
Вставлять символы и специальные символы, такие как товарный знак и авторское право, в любое программное обеспечение Windows, такое как Word, PowerPoint и Excel, очень просто с помощью клавиши ALT на клавиатуре. Вероятно, клавиша ALT на клавиатуре — одна из наименее используемых клавиш, но у нее больше скрытых функций.Вот список кодов клавиш ALT, который делает вставку символов на компьютерах под управлением Windows очень простой. Пожалуйста, оставьте комментарий, если вы обнаружите, что какой-то полезный ярлык отсутствует в приведенных ниже списках, мы добавим его в список, чтобы другие также получили пользу.
Загрузите электронную книгу с сочетаниями клавиш для печати с альтернативными кодами в формате PDF.
Сочетания клавиш Alt — категории символов
В таблице ниже показан полный список сочетаний клавиш Alt с функцией поиска. По умолчанию таблица сортируется по первому столбцу «Alt + Key».Вы можете изменить фильтрацию на основе любого столбца или ввести описание в поле поиска, и результаты будут автоматически отфильтрованы. Ярлыки разделены на категории в последнем столбце «Категория символа» для упрощения фильтрации по следующим категориям:
- Знаки с ударением — гласные с ударением, используемые в разных языках.
- Валюта — все символы валюты и денег.
- Gaming — символы, относящиеся к играм и спорту.
- Сердечки — поскольку существует множество символов сердца, у нас есть отдельная категория.
- Человек — охватывает различные символы на лицах и другие предметы, связанные с людьми.
- Keyboard Defaults — все клавиши по умолчанию, доступные на стандартной международной английской клавиатуре.

- Языковые символы — символы специального языка.
- Mathematics — математические символы, такие как степень, плюс или минус и т. Д.
- Musical Symbols — охватывает все символы и инструменты, связанные с музыкой.
- Игральные карты — символы колоды игральных карт.
- Special — специальные символы, такие как авторские права, товарный знак, зарегистрированный и т. Д.
- Zodiac Symbols — охватывает символы зодиака.
- Транспортные символы — все транспортные средства и знаки на вывесках.
- Arrows — охватывает разные типы стрел.
- Цифры — цифры округленные белого и черного цвета.
- Звезды — разные виды звездных символов.
Пример поиска — введите «галочку» в поле поиска, чтобы найти все связанные символы галочки.
Как использовать сочетания клавиш Alt?
Все ярлыки проверены в Microsoft Word 2010/2013/2016 / Office 365 на платформах Windows 7/8/10, поэтому некоторые коды могут не работать в другом программном обеспечении, таком как Excel и PowerPoint. В этом случае вы можете просто скопировать и вставить символы. Кроме того, символы в офисных документах Microsoft могут выглядеть иначе, чем в приведенной выше таблице, поскольку это отображение браузера. Следуйте приведенным ниже инструкциям по использованию этих сочетаний клавиш Alt:
В этом случае вы можете просто скопировать и вставить символы. Кроме того, символы в офисных документах Microsoft могут выглядеть иначе, чем в приведенной выше таблице, поскольку это отображение браузера. Следуйте приведенным ниже инструкциям по использованию этих сочетаний клавиш Alt:
- Нажмите и удерживайте любую клавишу ALT, а затем нажимайте цифры по очереди.
- Убедитесь, что включена цифровая блокировка.
- Сочетания клавиш с цифрами работают только с ALT и клавишами цифровой клавиатуры, как показано на рисунке клавиатуры ниже.Это может работать не так, как ожидалось, с цифровой частью обычной клавиатуры.
Альтернативный код с использованием цифровой клавиатуры
Если у вас нет отдельной цифровой клавиатуры на клавиатуре, включите блокировку номеров и используйте сочетания клавиш с цифрами, как показано ниже. В большинстве случаев вам нужно использовать функциональную клавишу с alt и нажимать цифры.
Альтернативный код без отдельной цифровой клавиатуры
Узнайте больше о том, как использовать альтернативные коды на разных компьютерах.
Сочетания клавиш Alt без цифр:
Существуют также ярлыки без использования цифр для вставки символов, таких как товарный знак, авторское право, зарегистрированный и т. Д.который должен работать на всех типах клавиатур.
Сочетания клавиш с Alt-кодом: валюта, математика, специальные символы, знаки зодиака и все символы
Если вы ищете сочетания клавиш alt в формате изображения, щелкните следующие ссылки, чтобы загрузить изображения ярлыков. Как только изображение откроется в новой вкладке, щелкните правой кнопкой мыши и сохраните его на свой ПК или Mac для использования в автономном режиме. Просмотрите список ярлыков для использования параметров или альтернативного кода на Mac.
Загрузите более 1000 сочетаний смайликов с альтернативным кодом в формате электронной книги PDF для печати.
Вставка символов и специальных символов
Если вы работаете в правовом поле, вам часто может потребоваться вводить специальные символы и символы, которых нет на клавиатуре. Есть два способа сделать это, и второй особенно удобен, если вы часто используете определенные символы (например, ¶, § или °) и не хотите останавливаться, чтобы использовать мышь.
Есть два способа сделать это, и второй особенно удобен, если вы часто используете определенные символы (например, ¶, § или °) и не хотите останавливаться, чтобы использовать мышь.
Подробнее …
Вставка специальных символов и символов с помощью Insert> Symbol
Если вам иногда нужно вставить символ или символ, которых нет на клавиатуре, перейдите на вкладку «Вставка» и в крайнем правом углу на ленте вы увидите символы:
Word 2007/2010
В раскрывающемся списке появится список часто используемых символов (включая те, которые вы, возможно, использовали недавно).Щелкните нужный и продолжайте вводить текст. Или щелкните Дополнительные символы, чтобы просмотреть более обширный список:
Некоторые из наиболее часто используемых символов перечислены на вкладке Специальные символы для облегчения доступа:
Версия: Word 2016
Вставка специальных символов и символов с помощью сочетаний клавиш (также известных как горячие клавиши)
Если ваши документы часто содержат специальные символы, такие как ¶ или §, описанный выше процесс может показаться немного утомительным. Вам нужен более быстрый доступ к определенным символам, поэтому позвольте мне показать вам, как настроить сочетания клавиш (a.k.a. горячие клавиши), которые позволяют набирать определенную комбинацию клавиш (обычно с использованием SHIFT и / или ALT и / или CTRL) для мгновенной вставки символа.
Вам нужен более быстрый доступ к определенным символам, поэтому позвольте мне показать вам, как настроить сочетания клавиш (a.k.a. горячие клавиши), которые позволяют набирать определенную комбинацию клавиш (обычно с использованием SHIFT и / или ALT и / или CTRL) для мгновенной вставки символа.
Этот контент является частью курса
То, что вы узнали здесь, является лишь небольшой частью моего курса Basic Word Skills for Legal Professionals , который выведет вас из раздела «Я не знаю, куда найдите любую из команд от «до» Я точно знаю, как это сделать! » Для получения дополнительной информации нажмите здесь.
Вставка символов и знаков — ONLYOFFICE
При работе над презентацией может потребоваться вставить символ, которого нет на клавиатуре. Чтобы вставить такие символы в презентацию, используйте опцию Вставить символ и выполните следующие простые шаги:
- поместите курсор в то место, где должен быть вставлен специальный символ,
- перейти на вкладку Вставить верхней панели инструментов,
-
щелкните символ ,
- Появится диалоговое окно Symbol , в котором вы сможете выбрать требуемый символ,
-
используйте раздел Range , чтобы быстро найти нужный символ.Все символы разделены на определенные группы, например, выберите «Символы валюты», если вы хотите вставить символ валюты.
Если этого символа нет в наборе, выберите другой шрифт. Многие из них также имеют символы, отличные от стандартного набора.
Или введите шестнадцатеричное значение Unicode требуемого символа в поле шестнадцатеричного значения Unicode . Этот код можно найти на карте символов .
Вы также можете использовать вкладку Специальные символы , чтобы выбрать специальный символ из списка.
Ранее использованные символы также отображаются в поле Недавно использованные символы ,
- щелкните Вставьте . Выбранный персонаж будет добавлен в презентацию.
Вставить символы ASCII
Таблица
ASCII также используется для добавления символов.
Для этого, удерживая нажатой клавишу ALT, используйте цифровую клавиатуру для ввода кода символа.
Примечание : используйте цифровую клавиатуру, а не цифры на основной клавиатуре. Чтобы включить цифровую клавиатуру, нажмите клавишу Num Lock.
Чтобы включить цифровую клавиатуру, нажмите клавишу Num Lock.
Например, чтобы добавить символ абзаца (§), нажмите и удерживайте ALT при вводе 789, а затем отпустите клавишу ALT.
Вставка символов с использованием таблицы Unicode
Дополнительные символы и символы также можно найти через таблицу символов Windows. Чтобы открыть эту таблицу, выполните одно из следующих действий:
- в поле поиска напишите «Таблица символов» и откройте ее,
-
одновременно нажмите Win + R, а затем в следующем окне введите
charmap.exe и нажмите ОК.
В открывшейся карте символов выберите один из наборов символов , групп и шрифтов . Далее нажмите на нужные символы, скопируйте их в буфер обмена и вставьте в нужное место презентации.
Вернуться на предыдущую страницу
знаков и символов, которых нет на клавиатуре
Политика защиты данных
Получить это написать онлайн
Последнее обновление 29. 01.19
01.19
Определения
Бизнес означает «Получите, напишите онлайн».
GDPR означает Общие правила защиты данных.
Ответственное лицо означает Нэнси Тютен.
Реестр систем означает реестр всех систем или контекстов, в которых личные данные обрабатываются Бизнесом.
1. Принципы защиты данных
Компания обязуется обрабатывать данные в соответствии со своими обязанностями в соответствии с GDPR.
Статья 5 GDPR требует, чтобы персональные данные были
а. обрабатываются законно, справедливо и прозрачно по отношению к физическим лицам;
б.собираются для определенных, явных и законных целей и не обрабатываются в дальнейшем способом, несовместимым с этими целями; дальнейшая обработка в целях архивирования в общественных интересах, в целях научных или исторических исследований или в статистических целях не считается несовместимой с первоначальными целями;
c. адекватные, актуальные и ограниченные тем, что необходимо в отношении целей, для которых они обрабатываются;
d. точные и, при необходимости, актуальные; должны быть предприняты все разумные шаги для обеспечения того, чтобы персональные данные, которые являются неточными, с учетом целей, для которых они обрабатываются, были удалены или исправлены без промедления;
точные и, при необходимости, актуальные; должны быть предприняты все разумные шаги для обеспечения того, чтобы персональные данные, которые являются неточными, с учетом целей, для которых они обрабатываются, были удалены или исправлены без промедления;
е.хранятся в форме, позволяющей идентифицировать субъектов данных, не дольше, чем это необходимо для целей, для которых обрабатываются персональные данные; Персональные данные могут храниться в течение более длительных периодов времени, поскольку персональные данные будут обрабатываться исключительно для целей архивирования в общественных интересах, в целях научных или исторических исследований или в статистических целях при условии реализации соответствующих технических и организационных мер, требуемых GDPR, чтобы защищать права и свободы человека; и
f.обрабатываются таким образом, который обеспечивает надлежащую безопасность персональных данных, включая защиту от несанкционированной или незаконной обработки и от случайной потери, уничтожения или повреждения, с использованием соответствующих технических или организационных мер.
2. Общие положения
а. Эта политика применяется ко всем личным данным, обрабатываемым Бизнесом.
б. Ответственное лицо несет ответственность за постоянное соблюдение Компанией этой политики.
c.Эта политика должна пересматриваться не реже одного раза в год.
d. Компания должна зарегистрироваться в Управлении Уполномоченного по информации как организация, обрабатывающая личные данные.
3. Законная, справедливая и прозрачная обработка
а. Для обеспечения законности, справедливости и прозрачности обработки данных Компания должна вести Реестр систем.
б. Реестр систем должен пересматриваться не реже одного раза в год.
c. Физические лица имеют право на доступ к своим личным данным, и любые такие запросы, поступающие в адрес Компании, должны обрабатываться своевременно.
4. Законные цели
а. Все данные, обрабатываемые Бизнесом, должны выполняться на одной из следующих законных оснований: согласие, договор, юридическое обязательство, жизненно важные интересы, общественная задача или законные интересы (дополнительную информацию см. В руководстве ICO).
В руководстве ICO).
б. Компания должна указать соответствующую правовую основу в Реестре систем.
c. Если согласие рассматривается как законное основание для обработки данных, свидетельство согласия сохраняется вместе с личными данными.
d. Если сообщения отправляются физическим лицам на основании их согласия, для этого лица должна быть четко доступна возможность отозвать свое согласие, и должны быть созданы системы, обеспечивающие точное отражение такого отзыва в системах Бизнеса.
5. Минимизация данных: Компания должна гарантировать, что персональные данные адекватны, актуальны и ограничены тем, что необходимо в отношении целей, для которых они обрабатываются.
6. Точность
а.Компания должна принимать разумные меры для обеспечения точности личных данных.
б. Если это необходимо для законной основы обработки данных, должны быть приняты меры для обеспечения актуальности личных данных.
7. Архивирование / удаление
а. Чтобы гарантировать, что личные данные хранятся не дольше, чем это необходимо, Компания должна внедрить политику архивирования для каждой области, в которой обрабатываются личные данные, и ежегодно проверять этот процесс.
б.Политика архивирования должна учитывать, какие данные должны / должны храниться, как долго и почему.
8. Безопасность
а. Компания должна обеспечить безопасное хранение личных данных с использованием современного программного обеспечения, которое поддерживается в актуальном состоянии.
б. Доступ к личным данным должен быть ограничен персоналом, которому необходим доступ, и должна быть обеспечена соответствующая безопасность, чтобы избежать несанкционированного обмена информацией.
c. Когда личные данные удаляются, это следует делать безопасно, чтобы данные нельзя было восстановить.
d. Должны быть в наличии соответствующие решения для резервного копирования и аварийного восстановления.
9. Нарушение
В случае нарушения безопасности, ведущего к случайному или незаконному уничтожению, потере, изменению, несанкционированному раскрытию или доступу к персональным данным, Компания должна незамедлительно оценить риск для прав и свобод людей и, при необходимости, сообщить об этом нарушении в ICO (подробнее на сайте ICO).
КОНЕЦ ПОЛИТИКИ
Как вставить специальный символ с помощью клавиши «ALT» или методов кодирования символов.
Вы когда-нибудь видели особый символ в документе и задавались вопросом, как автор это сделал? Секрет в том, чтобы использовать либо клавишу «ALT», либо ввести код символа и сразу же нажать ALT-X.
При использовании метода клавиши «ALT» необходимо использовать цифровую клавиатуру компьютера. Цифровые клавиши в верхней части клавиатуры не работают. Используйте следующий шаг для вставки специальных символов:
- Убедитесь, что клавиша Num Lock активирована.
- Нажмите клавишу «ALT».
- Удерживая нажатой клавишу «ALT», введите номер в приведенной ниже таблице для нужного символа.
- Отпустите клавишу «ALT».
При использовании метода символьного кода используйте следующий шаг для вставки специального символа, выполните следующие шаги:
- Введите символьный код из приведенных ниже таблиц.
- Нажмите ALT-X.

Приведенные ниже таблицы представляют собой лишь поверхностную часть всех символов, доступных на клавиатуре.Получайте удовольствие и исследуйте.
913 916 916 916 916 916 916 916 916 916
0153
0
8532
6 ∆6 9000 ≤ 24131 24131 9013 9013 Код персонажа 9135 9135 9135
Формы
36
5 9013 9013
31 9013 9013 Код символа
Символ
Код Alt +
Код символа
☺
1
263A 9013
263A 9013
203C
☻
2
263B
¶
20
9013 9015
9013 9015
9015 9015 2665
9013 6
▬
22
25AC
♦
4
2666
2
2666
2
916 916 916 916 9169
♣
5
2663
↑
24
2191
156
6 6
6
6
25
2193
♂
11
2642
→
→
0
12
2640
←
27
2190
♪
13
266A
♫
14
266B
▲
30
25B2
31
25BC
►
16
25BA
«
05
«
06
17
2 5C4
»
175
00BB
↕
18
2195
2195
2195
5
38 0 9169 9169 9169 9169 9169 9169 9169 9165 9169
Символ
Alt + Код
Код символа
Символ
Alt15 Код
9165
21
00A7
®
0174
00AE
8453
2105
‡
0135
2021
№
84139 9013
9015
9013
2122
Ом
8486
2126
9015 9169 9015 9169 9169
9165 9165 9169 9169
9165 9169 9169
9165
Символ
Код Alt +
Код символа
Символ
Код Alt +
03C0
⅓
8531
2153
½
00
2154
¼
0172
00BC
⅛
9165
85000
9165 9165
9165
0177
00B1
⅜
8540
215C
¾
00
01
6
215D
∞
236
221E
⅞
8542
8542
8542
2261
9 1615 √
251
221A
≥
242
2265
5 9015
9015 9015
9015
243
2264
∑
8721
2211
8800
2260
65
65
65
65
901 31
Символ
Alt + Код
Код символа
9165 9013 9013
Символ
€
0128
20AC
₣
8355
9015 9013 9013 9015
9015 9015 9015 9015 00A2
₤
8356
20A4
фунт стерлингов
156
91 615 ¥
157
00A4
65
65
65
9013 § 9136 9136 001
До следующего раза, ездите безопасно!
Rick Trader
Windows Server Instructor — Interface Technical Training
Phoenix, AZ
Подпишитесь на канал сообщений этого автора через RSS.
Цифровая клавиатура
Еще один обязательный компонент таких устройств ввода — это цифровая клавиатура. Она расположена в правой его части. У нее есть два режима функционирования: ввод и навигация. В первом случае набираются знаки на клавиатуре (это цифры и основные математические операции). Это удобно при работе с большим А во втором варианте дублируются клавиши перемещения курсора и постраничной навигации. То есть стрелочки для перемещения маркера, «PgUp», «PgDn», «Home» и «End» — все это здесь присутствует.
Переключение между ними выполняется с помощью ключа «Num Lock». При выключенном его состоянии (светодиод неактивен) работает навигация, а при включении — цифровой набор. При необходимости можно установить нужный режим работы после загрузки персонального компьютера в BIOS (это лучше делать продвинутым пользователям, поскольку у новичков с этой операцией могут возникнуть проблемы).
Знаки препинания
Знаки препинания на клавиатуре сосредоточены большей частью возле правой клавиши «Shift». Это точка и запятая. Также в английском варианте раскладки здесь находится Остальные символы (двоеточие, вопросительный и восклицательные знаки) находятся на основной цифровой клавиатуре, которая расположена сразу же под функциональными клавишами. Для их ввода кратковременно зажимаем «Shift» и вместе с ним соответствующую кнопку.
О том, чего нет
А как же знаки, которых нет на клавиатуре? Можно ли их каким-то образом получить? Ответ на этот вопрос положительный. Существует два способа набора таких символов. Первый из них подразумевает использование текстового редактора Word. После его запуска переходим на панель инструментов «Вставка» и там выбираем пункт «Символ». В открывшемся списке выбираем «Другие». Затем откроется специальное окно ввода. Тут с помощью клавиш навигации находим нужный символ и нажимаем «Enter».
Дополнительные знаки на клавиатуре можно набрать еще одним способом — с использованием ASCII-кодов. Это работает во всех Windows-приложениях — основной плюс. Минус же его — использование большого кода, который нужно помнить. Для начала выясняем цифровой код нужного нам знака на официальном сайте корпорации Microsoft или в любом другом источнике, где есть соответствующая таблица, и запоминаем его. Затем переходим в нужное нам приложение.
Это работает во всех Windows-приложениях — основной плюс. Минус же его — использование большого кода, который нужно помнить. Для начала выясняем цифровой код нужного нам знака на официальном сайте корпорации Microsoft или в любом другом источнике, где есть соответствующая таблица, и запоминаем его. Затем переходим в нужное нам приложение.
Обязательно включаем «Num Lock», зажимаем «Alt» и на цифровой клавиатуре справа последовательно набираем код, найденный на предыдущем этапе. В конце нужно отпустить «Alt» и после этого нужный символ должен обязательно появиться. Например, для ввода « » используется комбинация «Alt»+«9829». Это удобно использовать для нестандартного
Оформления текстовых сообщений в чате или страниц в социальных сетях. Ведь намного удобнее запомнить нестандартную запись, чем обычную. И такое решение этому как раз способствует.
Итоги
В рамках данного материала были описаны все знаки на клавиатуре, которые есть на сегодняшний день. Указано назначение всех клавиш и приведены практические примеры работы. Также показана методика работы, позволяющая выйти за рамки обычного набора знаков с применением ASCII-кодов. Все это в сумме поможет начинающему пользователю досконально разобраться с работой клавиатуры и понять основные принципы функционирования персонального компьютера.
Также показана методика работы, позволяющая выйти за рамки обычного набора знаков с применением ASCII-кодов. Все это в сумме поможет начинающему пользователю досконально разобраться с работой клавиатуры и понять основные принципы функционирования персонального компьютера.
Набрать текст сегодня может каждый. Даже самые стойкие противники новых технологий знают, как печатать символы на клавиатуре (но не делают это из принципа
). Ведь всё, что требуется – это найти клавишу с нужной буквой или знаком препинания и нажать на неё пальцем:
Но иногда возникают ситуации, когда нужного символа просто нет на клавиатуре. К примеру, человек пишет текст о температуре на Южном полюсе, а символ, обозначающий градусы, отсутствует. В таком случае может растеряться не только новичок, но и достаточно опытный пользователь (или тот, кто себя им считает
).
Но выход из такого положения, безусловно, существует. Когда символы на клавиатуре не удовлетворяют требованиям, необходимо воспользоваться другими способами ввода. Некоторые из них будут рассмотрены в этой статье.
Некоторые из них будут рассмотрены в этой статье.
Почему на клавиатуре есть не всё?
Если опустить взгляд чуть ниже экрана монитора, то можно увидеть разные символы на клавиатуре, которые, тем не менее, выглядят очень знакомыми. Они используются, как ни странно, для того, чтобы печатать, а этим занятием человечество увлекается уже достаточно давно.
Еще в 1868 году миру представили пишущую машинку (хотя пытались это сделать еще веком ранее
), буквы на ней были расположены в алфавитном порядке, и людям понадобилось 22 года, чтобы устранить это неудобство. В свою очередь в 1890 года, появилась раскладка QWERTY
, которая перекочевала на современные клавиатуры.
Таким образом, состав и расположение основных символов вырабатывались годами, и с течением времени человечество не придумывало что-то радикально новое в этом плане, а лишь совершенствовало старое.
Почему же клавиатуры остаются прежними, и не найдётся тот, кто захочет заработать на новизне? Нужно понимать, что крупные компании, производящие технику, должны ориентироваться на широкую аудиторию, поэтому символы и знаки на клавиатуре рассчитаны на самые общие потребности. Чтобы понять производителей, необходимо определить категории людей, которые пользуются компьютерами.
Чтобы понять производителей, необходимо определить категории людей, которые пользуются компьютерами.
- Обычные пользователи. Им нужно зайти в интернет, проверить почту и в некоторых случаях написать небольшие тексты (сообщения, объявления
):
Для этих людей не требуются дополнительные символы на клавиатуре, и даже тех, которые есть, многовато.
- Программисты:
Символы клавиатуры включают в себя основные зарезервированные конструкции многих языков программирования (&, |, #, {} и т.д.
). Такие популярнейшие и наиболее широко применяемые языки, как С, С++, Lisp, Java
имеют устоявшийся синтаксис, который изначально частично подстраивался под имеющиеся на клавиатуре символы. Поэтому, если сейчас стандартная раскладка существенно изменится, это приведет к значительным неудобствам для программистов, а такое никому не нужно.
- Офисные работники. Данные товарищи в большинстве случаев оперируют цифрами, поэтому их нужды тесно пересекаются с программистскими:
Математические операции, процент и знак доллара – верные спутники каждого отчета.
Стоит ли говорить, что на сегодняшний день компьютером пользуются все и везде. Во многих случаях людям необходимо вводить символы, которых нет на клавиатуре. Это могут быть какие-то научные обозначения или просто более подходящие в конкретной ситуации средства отображения.
Для того чтобы вместить все известные символы понадобились бы тысячи клавиатур, но у клавиш есть замечательное свойство: их можно нажимать по несколько штук сразу. Однако об этом чуть позже.
Спецсимволы
Мы привыкли к тому, что символ – это что-то визуальное, однако при форматировании текста часто необходимо делать отступы и переносы строк, которые игнорируются браузером при отображении. В этом случае применяют специальные символы. На клавиатуре их нет, а вот в html-коде можно, к примеру, прописать  
, что будет означать неразрывный пробел.
Представим другую ситуацию: вы пишете статью об интернет-технологиях и хотите привести примеры тегов языка html
. Но вот ведь незадача: вы знаете, как ставить на клавиатуре символы (не маленькие ведь уже
), однако браузер воспринимает теги как теги и ничего не отображает. В таком случае на помощь снова приходят спецсимволы.
В таком случае на помощь снова приходят спецсимволы.
Иногда перед авторами статей встает замысловатая задачка: как написать символы на клавиатуре, если их на ней нет. Слабые сдаются и применяют ухищрения, называя словами то, что не смогли напечатать. Посвященные же обращаются к спецсимволам и находят то, что нужно:
К примеру, 7
– иудейская звезда; символ на клавиатуре отсутствует, но при написании религиозных текстов очень даже пригодится.
Коды символов
Выше уже были рассмотрены коды спецсимволов языка html
, однако существуют и другие способы показать то, что не изображено на клавишах клавиатуры.
Прежде всего, следует упомянуть стандарты кодировок: ASCII
, Unicode
, UTF-8
, которые позволяют не только вводить символы с помощью клавиатуры, но и задавать их программно, когда на экран выводится не число 300, а красивое сердечко (если установлена кодировка ASCII
).
Существует способ расширить существующие символы на клавиатуре – ALT
-код. Чтобы вводить символы таким образом совершенно не нужно переходить в какой-то специальный редактор:
Чтобы вводить символы таким образом совершенно не нужно переходить в какой-то специальный редактор:
Для того чтобы знать как делать символы на клавиатуре (даже те, которых там нет и про которые вы не знаете
), достаточно иметь перед глазами табличку и, зажав клавишу alt, вводить последовательность цифр.
Как ввести то, чего нет на клавиатуре?
Для тех, кто не знает, как сделать символы на клавиатуре, которые не отображены на клавишах, собирая воедино всё, о чем упомянуто выше, можно выделить несколько способов.
- Пользоваться возможностями текстового редактора. Такие программы, как Microsoft Word
и ее аналоги предлагают массу возможностей, помимо того, как писать символы на клавиатуре (составление формул, отображение физических единиц, выбор различных стилей знаков пунктуации
). Поэтому можно смело набирать тексты любой тематики;
- Спецсимволы html
. Не зная, как поставить символы на клавиатуре во время публикации статей во Всемирной паутине, можно воспользоваться таблицей спецсимволов. Она поможет отобразить практически любое известное обозначение, однако при этом следует выбирать распространенные шрифты (Arial, Times
Она поможет отобразить практически любое известное обозначение, однако при этом следует выбирать распространенные шрифты (Arial, Times
).
- Применять коды символов клавиатуры. При обычном редактировании текста можно зажимать клавишу alt
и вводить определенную числовую последовательность. Если же вывод на экран программируется, то символы задаются с помощью своих кодов (в зависимости от выбранной кодировки
).
В заключение, стоит отметить, что все секретные символы на клавиатуре на самом деле таковыми не являются. Отобразить можно всё, что угодно, нажав чуть больше, чем одну клавишу, а информация о кодах символов доступна всем любознательным пользователям.
Бывают случаи, когда необходимо использовать символы, которых нет на клавиатуре. Например, всякие крестики, звездочки и сердечки в статусах или никнеймах в социальных сетях, типа ВКонтакте или Facebook. В этой статье подробно расписано как набирать такие символы.
И так, чуть ниже Вы увидите два способа, первый это набор таких символов на компьютере с помощью кодов с клавишей Alt, а второй способ набора на Андроид планшете или смартфоне, что бывает так же необходимо. А еще чуть ниже Вы узнаете как набрать на клавиатуре знак рубля.
А еще чуть ниже Вы узнаете как набрать на клавиатуре знак рубля.
Набор символов и знаков на клавиатуре.
Есть такая замечательная клавиша — «Alt». Она нередко используется, например, при использовании или сочетаний клавиш других программ, например таких как . Но сегодня она нужна нам для других случаев, а именно — для набора различных символов и знаков, которых нет на клавиатуре. Ниже Вы увидите список кодов и напротив символы. Вам лишь необходимо удерживать клавишу Alt и на правой стороне клавиатуры набрать код, который соответствует нужному Вам символу.
Если данные кнопки не работают, то Вам нужно включить NumPad, для этого необходимо нажать на клавишу Num Lock, иначе кнопки NumPad у Вас будут работать как управление .
Как видите все просто.
Коды символов с Alt клавишей.
И так, как же вводить символы на клавиатуре с клавишей Alt? Все намного проще, чем кажется. Для того, что бы ввести какой-либо символ, необходимо удерживать клавишу Alt и набирать цифры на NumPad.
После чего можно опускать клавишу Alt, но возникает главный вопрос: какие цифры вводить, что бы получить нужный символ? Вот тут и придет Вам на помощь список кодов Alt символов, который ниже. Список немалый, здесь собраны различные символы от сердечек и крестиков до знаков зодиака.
Таблица Alt символов:
Как набрать символ рубля на клавиатуре?
Если Вам необходим знак рубля, то Вы наверное уже заметили, что его нет нигде на клавишах, давайте разберемся, как ввести знак рубля.
В Windows 10, 8.1, 8 и Windows 7 набрать знак рубля можно также с помощью клавиши Alt. Для этого необходимо нажать и удерживать правую клавишу Alt + 8
. Если в Windows 7 не получается набрать знак рубля, то возможно не установлено обновление, просто обновите систему через центр обновлений Windows.
Также, можете просто скопировать знак рубля здесь — ?.
Символы знаков зодиака.
Эти символы знаков зодиака Вы можете просто выделить, скопировать (Ctrl+C) и вставить (Ctrl+V) в нужное место, хоть с компьютера, хоть с мобильного устройства.
Близнецы.
Скорпион.
Стрелец.
Козерог.
Водолей.
Набор символов на Android устройстве.
Если Вы используете планшет или смартфон на Андроид, то сдесь еще проще вводить символы, потому как не нужно использовать никакие коды. Клавиатура, которая идет по-умолчанию (обычно клавиатура Google), конечно хорошая и удобная, но есть более универсальный аналог «Hackers Keyboard». В этой клавиатуре присутствует множество символов, которые вводятся без кодов. Клавиатура эта полностью бесплатная и есть в Play Market.
Теперь Вы можете набирать символы, которых нет на клавиатуре, благодаря Alt таблице символов, так же Вы узнали как набрать знак рубля и ввод символов на Android устройстве. На этом все, если у Вас появились вопросы или есть что добавить, то прошу в комментарии.
Каждый пользователь компьютеров, особенно активно пользующийся социальными сетями, задавался вопросом: что такое специальные символы и где на клавиатуре их найти? Ответ на этот вопрос не является чем-то сложным. Все дело в том, что на клавиатуре отображены только часто используемые символы: буквы, знаки препинания, арифметические действия.
Все дело в том, что на клавиатуре отображены только часто используемые символы: буквы, знаки препинания, арифметические действия.
Но в мире существует множество других символом. И чтобы ими воспользоваться, необходимо знать некоторые понятия. Такие символы называются специальными. Их отличие в том, что они являются больше шуточными, чем действительно полезными.
Как вводить спецсимволы с клавиатуры?
Для начала разберем самый простой и понятный ввод спецсимволов, которые уже расположены на клавиатуре устройства. Для этого нужно зажать клавишу Shift и выбрать нужный символ.
Но не стоит забывать, что для удобства символы разделены между собой раскладками клавиатуры. Поэтому обращайте внимание на расположение знака относительно главного.
Используем спецсимволы при создании паролей
Многие пользователи задавались вопросом о том, как создать надежный пароль. Для этого не нужно создавать огромные наборы различных букв, цифр и знаков препинания, достаточно использовать необычный значок. Так как же использовать спецсимволы на клавиатуре для пароля?
Так как же использовать спецсимволы на клавиатуре для пароля?
Чтобы воспользоваться спецсимволом при вводе пароля, необходимо включить NumLock. После этого следует зажать клавишу Alt и «+», далее набираем необходимый набор символов и получаем нужный нам знак. Но в самом пароле он не будет зарегистрирован как спецсимвол, а будет записан в необходимой для этого кодировке.
Пользуемся юникодом на клавиатуре Windows 10
Чтобы воспользоваться спецсимволами на клавиатуре Windows 10, необходимо зайти в панель задач и в поисковой строке запросить таблицу. А после этого запустить данное приложение.
В открывшейся таблице можно выбрать шрифт. Чтобы скопировать символ, нажимаем по нему два раза и в нижней строке нажимаем «Копировать». Также можно выбрать язык набора символов.
Вводим спецсимволы с помощью клавиатуры
Самым практичным способом набора символов является комбинация клавиши Alt и нужного юникода. Спецсимволы на клавиатуре Alt будут рассмотрены в таблице ниже.
Но прежде чем узнать о них, необходимо понимать принцип ввода данных символов. Чтобы ввести нужный нам символ, нажимаем клавишу Alt, после этого в правой части клавиатуры нажимаем «+» и набираем цифровую команду, в которой зашифрован нужный знак.
Таблицы специальных символов для описания текста
А теперь, собственно, рассмотрим, как выглядят некоторые спецсимволы. Многие из них используются нечасто.
Название
Символика
Вид
Описание
160
пробел без разрывов
iexcl
161
¡
восклицательный знак вверх тормашками
cent
162
¢
цент
pound
163
£
фунт стерлингов
euro
0128
€
евро
8591
₪
шекель
curren
164
¤
денежная единица
yen
165
иена или юань
166
¦
пунктирная вертикальная черта
sect
167
§
параграф
uml
168
¨
трема
copy
169
знак copyright
ordf
170
ª
порядковый числитель (женский)
186
º
порядковый числитель (мужской)
171
«
открывающаяся кавычка
187
»
закрывающаяся кавычка
not
172
¬
отрицание
173
место возможного переноса
176
°
градус
permil
‰
промилле
acute
180
´
знак ударения
micro
181
µ
микро
para
182
¶
символ параграфа
middot
183
·
точка
cedil
184
¸
седиль
sup1
185
¹
верхний индекс (единица)
175
знак долготы над гласным ставится сверху
iquest
191
¿
вопросительный знак вверх тормашками
174
®
знак зарегистрированной торговой марки
Таблица спец символов — стрелки
А эти специальные символы отлично подойдут для каких-либо схем. Данную таблицу стоит иметь под рукой.
Данную таблицу стоит иметь под рукой.
Таблица знаков пунктуации
Ну а без этих знаков вообще не обойтись при написании статей. Они знакомы всем без исключения.
Название
Символика
Вид
Описание
bull
8226
.
черный круг малых размеров
hellip
8230
…
многоточие
prime
8242
′
одиночный штрих — минуты и футы
8243
″
двойной штрих — секунды и дюймы
8254
‾
верхнее подчеркивание
frasl
8260
⁄
дробная черта под наклоном вправо
Основная пунктуация
ndash
8211
—
тире
mdash
8212
—
длинное тире
lsquo
8216
‘
левая одиночная кавычка
8217
’
правая одиночная кавычка
8218
‚
одиночная кавычка (нижняя)
8220
“
двойная кавычка (наклон влево)
8221
”
двойная кавычка (наклон вправо)
8222
„
двойная кавычка (нижняя)
Таблица арифметических знаков
Такие знаки — просто находка для математика. Ни одно невозможно записать без их помощи.
Ни одно невозможно записать без их помощи.
Название
Символика
Вид
Описание
times
215
×
знак умножения
divide
247
÷
знак деления
frasl
8260
⁄
дробная черта
minus
8722
−
знак минус
il
60
знак меньше
gt
62
>
знак больше
le
8804
≤
меньше или равно
ge
8805
≥
больше или равно
8776
≈
асимптотически равно
ne
8800
≠
неравенство
equiv
8801
≡
тождественно, совпадает с
plusmn
177
±
плюс-минус
frac14
188
¼
одна четвертая
frac12
189
½
одна вторая
frac34
190
¾
три четверти
sup1
185
¹
единица в верхнем индексе
178
²
два в верхнем индексе (квадрат)
179
³
три в верхнем индексе (куб)
8730
√
квадратный корень (радикал)
8734
∞
знак бесконечность
sum
8721
∑
знак суммирования
8719
∏
знак произведения
part
8706
∂
частичный дифференциал
int
8747
∫
интеграл
forall
8704
∀
для всех
exist
8707
∃
существует
empty
8709
∅
пустое множество; диаметр
8711
∇
набла
isin
8712
∈
принадлежит
notin
8713
∉
не принадлежит
ni
8715
∋
содержит
lowast
8727
∗
оператор «звездочка»
prop
8733
∝
пропорционально
ang
8736
∠
угол
and
8743
∧
логическое И
or
8744
∨
логическое ИЛИ
cap
8745
∩
пересечение
cup
8746
∪
объединение
there4
8756
∴
следовательно
sim
8764
знак подобия — «изменяется с» — знак тильда
8773
≅
approximately equal to
sub
8834
⊂
это есть подмножество
sup
8835
⊃
это есть надмножество
nsub
8836
⊄
не является подмножеством
sube
8838
⊆
является подмножеством либо равно
8839
⊇
является надмножеством либо равно
8853
⊕
плюс в кружке
otimes
8855
⊗
знак умножения в кружке
8869
⊥
ортогонально, перпендикулярно
sdot
8901
⋅
оператор «точка»
fnot
402
ƒ
знак функции
Таблица латинский, греческих и ивритских букв
Не многие, конечно, будут использовать эти знаки при работе с компьютером. Однако знать о них не помешает для общего развития.
Однако знать о них не помешает для общего развития.
Название
Символика
Вид
Описание
Латинские буквы
Agrave
192
À
заглавная А с тупым ударением
193
Á
А с острым ударением
Acirc
194
Â
А с циркумфлексом (диакритический знак над гласной)
195
Ã
А с тильдой
Auml
196
Ä
А с тремой (знак над гласной для произнесения ее отдельно от предшествующей гласной)
197
Å
А с верхним кружком
AElig
198
Æ
символы AE
Ccedil
199
Ç
C с седилем
Egrave
200
È
E с тупым ударением
201
É
E с острым ударением
202
Ê
E с циркумфлексом (диакритический знак над гласной)
203
Ë
E с тремой
Igrave
204
Ì
I с тупым ударением
205
Í
I с острым ударением
Icirc
206
Î
I с циркумфлексом
Iuml
207
Ï
I с тремой
ETH
208
Ð
символы ETH
Ntilde
209
Ñ
N с тильдой
Ograve
210
Ò
O с тупым ударением
211
Ó
O с острым ударением
Ocirc
212
Ô
O с циркумфлексом
Otilde
213
Õ
O с тильдой
Ouml
214
Ö
O с тремой
Oslash
216
Ø
O со штрихом
Ugrave
217
Ù
U с тупым ударением
218
Ú
U с острым ударением
219
Û
U с циркумфлексом
Uuml
220
Ü
U с тремой
Yacute
221
Ý
Y с острым ударением
THORN
222
Þ
THORN
agrave
224
à
строчная А с тупым ударением
225
á
А с острым ударением
acirc
226
â
А с циркумфлексом
atilde
227
ã
А с тильдой
auml
228
ä
А с тремой
aring
229
å
А с верхним кружком
aelig
230
æ
Ае
ccedil
231
ç
А с седилем
egrave
232
è
E с тупым ударением
233
é
E с острым ударением
234
ê
E с циркумфлексом
euml
235
ë
E с тремой
igrave
236
ì
I с тупым ударением
237
í
I с острым ударением
icirc
238
î
I с циркумфлексом
iuml
239
ï
I с тремой
eth
240
ð
символы eth
ntilde
241
ñ
N с тильдой
ograve
242
ò
O с тупым ударением
243
ó
O с острым ударением
ocirc
244
ô
O с циркумфлексом
otilde
245
õ
I с тильдой
ouml
246
ö
I с тремой
oslash
248
ø
O со штрихом
ugrave
249
ù
U с тупым ударением
250
ú
U с острым ударением
251
û
U с циркумфлексом
uuml
252
ü
U с тремой
yacute
253
ý
Y с острымударением
thorn
254
þ
thorn
yuml
255
ÿ
Y с тремой
Буквы греческого алфавита
913
Α
греческая заглавная буква альфа
914
Β
бета
915
Γ
греческая заглавная буква гамма
916
Δ
дельта
917
Ε
греческая заглавная буква эпсилон
918
Ζ
дзета
919
греческая заглавная буква эта
920
Θ
тета
921
Ι
греческая заглавная буква иота
922
Κ
каппа
923
Λ
греческая заглавная буква лямбда
924
Μ
мю
925
греческая заглавная буква ню
926
Ξ
кси
927
Ο
греческая заглавная буква омикрон
928
Π
пи
929
греческая заглавная буква ро
931
Σ
сигма
932
греческая заглавная буква тау
933
Υ
ипсилон
934
греческая заглавная буква фи
935
Χ
хи
936
греческая заглавная буква пси
937
Ω
омега
945
α
греческая строчная буква альфа
946
β
бета
947
γ
греческая строчная буква гамма
948
δ
дельта
949
ε
греческая строчная буква эпсилон
950
ζ
дзета
951
греческая строчная буква эта
952
θ
тета
953
ι
греческая строчная буква иота
954
κ
каппа
955
λ
греческая строчная буква лямбда
956
μ
мю
957
греческая строчная буква ню
958
ξ
кси
959
ο
греческая строчная буква омикрон
960
π
пи
961
греческая строчная буква ро
962
ς
сигма (final)
963
σ
греческая строчная буква сигма
964
τ
тау
965
υ
греческая строчная буква ипсилон
966
φ
фи
967
греческая строчная буква хи
968
ψ
пси
969
ω
греческая строчная буква омега
Ивритские буквы
1488
א
алеф
1489
ב
бэт
1490
ג
гимель
1491
ד
далед
1492
ה
шей
1493
ו
вав
1494
ז
заин
1495
ח
хэт
1496
ט
тэт
1497
י
йуд
1498
ך
каф-софит
1499
כ
каф
1500
ל
ламед
1501
ם
мэм-софит
1502
מ
мэм
1503
ן
нун-софит
1504
נ
нун
1505
ס
самэх
1506
ע
аин
1507
ף
пэй-софит
1508
פ
пэй
1509
ץ
цадик-софит
1510
צ
цадик
1511
ק
куф
1512
ר
рэйш
1513
ש
шин
1514
ת
тав
Дополнительная таблица символов
Вот еще некоторые полезные знаки. Возможно, вам они тоже когда-то пригодятся
Возможно, вам они тоже когда-то пригодятся
Название
Символика
Вид
Описание
9824
♠
знак масти «пики»
9827
♣
знак масти «трефы»
9829
знак масти «червы»
9830
♦
знак масти «бубны»
9674
◊
ромб
9675
○
круг
9679
●
черный круг
9668
◄
треугольник налево
9660
▼
черный треугольник вниз
9658
черный треугольник направо
9650
▲
черный треугольник вверх
9632
■
черный квадрат
9642
▪
черный квадратик
9643
▫
квадратик
9792
♀
женское начало
9794
мужское начало
34
»
двойная кавычка
amp
38
&
амперсанд
lt
60
знак «меньше»
gt
62
>
знак «больше»
circ
710
ˆ
символ циркумфлекса
tilde
732
˜
тильда
trade
8482
™
знак торговой марки
В заключение
В мире существует множество символов, которые необходимы пользователям компьютеров для применения в своих целях. Знать все их невозможно. Ведь человечество за свою многовековую историю создало более миллиона различных кодов и прочего вида закодированной в изображении информации, но существуют таблицы спецсимволов, которые доступны всем пользователям.
Знать все их невозможно. Ведь человечество за свою многовековую историю создало более миллиона различных кодов и прочего вида закодированной в изображении информации, но существуют таблицы спецсимволов, которые доступны всем пользователям.
Данные знаки имеют огромную область применения, поэтому столкнуться с ними придется многим. Ввод спецсимволов с клавиатуры — это несложно. Главное, уметь пользоваться возможностями своего устройства, и это позволит применять различные спецсимволы в своих целях.
Приветствую вас, дорогие читатели! Сегодня я расскажу, как напечатать специальные символы на клавиатуре с помощью клавиши Alt. Если вы из заголовка статьи не совсем поняли, о чем идет речь, разъясню поподробнее.
Есть символы, которых на клавиатуре просто нет, но при этом они могут достаточно часто использоваться (значок параграфа, стрелочка, масть, сердечко). Сразу возникает вопрос, как же написать тот или иной символ, которого нет на клавиатуре. О том, как это сделать, и пойдет речь в этой статье.
Вот примеры таких символов:
☻☺ ♣♠◘○♀♪♂☼ ↕☼↓→§
Естественно, это далеко не все символы, их гораздо больше. Полную таблицу с этими символами вы сможете найти чуть ниже.
А сейчас я расскажу, как эти символы напечатать.
Итак, уже из названия понятно, что мы будем использовать клавишу Alt! Но нам понадобятся и другие клавиши!
На картинке ниже вы можете увидеть все клавиши, которые нам понадобятся, и где они находятся:
Итак, чтобы напечатать тот или иной символ, необходимо зажать клавишу Alt и с помощью дополнительной панели с цифрами набрать код нужного нам символа (коды символов можно взять из таблицы ниже). Причем важно соблюдать последовательность, то есть если вы сначала нажмете 1, а потом 2, то вам выскочит символ с номером 12, а если сделать наоборот: сначала 2, а потом 1, то вам вылезет совершенно другой символ с номером 21.
Например, код смайлика (☺) — 1. Значит, чтобы напечатать смайлик, надо нажать клавишу Alt и, не отпуская ее, нажать на «1» в дополнительной панели с цифрами, затем надо отпустить клавишу Alt и символ напечатается.
Чтобы напечатать стрелочку (→) с кодом 26, надо зажать клавишу Alt, затем поочередно нажать сначала «2», затем «6», после чего отпустить клавишу Alt. Символ сразу напечатается.
Вот вам таблица наиболее распространенных символов с их номерами:
Это был самый простой способ напечатать эти символы, но не единственный.
Есть еще такая штука, как таблица символов. Нет, речь идет не о той желтой таблице, которая находится выше. На каждом компьютере с Windows есть такое приложение «Таблица символов».
Находится это приложение в этом месте:
В этой папке есть куча всяких системных файлов, среди которых «charmap». Чтобы не искать его в том гигантском списке, воспользуйтесь горячим сочетанием клавиш Ctrl + F и вбейте в поиск «charmap». После запуска приложения откроется вот такая таблица:
Необходимо найти и выбрать нужный вам символ, после чего скопировать его из нижней строчки и вставить в нужное вам место. Тоже достаточно удобно!
Вставить символы и символы на основе латиницы ASCII или Unicode
Вставить символ ASCII или Unicode в документ
Если вам нужно ввести только несколько специальных символов или символов, вы можете использовать карту символов или вводить сочетания клавиш. См. Таблицы ниже или см. Сочетания клавиш для международных символов для получения списка символов ASCII.
См. Таблицы ниже или см. Сочетания клавиш для международных символов для получения списка символов ASCII.
Примечания:
-
Многие языки содержат символы, которые невозможно сжать до 256-значного расширенного набора ACSII.Таким образом, существуют варианты ASCII и Unicode, охватывающие региональные символы и символы, см. Таблицы кодов символов Unicode по сценариям.
-
Если у вас возникли проблемы с вводом кодов символов для нужных символов, попробуйте использовать карту символов.
Вставка символов ASCII
Чтобы вставить символ ASCII, нажмите и удерживайте ALT при вводе кода символа.Например, чтобы вставить символ градуса (º), нажмите и удерживайте ALT при вводе 0176 на цифровой клавиатуре.
Для ввода чисел необходимо использовать цифровую клавиатуру, а не клавиатуру. Убедитесь, что клавиша NUM LOCK включена, если ваша клавиатура требует, чтобы она вводила числа на цифровой клавиатуре.
Вставка символов Юникода
Чтобы вставить символ Unicode, введите код символа, нажмите ALT, а затем нажмите X.Например, чтобы ввести символ доллара ($), введите 0024, нажмите ALT, а затем нажмите X. Дополнительные коды символов Unicode см. В разделе «Таблицы кодов символов Unicode по сценариям».
Важно: Некоторые программы Microsoft Office, такие как PowerPoint и InfoPath, не могут преобразовывать коды Unicode в символы. Если вам нужен символ Unicode и вы используете одну из программ, не поддерживающих символы Unicode, используйте карту символов для ввода нужного символа (ов).
Примечания:
-
Если ALT + X преобразует неправильный код символа в Unicode, выберите правильный код символа перед нажатием ALT + X.
-
В качестве альтернативы перед правильным кодом символа поставьте текст «U +». Например, ввод «1U + B5» и нажатие ALT + X всегда будет возвращать текст «1µ», а ввод «1B5» и нажатие ALT + X вернет текст «Ƶ».
Использование карты персонажей
Character Map — это программа, встроенная в Microsoft Windows, которая позволяет просматривать символы, доступные в выбранном шрифте.
Используя карту символов, вы можете копировать отдельные символы или группу символов в буфер обмена и вставлять их в любую программу, которая может их отображать. Чтобы открыть карту персонажей:
Чтобы открыть карту персонажей:
-
В Windows 10: Введите «символ» в поле поиска на панели задач и выберите «Карта символов» из результатов.
-
В Windows 8: Найдите слово «персонаж» на начальном экране и выберите в результатах «Карта символов».
-
В Windows 7: Щелкните Пуск , укажите Все программы , укажите Стандартные , укажите Системные инструменты , а затем щелкните Таблица символов .
Символы сгруппированы по шрифту. Щелкните список шрифтов, чтобы выбрать набор символов. Чтобы выбрать символ, щелкните его, щелкните Выбрать , щелкните правой кнопкой мыши в документе, где вы хотите символ, а затем щелкните Вставить .
Чтобы выбрать символ, щелкните его, щелкните Выбрать , щелкните правой кнопкой мыши в документе, где вы хотите символ, а затем щелкните Вставить .
Верх страницы
Коды общих символов
Для получения дополнительных символов см. Карту символов, установленную на вашем компьютере, коды символов ASCII или таблицы кодов символов Unicode по сценариям.
Символ
Код
Символ
Код
Символы валюты
£
ALT + 0163
¥
ALT + 0165
¢
ALT + 0162
$
0024 + ALT + X
€
ALT + 0128
¤
ALT + 0164
Юридические символы
©
ALT + 0169
®
ALT + 0174
§
ALT + 0167
™
ALT + 0153
Математические символы
°
ALT + 0176
º
ALT + 0186
√
221A + ALT + X
+
ALT + 43
#
ALT + 35
мкм
ALT + 0181
<
ALT + 60
>
ALT + 62
%
ALT + 37
(
ALT + 40
[
ALT + 91
)
ALT + 41
]
ALT + 93
∆
2206 + ALT + X
Дроби
¼
ALT + 0188
½
ALT + 0189
¾
ALT + 0190
Знаки препинания и диалектические символы
?
ALT + 63
¿
ALT + 0191
!
ALT + 33
‼
203 + ALT + X
–
ALT + 45
‘
ALT + 39
«
ALT + 34
,
ALT + 44
.
ALT + 94
«
ALT + 0171
»
ALT + 0187
«
ALT + 174
»
ALT + 175
~
ALT + 126
и
ALT + 38
:
ALT + 58
{
ALT + 123
;
ALT + 59
}
ALT + 125
Символы формы
□
25A1 + ALT + X
√
221A + ALT + X
Верх страницы
Коды общих диакритических знаков
Полный список глифов и их кодов символов см. В таблице символов.
В таблице символов.
Символ
Код
Символ
Код
Ã
ALT + 0195
å
ALT + 0229
Å
ALT + 143
å
ALT + 134
Ä
ALT + 142
ä
ALT + 132
À
ALT + 0192
–
ALT + 133
Á
ALT + 0193
á
ALT + 160
Â
ALT + 0194
–
ALT + 131
Ç
ALT + 128
ç
ALT + 135
Č
010C + ALT + X
010D + ALT + X
É
ALT + 144
é
ALT + 130
È
ALT + 0200
и
ALT + 138
Ê
ALT + 202
ê
ALT + 136
Ë
ALT + 203
–
ALT + 137
Ĕ
0114 + ALT + X
ĕ
0115 + ALT + X
Ğ
011E + ALT + X
ğ
011F + ALT + X
Ģ
0122 + ALT + X
ģ
0123 + ALT + X
Ï
ALT + 0207
или
ALT + 139
Î
ALT + 0206
–
ALT + 140
Í
ALT + 0205
–
ALT + 161
Ì
ALT + 0204
м
ALT + 141
Ñ
ALT + 165
—
ALT + 164
Ö
ALT + 153
ö
ALT + 148
Ô
ALT + 212
ô
ALT + 147
Ō
014C + ALT + X
ō
014D + ALT + X
Ò
ALT + 0210
шт
ALT + 149
Ó
ALT + 0211
–
ALT + 162
Ø
ALT + 0216
ø
00F8 + ALT + X
Ŝ
015C + ALT + X
ŝ
015D + ALT + X
Ş
015E + ALT + X
ş
015F + ALT + X
Ü
ALT + 154
ü
ALT + 129
Ū
ALT + 016A
ū
016B + ALT + X
Û
ALT + 0219
û
ALT + 150
Ù
ALT + 0217
ù
ALT + 151
Ú
00DA + ALT + X
ú
ALT + 163
Ÿ
0159 + ALT + X
ÿ
ALT + 152
Верх страницы
Коды символов для лигатурных символов
Для получения дополнительной информации о типографских лигатурах см. Типографские лигатуры.Полный список лигатур и их кодов символов см. В таблице символов.
Типографские лигатуры.Полный список лигатур и их кодов символов см. В таблице символов.
Символ
Код
Символ
Код
Æ
ALT + 0198
æ
ALT + 0230
ß
ALT + 0223
ß
ALT + 225
Œ
ALT + 0140
–
ALT + 0156
ʩ
02A9 + ALT + X
ʣ
02A3 + ALT + X
ʥ
02A5 + ALT + X
ʪ
02AA + ALT + X
ʫ
02AB + ALT + X
ʦ
0246 + ALT + X
ʧ
02A7 + ALT + X
Љ
0409 + ALT + X
Ю
042E + ALT + X
Њ
040A + ALT + X
Ѿ
047E + ALT + x
Ы
042B + ALT + X
Ѩ
0468 + ALT + X
Ѭ
049C + ALT + X
ﷲ
FDF2 + ALT + X
Верх страницы
Как получить специальные символы с помощью кодов клавиш Alt или библиотеки символов Word
Microsoft Word, как и все текстовые программы, использует числовой код символа, называемый ASCII (американский стандартный код для обмена информацией) для каждого буквенного, цифрового и специального символа на клавиатуре. Этот код является причиной того, что мы можем использовать открытые текстовые файлы практически в любой программе, а также причина, по которой пароли некоторых программ чувствительны к регистру (например, заглавная буква «A» — это код ASCII 65, а строчная «а» — это код ASCII. 97). Вы можете вставить любой или все эти коды / символы (по отдельности) одним простым нажатием комбинации клавиш: клавиша Alt + десятичный код на цифровой клавиатуре (обратите внимание, что числа в верхней части клавиатуры не работают) — или вы можете использовать Библиотека символов.
Этот код является причиной того, что мы можем использовать открытые текстовые файлы практически в любой программе, а также причина, по которой пароли некоторых программ чувствительны к регистру (например, заглавная буква «A» — это код ASCII 65, а строчная «а» — это код ASCII. 97). Вы можете вставить любой или все эти коды / символы (по отдельности) одним простым нажатием комбинации клавиш: клавиша Alt + десятичный код на цифровой клавиатуре (обратите внимание, что числа в верхней части клавиатуры не работают) — или вы можете использовать Библиотека символов.
Вставка символов из библиотеки символов
Библиотека символов — это наиболее распространенный и знакомый метод вставки символов, не связанных с клавиатурой, в документ.Процесс прост:
1. Выберите вкладку Insert
2. Нажмите кнопку Symbols
3. Выберите символ в небольшом диалоговом окне из 20 образцов или
4. Выберите More Symbols и выберите один из библиотеки символов (из шрифта «обычный текст»).
Word запоминает последние 20 вставленных символов и помещает их в диалоговое окно (что-то вроде быстрого набора символов). Для нерегулярного использования это удобная функция.Но что, если вы используете символы авторских прав и товарных знаков от 25 до 30 раз в одном документе? Или что, если вы используете длинное тире в каждом втором абзаце, или много дробей, или знаки ударения в каждых пяти-шести словах (одних только акцентных знаков более трех десятков)?
JD Sartain / IDG
01 Вставить символы из библиотеки символов
Обратите внимание, что Word предоставляет номер кода символа из десятичной таблицы ASCII плюс имя символа и комбинацию клавиш Alt + (или горячую клавишу) на внизу диалогового окна «Символы».
Для записей тома попробуйте вместо этого коды ASCII
Конечно, намного быстрее набрать Alt + 0169 (символ авторского права), чем искать его и вставлять из библиотеки символов, особенно если вам нужно вставить его 40 раз день.
Но есть и другие причины для использования кодов ASCII, такие как доступность и сломанные ключи. Некоторые символы могут быть недоступны в вашей библиотеке символов, потому что ваши шрифты их не поддерживают. И что произойдет, если одна из клавиш на вашей клавиатуре повреждена — например, кажется, что пробел (32) всегда является первой неисправной клавишей (Alt + 032).
В Интернете есть десятки веб-сайтов, на которых представлены таблицы ASCII и символьных таблиц. Два, которые я посетил, — это ascii-code.com и еще один — специальных символов — последовательности альтернативного кода . Не забудьте нажать и удерживать клавишу Alt и вводить 0 (ноль) перед каждым кодом; Например: если на диаграмме в качестве символа авторского права указано 169, необходимо ввести 0169 (то есть от 0 до 255).
Где-то около десятичного кода 256 предыдущий ноль больше не нужен. Вы можете проверить это сами, введя обе версии этих чисел.Например, Alt + 0251 = û (латинская строчная буква u с символом циркумфлекса над ней), а Alt + 251 = √ (знак квадратного корня) — и так далее, пока вы не достигнете 256, что совпадает с 0256 (оба производят произношение символ заглавной буквы A, то есть Ā).
В дополнение к символам клавиатуры вы найдете десятичные коды для греческих и латинских букв, букв с диакритическими знаками, символов произношения над алфавитом и математических символов, таких как операторы деления и квадратного корня, знаки надстрочного знака и циркумфлекса, плюс символы валют со всего мира и многое другое.Но самые крутые — это графика и значки.
Символы Alt-клавиши
Существуют сотни символов Alt. Фактически, от Alt + 1 до Alt + 31 (без предшествующих нулей) являются символы значков (например, счастливые лица, масти карт, значки астрологии и т. Д.), А с 176 по 223 — графические линии и многоугольники. Вот почему так много пользователей разочаровываются при поиске символа британского фунта £ (Alt + 0163) и в конечном итоге получают острый ударение ú (Alt + 163) латинской буквы в нижнем регистре, которое также встречается при Alt + 0250.
Коды Alt + содержат пять цифр, поэтому, если вы не можете найти искомый символ, поиграйте с числами и посмотрите, что вы получите. Начните с 1000 и попробуйте несколько случайных чисел от 10 078. Обратите внимание, что многие из 9000-уровневых символов повторяют исходный набор (от 1 до 255).
Начните с 1000 и попробуйте несколько случайных чисел от 10 078. Обратите внимание, что многие из 9000-уровневых символов повторяют исходный набор (от 1 до 255).
Всегда весело вставить счастливое лицо (Alt + 1) ☺ или (Alt + 9786) ☺или снеговика (Alt + 9731) ☃.
Посмотрите на таблицы (вверху и внизу) несколько десятков интересных и полезных символов для украшения ваших документов и электронных писем.Эти символы также работают в Microsoft Outlook, Excel и PowerPoint. В Excel символы Alt + после 255 несовместимы, но коды ASCII работают нормально.
ПРИМЕЧАНИЕ: Если десятичный код ASCII не отображает ожидаемый символ, попробуйте вместо этого ввести шестнадцатеричный код Unicode / ASCII, а затем нажать Alt + X; например 006A плюс Alt + X.
JD Sartain / IDG
Десятичный ASCII, шестнадцатеричный ASCII или юникоды?
Обратите внимание, что все коды Alt на диаграммах выше представлены числами; например, Белая Королева — это Alt + 9813. Но обратите внимание, что некоторые из новых символов также имеют буквы в кодах, таких как шестнадцатеричный код ASCII (он же Unicode) 006A, который должен отображать декоративное сердце из загруженного символьного шрифта под названием «KR All About the Heart».
Но обратите внимание, что некоторые из новых символов также имеют буквы в кодах, таких как шестнадцатеричный код ASCII (он же Unicode) 006A, который должен отображать декоративное сердце из загруженного символьного шрифта под названием «KR All About the Heart».
Десятичный код ASCII для этого же символа — Alt + 106, но этот код, а также шестнадцатеричный код Unicode и ASCII (006A плюс Alt + X отображает строчную латинскую букву «j». Это означает, что некоторые символы (особенно загруженные) могут доступен только с помощью команд Insert > Symbol в меню ленты.
ВАЖНОЕ ПРИМЕЧАНИЕ: Не вводите знаки плюса, только клавишу Alt и следующее число ИЛИ символы, за которыми следует одновременное нажатие клавиш Alt и X.
Специальные символы на клавиатуре ноутбука или планшета
Некоторые ноутбуки и планшеты не имеют цифровых клавиатур. В этом случае клавиатура Number Lock обычно находится на нескольких внутренних клавишах клавиатуры, совместно с другими символами. В некоторых системах также имеется кнопка Fn (функциональная клавиша), которую также необходимо нажать, чтобы использовать коды клавиш Alt +.Чаще всего используются клавиши 7, 8, 9, u, i, j, k, l и m.
В некоторых системах также имеется кнопка Fn (функциональная клавиша), которую также необходимо нажать, чтобы использовать коды клавиш Alt +.Чаще всего используются клавиши 7, 8, 9, u, i, j, k, l и m.
Вы также можете попробовать сочетание клавиш Fn + F11, чтобы открыть клавиатуру типа калькулятора. Если это не сработает, попробуйте одновременно задействовать клавиши Number Lock и Scroll Lock, затем нажмите Alt + код клавиши. И, наконец, если ничего не помогает, нажмите и удерживайте кнопку Fn, затем нажмите и удерживайте клавишу Alt, затем введите номер и отпустите все три клавиши одновременно.
На этом этапе было бы проще использовать меню. Другими словами, если на вашем ноутбуке или планшете отсутствует цифровая клавиатура, быстрее (и, вероятно, эффективнее) просто выберите Вставить > Символ > Другие символы и выберите один, затем нажмите Вставить .
Найдите и установите новые символы
Теперь на вашем компьютере доступны только те символы, которые были предустановлены вместе со шрифтами Microsoft Windows, и они не содержат большого количества «вычурных» символов. Например, Windows 10 включает шрифты Bookshelf Symbol 7 и Symbol (минимальные коллекции), а также Web Dings, Wing Dings (1, 2, 3) и Zaph Dingbats, у всех которых есть отличные символы.
Например, Windows 10 включает шрифты Bookshelf Symbol 7 и Symbol (минимальные коллекции), а также Web Dings, Wing Dings (1, 2, 3) и Zaph Dingbats, у всех которых есть отличные символы.
Некоторые программы, такие как Adobe Creative Suite и Corel Draw Suite, включают в себя ряд новых шрифтов с программами, которые обычно предварительно устанавливаются, если вы выбираете «стандартную» установку.Если у вас нет одной из этих программ, вы можете найти в Интернете сотни «символьных» шрифтов.
Например, 1001 Fonts рекламирует, что у него есть 587 шрифтов Dingbat в своей библиотеке, которые включают такие категории, как «Праздник», «Цветы», «Животные», «Ретро», «Религиозные», «Романтические» и многие другие. Скачать эти шрифты очень просто: просто просмотрите коллекцию, выберите символьный шрифт и нажмите кнопку «Загрузить».
Появится диалоговое окно с вопросом, где / что делать с этим Zip-файлом? Выберите Сохранить файл и нажмите ОК .Появится диалоговое окно каталога / папки. Перейдите к Загрузкам и нажмите Сохранить. Рекомендуется всегда сначала сохранять загруженные файлы в папку Загрузки , а затем копировать / вставлять, перемещать или разархивировать в соответствующие папки.
Перейдите к Загрузкам и нажмите Сохранить. Рекомендуется всегда сначала сохранять загруженные файлы в папку Загрузки , а затем копировать / вставлять, перемещать или разархивировать в соответствующие папки.
Разархивируйте или извлеките файл обратно в папку Загрузки , либо вы можете извлечь его прямо в папку Windows Font . Обратите внимание, что безопаснее извлечь в папку Downloads, а затем скопировать и вставить файл шрифта в папку Windows Font .
Проверьте свой новый символьный шрифт. Откройте файл Word, выберите Вставить> Символ , прокрутите вниз до нового шрифта, выберите один из символов и нажмите Вставить . Обратите внимание на код символа в нижней правой части экрана. Теперь вы можете вставить этот символ, используя код символа ALT +. Если нет, см. Раздел «Десятичный ASCII, шестнадцатеричный ASCII или Юникоды» выше.
Советы: Если вам требуется много математических символов (например, дроби, квадратные корни и т. Д.) в документе выберите шрифты символов MS Special Reference . Для деловых или офисных символов загрузите символы « Computer » или « Office » Dingbat из 1001 Fonts. Для дополнительных «уникальных» символьных шрифтов, таких как алфавит подписи и / или музыкальные ноты, выберите « Symbol » из Dingbat символов в 1001 шрифте.
Д.) в документе выберите шрифты символов MS Special Reference . Для деловых или офисных символов загрузите символы « Computer » или « Office » Dingbat из 1001 Fonts. Для дополнительных «уникальных» символьных шрифтов, таких как алфавит подписи и / или музыкальные ноты, выберите « Symbol » из Dingbat символов в 1001 шрифте.
Можно ли преобразовать символы значков в векторную графику?
Да! И эта замечательная функция придает «клипарту» совершенно новый смысл, особенно с учетом того, что многие поставщики клипартов взимают плату за свою продукцию.Если у вас есть Corel Draw, Illustrator, InDesign или Photoshop, вы можете преобразовать любой значок символа в векторную графику, что означает, что у вас будет изображение, которое можно изменять и изменять размер без шума сжатия (также известного как нечеткие пиксели).
Примечание. Когда вы покупаете что-то после перехода по ссылкам в наших статьях, мы можем получить небольшую комиссию.Прочтите нашу политику в отношении партнерских ссылок для получения более подробной информации.
Когда вы покупаете что-то после перехода по ссылкам в наших статьях, мы можем получить небольшую комиссию.Прочтите нашу политику в отношении партнерских ссылок для получения более подробной информации.
Сочетания клавиш ALT для вставки символов в Windows »WebNots
Как вставлять символы и специальные символы с помощью сочетаний клавиш ALT в документы Word, Excel и PowerPoint?
Вставлять символы и специальные символы, такие как товарный знак и авторское право, в любое программное обеспечение Windows, такое как Word, PowerPoint и Excel, очень просто с помощью клавиши ALT на клавиатуре. Вероятно, клавиша ALT на клавиатуре — одна из наименее используемых клавиш, но у нее больше скрытых функций.Вот список кодов клавиш ALT, который делает вставку символов на компьютерах под управлением Windows очень простой. Пожалуйста, оставьте комментарий, если вы обнаружите, что какой-то полезный ярлык отсутствует в приведенных ниже списках, мы добавим его в список, чтобы другие также получили пользу.
Загрузите электронную книгу с сочетаниями клавиш для печати с альтернативными кодами в формате PDF.
Сочетания клавиш Alt — категории символов
В таблице ниже показан полный список сочетаний клавиш Alt с функцией поиска. По умолчанию таблица сортируется по первому столбцу «Alt + Key».Вы можете изменить фильтрацию на основе любого столбца или ввести описание в поле поиска, и результаты будут автоматически отфильтрованы. Ярлыки разделены на категории в последнем столбце «Категория символа» для упрощения фильтрации по следующим категориям:
- Знаки с ударением — гласные с ударением, используемые в разных языках.
- Валюта — все символы валюты и денег.
- Gaming — символы, относящиеся к играм и спорту.
- Сердечки — поскольку существует множество символов сердца, у нас есть отдельная категория.
- Человек — охватывает различные символы на лицах и другие предметы, связанные с людьми.
- Keyboard Defaults — все клавиши по умолчанию, доступные на стандартной международной английской клавиатуре.

- Языковые символы — символы специального языка.
- Mathematics — математические символы, такие как степень, плюс или минус и т. Д.
- Musical Symbols — охватывает все символы и инструменты, связанные с музыкой.
- Игральные карты — символы колоды игральных карт.
- Special — специальные символы, такие как авторские права, товарный знак, зарегистрированный и т. Д.
- Zodiac Symbols — охватывает символы зодиака.
- Транспортные символы — все транспортные средства и знаки на вывесках.
- Arrows — охватывает разные типы стрел.
- Цифры — цифры округленные белого и черного цвета.
- Звезды — разные виды звездных символов.
Пример поиска — введите «галочку» в поле поиска, чтобы найти все связанные символы галочки.
Как использовать сочетания клавиш Alt?
Все ярлыки проверены в Microsoft Word 2010/2013/2016 / Office 365 на платформах Windows 7/8/10, поэтому некоторые коды могут не работать в другом программном обеспечении, таком как Excel и PowerPoint. В этом случае вы можете просто скопировать и вставить символы. Кроме того, символы в офисных документах Microsoft могут выглядеть иначе, чем в приведенной выше таблице, поскольку это отображение браузера. Следуйте приведенным ниже инструкциям по использованию этих сочетаний клавиш Alt:
В этом случае вы можете просто скопировать и вставить символы. Кроме того, символы в офисных документах Microsoft могут выглядеть иначе, чем в приведенной выше таблице, поскольку это отображение браузера. Следуйте приведенным ниже инструкциям по использованию этих сочетаний клавиш Alt:
- Нажмите и удерживайте любую клавишу ALT, а затем нажимайте цифры по очереди.
- Убедитесь, что включена цифровая блокировка.
- Сочетания клавиш с цифрами работают только с ALT и клавишами цифровой клавиатуры, как показано на рисунке клавиатуры ниже.Это может работать не так, как ожидалось, с цифровой частью обычной клавиатуры.
Альтернативный код с использованием цифровой клавиатуры
Если у вас нет отдельной цифровой клавиатуры на клавиатуре, включите блокировку номеров и используйте сочетания клавиш с цифрами, как показано ниже. В большинстве случаев вам нужно использовать функциональную клавишу с alt и нажимать цифры.
Альтернативный код без отдельной цифровой клавиатуры
Узнайте больше о том, как использовать альтернативные коды на разных компьютерах.
Сочетания клавиш Alt без цифр:
Существуют также ярлыки без использования цифр для вставки символов, таких как товарный знак, авторское право, зарегистрированный и т. Д.который должен работать на всех типах клавиатур.
Сочетания клавиш с Alt-кодом: валюта, математика, специальные символы, знаки зодиака и все символы
Если вы ищете сочетания клавиш alt в формате изображения, щелкните следующие ссылки, чтобы загрузить изображения ярлыков. Как только изображение откроется в новой вкладке, щелкните правой кнопкой мыши и сохраните его на свой ПК или Mac для использования в автономном режиме. Просмотрите список ярлыков для использования параметров или альтернативного кода на Mac.
Загрузите более 1000 сочетаний смайликов с альтернативным кодом в формате электронной книги PDF для печати.
Вставка символов и специальных символов
Если вы работаете в правовом поле, вам часто может потребоваться вводить специальные символы и символы, которых нет на клавиатуре. Есть два способа сделать это, и второй особенно удобен, если вы часто используете определенные символы (например, ¶, § или °) и не хотите останавливаться, чтобы использовать мышь.
Есть два способа сделать это, и второй особенно удобен, если вы часто используете определенные символы (например, ¶, § или °) и не хотите останавливаться, чтобы использовать мышь.
Подробнее …
Вставка специальных символов и символов с помощью Insert> Symbol
Если вам иногда нужно вставить символ или символ, которых нет на клавиатуре, перейдите на вкладку «Вставка» и в крайнем правом углу на ленте вы увидите символы:
Word 2007/2010
В раскрывающемся списке появится список часто используемых символов (включая те, которые вы, возможно, использовали недавно).Щелкните нужный и продолжайте вводить текст. Или щелкните Дополнительные символы, чтобы просмотреть более обширный список:
Некоторые из наиболее часто используемых символов перечислены на вкладке Специальные символы для облегчения доступа:
Версия: Word 2016
Вставка специальных символов и символов с помощью сочетаний клавиш (также известных как горячие клавиши)
Если ваши документы часто содержат специальные символы, такие как ¶ или §, описанный выше процесс может показаться немного утомительным. Вам нужен более быстрый доступ к определенным символам, поэтому позвольте мне показать вам, как настроить сочетания клавиш (a.k.a. горячие клавиши), которые позволяют набирать определенную комбинацию клавиш (обычно с использованием SHIFT и / или ALT и / или CTRL) для мгновенной вставки символа.
Вам нужен более быстрый доступ к определенным символам, поэтому позвольте мне показать вам, как настроить сочетания клавиш (a.k.a. горячие клавиши), которые позволяют набирать определенную комбинацию клавиш (обычно с использованием SHIFT и / или ALT и / или CTRL) для мгновенной вставки символа.
Этот контент является частью курса
То, что вы узнали здесь, является лишь небольшой частью моего курса Basic Word Skills for Legal Professionals , который выведет вас из раздела «Я не знаю, куда найдите любую из команд от «до» Я точно знаю, как это сделать! » Для получения дополнительной информации нажмите здесь.
Вставка символов и знаков — ONLYOFFICE
При работе над презентацией может потребоваться вставить символ, которого нет на клавиатуре. Чтобы вставить такие символы в презентацию, используйте опцию Вставить символ и выполните следующие простые шаги:
- поместите курсор в то место, где должен быть вставлен специальный символ,
- перейти на вкладку Вставить верхней панели инструментов,
-
щелкните символ ,
- Появится диалоговое окно Symbol , в котором вы сможете выбрать требуемый символ,
-
используйте раздел Range , чтобы быстро найти нужный символ.Все символы разделены на определенные группы, например, выберите «Символы валюты», если вы хотите вставить символ валюты.
Если этого символа нет в наборе, выберите другой шрифт. Многие из них также имеют символы, отличные от стандартного набора.
Или введите шестнадцатеричное значение Unicode требуемого символа в поле шестнадцатеричного значения Unicode . Этот код можно найти на карте символов .
Вы также можете использовать вкладку Специальные символы , чтобы выбрать специальный символ из списка.
Ранее использованные символы также отображаются в поле Недавно использованные символы ,
- щелкните Вставьте . Выбранный персонаж будет добавлен в презентацию.
Вставить символы ASCII
Таблица
ASCII также используется для добавления символов.
Для этого, удерживая нажатой клавишу ALT, используйте цифровую клавиатуру для ввода кода символа.
Примечание : используйте цифровую клавиатуру, а не цифры на основной клавиатуре. Чтобы включить цифровую клавиатуру, нажмите клавишу Num Lock.
Чтобы включить цифровую клавиатуру, нажмите клавишу Num Lock.
Например, чтобы добавить символ абзаца (§), нажмите и удерживайте ALT при вводе 789, а затем отпустите клавишу ALT.
Вставка символов с использованием таблицы Unicode
Дополнительные символы и символы также можно найти через таблицу символов Windows. Чтобы открыть эту таблицу, выполните одно из следующих действий:
- в поле поиска напишите «Таблица символов» и откройте ее,
-
одновременно нажмите Win + R, а затем в следующем окне введите
charmap.exe и нажмите ОК.
В открывшейся карте символов выберите один из наборов символов , групп и шрифтов . Далее нажмите на нужные символы, скопируйте их в буфер обмена и вставьте в нужное место презентации.
Вернуться на предыдущую страницу
знаков и символов, которых нет на клавиатуре
Политика защиты данных
Получить это написать онлайн
Последнее обновление 29. 01.19
01.19
Определения
Бизнес означает «Получите, напишите онлайн».
GDPR означает Общие правила защиты данных.
Ответственное лицо означает Нэнси Тютен.
Реестр систем означает реестр всех систем или контекстов, в которых личные данные обрабатываются Бизнесом.
1. Принципы защиты данных
Компания обязуется обрабатывать данные в соответствии со своими обязанностями в соответствии с GDPR.
Статья 5 GDPR требует, чтобы персональные данные были
а. обрабатываются законно, справедливо и прозрачно по отношению к физическим лицам;
б.собираются для определенных, явных и законных целей и не обрабатываются в дальнейшем способом, несовместимым с этими целями; дальнейшая обработка в целях архивирования в общественных интересах, в целях научных или исторических исследований или в статистических целях не считается несовместимой с первоначальными целями;
c. адекватные, актуальные и ограниченные тем, что необходимо в отношении целей, для которых они обрабатываются;
d. точные и, при необходимости, актуальные; должны быть предприняты все разумные шаги для обеспечения того, чтобы персональные данные, которые являются неточными, с учетом целей, для которых они обрабатываются, были удалены или исправлены без промедления;
точные и, при необходимости, актуальные; должны быть предприняты все разумные шаги для обеспечения того, чтобы персональные данные, которые являются неточными, с учетом целей, для которых они обрабатываются, были удалены или исправлены без промедления;
е.хранятся в форме, позволяющей идентифицировать субъектов данных, не дольше, чем это необходимо для целей, для которых обрабатываются персональные данные; Персональные данные могут храниться в течение более длительных периодов времени, поскольку персональные данные будут обрабатываться исключительно для целей архивирования в общественных интересах, в целях научных или исторических исследований или в статистических целях при условии реализации соответствующих технических и организационных мер, требуемых GDPR, чтобы защищать права и свободы человека; и
f.обрабатываются таким образом, который обеспечивает надлежащую безопасность персональных данных, включая защиту от несанкционированной или незаконной обработки и от случайной потери, уничтожения или повреждения, с использованием соответствующих технических или организационных мер.
2. Общие положения
а. Эта политика применяется ко всем личным данным, обрабатываемым Бизнесом.
б. Ответственное лицо несет ответственность за постоянное соблюдение Компанией этой политики.
c.Эта политика должна пересматриваться не реже одного раза в год.
d. Компания должна зарегистрироваться в Управлении Уполномоченного по информации как организация, обрабатывающая личные данные.
3. Законная, справедливая и прозрачная обработка
а. Для обеспечения законности, справедливости и прозрачности обработки данных Компания должна вести Реестр систем.
б. Реестр систем должен пересматриваться не реже одного раза в год.
c. Физические лица имеют право на доступ к своим личным данным, и любые такие запросы, поступающие в адрес Компании, должны обрабатываться своевременно.
4. Законные цели
а. Все данные, обрабатываемые Бизнесом, должны выполняться на одной из следующих законных оснований: согласие, договор, юридическое обязательство, жизненно важные интересы, общественная задача или законные интересы (дополнительную информацию см. В руководстве ICO).
В руководстве ICO).
б. Компания должна указать соответствующую правовую основу в Реестре систем.
c. Если согласие рассматривается как законное основание для обработки данных, свидетельство согласия сохраняется вместе с личными данными.
d. Если сообщения отправляются физическим лицам на основании их согласия, для этого лица должна быть четко доступна возможность отозвать свое согласие, и должны быть созданы системы, обеспечивающие точное отражение такого отзыва в системах Бизнеса.
5. Минимизация данных: Компания должна гарантировать, что персональные данные адекватны, актуальны и ограничены тем, что необходимо в отношении целей, для которых они обрабатываются.
6. Точность
а.Компания должна принимать разумные меры для обеспечения точности личных данных.
б. Если это необходимо для законной основы обработки данных, должны быть приняты меры для обеспечения актуальности личных данных.
7. Архивирование / удаление
а. Чтобы гарантировать, что личные данные хранятся не дольше, чем это необходимо, Компания должна внедрить политику архивирования для каждой области, в которой обрабатываются личные данные, и ежегодно проверять этот процесс.
б.Политика архивирования должна учитывать, какие данные должны / должны храниться, как долго и почему.
8. Безопасность
а. Компания должна обеспечить безопасное хранение личных данных с использованием современного программного обеспечения, которое поддерживается в актуальном состоянии.
б. Доступ к личным данным должен быть ограничен персоналом, которому необходим доступ, и должна быть обеспечена соответствующая безопасность, чтобы избежать несанкционированного обмена информацией.
c. Когда личные данные удаляются, это следует делать безопасно, чтобы данные нельзя было восстановить.
d. Должны быть в наличии соответствующие решения для резервного копирования и аварийного восстановления.
9. Нарушение
В случае нарушения безопасности, ведущего к случайному или незаконному уничтожению, потере, изменению, несанкционированному раскрытию или доступу к персональным данным, Компания должна незамедлительно оценить риск для прав и свобод людей и, при необходимости, сообщить об этом нарушении в ICO (подробнее на сайте ICO).
КОНЕЦ ПОЛИТИКИ
Как вставить специальный символ с помощью клавиши «ALT» или методов кодирования символов.
Вы когда-нибудь видели особый символ в документе и задавались вопросом, как автор это сделал? Секрет в том, чтобы использовать либо клавишу «ALT», либо ввести код символа и сразу же нажать ALT-X.
При использовании метода клавиши «ALT» необходимо использовать цифровую клавиатуру компьютера. Цифровые клавиши в верхней части клавиатуры не работают. Используйте следующий шаг для вставки специальных символов:
- Убедитесь, что клавиша Num Lock активирована.
- Нажмите клавишу «ALT».
- Удерживая нажатой клавишу «ALT», введите номер в приведенной ниже таблице для нужного символа.
- Отпустите клавишу «ALT».
При использовании метода символьного кода используйте следующий шаг для вставки специального символа, выполните следующие шаги:
- Введите символьный код из приведенных ниже таблиц.
- Нажмите ALT-X.

Приведенные ниже таблицы представляют собой лишь поверхностную часть всех символов, доступных на клавиатуре.Получайте удовольствие и исследуйте.
913 916 916 916 916 916 916 916 916 916
0153
0
8532
6 ∆6 9000 ≤ 24131 24131 9013 9013 Код персонажа 9135 9135 9135
Формы
36
5 9013 9013
31 9013 9013 Код символа
Символ
Код Alt +
Код символа
☺
1
263A 9013
263A 9013
203C
☻
2
263B
¶
20
9013 9015
9013 9015
9015 9015 2665
9013 6
▬
22
25AC
♦
4
2666
2
2666
2
916 916 916 916 9169
♣
5
2663
↑
24
2191
156
6 6
6
6
25
2193
♂
11
2642
→
→
0
12
2640
←
27
2190
♪
13
266A
♫
14
266B
▲
30
25B2
31
25BC
►
16
25BA
«
05
«
06
17
2 5C4
»
175
00BB
↕
18
2195
2195
2195
5
38 0 9169 9169 9169 9169 9169 9169 9169 9165 9169
Символ
Alt + Код
Код символа
Символ
Alt15 Код
9165
21
00A7
®
0174
00AE
8453
2105
‡
0135
2021
№
84139 9013
9015
9013
2122
Ом
8486
2126
9015 9169 9015 9169 9169
9165 9165 9169 9169
9165 9169 9169
9165
Символ
Код Alt +
Код символа
Символ
Код Alt +
03C0
⅓
8531
2153
½
00
2154
¼
0172
00BC
⅛
9165
85000
9165 9165
9165
0177
00B1
⅜
8540
215C
¾
00
01
6
215D
∞
236
221E
⅞
8542
8542
8542
2261
9 1615 √
251
221A
≥
242
2265
5 9015
9015 9015
9015
243
2264
∑
8721
2211
8800
2260
65
65
65
65
901 31
Символ
Alt + Код
Код символа
9165 9013 9013
Символ
€
0128
20AC
₣
8355
9015 9013 9013 9015
9015 9015 9015 9015 00A2
₤
8356
20A4
фунт стерлингов
156
91 615 ¥
157
00A4
65
65
65
9013 § 9136 9136 001
До следующего раза, ездите безопасно!
Rick Trader
Windows Server Instructor — Interface Technical Training
Phoenix, AZ
Подпишитесь на канал сообщений этого автора через RSS.
О том, чего нет
А как же знаки, которых нет на клавиатуре? Можно ли их каким-то образом получить? Ответ на этот вопрос положительный. Существует два способа набора таких символов. Первый из них подразумевает использование текстового редактора Word. После его запуска переходим на панель инструментов «Вставка» и там выбираем пункт «Символ». В открывшемся списке выбираем «Другие». Затем откроется специальное окно ввода. Тут с помощью клавиш навигации находим нужный символ и нажимаем «Enter».
Дополнительные знаки на клавиатуре можно набрать еще одним способом — с использованием ASCII-кодов. Это работает во всех Windows-приложениях — основной плюс. Минус же его — использование большого кода, который нужно помнить. Для начала выясняем цифровой код нужного нам знака на официальном сайте корпорации Microsoft или в любом другом источнике, где есть соответствующая таблица, и запоминаем его. Затем переходим в нужное нам приложение.
Обязательно включаем «Num Lock», зажимаем «Alt» и на цифровой клавиатуре справа последовательно набираем код, найденный на предыдущем этапе. В конце нужно отпустить «Alt» и после этого нужный символ должен обязательно появиться. Например, для ввода « » используется комбинация «Alt»+«9829». Это удобно использовать для нестандартного
Оформления текстовых сообщений в чате или страниц в социальных сетях. Ведь намного удобнее запомнить нестандартную запись, чем обычную. И такое решение этому как раз способствует.
Итоги
В рамках данного материала были описаны все знаки на клавиатуре, которые есть на сегодняшний день. Указано назначение всех клавиш и приведены практические примеры работы. Также показана методика работы, позволяющая выйти за рамки обычного набора знаков с применением ASCII-кодов. Все это в сумме поможет начинающему пользователю досконально разобраться с работой клавиатуры и понять основные принципы функционирования персонального компьютера.
Также показана методика работы, позволяющая выйти за рамки обычного набора знаков с применением ASCII-кодов. Все это в сумме поможет начинающему пользователю досконально разобраться с работой клавиатуры и понять основные принципы функционирования персонального компьютера.
Набрать текст сегодня может каждый. Даже самые стойкие противники новых технологий знают, как печатать символы на клавиатуре (но не делают это из принципа
). Ведь всё, что требуется – это найти клавишу с нужной буквой или знаком препинания и нажать на неё пальцем:
Но иногда возникают ситуации, когда нужного символа просто нет на клавиатуре. К примеру, человек пишет текст о температуре на Южном полюсе, а символ, обозначающий градусы, отсутствует. В таком случае может растеряться не только новичок, но и достаточно опытный пользователь (или тот, кто себя им считает
).
Но выход из такого положения, безусловно, существует. Когда символы на клавиатуре не удовлетворяют требованиям, необходимо воспользоваться другими способами ввода. Некоторые из них будут рассмотрены в этой статье.
Некоторые из них будут рассмотрены в этой статье.
Почему на клавиатуре есть не всё?
Если опустить взгляд чуть ниже экрана монитора, то можно увидеть разные символы на клавиатуре, которые, тем не менее, выглядят очень знакомыми. Они используются, как ни странно, для того, чтобы печатать, а этим занятием человечество увлекается уже достаточно давно.
Еще в 1868 году миру представили пишущую машинку (хотя пытались это сделать еще веком ранее
), буквы на ней были расположены в алфавитном порядке, и людям понадобилось 22 года, чтобы устранить это неудобство. В свою очередь в 1890 года, появилась раскладка QWERTY
, которая перекочевала на современные клавиатуры.
Таким образом, состав и расположение основных символов вырабатывались годами, и с течением времени человечество не придумывало что-то радикально новое в этом плане, а лишь совершенствовало старое.
Почему же клавиатуры остаются прежними, и не найдётся тот, кто захочет заработать на новизне? Нужно понимать, что крупные компании, производящие технику, должны ориентироваться на широкую аудиторию, поэтому символы и знаки на клавиатуре рассчитаны на самые общие потребности. Чтобы понять производителей, необходимо определить категории людей, которые пользуются компьютерами.
Чтобы понять производителей, необходимо определить категории людей, которые пользуются компьютерами.
- Обычные пользователи. Им нужно зайти в интернет, проверить почту и в некоторых случаях написать небольшие тексты (сообщения, объявления
):
Для этих людей не требуются дополнительные символы на клавиатуре, и даже тех, которые есть, многовато.
- Программисты:
Символы клавиатуры включают в себя основные зарезервированные конструкции многих языков программирования (&, |, #, {} и т.д.
). Такие популярнейшие и наиболее широко применяемые языки, как С, С++, Lisp, Java
имеют устоявшийся синтаксис, который изначально частично подстраивался под имеющиеся на клавиатуре символы. Поэтому, если сейчас стандартная раскладка существенно изменится, это приведет к значительным неудобствам для программистов, а такое никому не нужно.
- Офисные работники. Данные товарищи в большинстве случаев оперируют цифрами, поэтому их нужды тесно пересекаются с программистскими:
Математические операции, процент и знак доллара – верные спутники каждого отчета.
Стоит ли говорить, что на сегодняшний день компьютером пользуются все и везде. Во многих случаях людям необходимо вводить символы, которых нет на клавиатуре. Это могут быть какие-то научные обозначения или просто более подходящие в конкретной ситуации средства отображения.
Для того чтобы вместить все известные символы понадобились бы тысячи клавиатур, но у клавиш есть замечательное свойство: их можно нажимать по несколько штук сразу. Однако об этом чуть позже.
Спецсимволы
Мы привыкли к тому, что символ – это что-то визуальное, однако при форматировании текста часто необходимо делать отступы и переносы строк, которые игнорируются браузером при отображении. В этом случае применяют специальные символы. На клавиатуре их нет, а вот в html-коде можно, к примеру, прописать  
, что будет означать неразрывный пробел.
Представим другую ситуацию: вы пишете статью об интернет-технологиях и хотите привести примеры тегов языка html
. Но вот ведь незадача: вы знаете, как ставить на клавиатуре символы (не маленькие ведь уже
), однако браузер воспринимает теги как теги и ничего не отображает. В таком случае на помощь снова приходят спецсимволы.
В таком случае на помощь снова приходят спецсимволы.
Иногда перед авторами статей встает замысловатая задачка: как написать символы на клавиатуре, если их на ней нет. Слабые сдаются и применяют ухищрения, называя словами то, что не смогли напечатать. Посвященные же обращаются к спецсимволам и находят то, что нужно:
К примеру, 7
– иудейская звезда; символ на клавиатуре отсутствует, но при написании религиозных текстов очень даже пригодится.
Коды символов
Выше уже были рассмотрены коды спецсимволов языка html
, однако существуют и другие способы показать то, что не изображено на клавишах клавиатуры.
Прежде всего, следует упомянуть стандарты кодировок: ASCII
, Unicode
, UTF-8
, которые позволяют не только вводить символы с помощью клавиатуры, но и задавать их программно, когда на экран выводится не число 300, а красивое сердечко (если установлена кодировка ASCII
).
Существует способ расширить существующие символы на клавиатуре – ALT
-код. Чтобы вводить символы таким образом совершенно не нужно переходить в какой-то специальный редактор:
Чтобы вводить символы таким образом совершенно не нужно переходить в какой-то специальный редактор:
Для того чтобы знать как делать символы на клавиатуре (даже те, которых там нет и про которые вы не знаете
), достаточно иметь перед глазами табличку и, зажав клавишу alt, вводить последовательность цифр.
Как ввести то, чего нет на клавиатуре?
Для тех, кто не знает, как сделать символы на клавиатуре, которые не отображены на клавишах, собирая воедино всё, о чем упомянуто выше, можно выделить несколько способов.
- Пользоваться возможностями текстового редактора. Такие программы, как Microsoft Word
и ее аналоги предлагают массу возможностей, помимо того, как писать символы на клавиатуре (составление формул, отображение физических единиц, выбор различных стилей знаков пунктуации
). Поэтому можно смело набирать тексты любой тематики;
- Спецсимволы html
. Не зная, как поставить символы на клавиатуре во время публикации статей во Всемирной паутине, можно воспользоваться таблицей спецсимволов. Она поможет отобразить практически любое известное обозначение, однако при этом следует выбирать распространенные шрифты (Arial, Times
Она поможет отобразить практически любое известное обозначение, однако при этом следует выбирать распространенные шрифты (Arial, Times
).
- Применять коды символов клавиатуры. При обычном редактировании текста можно зажимать клавишу alt
и вводить определенную числовую последовательность. Если же вывод на экран программируется, то символы задаются с помощью своих кодов (в зависимости от выбранной кодировки
).
В заключение, стоит отметить, что все секретные символы на клавиатуре на самом деле таковыми не являются. Отобразить можно всё, что угодно, нажав чуть больше, чем одну клавишу, а информация о кодах символов доступна всем любознательным пользователям.
Бывают случаи, когда необходимо использовать символы, которых нет на клавиатуре. Например, всякие крестики, звездочки и сердечки в статусах или никнеймах в социальных сетях, типа ВКонтакте или Facebook. В этой статье подробно расписано как набирать такие символы.
И так, чуть ниже Вы увидите два способа, первый это набор таких символов на компьютере с помощью кодов с клавишей Alt, а второй способ набора на Андроид планшете или смартфоне, что бывает так же необходимо. А еще чуть ниже Вы узнаете как набрать на клавиатуре знак рубля.
А еще чуть ниже Вы узнаете как набрать на клавиатуре знак рубля.
Набор символов и знаков на клавиатуре.
Есть такая замечательная клавиша — «Alt». Она нередко используется, например, при использовании или сочетаний клавиш других программ, например таких как . Но сегодня она нужна нам для других случаев, а именно — для набора различных символов и знаков, которых нет на клавиатуре. Ниже Вы увидите список кодов и напротив символы. Вам лишь необходимо удерживать клавишу Alt и на правой стороне клавиатуры набрать код, который соответствует нужному Вам символу.
Если данные кнопки не работают, то Вам нужно включить NumPad, для этого необходимо нажать на клавишу Num Lock, иначе кнопки NumPad у Вас будут работать как управление .
Как видите все просто.
Коды символов с Alt клавишей.
И так, как же вводить символы на клавиатуре с клавишей Alt? Все намного проще, чем кажется. Для того, что бы ввести какой-либо символ, необходимо удерживать клавишу Alt и набирать цифры на NumPad.
После чего можно опускать клавишу Alt, но возникает главный вопрос: какие цифры вводить, что бы получить нужный символ? Вот тут и придет Вам на помощь список кодов Alt символов, который ниже. Список немалый, здесь собраны различные символы от сердечек и крестиков до знаков зодиака.
Таблица Alt символов:
Как набрать символ рубля на клавиатуре?
Если Вам необходим знак рубля, то Вы наверное уже заметили, что его нет нигде на клавишах, давайте разберемся, как ввести знак рубля.
В Windows 10, 8.1, 8 и Windows 7 набрать знак рубля можно также с помощью клавиши Alt. Для этого необходимо нажать и удерживать правую клавишу Alt + 8
. Если в Windows 7 не получается набрать знак рубля, то возможно не установлено обновление, просто обновите систему через центр обновлений Windows.
Также, можете просто скопировать знак рубля здесь — ?.
Символы знаков зодиака.
Эти символы знаков зодиака Вы можете просто выделить, скопировать (Ctrl+C) и вставить (Ctrl+V) в нужное место, хоть с компьютера, хоть с мобильного устройства.
Близнецы.
Скорпион.
Стрелец.
Козерог.
Водолей.
Набор символов на Android устройстве.
Если Вы используете планшет или смартфон на Андроид, то сдесь еще проще вводить символы, потому как не нужно использовать никакие коды. Клавиатура, которая идет по-умолчанию (обычно клавиатура Google), конечно хорошая и удобная, но есть более универсальный аналог «Hackers Keyboard». В этой клавиатуре присутствует множество символов, которые вводятся без кодов. Клавиатура эта полностью бесплатная и есть в Play Market.
Теперь Вы можете набирать символы, которых нет на клавиатуре, благодаря Alt таблице символов, так же Вы узнали как набрать знак рубля и ввод символов на Android устройстве. На этом все, если у Вас появились вопросы или есть что добавить, то прошу в комментарии.
Каждый пользователь компьютеров, особенно активно пользующийся социальными сетями, задавался вопросом: что такое специальные символы и где на клавиатуре их найти? Ответ на этот вопрос не является чем-то сложным. Все дело в том, что на клавиатуре отображены только часто используемые символы: буквы, знаки препинания, арифметические действия.
Все дело в том, что на клавиатуре отображены только часто используемые символы: буквы, знаки препинания, арифметические действия.
Но в мире существует множество других символом. И чтобы ими воспользоваться, необходимо знать некоторые понятия. Такие символы называются специальными. Их отличие в том, что они являются больше шуточными, чем действительно полезными.
Как вводить спецсимволы с клавиатуры?
Для начала разберем самый простой и понятный ввод спецсимволов, которые уже расположены на клавиатуре устройства. Для этого нужно зажать клавишу Shift и выбрать нужный символ.
Но не стоит забывать, что для удобства символы разделены между собой раскладками клавиатуры. Поэтому обращайте внимание на расположение знака относительно главного.
Используем спецсимволы при создании паролей
Многие пользователи задавались вопросом о том, как создать надежный пароль. Для этого не нужно создавать огромные наборы различных букв, цифр и знаков препинания, достаточно использовать необычный значок. Так как же использовать спецсимволы на клавиатуре для пароля?
Так как же использовать спецсимволы на клавиатуре для пароля?
Чтобы воспользоваться спецсимволом при вводе пароля, необходимо включить NumLock. После этого следует зажать клавишу Alt и «+», далее набираем необходимый набор символов и получаем нужный нам знак. Но в самом пароле он не будет зарегистрирован как спецсимвол, а будет записан в необходимой для этого кодировке.
Пользуемся юникодом на клавиатуре Windows 10
Чтобы воспользоваться спецсимволами на клавиатуре Windows 10, необходимо зайти в панель задач и в поисковой строке запросить таблицу. А после этого запустить данное приложение.
В открывшейся таблице можно выбрать шрифт. Чтобы скопировать символ, нажимаем по нему два раза и в нижней строке нажимаем «Копировать». Также можно выбрать язык набора символов.
Вводим спецсимволы с помощью клавиатуры
Самым практичным способом набора символов является комбинация клавиши Alt и нужного юникода. Спецсимволы на клавиатуре Alt будут рассмотрены в таблице ниже.
Но прежде чем узнать о них, необходимо понимать принцип ввода данных символов. Чтобы ввести нужный нам символ, нажимаем клавишу Alt, после этого в правой части клавиатуры нажимаем «+» и набираем цифровую команду, в которой зашифрован нужный знак.
Таблицы специальных символов для описания текста
А теперь, собственно, рассмотрим, как выглядят некоторые спецсимволы. Многие из них используются нечасто.
Название
Символика
Вид
Описание
160
пробел без разрывов
iexcl
161
¡
восклицательный знак вверх тормашками
cent
162
¢
цент
pound
163
£
фунт стерлингов
euro
0128
€
евро
8591
₪
шекель
curren
164
¤
денежная единица
yen
165
иена или юань
166
¦
пунктирная вертикальная черта
sect
167
§
параграф
uml
168
¨
трема
copy
169
знак copyright
ordf
170
ª
порядковый числитель (женский)
186
º
порядковый числитель (мужской)
171
«
открывающаяся кавычка
187
»
закрывающаяся кавычка
not
172
¬
отрицание
173
место возможного переноса
176
°
градус
permil
‰
промилле
acute
180
´
знак ударения
micro
181
µ
микро
para
182
¶
символ параграфа
middot
183
·
точка
cedil
184
¸
седиль
sup1
185
¹
верхний индекс (единица)
175
знак долготы над гласным ставится сверху
iquest
191
¿
вопросительный знак вверх тормашками
174
®
знак зарегистрированной торговой марки
Таблица спец символов — стрелки
А эти специальные символы отлично подойдут для каких-либо схем. Данную таблицу стоит иметь под рукой.
Данную таблицу стоит иметь под рукой.
Таблица знаков пунктуации
Ну а без этих знаков вообще не обойтись при написании статей. Они знакомы всем без исключения.
Название
Символика
Вид
Описание
bull
8226
.
черный круг малых размеров
hellip
8230
…
многоточие
prime
8242
′
одиночный штрих — минуты и футы
8243
″
двойной штрих — секунды и дюймы
8254
‾
верхнее подчеркивание
frasl
8260
⁄
дробная черта под наклоном вправо
Основная пунктуация
ndash
8211
—
тире
mdash
8212
—
длинное тире
lsquo
8216
‘
левая одиночная кавычка
8217
’
правая одиночная кавычка
8218
‚
одиночная кавычка (нижняя)
8220
“
двойная кавычка (наклон влево)
8221
”
двойная кавычка (наклон вправо)
8222
„
двойная кавычка (нижняя)
Таблица арифметических знаков
Такие знаки — просто находка для математика. Ни одно невозможно записать без их помощи.
Ни одно невозможно записать без их помощи.
Название
Символика
Вид
Описание
times
215
×
знак умножения
divide
247
÷
знак деления
frasl
8260
⁄
дробная черта
minus
8722
−
знак минус
il
60
знак меньше
gt
62
>
знак больше
le
8804
≤
меньше или равно
ge
8805
≥
больше или равно
8776
≈
асимптотически равно
ne
8800
≠
неравенство
equiv
8801
≡
тождественно, совпадает с
plusmn
177
±
плюс-минус
frac14
188
¼
одна четвертая
frac12
189
½
одна вторая
frac34
190
¾
три четверти
sup1
185
¹
единица в верхнем индексе
178
²
два в верхнем индексе (квадрат)
179
³
три в верхнем индексе (куб)
8730
√
квадратный корень (радикал)
8734
∞
знак бесконечность
sum
8721
∑
знак суммирования
8719
∏
знак произведения
part
8706
∂
частичный дифференциал
int
8747
∫
интеграл
forall
8704
∀
для всех
exist
8707
∃
существует
empty
8709
∅
пустое множество; диаметр
8711
∇
набла
isin
8712
∈
принадлежит
notin
8713
∉
не принадлежит
ni
8715
∋
содержит
lowast
8727
∗
оператор «звездочка»
prop
8733
∝
пропорционально
ang
8736
∠
угол
and
8743
∧
логическое И
or
8744
∨
логическое ИЛИ
cap
8745
∩
пересечение
cup
8746
∪
объединение
there4
8756
∴
следовательно
sim
8764
знак подобия — «изменяется с» — знак тильда
8773
≅
approximately equal to
sub
8834
⊂
это есть подмножество
sup
8835
⊃
это есть надмножество
nsub
8836
⊄
не является подмножеством
sube
8838
⊆
является подмножеством либо равно
8839
⊇
является надмножеством либо равно
8853
⊕
плюс в кружке
otimes
8855
⊗
знак умножения в кружке
8869
⊥
ортогонально, перпендикулярно
sdot
8901
⋅
оператор «точка»
fnot
402
ƒ
знак функции
Таблица латинский, греческих и ивритских букв
Не многие, конечно, будут использовать эти знаки при работе с компьютером. Однако знать о них не помешает для общего развития.
Однако знать о них не помешает для общего развития.
Название
Символика
Вид
Описание
Латинские буквы
Agrave
192
À
заглавная А с тупым ударением
193
Á
А с острым ударением
Acirc
194
Â
А с циркумфлексом (диакритический знак над гласной)
195
Ã
А с тильдой
Auml
196
Ä
А с тремой (знак над гласной для произнесения ее отдельно от предшествующей гласной)
197
Å
А с верхним кружком
AElig
198
Æ
символы AE
Ccedil
199
Ç
C с седилем
Egrave
200
È
E с тупым ударением
201
É
E с острым ударением
202
Ê
E с циркумфлексом (диакритический знак над гласной)
203
Ë
E с тремой
Igrave
204
Ì
I с тупым ударением
205
Í
I с острым ударением
Icirc
206
Î
I с циркумфлексом
Iuml
207
Ï
I с тремой
ETH
208
Ð
символы ETH
Ntilde
209
Ñ
N с тильдой
Ograve
210
Ò
O с тупым ударением
211
Ó
O с острым ударением
Ocirc
212
Ô
O с циркумфлексом
Otilde
213
Õ
O с тильдой
Ouml
214
Ö
O с тремой
Oslash
216
Ø
O со штрихом
Ugrave
217
Ù
U с тупым ударением
218
Ú
U с острым ударением
219
Û
U с циркумфлексом
Uuml
220
Ü
U с тремой
Yacute
221
Ý
Y с острым ударением
THORN
222
Þ
THORN
agrave
224
à
строчная А с тупым ударением
225
á
А с острым ударением
acirc
226
â
А с циркумфлексом
atilde
227
ã
А с тильдой
auml
228
ä
А с тремой
aring
229
å
А с верхним кружком
aelig
230
æ
Ае
ccedil
231
ç
А с седилем
egrave
232
è
E с тупым ударением
233
é
E с острым ударением
234
ê
E с циркумфлексом
euml
235
ë
E с тремой
igrave
236
ì
I с тупым ударением
237
í
I с острым ударением
icirc
238
î
I с циркумфлексом
iuml
239
ï
I с тремой
eth
240
ð
символы eth
ntilde
241
ñ
N с тильдой
ograve
242
ò
O с тупым ударением
243
ó
O с острым ударением
ocirc
244
ô
O с циркумфлексом
otilde
245
õ
I с тильдой
ouml
246
ö
I с тремой
oslash
248
ø
O со штрихом
ugrave
249
ù
U с тупым ударением
250
ú
U с острым ударением
251
û
U с циркумфлексом
uuml
252
ü
U с тремой
yacute
253
ý
Y с острымударением
thorn
254
þ
thorn
yuml
255
ÿ
Y с тремой
Буквы греческого алфавита
913
Α
греческая заглавная буква альфа
914
Β
бета
915
Γ
греческая заглавная буква гамма
916
Δ
дельта
917
Ε
греческая заглавная буква эпсилон
918
Ζ
дзета
919
греческая заглавная буква эта
920
Θ
тета
921
Ι
греческая заглавная буква иота
922
Κ
каппа
923
Λ
греческая заглавная буква лямбда
924
Μ
мю
925
греческая заглавная буква ню
926
Ξ
кси
927
Ο
греческая заглавная буква омикрон
928
Π
пи
929
греческая заглавная буква ро
931
Σ
сигма
932
греческая заглавная буква тау
933
Υ
ипсилон
934
греческая заглавная буква фи
935
Χ
хи
936
греческая заглавная буква пси
937
Ω
омега
945
α
греческая строчная буква альфа
946
β
бета
947
γ
греческая строчная буква гамма
948
δ
дельта
949
ε
греческая строчная буква эпсилон
950
ζ
дзета
951
греческая строчная буква эта
952
θ
тета
953
ι
греческая строчная буква иота
954
κ
каппа
955
λ
греческая строчная буква лямбда
956
μ
мю
957
греческая строчная буква ню
958
ξ
кси
959
ο
греческая строчная буква омикрон
960
π
пи
961
греческая строчная буква ро
962
ς
сигма (final)
963
σ
греческая строчная буква сигма
964
τ
тау
965
υ
греческая строчная буква ипсилон
966
φ
фи
967
греческая строчная буква хи
968
ψ
пси
969
ω
греческая строчная буква омега
Ивритские буквы
1488
א
алеф
1489
ב
бэт
1490
ג
гимель
1491
ד
далед
1492
ה
шей
1493
ו
вав
1494
ז
заин
1495
ח
хэт
1496
ט
тэт
1497
י
йуд
1498
ך
каф-софит
1499
כ
каф
1500
ל
ламед
1501
ם
мэм-софит
1502
מ
мэм
1503
ן
нун-софит
1504
נ
нун
1505
ס
самэх
1506
ע
аин
1507
ף
пэй-софит
1508
פ
пэй
1509
ץ
цадик-софит
1510
צ
цадик
1511
ק
куф
1512
ר
рэйш
1513
ש
шин
1514
ת
тав
Дополнительная таблица символов
Вот еще некоторые полезные знаки. Возможно, вам они тоже когда-то пригодятся
Возможно, вам они тоже когда-то пригодятся
Название
Символика
Вид
Описание
9824
♠
знак масти «пики»
9827
♣
знак масти «трефы»
9829
знак масти «червы»
9830
♦
знак масти «бубны»
9674
◊
ромб
9675
○
круг
9679
●
черный круг
9668
◄
треугольник налево
9660
▼
черный треугольник вниз
9658
черный треугольник направо
9650
▲
черный треугольник вверх
9632
■
черный квадрат
9642
▪
черный квадратик
9643
▫
квадратик
9792
♀
женское начало
9794
мужское начало
34
»
двойная кавычка
amp
38
&
амперсанд
lt
60
знак «меньше»
gt
62
>
знак «больше»
circ
710
ˆ
символ циркумфлекса
tilde
732
˜
тильда
trade
8482
™
знак торговой марки
В заключение
В мире существует множество символов, которые необходимы пользователям компьютеров для применения в своих целях. Знать все их невозможно. Ведь человечество за свою многовековую историю создало более миллиона различных кодов и прочего вида закодированной в изображении информации, но существуют таблицы спецсимволов, которые доступны всем пользователям.
Знать все их невозможно. Ведь человечество за свою многовековую историю создало более миллиона различных кодов и прочего вида закодированной в изображении информации, но существуют таблицы спецсимволов, которые доступны всем пользователям.
Данные знаки имеют огромную область применения, поэтому столкнуться с ними придется многим. Ввод спецсимволов с клавиатуры — это несложно. Главное, уметь пользоваться возможностями своего устройства, и это позволит применять различные спецсимволы в своих целях.
Приветствую вас, дорогие читатели! Сегодня я расскажу, как напечатать специальные символы на клавиатуре с помощью клавиши Alt. Если вы из заголовка статьи не совсем поняли, о чем идет речь, разъясню поподробнее.
Есть символы, которых на клавиатуре просто нет, но при этом они могут достаточно часто использоваться (значок параграфа, стрелочка, масть, сердечко). Сразу возникает вопрос, как же написать тот или иной символ, которого нет на клавиатуре. О том, как это сделать, и пойдет речь в этой статье.
Вот примеры таких символов:
☻☺ ♣♠◘○♀♪♂☼ ↕☼↓→§
Естественно, это далеко не все символы, их гораздо больше. Полную таблицу с этими символами вы сможете найти чуть ниже.
А сейчас я расскажу, как эти символы напечатать.
Итак, уже из названия понятно, что мы будем использовать клавишу Alt! Но нам понадобятся и другие клавиши!
На картинке ниже вы можете увидеть все клавиши, которые нам понадобятся, и где они находятся:
Итак, чтобы напечатать тот или иной символ, необходимо зажать клавишу Alt и с помощью дополнительной панели с цифрами набрать код нужного нам символа (коды символов можно взять из таблицы ниже). Причем важно соблюдать последовательность, то есть если вы сначала нажмете 1, а потом 2, то вам выскочит символ с номером 12, а если сделать наоборот: сначала 2, а потом 1, то вам вылезет совершенно другой символ с номером 21.
Например, код смайлика (☺) — 1. Значит, чтобы напечатать смайлик, надо нажать клавишу Alt и, не отпуская ее, нажать на «1» в дополнительной панели с цифрами, затем надо отпустить клавишу Alt и символ напечатается.
Чтобы напечатать стрелочку (→) с кодом 26, надо зажать клавишу Alt, затем поочередно нажать сначала «2», затем «6», после чего отпустить клавишу Alt. Символ сразу напечатается.
Вот вам таблица наиболее распространенных символов с их номерами:
Это был самый простой способ напечатать эти символы, но не единственный.
Есть еще такая штука, как таблица символов. Нет, речь идет не о той желтой таблице, которая находится выше. На каждом компьютере с Windows есть такое приложение «Таблица символов».
Находится это приложение в этом месте:
В этой папке есть куча всяких системных файлов, среди которых «charmap». Чтобы не искать его в том гигантском списке, воспользуйтесь горячим сочетанием клавиш Ctrl + F и вбейте в поиск «charmap». После запуска приложения откроется вот такая таблица:
Необходимо найти и выбрать нужный вам символ, после чего скопировать его из нижней строчки и вставить в нужное вам место. Тоже достаточно удобно!
Вставить символы и символы на основе латиницы ASCII или Unicode
Вставить символ ASCII или Unicode в документ
Если вам нужно ввести только несколько специальных символов или символов, вы можете использовать карту символов или вводить сочетания клавиш. См. Таблицы ниже или см. Сочетания клавиш для международных символов для получения списка символов ASCII.
См. Таблицы ниже или см. Сочетания клавиш для международных символов для получения списка символов ASCII.
Примечания:
-
Многие языки содержат символы, которые невозможно сжать до 256-значного расширенного набора ACSII.Таким образом, существуют варианты ASCII и Unicode, охватывающие региональные символы и символы, см. Таблицы кодов символов Unicode по сценариям.
-
Если у вас возникли проблемы с вводом кодов символов для нужных символов, попробуйте использовать карту символов.
Вставка символов ASCII
Чтобы вставить символ ASCII, нажмите и удерживайте ALT при вводе кода символа.Например, чтобы вставить символ градуса (º), нажмите и удерживайте ALT при вводе 0176 на цифровой клавиатуре.
Для ввода чисел необходимо использовать цифровую клавиатуру, а не клавиатуру. Убедитесь, что клавиша NUM LOCK включена, если ваша клавиатура требует, чтобы она вводила числа на цифровой клавиатуре.
Вставка символов Юникода
Чтобы вставить символ Unicode, введите код символа, нажмите ALT, а затем нажмите X.Например, чтобы ввести символ доллара ($), введите 0024, нажмите ALT, а затем нажмите X. Дополнительные коды символов Unicode см. В разделе «Таблицы кодов символов Unicode по сценариям».
Важно: Некоторые программы Microsoft Office, такие как PowerPoint и InfoPath, не могут преобразовывать коды Unicode в символы. Если вам нужен символ Unicode и вы используете одну из программ, не поддерживающих символы Unicode, используйте карту символов для ввода нужного символа (ов).
Примечания:
-
Если ALT + X преобразует неправильный код символа в Unicode, выберите правильный код символа перед нажатием ALT + X.
-
В качестве альтернативы перед правильным кодом символа поставьте текст «U +». Например, ввод «1U + B5» и нажатие ALT + X всегда будет возвращать текст «1µ», а ввод «1B5» и нажатие ALT + X вернет текст «Ƶ».
Использование карты персонажей
Character Map — это программа, встроенная в Microsoft Windows, которая позволяет просматривать символы, доступные в выбранном шрифте.
Используя карту символов, вы можете копировать отдельные символы или группу символов в буфер обмена и вставлять их в любую программу, которая может их отображать. Чтобы открыть карту персонажей:
Чтобы открыть карту персонажей:
-
В Windows 10: Введите «символ» в поле поиска на панели задач и выберите «Карта символов» из результатов.
-
В Windows 8: Найдите слово «персонаж» на начальном экране и выберите в результатах «Карта символов».
-
В Windows 7: Щелкните Пуск , укажите Все программы , укажите Стандартные , укажите Системные инструменты , а затем щелкните Таблица символов .
Символы сгруппированы по шрифту. Щелкните список шрифтов, чтобы выбрать набор символов. Чтобы выбрать символ, щелкните его, щелкните Выбрать , щелкните правой кнопкой мыши в документе, где вы хотите символ, а затем щелкните Вставить .
Чтобы выбрать символ, щелкните его, щелкните Выбрать , щелкните правой кнопкой мыши в документе, где вы хотите символ, а затем щелкните Вставить .
Верх страницы
Коды общих символов
Для получения дополнительных символов см. Карту символов, установленную на вашем компьютере, коды символов ASCII или таблицы кодов символов Unicode по сценариям.
Символ
Код
Символ
Код
Символы валюты
£
ALT + 0163
¥
ALT + 0165
¢
ALT + 0162
$
0024 + ALT + X
€
ALT + 0128
¤
ALT + 0164
Юридические символы
©
ALT + 0169
®
ALT + 0174
§
ALT + 0167
™
ALT + 0153
Математические символы
°
ALT + 0176
º
ALT + 0186
√
221A + ALT + X
+
ALT + 43
#
ALT + 35
мкм
ALT + 0181
<
ALT + 60
>
ALT + 62
%
ALT + 37
(
ALT + 40
[
ALT + 91
)
ALT + 41
]
ALT + 93
∆
2206 + ALT + X
Дроби
¼
ALT + 0188
½
ALT + 0189
¾
ALT + 0190
Знаки препинания и диалектические символы
?
ALT + 63
¿
ALT + 0191
!
ALT + 33
‼
203 + ALT + X
–
ALT + 45
‘
ALT + 39
«
ALT + 34
,
ALT + 44
.
ALT + 94
«
ALT + 0171
»
ALT + 0187
«
ALT + 174
»
ALT + 175
~
ALT + 126
и
ALT + 38
:
ALT + 58
{
ALT + 123
;
ALT + 59
}
ALT + 125
Символы формы
□
25A1 + ALT + X
√
221A + ALT + X
Верх страницы
Коды общих диакритических знаков
Полный список глифов и их кодов символов см. В таблице символов.
В таблице символов.
Символ
Код
Символ
Код
Ã
ALT + 0195
å
ALT + 0229
Å
ALT + 143
å
ALT + 134
Ä
ALT + 142
ä
ALT + 132
À
ALT + 0192
–
ALT + 133
Á
ALT + 0193
á
ALT + 160
Â
ALT + 0194
–
ALT + 131
Ç
ALT + 128
ç
ALT + 135
Č
010C + ALT + X
010D + ALT + X
É
ALT + 144
é
ALT + 130
È
ALT + 0200
и
ALT + 138
Ê
ALT + 202
ê
ALT + 136
Ë
ALT + 203
–
ALT + 137
Ĕ
0114 + ALT + X
ĕ
0115 + ALT + X
Ğ
011E + ALT + X
ğ
011F + ALT + X
Ģ
0122 + ALT + X
ģ
0123 + ALT + X
Ï
ALT + 0207
или
ALT + 139
Î
ALT + 0206
–
ALT + 140
Í
ALT + 0205
–
ALT + 161
Ì
ALT + 0204
м
ALT + 141
Ñ
ALT + 165
—
ALT + 164
Ö
ALT + 153
ö
ALT + 148
Ô
ALT + 212
ô
ALT + 147
Ō
014C + ALT + X
ō
014D + ALT + X
Ò
ALT + 0210
шт
ALT + 149
Ó
ALT + 0211
–
ALT + 162
Ø
ALT + 0216
ø
00F8 + ALT + X
Ŝ
015C + ALT + X
ŝ
015D + ALT + X
Ş
015E + ALT + X
ş
015F + ALT + X
Ü
ALT + 154
ü
ALT + 129
Ū
ALT + 016A
ū
016B + ALT + X
Û
ALT + 0219
û
ALT + 150
Ù
ALT + 0217
ù
ALT + 151
Ú
00DA + ALT + X
ú
ALT + 163
Ÿ
0159 + ALT + X
ÿ
ALT + 152
Верх страницы
Коды символов для лигатурных символов
Для получения дополнительной информации о типографских лигатурах см. Типографские лигатуры.Полный список лигатур и их кодов символов см. В таблице символов.
Типографские лигатуры.Полный список лигатур и их кодов символов см. В таблице символов.
Символ
Код
Символ
Код
Æ
ALT + 0198
æ
ALT + 0230
ß
ALT + 0223
ß
ALT + 225
Œ
ALT + 0140
–
ALT + 0156
ʩ
02A9 + ALT + X
ʣ
02A3 + ALT + X
ʥ
02A5 + ALT + X
ʪ
02AA + ALT + X
ʫ
02AB + ALT + X
ʦ
0246 + ALT + X
ʧ
02A7 + ALT + X
Љ
0409 + ALT + X
Ю
042E + ALT + X
Њ
040A + ALT + X
Ѿ
047E + ALT + x
Ы
042B + ALT + X
Ѩ
0468 + ALT + X
Ѭ
049C + ALT + X
ﷲ
FDF2 + ALT + X
Верх страницы
Как получить специальные символы с помощью кодов клавиш Alt или библиотеки символов Word
Microsoft Word, как и все текстовые программы, использует числовой код символа, называемый ASCII (американский стандартный код для обмена информацией) для каждого буквенного, цифрового и специального символа на клавиатуре. Этот код является причиной того, что мы можем использовать открытые текстовые файлы практически в любой программе, а также причина, по которой пароли некоторых программ чувствительны к регистру (например, заглавная буква «A» — это код ASCII 65, а строчная «а» — это код ASCII. 97). Вы можете вставить любой или все эти коды / символы (по отдельности) одним простым нажатием комбинации клавиш: клавиша Alt + десятичный код на цифровой клавиатуре (обратите внимание, что числа в верхней части клавиатуры не работают) — или вы можете использовать Библиотека символов.
Этот код является причиной того, что мы можем использовать открытые текстовые файлы практически в любой программе, а также причина, по которой пароли некоторых программ чувствительны к регистру (например, заглавная буква «A» — это код ASCII 65, а строчная «а» — это код ASCII. 97). Вы можете вставить любой или все эти коды / символы (по отдельности) одним простым нажатием комбинации клавиш: клавиша Alt + десятичный код на цифровой клавиатуре (обратите внимание, что числа в верхней части клавиатуры не работают) — или вы можете использовать Библиотека символов.
Вставка символов из библиотеки символов
Библиотека символов — это наиболее распространенный и знакомый метод вставки символов, не связанных с клавиатурой, в документ.Процесс прост:
1. Выберите вкладку Insert
2. Нажмите кнопку Symbols
3. Выберите символ в небольшом диалоговом окне из 20 образцов или
4. Выберите More Symbols и выберите один из библиотеки символов (из шрифта «обычный текст»).
Word запоминает последние 20 вставленных символов и помещает их в диалоговое окно (что-то вроде быстрого набора символов). Для нерегулярного использования это удобная функция.Но что, если вы используете символы авторских прав и товарных знаков от 25 до 30 раз в одном документе? Или что, если вы используете длинное тире в каждом втором абзаце, или много дробей, или знаки ударения в каждых пяти-шести словах (одних только акцентных знаков более трех десятков)?
JD Sartain / IDG
01 Вставить символы из библиотеки символов
Обратите внимание, что Word предоставляет номер кода символа из десятичной таблицы ASCII плюс имя символа и комбинацию клавиш Alt + (или горячую клавишу) на внизу диалогового окна «Символы».
Для записей тома попробуйте вместо этого коды ASCII
Конечно, намного быстрее набрать Alt + 0169 (символ авторского права), чем искать его и вставлять из библиотеки символов, особенно если вам нужно вставить его 40 раз день.
Но есть и другие причины для использования кодов ASCII, такие как доступность и сломанные ключи. Некоторые символы могут быть недоступны в вашей библиотеке символов, потому что ваши шрифты их не поддерживают. И что произойдет, если одна из клавиш на вашей клавиатуре повреждена — например, кажется, что пробел (32) всегда является первой неисправной клавишей (Alt + 032).
В Интернете есть десятки веб-сайтов, на которых представлены таблицы ASCII и символьных таблиц. Два, которые я посетил, — это ascii-code.com и еще один — специальных символов — последовательности альтернативного кода . Не забудьте нажать и удерживать клавишу Alt и вводить 0 (ноль) перед каждым кодом; Например: если на диаграмме в качестве символа авторского права указано 169, необходимо ввести 0169 (то есть от 0 до 255).
Где-то около десятичного кода 256 предыдущий ноль больше не нужен. Вы можете проверить это сами, введя обе версии этих чисел.Например, Alt + 0251 = û (латинская строчная буква u с символом циркумфлекса над ней), а Alt + 251 = √ (знак квадратного корня) — и так далее, пока вы не достигнете 256, что совпадает с 0256 (оба производят произношение символ заглавной буквы A, то есть Ā).
В дополнение к символам клавиатуры вы найдете десятичные коды для греческих и латинских букв, букв с диакритическими знаками, символов произношения над алфавитом и математических символов, таких как операторы деления и квадратного корня, знаки надстрочного знака и циркумфлекса, плюс символы валют со всего мира и многое другое.Но самые крутые — это графика и значки.
Символы Alt-клавиши
Существуют сотни символов Alt. Фактически, от Alt + 1 до Alt + 31 (без предшествующих нулей) являются символы значков (например, счастливые лица, масти карт, значки астрологии и т. Д.), А с 176 по 223 — графические линии и многоугольники. Вот почему так много пользователей разочаровываются при поиске символа британского фунта £ (Alt + 0163) и в конечном итоге получают острый ударение ú (Alt + 163) латинской буквы в нижнем регистре, которое также встречается при Alt + 0250.
Коды Alt + содержат пять цифр, поэтому, если вы не можете найти искомый символ, поиграйте с числами и посмотрите, что вы получите. Начните с 1000 и попробуйте несколько случайных чисел от 10 078. Обратите внимание, что многие из 9000-уровневых символов повторяют исходный набор (от 1 до 255).
Начните с 1000 и попробуйте несколько случайных чисел от 10 078. Обратите внимание, что многие из 9000-уровневых символов повторяют исходный набор (от 1 до 255).
Всегда весело вставить счастливое лицо (Alt + 1) ☺ или (Alt + 9786) ☺или снеговика (Alt + 9731) ☃.
Посмотрите на таблицы (вверху и внизу) несколько десятков интересных и полезных символов для украшения ваших документов и электронных писем.Эти символы также работают в Microsoft Outlook, Excel и PowerPoint. В Excel символы Alt + после 255 несовместимы, но коды ASCII работают нормально.
ПРИМЕЧАНИЕ: Если десятичный код ASCII не отображает ожидаемый символ, попробуйте вместо этого ввести шестнадцатеричный код Unicode / ASCII, а затем нажать Alt + X; например 006A плюс Alt + X.
JD Sartain / IDG
Десятичный ASCII, шестнадцатеричный ASCII или юникоды?
Обратите внимание, что все коды Alt на диаграммах выше представлены числами; например, Белая Королева — это Alt + 9813. Но обратите внимание, что некоторые из новых символов также имеют буквы в кодах, таких как шестнадцатеричный код ASCII (он же Unicode) 006A, который должен отображать декоративное сердце из загруженного символьного шрифта под названием «KR All About the Heart».
Но обратите внимание, что некоторые из новых символов также имеют буквы в кодах, таких как шестнадцатеричный код ASCII (он же Unicode) 006A, который должен отображать декоративное сердце из загруженного символьного шрифта под названием «KR All About the Heart».
Десятичный код ASCII для этого же символа — Alt + 106, но этот код, а также шестнадцатеричный код Unicode и ASCII (006A плюс Alt + X отображает строчную латинскую букву «j». Это означает, что некоторые символы (особенно загруженные) могут доступен только с помощью команд Insert > Symbol в меню ленты.
ВАЖНОЕ ПРИМЕЧАНИЕ: Не вводите знаки плюса, только клавишу Alt и следующее число ИЛИ символы, за которыми следует одновременное нажатие клавиш Alt и X.
Специальные символы на клавиатуре ноутбука или планшета
Некоторые ноутбуки и планшеты не имеют цифровых клавиатур. В этом случае клавиатура Number Lock обычно находится на нескольких внутренних клавишах клавиатуры, совместно с другими символами. В некоторых системах также имеется кнопка Fn (функциональная клавиша), которую также необходимо нажать, чтобы использовать коды клавиш Alt +.Чаще всего используются клавиши 7, 8, 9, u, i, j, k, l и m.
В некоторых системах также имеется кнопка Fn (функциональная клавиша), которую также необходимо нажать, чтобы использовать коды клавиш Alt +.Чаще всего используются клавиши 7, 8, 9, u, i, j, k, l и m.
Вы также можете попробовать сочетание клавиш Fn + F11, чтобы открыть клавиатуру типа калькулятора. Если это не сработает, попробуйте одновременно задействовать клавиши Number Lock и Scroll Lock, затем нажмите Alt + код клавиши. И, наконец, если ничего не помогает, нажмите и удерживайте кнопку Fn, затем нажмите и удерживайте клавишу Alt, затем введите номер и отпустите все три клавиши одновременно.
На этом этапе было бы проще использовать меню. Другими словами, если на вашем ноутбуке или планшете отсутствует цифровая клавиатура, быстрее (и, вероятно, эффективнее) просто выберите Вставить > Символ > Другие символы и выберите один, затем нажмите Вставить .
Найдите и установите новые символы
Теперь на вашем компьютере доступны только те символы, которые были предустановлены вместе со шрифтами Microsoft Windows, и они не содержат большого количества «вычурных» символов. Например, Windows 10 включает шрифты Bookshelf Symbol 7 и Symbol (минимальные коллекции), а также Web Dings, Wing Dings (1, 2, 3) и Zaph Dingbats, у всех которых есть отличные символы.
Например, Windows 10 включает шрифты Bookshelf Symbol 7 и Symbol (минимальные коллекции), а также Web Dings, Wing Dings (1, 2, 3) и Zaph Dingbats, у всех которых есть отличные символы.
Некоторые программы, такие как Adobe Creative Suite и Corel Draw Suite, включают в себя ряд новых шрифтов с программами, которые обычно предварительно устанавливаются, если вы выбираете «стандартную» установку.Если у вас нет одной из этих программ, вы можете найти в Интернете сотни «символьных» шрифтов.
Например, 1001 Fonts рекламирует, что у него есть 587 шрифтов Dingbat в своей библиотеке, которые включают такие категории, как «Праздник», «Цветы», «Животные», «Ретро», «Религиозные», «Романтические» и многие другие. Скачать эти шрифты очень просто: просто просмотрите коллекцию, выберите символьный шрифт и нажмите кнопку «Загрузить».
Появится диалоговое окно с вопросом, где / что делать с этим Zip-файлом? Выберите Сохранить файл и нажмите ОК .Появится диалоговое окно каталога / папки. Перейдите к Загрузкам и нажмите Сохранить. Рекомендуется всегда сначала сохранять загруженные файлы в папку Загрузки , а затем копировать / вставлять, перемещать или разархивировать в соответствующие папки.
Перейдите к Загрузкам и нажмите Сохранить. Рекомендуется всегда сначала сохранять загруженные файлы в папку Загрузки , а затем копировать / вставлять, перемещать или разархивировать в соответствующие папки.
Разархивируйте или извлеките файл обратно в папку Загрузки , либо вы можете извлечь его прямо в папку Windows Font . Обратите внимание, что безопаснее извлечь в папку Downloads, а затем скопировать и вставить файл шрифта в папку Windows Font .
Проверьте свой новый символьный шрифт. Откройте файл Word, выберите Вставить> Символ , прокрутите вниз до нового шрифта, выберите один из символов и нажмите Вставить . Обратите внимание на код символа в нижней правой части экрана. Теперь вы можете вставить этот символ, используя код символа ALT +. Если нет, см. Раздел «Десятичный ASCII, шестнадцатеричный ASCII или Юникоды» выше.
Советы: Если вам требуется много математических символов (например, дроби, квадратные корни и т. Д.) в документе выберите шрифты символов MS Special Reference . Для деловых или офисных символов загрузите символы « Computer » или « Office » Dingbat из 1001 Fonts. Для дополнительных «уникальных» символьных шрифтов, таких как алфавит подписи и / или музыкальные ноты, выберите « Symbol » из Dingbat символов в 1001 шрифте.
Д.) в документе выберите шрифты символов MS Special Reference . Для деловых или офисных символов загрузите символы « Computer » или « Office » Dingbat из 1001 Fonts. Для дополнительных «уникальных» символьных шрифтов, таких как алфавит подписи и / или музыкальные ноты, выберите « Symbol » из Dingbat символов в 1001 шрифте.
Можно ли преобразовать символы значков в векторную графику?
Да! И эта замечательная функция придает «клипарту» совершенно новый смысл, особенно с учетом того, что многие поставщики клипартов взимают плату за свою продукцию.Если у вас есть Corel Draw, Illustrator, InDesign или Photoshop, вы можете преобразовать любой значок символа в векторную графику, что означает, что у вас будет изображение, которое можно изменять и изменять размер без шума сжатия (также известного как нечеткие пиксели).
Примечание. Когда вы покупаете что-то после перехода по ссылкам в наших статьях, мы можем получить небольшую комиссию.Прочтите нашу политику в отношении партнерских ссылок для получения более подробной информации.
Когда вы покупаете что-то после перехода по ссылкам в наших статьях, мы можем получить небольшую комиссию.Прочтите нашу политику в отношении партнерских ссылок для получения более подробной информации.
Сочетания клавиш ALT для вставки символов в Windows »WebNots
Как вставлять символы и специальные символы с помощью сочетаний клавиш ALT в документы Word, Excel и PowerPoint?
Вставлять символы и специальные символы, такие как товарный знак и авторское право, в любое программное обеспечение Windows, такое как Word, PowerPoint и Excel, очень просто с помощью клавиши ALT на клавиатуре. Вероятно, клавиша ALT на клавиатуре — одна из наименее используемых клавиш, но у нее больше скрытых функций.Вот список кодов клавиш ALT, который делает вставку символов на компьютерах под управлением Windows очень простой. Пожалуйста, оставьте комментарий, если вы обнаружите, что какой-то полезный ярлык отсутствует в приведенных ниже списках, мы добавим его в список, чтобы другие также получили пользу.
Загрузите электронную книгу с сочетаниями клавиш для печати с альтернативными кодами в формате PDF.
Сочетания клавиш Alt — категории символов
В таблице ниже показан полный список сочетаний клавиш Alt с функцией поиска. По умолчанию таблица сортируется по первому столбцу «Alt + Key».Вы можете изменить фильтрацию на основе любого столбца или ввести описание в поле поиска, и результаты будут автоматически отфильтрованы. Ярлыки разделены на категории в последнем столбце «Категория символа» для упрощения фильтрации по следующим категориям:
- Знаки с ударением — гласные с ударением, используемые в разных языках.
- Валюта — все символы валюты и денег.
- Gaming — символы, относящиеся к играм и спорту.
- Сердечки — поскольку существует множество символов сердца, у нас есть отдельная категория.
- Человек — охватывает различные символы на лицах и другие предметы, связанные с людьми.
- Keyboard Defaults — все клавиши по умолчанию, доступные на стандартной международной английской клавиатуре.

- Языковые символы — символы специального языка.
- Mathematics — математические символы, такие как степень, плюс или минус и т. Д.
- Musical Symbols — охватывает все символы и инструменты, связанные с музыкой.
- Игральные карты — символы колоды игральных карт.
- Special — специальные символы, такие как авторские права, товарный знак, зарегистрированный и т. Д.
- Zodiac Symbols — охватывает символы зодиака.
- Транспортные символы — все транспортные средства и знаки на вывесках.
- Arrows — охватывает разные типы стрел.
- Цифры — цифры округленные белого и черного цвета.
- Звезды — разные виды звездных символов.
Пример поиска — введите «галочку» в поле поиска, чтобы найти все связанные символы галочки.
Как использовать сочетания клавиш Alt?
Все ярлыки проверены в Microsoft Word 2010/2013/2016 / Office 365 на платформах Windows 7/8/10, поэтому некоторые коды могут не работать в другом программном обеспечении, таком как Excel и PowerPoint. В этом случае вы можете просто скопировать и вставить символы. Кроме того, символы в офисных документах Microsoft могут выглядеть иначе, чем в приведенной выше таблице, поскольку это отображение браузера. Следуйте приведенным ниже инструкциям по использованию этих сочетаний клавиш Alt:
В этом случае вы можете просто скопировать и вставить символы. Кроме того, символы в офисных документах Microsoft могут выглядеть иначе, чем в приведенной выше таблице, поскольку это отображение браузера. Следуйте приведенным ниже инструкциям по использованию этих сочетаний клавиш Alt:
- Нажмите и удерживайте любую клавишу ALT, а затем нажимайте цифры по очереди.
- Убедитесь, что включена цифровая блокировка.
- Сочетания клавиш с цифрами работают только с ALT и клавишами цифровой клавиатуры, как показано на рисунке клавиатуры ниже.Это может работать не так, как ожидалось, с цифровой частью обычной клавиатуры.
Альтернативный код с использованием цифровой клавиатуры
Если у вас нет отдельной цифровой клавиатуры на клавиатуре, включите блокировку номеров и используйте сочетания клавиш с цифрами, как показано ниже. В большинстве случаев вам нужно использовать функциональную клавишу с alt и нажимать цифры.
Альтернативный код без отдельной цифровой клавиатуры
Узнайте больше о том, как использовать альтернативные коды на разных компьютерах.
Сочетания клавиш Alt без цифр:
Существуют также ярлыки без использования цифр для вставки символов, таких как товарный знак, авторское право, зарегистрированный и т. Д.который должен работать на всех типах клавиатур.
Сочетания клавиш с Alt-кодом: валюта, математика, специальные символы, знаки зодиака и все символы
Если вы ищете сочетания клавиш alt в формате изображения, щелкните следующие ссылки, чтобы загрузить изображения ярлыков. Как только изображение откроется в новой вкладке, щелкните правой кнопкой мыши и сохраните его на свой ПК или Mac для использования в автономном режиме. Просмотрите список ярлыков для использования параметров или альтернативного кода на Mac.
Загрузите более 1000 сочетаний смайликов с альтернативным кодом в формате электронной книги PDF для печати.
Вставка символов и специальных символов
Если вы работаете в правовом поле, вам часто может потребоваться вводить специальные символы и символы, которых нет на клавиатуре. Есть два способа сделать это, и второй особенно удобен, если вы часто используете определенные символы (например, ¶, § или °) и не хотите останавливаться, чтобы использовать мышь.
Есть два способа сделать это, и второй особенно удобен, если вы часто используете определенные символы (например, ¶, § или °) и не хотите останавливаться, чтобы использовать мышь.
Подробнее …
Вставка специальных символов и символов с помощью Insert> Symbol
Если вам иногда нужно вставить символ или символ, которых нет на клавиатуре, перейдите на вкладку «Вставка» и в крайнем правом углу на ленте вы увидите символы:
Word 2007/2010
В раскрывающемся списке появится список часто используемых символов (включая те, которые вы, возможно, использовали недавно).Щелкните нужный и продолжайте вводить текст. Или щелкните Дополнительные символы, чтобы просмотреть более обширный список:
Некоторые из наиболее часто используемых символов перечислены на вкладке Специальные символы для облегчения доступа:
Версия: Word 2016
Вставка специальных символов и символов с помощью сочетаний клавиш (также известных как горячие клавиши)
Если ваши документы часто содержат специальные символы, такие как ¶ или §, описанный выше процесс может показаться немного утомительным. Вам нужен более быстрый доступ к определенным символам, поэтому позвольте мне показать вам, как настроить сочетания клавиш (a.k.a. горячие клавиши), которые позволяют набирать определенную комбинацию клавиш (обычно с использованием SHIFT и / или ALT и / или CTRL) для мгновенной вставки символа.
Вам нужен более быстрый доступ к определенным символам, поэтому позвольте мне показать вам, как настроить сочетания клавиш (a.k.a. горячие клавиши), которые позволяют набирать определенную комбинацию клавиш (обычно с использованием SHIFT и / или ALT и / или CTRL) для мгновенной вставки символа.
Этот контент является частью курса
То, что вы узнали здесь, является лишь небольшой частью моего курса Basic Word Skills for Legal Professionals , который выведет вас из раздела «Я не знаю, куда найдите любую из команд от «до» Я точно знаю, как это сделать! » Для получения дополнительной информации нажмите здесь.
Вставка символов и знаков — ONLYOFFICE
При работе над презентацией может потребоваться вставить символ, которого нет на клавиатуре. Чтобы вставить такие символы в презентацию, используйте опцию Вставить символ и выполните следующие простые шаги:
- поместите курсор в то место, где должен быть вставлен специальный символ,
- перейти на вкладку Вставить верхней панели инструментов,
-
щелкните символ ,
- Появится диалоговое окно Symbol , в котором вы сможете выбрать требуемый символ,
-
используйте раздел Range , чтобы быстро найти нужный символ.Все символы разделены на определенные группы, например, выберите «Символы валюты», если вы хотите вставить символ валюты.
Если этого символа нет в наборе, выберите другой шрифт. Многие из них также имеют символы, отличные от стандартного набора.
Или введите шестнадцатеричное значение Unicode требуемого символа в поле шестнадцатеричного значения Unicode . Этот код можно найти на карте символов .
Вы также можете использовать вкладку Специальные символы , чтобы выбрать специальный символ из списка.
Ранее использованные символы также отображаются в поле Недавно использованные символы ,
- щелкните Вставьте . Выбранный персонаж будет добавлен в презентацию.
Вставить символы ASCII
Таблица
ASCII также используется для добавления символов.
Для этого, удерживая нажатой клавишу ALT, используйте цифровую клавиатуру для ввода кода символа.
Примечание : используйте цифровую клавиатуру, а не цифры на основной клавиатуре. Чтобы включить цифровую клавиатуру, нажмите клавишу Num Lock.
Чтобы включить цифровую клавиатуру, нажмите клавишу Num Lock.
Например, чтобы добавить символ абзаца (§), нажмите и удерживайте ALT при вводе 789, а затем отпустите клавишу ALT.
Вставка символов с использованием таблицы Unicode
Дополнительные символы и символы также можно найти через таблицу символов Windows. Чтобы открыть эту таблицу, выполните одно из следующих действий:
- в поле поиска напишите «Таблица символов» и откройте ее,
-
одновременно нажмите Win + R, а затем в следующем окне введите
charmap.exe и нажмите ОК.
В открывшейся карте символов выберите один из наборов символов , групп и шрифтов . Далее нажмите на нужные символы, скопируйте их в буфер обмена и вставьте в нужное место презентации.
Вернуться на предыдущую страницу
знаков и символов, которых нет на клавиатуре
Политика защиты данных
Получить это написать онлайн
Последнее обновление 29. 01.19
01.19
Определения
Бизнес означает «Получите, напишите онлайн».
GDPR означает Общие правила защиты данных.
Ответственное лицо означает Нэнси Тютен.
Реестр систем означает реестр всех систем или контекстов, в которых личные данные обрабатываются Бизнесом.
1. Принципы защиты данных
Компания обязуется обрабатывать данные в соответствии со своими обязанностями в соответствии с GDPR.
Статья 5 GDPR требует, чтобы персональные данные были
а. обрабатываются законно, справедливо и прозрачно по отношению к физическим лицам;
б.собираются для определенных, явных и законных целей и не обрабатываются в дальнейшем способом, несовместимым с этими целями; дальнейшая обработка в целях архивирования в общественных интересах, в целях научных или исторических исследований или в статистических целях не считается несовместимой с первоначальными целями;
c. адекватные, актуальные и ограниченные тем, что необходимо в отношении целей, для которых они обрабатываются;
d. точные и, при необходимости, актуальные; должны быть предприняты все разумные шаги для обеспечения того, чтобы персональные данные, которые являются неточными, с учетом целей, для которых они обрабатываются, были удалены или исправлены без промедления;
точные и, при необходимости, актуальные; должны быть предприняты все разумные шаги для обеспечения того, чтобы персональные данные, которые являются неточными, с учетом целей, для которых они обрабатываются, были удалены или исправлены без промедления;
е.хранятся в форме, позволяющей идентифицировать субъектов данных, не дольше, чем это необходимо для целей, для которых обрабатываются персональные данные; Персональные данные могут храниться в течение более длительных периодов времени, поскольку персональные данные будут обрабатываться исключительно для целей архивирования в общественных интересах, в целях научных или исторических исследований или в статистических целях при условии реализации соответствующих технических и организационных мер, требуемых GDPR, чтобы защищать права и свободы человека; и
f.обрабатываются таким образом, который обеспечивает надлежащую безопасность персональных данных, включая защиту от несанкционированной или незаконной обработки и от случайной потери, уничтожения или повреждения, с использованием соответствующих технических или организационных мер.
2. Общие положения
а. Эта политика применяется ко всем личным данным, обрабатываемым Бизнесом.
б. Ответственное лицо несет ответственность за постоянное соблюдение Компанией этой политики.
c.Эта политика должна пересматриваться не реже одного раза в год.
d. Компания должна зарегистрироваться в Управлении Уполномоченного по информации как организация, обрабатывающая личные данные.
3. Законная, справедливая и прозрачная обработка
а. Для обеспечения законности, справедливости и прозрачности обработки данных Компания должна вести Реестр систем.
б. Реестр систем должен пересматриваться не реже одного раза в год.
c. Физические лица имеют право на доступ к своим личным данным, и любые такие запросы, поступающие в адрес Компании, должны обрабатываться своевременно.
4. Законные цели
а. Все данные, обрабатываемые Бизнесом, должны выполняться на одной из следующих законных оснований: согласие, договор, юридическое обязательство, жизненно важные интересы, общественная задача или законные интересы (дополнительную информацию см. В руководстве ICO).
В руководстве ICO).
б. Компания должна указать соответствующую правовую основу в Реестре систем.
c. Если согласие рассматривается как законное основание для обработки данных, свидетельство согласия сохраняется вместе с личными данными.
d. Если сообщения отправляются физическим лицам на основании их согласия, для этого лица должна быть четко доступна возможность отозвать свое согласие, и должны быть созданы системы, обеспечивающие точное отражение такого отзыва в системах Бизнеса.
5. Минимизация данных: Компания должна гарантировать, что персональные данные адекватны, актуальны и ограничены тем, что необходимо в отношении целей, для которых они обрабатываются.
6. Точность
а.Компания должна принимать разумные меры для обеспечения точности личных данных.
б. Если это необходимо для законной основы обработки данных, должны быть приняты меры для обеспечения актуальности личных данных.
7. Архивирование / удаление
а. Чтобы гарантировать, что личные данные хранятся не дольше, чем это необходимо, Компания должна внедрить политику архивирования для каждой области, в которой обрабатываются личные данные, и ежегодно проверять этот процесс.
б.Политика архивирования должна учитывать, какие данные должны / должны храниться, как долго и почему.
8. Безопасность
а. Компания должна обеспечить безопасное хранение личных данных с использованием современного программного обеспечения, которое поддерживается в актуальном состоянии.
б. Доступ к личным данным должен быть ограничен персоналом, которому необходим доступ, и должна быть обеспечена соответствующая безопасность, чтобы избежать несанкционированного обмена информацией.
c. Когда личные данные удаляются, это следует делать безопасно, чтобы данные нельзя было восстановить.
d. Должны быть в наличии соответствующие решения для резервного копирования и аварийного восстановления.
9. Нарушение
В случае нарушения безопасности, ведущего к случайному или незаконному уничтожению, потере, изменению, несанкционированному раскрытию или доступу к персональным данным, Компания должна незамедлительно оценить риск для прав и свобод людей и, при необходимости, сообщить об этом нарушении в ICO (подробнее на сайте ICO).
КОНЕЦ ПОЛИТИКИ
Как вставить специальный символ с помощью клавиши «ALT» или методов кодирования символов.
Вы когда-нибудь видели особый символ в документе и задавались вопросом, как автор это сделал? Секрет в том, чтобы использовать либо клавишу «ALT», либо ввести код символа и сразу же нажать ALT-X.
При использовании метода клавиши «ALT» необходимо использовать цифровую клавиатуру компьютера. Цифровые клавиши в верхней части клавиатуры не работают. Используйте следующий шаг для вставки специальных символов:
- Убедитесь, что клавиша Num Lock активирована.
- Нажмите клавишу «ALT».
- Удерживая нажатой клавишу «ALT», введите номер в приведенной ниже таблице для нужного символа.
- Отпустите клавишу «ALT».
При использовании метода символьного кода используйте следующий шаг для вставки специального символа, выполните следующие шаги:
- Введите символьный код из приведенных ниже таблиц.
- Нажмите ALT-X.

Приведенные ниже таблицы представляют собой лишь поверхностную часть всех символов, доступных на клавиатуре.Получайте удовольствие и исследуйте.
913 916 916 916 916 916 916 916 916 916
0153
0
8532
6 ∆6 9000 ≤ 24131 24131 9013 9013 Код персонажа 9135 9135 9135
Формы
36
5 9013 9013
31 9013 9013 Код символа
Символ
Код Alt +
Код символа
☺
1
263A 9013
263A 9013
203C
☻
2
263B
¶
20
9013 9015
9013 9015
9015 9015 2665
9013 6
▬
22
25AC
♦
4
2666
2
2666
2
916 916 916 916 9169
♣
5
2663
↑
24
2191
156
6 6
6
6
25
2193
♂
11
2642
→
→
0
12
2640
←
27
2190
♪
13
266A
♫
14
266B
▲
30
25B2
31
25BC
►
16
25BA
«
05
«
06
17
2 5C4
»
175
00BB
↕
18
2195
2195
2195
5
38 0 9169 9169 9169 9169 9169 9169 9169 9165 9169
Символ
Alt + Код
Код символа
Символ
Alt15 Код
9165
21
00A7
®
0174
00AE
8453
2105
‡
0135
2021
№
84139 9013
9015
9013
2122
Ом
8486
2126
9015 9169 9015 9169 9169
9165 9165 9169 9169
9165 9169 9169
9165
Символ
Код Alt +
Код символа
Символ
Код Alt +
03C0
⅓
8531
2153
½
00
2154
¼
0172
00BC
⅛
9165
85000
9165 9165
9165
0177
00B1
⅜
8540
215C
¾
00
01
6
215D
∞
236
221E
⅞
8542
8542
8542
2261
9 1615 √
251
221A
≥
242
2265
5 9015
9015 9015
9015
243
2264
∑
8721
2211
8800
2260
65
65
65
65
901 31
Символ
Alt + Код
Код символа
9165 9013 9013
Символ
€
0128
20AC
₣
8355
9015 9013 9013 9015
9015 9015 9015 9015 00A2
₤
8356
20A4
фунт стерлингов
156
91 615 ¥
157
00A4
65
65
65
9013 § 9136 9136 001
До следующего раза, ездите безопасно!
Rick Trader
Windows Server Instructor — Interface Technical Training
Phoenix, AZ
Подпишитесь на канал сообщений этого автора через RSS.
 Также показана методика работы, позволяющая выйти за рамки обычного набора знаков с применением ASCII-кодов. Все это в сумме поможет начинающему пользователю досконально разобраться с работой клавиатуры и понять основные принципы функционирования персонального компьютера.
Также показана методика работы, позволяющая выйти за рамки обычного набора знаков с применением ASCII-кодов. Все это в сумме поможет начинающему пользователю досконально разобраться с работой клавиатуры и понять основные принципы функционирования персонального компьютера.). Ведь всё, что требуется – это найти клавишу с нужной буквой или знаком препинания и нажать на неё пальцем:
).
 Некоторые из них будут рассмотрены в этой статье.
Некоторые из них будут рассмотрены в этой статье.), буквы на ней были расположены в алфавитном порядке, и людям понадобилось 22 года, чтобы устранить это неудобство. В свою очередь в 1890 года, появилась раскладка QWERTY
, которая перекочевала на современные клавиатуры.
 Чтобы понять производителей, необходимо определить категории людей, которые пользуются компьютерами.
Чтобы понять производителей, необходимо определить категории людей, которые пользуются компьютерами.):
имеют устоявшийся синтаксис, который изначально частично подстраивался под имеющиеся на клавиатуре символы. Поэтому, если сейчас стандартная раскладка существенно изменится, это приведет к значительным неудобствам для программистов, а такое никому не нужно.
, что будет означать неразрывный пробел.
. Но вот ведь незадача: вы знаете, как ставить на клавиатуре символы (не маленькие ведь уже
), однако браузер воспринимает теги как теги и ничего не отображает.
 В таком случае на помощь снова приходят спецсимволы.
В таком случае на помощь снова приходят спецсимволы.– иудейская звезда; символ на клавиатуре отсутствует, но при написании религиозных текстов очень даже пригодится.
, однако существуют и другие способы показать то, что не изображено на клавишах клавиатуры.
, Unicode
, UTF-8
, которые позволяют не только вводить символы с помощью клавиатуры, но и задавать их программно, когда на экран выводится не число 300, а красивое сердечко (если установлена кодировка ASCII
).
-код.
 Чтобы вводить символы таким образом совершенно не нужно переходить в какой-то специальный редактор:
Чтобы вводить символы таким образом совершенно не нужно переходить в какой-то специальный редактор:), достаточно иметь перед глазами табличку и, зажав клавишу alt, вводить последовательность цифр.
и ее аналоги предлагают массу возможностей, помимо того, как писать символы на клавиатуре (составление формул, отображение физических единиц, выбор различных стилей знаков пунктуации
). Поэтому можно смело набирать тексты любой тематики;
. Не зная, как поставить символы на клавиатуре во время публикации статей во Всемирной паутине, можно воспользоваться таблицей спецсимволов.
 Она поможет отобразить практически любое известное обозначение, однако при этом следует выбирать распространенные шрифты (Arial, Times
Она поможет отобразить практически любое известное обозначение, однако при этом следует выбирать распространенные шрифты (Arial, Times
).
и вводить определенную числовую последовательность. Если же вывод на экран программируется, то символы задаются с помощью своих кодов (в зависимости от выбранной кодировки
).
 А еще чуть ниже Вы узнаете как набрать на клавиатуре знак рубля.
А еще чуть ниже Вы узнаете как набрать на клавиатуре знак рубля.И так, как же вводить символы на клавиатуре с клавишей Alt? Все намного проще, чем кажется. Для того, что бы ввести какой-либо символ, необходимо удерживать клавишу Alt и набирать цифры на NumPad.

. Если в Windows 7 не получается набрать знак рубля, то возможно не установлено обновление, просто обновите систему через центр обновлений Windows.

 Все дело в том, что на клавиатуре отображены только часто используемые символы: буквы, знаки препинания, арифметические действия.
Все дело в том, что на клавиатуре отображены только часто используемые символы: буквы, знаки препинания, арифметические действия. Так как же использовать спецсимволы на клавиатуре для пароля?
Так как же использовать спецсимволы на клавиатуре для пароля?
 Данную таблицу стоит иметь под рукой.
Данную таблицу стоит иметь под рукой. Ни одно невозможно записать без их помощи.
Ни одно невозможно записать без их помощи. Однако знать о них не помешает для общего развития.
Однако знать о них не помешает для общего развития. Возможно, вам они тоже когда-то пригодятся
Возможно, вам они тоже когда-то пригодятся Знать все их невозможно. Ведь человечество за свою многовековую историю создало более миллиона различных кодов и прочего вида закодированной в изображении информации, но существуют таблицы спецсимволов, которые доступны всем пользователям.
Знать все их невозможно. Ведь человечество за свою многовековую историю создало более миллиона различных кодов и прочего вида закодированной в изображении информации, но существуют таблицы спецсимволов, которые доступны всем пользователям.
☻☺ ♣♠◘○♀♪♂☼ ↕☼↓→§

 См. Таблицы ниже или см. Сочетания клавиш для международных символов для получения списка символов ASCII.
См. Таблицы ниже или см. Сочетания клавиш для международных символов для получения списка символов ASCII. Многие языки содержат символы, которые невозможно сжать до 256-значного расширенного набора ACSII.Таким образом, существуют варианты ASCII и Unicode, охватывающие региональные символы и символы, см. Таблицы кодов символов Unicode по сценариям.
Если у вас возникли проблемы с вводом кодов символов для нужных символов, попробуйте использовать карту символов.


Если ALT + X преобразует неправильный код символа в Unicode, выберите правильный код символа перед нажатием ALT + X.
В качестве альтернативы перед правильным кодом символа поставьте текст «U +». Например, ввод «1U + B5» и нажатие ALT + X всегда будет возвращать текст «1µ», а ввод «1B5» и нажатие ALT + X вернет текст «Ƶ».
 Чтобы открыть карту персонажей:
Чтобы открыть карту персонажей: В Windows 10: Введите «символ» в поле поиска на панели задач и выберите «Карта символов» из результатов.
В Windows 8: Найдите слово «персонаж» на начальном экране и выберите в результатах «Карта символов».
В Windows 7: Щелкните Пуск , укажите Все программы , укажите Стандартные , укажите Системные инструменты , а затем щелкните Таблица символов .
 Чтобы выбрать символ, щелкните его, щелкните Выбрать , щелкните правой кнопкой мыши в документе, где вы хотите символ, а затем щелкните Вставить .
Чтобы выбрать символ, щелкните его, щелкните Выбрать , щелкните правой кнопкой мыши в документе, где вы хотите символ, а затем щелкните Вставить . Символ
Код
Символ
Код
Символы валюты
£
ALT + 0163
¥
ALT + 0165
¢
ALT + 0162
$
0024 + ALT + X
€
ALT + 0128
¤
ALT + 0164
Юридические символы
©
ALT + 0169
®
ALT + 0174
§
ALT + 0167
™
ALT + 0153
Математические символы
°
ALT + 0176
º
ALT + 0186
√
221A + ALT + X
+
ALT + 43
#
ALT + 35
мкм
ALT + 0181
<
ALT + 60
>
ALT + 62
%
ALT + 37
(
ALT + 40
[
ALT + 91
)
ALT + 41
]
ALT + 93
∆
2206 + ALT + X
Дроби
¼
ALT + 0188
½
ALT + 0189
¾
ALT + 0190
Знаки препинания и диалектические символы
?
ALT + 63
¿
ALT + 0191
!
ALT + 33
‼
203 + ALT + X
–
ALT + 45
‘
ALT + 39
«
ALT + 34
,
ALT + 44
.
ALT + 94
«
ALT + 0171
»
ALT + 0187
«
ALT + 174
»
ALT + 175
~
ALT + 126
и
ALT + 38
:
ALT + 58
{
ALT + 123
;
ALT + 59
}
ALT + 125
Символы формы
□
25A1 + ALT + X
√
221A + ALT + X
 В таблице символов.
В таблице символов.Символ
Код
Символ
Код
Ã
ALT + 0195
å
ALT + 0229
Å
ALT + 143
å
ALT + 134
Ä
ALT + 142
ä
ALT + 132
À
ALT + 0192
–
ALT + 133
Á
ALT + 0193
á
ALT + 160
Â
ALT + 0194
–
ALT + 131
Ç
ALT + 128
ç
ALT + 135
Č
010C + ALT + X
010D + ALT + X
É
ALT + 144
é
ALT + 130
È
ALT + 0200
и
ALT + 138
Ê
ALT + 202
ê
ALT + 136
Ë
ALT + 203
–
ALT + 137
Ĕ
0114 + ALT + X
ĕ
0115 + ALT + X
Ğ
011E + ALT + X
ğ
011F + ALT + X
Ģ
0122 + ALT + X
ģ
0123 + ALT + X
Ï
ALT + 0207
или
ALT + 139
Î
ALT + 0206
–
ALT + 140
Í
ALT + 0205
–
ALT + 161
Ì
ALT + 0204
м
ALT + 141
Ñ
ALT + 165
—
ALT + 164
Ö
ALT + 153
ö
ALT + 148
Ô
ALT + 212
ô
ALT + 147
Ō
014C + ALT + X
ō
014D + ALT + X
Ò
ALT + 0210
шт
ALT + 149
Ó
ALT + 0211
–
ALT + 162
Ø
ALT + 0216
ø
00F8 + ALT + X
Ŝ
015C + ALT + X
ŝ
015D + ALT + X
Ş
015E + ALT + X
ş
015F + ALT + X
Ü
ALT + 154
ü
ALT + 129
Ū
ALT + 016A
ū
016B + ALT + X
Û
ALT + 0219
û
ALT + 150
Ù
ALT + 0217
ù
ALT + 151
Ú
00DA + ALT + X
ú
ALT + 163
Ÿ
0159 + ALT + X
ÿ
ALT + 152
 Типографские лигатуры.Полный список лигатур и их кодов символов см. В таблице символов.
Типографские лигатуры.Полный список лигатур и их кодов символов см. В таблице символов. Символ
Код
Символ
Код
Æ
ALT + 0198
æ
ALT + 0230
ß
ALT + 0223
ß
ALT + 225
Œ
ALT + 0140
–
ALT + 0156
ʩ
02A9 + ALT + X
ʣ
02A3 + ALT + X
ʥ
02A5 + ALT + X
ʪ
02AA + ALT + X
ʫ
02AB + ALT + X
ʦ
0246 + ALT + X
ʧ
02A7 + ALT + X
Љ
0409 + ALT + X
Ю
042E + ALT + X
Њ
040A + ALT + X
Ѿ
047E + ALT + x
Ы
042B + ALT + X
Ѩ
0468 + ALT + X
Ѭ
049C + ALT + X
ﷲ
FDF2 + ALT + X
 Этот код является причиной того, что мы можем использовать открытые текстовые файлы практически в любой программе, а также причина, по которой пароли некоторых программ чувствительны к регистру (например, заглавная буква «A» — это код ASCII 65, а строчная «а» — это код ASCII. 97). Вы можете вставить любой или все эти коды / символы (по отдельности) одним простым нажатием комбинации клавиш: клавиша Alt + десятичный код на цифровой клавиатуре (обратите внимание, что числа в верхней части клавиатуры не работают) — или вы можете использовать Библиотека символов.
Этот код является причиной того, что мы можем использовать открытые текстовые файлы практически в любой программе, а также причина, по которой пароли некоторых программ чувствительны к регистру (например, заглавная буква «A» — это код ASCII 65, а строчная «а» — это код ASCII. 97). Вы можете вставить любой или все эти коды / символы (по отдельности) одним простым нажатием комбинации клавиш: клавиша Alt + десятичный код на цифровой клавиатуре (обратите внимание, что числа в верхней части клавиатуры не работают) — или вы можете использовать Библиотека символов. 


 Но обратите внимание, что некоторые из новых символов также имеют буквы в кодах, таких как шестнадцатеричный код ASCII (он же Unicode) 006A, который должен отображать декоративное сердце из загруженного символьного шрифта под названием «KR All About the Heart».
Но обратите внимание, что некоторые из новых символов также имеют буквы в кодах, таких как шестнадцатеричный код ASCII (он же Unicode) 006A, который должен отображать декоративное сердце из загруженного символьного шрифта под названием «KR All About the Heart».  В некоторых системах также имеется кнопка Fn (функциональная клавиша), которую также необходимо нажать, чтобы использовать коды клавиш Alt +.Чаще всего используются клавиши 7, 8, 9, u, i, j, k, l и m.
В некоторых системах также имеется кнопка Fn (функциональная клавиша), которую также необходимо нажать, чтобы использовать коды клавиш Alt +.Чаще всего используются клавиши 7, 8, 9, u, i, j, k, l и m.  Например, Windows 10 включает шрифты Bookshelf Symbol 7 и Symbol (минимальные коллекции), а также Web Dings, Wing Dings (1, 2, 3) и Zaph Dingbats, у всех которых есть отличные символы.
Например, Windows 10 включает шрифты Bookshelf Symbol 7 и Symbol (минимальные коллекции), а также Web Dings, Wing Dings (1, 2, 3) и Zaph Dingbats, у всех которых есть отличные символы.  Перейдите к Загрузкам и нажмите Сохранить. Рекомендуется всегда сначала сохранять загруженные файлы в папку Загрузки , а затем копировать / вставлять, перемещать или разархивировать в соответствующие папки.
Перейдите к Загрузкам и нажмите Сохранить. Рекомендуется всегда сначала сохранять загруженные файлы в папку Загрузки , а затем копировать / вставлять, перемещать или разархивировать в соответствующие папки.  Д.) в документе выберите шрифты символов MS Special Reference . Для деловых или офисных символов загрузите символы « Computer » или « Office » Dingbat из 1001 Fonts. Для дополнительных «уникальных» символьных шрифтов, таких как алфавит подписи и / или музыкальные ноты, выберите « Symbol » из Dingbat символов в 1001 шрифте.
Д.) в документе выберите шрифты символов MS Special Reference . Для деловых или офисных символов загрузите символы « Computer » или « Office » Dingbat из 1001 Fonts. Для дополнительных «уникальных» символьных шрифтов, таких как алфавит подписи и / или музыкальные ноты, выберите « Symbol » из Dingbat символов в 1001 шрифте.  Когда вы покупаете что-то после перехода по ссылкам в наших статьях, мы можем получить небольшую комиссию.Прочтите нашу политику в отношении партнерских ссылок для получения более подробной информации.
Когда вы покупаете что-то после перехода по ссылкам в наших статьях, мы можем получить небольшую комиссию.Прочтите нашу политику в отношении партнерских ссылок для получения более подробной информации.

 В этом случае вы можете просто скопировать и вставить символы. Кроме того, символы в офисных документах Microsoft могут выглядеть иначе, чем в приведенной выше таблице, поскольку это отображение браузера. Следуйте приведенным ниже инструкциям по использованию этих сочетаний клавиш Alt:
В этом случае вы можете просто скопировать и вставить символы. Кроме того, символы в офисных документах Microsoft могут выглядеть иначе, чем в приведенной выше таблице, поскольку это отображение браузера. Следуйте приведенным ниже инструкциям по использованию этих сочетаний клавиш Alt: 
 Есть два способа сделать это, и второй особенно удобен, если вы часто используете определенные символы (например, ¶, § или °) и не хотите останавливаться, чтобы использовать мышь.
Есть два способа сделать это, и второй особенно удобен, если вы часто используете определенные символы (например, ¶, § или °) и не хотите останавливаться, чтобы использовать мышь.  Вам нужен более быстрый доступ к определенным символам, поэтому позвольте мне показать вам, как настроить сочетания клавиш (a.k.a. горячие клавиши), которые позволяют набирать определенную комбинацию клавиш (обычно с использованием SHIFT и / или ALT и / или CTRL) для мгновенной вставки символа.
Вам нужен более быстрый доступ к определенным символам, поэтому позвольте мне показать вам, как настроить сочетания клавиш (a.k.a. горячие клавиши), которые позволяют набирать определенную комбинацию клавиш (обычно с использованием SHIFT и / или ALT и / или CTRL) для мгновенной вставки символа. 
используйте раздел Range , чтобы быстро найти нужный символ.Все символы разделены на определенные группы, например, выберите «Символы валюты», если вы хотите вставить символ валюты.
Если этого символа нет в наборе, выберите другой шрифт. Многие из них также имеют символы, отличные от стандартного набора.
Или введите шестнадцатеричное значение Unicode требуемого символа в поле шестнадцатеричного значения Unicode . Этот код можно найти на карте символов .
Вы также можете использовать вкладку Специальные символы , чтобы выбрать специальный символ из списка.
Ранее использованные символы также отображаются в поле Недавно использованные символы ,
 Чтобы включить цифровую клавиатуру, нажмите клавишу Num Lock.
Чтобы включить цифровую клавиатуру, нажмите клавишу Num Lock. charmap.exe и нажмите ОК.
Получить это написать онлайн
Последнее обновление 29.
 01.19
01.19 Определения
Бизнес означает «Получите, напишите онлайн».
GDPR означает Общие правила защиты данных.
Ответственное лицо означает Нэнси Тютен.
Реестр систем означает реестр всех систем или контекстов, в которых личные данные обрабатываются Бизнесом.
1. Принципы защиты данных
Компания обязуется обрабатывать данные в соответствии со своими обязанностями в соответствии с GDPR.
Статья 5 GDPR требует, чтобы персональные данные были
а. обрабатываются законно, справедливо и прозрачно по отношению к физическим лицам;
б.собираются для определенных, явных и законных целей и не обрабатываются в дальнейшем способом, несовместимым с этими целями; дальнейшая обработка в целях архивирования в общественных интересах, в целях научных или исторических исследований или в статистических целях не считается несовместимой с первоначальными целями;
c. адекватные, актуальные и ограниченные тем, что необходимо в отношении целей, для которых они обрабатываются;
d.
 точные и, при необходимости, актуальные; должны быть предприняты все разумные шаги для обеспечения того, чтобы персональные данные, которые являются неточными, с учетом целей, для которых они обрабатываются, были удалены или исправлены без промедления;
точные и, при необходимости, актуальные; должны быть предприняты все разумные шаги для обеспечения того, чтобы персональные данные, которые являются неточными, с учетом целей, для которых они обрабатываются, были удалены или исправлены без промедления; е.хранятся в форме, позволяющей идентифицировать субъектов данных, не дольше, чем это необходимо для целей, для которых обрабатываются персональные данные; Персональные данные могут храниться в течение более длительных периодов времени, поскольку персональные данные будут обрабатываться исключительно для целей архивирования в общественных интересах, в целях научных или исторических исследований или в статистических целях при условии реализации соответствующих технических и организационных мер, требуемых GDPR, чтобы защищать права и свободы человека; и
f.обрабатываются таким образом, который обеспечивает надлежащую безопасность персональных данных, включая защиту от несанкционированной или незаконной обработки и от случайной потери, уничтожения или повреждения, с использованием соответствующих технических или организационных мер.

а. Эта политика применяется ко всем личным данным, обрабатываемым Бизнесом.
б. Ответственное лицо несет ответственность за постоянное соблюдение Компанией этой политики.
c.Эта политика должна пересматриваться не реже одного раза в год.
d. Компания должна зарегистрироваться в Управлении Уполномоченного по информации как организация, обрабатывающая личные данные.
3. Законная, справедливая и прозрачная обработка
а. Для обеспечения законности, справедливости и прозрачности обработки данных Компания должна вести Реестр систем.
б. Реестр систем должен пересматриваться не реже одного раза в год.
c. Физические лица имеют право на доступ к своим личным данным, и любые такие запросы, поступающие в адрес Компании, должны обрабатываться своевременно.
4. Законные цели
а. Все данные, обрабатываемые Бизнесом, должны выполняться на одной из следующих законных оснований: согласие, договор, юридическое обязательство, жизненно важные интересы, общественная задача или законные интересы (дополнительную информацию см.
 В руководстве ICO).
В руководстве ICO). б. Компания должна указать соответствующую правовую основу в Реестре систем.
c. Если согласие рассматривается как законное основание для обработки данных, свидетельство согласия сохраняется вместе с личными данными.
d. Если сообщения отправляются физическим лицам на основании их согласия, для этого лица должна быть четко доступна возможность отозвать свое согласие, и должны быть созданы системы, обеспечивающие точное отражение такого отзыва в системах Бизнеса.
5. Минимизация данных: Компания должна гарантировать, что персональные данные адекватны, актуальны и ограничены тем, что необходимо в отношении целей, для которых они обрабатываются.
а.Компания должна принимать разумные меры для обеспечения точности личных данных.
б. Если это необходимо для законной основы обработки данных, должны быть приняты меры для обеспечения актуальности личных данных.
7. Архивирование / удаление
а. Чтобы гарантировать, что личные данные хранятся не дольше, чем это необходимо, Компания должна внедрить политику архивирования для каждой области, в которой обрабатываются личные данные, и ежегодно проверять этот процесс.

б.Политика архивирования должна учитывать, какие данные должны / должны храниться, как долго и почему.
8. Безопасность
а. Компания должна обеспечить безопасное хранение личных данных с использованием современного программного обеспечения, которое поддерживается в актуальном состоянии.
б. Доступ к личным данным должен быть ограничен персоналом, которому необходим доступ, и должна быть обеспечена соответствующая безопасность, чтобы избежать несанкционированного обмена информацией.
c. Когда личные данные удаляются, это следует делать безопасно, чтобы данные нельзя было восстановить.
d. Должны быть в наличии соответствующие решения для резервного копирования и аварийного восстановления.
9. Нарушение
В случае нарушения безопасности, ведущего к случайному или незаконному уничтожению, потере, изменению, несанкционированному раскрытию или доступу к персональным данным, Компания должна незамедлительно оценить риск для прав и свобод людей и, при необходимости, сообщить об этом нарушении в ICO (подробнее на сайте ICO).

КОНЕЦ ПОЛИТИКИ

Формы
Символ
Код Alt +
Код символа
☺
1
263A 9013
263A 9013
203C
☻
2
263B
¶
20
9013 9015
9013 9015
9015 9015 2665
9013 6
▬
22
25AC
♦
4
2666
2666
♣
5
2663
↑
24
2191
6 6
6
6
25
2193
♂
11
2642
→
→
12
2640
←
27
2190
♪
13
266A
♫
14
266B
▲
30
25B2
31
25BC
►
16
25BA
«
«
17
2 5C4
»
175
00BB
↕
18
2195
2195
2195
5
Символ
Alt + Код
Код символа
Символ
Alt15 Код
9165
21
00A7
®
0174
00AE
8453
2105
‡
0135
2021
№
84139 9013
9015
2122
Ом
8486
2126
9165 9165 9169 9169
9165 9169 9169
9165
Символ
Код Alt +
Код символа
Символ
Код Alt +
03C0
⅓
8531
2153
½
2154
¼
0172
00BC
⅛
85000
0177
00B1
⅜
8540
215C
¾
01
6
215D
∞
236
221E
⅞
8542
8542
8542
2261
251
221A
≥
242
2265
9015 9015
9015
243
2264
∑
8721
2211
8800
2260
65
65
65
65
Символ
Alt + Код
Код символа
9165 9013 9013
Символ
€
0128
20AC
₣
8355
9015 9013 9013 9015
9015 9015 9015 9015 00A2
₤
8356
20A4
фунт стерлингов
156
157
00A4
65
65
65
Windows Server Instructor — Interface Technical Training
Phoenix, AZ