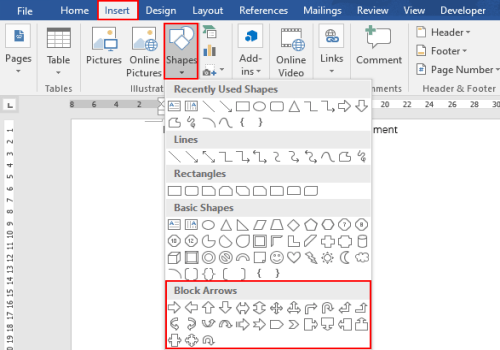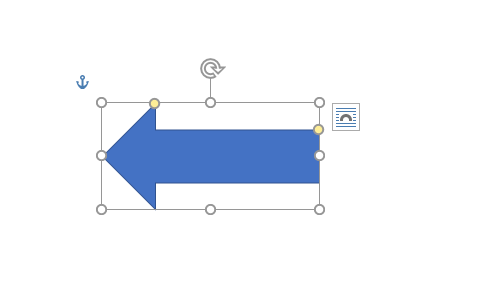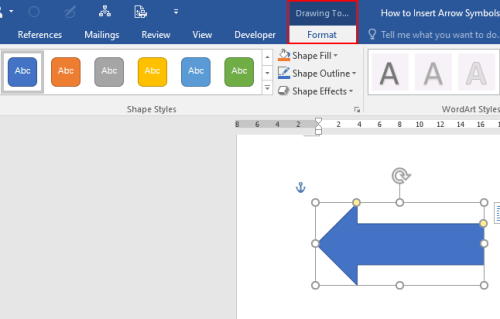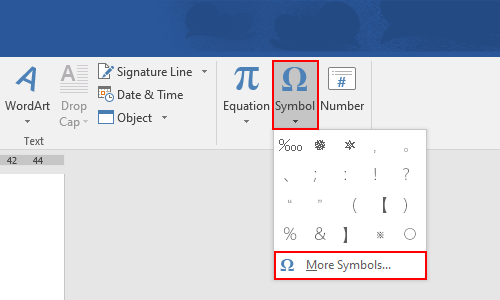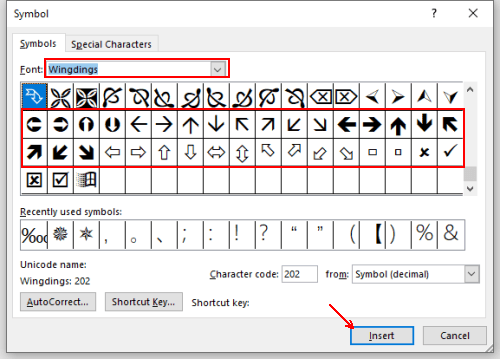On the “Insert” tab on the Ribbon, click the “Shapes” button. In the Lines group on the drop-down menu, click the “Line Arrow” option. A crosshair symbol will display. Press and hold your mouse button, then drag to draw the arrow.
How do you put an arrow on a picture in Word?
How can I draw an arrow on a picture?
Swipe the annotation options at the bottom of the app interface until you locate the arrow tool and then select by tapping on it. On selecting the arrow, it appears on the screen, moves it to the particular point you want it to be placed in the picture.
How can I draw on a picture in Word?
How to draw in Word Click the ‘Shapes’ button and select ‘Scribble’ Open up your Microsoft Word document. Hold down your mouse to draw. Click and hold down your mouse to draw. Release the mouse. As soon as you release your mouse, the drawing will be finished. Edit your drawing. Double-click your drawing.
How can I circle something on a picture?
How to circle out something in a picture? Layer > New layer. Make the layer to be the same size as the image and layer fill type to transparency. On the toolbox select the ellipse select tool and make an ellipse. Use the bucket fill tool to paint the ellipse with your desired color.
How do you add markup text shapes and arrows to a picture?
6 Apps to Add Arrows and Text to Images on Android Download Screen Master: Screenshot & Photo Markup. Download Screenshot Utility. Download Snap Markup – Photo, Imag, Picture Markup Tool. Download Screenshot Snap Free. Download Photo Ink – Mark, Sign, Draw. Download PicsArt Photo Studio: Collage Maker & Pic Editor.
How do I draw on a photo?
Detailed steps: How to draw on a photo Open your photo in PicMonkey. To get started, first click Create new from the PicMonkey homepage and choose where your image is stored. Select the draw tool. Onto the Draw Tool! Adjust the draw stroke & colors. Draw and apply. Customize the drawing layer.
What are the little arrows in Word?
In Word, these markers indicate the ends of paragraphs, and are created when you press RETURN at the end of a line. You will also see other characters which are normally invisible, such as spaces, which appear as dots between words and tabs, which appear as tiny arrows.
How do you type an arrow?
The technique : You keep the Alt key pressed (the key to the left of your Space bar), then you successively type the previously indicated numbers, then you finally release the Alt key, which will make the desired arrow appears.
Why won’t arrows go straight in Word?
To work around this problem and make the straight line horizontal, set the height to zero in the Size tab of the Layout dialog box. Similarly, to make the straight line vertical, set the width to zero. To display the Layout dialog box, right-click the line and choose More Layout Options.
How do I draw a circle around a picture in Word?
Draw an oval or circle On the Insert tab, click Shapes. Under Basic Shapes, click Oval. Click where you want the oval to start, and drag to draw the shape. To draw a circle, press Shift while you drag.
How do you write something on a picture?
Add Text to Photos on Android Using Google Photos Open a photo in Google Photos. At the bottom of the photo, tap Edit (three horizontal lines). Tap the Markup icon (squiggly line). You can also select the color of text from this screen. Tap the Text tool and enter your desired text. Select Done when you’ve finished.
How do I draw on a picture in Windows?
How can I draw on photos and videos in Windows 10? Start by opening a video or a photo from your gallery. Then, select the Edit and Create option. Click on Draw next. From the Windows Ink Toolbar that shows up next, choose your preferred pen.
How do you mark up a picture in a text?
Using Markup Editor with the Photos App Launch the Photos app. Tap the Photos app icon to open it. Select the photo you want. Found the image you want? Tap the Edit button. Tap the Plus button and select Text. Type your text. Customize. Double tap Done.
How do I add an arrow to a photo on a Mac?
You’ll find the arrow button under the Shapes menu in the Mac’s Photos app. If you want to draw some arrows, click the Shapes button, then click the arrow in the drop-down menu.
How do I change transparency in Word?
Select the picture for which you want to change the transparency of a color. On the Picture Format tab, select Color or Recolor, and then select Set Transparent Color.
How do you use Highlighter in Word?
Highlight multiple parts of a document Go to Home and select the arrow next to Text Highlight Color. Select the color that you want. Select the text or graphic that you want to highlight. To stop highlighting, select the arrow next to Text Highlight Color.
How do you highlight part of a picture?
How To Highlight Portion Of An Image Using Stand Out Effect In PowerPoint: Step-By-Step Tutorial Step 1- Select an Image. Step 2- Insert a Circle and Adjust its size. Step 3- Fragment and Merge the Image and the Shape- Step 4- Blur the rest of the Image. Step 5- Add a Transparent Layer. Step 6: Outline the highlighted area.
What app can draw on pictures?
Annotate. Annotate is a rather popular drawing and image editing tool on the Android ecosystem. Its popularity is due to its ease of use and the advanced features it offers. Many views Annotate as a robust photo editing app that also gives you the opportunity to doodle on pictures.
What does arrow mean in Word?
1 : a missile shot from a bow and usually having a slender shaft, a pointed head, and feathers at the butt. 2 : something shaped like an arrow especially : a mark (as on a map or signboard) to indicate direction.
Why are there blue arrows on my Word document?
These are some of what are referred to as non-printing characters which include Tabs, Spaces, Section Breaks, Optional Hyphens & Hidden Text in addition to Hard/Soft returns (Paragraph Marks & Line Breaks).
How do you remove the hidden arrow in Word?
Place your cursor in the heading. On the Home tab, click the arrow in the Paragraph group. In the Paragraph dialog box, click the checkbox next to Collapsed by default. Click OK.
Select the drawing tool you want to use. Then, draw near any of the four sides of the ruler, and the line is drawn perfectly straight (Figure G). To draw a circle or any part of a circle, click the down arrow for the Ruler icon and select Protractor. Position the on-screen protractor and select your drawing tool.
Can you type text in snipping tool?
Hello, Unfortunately we do not have the function to include Text into the snipping tool. However you can provide your valuable feedback in the link mentioned below.
How do you annotate on snipping tool?
You can also use the key combo of Windows Key + Shift + S to directly start a region shot. Once you take your shot you’ll see several options for ways to annotate it. There are different options in the Screen Sketch toolbar like a ruler, different ink colors, cropping, etc.
How do you add arrows to pictures on Iphone?
You might need to tap the arrow button to scroll through the options. Tap the camera button or the document button , then look for the photo or PDF that you want to attach and mark up. Tap the attachment, then tap . Tap Markup to add your markup.
How do you draw a straight line in the snipping tool?
Windows snipping tool doesn’t have any way to let us draw straight lines by pressing Shift. Windows Ink Workspace is another tool that supports snipping and drawing the snipped portion. It has a virtual ruler that helps us to draw straight lines. shape will appear in the notifications area to the far right.
#put #arrow #picture #Word #AnswersToAll
Adding some text, an arrow or graphic to an image should be an easy task in Word … and it is … once you know the trick.
You can insert an image into Word or a Word created email in Outlook but the defaults make it hard to add overlays. Adding an arrow or caption over the image.
Look at this image and the arrow. The image was inserted normally then Insert | Shape to add the arrow.
It looks OK but if you move or reformat the document you’ll see that the arrow is separate from the image.
What you need to do is link or ‘group ‘the image and the arrow so they act as a single object. Once they are grouped together, they’ll move around as one.
Here’s where it gets tricky, you can’t select the image plus the shape! The Group button on the Picture toolbar is greyed out.
What’s wrong?
The trick is to change the image setting that links the image to the text around it and to do that you have to change yet another option!
Right click on the image, choose ‘Size and Position’. On the Position tab, turn off ‘Move object with text’.
Often the ‘Move Object with text’ check-box is greyed out. To fix that, go to the Text Wrapping tab and switch away from the ‘In line with text’ option (Top and Bottom will put the image/object between paragraphs).
Under the hood, about Word Layers
What’s going on with all those settings about ‘Move with text’ and Text Wrapping changes? Why are they necessary?
All Word documents have two Layers. Think of them like clear plastic sheets, one on top of the other. Similar to old hand-drawn animation cells.
There’s a Text Layer which is the one we normally use and type onto. Despite the name, the Text Layer can have non-text objects like Pictures.
The Object Layer has images and other objects, like Shapes. There are features, like Grouping that are only available for items in the Object Layer.
When you change a picture etc from ‘In line with text’ wrapping to one of the other options, you’re also moving that object from the Text Layer to the Object Layer.
That’s why a change in Wrapping makes Grouping possible.
Group objects
Now that’s done you can hold the Ctrl key and select each object by clicking. Alternatively, show the Selection pane (Home | Select | Selection Pane) and select the objects while holding down the Ctrl key.
At Drawing Tools | Format | Arrange select Group which will link the selected objects (image and shapes) into a single object that will move together.
You can unlink the objects using the Ungroup command.
If the shape or arrow disappears when you move it over the image, mostly likely the object is there but hidden by the overlaid image. To fix that go to Drawing Tools | Format | Arrange and choose ‘Send to Back’ under the ‘Send Backward’ button. This puts the image on the bottom layer with the shape/s over it.
If you hate the idea of having to save images on your PC so you can edit them with a photo editor like Paint or Photoshop to add text, or arrows to your pictures, do this instead:
- Download Greenshot on the official website and install it.
(After the installation, Greenshot will run automatically in the background of Windows, so you have the screenshot function available whenever needed.) - Press PrtScn to take a screenshot, then click and hold the mouse button and drag to define the rectangle of your screenshot:
- When you finish, a menu will pop out. Select Open in Image Editor:
- On the Greenshot Image Editor, utilize the left bar to mark your image, like in the picture below:
As shown below, this is also the easiest way to add text and arrows to pictures on Word.
To add notes and shapes to existing images, open the image on Windows and take a screenshot. It is quicker this way.
(If Windows Photo Viewer can’t display pictures because there is not enough memory, read this article to know how to fix it. )
Next, I will show you what you can do with Greenshot to edit your pictures.
How to use Greenshot to Mark your Images with Text, Arrows, and Shapes on Windows
Here are the tools available on Greenshot to mark images with text, arrows, and shapes, followed by examples.
Greenshot has the following tools to edit your picture:
Add Text (shortcut T): To expand the text box, click and hold your mouse button like you did when taking the screenshot.
In the text settings bar (above the picture), you can select fill color, text color, font size, font type, etc. If you don`t want shadow under your text, click on the Drop shadow icon in the text settings bar:
Draw Arrows (shortcut A): Click and hold your mouse button to decide the direction of your arrow.
In the arrow settings bar above the picture, you can select the thickness of the line and whether your arrow has arrowheads at the start, end, or on both points. You can also drop shadows like in the text version.
Draw Lines (shortcut L): Click and hold the mouse button to select the direction of your line; hold Shift if you want a perfectly straight line. You can change line thickness and drop shadow in the line settings bar.
Draw Rectangles (shortcut R): Click and hold the mouse button to define the area of your rectangle.
If you want a transparent rectangle or a rectangle filled with color, pay attention to the fill color icon:
Draw Circles (shortcut C): Click and hold the mouse button to define the area of your circle. The fill color, thickness, and drop shadow work precisely in the same way as with the draw rectangle feature.
Obfuscate (shortcut O): Use this to blur text or any part of your picture. You can increase pixel size in the obfuscate settings bar (above the picture) to increase the degree of blurriness.
Add Counter (shortcut I): This is useful if you want to show a step-by-step process. You only need to click on different points, and Greenshot will add the number counters.
Other functions are available, like adding speech bubbles, highlighting, adding effects, cropping, or turning the image clockwise/anti-clockwise.
How to Add Text and Arrows to Pictures in Word
You can add text and arrows to pictures using Word, but it is slower. It will be quicker to do it in Greenshot, then copy the screenshot to the clipboard so you can paste it into Word. It will save you several seconds.
Here is how it works:
- Press PrtScn to take a screenshot, then click and hold the mouse button and drag to define the rectangle of the screenshot:
- After taking the screenshot, click on Open in Image Editor:
- On the Greenshot image editor, add arrows, text, and shapes, as explained in the first part of this article. When you finish it, click on the Copy image to clipboard icon in the upper part of the image editor.
- On Microsoft Word, go to where you want to add the picture and paste it there.
Greenshot has a button to add a picture directly to Microsoft Word in the upper bar:
But copying images to the clipboard is quicker, allowing you to paste them to other office programs and even Google Docs.
(If you have problems when launching Acrobat Reader to read PDF files, check this article to learn how to fix Windows cannot find AcroRd32.exe)
If you prefer to do this in Microsoft Word, you can check this video:
Conclusion
Greenshot is the easiest way to add arrows, text and mark your image in Windows.
You need to download Greenshot and install it. Press PrtScn to take a screenshot, and click and hold the mouse button to define the area of your image. A menu will appear, select “Open in image editor”; you can add text and arrows by pressing T and A on your keyboard.
Greenshot is a free screenshot tool with no ads, which takes less than 3MB of disk space.
It is also the fastest way to add text and arrows to pictures in Word/ You can also use it to mark images in other Office programs, Google Docs or Libre Office.
Greenshot is one of the programs on my list of must-have software for Windows. Can you guess the others?
When editing documents in Word, sometimes we can insert some graphic symbols to make the content more intuitive and lively, like arrows with different shapes and directions. Since they can’t be typed directly like numbers and characters, here I’d like to introduce 3 common used ways to insert arrows in Word. The method 1 and method 2 can also be applied in Microsoft Excel. Let’s have a look.
Insert Arrow Shape
1. Open the Word (or Excel) document.
2. Switch to Insert tab, click Shape button to expand the drop-down menu.
2. There are many different types of arrows with different directions, you can choose any one you like.
3. Hold your mouse to draw a shape you selected, and drag its frame to adjust the size and direction of the arrow.
4. You can also change its color or effect in Format (Drawing Tools) tab.
Insert Arrow Symbol
1. Open the Word document (or Excel file).
2. Go to Insert tab, click Symbol button on the right of the ribbon and choose More Symbols… in the menu.
2. Change the Font into Wingdings in the popping out Symbol window, scroll down till the end and you’ll find many different arrow symbols here. Select the one you want and hit Insert button to add it to your document.
Insert Arrow by Code
Alternatively, you can also insert different arrows in Word only by keyboard.
1. First you should make sure that your numeric keypad is enabled, otherwise, tap [Num Lock] to turn on it.
2. Press and hold [Alt] key while tapping corresponding numeric code. Then release the [Alt] key and the arrow will show in your document.
3. Here I collect a list of arrow code (all in Unicode 11), you can find the arrow you want and use its corresponding code.
| Arrow | Code |
| Left Arrow ← | 8592 |
| Right Arrow → | 8594 |
| Up Arrow ↑ | 8593 |
| Down Arrow ↓ | 8595 |
| Left-right Arrow ↔ | 8596 |
| Up-down Arrow ↕ | 8597 |
For example, if you want to insert a right arrow ↓ in Word document, you just need to hold [Alt] key and enter 8594 on numeric keypad. Then release the [Alt] key, you will see the right arrow is successfully inserted.
Copyright Statement: Regarding all of the posts by this website, any copy or use shall get the written permission or authorization from Myofficetricks.