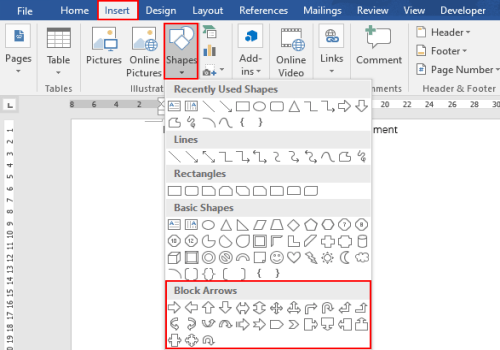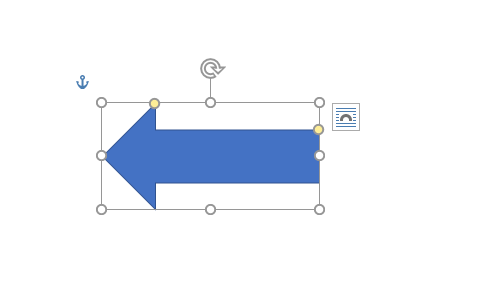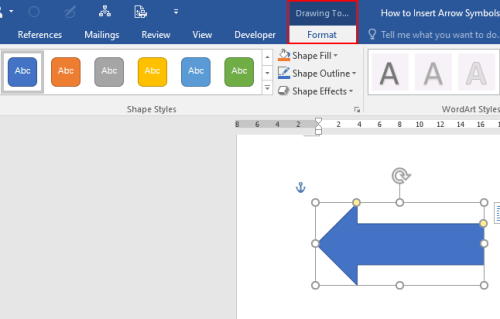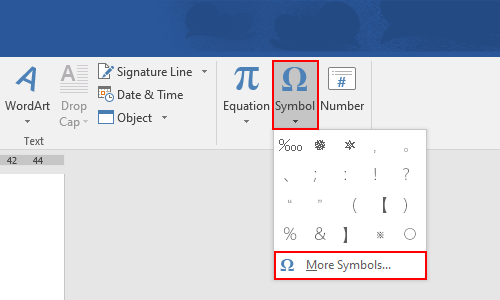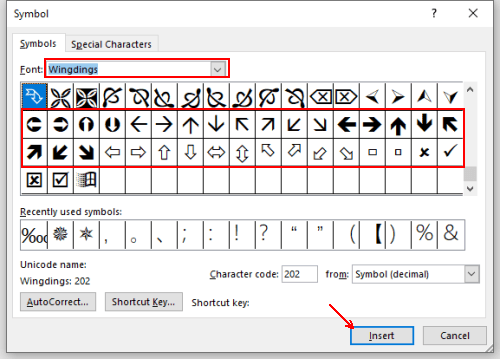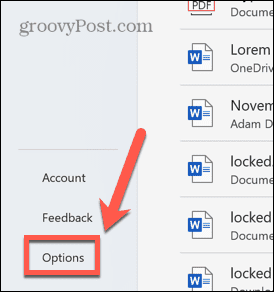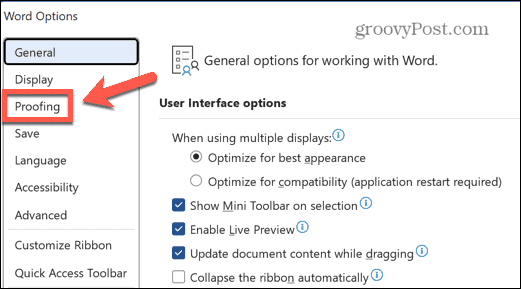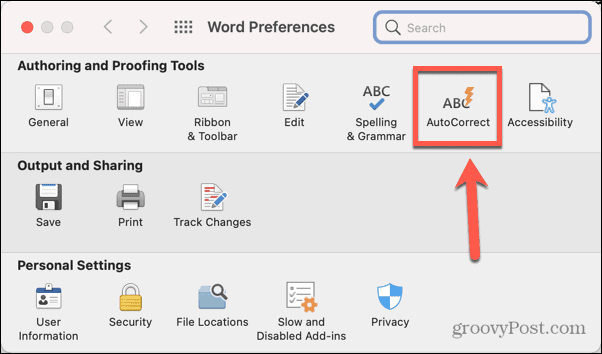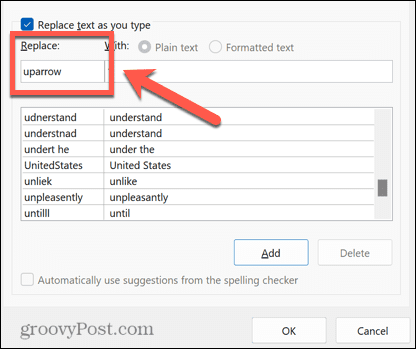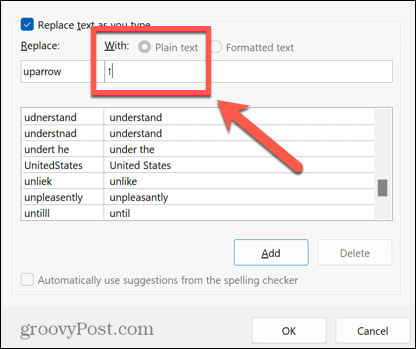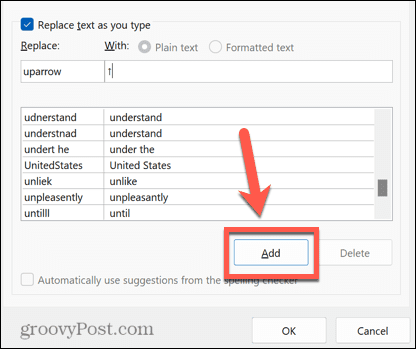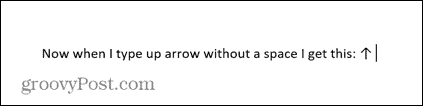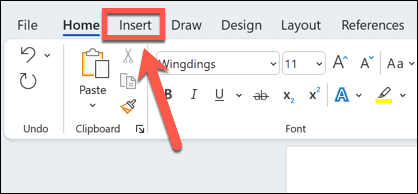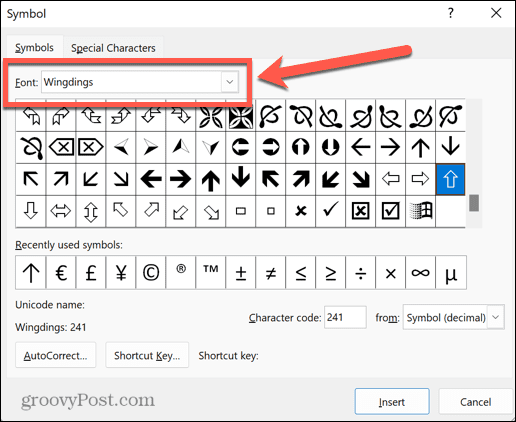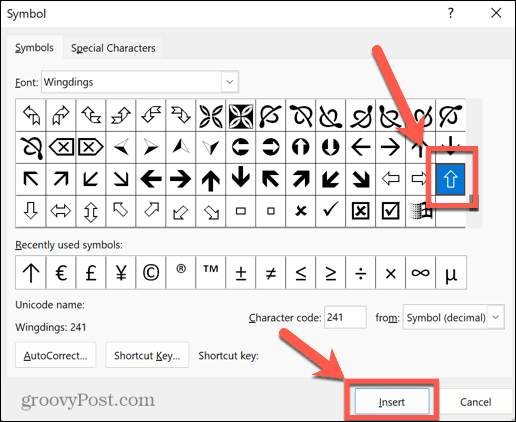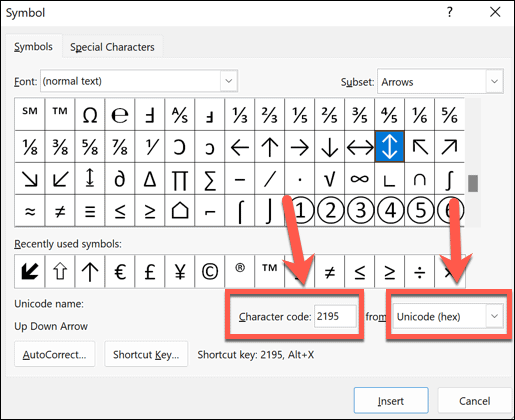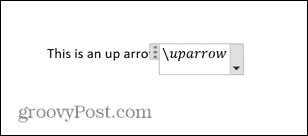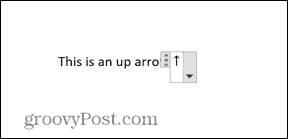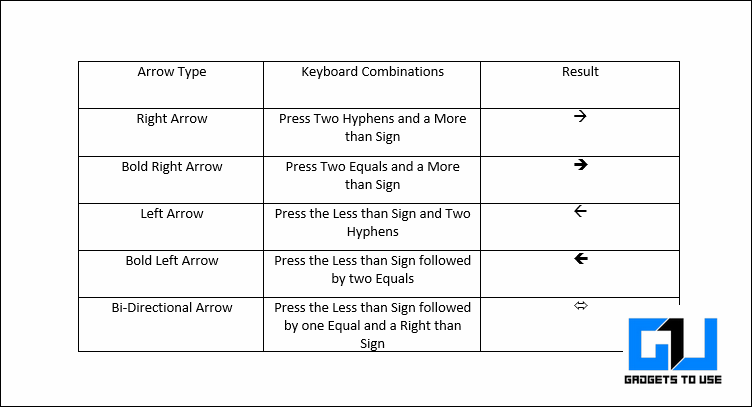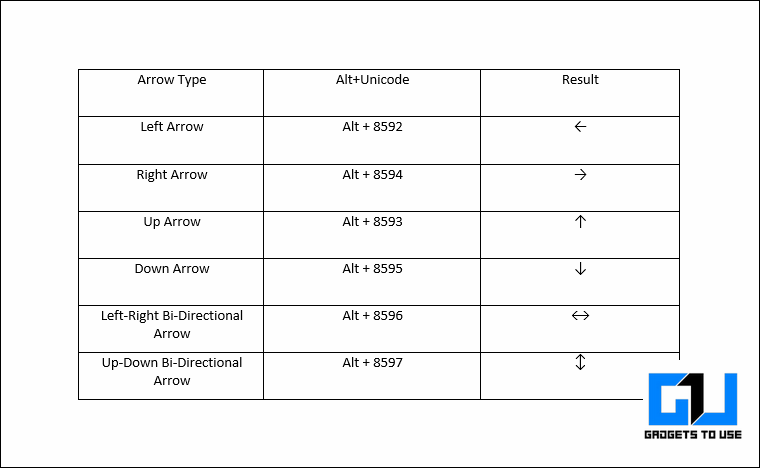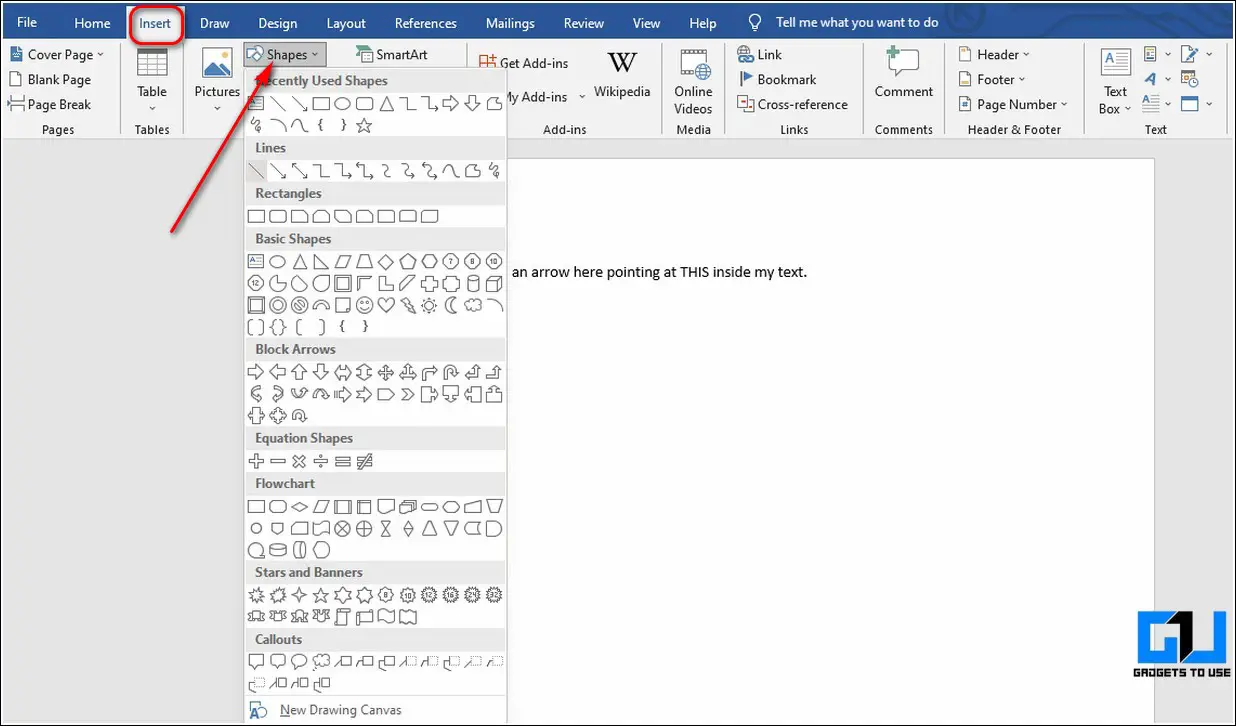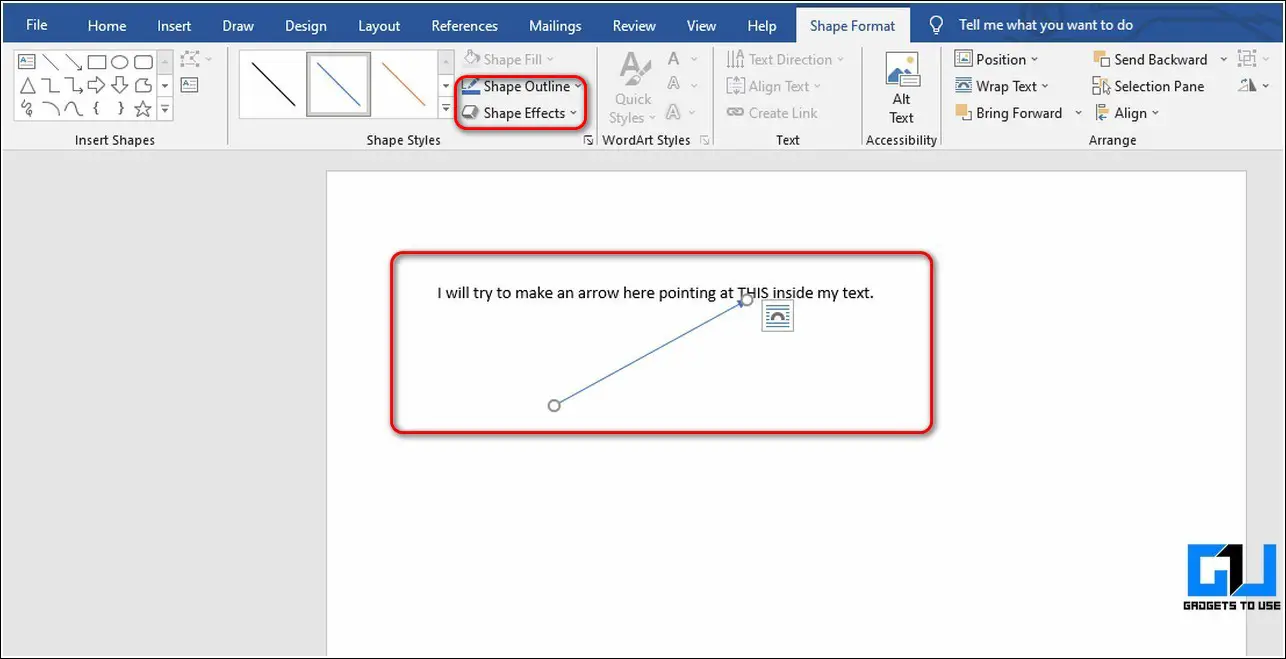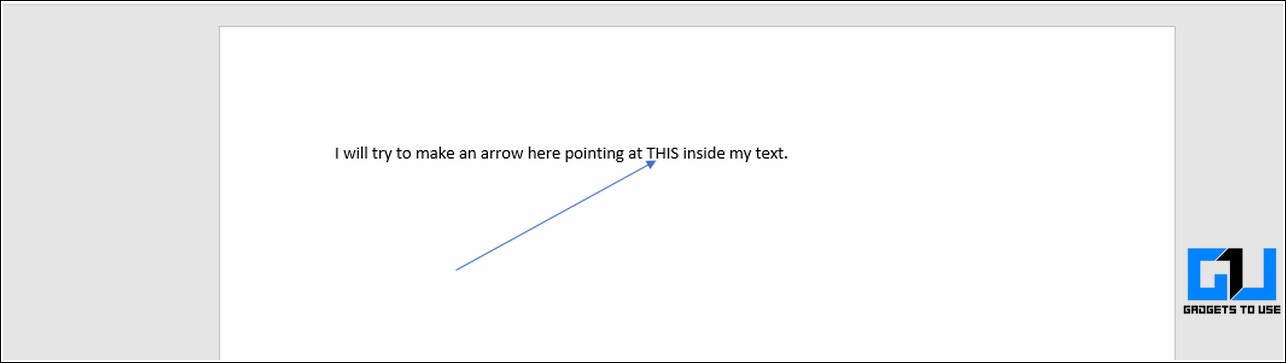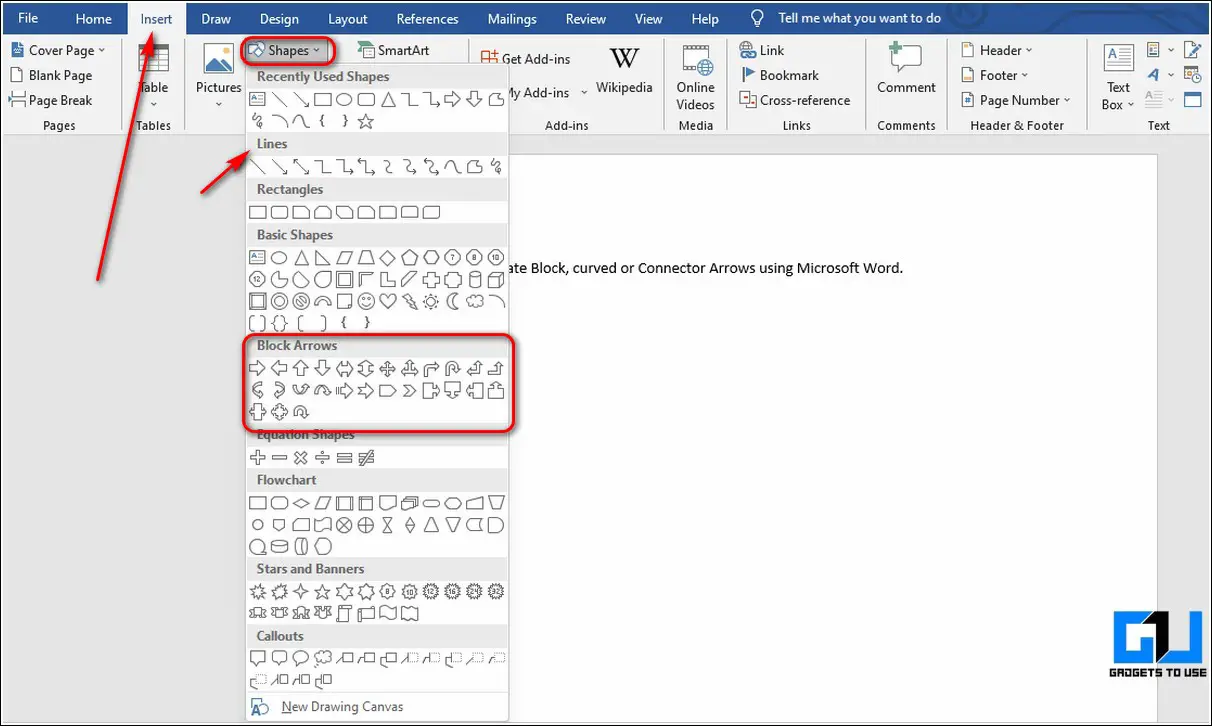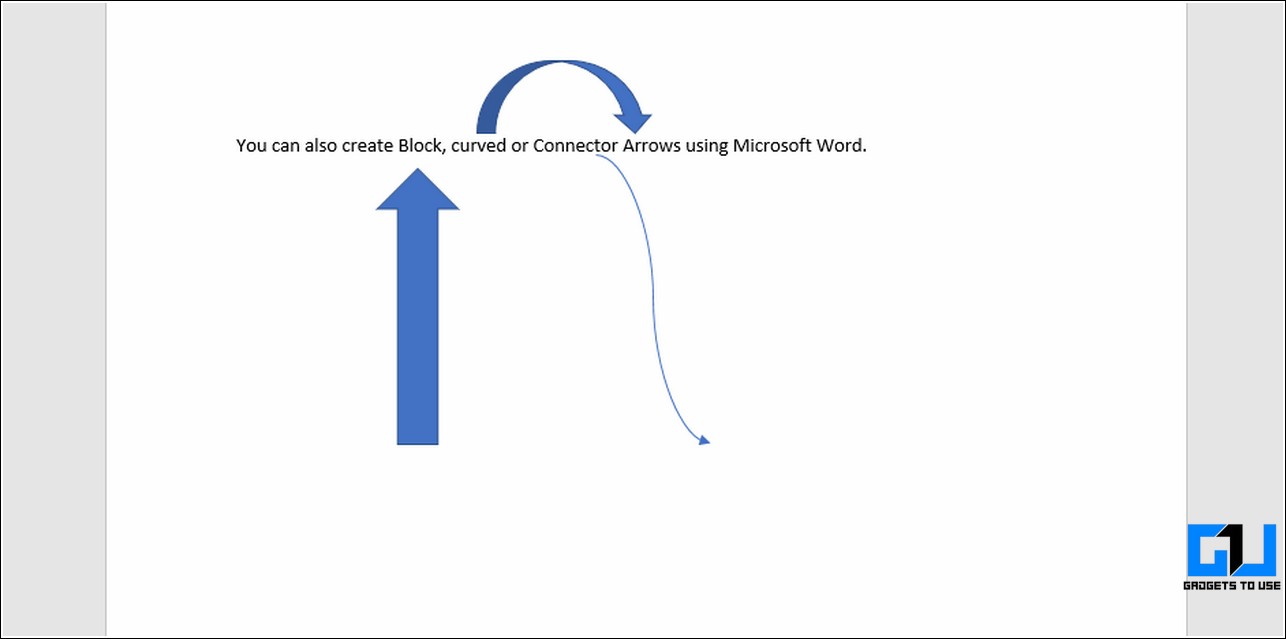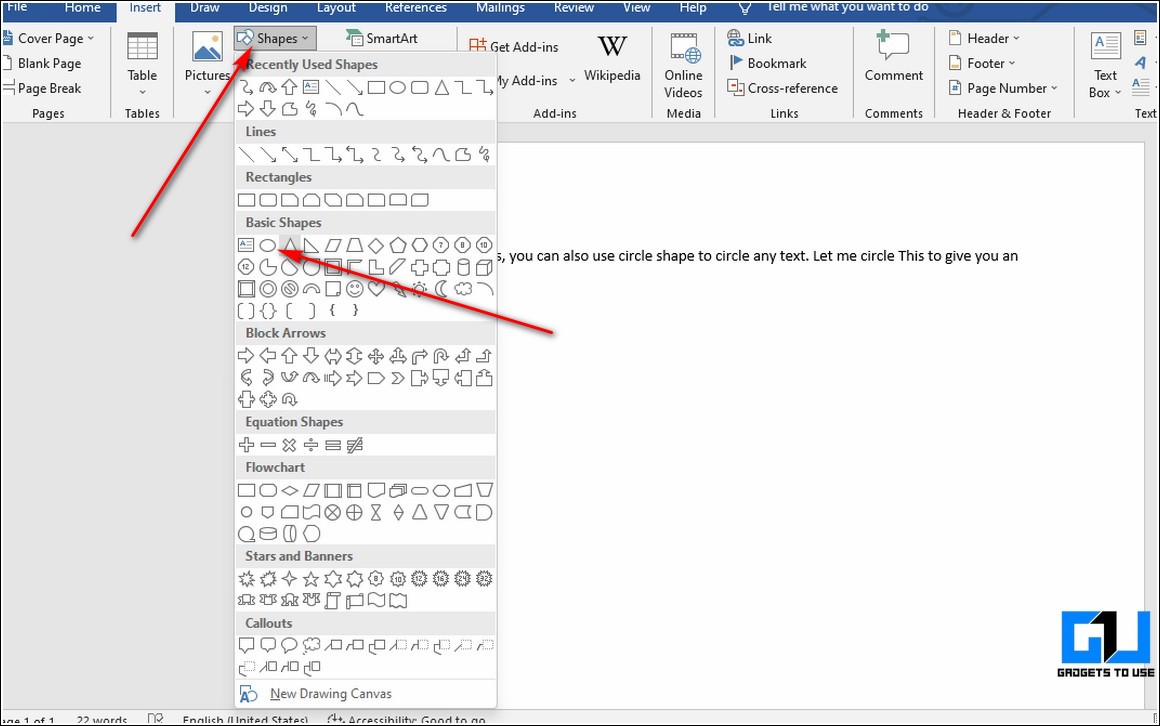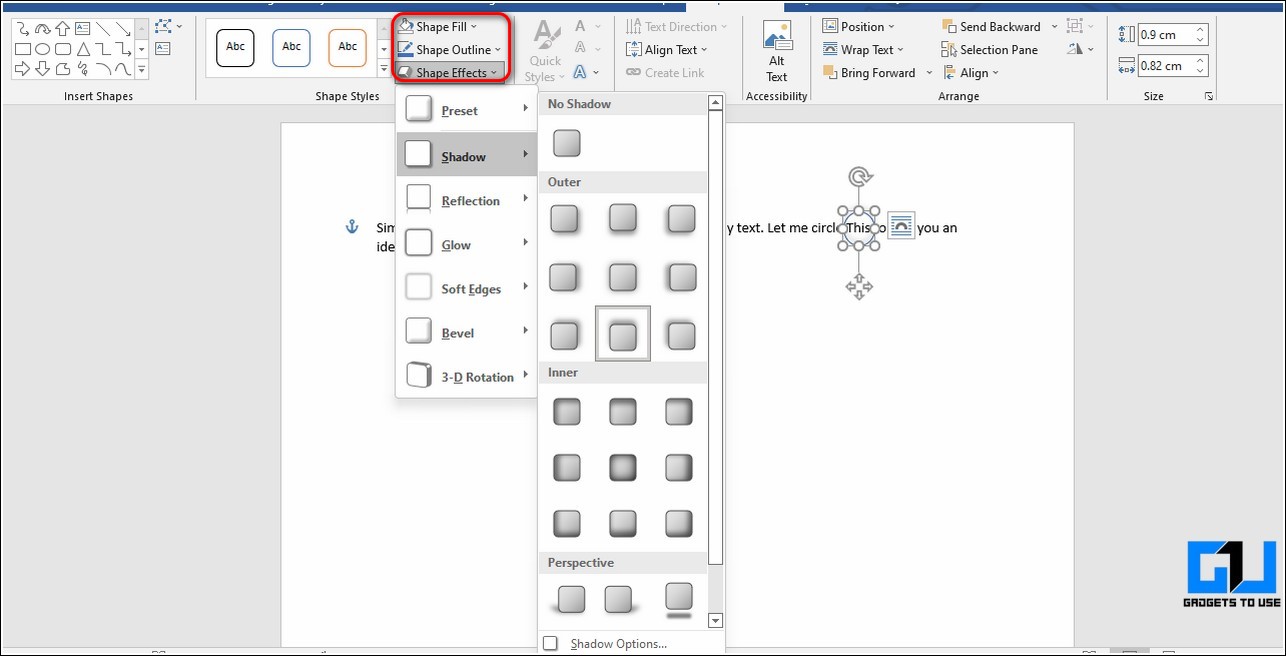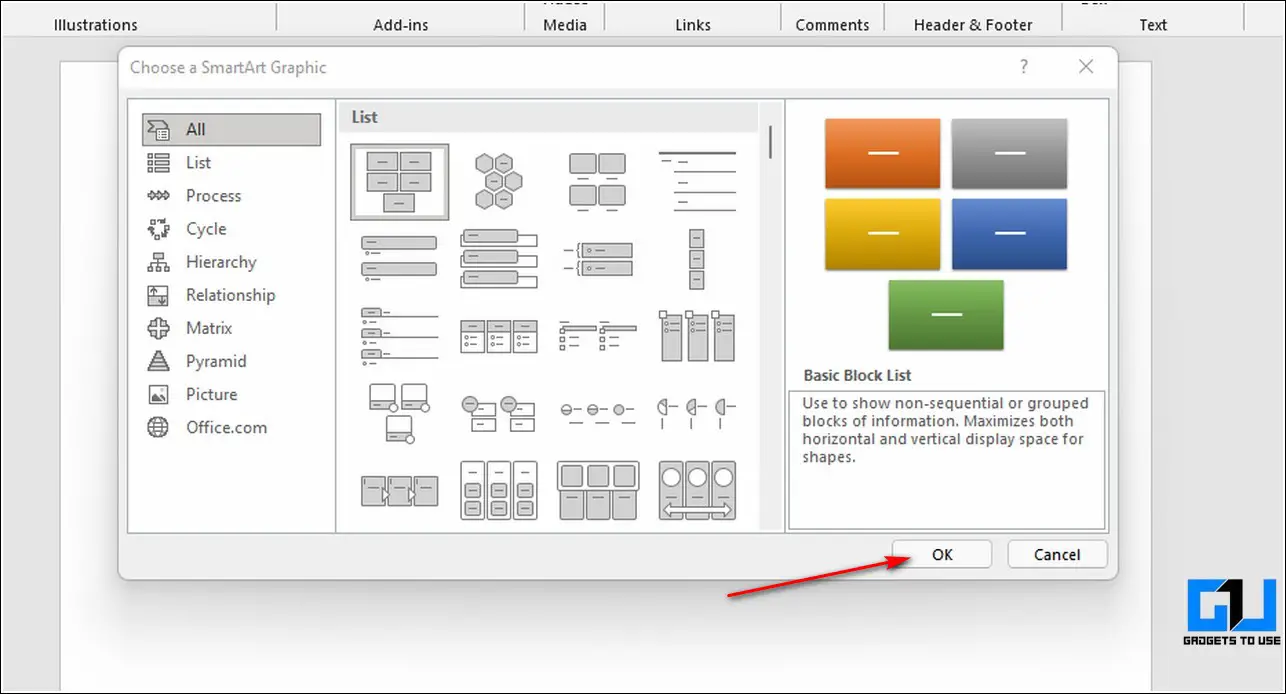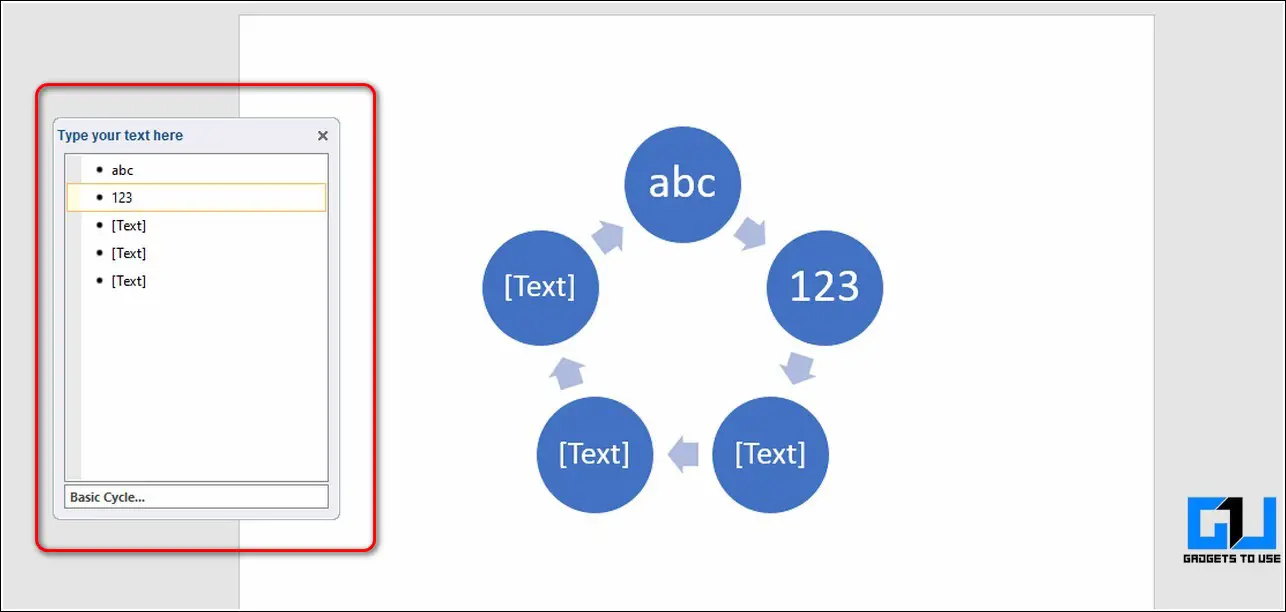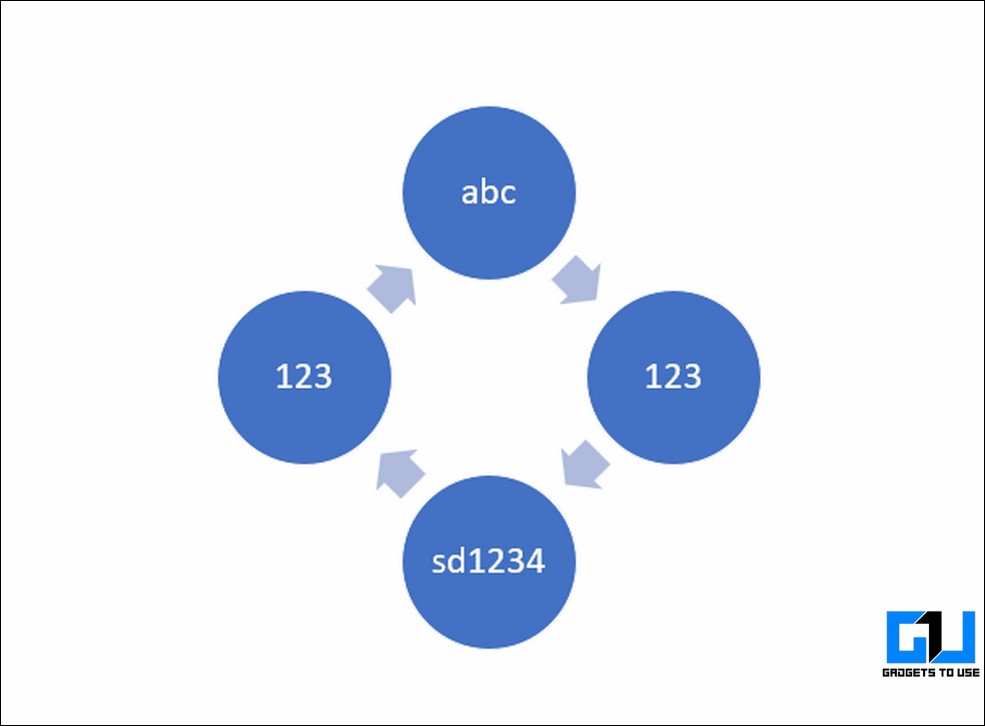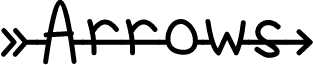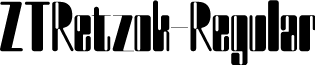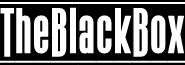When editing documents in Word, sometimes we can insert some graphic symbols to make the content more intuitive and lively, like arrows with different shapes and directions. Since they can’t be typed directly like numbers and characters, here I’d like to introduce 3 common used ways to insert arrows in Word. The method 1 and method 2 can also be applied in Microsoft Excel. Let’s have a look.
Insert Arrow Shape
1. Open the Word (or Excel) document.
2. Switch to Insert tab, click Shape button to expand the drop-down menu.
2. There are many different types of arrows with different directions, you can choose any one you like.
3. Hold your mouse to draw a shape you selected, and drag its frame to adjust the size and direction of the arrow.
4. You can also change its color or effect in Format (Drawing Tools) tab.
Insert Arrow Symbol
1. Open the Word document (or Excel file).
2. Go to Insert tab, click Symbol button on the right of the ribbon and choose More Symbols… in the menu.
2. Change the Font into Wingdings in the popping out Symbol window, scroll down till the end and you’ll find many different arrow symbols here. Select the one you want and hit Insert button to add it to your document.
Insert Arrow by Code
Alternatively, you can also insert different arrows in Word only by keyboard.
1. First you should make sure that your numeric keypad is enabled, otherwise, tap [Num Lock] to turn on it.
2. Press and hold [Alt] key while tapping corresponding numeric code. Then release the [Alt] key and the arrow will show in your document.
3. Here I collect a list of arrow code (all in Unicode 11), you can find the arrow you want and use its corresponding code.
| Arrow | Code |
| Left Arrow ← | 8592 |
| Right Arrow → | 8594 |
| Up Arrow ↑ | 8593 |
| Down Arrow ↓ | 8595 |
| Left-right Arrow ↔ | 8596 |
| Up-down Arrow ↕ | 8597 |
For example, if you want to insert a right arrow ↓ in Word document, you just need to hold [Alt] key and enter 8594 on numeric keypad. Then release the [Alt] key, you will see the right arrow is successfully inserted.
Copyright Statement: Regarding all of the posts by this website, any copy or use shall get the written permission or authorization from Myofficetricks.
Typing an arrow in Word is actually easier than you may think, and there are plenty of ways to do so. Learn how to type arrows in Word here.
Arrows are incredibly useful symbols. Like all good symbols, they can offer a much more efficient way of getting across information, saving you from typing long-winded explanations. If you’re working in Word, however, it may not be immediately obvious how you’re supposed to type them.
Thankfully, typing arrows in Word can actually be remarkably easy, thanks to some handy shortcuts. You can even create your own shortcuts if there are specific arrow symbols that you intend to use regularly.
If you’re ready to get to the point (pun intended) then here’s how to type arrows in Word.
How to Type Arrows in Word Using AutoCorrect
One of the quickest ways to type arrows in Word is to use the pre-defined AutoCorrect shortcuts. If you type a specific sequence of characters, Word will automatically convert these into an arrow symbol. You can draw a number of different arrow styles using this method.
To type arrows in Word using AutoCorrect:
- Move your cursor to the position in your document where you want the arrow to appear.
- Type one of the following combinations of characters:
- If you don’t want what you’ve typed to be corrected to an arrow symbol, pressing the Backspace key on your keyboard will turn the arrow back into the symbols you typed.
How to Create Your Own Arrow Shortcuts in AutoCorrect
If the shortcuts listed above don’t produce the type of arrow that you wanted to type, you can set up your own AutoCorrect shortcuts to insert whichever type of arrow you want with a character combination of your choosing.
To create your own shortcuts in AutoCorrect:
- Type the style of arrow that you want to create a shortcut for by using the Insert Symbol method described below.
- Select the arrow and copy it by pressing Ctrl+C on Windows or Cmd+C on Mac.
- On Windows, click the File menu.
- Select Options from the left-hand menu.
- Select Proofing.
- Click the AutoCorrect Options button.
- You can reach a similar menu on Mac by going to Word > Preferences and selecting AutoCorrect.
- You’ll see a list of all the current AutoCorrect shortcuts, including those for the arrows shown above.
- In the Replace box, type the shortcut that you want to use.
- Move your cursor to the With box and press Ctrl+V on Windows or Cmd+V on Mac to paste in the arrow you copied earlier.
- Click Add.
- Click OK and OK again to exit Word Options.
- Select where you want your arrow to appear and type the shortcut you chose.
- Press Space and your text will change to the arrow symbol you selected.
- You can repeat these steps for multiple different arrow types. It’s a good idea to make a note of the shortcuts for future reference.
How to Type Arrows in Word Using Symbols
If the AutoCorrect arrows aren’t the type you need, you can use some other arrow types by inserting them as symbols. This gives you a wider choice, including up and down arrows, as well as left and right.
To type arrows in Word using Symbols:
- Move your cursor to where you want the arrow to appear.
- Click the Insert menu.
- Click Symbol.
- Select More Symbols.
- For Normal Text click the Subset drop-down.
- Scroll down and select Arrows.
- Select an arrow from the selection.
- If you want more options, click the Font drop-down, scroll down and select Wingdings.
- Scroll through the symbols until you find the arrow symbols.
- Once you’ve found an arrow you want to use, click it and then click the Insert button.
- The symbol will now be inserted into your text.
- You can close the Symbol window or select more symbols to insert.
How to Type Arrows in Word Using Unicode or ASCII Characters
When you select a symbol using the Symbol tool, there is some additional information in the window, including the character code for that particular symbol. You can use this code to insert your arrow without having to open the Symbol window.
To type arrows using Unicode or ASCII characters:
- Follow the steps in the section above to open the Symbol window and find an arrow symbol of your choice.
- Click on the symbol and take note of the Character Code and whether the character is from Unicode (Hex) or Symbol (Decimal) which is ASCII.
- Close the Symbol window and place your cursor where you want the arrow to appear.
- If the symbol is from a specific font such as Wingdings, select that font in the Home tab.
- For a Unicode symbol, type the code you noted down and then press Alt+X. The code should be converted to the relevant symbol.
- For an ASCII symbol, hold down Alt and type the character code on your keyboard number pad. The numbers across the top of your keyboard will not work.
- If you don’t have a number pad on your keyboard, you can open the Windows on-screen keyboard and use the number pad on that.
- Release the Alt key. If you’ve typed the correct code, your arrow should appear in your document.
How to Type Arrows in Word Using Equation Mode
Another way to insert arrows into Word is to use Equation mode. This is a mode that allows you to use mathematical symbols, and there are some shortcuts for inserting arrow symbols.
To type arrows in Word using Equation mode:
- Put your cursor where you want the arrow to appear.
- Press Alt+= to open equation mode.
- Type a Backslash followed by a Math AutoCorrect shortcut such as uparrow.
- Press Space and the text will convert to the specified arrow.
- To exit equation mode, press Alt+= again and you can continue typing as normal.
Equation Mode Shortcuts for Microsoft Word
Some useful shortcuts for arrows in Equation mode include:
- uparrow ↑
- Uparrow ⇑
- downarrow ↓
- Downarrow ⇓
- leftarrow ←
- Leftarrow ⇐
- rightarrow →
- Rightarrow ⇒
- nearrow ↗
- nwarrow ↖
- searrow ↘
- swarrrow ↙
- leftrightarrow ↔
- Leftrightarrow ⇔
- updownarrow ↕
- Updownarrow ⇕
- Longleftarrow ⟸
- Longrightarrow ⟹
Learn More Word Tips and Tricks
Depending on the type of arrow you want, typing arrows in Word can be as quick as typing three characters, thanks to AutoCorrect. Learning how to type arrows in Word is a great way to speed up your workflow if you use arrows a lot.
There are plenty of other useful tips and tricks that can make your work in Word more efficient. You can learn how to type fractions in Word, or how to quickly move to a specific page, line, or section. It’s even possible to transcribe an audio file in Microsoft Word, which can save you a lot of typing.
If you frequently use Microsoft word to draft your documents and require the use of arrows and circles in your text, then this guide will be your true savior. In this read, we have listed 3 ways to add arrow or circle text inside a document using Microsoft Word. You can also learn how to change default font in Microsoft Word.
Also, Read | 3 Best Ways to Protect PDF Files with Password for free
Ways to Add Arrow or Circle Text in Microsoft Word
Add Arrows to Document Using Microsoft Word
Microsoft Word allows you to add a variety of different arrows to your text using several methods. Using these methods, you can conveniently create an illustration or add impact to plain text inside a document. Follow these simple techniques to achieve the same.
Try Keyboard Shortcuts to Add Arrows to Text
To quickly add arrows to your text inside a Word document, you can follow these nifty keypress combinations.
Use Unicode to Insert Arrows in Your Text
Another quick method through which you can easily add arrows to your text inside a word document is through the help of the Arrow Unicodes. To create arrows using this method, you need to press the Alt key on your keyboard and type the corresponding numbers using the numeric keypad. As soon as you release the Alt key after pressing the Unicode, the desired arrow will appear at your inserted position. Follow this quick chart to use the arrow Unicode.
Insert Arrows in Document as Shapes
If you wish to create long custom arrows in your text, you can simply create them by dragging the desired one using the Shapes feature in Microsoft Word. Follow these steps to achieve the same.
- Open the word document using Microsoft Word in which you wish to add arrows.
- Expand the Insert option present in the toolbar at the top and click on the Shapes button to find and choose your desired arrow.
- Once you click on your desired arrow shape, your mouse pointer will convert to a crosshair pointer and you can simply drag it over your text to easily create an arrow.
- You can also format the look and provide a custom appearance to your arrow by formatting it using style, outline, and effects.
- That’s it. You’ve successfully added an arrow to your text using this method.
Use Block, Curved, and Connector Arrows to Create Impactful Illustrations
In addition to simple arrows, you can also add a wide variety of different kinds of arrows to your text such as block, curved, or connector arrows using the Shape feature inside Microsoft Word. Follow these steps to add all such arrows using this method.
- Open your desired document using Microsoft word to which you wish to add arrows.
- Expand the Insert option in the toolbar and click on the Shapes button to choose your desired arrow.
- Drag your chosen (block, curved, or connector) arrow over the text to get the preferred results.
Circle and Text Inside Word Document Using Shapes
Similar to creating arrows, you can also add a circle to your text using the Shapes button in Microsoft Word to highlight certain text or create an illustration.
- Expand the Insert option in the toolbar located at the top and press the Shapes button.
- Under the Basic Shapes section, you can find the circle shape. Click on this shape and drag it over the text to create a circle.
- By default, the circle is filled with a solid color. To make it transparent with visible circle boundaries, click on the Shape Fill option at the top.
- Inside the Shape Fill option, press the No Fill option to create a transparent circle around your text.
- You can also customize this circle by formatting it using Outline and Shape Effects.
Congrats. You’ve successfully added a circle to your text using this method.
Bonus Tip: Create a Flowchart Diagram in Word using SmartArt
Microsoft Word also offers you the feature to use different varieties of charts instantly using the SmartArt feature. Follow these simple steps to create a ready-to-use flowchart using this method.
- To create a chart inside a word document, expand the insert option in the toolbar at the top and click on the SmartArt button.
- You will now see a popup window containing different varieties of ready-to-use charts. Browse and choose your preferred chart from the window. Click on the OK button to add it to your word document.
- Add your desired labels to the chart. You can also delete a label here to dynamically make adjustments to your chosen chart.
- That’s it. You’ve successfully created a flowchart diagram using SmartArt.
Related | How to Protect your Office Documents with a Password.
Wrapping Up: Creating Impactful Documents using Word
So, that’s a wrap for the top 3 ways to add arrow or circle text using Microsoft Word. If this quick read has helped you to create impactful documents by adding required arrows and circles, then hit the Like button and share this read among your friends to assist them as well. Stay tuned for more helpful reads.
You can also follow us for instant tech news at Google News or for tips and tricks, smartphones & gadgets reviews, join GadgetsToUse Telegram Group, or for the latest review videos subscribe GadgetsToUse Youtube Channel.
77 free fonts
Related Styles
Fancy
Cute
Serif
Modern
Decorative
Design
Heart
Holiday
Dingbats
Pointing
Icons
Pointers
Stars
Symbols
Directions
Shapes
Valentine’s Day
Geometric
Patterns
Symbol
Direction
Down
Fontbat
Love
Pointed
Archery
Background
Bow And Arrow
Circles
Cupid
Display
Fill
Icon
Intricate
Non Alphabetic
Commercial-use
Sort by
- Popular
- Trending
- Newest
- Name
Arrows
by
Aisyah
Personal Use Free
5368 downloads
Stars
by
AgaSilva
Personal Use Free
213k downloads
matherne
by
Solidtype
Personal Use Free
2035 downloads
ZT Retzok
by
khaiuns
100% Free
646 downloads
Uchrony Slab Serif
by
deFharo
Personal Use Free
Bold
1519 downloads
Uchrony Arrows
by
deFharo
Personal Use Free
Regular
594 downloads
Crossbow Head
by
Iconian Fonts
Personal Use Free
Crossbow Shaft
1141 downloads
Maya Tiles
by
AgaSilva
Personal Use Free
128.2k downloads
KG Arrows
by
Kimberly Geswein
Personal Use Free
71639 downloads
the B.O.M.B. (Best Of Magurno Brushes)
by
Gabriele Magurno
Personal Use Free
111.5k downloads
Consent
by
Saridezra
Personal Use Free
1182 downloads
The Black Box
by
deFharo
Personal Use Free
27694 downloads
Poppy
by
SarahTaylorDesigns
Personal Use Free
31716 downloads
Angie
by
GreyWolf WebWorks
Personal Use Free
Regular
1029 downloads
KG Flavor and Frames Three
by
Kimberly Geswein
Personal Use Free
37064 downloads
1 to 15 of 77 Results
- 1
- 2
- 3
- 4
- Next
Download Article
Download Article
Do you need to use an arrow to point to something? An arrow is mostly used in mathematical equations to show the flow of logic, but you can also use arrows to point out specific details. This wikiHow article teaches you how to insert an arrow icon into your Word document using a Windows or Mac computer.
Steps
-
1
Open a Microsoft Word document on your computer. You can either open a document by launching Word, then going to File > Open or by double-clicking the file in your file manager.
- Alternatively, you can open the Word app, and start a new, blank document.
-
2
Click the INSERT tab. You can find this button next to HOME in the upper-left corner of the document. It will open your INSERT tools on the toolbar ribbon.
Advertisement
-
3
Click the
icon next to Symbol. The Symbol option is listed next to a blue «Ω» icon on the INSERT toolbar. You can see a list of all the available symbols here.
- On some versions, this button may be labeled Advanced Symbol. In this case, click on it to see the full list of symbols you can insert.
-
4
Click More Symbols at the bottom. This will open the full list of symbols you can use in a new pop-up window.
-
5
Double-click the arrow icon you want to insert. Find the arrow you want to type in the Symbol window and click on the icon to select it.
- If you cannot find the arrow you want, select Wingdings from the font selection menu and you’ll see more symbols.
- While double-clicking the symbol will insert it into your document, you can single-click it to see more information, like its Alt Code. To use Alt Code in your writing, your keyboard must have a separate section for the number pad (0-9 that’s not the same as the numbered keys at the top of your keyboard). Press and hold Alt as you enter the code on your number pad (you may need to have Num Lock enabled or press the Fn key as well). Common alt code for arrows includes:
- Alt+2+4 (↑),
- Alt+2+5 (↓),
- Alt+2+6 (→), and
- Alt+2+7 (←).
-
6
Click the Close button. You can find this button in the bottom-right corner. It will close the Symbol window.[1]
- You can alternatively use the equation menu.[2]
- You can alternatively use the equation menu.[2]
Advertisement
Ask a Question
200 characters left
Include your email address to get a message when this question is answered.
Submit
Advertisement
-
Once you insert the arrow icon you want to type, you can copy and paste it anywhere you want to use in your document.
Advertisement
About This Article
Article SummaryX
1. Open a Word document.
2. Click the Insert tab.
3. Click Symbol or Advanced Symbol.
4. Click More Symbols.
5. Select the arrow icon you want to use.
6. Click Insert.
7. Click Close.
Did this summary help you?
Thanks to all authors for creating a page that has been read 55,970 times.