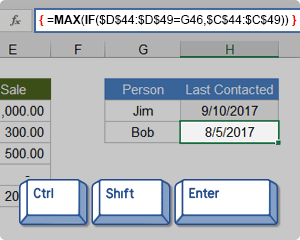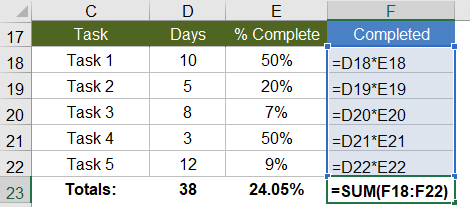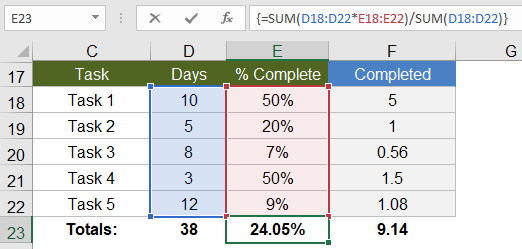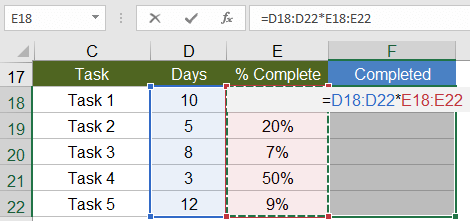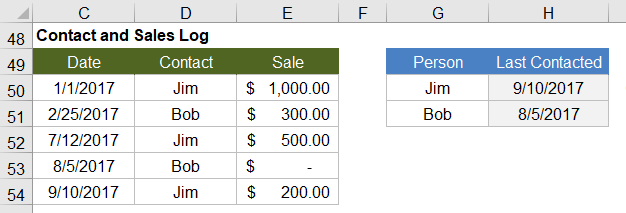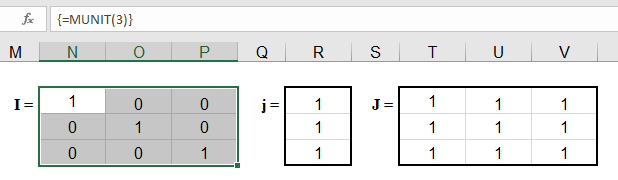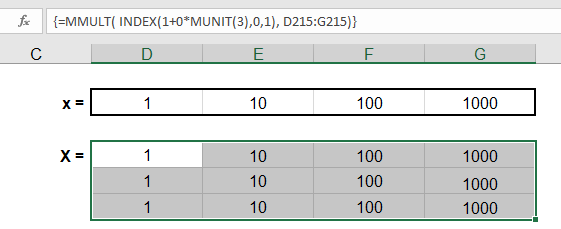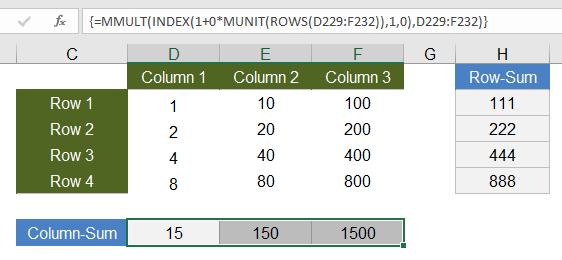Формула массива представляет собой формулу, с помощью которой можно выполнять различные вычисления с одним или несколькими элементами в массиве. Массив можно представить в виде строки или столбца значений или их сочетания. Формулы массива могут возвращать как отдельное значение, так и множество значений.
Начиная с обновления для Microsoft 365 за сентябрь 2018 г., любая формула, которая может возвращать несколько результатов, автоматически переносит их вниз или в соседние ячейки. Это изменение поведения также сопровождается несколькими новыми функциями динамического массива. Формулы динамического массива, независимо от того, используют ли они существующие функции или функции динамического массива, необходимо вводить только в одну ячейку, а затем подтверждать, нажав ВВОД. Ранее в устаревших формулах массива сначала требовалось выбрать весь выходной диапазон, а затем подтвердить формулу с помощью CTRL+SHIFT+ВВОД. Их часто называют формулами CSE.
Формулы массива позволяют выполнять сложные задачи, например следующие:
-
Быстро создавать образцы наборов данных.
-
Подсчитывать числа знаков в диапазоне ячеек.
-
Суммировать только те числа, которые отвечают определенным условиям, например наименьших значений в диапазоне чисел, определенном верхней и нижней границами.
-
Суммировать всех n-х значения в диапазоне значений.
Следующие примеры иллюстрируют создание формул массива с одной или несколькими ячейками. По возможности мы включили примеры с некоторыми функциями динамического массива, а также с существующими формулами массивов, которые введены как динамические, так и устаревшие массивы.
Скачивание примеров
Скачать образец книги со всеми примерами формул массива из этой статьи.
В этом упражнении вы научитесь использовать формулы массива с одной или несколькими ячейками для вычисления набора данных по продажам. В первой последовательности шагов при помощи формулы с несколькими ячейками вычисляется набор промежуточных итоговых значений. Во второй последовательности применяется формула с одной ячейкой, которая вычисляет общий итог.
-
Формула массива с несколькими ячейками
-
Здесь мы вычисляем совокупный объем продаж купе и седанов для каждого продавца, вводя =F10:F19*G10:G19 в ячейку H10.
При нажатии клавиши ВВОД вы увидите, как результаты распределяются по ячейкам H10:H19. Обратите внимание, что диапазон переноса выделяется границей при выделении любой ячейки в пределах диапазона. Вы также можете заметить, что формулы в ячейках H10:H19 неактивны. Они нужны только для справки, поэтому, если вы хотите изменить формулу, вам нужно выбрать ячейку H10, в которой находится основная формула.
-
Формула массива с одной ячейкой
В ячейке H20 образца книги введите или скопируйте и вставьте =СУММ(F10:F19*G10:G19), а затем нажмите ВВОД.
В этом случае будет выполнено перемножение значений массива (диапазон ячеек F10–G19), а затем — при помощи функции СУММ — сложение полученных результатов. Общий итог продаж составит 1 590 000 рублей.
В данном примере демонстрируется, какие широкие возможности предоставляет данный тип формул. Например, предположим, что у вас есть 1000 строк с данными. Вы можете частично или полностью сложить их значения, создав формулу массива в отдельной ячейке, а не перетаскивать формулу на 1000 строк ниже. Кроме того, обратите внимание на то, что формула с одной ячейкой в ячейке H20 полностью независима от формулы с несколькими ячейками (формула в ячейках H10–H19). Это указывает на еще одно преимущество использования формул массива — их гибкость. Можно изменить формулы в столбце H, и это не повлияет на формулу в ячейке H20. Также может быть полезно иметь независимые итоги, как это, так как это помогает проверить точность результатов.
-
Ниже перечислены дополнительные преимущества, которые обеспечивает использование формул динамического массива.
-
Согласованность Если щелкнуть несколько ячеек ниже ячейки H10, вы увидите, что все они содержат одну и ту же формулу. Такая согласованность помогает обеспечить более высокую точность результатов.
-
Безопасность Компонент формулы массива с несколькими ячейками нельзя переписать. Например, щелкните ячейку H11 и нажмите клавишу DELETE. Excel не будет изменять выходные данные массива. Чтобы их изменить, необходимо выбрать левую верхнюю ячейку массива или ячейку H10.
-
Меньший размер файлов Зачастую вместо нескольких промежуточных формул можно использовать одну формулу массива. Например, в примере с продажей автомобилей для вычисления результатов в столбце E используется одна формула массива. Если бы вы прибегли к обычным формулам (таким как =F10*G10, F11*G11, F12*G12 и т. д.), вам понадобилось бы 11 разных формул для получения таких же результатов. Это не очень важно, но что, если вам необходимо суммировать тысячи строк? Тогда это может иметь большое значение.
-
Эффективность Функции массива могут быть эффективным способом создания сложных формул. Формула массива =СУММ(F10:F19*G10:G19) та же: =СУММ(F10*G10,F11*G11,F12*G12,F13*G13,F14*G14,F15*G15,F16*G16,F17*G17,F18*G18,F19*G19).
-
Перенос Динамические формулы массива будут автоматически перенесены в диапазон вывода. Если исходные данные хранятся в таблице Excel, тогда формулы динамического массива будут автоматически изменять размер при добавлении и удалении данных.
-
Ошибка #ПЕРЕНОС! Динамические массивы ввели Ошибка #ПЕРЕНОС!, что означает, что предполагаемый диапазон переноса по какой-либо причине заблокирован. При устранении блока формула будет автоматически перенесены.
-
Константы массива являются компонентами формул массива. Константы массива создаются путем ввода списка элементов с последующей вставкой фигурных скобок ({ }) вокруг списка, следующим образом:
={1;2;3;4;5} или ={«Январь»;»Февраль»;»Март»}
Если элементы списка разделяются точками с запятой, будет создан горизонтальный массив (строка). Если элементы разделяются двоеточиями, будет создан вертикальный массив (столбец). Чтобы создать двумерный массив, следует разделить элементы строк точками с запятой, а строки — двоеточиями.
В описанных ниже процедурах вы потренируетесь создавать горизонтальные, вертикальные и двумерные константы. Мы покажем примеры использования функции ПОСЛЕД для автоматического создания констант массива, а также для введенных вручную констант массива.
-
Создание горизонтальной константы
Воспользуйтесь книгой из предыдущих примеров или создайте новую книгу. Выберете любую пустую ячейку и введите =ПОСЛЕД(1,5). Функция ПОСЛЕД создает массив из 1 строки на 5 столбцов, как ={1;2;3;4;5}. Будет отображен следующий результат:
-
Создание вертикальной константы
Выберите любую пустую ячейку с помещением под ней и введите =ПОСЛЕД(5), или ={1;2;3;4;5}. Будет отображен следующий результат:
-
Создание двумерной константы
Выберите любую пустую ячейку с помещением справа и введите =ПОСЛЕД(3,4). Вы получите следующий результат:
Вы также можете ввести: или={1;2;3;4:5;6;7;8:9;10;11;12}, но обратите внимание, где вы ставите точки с запятой вместо запятых.
Как видите, параметр ПОСЛЕД имеет значительные преимущества по сравнению с вводом значений констант массива вручную. В основном это экономит время, но также помогает сократить количество ошибок, возникающих при вводе вручную. Его также проще читать, особенно потому, что точки с запятой трудно отличить от разделителей запятой.
Вот пример использования констант массива в составе более крупной формулы. В примере книги перейдите к листу Константа в формуле или создайте новый лист.
В ячейке D9 мы ввели =ПОСЛЕД(1,5,3,1), но вы также можете ввести 3, 4, 5, 6 и 7 в ячейки A9:H9. В этом конкретном выборе числа нет ничего особенного, мы просто выбрали что-то другое, кроме 1-5.
В ячейке E11 введите =СУММ(D9:H9*ПОСЛЕДОВАТЕЛЬНОСТЬ(1,5)) или =СУММ(D9:H9*{1;2;3;4;5}). Формулы возвращают 85.

Функция ПОСЛЕД создает эквивалент константы массива {1;2;3;4;5}. Поскольку Excel в первую очередь выполняется операции с элементами, заключенными в скобки, далее будут использоваться значения ячеек в D9: H9 и оператор умножения (*). На этом этапе формула выполнит умножение значений в сохраненном массиве на соответствующие значения в константе. Это эквивалент следующей формулы:
=СУММ(D9*1;E9*2,F9*3,G9*4;H9*5) или =СУММ(3*1,4*2,5*3,6*4,7*5)
В последнюю очередь выполняется сложение значений при помощи функции СУММ и возвращается 85.
Чтобы избежать использования сохраненного массива и полностью сохранить операцию в памяти, замените сохраненный массив другой константой массива:
=СУММ(ПО(1;5;3;1)*ПОСЛЕД(1,5)) или =СУММ({3;4;5;6;7}*{1;2;3;4;5})
Элементы, которые можно использовать в константах массива
-
Константы массива могут содержать числа, текст, логические значения (например, ИСТИНА и ЛОЖЬ) и значения ошибок, такие как #N/A. Можно использовать числа в целочисленном, десятичном или экспоненциальном формате. При добавлении текста требуется заключить его в кавычки («текст»).
-
Константы массива не могут содержать дополнительные массивы, формулы или функции. Другими словами, они могут содержать только текст или числа, разделенные запятыми или точками с запятой. При вводе такой формулы, как {1;2;A1:D4} или {1;2;СУММ(Q2:Z8)}, выводится предупреждение. Кроме того, числовые значения не могут содержать знаки процента, знаки валюты, запятые или кавычки.
Один из лучших способов использовать константы массива — присвоить им имена. С именованными константами проще работать, и они позволяют частично скрыть сложность формул массива от других пользователей. Чтобы присвоить имя константе массива, а затем использовать ее в формуле, сделайте следующее.
Выберите Формулы > Присвоить имена > Определить имена. В поле Имя введите Квартал 1. В поле Диапазон введите следующую константу (не забудьте ввести скобки вручную):
={«Январь»;»Февраль»;»Март»}
Диалоговое окно должно выглядеть следующим образом:

Нажмите кнопку ОК, выберите любую строку с тремя пустыми ячейками и введите =Квартал1.
Будет отображен следующий результат:

Если вы хотите, чтобы результаты переносились по вертикали, а не по горизонтали, можно использовать =ТРАНСП(Квартал1).
Если вы хотите отобразить список из 12 месяцев, например, который вы можете использовать при создании финансового отчета, вы можете использовать функцию ПОСЛЕД в качестве основы для текущего года. Отличительной особенностью этой функции является то, что, несмотря на то, что отображается только месяц, за ним стоит допустимая дата, которую можно использовать в других вычислениях. Эти примеры можно найти на листах Константа именованного массива и Быстрый образец набора данных в книге примера.
=ТЕКСТ(ДАТА(ГОД(СЕГОДНЯ()),ПОСЛЕД(1,12),1),»ммм»)

При этом функция ДАТА используется для создания даты на основе текущего года, функция ПОСЛЕД создает константу массива от 1 до 12 с января по декабрь, затем функция ТЕКСТ преобразует формат отображения в «ммм» (январь, февраль, март и т..д.). Если вы хотите отобразить полное название месяца, например «Январь», используйте «мммм».
При использовании именованной константы в качестве формулы массива не забудьте ввести знак равенства, например, =Квартал1, а не только в Квартал1. Если не сделать этого, массив будет интерпретирован как строка текста и формула не будет работать должным образом. Кроме того, помните, что можно сочетать функции, текст и числа. Все зависит от того, насколько креативно вы хотите все сделать.
В следующих ниже примерах демонстрируется несколько способов, при помощи которых можно применять константы массива в формулах массива. В некоторых из примеров используется функция ТРАНСП, которая выполняет преобразование строк в столбцы и наоборот.
-
Умножение каждого из элементов массива
Введите =ПОСЛЕД(1,12)*2 или ={1;2;3;4:5;6;7;8:9;10;11;12}*2
Вы также можете выполнить деление с помощью (/), сложить с помощью (+) и вычесть с помощью (—).
-
Возведение в квадрат элементов массива
Введите =ПОСЛЕД(1,12)^2 или ={1;2;3;4:5;6;7;8:9;10;11;12}^2
-
Поиск квадратного корня из квадрата элементов массива
Введите =КОРЕНЬ(ПОСЛЕД(1,12)^2) или =КОРЕНЬ({1;2;3;4:5;6;7;8:9;10;11;12}^2)
-
Транспонирование одномерной строки
Введите =ТРАНСП(ПОСЛЕД(1,5)) или =ТРАНСП({1;2;3;4;5})
Даже если была введена горизонтальная константа массива, функция ТРАНСП преобразует константу массива в столбец.
-
Транспонирование одномерного столбца
Введите =ТРАНСП(ПОСЛЕД(5,1)) или =ТРАНСП({1:2:3:4:5})
Даже если была введена вертикальная константа массива, функция ТРАНСП преобразует константу массива в строку.
-
Транспонирование двумерного массива
Введите =ТРАНСП(ПОСЛЕД(3,4)) или =ТРАНСП({1;2;3;4:5;6;7;8:9;10;11;12})
Функция ТРАНСП преобразует каждую из строк в последовательность столбцов.
В данном разделе приводятся примеры использования основных формул массива.
-
Создание массива на основе существующих значений
В следующем примере объясняется, как использовать формулы массива для создания нового массива из существующего массива.
Введите =ПОСЛЕД(3,6,10,10) или ={10;20;30;40;50;60:70;80;90;100;110;120:130;140;150;160;170;180}
Не забудьте ввести { (открывающую фигурную скобку) перед числом 10 и} (закрывающую фигурную скобку) после числа 180, так как вы создаете массив чисел.
Затем введите =D9# или =D9:I11 в пустую ячейку. Появится массив ячеек 3 x 6 с одинаковыми значениями, которые отображаются в D9:D11. Знак # называется оператором диапазона переноса, и это способ ссылки Excel на весь диапазон массива вместо того, чтобы вводить его.
-
Создание константы массива на основе существующих значений
Вы можете получить результаты формулы перенесенного массива и преобразовать его в компоненты. Выберите ячейку D9 и нажмите клавишу F2, чтобы переключиться в режим правки. Затем нажмите клавишу F9, чтобы преобразовать ссылки на ячейки в значения, которые Excel преобразует в константу массива. При нажатии клавиши ВВОД формула =D9# теперь должна быть ={10;20;30:40;50;60:70;80;90}.
-
Подсчет знаков в диапазоне ячеек
В примере ниже демонстрируется, как подсчитать число знаков в диапазоне ячеек. К ним относятся пробелы.
=СУММ(LEN(C9:C13))
В данном случае функция ДЛСТР возвращает длину каждой текстовой строки в каждой из ячеек диапазона. Затем функция СУММ складывает эти значения и выводит полученный результат (66). Если вы хотите получить среднее количество символов, можно использовать:
=СРЗНАЧ(ДЛСТР(C9:C13))
-
Содержимое самой длинной ячейки в диапазоне C9:C13
=ИНДЕКС(C9:C13;ПОИСКПОЗ(МАКС(ДЛСТР(C9:C13)),ДЛСТР(C9:C13);0);1)
Эта формула работает только в том случае, если диапазон данных содержит один столбец ячеек.
Рассмотрим эту формулу подробнее, начиная с элементов в скобках. Функция ДЛСТР возвращает длину каждого элемента в диапазон ячеек D2:D6. Функция МАКС вычисляет наибольшее значение среди этих элементов, соответствующее самой длинной текстовой строке, которая находится в ячейке D3.
Следующие функции немного сложнее. Функция ПОИСКПОЗ вычисляет смещение (относительную позицию) ячейки, которая содержит строку текста максимальной длины. Для этого требуется три аргумента: искомое значение, массив для поиска и тип соответствия. Функция ПОИСКПОЗ выполняет поиск указанного искомого значения в массиве поиска. В данном случае искомое значение представляет собой строку максимальной длины:
МАКС(ДЛСТР(C9:C13)
из следующего массива:
ДЛСТР(C9:C13)
Аргумент типа соответствия в этом случае равен 0. Тип соответствия может иметь значение 1, 0 или -1.
-
Значение 1 возвращает наибольшее значение, которое не превышает искомое значение.
-
Значение 0 возвращает первое значение, равное искомому.
-
Значение -1 возвращает наименьшее из значений, которые превышают искомое значение или равно ему
-
Если тип соответствия не указан, предполагается, что он равен 1.
Наконец, функция ИНДЕКС имеет следующие аргументы: массив, номер строки и номер столбца в этом массиве. Массив образуется диапазоном ячеек C9:C13, функция ПОИСКПОЗ задает адрес ячейки, а последний аргумент (1) указывает, что значение должно быть найдено в первом столбце массива.
Если вы хотите получить содержимое из наименьшей текстовой строки, замените значение МАКС в примере выше на МИН.
-
-
Поиск n наименьших значений в диапазоне
В этом примере показано, как найти три наименьших значения в диапазоне ячеек, где массив образцов данных в ячейках B9:B18 был создан с помощью: =ЦЕЛОЕ(СЛМАССИВ(10,1)*100). Обратите внимание, что ФУНКЦИЯ СЛМАСИМВ — это переменная функция, поэтому вы будете получать новый набор случайных чисел при каждом вычислении в Excel.
Введите =НАИМЕНЬШИЙ(B9#,ПОСЛЕД(D9), =НАИМЕНЬШИЙ(B9:B18,{1:2:3})
В этой формуле константа массива используется для трехкратной оценки функции НАИМЕНЬШИЙ и возврата 3 наименьших членов массива, содержащихся в ячейках B9:B18, где 3 — это переменное значение в ячейке D9. Чтобы найти дополнительные значения, можно увеличить значение в функции ПОСЛЕД или добавить дополнительные аргументы в константу. С этой формулой также используются дополнительные функции, например СУММ или СРЗНАЧ. Например:
=СУММ(НАИМЕНЬШИЙ(B9#;ПОСЛЕД(D9))
=СРЕДНИЙ(НАИМЕНЬШИЙ(B9#;ПОСЛЕД(D9))
-
Поиск n наибольших значений в диапазоне
Чтобы найти наибольшие значения в диапазоне, следует заменить функцию НАИМЕНЬШИЙ функцией НАИБОЛЬШИЙ. Кроме того, в следующем примере используются функции СТРОКА и ДВССЫЛ.
Введите =НАИБОЛЬШИЙ(B9#,СТРОКА(ДВССЫЛ(«1:3»))) или =НАИБОЛЬШИЙ(B9:B18,СТРОКА(ДВССЫЛ(«1:3»)))
На этом этапе может быть полезно ознакомиться с функциями СТРОКА и ДВССЫЛ. При помощи функции СТРОКА можно создать массив последовательных целых чисел. Например, выберите пустое и введите:
=СТРОКА(1:10)
В результате выполнения этой формулы будет создан столбец, содержащий 10 последовательных целочисленных значений. Чтобы понять, где может возникнуть проблема, вставьте строку над диапазоном, содержащим формулу массива (то есть над строкой 1). Ссылки на строки будут изменены и в результате выполнения формулы теперь вы получите числа от 2 до 11. Чтобы избежать возникновения этой проблемы, следует добавить в формулу функцию ДВССЫЛ.
=СТРОКА(ДВССЫЛ(«1:10»))
В функции ДВССЫЛ в качестве аргументов используются текстовые строки (именно поэтому диапазон 1:10 заключен в кавычки). Текстовые значения не изменяются при вставке строк или перемещении формулы массива. В результате при выполнении функции СТРОКА всегда будет создаваться нужный массив целочисленных значений. Вы можете так же легко использовать функцию ПОСЛЕД:
=ПОСЛЕД(10)
Рассмотрим формулу, которую вы использовали ранее — =НАИБОЛЬШИЙ(B9#,СТРОКА(ДВССЫЛ(«1:3»))), начиная с внутренних скобок и работая наружу: функция ДВССЫЛ возвращает набор текстовых значений, в данном случае значения от 1 до 3. Функция СТРОКА, в свою очередь, создает массив столбцов из трех ячеек. Функция НАИБОЛЬШИЙ использует значения в диапазоне ячеей B9:B18 и вычисляется три раза для каждой ссылки, возвращаемой функцией СТРОКА. Если вы хотите найти дополнительные значения, добавьте к функции ДВССЫЛ более широкий диапазон ячеек. Как и в примерах с функцией НАИМЕНЬШИЙ, эту формулу можно использовать и с другими функциями, такими как СУММ и СРЗНАЧ.
-
Суммирование диапазона, который содержит значения ошибки
При попытке просуммировать диапазон, содержащий значения ошибки (например, #ЗНАЧЕН), функция СУММ в Excel не работает. или #Н/Д. В приведенном ниже примере демонстрируется, как просуммировать значения в диапазоне «Данные», который содержит ошибки:
-
=СУММ(ЕСЛИ(ЕОШИБКА(Данные);»»;Данные))
Формула создает новый массив, содержащий исходные значения за вычетом любых значений ошибок. Начиная с внутренних функций и работы наружу, функция ЕОШИБКА выполняет поиск ошибок в диапазоне ячеей (Данные). Функция ЕСЛИ возвращает определенное значение, если указанное условие дает в результате значение ИСТИНА, и другое значение, если условие дает в результате значение ЛОЖЬ. В этом случае он возвращает пустые строки («») для всех значений ошибок, так как они оцениваются как ИСТИНА, и возвращает оставшиеся значения из диапазона (Данные), так как они оцениваются как ЛОЖЬ, то есть они не содержат значений ошибок. Функция СУММ затем вычисляет итог для отфильтрованного массива.
-
Подсчет количества значений ошибки в диапазоне
Формула в этом примере похожа на формулу предыдущего примера, однако она возвращает количество значений ошибки в диапазоне с именем «Данные» вместо исключения таких значений.
=СУММ(ЕСЛИ(ЕОШИБКА(Данные);1;0))
В результате выполнения этой формулы создается массив, в котором для ячеек со значениями ошибки указывается значение 1, а для других ячеек — значение 0. Для получения аналогичного результата указанную формулу можно упростить, удалив третий аргумент функции ЕСЛИ следующим образом.
=СУММ(ЕСЛИ(ЕОШИБКА(Данные);1))
Если этот аргумент не задан и ячейка не содержит значения ошибки, функция ЕСЛИ возвращает значение ЛОЖЬ. Формулу можно упростить еще больше:
=СУММ(ЕСЛИ(ЕОШИБКА(Данные)*1))
Такой вариант формулы допустим, поскольку ИСТИНА*1=1 и ЛОЖЬ*1=0.
При выполнении определенных условий может потребоваться вложение значений.

Например, в указанной ниже формуле массива суммируются только положительные целые числа в диапазоне с именем «Продажи», который представляет ячейки E9:E24 в приведенном выше примере:
=СУММ(ЕСЛИ(Продажи>0;Продажи))
В результате выполнения функции ЕСЛИ создается массив положительных и ложных значений. Функция СУММ будет игнорировать ложные значения, поскольку 0+0=0. Используемый в этой формуле диапазон ячеек может включать любое количество строк и столбцов.
Можно также выполнить суммирование значений с учетом нескольких условий. Например, эта формула массива вычисляет значения больше 0 И меньше 2500:
=СУММ((Продажи>0)*(Продажи<2500)*(Продажи))
Следует помнить, что при наличии в указанном диапазоне одной или нескольких ячеек, не являющихся числовыми, эта формула возвратит ошибку.
Доступно создание формул массива с использованием условия типа ИЛИ. Например, можно суммировать значения, которые больше 0 ИЛИ меньше 2500:
=СУММ(ЕСЛИ((Продажи>0)+(Продажи<2500);Продажи))
В формулах массива нельзя использовать непосредственно функции И или ИЛИ, поскольку эти функции возвращают отдельный результат, ИСТИНА или ЛОЖЬ, а для функций массива требуется массив результатов. Чтобы разрешить эту проблему, воспользуйтесь логикой, показанной в предыдущей формуле. Другими словами, математические операции, такие как сложение и умножение, выполняются в отношении значений, которые отвечают условию ИЛИ или И.
В этом примере демонстрируется, как удалить нулевые значения из диапазона, чтобы затем вычислить для него среднее значение. В формуле используется диапазон данных с именем «Продажи».
=СРЗНАЧ(ЕСЛИ(Продажи<>0,Продажи))
В результате выполнения функции ЕСЛИ создается массив значений, не равных 0, которые затем передаются в функцию СРЗНАЧ.
В данной формуле массива сравниваются значения в двух диапазонах ячеек с именами МоиДанные и ДругиеДанные, в результате чего возвращается количество различающихся ячеек между этими двумя диапазонами. Если содержимое двух диапазонов идентично, формула возвращает 0. Эту формулу можно использовать только для диапазонов ячеек с одинаковым размером и одинаковой размерностью. Например, если МоиДанные — это диапазон из 3 строк и 5 столбцов, то диапазон ДругиеДанные тоже должен состоять из 3 строк и 5 столбцов:
=СУММ(ЕСЛИ(МоиДанные=ДругиеДанные;0;1))
В результате выполнения формулы создается массив, имеющий такой же размер, что и сравниваемые диапазоны. Функция ЕСЛИ заполняет массив значениями 0 и 1 (0 для ячеек с различными значениями, 1 — для ячеек с одинаковыми значениями). Затем функция СУММ возвращает сумму значений в массиве.
Эту формулу можно упростить следующим образом:
=СУММ(1*(МоиДанные<>ДругиеДанные))
Подобно формуле, подсчитывающей количество значений ошибки в диапазоне, эта формула работает благодаря тому, что ИСТИНА*1=1, а ЛОЖЬ*1=0.
Следующая формула массива возвращает номер строки максимального значения в диапазоне с именем «Данные», состоящем из одного столбца:
=МИН(ЕСЛИ(Данные=МАКС(Данные);СТРОКА(Данные);»»))
В результате выполнения функции ЕСЛИ создается новый массив, соответствующий диапазону с именем «Данные». Если соответствующая ячейка содержит максимальное значение в диапазоне, массив будет содержать номер этой строки. В обратном случае массив содержит пустую строку («»). Функция МИН использует полученный массив в качестве своего второго аргумента и возвращает наименьшее значение, соответствующее номеру строки с максимальным значением в диапазоне с именем «Данные». Если диапазон «Данные» содержит одинаковые максимальные значения, формула возвращает строку первого значения.
Если требуется, чтобы формула возвращала фактический адрес ячейки с максимальным значением, воспользуйтесь следующей формулой:
=АДРЕС(МИН(ЕСЛИ(Данные=МАКС(Данные);СТРОКА(Данные);»»));СТОЛБЕЦ(Данные))
Похожие примеры можно найти в примере книги на листе Различия между наборами данных.
В этом упражнении вы научитесь использовать формулы массива с одной или несколькими ячейками для вычисления набора данных по продажам. В первой последовательности шагов при помощи формулы с несколькими ячейками вычисляется набор промежуточных итоговых значений. Во второй последовательности применяется формула с одной ячейкой, которая вычисляет общий итог.
-
Формула массива с несколькими ячейками
Скопируйте всю таблицу, приведенную ниже, и вставьте ее на пустой лист книги, начиная с ячейки A1.
|
Продавец |
Тип |
Число |
Цена |
Итоги |
|---|---|---|---|---|
|
Зуева |
Седан |
5 |
33000 |
|
|
Купе |
4 |
37000 |
||
|
Егоров |
Седан |
6 |
24000 |
|
|
Купе |
8 |
21000 |
||
|
Еременко |
Седан |
3 |
29000 |
|
|
Купе |
1 |
31000 |
||
|
Климов |
Седан |
9 |
24000 |
|
|
Купе |
5 |
37000 |
||
|
Шашков |
Седан |
6 |
33000 |
|
|
Купе |
8 |
31000 |
||
|
Формула (общий итог) |
Общий итог |
|||
|
‘=СУММ(C2:C11*D2:D11) |
=СУММ(C2:C11*D2:D11) |
-
Чтобы просмотреть итоги продаж автомобилей типа «купе» и «седан» для каждого продавца, выберите ячейки E2:E11, введите формулу =C2:C11*D2:D11, а затем нажмите клавиши CTRL+SHIFT+ВВОД.
-
Чтобы просмотреть итоги всех продаж, выберите ячейку F11, введите формулу =СУММ(C2:C11*D2:D11), а затем нажмите клавиши CTRL+SHIFT+ВВОД.
При нажатии CTRL+SHIFT+ВВОД Excel заключает формулу в скобки ({ }) и вставляет экземпляр формулы в каждую ячейку выбранного диапазона. Это происходит очень быстро, поэтому в столбце E отображается сумма продаж каждого типа автомобиля для каждого продавца. Если вы выберете E2, а затем выберите E3, E4 и так далее, вы увидите, что отображается та же формула: {=C2:C11*D2:D11}.

-
Создание формулы массива с одной ячейкой
В ячейке D13 книги введите указанную ниже формулу, а затем нажмите сочетание клавиш CTRL+SHIFT+ВВОД:
=СУММ(C2:C11*D2:D11)
В этом случае будет выполнено перемножение значений массива (диапазон ячеек C2–D11), а затем — при помощи функции СУММ — сложение полученных результатов. Общий итог продаж составит 1 590 000 рублей. В данном примере демонстрируется, какие широкие возможности предоставляет данный тип формул. Например, предположим, что у вас есть 1000 строк с данными. Вы можете частично или полностью сложить их значения, создав формулу массива в отдельной ячейке, а не перетаскивать формулу на 1000 строк ниже.
Кроме того, обратите внимание на то, что формула с одной ячейкой в ячейке D13 полностью независима от формулы с несколькими ячейками (формула в ячейках E2–E11). Это указывает на еще одно преимущество использования формул массива — их гибкость. Можно изменить формулы в столбце E или вообще удалить этот столбец, и это не повлияет на формулу в ячейке D13.
Ниже перечислены дополнительные преимущества, которые обеспечивает использование формул массива.
-
Согласованность Если щелкнуть несколько ячеек ниже ячейки E2, вы увидите, что все они содержат одну и ту же формулу. Такая согласованность помогает обеспечить более высокую точность результатов.
-
Безопасность Компонент формулы массива с несколькими ячейками нельзя переписать. Например, щелкните ячейку E3 и нажмите клавишу DELETE. Вам придется выделить весь диапазон ячеек (E2–E11) и изменить формулу для всех ячеек либо оставить массив без изменений. В качестве меры безопасности необходимо нажать CTRL+SHIFT+ВВОД чтобы подтвердить изменение формулы.
-
Меньший размер файлов Зачастую вместо нескольких промежуточных формул можно использовать одну формулу массива. Например, в книге для вычисления результатов в столбце E применяется всего лишь одна формула массива. Если бы вы прибегли к обычным формулам (таким как =C2*D2, C3*D3, C4*D4 и т. д.), вам понадобилось бы 11 разных формул для получения таких же результатов.
Как правило, в формулах массива используется стандартный синтаксис формулы. Они все начинаются со знака равенства (=) и могут содержать многие встроенные функции Excel. Ключевое отличие заключается в том, что при использовании формулы массива, чтобы ввести формулу необходимо ввести клавиши CTRL+SHIFT+ВВОД. В этом случае Excel заключит формулу массива в фигурные скобки — если вы введете фигурные скобки вручную, ваша формула будет преобразована в текстовую строку и не будет работать.
Функции массива могут быть эффективным способом создания сложных формул. Формула массива =СУММ(C2:C11*D2:D11) эквивалентна формуле =СУММ(C2*D2;C3*D3;C4*D4;C5*D5;C6*D6;C7*D7;C8*D8;C9*D9;C10*D10;C11*D11).
Важно: Нажимайте клавиши CTRL+SHIFT+ВВОД, когда хотите ввести формулу массива. Это правило действует для формул как с одной, так и с несколькими ячейками.
При работе с формулами с несколькими ячейками учитывайте указанные ниже моменты.
-
Выделите диапазон ячеек, который будет содержать результаты, прежде чем вводить формулу. Вы делали это при создании формулы массива с несколькими ячейками, выбирая ячейки E2–E11.
-
Содержимое отдельной ячейки в формуле массива изменить нельзя. Чтобы проверить это правило, выделите ячейку E3 в книге и нажмите клавишу DELETE. В приложении Excel отобразится сообщение о том, что нельзя изменить часть формулы массива.
-
Формулу массива можно переместить или удалить только целиком. Другими словами, чтобы уменьшить формулу массива, сначала нужно удалить существующую формулу, а затем создать новую формулу с самого начала.
-
Чтобы удалить формулу массива, выберите весь диапазон формул (например, E2:E11), а затем нажмите Удалить.
-
В формулу массива с несколькими ячейками нельзя вставить пустые строки (или удалить строки из нее).
Иногда возникает необходимость увеличить диапазон формулы массива. Выберите первую ячейку в существующем диапазоне массива и продолжайте, пока не выберете весь диапазон, на который вы хотите расширить формулу. Нажмите F2, чтобы изменить формулу, а затем нажмите CTRL+SHIFT+ВВОД, чтобы подтвердить формулу после изменения диапазона формул. Ключом является выбор всего диапазона, начиная с верхней левой ячейки массива. Верхняя левая ячейка — это ячейка, которая редактируется.
Несмотря на все преимущества формул массива, у них имеются свои недостатки.
-
Вы можете случайно забыть нажать сочетание клавиш CTRL+SHIFT+ВВОД. Это может случиться даже с самыми опытными пользователями Excel. Не забывайте нажимать это сочетание клавиш каждый раз при вводе или изменении формулы массива.
-
Для других пользователей книги используемые формулы могут быть непонятны. На практике описание формулы массива редко приводится на листе. Поэтому, если нужно, чтобы другие люди могли редактировать книгу, следует избегать использования в ней формул массива или убедиться в том, что пользователи знают обо всех формулах массива и понимают, как изменить их при необходимости.
-
Большие формулы массива могут замедлять вычисления на компьютерах с невысокой скоростью процессора или небольшим объемом памяти.
Константы массива являются компонентами формул массива. Константы массива создаются путем ввода списка элементов с последующей вставкой фигурных скобок ({ }) вокруг списка, следующим образом:
={1;2;3;4;5}
Теперь вы знаете о необходимости нажимать клавиши CTRL+SHIFT+ВВОД при создании формул массива. Константы массива являются составляющей формул массива, поэтому скобки вокруг них необходимо ввести вручную. Затем нажмите клавиши CTRL+SHIFT+ВВОД, чтобы завершить ввод формулы.
Если элементы списка разделяются точками с запятой, будет создан горизонтальный массив (строка). Если элементы разделяются двоеточиями, будет создан вертикальный массив (столбец). Чтобы создать двумерный массив, следует разделить элементы строк точками с запятой, а строки — двоеточиями.
Так выглядит массив из одной строки: {1;2;3;4}. Массив из одного столбца: {1:2:3:4}. А вот массив из двух строк и четырех столбцов: {1;2;3;4:5;6;7;8}. В двухстрочном массиве первая строка представлена 1, 2, 3 и 5, 6, 7, а вторая строка — 8 и 4. Строки разделены двоеточием между записями 4 и 5.
Как и формулы массива, константы массива можно использовать с большинством встроенных функций Excel. В следующих ниже разделах объясняется, как создавать те или иные типы констант и использовать эти константы с функциями Excel.
В описанных ниже процедурах вы потренируетесь создавать горизонтальные, вертикальные и двумерные константы.
Создание горизонтальной константы
-
На пустом листе выделите ячейки от A1 до E1 включительно.
-
В строке формул введите указанную ниже формулу, а затем нажмите клавиши CTRL+SHIFT+ВВОД:
={1;2;3;4;5}
В этом случае нужно ввести открывающую и закрывающую фигурные скобки ({ }), и Excel добавит второй набор.
Будет отображен следующий результат:
Создание вертикальной константы
-
Выделите в книге столбец из пяти ячеек.
-
В строке формул введите указанную ниже формулу, а затем нажмите клавиши CTRL+SHIFT+ВВОД:
={1:2:3:4:5}
Будет отображен следующий результат:
Создание двумерной константы
-
Выделите в книге блок ячеек из четырех столбцов и трех строк.
-
В строке формул введите указанную ниже формулу, а затем нажмите клавиши CTRL+SHIFT+ВВОД:
={1;2;3;4:5;6;7;8:9;10;11;12}
Вы получите следующий результат:
Использование констант в формулах
Рассмотрим простой пример с константами.
-
Создайте новый лист в образце книги.
-
В ячейку A1 введите значение 3, затем введите 4 в ячейку B1, 5 — в C1, 6 — в D1 и 7 — в E1.
-
В ячейке A3 введите следующую формулу, а затем нажмите клавиши CTRL+SHIFT+ВВОД:
=СУММ(A1:E1*{1;2;3;4;5})
Обратите внимание, что константа будет автоматически заключена в дополнительный набор скобок, поскольку она введена как формула массива.
В ячейке A3 появится значение 85.
В следующем разделе поясняется работа этой формулы.
Использованная формула состоит из нескольких частей.

1. Функция
2. Сохраненный массив
3. Оператор
4. Константа массива
Последний элемент внутри скобок — это константа массива: {1;2;3;4;5}. Помните, что Excel не заключает константы массива в фигурные скобки, их нужно вводить вручную. Также помните о том, что после ввода константы в формулу массива необходимо нажать сочетание клавиш CTRL+SHIFT+ВВОД, чтобы завершить ввод формулы.
Поскольку в первую очередь выполняются операции с элементами, заключенными в скобки, далее будут использоваться значения, хранящиеся в книге (диапазон A1:E1), и соответствующий оператор. На этом этапе формула выполнит умножение значений в сохраненном массиве на соответствующие значения в константе. Это эквивалент следующей формулы:
=СУММ(A1*1;B1*2;C1*3;D1*4;E1*5)
В последнюю очередь выполняется сложение значений при помощи функции СУММ, итоговое значение 85 отображается в ячейке A3.
Чтобы избежать использования сохраненного массива и выполнять операцию исключительно в памяти, замените сохраненный массив другой константой массива:
=СУММ({3;4;5;6;7}*{1;2;3;4;5})
Для этого скопируйте функцию, выделите пустую ячейку в книге, вставьте формулу в строку формул, а затем нажмите клавиши CTRL+SHIFT+ВВОД. Получится тот же результат, что и в предыдущем упражнении, где использовалась формула массива:
=СУММ(A1:E1*{1;2;3;4;5})
Константы массива могут содержать числа, текст, логические значения (такие как ИСТИНА и ЛОЖЬ), а также значения ошибок (например, #Н/Д). Можно использовать числа в целочисленном, десятичном или экспоненциальном формате. При добавлении текста требуется заключить его в кавычки («).
Константы массива не могут содержать дополнительные массивы, формулы или функции. Другими словами, они могут содержать только текст или числа, разделенные запятыми или точками с запятой. При вводе такой формулы, как {1;2;A1:D4} или {1;2;СУММ(Q2:Z8)}, выводится предупреждение. Кроме того, числовые значения не могут содержать знаки процента, знаки валюты, запятые или кавычки.
Один из лучших способов использовать константы массива — присвоить им имена. С именованными константами проще работать, и они позволяют частично скрыть сложность формул массива от других пользователей. Чтобы присвоить имя константе массива, а затем использовать ее в формуле, сделайте следующее.
-
На вкладке Формулы в группе Определенные имена выберите команду Присвоить имя.
Откроется диалоговое окно Задать имя. -
В поле Имя введите Квартал1.
-
В поле Диапазон введите следующую константу (не забудьте ввести скобки вручную):
={«Январь»;»Февраль»;»Март»}
Содержимое этого диалогового окна должно иметь следующий вид:
-
Нажмите кнопку ОК, а затем выделите строку из трех пустых ячеек.
-
Введите указанную ниже формулу, а затем нажмите сочетание клавиш CTRL+SHIFT+ВВОД.
=Квартал1
Будет отображен следующий результат:
При использовании именованной константы в качестве формулы массива не забудьте ввести знак равенства. Если не сделать этого, массив будет интерпретирован как строка текста и формула не будет работать должным образом. Кроме того, помните, что можно сочетать текст и числа.
Если константы массива не действуют, проверьте наличие перечисленных ниже причин.
-
Возможно, некоторые элементы разделены неверным знаком. Если запятая или точка с запятой опущена или указана в неверном месте, создание константы может завершиться неудачей либо может быть выведено предупреждение.
-
Возможно, выделен диапазон ячеек, не соответствующий числу элементов в константе. Например, если выделен столбец из шести ячеек для использования в константе с пятью ячейками, в пустой ячейке будет выведено значение ошибки #Н/Д. Наоборот, если выделено слишком мало ячеек, значения, не имеющие соответствующей ячейки, будут пропущены.
В следующих ниже примерах демонстрируется несколько способов, при помощи которых можно применять константы массива в формулах массива. В некоторых из примеров используется функция ТРАНСП, которая выполняет преобразование строк в столбцы и наоборот.
Умножение каждого из элементов массива
-
Создайте новый лист и выделите блок пустых ячеек из четырех столбцов и трех строк.
-
Введите указанную ниже формулу, а затем нажмите сочетание клавиш CTRL+SHIFT+ВВОД:
={1;2;3;4:5;6;7;8:9;10;11;12}*2
Возведение в квадрат элементов массива
-
Выделите блок пустых ячеек из четырех столбцов и трех строк.
-
Введите указанную ниже формулу массива, а затем нажмите клавиши CTRL+SHIFT+ВВОД:
={1;2;3;4:5;6;7;8:9;10;11;12}*{1;2;3;4:5;6;7;8:9;10;11;12}
Можно также ввести следующую формулу массива, где используется оператор возведения в степень (^):
={1;2;3;4:5;6;7;8:9;10;11;12}^2
Транспонирование одномерной строки
-
Выделите столбец из пяти пустых ячеек.
-
Введите указанную ниже формулу, а затем нажмите сочетание клавиш CTRL+SHIFT+ВВОД:
=ТРАНСП({1;2;3;4;5})
Даже если была введена горизонтальная константа массива, функция ТРАНСП преобразует константу массива в столбец.
Транспонирование одномерного столбца
-
Выделите строку из пяти пустых ячеек.
-
Введите указанную ниже формулу, а затем нажмите сочетание клавиш CTRL+SHIFT+ВВОД:
=ТРАНСП({1:2:3:4:5})
Даже если была введена вертикальная константа массива, функция ТРАНСП преобразует константу массива в строку.
Транспонирование двумерного массива
-
Выделите блок ячеек из трех столбцов и четырех строк.
-
Введите указанную ниже константу, а затем нажмите клавиши CTRL+SHIFT+ВВОД.
=ТРАНСП({1;2;3;4:5;6;7;8:9;10;11;12})
Функция ТРАНСП преобразует каждую из строк в последовательность столбцов.
В данном разделе приводятся примеры использования основных формул массива.
Создание массивов и констант массива на основе существующих значений
В следующем примере рассматривается использование формул массива для создания связей между диапазонами ячеек на разных листах. Здесь также объясняется, как создать константу массива на основе такого же набора значений.
Создание массива на основе существующих значений
-
На листе Excel выберите диапазон ячеек C8:E10, а затем введите такую формулу:
={10;20;30:40;50;60:70;80;90}
Не забудьте ввести { (открывающую фигурную скобку) перед числом 10 и} (закрывающую фигурную скобку) после числа 90, так как вы создаете массив чисел.
-
Нажмите клавиши CTRL+SHIFT+ВВОД, чтобы поместить этот массив чисел в диапазон ячеек C8:E10 с помощью формулы массива. На листе ячейки с C8 по E10 должны выглядеть следующим образом:
10
20
30
40
50
60
70
80
90
-
Выделите диапазон ячеек C1–E3.
-
Введите указанную ниже формулу, а затем нажмите сочетание клавиш CTRL+SHIFT+ВВОД.
=C8:E10
В ячейках C1–E3 отобразится массив ячеек 3×3 с теми же значениями, что и в ячейках C8–E10.
Создание константы массива на основе существующих значений
-
Выделите диапазон ячеек C1:C3 и нажмите клавишу F2, чтобы перейти в режим правки.
-
Нажмите клавишу F9, чтобы преобразовать ссылки на ячейки в значения. Значения будут преобразованы в константы массива. Теперь формула должна быть ={10;20;30:40;50;60:70;80;90}.
-
Нажмите сочетание клавиш CTRL+SHIFT+ВВОД, чтобы ввести константу массива в качестве формулы массива.
Подсчет знаков в диапазоне ячеек
В примере ниже демонстрируется, как подсчитать число знаков, включая пробелы, в диапазоне ячеек.
-
Скопируйте всю таблицу и вставьте ее на лист, начиная с ячейки A1.
Данные
Это
группа ячеек,
собранных вместе,
чтобы составить
единое предложение.
Общее количество символов в диапазоне ячеек A2:A6
=СУММ(ДЛСТР(A2:A6))
Содержимое ячейки с наибольшим количеством символов (A6)
=ИНДЕКС(A2:A6;ПОИСКПОЗ(МАКС(ДЛСТР(A2:A6));ДЛСТР(A2:A6);0);1)
-
Выберите ячейку A8 и нажмите клавиши CTRL+SHIFT+ВВОД, чтобы увидеть общее количество символов в диапазоне ячеек A2:A6 (66).
-
Выберите ячейку A10 и нажмите клавиши CTRL+SHIFT+ВВОД, чтобы увидеть содержимое ячейки с наибольшим количеством символов в диапазоне A2:A6 (ячейка A3).
Приведенная ниже формула используется в ячейке A8 для подсчета общего количества символов (66) в ячейках A2–A6.
=СУММ(ДЛСТР(A2:A6))
В данном случае функция ДЛСТР возвращает длину каждой текстовой строки в каждой из ячеек диапазона. Затем функция СУММ складывает эти значения и выводит полученный результат (66).
Поиск n наименьших значений в диапазоне
В данном примере демонстрируется, как найти три наименьших значения в диапазоне ячеек.
-
Введите случайные числа в ячейки A1:A11.
-
Выделите ячейки от C1 до C3. Этот набор ячеек будет содержать результаты, возвращенные формулой массива.
-
Введите указанную ниже формулу, а затем нажмите сочетание клавиш CTRL+SHIFT+ВВОД:
=НАИМЕНЬШИЙ(A1:A11,{1:2:3})
В этой формуле используется константа массива, при помощи которой три раза выполняется функция НАИМЕНЬШИЙ, в результате чего возвращаются три элемента массива, находящегося в ячейках A1:A10, которые имеют наименьшие значения (1, 2 и 3 по возрастанию). Чтобы найти дополнительные значения, следует добавить аргументы в константу. С этой формулой также используются дополнительные функции, например СУММ или СРЗНАЧ. Например:
=СУММ(НАИМЕНЬШИЙ(A1:A10,{1;2;3})
=СРЗНАЧ(НАИМЕНЬШИЙ(A1:A10,{1;2;3})
Поиск n наибольших значений в диапазоне
Чтобы найти наибольшие значения в диапазоне, следует заменить функцию НАИМЕНЬШИЙ функцией НАИБОЛЬШИЙ. Кроме того, в следующем примере используются функции СТРОКА и ДВССЫЛ.
-
Выделите ячейки от D1 до D3.
-
В строке формул введите указанную ниже формулу, а затем нажмите клавиши CTRL+SHIFT+ВВОД.
=НАИБОЛЬШИЙ(A1:A10;СТРОКА(ДВССЫЛ(«1:3»)))
На этом этапе может быть полезно ознакомиться с функциями СТРОКА и ДВССЫЛ. При помощи функции СТРОКА можно создать массив последовательных целых чисел. Например, выберите пустой столбец из 10 ячеек в книге практики, введите эту формулу массива и нажмите CTRL+SHIFT+ВВОД:
=СТРОКА(1:10)
В результате выполнения этой формулы будет создан столбец, содержащий 10 последовательных целочисленных значений. Чтобы понять, где может возникнуть проблема, вставьте строку над диапазоном, содержащим формулу массива (то есть над строкой 1). Ссылки на строки будут изменены и в результате выполнения формулы вы получите числа от 2 до 11. Чтобы избежать возникновения этой проблемы, следует добавить в формулу функцию ДВССЫЛ.
=СТРОКА(ДВССЫЛ(«1:10»))
В функции ДВССЫЛ в качестве аргументов используются текстовые строки (именно поэтому диапазон 1:10 заключен в двойные кавычки). Текстовые значения не изменяются при вставке строк или перемещении формулы массива. В результате при выполнении функции СТРОКА всегда будет создаваться нужный массив целочисленных значений.
Рассмотрим формулу, которую вы использовали ранее — =НАИБОЛЬШИЙ(A5:A14,СТРОКА(ДВССЫЛ(«1:3»))), начиная с внутренних скобок и работая наружу: функция ДВССЫЛ возвращает набор текстовых значений, в данном случае значения от 1 до 3. Функция СТРОКА, в свою очередь, создает массив столбцов из трех ячеек. Функция НАИБОЛЬШИЙ использует значения в диапазоне ячеей A5:A14 и вычисляется три раза для каждой ссылки, возвращаемой функцией СТРОКА. Значения 3200, 2700 и 2000 возвращаются в массив столбцов с тремя ячейками. Если вы хотите найти дополнительные значения, добавьте к функции ДВССЫЛ более широкий диапазон ячеек.
Как и в предыдущих примерах, эту формулу можно использовать и с другими функциями, такими как СУММ и СРЗНАЧ.
Поиск наиболее длинной строки текста в диапазоне ячеек
Вернитесь к предыдущему примеру текстовой строки, введите следующую формулу в пустую ячейку и нажмите CTRL+SHIFT+ВВОД:
=ИНДЕКС(A2:A6;ПОИСКПОЗ(МАКС(ДЛСТР(A2:A6));ДЛСТР(A2:A6);0);1)
Отобразится текст «группа ячеек».
Рассмотрим эту формулу подробнее, начиная с элементов в скобках. Функция ДЛСТР возвращает длину каждого элемента в диапазон ячеек A2:A6. Функция МАКС вычисляет наибольшее значение среди этих элементов, соответствующее самой длинной текстовой строке, которая находится в ячейке A3.
Следующие функции немного сложнее. Функция ПОИСКПОЗ вычисляет смещение (относительную позицию) ячейки, которая содержит строку текста максимальной длины. Для этого требуется три аргумента: искомое значение, массив для поиска и тип соответствия. ФункцияПОИСКПОЗ выполняет поиск указанного искомого значения в массиве поиска. В данном случае искомое значение представляет собой строку максимальной длины:
(МАКС(ДЛСТР(A2:A6))
из следующего массива:
ДЛСТР(A2:A6)
Аргумент типа соответствия равен 0. Тип соответствия может иметь значение 1, 0 или -1. Если для аргумента задано значение 1, функция ПОИСКПОЗ возвращает наибольшее значение, которое не превышает искомое значение. Если для аргумента задано значение 0, функция ПОИСКПОЗ возвращает первое значение, равное искомому. Если для аргумента задано значение -1, функция ПОИСКПОЗ ищет наименьшее из значений, которые превышают искомое значение или равны ему. Если тип соответствия не указан, предполагается, что он равен 1.
Наконец, функция ИНДЕКС имеет следующие аргументы: массив, номер строки и номер столбца в этом массиве. Массив образуется диапазоном ячеек A2:A6, функция ПОИСКПОЗ задает адрес ячейки, а последний аргумент (1) указывает, что значение должно быть найдено в первом столбце массива.
В данном разделе приводятся примеры использования более сложных формул массива.
Суммирование диапазона, который содержит значения ошибки
При попытке просуммировать диапазон, содержащий значения ошибки (например, #Н/Д), функция СУММ в Excel не работает. В приведенном ниже примере демонстрируется, как просуммировать значения в диапазоне «Данные», который содержит ошибки.
=СУММ(ЕСЛИ(ЕОШИБКА(Данные);»»;Данные))
Формула создает новый массив, содержащий исходные значения за вычетом любых значений ошибок. Начиная с внутренних функций и работы наружу, функция ЕОШИБКА выполняет поиск ошибок в диапазоне ячеей (Данные). Функция ЕСЛИ возвращает определенное значение, если указанное условие дает в результате значение ИСТИНА, и другое значение, если условие дает в результате значение ЛОЖЬ. В этом случае он возвращает пустые строки («») для всех значений ошибок, так как они оцениваются как ИСТИНА, и возвращает оставшиеся значения из диапазона (Данные), так как они оцениваются как ЛОЖЬ, то есть они не содержат значений ошибок. Функция СУММ затем вычисляет итог для отфильтрованного массива.
Подсчет количества значений ошибки в диапазоне
Формула в этом примере похожа на формулу предыдущего примера, однако она возвращает количество значений ошибки в диапазоне с именем «Данные» вместо исключения таких значений.
=СУММ(ЕСЛИ(ЕОШИБКА(Данные);1;0))
В результате выполнения этой формулы создается массив, в котором для ячеек со значениями ошибки указывается значение 1, а для других ячеек — значение 0. Для получения аналогичного результата указанную формулу можно упростить, удалив третий аргумент функции ЕСЛИ следующим образом.
=СУММ(ЕСЛИ(ЕОШИБКА(Данные);1))
Если этот аргумент не задан и ячейка не содержит значения ошибки, функция ЕСЛИ возвращает значение ЛОЖЬ. Формулу можно упростить еще больше:
=СУММ(ЕСЛИ(ЕОШИБКА(Данные)*1))
Такой вариант формулы допустим, поскольку ИСТИНА*1=1 и ЛОЖЬ*1=0.
Суммирование значений с учетом условий
При выполнении определенных условий может потребоваться вложение значений. Например, в указанной ниже формуле массива суммируются только положительные целые числа в диапазоне с именем «Продажи».
=СУММ(ЕСЛИ(Продажи>0;Продажи))
В результате выполнения функции ЕСЛИ создается массив положительных значений и ложных значений. Функция СУММ будет игнорировать ложные значения, поскольку 0+0=0. Используемый в этой формуле диапазон ячеек может включать любое количество строк и столбцов.
Можно также выполнить суммирование значений с учетом нескольких условий. Например, в следующей формуле массива вычисления выполняются по значениям, которые больше 0 и не меньше 5:
=СУММ((Продажи>0)*(Продажи<=5)*(Продажи))
Следует помнить, что при наличии в указанном диапазоне одной или нескольких ячеек, не являющихся числовыми, эта формула возвратит ошибку.
Доступно создание формул массива с использованием условия типа ИЛИ. Например, можно выполнить сложение значений, которые меньше 5 и больше 15:
=СУММ(ЕСЛИ((Продажи<5)+(Продажи>15);Продажи))
Функция ЕСЛИ возвращает все значения меньше 5 и больше 15, которые затем передаются в функцию СУММ.
В формулах массива нельзя использовать непосредственно функции И или ИЛИ, поскольку эти функции возвращают отдельный результат, ИСТИНА или ЛОЖЬ, а для функций массива требуется массив результатов. Чтобы разрешить эту проблему, воспользуйтесь логикой, показанной в предыдущей формуле. Другими словами, математические операции, такие как сложение и умножение, выполняются в отношении значений, которые отвечают условию ИЛИ или И.
Подсчет среднего значения с исключением нулей
В этом примере демонстрируется, как удалить нулевые значения из диапазона, чтобы затем вычислить для него среднее значение. В формуле используется диапазон данных с именем «Продажи».
=СРЗНАЧ(ЕСЛИ(Продажи<>0,Продажи))
В результате выполнения функции ЕСЛИ создается массив значений, не равных 0, которые затем передаются в функцию СРЗНАЧ.
Подсчет количества различающихся ячеек в двух диапазонах
В данной формуле массива сравниваются значения в двух диапазонах ячеек с именами МоиДанные и ДругиеДанные, в результате чего возвращается количество различающихся ячеек между этими двумя диапазонами. Если содержимое двух диапазонов идентично, формула возвращает 0. Эту формулу можно использовать только для диапазонов ячеек с одинаковым размером и одинаковой размерностью (например, если МоиДанные — это диапазон из 3 строк и 5 столбцов, то диапазон ДругиеДанные тоже должен состоять из 3 строк и 5 столбцов).
=СУММ(ЕСЛИ(МоиДанные=ДругиеДанные;0;1))
В результате выполнения формулы создается массив, имеющий такой же размер, что и сравниваемые диапазоны. Функция ЕСЛИ заполняет массив значениями 0 и 1 (0 для ячеек с различными значениями, 1 — для ячеек с одинаковыми значениями). Затем функция СУММ возвращает сумму значений в массиве.
Эту формулу можно упростить следующим образом:
=СУММ(1*(МоиДанные<>ДругиеДанные))
Подобно формуле, подсчитывающей количество значений ошибки в диапазоне, эта формула работает благодаря тому, что ИСТИНА*1=1, а ЛОЖЬ*1=0.
Поиск позиции максимального значения в диапазоне
Следующая формула массива возвращает номер строки максимального значения в диапазоне с именем «Данные», состоящем из одного столбца:
=МИН(ЕСЛИ(Данные=МАКС(Данные);СТРОКА(Данные);»»))
В результате выполнения функции ЕСЛИ создается новый массив, соответствующий диапазону с именем «Данные». Если соответствующая ячейка содержит максимальное значение в диапазоне, массив будет содержать номер этой строки. В обратном случае массив содержит пустую строку («»). Функция МИН использует полученный массив в качестве своего второго аргумента и возвращает наименьшее значение, соответствующее номеру строки с максимальным значением в диапазоне с именем «Данные». Если диапазон «Данные» содержит одинаковые максимальные значения, формула возвращает строку первого значения.
Если требуется, чтобы формула возвращала фактический адрес ячейки с максимальным значением, воспользуйтесь следующей формулой:
=АДРЕС(МИН(ЕСЛИ(Данные=МАКС(Данные);СТРОКА(Данные);»»));СТОЛБЕЦ(Данные))
Подтверждение
Части этой статьи основаны на серии рубрик «Опытные пользователи Excel», написанных Колином Уилкоксом (Colin Wilcox), а также на главах 14 и 15 из книги «Формулы Excel 2002», написанной Джоном Уокэнбахом (John Walkenbach), бывшим специалистом по Excel со статусом MVP.
Дополнительные сведения
Вы всегда можете задать вопрос специалисту Excel Tech Community или попросить помощи в сообществе Answers community.
См. также
Динамические массивы и поведение рассеянного массива
Формулы динамического массива и устаревшие формулы массива CSE
Функция ФИЛЬТР
Функция СЛУЧМАССИВ
Функция ПОСЛЕДОВ
Функция СОРТ
Функция СОРТПО
Функция УНИК
Ошибки #ПЕРЕНОС! в Excel
Оператор неявного пересечения: @
Обзор формул
И Эксел, и Гугл Таблицы зарекомендовали себя как два мощных табличных редактора. Разработчики обеих программ предусмотрели множество функций и инструментов, при помощи которых пользователь реализовывает свои задумки. Одной из полезных «фишек», встроенных в эти редакторы, является формула массива. Но далеко не все пользователи программ знакомы с этим полезным инструментом.
Формула массива: что это и для чего нужно
Массивы данных представляют собой генеральную совокупность величин, которые были объединены в цельную группу.
Формула суммы массива присутствует и в Эксел, и в Гугл Таблицах. Это формулы -инструменты для работы с составляющими массива.
Использование этой функции в обоих редакторах преследует следующие цели:
- пересчет количества символов в выбранном диапазоне;
- сложить определенные показатели, соответствующие заданным условиям. В этом случае результат выполнения формулы массива представляет собой, к примеру, сумму минимальных или самых больших в массиве чисел;
- сложить числа, находящиеся в конкретном табличном диапазоне.
Ввести и заполнить значение массива по формуле можно только при нажатии «Ctrl», «Enter» и «Shift» одновременно. Пользователь сразу увидит фигурные скобки, в которые нужно вводить данные. При этом нельзя ввести этот символ вручную, с клавиатуры. Он не будет распознан программами как формула.
Типы и состав формул в Экселе
В программу Эксель встроено четыре базовых формата формул. Это арифметический, текстовый, сравнительный оператор, а также оператор ссылок. По своему составу экселевские формулы, в том числе и для массива, включают в себя три «комплектующих» — это символ «Равно», непосредственно оператор (один из четырех доступных) и синтаксис нужной функции.
Функции, входящие в состав экселевских формул, могут складывать, вычитать, перемножать числа. Помимо арифметических расчетов, они могут выполнять задачи по форматированию и оформлению, поиску, замене символов, округлению и т. д.
Если пользователь откорректирует исходные значения формулы, Эксель автоматически произведет перерасчет результата. Это актуально и для формул массивов.
Типы и состав формул в Гугл Таблицах
В Гугл Таблицах – облачном табличном сервисе – формулы могут быть простыми и комплексными. Первая группа состоит из постоянных величин, ссылок и оператора. Вторая группа формул может быть более широкой по составу: содержать сразу несколько функций, постоянных величин, операторов и т. д.
Постоянные величины – это показатели, имеющие фиксированное значение. К примеру, какая-либо цифра. Оператором в Гугл Таблицах называется непосредственно символ, выражающий тип операции – знак вычитания, знак умножения и т. п. Ссылки в Гугл Sheets могут быть относительными, абсолютными и комбинированными (смешанными).
В Гугл Таблице пользователь также может задать наименование табличному диапазону. Это упрощает вычислительные операции. Функции в сервисе от Гугл аналогичны Экселю.
Как ввести формулу массива
Формула массива в Excel может быть двух разновидностей:
- Первая категория – формулы, исполняющие множество вычислений ради одного ответа.
- Вторая категория – формулы, исполняющие множество вычислений.
В первом случае ввод формулы осуществляется по следующему алгоритму:
- Выбирается табличная ячейка, в которую надо ввести формулу.
- Вводится соответствующая формула. В случае массивов синтаксис точно такой же, как и при стандартных функциях. В начале текста всегда проставляется символ «Равно».
- Нажимается «Ввод» (клавиша на клавиатуре – «Enter»).
Во втором случае ввод производится по похожей схеме:
- Пользователь выбирает диапазон табличных ячеек, куда будет вводиться формула.
- Вводится синтаксис. В самом начале также проставляется равенство.
- Нажимается «Ввод».
В некоторых версиях Экселя для активации формулы нужно зажать другую комбинацию кнопок на клавиатуре – «Ctrl», «Enter», «Shift».
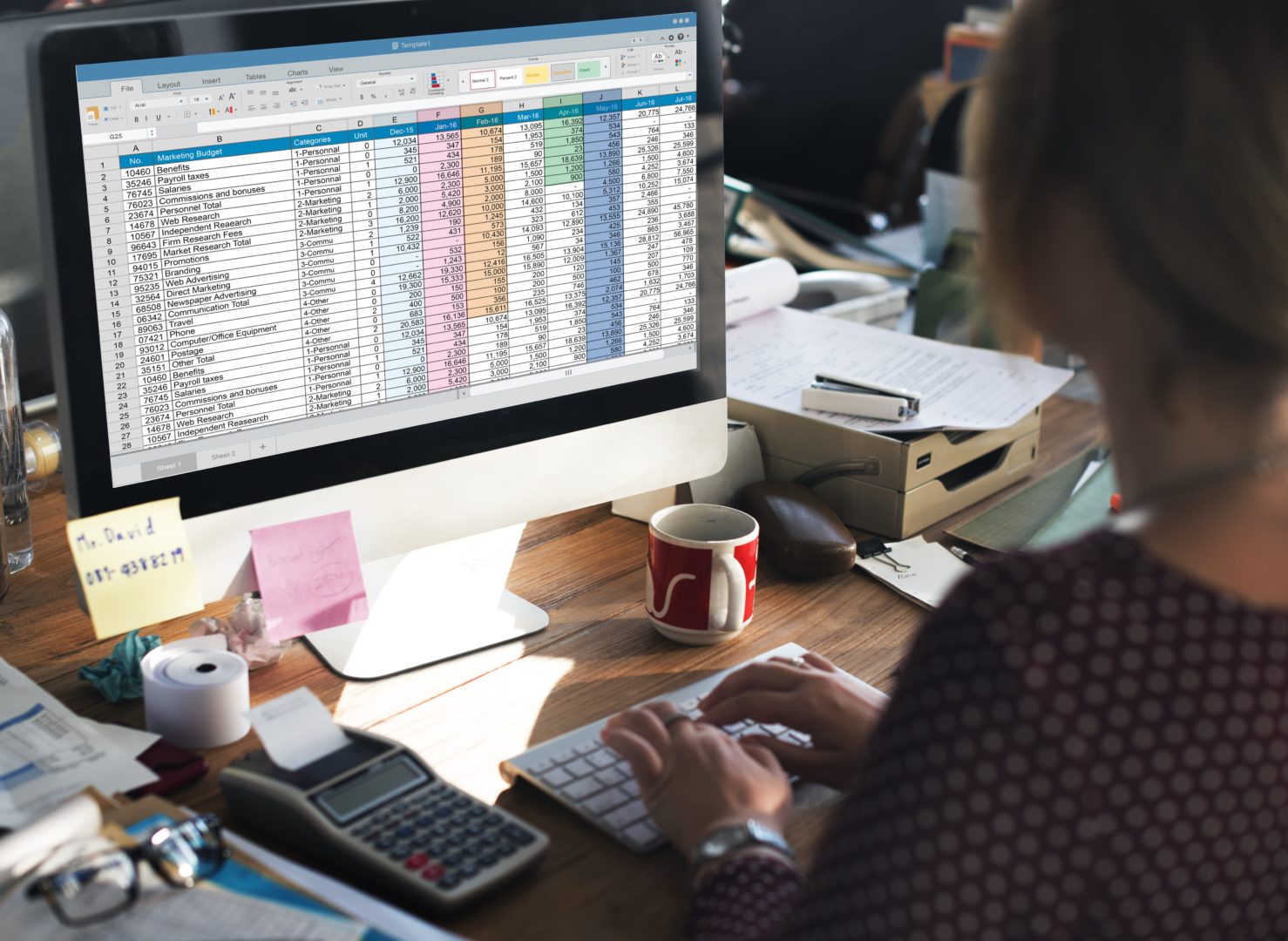
Формула массива в Гугл таблицах
ArrayFormula в Гугл Sheets – это прямой аналог рассматриваемой формулы массива в Эксел. Формула вычисления массива в облачных Гугл Таблицах, по аналогии с Экселем, начинается с символа «Равно».
Ее работу можно описать на конкретном примере. Допустим, перед пользователем находится таблица, содержащая несколько тысяч строк. При этом она постоянно обновляется и расширяется. Ему необходимо искать соответствия в этих сведениях. ArrayFormula в этом случае преобразует и объединит эти несколько сотен тысяч формул. В результате получится одна, которая на автомате будет обновляться при расширении.
Формула массива может иметь два разных формата. Так, формула, отраженная в формате «1; 2», считается «вертикальной». Единица – элемент, расположенный сверху, двойка – элемент нижний. Формат «1/2» — «горизонтальный», т. е. обе цифры – это правый и левый элемент соответственно.
Как быстро овладеть формулами массива в Эксел
Формула массива в Экселе – удобный инструмент, облегчающий исполнение необходимых расчетов и операций с набором цифровых данных. Массивы могут быть одномерными, двухмерными и даже трехмерными. А индекс массива – это элемент, указывающий на конкретную его составляющую. Сам Excel является мощнейшим табличным процессором, который пригодится и в работе, и дома.
О том, как упростить и ускорить работу в Excel и Google Таблицах, можно говорить долго. Но гораздо удобнее и эффективнее записаться на уроки Эксель онлайн. Дистанционный формат их прохождения представляется наиболее комфортным в современном ритме жизни. Емкая теоретическая часть и углубленная практика дадут гораздо больше результатов, чем чтение нудных сложных лекций.
Использование формул массива при решении стандартных и продвинутых задач – одна из рассматриваемых на курсе тематик. Обучение специально поделено на несколько обособленных модулей, что позволяет погрузиться в каждую тему глубже.
Сайт использует куки-файлы, чтобы включить основные функции веб-сайта, предложить вам лучший опыт, анализировать трафик и обслуживать целевую рекламу. Для получения дополнительной информации о файлах cookie, см. Нашу политику конфиденциальности
Терминология
Под массивом обычно понимают набор данных, объединенных в группу. Массивы бывают одномерные (элементы массива образуют строку или столбец) или двумерные (матрица). Легко сообразить, что почти в любой таблице Excel при желании можно найти один или несколько таких массивов:
Формулы массива в Excel — это специальные формулы для обработки данных из таких массивов. Формулы массива делятся на две категории — те, что возвращают одно значение и те, что дают на выходе целый набор (массив) значений. Рассмотрим их на простых примерах…
Пример 1. Классика жанра — товарный чек
Задача: рассчитать общую сумму заказа. Если идти классическим путем, то нужно будет добавить столбец, где перемножить цену и количество, а потом взять сумму по этому столбцу. Если же применить формулу массива, то все будет гораздо красивее:
- выделяем ячейку С7
- вводим с клавиатуры =СУММ(
- выделяем диапазон B2:B5
- вводим знак умножения (звездочка)
- выделяем диапазон C2:C5 и закрываем скобку функции СУММ — в итоге должно получиться так:
- чтобы Excel воспринял нашу формулу как формулу массива жмем не Enter, как обычно, а Ctrl + Shift + Enter
Вуаля!
Т.е. Excel произвел попарное умножение элементов массивов B2:B5 и C2:C5 и образовал новый массив стоимостей (в памяти компьютера), а затем сложил все элементы этого нового массива.
Обратите внимание на фигурные скобки, появившиеся в формуле — отличительный признак формулы массива. Вводить их вручную с клавиатуры бесполезно — они автоматически появляются при нажатии Ctrl + Shift + Enter.
Пример 2. Разрешите Вас… транспонировать?
При работе с таблицами часто возникает необходимость поменять местами строки и столбцы, т.е. развернуть таблицу на бок, чтобы данные, которые раньше шли по строке, теперь располагались в столбцах и наоборот. В математике такая операция называется транспонированием. При помощи формулы массива и функции ТРАНСП (TRANSPOSE) это делается на раз.
Допустим, имеем двумерный массив ячеек, который хотим транспонировать.
- Выделяем диапазон ячеек для размещения транспонированной таблицы. Поскольку исходный массив ячеек был 8 строк на 2 столбца, то надо выделить диапазон пустых ячеек размером 2 строки на 8 столбцов.
- вводим функцию транспонирования =ТРАНСП(
- в качестве аргумента функции выделяем наш массив ячеек A1:B8
жмем Ctrl + Shift + Enter и получаем «перевернутый массив» в качестве результата:
Редактирование формулы массива
Если формула массива расположена не в одной ячейке (как в Примере 1), а в нескольких ячейках (как в Примере 2), то Excel не позволит редактировать или удалить одну отдельно взятую формулу (например в ячейке D10) и выдаст предупреждающее сообщение Невозможно изменить часть массива.
Для редактирования формулы массива необходимо выделить весь диапазон (A10:H11 в нашем случае) и изменить формулу в строке формул (или нажав F2). Затем необходимо повторить ввод измененной формулы массива, нажав сочетание клавиш Ctrl + Shift + Enter.
Excel также не позволит свободно перемещать ячейки, входящие в формулу массива или добавлять новые строки-столбцы-ячейки в диапазон формулы массива (т.е. в диапазон A10:H11 в нашем случае)
Пример 3. Таблица умножения
Вспомните детство, школу, свою тетрадку по математике… На обороте тетради на обложке было что? Таблица умножения вот такого вида:
При помощи формул массива она вся делается в одно движение:
- выделяем диапазон B2:K11
- вводим формулу =A2:A11*B1:K1
- жмем Ctrl + Shift + Enter, чтобы Excel воспринял ее как формулу массива
и получаем результат:
Пример 4. Выборочное суммирование
Посмотрите как при помощи одной формулы массива красиво и легко выбираются данные по определенному товару и заказчику:
В данном случае формула массива синхронно пробегает по всем элементам диапазонов C3:C21 и B3:B21, проверяя, совпадают ли они с заданными значениями из ячеек G4 и G5. Если совпадения нет, то результат равенства ноль, если совпадение есть, то единица. Таким образом суммы всех сделок, где заказчик не ANTON и товар не Boston Crab Meat умножаются на ноль и суммируются только нужные заказы.
Ссылки по теме
- Формула массива для извлечения непустых ячеек из диапазона
- Формула массива для извлечения уникальных ячеек из диапазона
- Формула массива для извлечения данных из списка (многоразовый ВПР)
-
23.12.2022
Заменяет множество формул в каждой ячейке на одну единственную
ARRAYFORMULA — функция для массовых выражений в google таблицах
ARRAYFORMULA функция массивов, аналогичная функции ARRAY из Excel таблиц. Функция идет как дополнительный параметр, заменяющий множество функций в каждой ячейке на одну единственную в одной ячейке, распространяющую заданные выражения на соседние строки и столбцы. ARRAYFORMULA никогда не выступает в качестве самостоятельного элемента.
На примере функция массивов используется в популярной связке с функцией VLOOKUP (ВПР) и дополнительным условием, обрабатываемым функцией обработки ошибок — IFERROR (ЕСЛИОШИБКА).
Вместо тысяч формул с ВПР, в ячейку F1 вставлена функция работы с массивами — ARRAYFORMULA, которая автоматически расширяется при добавлении новых вводных данных:
={"В раб.часах";ARRAYFORMULA(IFERROR(E2:E/VLOOKUP(L2:L;'Справочник'!H:O;8;0)/24))}
Обратите внимание:
- Вместо конкретной ячейки, которая обычно указывается в качестве первого искомого аргумента в таблице функции VLOOKUP (ВПР), указан диапазон с ячейками — столбец L2:L (весь столбец, начиная со 2й ячейки).
- Вместо конкретной ячейки для обработки ошибки, в случае, если функция VLOOKUP (ВПР) не найдет искомый результат — указан столбец L2:L.
- Вместо конкретной ячейки для математического действия деления — указан столбец E2:E.
- Чтобы скрыть функцию в район неизменяемой строки с заголовками и защитить формулу от случайного удаления пользователем — используется «хук» с фигурными скобками:
={"В раб.часах"; формула }

Т.е., мы указываем функции с какими массивами (столбцами) надо работать. Размер массивов с данными должен быть одинаковым. И помещаем ее в шапку таблицы с заданным заголовком, защищая от случайного удаления пользователем.
ВАЖНО!: на пути у формулы не должно быть заполненных ячеек, иначе она сломается, выдав ошибку #REF! (#ССЫЛ!)
Массовая сцепка строк одной формулой
ARRAYFORMULA, массовая конкатенация строк в google таблицах
Функция для работы с массивами применяется не только для отображения математических выражений, но и при работе с текстовыми функциями. На примере вариант массовой конкатенации строк через функцию ARRAYFORMULA:
={"Результат";ARRAYFORMULA(C5:C&" "&D5:D)}
В данном случае, вместо привычного вида функции CONCATENATE (СЦЕПИТЬ) — используется амперсант «&».

Массовое произведение массива на число
Использование функции ARRAYFORMULA при умножении на константу
ARRAYFORMULA часто используется для выполнения математических действий c заданной константой. Константой может быть другая функция (в числовом формате) или просто произвольное число.
На примере ниже произведение данных из ограниченного диапазона D5:D21 на число 2:
={"Результат";ARRAYFORMULA(D5:D21*2)}
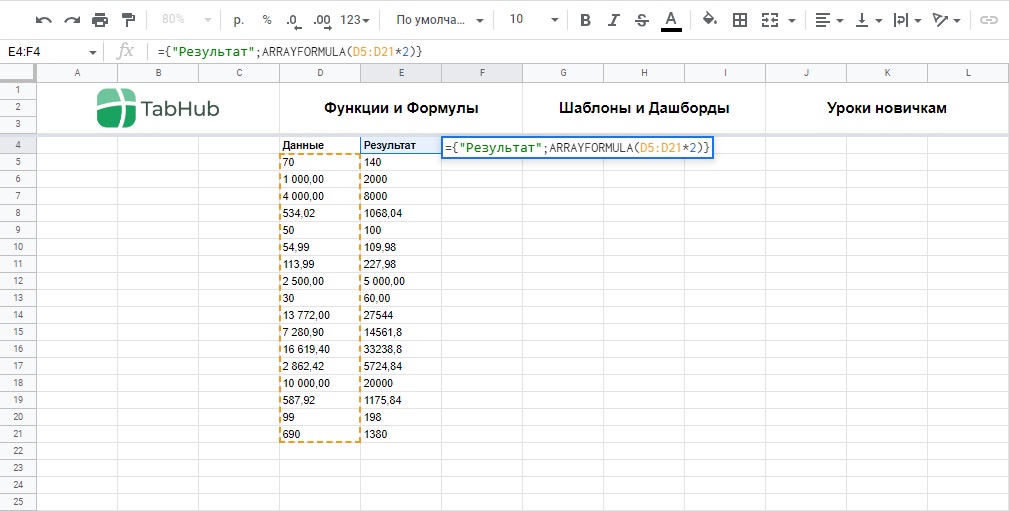
Разбиваем дату на составляющие
Функция ARRAYFORMULA и извлечение данных из даты
ARRAYFORMULA может помочь массово извлечь нужные данные из даты. Для этого нужно обернуть ею функцию SPLIT:
=ARRAYFORMULA(IFERROR(SPLIT(D5:D;".")))
В формуле задействована функция IFERROR, она убирает ошибку — #VALUE!, которая возникает когда SPLIT не находит данные в столбце D5:D (натыкается на пустые ячейки в столбце).
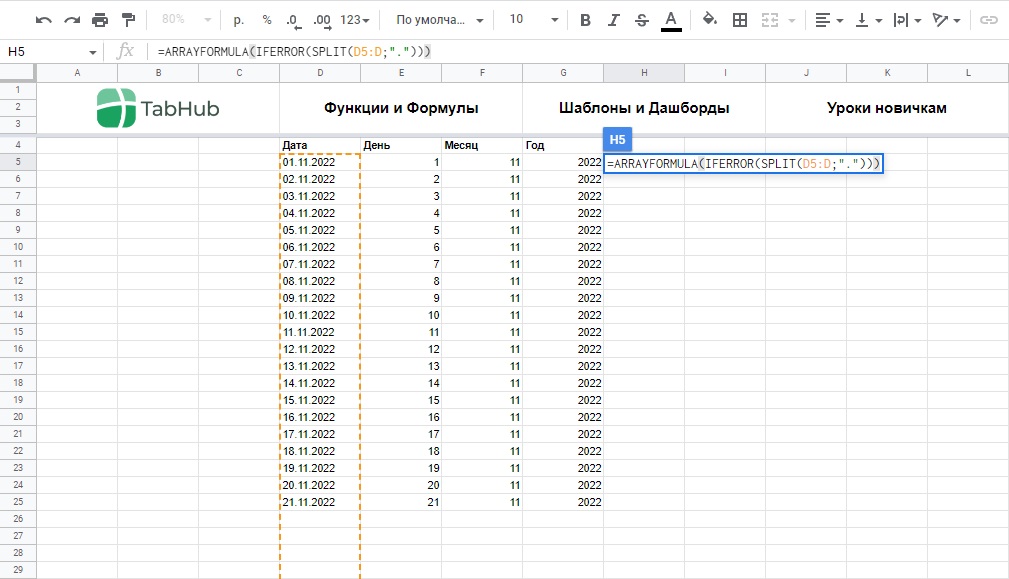
Как подружить ARRAYFORMULA и СУМЕСЛИ
Функция SUMIF и ARRAYFORMULA в гугл таблицах
Чтобы обернуть SUMIF в ARRAYFORMULA и комбинация сработала, нужно применить специальный прием объединения одинаковых массивов (столбцов) и использовать их в качестве единых аргументов:
=ARRAYFORMULA(IF(G4:G="";"";SUMIF(A4:A&B4:B&C4:C;G4:G&H4:H&I4:I;D4:D)))
В формуле задействованы функции:
- IF (ЕСЛИ) — отрабатывает проверку на заполнение данными в ячейках из столбца G4:G.
- SUMIF (СУМЕСЛИ) — проводит суммирование по объединенным столбцам с данными, месяцем и годом: A4:A&B4:B&C4:C, с условием по объединенному массиву: G4:G&H4:H&I4:I и сумме по столбцу D4:D.
Т.е., мы просто объединяем амперсантом (&) данные из одинаковых столбцов с месяцем и годом, составляя сцепленные уникальные аргументы с единой структурой и «меткой» для функции — вот такой вот прием 😉

ARRAYFORMULA с условием отмены по пустой ячейке
Функция ARRAYFORMULA и массовая сумма значений из ячеек
В том случае, если нужно массово сложить 2 числа из двух ячеек по всему диапазону (по двум столбцам) можно применить конструкцию:
={"Сумма";ARRAYFORMULA(IF(D5:D="";"";D5:D+E5:E))}
- {«Сумма»;комбинация формул} — массив с заголовком, в который помещена комбинация формул массива и определенного условия.
- ARRAYFORMULA — отрабатывающая массовую сумму чисел по ячейкам из двух столбцов.
- IF (ЕСЛИ) — функция условия, ссылающаяся на частный случай — если какая-нибудь ячейка из столбца D5:D будет пустой, то ничего не выводить, если будет число — проводить сумму чисел из ячеек Dn и En.
- D5:D — столбец D, начиная с 5-ой ячейки.
- E5:E — столбец E, начиная с 5-ой ячейки.
Обратите внимание: обязательно нужно применить условие, по которому функция массива перестанет автоматическую сумму двух ячеек из столбцов (поэтому и применена функция IF (ЕСЛИ)). В противном случае, массив будет продлен просуммирован до 25 000 + строк вниз таблицы: функция ARRAYFORMULA будет суммировать 0+0 из двух столбцов…

ARRAYFORMULA гугл таблицы
Функция ARRAYFORMULA синтаксис и основные положения
ARRAYFORMULA выступает в качестве дополнительной функции, превращая разовое выполнение других функций в массовое (получаем массив однотипных запрограммированных действий: умножение, деление, сложение, вычитание и т.д.). Функция, так же, отрабатывает массивы с текстом или датой.
=ARRAYFORMULA(array_formula) - латинская версия =ARRAYFORMULA(формула_массива) - русская версия
- array_formula (формула_массива) — диапазон, математическое действие с одним или несколькими диапазонами одного размера либо функция, результат действия которой размещается в одной, либо более чем одной ячейке.
Обратите внимание: при ограниченном диапазоне ARRAYFORMULA захватывает на 1 строку, либо 1 столбец больше. Если в таблице будет на 1 строку или столбец меньше, чем нужно для отработки функции — массив зациклится и будет добавлять строки и столбцы до максимально возможного значения.

Функция массива часто в приоритете среди других функций при работе с огромными объемами данных (тысячи строк), так как легче внести нужные корректировки в одну формулу в одной ячейке, чем изменять структуру каждой формулы в отдельных ячейках и снова протягивать их до конца столбца на постоянной основе — что здорово экономит время.
Так же, функция ARRAYFORMULA защищает результат вычисления данных от случайного удаления в ячейке, либо строке / столбце.
Не только СУММ и СЦЕПИТЬ: Google Таблицы (или Google Spreadsheets) намного функциональнее и мощнее, чем это может показаться при поверхностном знакомстве.
На конкретных примерах разбираем полезные и интересные фичи, которые могут пригодиться в работе самым разным людям: владельцам бизнеса, руководителям, специалистам.
Этот обзор — только часть полезного образовательного контента от центра CyberMarketing. Вас ждут статьи, вебинары и курсы по интернет-маркетингу: SEO, PPC, SMM, веб-аналитике и другим важным тематикам.
IMPORTRANGE
IMPORTRANGE (русскоязычного названия нет) — функция, которая загружает данные из одной Google Таблицы в другую. Принимает два параметра: URL таблицы и диапазон, откуда нужно импортировать данные. Например: =IMPORTRANGE(«1iufABCDBDfT5BtDq1RJJw968xEDUWH80uM3u9ByATdoE»;»Декабрь 2017!A:B»)
Ссылку на таблицу можно вставить целиком или же взять лишь ее уникальный ID. Еще обратите внимание на второй аргумент: кириллическое название листа — без одинарных кавычек, хотя мы используем их, когда ссылаемся на такой лист в таблице.
Главное преимущество по сравнению с элементарным «Копировать → Вставить» — автоматическая загрузка новых данных. И эти новые данные легко сразу же использовать в других функциях или сводных таблицах благодаря возможности Google Spreadsheets задавать открытые диапазоны (к примеру, A2:B вместо A2:B20).
А еще IMPORTRANGE можно вложить в ВПР или QUERY, о которых речь пойдет дальше, или в другие функции, которые работают с диапазонами. Тогда можно будет не содержать дополнительный лист специально под импорт.
IMPORTHTML и IMPORTXML
Google Таблицы могут извлекать данные не только из таблиц, но и прямо с сайтов, то есть парсить их. Всего таких функций четыре, но больше пригождаются IMPORTHTML и IMPORTXML (у них тоже нет русскоязычных названий).
IMPORTHTML — функция, которая может импортировать данные с веб-страницы, если они представлены в виде таблицы или списка. Например, она может выглядеть так: =IMPORTHTML(«http://cbr.ru/key-indicators/»;»table»;2), где:
- URL или ссылка на ячейку с адресом сайта.
- Запрос, у которого только два варианта: «table» и «list» для таблиц и списков соответственно.
- Индекс, порядковый номер элемента. (Не всегда цифра очевидна, придется методом перебора выяснять, под каким именно номером на странице будут нужные данные.)
В данном случае функция выводит таблицу с ценами на драгоценные металлы — это информация с сайта Банка России:
IMPORTXML тоже принимает первым параметром адрес страницы, а вторым — запрос XPath (это специальный язык для работы с XML-документами). Среди прочего эту функцию можно использовать для парсинга метатегов. Так, чтобы получить заголовок страницы, нужно вставить в ячейку текст вида: =IMPORTXML(«https://www.ozon.ru/category/tehnika-dlya-krasoty-i-zdorovya-10737/»;»//title»)
Если взять запрос «//meta[@name=’description’]/@content», Google Таблицы извлекут описание (дескрипшн), а если «//h1» — заголовок первого уровня соответственно. Чтобы выгрузить список ссылок со страницы, подойдет «//a/@href»:
Еще есть IMPORTDATA, которая работает с данными в формате CSV (значения, разделенные запятыми) или TSV (значения, разделенные табуляцией), и IMPORTFEED, которая загружает фид RSS или Atom. Но на практике они используются гораздо реже.
Конечно, есть и более удобные инструменты для парсинга метатегов и заголовков, например, Click.ru. Тем более этим функциональность не ограничивается: специалисты активно используют кластеризацию запросов, генерацию объявлений из YML, медиапланирование, создание отчетов и др. Бонус: вознаграждение до 18 % с рекламного оборота.
ВПР (VLOOKUP) и ГПР (GLOOKUP)
ВПР (VLOOKUP) — незаменимая функция для объединения данных из разных источников: листов и даже таблиц (если использовать вложенный IMPORTRANGE). Синтаксис: =ВПР(A2; ‘Отчет’!$A$2:$C; 4; 0), где:
- запрос, по которому нужно искать (здесь он будет взят из указанной ячейки);
- диапазон, в первом столбце которого нужно искать;
- номер столбца (от начала диапазона, а не листа), откуда нужно взять значение;
- дополнительный параметр, который настраивает точность поиска (по умолчанию 1, но лучше ставить 0, тогда будет возвращаться только точное совпадение).
Допустим, есть два листа: на одном список URL с названиями страниц, на другом — тоже список URL, но с показателями по продажам или трафику. С помощью ВПР легко объединить эти данные в один отчёт.
Важные моменты:
- Использовать абсолютные ссылки на диапазон (со знаками доллара), иначе при протягивании ВПР они тоже будут меняться, в результате поиск может работать некорректно.
- Третьим параметром передавать номер столбца от начала диапазона, а не от начала листа. (Необязательно ссылаться на весь лист — нужные ячейки могут лежать не в A:B, а в E:F, например).
- ВПР ищет совпадения только в первом столбце диапазона и берет значения только справа от него. В остальных случаях по умолчанию эта функция не справится, но хорошо, что есть другие варианты.
Чтобы функция ВПР возвращала значения не только правее, но и левее первого столбца диапазона, есть лайфхак с использованием массива. Суть: создать виртуальную таблицу, где столбцы будут расположены в порядке, необходимом для корректной работы VLOOKUP.
Например =VLOOKUP(C2;{‘Лист2’!D:D ‘Лист2’!B:B ‘Лист2’!C:C};2;0) успешно произведет поиск по четвертому столбцу и передаст данные из второго. Потому что в массиве значения диапазона D:D идут первым столбцом — нет никаких противоречий.
Функция-побратим — ГПР (HLOOKUP) — работает похожим образом, только ищет по строкам, а не столбцам. На практике это может понадобиться гораздо реже.
ПОИСКПОЗ (MATCH) и ИНДЕКС (INDEX)
Совместное использование ПОИСКПОЗ (MATCH) и ИНДЕКС (INDEX) — еще один способ обойти ограничение функций ВПР (VLOOKUP) и ГПР (HLOOKUP), которые ищут только по первому столбцу или первой строке диапазона.
Алгоритм такой: MATCH находит значение в диапазоне (строка или столбец) и возвращает его порядковый номер, а INDEX — передает содержимое ячейки, у которой такой же порядковый номер, просто она находится в соседней строке или столбце.
Пример: =INDEX(‘Лист2′!$B$2:$B;MATCH(C3;’Лист2’!$D$2:$D;0)). Сначала запускается MATCH: находит значение из C3 на другом листе в столбце D, затем возвращает порядковый номер. INDEX берет этот номер и ищет по нему уже в столбце B, затем возвращает результат:
Важные моменты:
- ПОИСКПОЗ (MATCH) может работать только с одной строкой или с одним столбцом. Если попытаться отправить многомерный массив вроде A:D, функция выдаст #Н/Д! Третий параметр функции — метод поиска. Ноль требует точный поиск, показывает, что диапазон никак не отсортирован.
- ИНДЕКС (INDEX) может работать с любыми диапазонами, но в сочетании с ПОИСКПОЗ понадобится только поиск по столбцу. Поэтому третий параметр не используется — в ИНДЕКС передаются только диапазон (столбец, откуда нужно взять значение) и номер строки (его возвращает ПОИСКПОЗ).
- ИНДЕКС и ПОИСКПОЗ оперируют номерами строк/столбцов именно заданных диапазонов, а не листов — важно помнить об этом при работе.
Читайте также: 20+ ресурсов для обучения веб-аналитике: блоги, курсы, каналы, сообщества, рассылки
SPARKLINE
Спарклайн — интересный инструмент визуализации, который не требует много места: диаграмма умещается в одну ячейку. Аргументов два: диапазон или массив данных и набор опций (необязательный). В последнем можно задать, например:
- Тип диаграммы (charttype) — по умолчанию line (график), но можно поменять на bar (гистограмму) или column (столбчатую диаграмму).
- Цвет линии или столбцов диаграммы (color) — зеленый (green), желтый (yellow) и любой другой по шестнадцатеричному коду.
- Максимальное (max, ymax) и минимальное (min, ymin) значения по горизонтальной или вертикальной оси.
Такие дополнительные параметры можно передать массивом, — вставив его прямо в функцию — или сослаться на ячейки, где в первом столбце будет название параметра, а во втором — его значение.
Допустим, есть задача: изучить динамику трафика на страницы по месяцам. Если таких страниц сотни, бессмысленно для каждой из них строить большой график или диаграмму. А если оставить просто цифры, придется долго их считывать, чтобы разобраться. Тут на помощь и приходит функция SPARKLINE (русскоязычного названия нет).
Синтаксис: =SPARKLINE(B2:E2;{«charttype»»column»;»color»»green»}) где первым параметром идет диапазон с данными для визуализации, а вторым — массив с набором опций, который в данном случае указывает рисовать столбчатую диаграмму, а не график по умолчанию, и покрасить ее в зеленый цвет:
Но посмотрите внимательно на данные и сами диаграммы на этом примере. Сейчас кажется, что страница №3 сильнее всех просела по трафику в марте, хотя потеря составила всего 721 визит. Тогда как страница №1 потеряла целых 8956 визитов. Чтобы решить такую проблему, нужно как-то связать данные — например, с помощью опций ymin и ymax, которые передают максимальное и минимальное значение по всем страницам: =SPARKLINE(B2:E2;{«charttype»»column»;»color»»green»;»ymax»MAX($B$2:$E$4);»ymin»MIN($B$2:$E$4)}) Тогда получается гораздо нагляднее и реалистичнее:
Кстати, если вы увлекаетесь инвестициями, комбинация SPARKLINE и GOOGLEFINANCE поможет изучать динамику котировок акций и курсов валют. На скриншоте — визуализация изменения стоимости акций Google за прошедший год:
ТРАНСП (TRANSPOSE)
ТРАНСП (TRANSPOSE) пригодится, когда нужно транспонировать таблицу (матрицу), то есть поменять строки и столбцы местами. В качестве аргумента можно передать диапазон или массив, например, так: =ТРАНСП(A35:G40)
Допустим, вы выгружаете из Яндекс.Метрики отчет с данными графика — чтобы посмотреть динамику трафика по определенным разделам:
Голые цифры считываются плохо, гораздо нагляднее будет сделать визуализацию с помощью спарклайнов — диаграмм, которые умещаются в ячейку. Но для этих целей нужно расположить визиты по конкретному разделу в одну строку. Тогда сразу будет понятно, в какой временной период трафик просел или взлетел:
Чтобы функция создала транспонированную таблицу, необходимые для этого ячейки должны быть свободны от значений — иначе будет ошибка.
Конечно, есть и альтернативное решение без использования этой функции: скопировать нужный диапазон, кликнуть правой кнопкой мыши и выбрать «Специальная вставка → Вставить с изменением положения строк и столбцов».
IFS (множественное IF)
IFS (русскоязычного аналога нет) — расширенная версия функции ЕСЛИ (IF), которая позволяет оценивать сразу несколько условий. Возвращает то значение, которое соответствует первому истинному условию (TRUE). То есть сначала проверяет первое условие (слева), если оно истинно — отправляет первое значение, если ложно — идет дальше вправо. Синтаксис: =IFS(условие1; значение1; условие2; значение2; …) Если все условия ложные, вернёт #Н/Д!
Допустим, вы выгрузили (из системы аналитики или CMS) список URL с какими-то дополнительными данными: названиями, датами публикаций, количеством визитов, продажами и т. д. Например, такой:
И для удобства работы и отчетности хотите создать дополнительный столбец, где будут просто и понятно указаны категории (типы), извлеченные из адресов страниц. Чтобы легко можно было отсортировать или отфильтровать таблицу, посчитать сумму показателей по конкретной категории и т. п.
Есть разные варианты решений. Например, правее можно прописать и протянуть функцию =SPLIT(B2;»/») — она разложит URL на составляющие. Далее достаточно посмотреть, в какой ячейке лежит нужная часть адреса, и составить формулу вида: =IFS(I5=»green_tea»;»Зеленый чай»;I5=»ulun»;»Улун»;I2=»travyanoy-chay»;»Травяной чай») Недостаток такого подхода — множество лишних «технических» ячеек, они могут мешать, их придется скрывать.
Другой способ — вложить в IFS несколько других функций: НЕ (NOT), ЕОШИБКА (ISERROR), НАЙТИ (FIND). Тогда формула примет более сложный вид, но зато не нужны будут никакие дополнительные ячейки: =IFS(NOT(ISERROR(FIND(«/green_tea/»;B2)));»Зеленый чай»;NOT(ISERROR(FIND(«/ulun/»;B2)));»Улун»;NOT(ISERROR(FIND(«/travyanoy-chay/»;B2)));»Травяной чай»)
Почему такая сложная конструкция? Дело в том, что FIND возвращает #Н/Д, если не находит запрос в тексте, а это прерывает проверку всех условий в IFS. Поэтому приходится использовать ISERROR, что возвращает TRUE, если функция FIND выдает ошибку. Но TRUE опять прервет выполнение IFS — ведь условие должно наоборот быть ложным, чтобы начать проверять следующее условие. Поэтому приходится усложнять и добавлять NOT, которая поменяет TRUE на FALSE.
Есть и другой вариант реализации — через регулярные выражения и соответствующие функции Google Таблиц.
REGEXMATCH, REGEXEXTRACT, REGEXREPLACE
Эти три функции Google Таблиц предназначены для работы с регулярными выражениями (специальный язык для работы со строками и символами). REGEXMATCH ищет соответствия, REGEXEXTRACT извлекает нужный фрагмент, а REGEXREPLACE заменяет одну часть текста на другую. Синтаксис похожий: первый аргумент — текст, а второй — само регулярное выражение; в REGEXREPLACE есть еще третий — текст, который нужно вставить.
Допустим, нужно из URL конкретной страницы извлечь название сайта. Для этой цели можно использовать такой вариант: =REGEXEXTRACT(C23;»https://(.*?)/») Функция возьмет все символы, что находятся между «https://» и следующим слешем, включая дефисы и точки. Поэтому нормально будут экстрагироваться и домены второго уровня:
С помощью REGEX можно также решить задачу с категориями из предыдущего раздела про IFS. Тогда получится так: =IFS(REGEXEXTRACT(C2;»/catalog/([^/]+)»)=»travyanoy-chay»;»Травяной чай»;REGEXEXTRACT(C2;»/catalog/([^/]+)»)=»ulun»;»Улун»;REGEXEXTRACT(C2;»/catalog/([^/]+)»)=»green_tea»;»Зеленый чай»)
Почему такой вариант, и как он работает? «/catalog/» — общая часть у всех URL, поэтому можно смело начинать поиск совпадений с нее. Далее нужно взять все символы, что находятся между «/catalog/» и следующим слешем. Конструкция ([^/]+) как раз за это отвечает. Получается, функция ищет любое число любых символов, кроме слеша, на котором она и остановится. ‘^’ здесь используется как оператор отрицания, ‘+’ задаёт 1 или более повторений символов, а круглые скобки — что нужно брать только эту группу, не включая остальные части текста.
Читайте также: 15 сервисов для проверки текста
ARRAYFORMULA
ARRAYFORMULA (русскоязычного названия нет) — функция для работы с массивами. В качестве параметра принимает формулу массива или другую функцию.
Допустим, справа от основной таблицы нужно создать столбец с каким-то вычисляемым показателем, например, чтобы тот считал разницу между другими. Конечно, это можно сделать через обычное протягивание формулы, но если таблица постоянно пополняется новыми строками — придется постоянно протягивать ее вручную все ниже и ниже. ARRAYFORMULA же позволяет автоматизировать процесс: за счет вычитания одного массива с открытым диапазоном из другого:
Единственное, что в данном случае формула будет заполнять ячейки до самого конца таблицы — а лишние нули это не очень красиво. Решение — дополнительно использовать IF: =ARRAYFORMULA(IF(D2:D<>»»;E2:E-D2:D;»»)) которое сообщает следующее: если в ячейке D пусто, то и вычитание не нужно, оставить ячейку пустой.
Аналогичным способом ARRAYFORMULA можно использовать вместе с ВПР(VLOOKUP), к примеру: =ARRAYFORMULA(IFERROR(VLOOKUP(A2:A;feb!$A:$D;2;0);»»)) Только здесь от лишних #N/A до конца таблицы спасает функция ЕСЛИОШИБКА (IFERROR).
Увлечение ARRAYFORMULA (особенно если еще в большом количестве используются такие функции, как VLOOKUP, MATCH, INDEX, QUERY) может существенно замедлять работу Google Таблицы. Ускориться помогает удаление лишних строк (по умолчанию их 1 000, сотни могут совсем не использоваться и только зря обрабатываться функцией ARRAYFORMULA).
SORTN
SORTN — расширенная версия функции SORT, которая может не только сортировать данные по нескольким столбцам, но и ограничивать количество возвращаемых результатов. Параметры:
- Диапазон для сортировки и вывода. (Впрочем, столбцы, по которому данные сортируются, можно не включать в этот диапазон, указать их отдельно в четвертом параметре.)
- Количество возвращаемых элементов. (Можно сделать топ-3, топ-5 и т. д.)
- Режим показа совпадений. (По умолчанию ноль. Единица, например, будет выводить дополнительные строки, — больше, чем указано во втором параметре — если в столбце для сортировки найдутся повторяющиеся значения.)
- Столбец для сортировки. (Может быть вне диапазона, указанного в первом параметре.)
- Способ сортировки столбца. ИСТИНА (TRUE) сортирует данные по возрастанию (от меньшего к большему), а ЛОЖЬ (FALSE) – по убыванию (от большего к меньшему).
(Если нужно, дальше можно также задать дополнительные столбцы и варианты сортировки.)
Допустим, есть таблица с показателями трафика за несколько месяцев. И нужно подготовить топ лучших или худших страниц по динамике за последние два. Для этого как раз хорошо подходит функция SORTN.
Пример: =SORTN(A2:F7;3;0;6;TRUE), которая выводит данные из A2:F7, но только первые три строки, отсортированные по шестому столбцу (F) по возрастанию:
Если столбец для сортировки не входит в первый диапазон, нужно передать его четвертым параметром (главное условие — такое же количество элементов, как у первого). Пример: =SORTN(A2:E7;3;0;F2:F7;TRUE)
Читайте также: Где в интернет-маркетинге можно автоматизировать, а где — только ручками (пока)
FILTER
FILTER (опять без русского аналога) — мощная функция Google Таблиц, которая выводит только те строки и столбцы, которые соответствуют заданным условиям. Первым аргументом принимает диапазон, вторым и последующими — условия для фильтрации.
Допустим, есть стандартный отчет по поисковым фразам и поведению пользователей, которые пришли по ним на сайт. (Первый столбец — сами запросы, второй — визиты, дальше отказы, глубина просмотра и время на сайте, в конце — достижения любой цели.) И нужно узнать наиболее приоритетные ключи для продвижения. Например, выбрать те, что дали больше 50 визитов и больше 50 конверсий за отчетный период.
Здесь подойдет такой вариант: =FILTER(‘Запросы’!A2:G;’Запросы’!B2:B>50;’Запросы’!G2:G>50), где мы сначала указываем диапазон данных для фильтрации и вывода, затем условия — во-первых, значения в столбце B должны быть больше 50, во-вторых, значения в столбце G тоже должны быть больше 50.
Столбцы или строки, по которым фильтруются данные, не обязаны входить в первый диапазон. Например, нет смысла в столбце, где все значения будут повторяться — а так и будет, если FILTER отбирает данные по какой-то одной единственной категории. Если в этом примере формулы поменять Запросы!A2:G на Запросы!A2:A, ничего не сломается — просто будет выводиться только первый столбец.
Теперь другой, более сложный пример использования FILTER. Допустим, вы сделали копию прайс-листа поставщика, потому что так с данными удобнее работать, но нужно периодически проверять оригинальную таблицу — что нового там появилось и стоит ли обновить свою. И нужно проверять не все позиции, а самые приоритетные и прибыльные. Это можно осуществить, сочетая FILTER с IMPORTRANGE, MATCH и ISERROR. Например, так:
=FILTER(IMPORTRANGE(«1znX3hxN9cKEvZyh_0XOj7gHpjYze8p-40cZchiDvTxY»;»Каталог!A2:E»);IMPORTRANGE(«1znX3hxN9cKEvZyh_0XOj7gHpjYze8p-40cZchiDvTxY»;»Каталог!A2:A»)=1;(ISERROR(MATCH(IMPORTRANGE(«1znX3hxN9cKEvZyh_0XOj7gHpjYze8p-40cZchiDvTxY»;»Каталог!B2:B»);B3:B7;0))))
Что здесь происходит? Первый параметр — диапазон внешней таблицы A2:E, взятый с листа «Каталог». Второй — условие: значение в столбце A должно быть равно 1 (самые приоритетные позиции). Третий — подробнее:
- IMPORTRANGE подгружает столбец B из листа «Каталог».
- MATCH ищет совпадения между импортируемыми и имеющимися данными (между названиями товаров в скопированном и оригинальном прайс-листах).
- ISERROR вернет FALSE, когда MATCH найдет совпадения, и, соответственно, вернет TRUE, если таких совпадений не будет.
Получается, FILTER выдаст только те позиции с приоритетом №1, которые есть во внешнем документе, но которых нет в этой таблице.
Еще несколько моментов:
- FILTER фильтрует или строки, или столбцы. Чтобы фильтровать их одновременно, можно вложить одну функцию в другую — то есть одна FILTER будет обрабатывать выходные данные из другой FILTER.
- Не очень удобно постоянно копировать и вставлять заголовки из одной таблицы в другую. Но благодаря массиву можно подгружать их автоматически и в правильном порядке. Немного усовершенствованный предыдущий пример: ={‘Запросы’!A1:G1;FILTER(‘Запросы’!A2:G;’Запросы’!B2:B>50;’Запросы’!G2:G>50)}
БДСУММ(DSUM), БСЧЁТА(DCOUNTA), БИЗВЛЕЧЬ(DGET), ДСРЗНАЧ (DAVERAGE)…
Функции БД — серьезные инструменты, когда нужно работать с большим количеством данных и условий, — и стандартные FILTER, СУММЕСЛИ, СРЗНАЧЕСЛИ, ВПР и другие не справляются или не очень удобны в использовании.
К примеру, есть подробная база публикаций в соцсетях с указанием тематик и типов контента, названиями и датами, количеством лайков, комментариев и шеров. И интересно узнать, какая в среднем вовлеченность у постов с видео по сравнению с более текстовыми форматами.
Здесь лучше всего подойдет ДСРЗНАЧ (DAVERAGE). Синтаксис у этой и остальных Д-функций похожий:
- Массив или диапазон данных — в общем, таблица, с которой нужно работать. (Первая строка обязательно должна содержать заголовки столбцов!)
- Столбец, в котором находятся нужные данные. (Можно передать номер столбца, адрес ячейки или даже просто название столбца текстом в кавычках.)
- Критерии, условия для фильтрации — можно передать их как массивом, так и диапазоном. (Важно: первый элемент должен соответствовать заголовку столбца с искомыми данными, что указан во втором параметре.)
Для начала на отдельном листе нужно подготовить критерии — список типов контента, по которым нужно рассчитать показатели. Затем уже использовать, немного модифицируя, такую формулу: =DAVERAGE(Book!A4:J;8;B1:B13). Она считает среднее арифметическое по всем значениям из столбца №8 диапазона Book!A4:J, которые соответствуют данным из диапазона B1:B13. (Напоминаем: в обоих диапазонах первыми строками идут заголовки. А вместо номера столбца — 8 — можно сослаться на ячейку его заголовка — Book!H4 — или просто передать название текстом — «лайки»).
Репосты и комментарии считаются аналогично, меняется только номер столбца (8→9→10). Ну а среднее число вовлечений легко получить через обычный =AVERAGE (C2:E2).
Показатели для текстовых типов контента можно получить точно так же, единственное — нужно будет снова передавать название заголовка. Писать его ниже необязательно, можно просто добавить через массив: =DAVERAGE(Book!$A$4:$J;8;{«тип контента»;$B$15:$B$38})
Другие функции баз данных работают аналогично, разница в функциональности: так, БСЧЁТА — считает количество числовых и текстовых значений, БДСУММ — соответственно, сумму, БДПРОИЗВЕД — произведение, БИЗВЛЕЧЬ(DGET) — извлекает нужные данные из таблицы.
Важные моменты:
- Не забывать про заголовки в столбцах/массивах — именно они являются «мостиком» между данными и позволяют находить и считать нужное.
- Нет ограничений по количеству столбцов — можно задать несколько условий для фильтрации (например, не только типы контента, но и тематики). Главное — правильно написать заголовки.
- Не использовать открытый диапазон в критериях — Д-функции не будут игнорировать пустые ячейки, будут искать по ним тоже, что драматично исказит результаты.
- В БСЧЁТ и БСЧЁТА можно указать любой столбец — ведь эти функции считают общее количество, а не производят математические операции с конкретными цифрами.
Читайте также: 10 функциональных сервисов для анализа социальных сетей
QUERY
Если FILTER — просто мощная функция, то QUERY — мощнейшая. Она выполняет запросы на языке аналогичном SQL, позволяет строить самые разные отчеты и сводные таблицы, в том числе интерактивные дашборды. Вообще по QUERY стоит писать отдельный большой гайд, поэтому тут рассмотрим лишь часть возможностей.
Синтаксис:
- Диапазон ячеек, собственно, база данных. (Можно импортировать из другой таблицы через IMPORTRANGE.)
- Запрос, записанный на языке API визуализации Google (аналог SQL). Передается в текстовом формате — можно написать в кавычках внутри функции или взять из ячейки.
- Заголовки — количество строк в верхней части раздела данных, необязательный параметр. (Заголовки можно присоединять и через массив).
QUERY очень чувствительна к синтаксису и порядку написания кляуз — так называют отдельные части запроса, которые отделяются между собой пробелами:
1. SELECT — указывает нужные столбцы и их порядок. Например, » SELECT A, B, D « Здесь сразу же можно создать пользовательский столбец, допустим: » SELECT A, B, C, H+I+J « Если же нужно просто вывести все столбцы, какие есть в исходном диапазоне, достаточно прописать » SELECT * « (Нюанс: если QUERY обрабатывает массив или импортируемый диапазон, нужно в SELECT указывать номер столбца (Col1), а не название (A).)
2. WHERE — задает условия для фильтрации данных. Можно написать » WHERE B > 50 AND D < 0 «, чтобы отсечь строки, где B < 50 и D > 0. Другой пример: » WHERE F IS NOT NULL OR G IS NULL «, который говорит: «Взять данные, где в столбце F есть какое-то значение или, наоборот, G — пустой». Для сравнения текстовых строк есть свои операторы: например, matches ищет соответствия регулярному выражению, contains — содержание в любом месте строки, starts with — в начале… Пример: » WHERE A=’Маркетинг’ AND B starts with ‘Статья’ « (Строки внутри запроса QUERY передаются в одинарных кавычках.)
3. GROUP BY — условия для группировки данных по строкам. Работает, только когда в SELECT есть агрегирующие функции: sum (считает сумму), avg (рассчитывает среднее), min (находит минимальное значение), max (выдает максимальное значение), count (подсчитывает количество). Допустим: » SELECT A, B, C, avg(H) GROUP BY B, C, A « (Каждый столбец, указанный в SELECT без агрегирующей функции, должен быть указан и в GROUP BY.)
4. PIVOT — работает аналогично GROUP BY, только группирует данные по столбцам, например: » SELECT B, AVG(H) GROUP BY B PIVOT A « (Кстати, помимо агрегирующих, QUERY поддерживает и скалярные функции. Например, day возвращает номер дня из даты, now выдает текущую дату и время, а lower — приводит строку к нижнему регистру.)
5. ORDER BY — отвечает за сортировку результатов. В запросе достаточно перечислить поля и способ сортировки (по умолчанию ASC, то есть по возрастанию, если указать DESC — функция будет сортировать по убыванию.) Пример: » SELECT C, H ORDER BY H DESC «
6. LIMIT — ограничивает количество возвращаемых строк. Так » SELECT * LIMIT 10 « вернет только первые 10 строк, других условий здесь нет. Это удобная кляуза для формирования всяческих топов, аутсайдеров, замены вышеупомянутой SORTN.
7. OFFSET — действует аналогично, только, наоборот, пропускает N-ое количество первых строк. Соответственно » SELECT * OFFSET 10 « будет возвращать все строки, начиная с 11 от начала диапазона.
8. LABEL устанавливает подписи для столбцов. В запросе нужно сначала указать столбец или функцию, затем в одинарных кавычках — новое название. Если меток несколько, они перечисляются через запятую, как и другие параметры кляуз. Например: » SELECT A, avg (H) GROUP BY A LABEL A ‘Тематика’, avg (H) ‘Среднее число лайков’ «
9. FORMAT задает правила форматирования для ячеек в одном или нескольких столбцах. Синтаксис как у LABEL, но в кавычках нужно передавать специальные коды. Так » SELECT A, H FORMAT H ‘ #,## ‘ » будет выводить числа с разделителями разрядов. (Нужные коды можно узнать в разделе «Формат → Числа → Другие форматы«.)
Особая прелесть QUERY в том, что запрос целиком — и его отдельные параметры — можно не указывать прямо в функции, а брать из ячеек. Для соединения строк между собой достаточно обычной конкатенации через ‘&’. Пример: » SELECT A, B, C, H WHERE H < «&H1&» LIMIT «&H2 — параметры для WHERE и LIMIT будут взяты из ячеек H1 и H2 соответственно.
Если будете брать из ячеек текстовые значения, надо помнить про одинарные кавычки. Пример такого варианта: » SELECT A, B, C, H WHERE B = ‘ «&H1&» ‘ LIMIT «&H2
Подытожим
Google Таблицы — интересный и многофункциональный инструмент, который может решать самые разные задачи по многим направлениям: финансовому планированию, SEO, HR, SMM, веб-аналитике и т. д. и т. п. Но чтобы эффективно использовать любой, даже самый мощный сервис, нужно хорошо понимать — зачем и что именно нужно делать, какие данные брать и обрабатывать, как использовать результаты.
Обучающий центр CyberMarketing поможет освоить с нуля и дальше развиваться по всем основным тематикам интернет-маркетинга: созданию сайтов, контекстной рекламе, продвижению в соцсетях и др. У нас только полезный и качественный контент — статьи, вебинары, курсы для владельцев бизнеса, руководителей и специалистов.
In Excel, an Array Formula allows you to do powerful calculations on one or more value sets. The result may fit in a single cell or it may be an array. An array is just a list or range of values, but an Array Formula is a special type of formula that must be entered by pressing Ctrl+Shift+Enter. The formula bar will show the formula surrounded by curly brackets {=…}.
Array formulas are frequently used for data analysis, conditional sums and lookups, linear algebra, matrix math and manipulation, and much more. A new Excel user might come across array formulas in other people’s spreadsheets, but creating array formulas is typically an intermediate-to-advanced topic.
Download the Example File (ArrayFormulas.xlsx)
Topics and Examples in This Article:
- Entering an Array Formula
- Using Array Constants
- A Simple Array Formula Example
- Entering a Multi-Cell Array Formula
- Nested IF Array Formulas
- COUNTIF Alternative: SUM-Boolean Array Formulas
- Multi-Criteria Boolean Array Formulas
- Sequential Number Arrays (1,2,3,…)
- Formulas for Matrices: MUNIT, MMULT, TRANSPOSE, etc.
- Other Array Formula Examples
Watch the Intro Video
Entering and Identifying an Array Formula
- When using an Array Formula, you press Ctrl+Shift+Enter instead of just Enter after entering or editing the formula. This is why array formulas are often called CSE formulas.
- An Array Formula will show curly brackets or braces around the formula in the Formula Bar like this: {=SUM(A1:A5*B1:B5)}
- Array Constants (arrays «hard-coded» into formulas) are enclosed in braces { } and use commas to separate columns, and semi-colons to separate rows, like this 2×3 array: {1, 1, 1; 2, 2, 2}
- If an Array Formula returns more than one value (a multi-cell array formula), first select a range of cells equal to size of the returned array, then enter your formula.
- To select all the cells within a multi-cell array: Press F5 > Special > Current Array.
! Every time you edit an Array Formula, you must remember to press Ctrl+Shift+Enter afterward. If you forget to, the formula may return an error without you realizing it.
NOTE Google Sheets uses the ARRAYFORMULA function instead of showing the formula surrounded by braces. It is not necessary to press Ctrl+Shift+Enter in Google Sheets, but if you do, ARRAYFORMULA( is added to the beginning of the formula.
Using Array Constants in Formulas
Many functions allow you use array constants like {1,2,6,12} as arguments within formulas. An example that I often use in my yearly calendar templates returns the weekday abbreviation for a given date. The nice thing about this formula is that you can choose whether to display a single character or two characters.
=INDEX({"Su";"M";"Tu";"W";"Th";"F";"Sa"},WEEKDAY(theDate,1))
This formula is not technically an Array Formula because you don’t enter it using Ctrl+Shift+Enter. Using a hard-coded array within a formula does not necessarily require using Ctrl+Shift+Enter.
TIP If you are going to use the array constant in multiple formulas, you may want to first create a Named Constant. Go to Formulas > Name Manager > New Name, enter a descriptive name like payment_frequency and enter ={1,2,6,12} into the Refers To field. You can use the name within your formulas. If you ever want to change the values within that array constant, you only need to change it one place (within the Name Manager).
A Simple Array Formula Example
To start out, I will show how an array formula works using a very basic example. Let’s say that I have a list of tasks, the number of days each of those tasks will take, and a column for the percent complete. I want to know the total number of days that have been completed.
Without an array formula, you would create another column called «Completed» and multiply the number of days by the % complete, and copy the formula down. Then I would use SUM to total the number of days completed, like the image below:
With an array formula, you can do essentially the same thing without having to create the extra column. Within a single cell, you can calculate the total days completed as =SUM(D18:D22*E18:E22), remembering to press Ctrl+Shift+Enter because it is an array formula.
{ =SUM(D18:D22*E18:E22) } Evaluation Steps Step 1: =SUM( {10;5;8;3;12} * {0.5;0.2;0.07;0.5;0.09} ) Step 2: =SUM( {10*0.5;5*0.2;8*0.7;3*0.5;12*0.09} ) Step 3: =SUM( {5;1;0.56;1.5;1.08} ) Step 4: =9.14
In this and other examples, I’ve shown the evaluation steps below the formula so that you can see how the formula works. You don’t actually type the curly brackets { }, but in this article I will surround all array formulas with brackets to indicate that they are entered as CSE formulas.
In the evaluation steps shown in the above example, you’ll see that Excel is multiplying each element of the first array by the corresponding element in the second array, and then SUM adds the results.
NOTE It turns out that this particular example can be used to show how the SUMPRODUCT function works, but the SUMPRODUCT function deserves its own article.
To take this example just a bit further, if all we wanted to know was the Total Percent Complete for the entire project, we can divide the total days completed (9.14) by the total days (38) all within a single array formula, and we don’t need column F at all (as shown in the image below).
This example is an example of a single-cell array formula, meaning that the formula is entered into a single cell.
Entering a Multi-Cell Array Formula
Whenever your array formula returns more than one value, if you want to display more than just the first value, you need to select the range of cells that will contain the resulting array before entering your formula. Doing this will result in a multi-cell array formula, meaning that the result of the formula is a multi-cell array.
Using the same example as above, we could use an array formula in the Completed column to calculate Days * Percent Complete. First, select cells F18:F22, then press = and enter the formula, followed by Ctrl+Shift+Enter (CSE). The image below is what it will look like just before you press CSE.
You can edit a multi-cell array formula by selecting any of the cells in the array and then updating the formula and pressing Ctrl+Shift+Enter when you are done. However, you can’t use this technique to modify the size of the array.
«You can’t change part of an array» — This is the warning or error you will get if you try to insert rows or columns or change individual cells within a multi-cell array.
Using multi-cell array formulas can make it more difficult to customize a spreadsheet because to change the size of the array requires that you (1) delete the formula (after selecting all the cells of the array), (2) select the new range of cells, and (3) re-enter the array formula. TIP: Make sure to copy your original formula before deleting it. Then, when you re-enter the formula, you can paste it and modify the ranges.
Nested IF Array Formulas
A nested IF array formula can be very powerful and is probably one of the more common uses for array formulas in Excel. Although Excel provides the SUMIF and COUNTIF and AVERAGEIF functions, they don’t allow as much freedom as a nested IF array formula.
MAX-IF Array Formula
Older versions of Excel do not have the MAXIFS or MINIFS functions, so let’s create our own MAX-IF formula. When we use hyphens to name a formula, it usually means that we’re nesting the functions (IF within MAX in this case).
Let’s say that I have the following contact and sales log and I want a formula that will tell me when I last contacted Bob (cell H51).
Using MAX on the date range will give me that latest date (9/10/2017), but I only want to include the rows where the contact is Bob. So, I’ll use the MAX-IF array formula:
{ =MAX(IF(contact_range="Bob",date_range)) } Evaluation Steps Step 1: =MAX(IF({"Jim";"Bob";"Jim";"Bob";"Jim"}="Bob", date_range )) Step 2: =MAX(IF({FALSE;TRUE;FALSE;TRUE;FALSE}, date_range )) Step 3: =MAX( {FALSE,2/25/2017,FALSE,8/5/2017,FALSE} ) Step 4: =8/5/2017
LARGE-IF Array Formula
The LARGE and SMALL functions come in handy when you want to find the value that is perhaps the 2nd largest or 2nd smallest.
The following function will return the second largest sale where the contact is Jim.
{ =LARGE(IF(contact_range="Jim",sale_range),2) }
SMALL-IF Array Formula
This function returns the second smallest sale where the contact is Jim.
{ =SMALL(IF(contact_range="Jim",date_range),2) }
The LARGE and SMALL functions can be used for sorting arrays. More on that later. Hopefully, Excel will introduce a SORT function soon (Google Sheets has already done that).
The SMALL-IF formula can be used in combination with INDEX to do a lookup a value based on the Nth Match.
SUM-IF Array Formula
Yes, there is already a SUMIF function that is generally better than using an array formula, but we’ll be getting into more advanced SUM-IF array formulas, so it’s useful to see the simple example:
{ =SUM(IF(contact_range="Jim",sales_range)) }
More Reading: Chip Pearson provides some great examples of ways to use nested IF functions within the SUM and AVERAGE functions to ignore errors and zero values. See Chip Pearson’s article.
COUNTIF Alternative: SUM-Boolean Array Formulas
Although there is already a COUNTIF function, the criteria available in the COUNTIF family of functions is limited. An alternative method is to do a SUM of boolean (TRUE/FALSE) results that have been converted to 0s and 1s (FALSE=0, TRUE=1). Boolean results can be converted to 0s and 1s by adding +0, multiplying by *1 and by using double negation.
SUM-ISERROR: Count the number of Error values in a range
{ =SUM(1*ISERROR(range)) } { =SUM(0+ISERROR(range)) } { =SUM(--ISERROR(range)) } Evaluation Steps Step 1: =SUM( 1*{FALSE,TRUE,TRUE,FALSE,TRUE} ) Step 2: =SUM( {0,1,1,0,1} ) Step 3: =3
SUM-ISBLANK: Count the number of Blank values in a range
{ =SUM(--ISBLANK(range)) }
Remember: A formula that returns an empty «» string is considered NOT blank.
SUM-NOT-ISBLANK: Count the number of Non-Blank values in a range
{ =SUM(--NOT(ISBLANK(range)) }
Multi-Criteria Boolean Array Formulas
The AND and OR functions return only a single value, even when they contain multiple arrays, so we don’t generally use them within array formulas.
For multiple-criteria logical array formulas, such as SUM-IF between two dates, you need to do the boolean logic by adding boolean values for «or» conditions and by multiplying boolean values for «and» conditions.
SUM-IF Between Two Dates
Yes, SUMIFS would be easier, but let’s assume we are using an older version of Excel. Referring back to the Contact and Sales log, we’ll sum all of the Sales between 2/1/2017 and 9/1/2017, meaning that Date >= 2/1/2017 AND Date <= 9/1/2017.
{ =SUM(IF((date_range>=start)*(date_range<=end), sum_range) ) } Evaluation Steps Step 1: SUM(IF({FALSE,TRUE,TRUE,TRUE,TRUE}*{TRUE,TRUE,TRUE,TRUE,FALSE},sum_range)) Step 2: SUM(IF({0,1,1,1,0},sum_range)) Step 3: SUM({FALSE,300,500,0,FALSE}) Step 4: 800
In this case we don’t need to use 1*(…) to convert the boolean values, because the boolean values are converted to 0s and 1s automatially when we multiply the two arrays together. The IF function in Excel treats the value 0 as FALSE and all other values as TRUE.
Overlapping OR Conditions
To demonstrate a logical OR condition, we’ll sum the sales where Name = «Bob» OR Date > 7/1/2017. An «or» condition is true when one or more of the conditions is true, so we check whether the sum of the expressions is greater than 0.
{ =SUM(IF( ((contact_range="Bob")+(date_range>=date))>0, sum_range) ) } Evaluation Steps Step 1: SUM(IF(({FALSE,TRUE,FALSE,TRUE,FALSE}+{FALSE,FALSE,TRUE,TRUE,TRUE})>0,sum_range)) Step 2: SUM(IF({0,1,1,2,1}>0,sum_range)) Step 3: SUM(IF({FALSE,TRUE,TRUE,TRUE,TRUE},sum_range)) Step 4: SUM({FALSE,300,500,0,200}) Step 5: 1000
Using this approach, you can create multiple-criteria equivalents for MAX-IF, LARGE-IF, and other array formulas.
Sequential Number Arrays
For many array formulas, you will need to use an array of sequential numbers like {1; 2; 3; … n}. You can return a sequential number array from 1 to n using this formula:
{ =ROW(1:n) } -or- { =ROW(OFFSET($A$1,0,0,n,1)) }
Important: Although it doesn’t matter what is contained in cell A1, if you delete the cell (by removing row 1 or column A for example), insert a row above or a column to the left of cell A1, or cut and paste cell A1 to a different location, your array formula will be messed up. To avoid this problem, use the INDIRECT function:
{ =ROW(INDIRECT("1:"&n)) } -or- { ROW(OFFSET(INDIRECT("A1"),0,0,n,1)) }
NOTE The OFFSET and INDIRECT function are volatile functions. If calculation speed becomes a problem due to these formulas, you could either use ROW(1:n) and risk having row 1 removed, or you could reference a hidden or protected worksheet using =ROW(Sheet4!1:n)
Variant #1: Create a Sequence of Whole Numbers from i to j
If you want to hard-code the values for i and j into the formula, an array formula such as ROW(4:8) may work fine to create the array {4;5;6;7;8}. If you want the formula to use cell references for i and j, you can use INDIRECT like this:
A1 = 4 B1 = 8 { =ROW(INDIRECT(A1&":"&B1)) } Result: {4;5;6;7;8}
Variant #2: Create an n x 1 Vector of Whole Numbers Starting From s
You can use this technique when you want to specify the length of the number array instead of the end value. To create the array {s; s+1; s+2; … s+n-1} use
s = 4 n = 7 { =s+ROW(OFFSET(INDIRECT("A1"),0,0,n,1))-1 } -or- { =ROW(INDIRECT(s&":"&s+n-1)) } Result: {4;5;6;7;8;9;10}
Variant #3: Sequence of Dates Between START and END (inclusive)
To create an array of dates from start through end (assuming start and end are cells containing date values), remember that date values are stored as whole numbers. If they are indeed date values and not date-time values, you can use:
start_date = 1/1/2018 end_date = 1/5/2018 { =ROW(INDIRECT(start_date&":"&end_date)) } Result: {43101;43102;43103;43104;43105}
The result shows the numeric values for 1/1/2018, 1/2/2018, etc. You can format the results using whatever date format you want. If your start and end dates might be date-time values, then strip the time portion off of the number like this:
{ =ROW(INDIRECT(INT(start_date)&":"&INT(end_date)) }
Variant #4: Create an n x 1 Vector of Sequential Powers of 10
To create the array {1; 10; 100; 1000; … 10^(n-1)} use
{ =10^(ROW(OFFSET(INDIRECT("A1"),0,0,n,1))-1) } -or- { =10^(ROW(INDIRECT("1:"&n))-1) }
Formulas for Matrices
Excel contains some key functions for working with matrices:
- MUNIT(m): Creates an Identity matrix of size m x m
- MMULT(A,B): Uses matrix multiplication to multiply an n x k matrix A by a k x m matrix B resulting in an array of size n x m.
- TRANSPOSE(A): Switches rows to columns or vice versa, and can be used for more than just numbers.
- MDETERM(A): Calculates the determinant of a matrix A.
- MINVERSE(A): Calculates the inverse of the matrix A (if possible).
- INDEX(A,n) or INDEX(A,0,m): Returns either row n or column m of matrix A.
NOTE Excel does a great job of displaying data, but if you need to do a lot of statistical analysis and linear algebra, other tools such as Python, R, and Matlab may be better.
Element-Wise Multiplication of 2 Matrices
You can perform element-wise multiplication of 2 matrices by simply multiplying two ranges and entering the function as an Array Formula. For example, the formula ={1,2;3,4}*{a,b;c,d} would return the array {1*a,2*b;3*c,4*d}. If one matrix has more columns or rows than the other, those values will be truncated from the result.
Creating the ONES Vector and ONES Matrix
The ones vector j={1;1;1…} and the ones matrix J={1,1;1,1} are very useful in linear algebra and array formulas. The image below shows an example using the MUNIT function to create the Identity matrix I, the ones vector j, and the ones matrix J.
A simple way to create an n x n ones matrix (J) is to multiply the identity matrix by 0 and add 1, like this:
{ =1+0*MUNIT(n) }
The ones vector (j) of size n x 1 can be created by using INDEX to return the first column of the ones matrix, like this:
{ =INDEX(1+0*MUNIT(n),0,1) }
In older versions of Excel that don’t support the MUNIT function, you can create the ones vector, ones matrix and identity matrix using these formulas:
j =(1+0*ROW(INDIRECT("1:"&n))) J =IF(ISERROR(OFFSET(INDIRECT("A1"),0,0,n,n)),1,1) I =IF( ROW(OFFSET(INDIRECT("A1"),0,0,n,n)) = COLUMN(OFFSET(INDIRECT("A1"),0,0,n,n)), 1, 0)
Repeating Rows or Columns to Create a Matrix
Sometimes you may need to form a matrix by repeating a row or column. This can be done using MMULT and the ones vector.
If you want to create a matrix with n rows by repeating row={1, 2, 3}, use the array formula =MMULT(j,row) where j is size n x 1.
{ =MMULT( INDEX(1+0*MUNIT(n),0,1), row) }
If you want to create a matrix with k columns by repeating col={1;2;3}, use the array formula =MMULT(col,TRANSPOSE(j)) where j is size k x 1.
{ =MMULT(col, TRANSPOSE(INDEX(1+0*MUNIT(k),0,1)) ) }
ROW or COLUMN Sums using the ONES Vector
It turns out that the ONES vector is very important in statistics for performing a very simple matrix operation: summing the rows or columns. Let’s say you have a range of size n (rows) x k (columns). You could either use the SUM function separately for each row or column, or you could use array formulas.
Column-Sum: To the sum the values within each COLUMN of the matrix and return the sums as a 1 x n array (or row vector), use
ones_vector =INDEX(1+0*MUNIT(ROWS(range)),0,1) column_sum =MMULT(TRANSPOSE(ones_vector),range)
Row-Sum: To sum the values within each ROW of the matrix and return the sums as a k x 1 array (or column vector), use
ones_vector =INDEX(1+0*MUNIT(COLUMNS(range)),0,1) row_sum =MMULT(range,ones_vector)
Creating a DIAGONAL Matrix
Element-wise multiplication of matrices can be used to create a Diagonal matrix. A Diagonal matrix is a special matrix where all of the off-diagonal terms are zeros. To create the Diagonal matrix, you multiply the matrix by the Identity matrix of the same size:
Diagonal =A*MUNIT(ROWS(A))
Many programs (but not Excel) include a function like diag(matrix) which returns an n x 1 vector containing the diagonal terms of an n x n matrix. To return the diagonal as a vector, you can use the row-sum operation on the Diagonal like this:
diag(A) =MMULT(A*MUNIT(ROWS(A)),(1+0*ROW(INDIRECT("1:"&ROWS(A)))))
Find the TRACE of a Square Matrix
The trace of a square matrix is just the sum of the diagonal elements. Therefore, the formula for calculating the trace is just:
trace(A) =SUM( A*MUNIT(ROWS(A)) )
Other Array Formula Examples
Linear Regression
The trend lines in an Excel chart allow you to do simple linear regression, but you can also do linear regression in Excel using matrix and array functions. It’s much easier to just use the LINEST function, but for fun I give the general formula for calculating the b matrix (the least squares estimators) when you have the y and X matrix. Or in other words, if you want to solve for b starting from y=Xb, you can do that using the formula b=(X‘X)-1X‘y which in Excel is:
{ =MMULT(MMULT(MINVERSE(MMULT(TRANSPOSE(x),x)),TRANSPOSE(x)),y) }
Alternate XNPV Function
If for some reason you don’t like Excel’s XNPV function or for some reason you need to use 360 days in a year instead of 365, you can use the following array formula in place of XNPV, where r is the discount rate.
{ =SUM(values_range/((1+r)^((date_range-INDEX(date_range,1))/365))) }
Running XIRR Formula
My Investment Tracker calculates an annualized compounded rate of return using a running XIRR array formula.
Some References for Array Formulas in Excel
- Guidelines and Examples of Array Formulas at support.office.com
- Array Formulas at cpearson.com — Some detailed information about using array formulas in Excel, along with some example array functions.
- Matrix Functions in Excel at bettersolutions.com — Examples showing the use of MDETERM, MINVERSE, MMULT, and TRANSPOSE.
- Using Excel to find Eigenvalues and Eigenvectors
- A.C.Rencher, Methods of Multivariate Analysis, John Wiley & Sons, Inc.: New York, 1995.
Отображает значения, полученные с помощью формулы массива, в нескольких строках и столбцах. Также позволяет использовать массивы в функциях, не предназначенных для этого.
Пример использования
ARRAYFORMULA(СУММ(ЕСЛИ(A1:A10>5; A1:A10; 0)))
ARRAYFORMULA(A1:C1+A2:C2)
Синтаксис
ARRAYFORMULA(формула_массива)
формула_массива– диапазон, математическое действие с одним или несколькими диапазонами одного размера либо функция, результат действия которой размещается в более чем одной ячейке.
Примечания
-
Многие формулы массива автоматически расширяются на соседние ячейки, чтобы избежать явного использования функции
ARRAYFORMULA. -
Одновременное нажатие клавиш CTRL+SHIFT+ВВОД во время редактирования формулы автоматически добавляет код
ARRAYFORMULA(в начало. -
Обратите внимание, что формулы массива не могут быть экспортированы.
Похожие функции
ARRAY_CONSTRAIN: Задает размер массива, в который будут помещены результаты.
Эта информация оказалась полезной?
Как можно улучшить эту статью?

- Что такое формула массива в Excel
- Массивы в Excel
- Отличие массивов от диапазонов в Excel
- Размерность массивов
- Виды массивов
- Методы создания массивов
- Массив констант, созданный вручную
- Именованный массив констант
- С помощью функций
- С помощью математических операторов
- С помощью операторов сравнения
- С помощью других массивов
- С помощью комбинаций указанных методов
- Вывод массива на лист
- Взаимодействие функций Excel с массивами
- Формулы массива – примеры формул
Формулы массива – загадочная и, казалось бы, сложнейшая сущность в Excel. Но на практике все очень просто, нужно только понять принцип их работы и рассмотреть несколько примеров.
Не знаю, новичок вы в Excel или уже опытный пользователь, но коль судьба привела вас на эту страницу, в ходе прочтения вы:
- узнаете все о формулах массива;
- увидите множество примеров таких формул;
- сможете начать активно их применять на практике.
Поехали!
Формула массива (array formula) – это такая формула, в процессе вычисления которой создается один или несколько массивов. При этом не обязательно как результат вычисления, но и как промежуточный этап.
Будьте на 100% уверены: если формула
- принимает массив на вход,
- создает его как промежуточную сущность
- или выводит как результат вычислений
– это формула массива.
Слишком очевидно и все еще непонятно? Не беда – читаем далее.
На деле, прежде, чем говорить о формулах массива, нужно упомянуть сами массивы и их отличие от диапазонов. Т.к. многие не до конца понимают разницу.
Массивы в Excel
Массив (array) – это фиксированный набор элементов с фиксированным порядком. Иными словами, все элементы массива, включая их положение в нем, являются его неотъемлемой частью, их порядок и количество нельзя изменить.
Отличие массивов от диапазонов в Excel
В отличие от массива, диапазон (range) – это просто метод адресации к ячейкам в Excel, никак не связанный с самим их содержимым.
Между ячейками диапазона можно вставить дополнительные столбцы и строки, сделав его длиннее и шире, а ссылка на такой диапазон изменится автоматически.
Содержимое диапазона также можно свободно сортировать, если в нем нет объединенных ячеек.
Если же на лист Excel выведен массив, ни сортировка строк, ни вставка строк и столбцов в середину диапазона, в который он выведен, не возможна – это нарушило бы само его определение.
При попытке изменения порядка элементов массива Excel выдаст ошибку. К сожалению, она не очень информативна и не сообщает, какой массив или массивы имеются в виду. Текст ошибки:
Нельзя изменить часть массива.
Размерность массивов
Как массивы, так и диапазоны в Excel могут быть одномерными (вектор), двумерными (таблица) и трехмерными (многослойная таблица).
Одномерные массивы (векторы) в свою очередь могут быть вертикальными и горизонтальными.
Трехмерные массивы – довольно редко используемая на практике сущность.
Виды массивов
По типам элементов в них:
По типу данных –
- числовой массив (массив чисел)
- строковый массив (текстовые значения)
- булевый массив (значения ИСТИНА-ЛОЖЬ)
- смешанного типа
По изменяемости элементов –
- массив констант,
- вычисляемый массив
Методы создания массивов
Создать массив в Excel можно множеством способов. Ниже – подробнее с примерами. Все перечисленные выражения в них являются формулами массива, даже если не содержат в себе функций.
Массив констант, созданный вручную
Одномерные и двумерные массивы констант можно создавать вручную и сразу выводить на лист безо всяких дополнительных операций над ними.
При этом разделителем между элементами слева направо является точка с запятой, а разделителем строк – двоеточие.
Двумерные массивы вводятся построчно, т.е. сначала первая строка через точку с запятой, далее двоеточие, вторая строка через точку с запятой, и так далее.
Именованный массив констант
Если приходится один и тот же набор сущностей использовать часто в формулах, его можно сохранить в книге как именованный массив.
Массив цифр как в примере ниже, поможет быстро найти цифры в текстовых ячейках.

Это позволит больше не вводить его вручную, а обращаться к нему по его имени. Более того, Microsoft Excel помогает при их вводе всплывающими подсказками.
С помощью функций
Указанные выше методы создания массивов довольно редки на практике. Чаще всего массивы создаются автоматически при обращении различных функций к диапазонам в Excel.
Единственное условие для создания массива с помощью функции – функция не должна обладать агрегирующим свойством. Например, СУММ, СРЗНАЧ не создадут массив при обращении к диапазону.
На этом сайте есть статья – как дописать символ, слово или текст к нескольким ячейкам. Там рассматриваются несколько способов, в том числе без создания дополнительного столбца. Но вот еще один – с помощью функции СЦЕПИТЬ и формулы массива:
Кавычки-ёлочки в этой формуле нам помогает создать функция СИМВОЛ.
С помощью математических операторов
Достаточно применить любую из математических операций к диапазону – и будет создан массив, аналогичный по размерам.

С помощью операторов сравнения
Аналогично математическим операторам, массивы создаются при сравнении диапазонов с константой или значением ячейки. Результатом операции сравнения являются значения ИСТИНА или ЛОЖЬ.

С помощью других массивов
В двух предыдущих примерах массивы создавались на основе взаимодействия диапазона ячеек и некой константы.
Но можно создать массив и по принципу наоборот – на основе одной ячейки, произведя ее взаимодействие (операторами или функциями) с массивом констант.
Размер результирующего массива в таком случае будет аналогичен размеру массива констант.
Еще раз обратите внимание на разделители строк и столбцов в массивах. Столбцы разделяются точкой с запятой, строки – двоеточием.

С помощью комбинаций указанных методов
Как вы уже догадались, возможности фантазии безграничны – можно строить какие угодно комбинации перечисленных выше методов, производя операции над массивами и диапазонами.
Вывод массива на лист
Для корректного вывода массива на лист нужно выделить диапазон ячеек эквивалентной размерности и размера, использовать метод создания массива (вручную или формулой), и нажать
Ctrl+Shift+Enter
Если выделить недостаточное количество ячеек – будут выведены не все элементы массива, а только те, что соответствуют по порядку.
Если выделить избыточное количество – лишние ячейки выдадут ошибку #Н/Д.
На примере результирующий массив должен быть размером 5*5, но перед вводом формулы массива был выделен диапазон 6*6.

Взаимодействие функций Excel с массивами
Как мы уже выяснили чуть ранее, некоторые функции могут создавать массивы, если их применить к диапазону ячеек. Они обычно обращаются к одной ячейке, и таких функций в Excel большинство.
Однако, есть ряд функций, называемых агрегирующими. Если им на вход подается диапазон или массив, они возвращают единственное результирующее значение. Самая популярная – функция СУММ. Но есть и множество других.
Из раздела математических функций к таковым также относятся ПРОИЗВЕД, СУММПРОИЗВ, СУММЕСЛИ, СУММЕСЛИМН.
Практически все статистические функции по природе берут на вход диапазон или массив и возвращают одно число. Наиболее популярные из них – СРЗНАЧ, МИН, МАКС, СЧЁТ, СЧЁТЗ, СЧЁТЕСЛИ.
Среди логических функций агрегирующим свойством обладают функция И и функция ИЛИ.
Ну и особняком можно выделить функции поиска. Их нельзя в полной мере назвать агрегирующими, но их взаимодействие с массивами весьма похоже. Ведь они тоже:
- учитывают весь массив
- выводят одно значение
ВЫБОР, ВПР, ГПР, ИНДЕКС, ПОИСКПОЗ – эти функции поиска используются наиболее часто.
Формулы массива – примеры формул
Ну что ж, теперь, когда основной понятийный аппарат рассмотрен, приступим к практическому этапу. Я покажу на нескольких задачках из реальной жизни, как их решать, используя комбинации функций и массивов, которые они создают и обсчитывают.
Приступаем к практическим шагам:
Учимся формулам массива 1/4:
Как создать алфавит в Excel