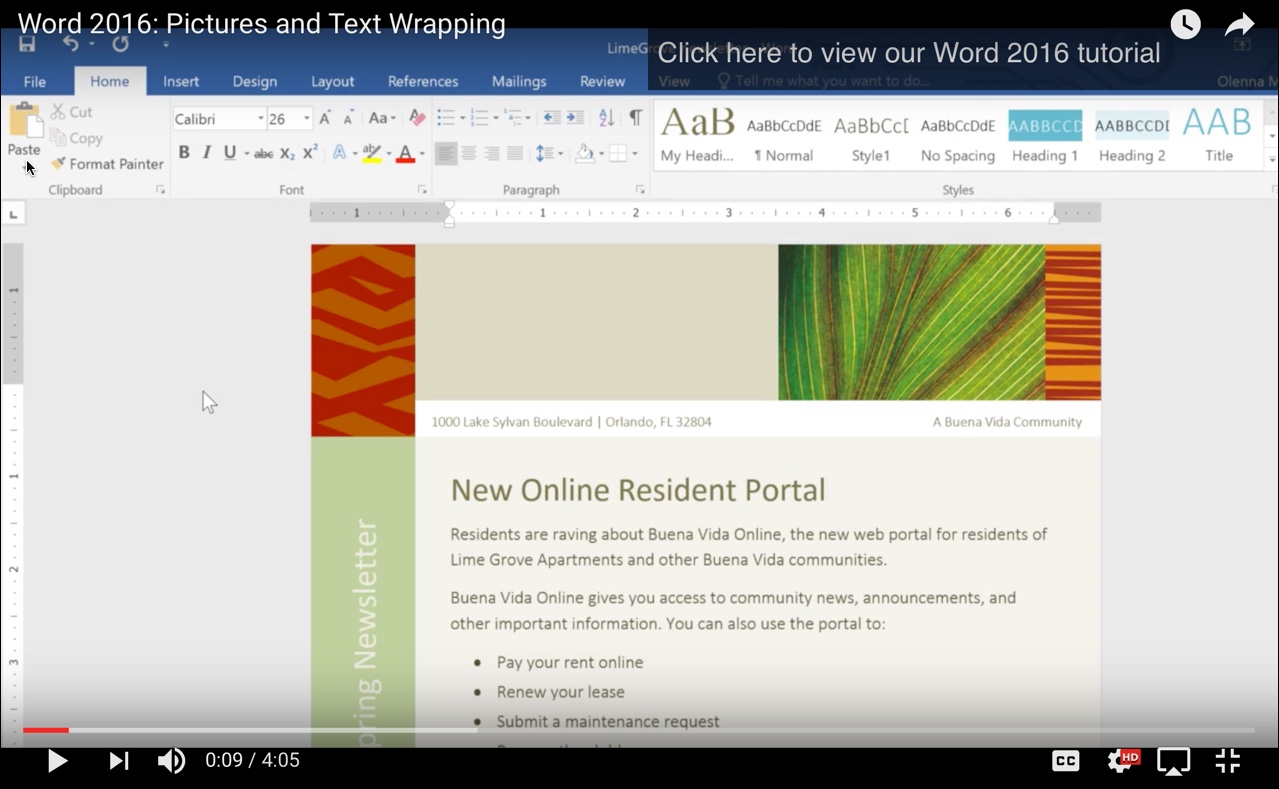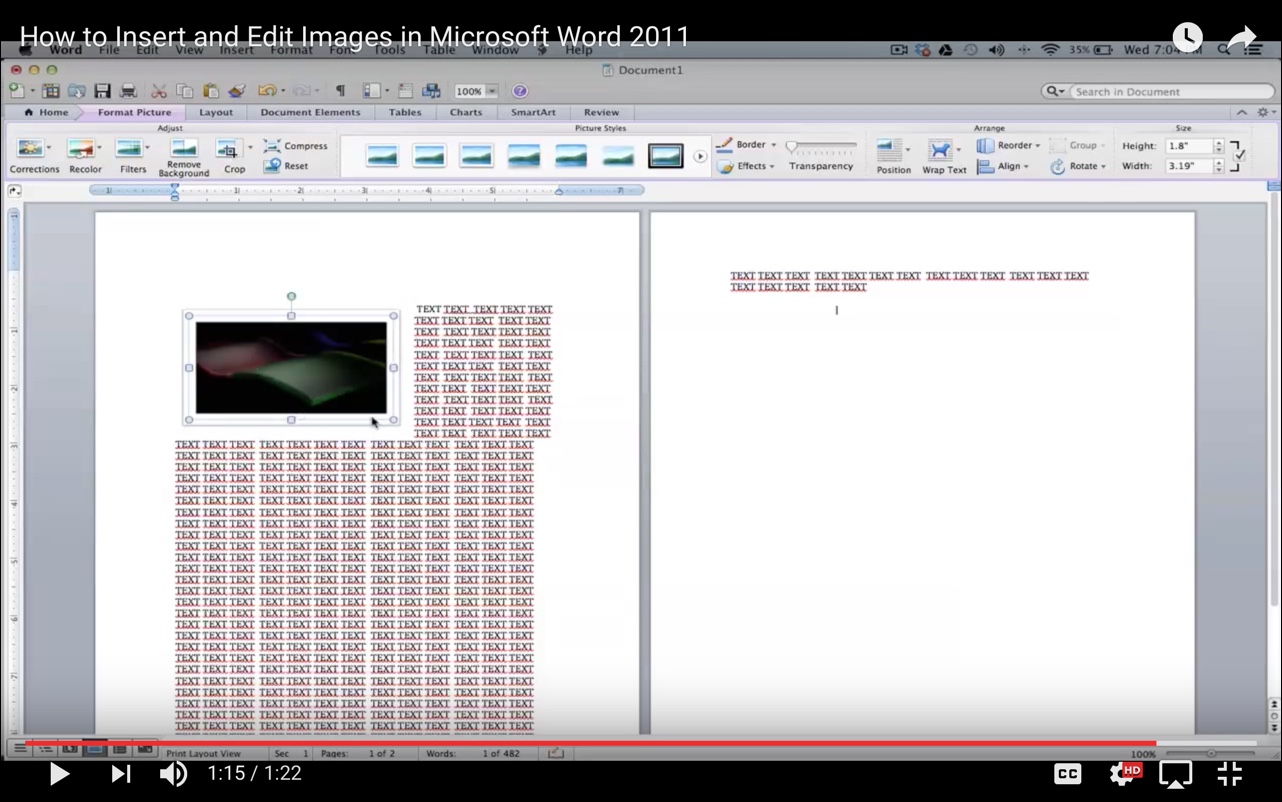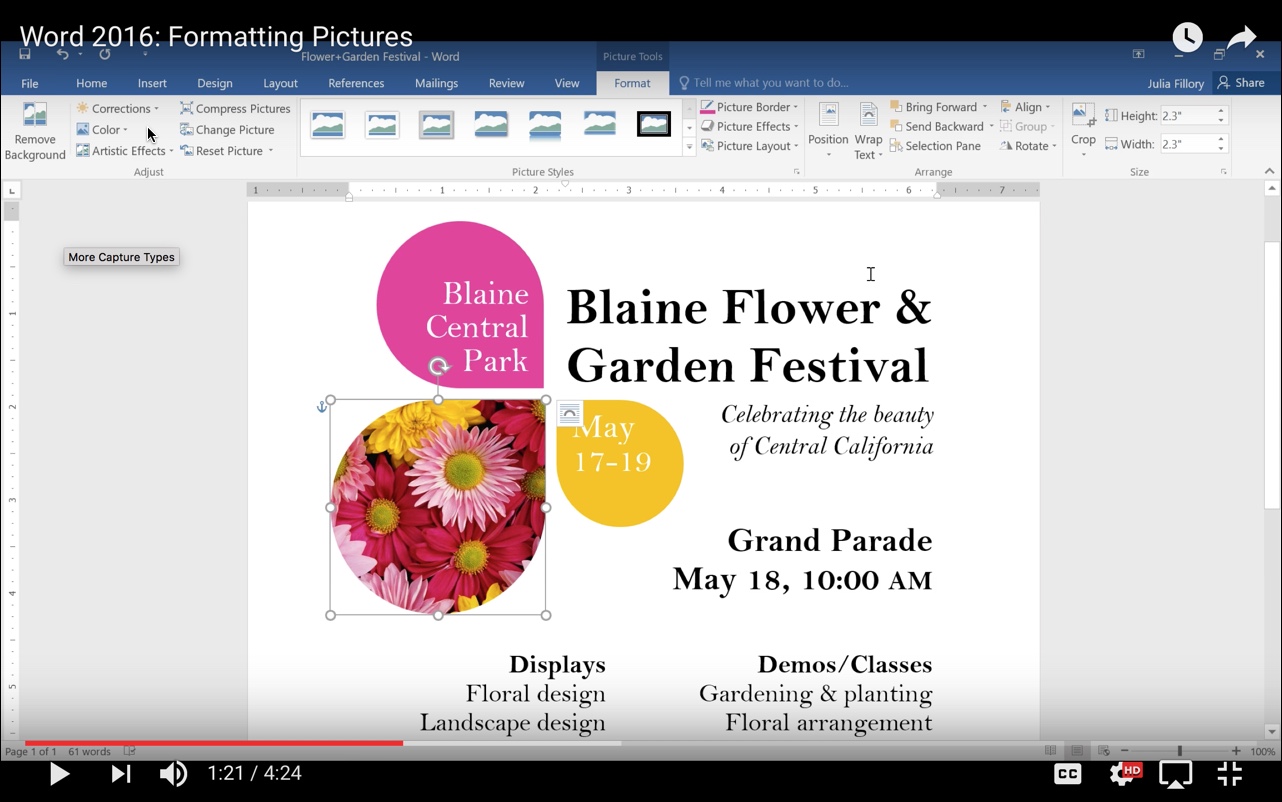Word for Microsoft 365 Word for Microsoft 365 for Mac Word 2021 Word 2021 for Mac Word 2019 Word 2019 for Mac Word 2016 Word 2016 for Mac Word 2013 Word 2010 Word for Mac 2011 More…Less
You can have Word align objects—such as pictures, shapes, SmartArt, and charts—in relation to the edges of the page, the margins, or other objects.
Align a picture, shape, text box, SmartArt graphic, or WordArt
-
Select the objects to align.
To select multiple objects, select the first object, and then press and hold CTRL while you select the other objects.
-
Do one of the following:
-
To align a picture, select Picture Format or Picture Tools > Format.
-
To align a shape, text box, or WordArt, select Shape Format or Drawing Tools > Format.
-
-
In the Arrange group, select Align.
-
Choose of the following:
Important: If Align options are unavailable, you may only have a single item selected.
-
Align Left
To align the edges of the objects to the left. -
Align Center
To align the objects vertically through their centers. -
Align Right
To align the edges of the objects to the right. -
Align Top
To align the top edges of the objects. -
Align Middle
To align the objects horizontally through their middles. -
Align Bottom
To align the bottom edges of the objects.Notes:
-
When you align objects relative to each other by their edges, one of the objects remains stationary.
-
Align Middle aligns objects horizontally through the middles of the objects and Align Center aligns objects vertically through the centers of the objects. When you align objects relative to each other by their middles or centers, the objects are aligned along a horizontal or vertical line that represents the average of their original positions. No object necessarily remains stationary, and all of the objects might move.
-
Depending on the alignment option, objects might cover another object. If this happens, undo the alignment and move the objects to new positions before aligning again.
-
-
Arrange objects equal distances from each other
-
Select at least three objects to arrange. To select multiple objects, select the first object, and then press and hold CTRL while you select the other objects.
To select objects that are hidden, stacked, or behind text, go to Home > Find and Select > Select Objects, and then draw a box over the objects.
-
Do one of the following:
-
To arrange pictures equally, select Picture Format or Picture Tools > Format.
-
To arrange a group with shapes, text boxes, or WordArt equally, select Shape Format or Drawing Tools > Format.
-
-
In the Arrange group, select Align.
-
Choose one of the following:
-
Distribute Horizontally To center the objects horizontally.
-
Distribute Vertically To center the objects vertically.
-
Word can align objects to the left, center, right, top, middle, and bottom. You select whether you want those positions to be relative to the page, the margins, or other objects.
Note: If text wrapping for an object is set to In Line with Text, Word can only align it in relation to the page or the margins. To change it, Control + Click the object, point to Wrap Text, and then pick something other than In Line with Text. To learn more about text wrapping, see Control text wrapping around objects.
Tip: If you have several objects to position on a page, you might want to use a grid to help you.
Align an object with other objects, the margins, or the page
-
Hold down Shift and use the mouse or touchpad to select the objects that you want to align.
-
Select Shape Format or Picture Format.
-
Select Align. If you don’t see Align on the Shape Format tab, select Arrange, and then choose Align.
-
Choose one of the following:
-
Align to Page
-
Align to Margin
-
Align Selected Objects
-
-
To choose whether the selected objects are aligned to the margins, the page, or relative to each other, select Align, and choose one of the following:
-
Align to Page
-
Align to Margin
-
Align Selected Objects
-
-
Select Align again, and then choose the type of alignment from one of the three categories: Horizontal, Vertical, or Distribute.
Tip: After you have objects aligned as you want, you can move them while preserving their relative positions by defining them as a group. For help with using groups, see Group or ungroup shapes, pictures, or other objects.
You can align objects in relation to an anchor, such as the margin, page, and paragraph. You can also enter a precise numeric position for the object in relation to the anchor.
Align an object with other objects, the margins, or the page
-
Select the object.
-
Select Format or Format Picture.
-
To choose whether the selected objects are aligned to the margins, the page, or relative to each other, select Align, and then select one of the following options:
-
Align to Page
-
Align to Margin
-
Align Selected Objects
-
-
Select Align again, and then choose the type of alignment that you want.
Align an object in relation to text
-
Select the object to select it.
-
Select Format or Format Picture.
-
Under Arrange, select Wrap Text, and then choose a style other than In Line with Text (for example, Tight
).
-
In the document, drag the object where you want it.
-
To fine-tune the picture’s position, under Arrange, select Position, and then choose More Layout Options.
-
On the Position tab, select the options that you want for your horizontal and vertical anchors.
Note: To make sure that the selected object moves up or down with the paragraph that it’s anchored to, select Move object with text.
Need more help?
Hold down Shift and use the mouse or touchpad to select the objects that you want to align. Select Shape Format or Picture Format. Select Align. If you don’t see Align on the Shape Format tab, select Arrange, and then choose Align.
Contents
- 1 How do I arrange multiple pictures in Word?
- 2 How do I arrange pictures freely in Word?
- 3 Why can’t I select multiple pictures in Word?
- 4 Where is layout options in Word?
- 5 Why wont word let me wrap a picture?
- 6 How do I make a picture 4 by 6 in Word?
- 7 How do I put multiple pictures on one page in Word?
- 8 How do you put a picture in the corner of a Word document?
- 9 How do you select multiple pictures in Word on a Mac?
- 10 Why can’t I Group A picture and a shape in Word?
- 11 How do you select multiple pictures in Word 2007?
- 12 How do I get text to wrap around a picture?
- 13 How do I format a picture in Word for Mac?
- 14 What is the size of 4R photo?
- 15 Why are pictures so annoying in Word?
How do I arrange multiple pictures in Word?
To move several pictures as one, group them. Hold down the Ctrl key and select each picture. Right-click the multiple-picture selection, choose Group from the contextual submenu and then choose Group again.
How do I arrange pictures freely in Word?
Double-click the picture to add it to your Word document. Back on Word’s editing screen, right-click the image that you just added and select Wrap Text > In Front of Text from the menu. Your picture is now freely movable. Drag and drop it anywhere you want in your document.
Why can’t I select multiple pictures in Word?
By default, Word inserts pictures In Line with Text in the document.Therefore, Word will not allow selecting multiple pictures in your document when they are In Line with Text. Therefore, you must change the layout of the pictures to With Text Wrapping. This will allow you to select multiple pictures at the same time.
Where is layout options in Word?
The layout options and compatibility options in Word 2007 and later versions are found near the bottom of the Word Options dialog box > Advanced category. This illustration shows the options found in Word 2013, 2016, 2019, 2021, and Word for Microsoft 365.
Why wont word let me wrap a picture?
In the list to the left, select Layout. Click on the Advanced button. Make sure the Position tab at the top is selected. Place a checkmark in “Wrap text within text boxes for overlay objects.”
How do I make a picture 4 by 6 in Word?
Click the picture you want to resize. Go to the Picture Format tab, and then click “Position” > “More Layout Options.” Click the “Size” tab, and then in the “Scale” section, make sure the “Lock Aspect Ratio” checkbox is clear. Now enter percentages for Height and Width.
How do I put multiple pictures on one page in Word?
Click once on the first image, press and hold down the “Ctrl” key and then click once on each other image. When they’re all selected, click the “Insert” button and the to-be-merged pictures open together on the page, but not yet merged.
How do you put a picture in the corner of a Word document?
To move an image a small amount to align it with another element in the document, select the image. Then, press and hold the Ctrl key while you press one of the arrow keys to move the picture in the direction you want it to go.
How do you select multiple pictures in Word on a Mac?
Selecting Multiple Objects
Click the first object you want to select, hold down the “Command” key and select each additional object. If you want to select all available objects in your current Word document, press “Command-A.” You can also select all objects using the Edit menu.
Why can’t I Group A picture and a shape in Word?
Group shapes, pictures, or other objects
Press and hold CTRL while you click the shapes, pictures, or other objects to group. You will need to select more than one shape, picture or object in order to enable the Group button. Tip: For help selecting a shape or picture, see Select a shape or other object.
How do you select multiple pictures in Word 2007?
Hold down the “Ctrl” key and click each picture to select it. Click the “Format” tab beneath Drawing Tools and then click the “Group” button. Word displays a menu containing other buttons. Click the menu’s “Group” button to group your pictures.
How do I get text to wrap around a picture?
To wrap text around an image:
- Select the image you want to wrap text around. The Format tab will appear on the right side of the Ribbon.
- On the Format tab, click the Wrap Text command in the Arrange group. Then select the desired text wrapping option.
- The text will wrap around the image.
How do I format a picture in Word for Mac?
Work
- Introduction.
- 1To modify an image in your document, click the image in your document to select it.
- 2Click and drag any of the handles to stretch or shrink your image.
- 3With the image you want to modify still selected, choose Format→Picture.
- 4Select your image and click the screen you want from the list on the left.
What is the size of 4R photo?
Standard (R), Square (S) and A4 Photo Print Sizes
| Photo size | Inches | Mm |
|---|---|---|
| 4R | 4 x 6 | 102 x 152 |
| 5R | 5 x 7 | 127 x 178 |
| 6S | 6 x 6 | 152 x 152 |
| 6R | 6 x 8 | 152 x 203 |
Why are pictures so annoying in Word?
Why Is Word So Bad with Images? If you ask Microsoft, they’ll say it’s because people don’t understand how Word works with images. And that is the problem, but it’s Microsoft’s own fault. The tools for moving images are unintuitive and hard to find, so folks typically never get past their first disastrous fumblings.
More than ever, pictures are critical to the effectiveness of your communication materials. With the image formatting and layout tools in Microsoft Word, it’s possible to add and manipulate pictures in your document—even if you’re a beginner.
Starting with a Microsoft Word template makes it even easier. With a well-designed Word template, the positioning and formatting of pictures have already been done for you. All you’ve got to do is to drag your pictures into the image placeholders.
Even if you’re using a template for Word, it’s good to know how to format pictures so you can make your document look exactly the way you want it to.
In this article, you’re going to see, step-by-step, how to work with pictures in Microsoft Word.
(Note: The screenshots below show Microsoft Word for Mac. The screens and steps may be slightly different if you’re using a different version of Word.)
How to Insert a Picture in Word
To add a picture to a Word document, click Insert > Pictures. From here, you’ve got three options:
1. Photo Browser
If you choose this option, you’ll be able to select an image from the existing photo sets on your computer. On a Mac, that includes photos in iPhoto and Photo Booth. When you find the picture you want to use, click on it, then drag it into the document.
2. Picture From File
This option lets you insert an image from another location on your computer. Find the image file, select it, then click Insert.
3. Online Pictures
Insert pictures in Word from the web by selecting Online Pictures…. This opens a Bing image search right inside your document. Type a keyword or phrase in the search bar.
By default, the Creative Commons only filter is checked. Keep this selected to make sure you don’t violate any copyright laws. Click on the filter icon to filter the image results by other parameters.
Select an image by clicking on it, then click Insert. You can select several images before clicking the Insert button.
Microsoft Word automatically includes the image attribution and license details as a caption.
Note: While you can import many image formats into Word, the ones that work best are JPG and PNG.
How to Format Pictures in Word
After importing pictures into Word, you can apply different formatting settings to each Microsoft Word picture and control its appearance. Below are some of the most basic image formatting you can apply in Word:
1. Resize an Image
Resize a picture in two ways:
Resizing Method 1
Click on the picture. Press and hold the Shift key, then click and drag one of the sizing handles either towards or away from the center.
Holding the Shift key ensures that the proportion of the picture is retained. Otherwise, it would become distorted and your entire document will look amateurish.
Resizing Method 2
This method allows you to resize the picture to a specific length or width. Click on the picture, then click on the Picture Format tab. Type the length or width you wish the image to have.
By default, the original proportion of the image is retained even when you change either the length or width of the image. Keep this checked to avoid distorting the image.
2. Rotate or Flip Images
To rotate an image, do so either manually or by a specific amount.
Manual Image Rotation
To rotate an image manually, click on the image to select it. Click on the rotation handle and drag it in the direction you want.
Flip or Rotate an Image By a Specific Amount
Rotate a picture by a specific amount. Click on the picture, then go to Picture Format > Rotate. From here, you’ve got the option to:
- Rotate Right 90°
- Rotate Left 90°
- Flip Vertical
- Flip Horizontal
- Select More Rotation Options
To rotate a picture to an exact angle, choose Select More Rotation Options.
Type in the amount you wish to rotate the object, then click OK.
How to Crop Photos in Word
If you’re wondering how to crop a picture in Microsoft Word, it’s not difficult. Follow the steps below to not only crop an image, but also to dress it up by cropping it to a shape or adding decorative borders:
1. Basic Image Cropping
To crop a picture, select the picture, then go to Picture Format > Crop > Crop.
Black cropping handles appear on the sides of the picture. From here:
- Crop one side. Drag one side handle inward.
- Crop two adjacent sides at the same time. Drag one corner inward.
Click outside the image to apply the crop.
2. Crop Image to a Shape
To crop the picture to a specific shape, select the picture. Go to Picture Format > Crop > Crop to Shape. Select a shape from the selection that appears.
Click away from the picture to apply the new shape.
3. Frames and Borders
Borders are an easy way to dress up a picture in Microsoft Word. To add a border, select the picture, go to Picture Format. Click on the Picture Border button on the ribbon to reveal the border options.
From here, choose the color, weight, and dash style you wish to use for the border.
To add a frame, click on the picture, then go to Picture Format. Click on the Picture Quick Styles button on the ribbon. Select the border you want to use.
How to Use Image Editing Tools
There are many Word image editing tools. Learn how to format pictures in Word by removing the background or adjusting the brightness. Here’s how:
1. Remove Background
Microsoft Word allows you to remove the background from your pictures. This feature works best if the color of the background is distinct from the colors on the main subject of the picture.
To remove the background, select the image. Go to Picture Format > Remove Background.
Use the tools provided to select which parts of the image you wish to keep and which parts you want to remove.
The parts that’ll be removed are colored pink.
When you’re happy with the selection, click Keep Changes.
2. Sharpness and Brightness Corrections
Improve the sharpness and brightness of your pictures in Microsoft Word. To adjust these, select the picture. Go to Picture Format > Corrections. Select the sharpness and brightness/contrast settings you wish to use.
To more finely control these settings, go to Picture Format > Corrections > Picture Corrections Options. The Format Picture sidebar appears. It allows you to provide specific settings for sharpness, brightness, and contrast.
3. Picture Color
Microsoft Word also allows you to control the color saturation and tone of your picture. And you can recolor the entire picture for special effects. Select the picture, go to Picture Format > Color. Select any of the options that appear.
From here choose:
- More Variations. Recolors the image with a different color from the options provided.
- Set Transparent Color. Makes certain colors transparent so that the color of the background shows through.
- Picture Color Options. Opens the Format Picture sidebar, where you can fine-tune the settings for color saturation, tone, and recolor.
How to Use Layout Options
Microsoft Word’s layout options for images lets you control how photos are displayed alongside text.
By default, a picture is set to be «In line with text.» This means the picture is treated as an object that moves with the text. This means whatever formatting is applied to the text applies to the picture as well, which may not be how you want it to appear. When a picture is in line with text, you won’t be able to drag and drop it to a different part of the document.
To set up a picture’s layout options, select the image, then go to Picture Format > Position. Select one of the pre-configured layout options to position your picture on the page.
Gain more control by going to Picture Format > Wrap Text.
Select one of the text wrapping options:
- Square — wraps text around the picture in a square shape
- Tight — wraps text following the shape of the picture
- Through — shows text through all the “open” parts of the picture (may only be visible with certain picture shapes)
- Top and Bottom — wraps text only above and below the picture
These text wrapping options allow you to overlay pictures in Word or merge them together into a collage-type layout.
You’ve got other options:
- Behind text. Overlays the text in front of the picture
- In Front of Text. Places text behind the picture, covering it
- Edit Wrap Boundary. Lets you fine-tune how text wraps around the picture, which is especially useful if it’s irregularly shaped
- Move with text. Keeps the picture anchored to the text
- Fix position on page. Keeps the picture on the same position relative to the page, even if the text moves
- More Layout Options …. Gives you precise control over the picture layout
How to Move Pictures in Word and Arrange them on the Page
You may be wondering how to move a picture in Microsoft Word. The easiest way to move a picture is by clicking and dragging it. If this doesn’t work, the picture is probably set to be inline with text. Follow the instructions above to select a different text wrapping option.
To move multiple images, hold the shift key down as you click on each picture. Then, drag and drop them into place.
You can also move images using precise measurements. Select the image, go to Picture Format > Position > More Layout Options …. Specify the horizontal and vertical position of the picture relative to an element of the page.
Get Creative With Pictures in Word
Use the skills you learned above to add pictures in your Word documents and display them exactly the way you envision. As you’ve seen, it’s easy to control the appearance and placement of images on the page. By following the steps above, you can produce professional-looking documents all by yourself. However, we’ve only scratched the surface of the many ways you can work with pictures in Word!
Of course, if you prefer to have these design choices made for you, you’ve got the option to start with a Microsoft Word template. If you make a lot of Word documents, then you’ll like the cost-effectiveness of Envato Elements. You get unlimited downloads of templates as well as fonts, stock photos, and more for one low subscription price. On the other hand, GraphicRiver may be a better option if you only need the one-off template.
This gives you the ultimate convenience because professionally-designed Word templates have image placeholders. All you’ve got to do is to drag and drop your own pictures into the placeholders. The picture formatting steps in this article will help you fine-tune the image settings as you wish.
Now you, too, can get more creative—and effective—with pictures in Microsoft Word. But first, get your head start by downloading your favorite MS Word Template from Envato Elements or GraphicRiver.
on
February 1, 2019, 9:56 AM PST
How to use Office Picture Layout options to quickly arrange pictures
The options in Office Picture Layout lets you create a professional picture layout with very little work.
We may be compensated by vendors who appear on this page through methods such as affiliate links or sponsored partnerships. This may influence how and where their products appear on our site, but vendors cannot pay to influence the content of our reviews. For more info, visit our Terms of Use page.
After inserting a picture into a document, you can position it by dragging it. Doing so has the potential to rearrange text, but it’s not too much work with one picture. However, moving multiple pictures around individually is difficult–and usually tedious.
The Office Picture Layout options are a good alternative to manually positioning pictures yourself. The options are easy to use, and you’ll end up with a stable and professional looking document.
In this article, I’ll introduce you to the Office Picture Layout options, but first, we’ll look at a few handy tips for working with pictures individually.
Picture Layout options offer several SmartArt templates and styles for displaying multiple pictures. They’re available in Word, PowerPoint, and even Excel; we’ll use a Word document, which you can download here . When working in Word, your pictures must be on the same page. These options aren’t available in the browser edition.
SEE: System update policy template download (Tech Pro Research)
Moving pictures individually
The easiest way to move a single picture is to drag it, which is probably second nature to you already. There are a couple of ways to improve this process:
- Hold down the Ctrl key and press an arrow key. Doing so will nudge the picture in the appropriate direction. It’s a good way to move a picture just a tiny bit.
- To move several pictures as one, group them. Hold down the Ctrl key and select each picture. Right-click the multiple-picture selection, choose Group from the contextual submenu and then choose Group again.
If you can’t select or group multiple pictures, use the Layout Options icon (to the right of a selected picture) and choose one of the With Text Wrapping options. There’s nothing wrong with moving pictures this way but knowing about the Picture Layout options gives you an easy way to arrange multiple pictures.
Picture Layout options
Layout options are contextual. You must select a picture to access the layout options shown in Figure A. You’re basically tapping into SmartArt. After selecting a picture file, you might notice the icon to the right of the selected picture–this icon offers helpful layout options for working with pictures, but they’re not the options we’re reviewing. Instead, choose Picture Layout in the Picture Styles group on the Contextual Format tab.
Figure A
Picture Layout options available in Word.
Now, let’s apply an option to the three pictures in our example document. To do so, hold down the Ctrl key and click each picture. Remember, if you can’t create a multi-picture selection, check the text wrapping options–they should all be With Text Wrapping. With all of the pictures selected, click the contextual Format tab. Then, click Picture Layout in the Picture Styles group. Select Picture Strips, the fourth option from the left on the third row.
Applying this option, as shown in Figure B pulls the pictures together as a SmartArt entry and provides placeholders for text. As you type in text, SmartArt automatically resizes it to fit the placeholder. At this point, Word displays the contextual Design tab; use these options to apply formatting to your custom SmartArt entry.
Figure B
Apply a layout option.
Chances are you’ll need to try several templates before you find one that you like. If your pictures disappear, the template doesn’t support pictures, so you won’t want to use that one. Simply select the SmartArt entry and choose another template. In addition, you don’t have a lot of control over distortion so make sure to check the pictures closely along the way. Some will distort them enough that they’re not a good choice. You can change the entry’s size but doing so won’t improve the picture quality. (You can see a bit of distortion in Figures C and D; the wild geranium picture looks a bit stretched.)
If you don’t find something you like, click More Layouts (at the bottom) to open full-blown SmartArt options. Click Picture in the left pane to access more templates that support pictures. Figure C shows the Accented Picture option, with the Intense Effect style applied (those are in the SmartArt Styles group). You can also change theme colors using the Change Colors option in the SmartArt Styles group, but in this case, doing so has no impact.
Figure C
Apply specific styles to make subtle changes.
Oooops… did you notice the misspelling? It’s no problem. Select the SmartArt element and then click the text you want to change. It couldn’t be simpler. Just remember that you’re dealing with two layers–the SmartArt entry and then the individual components, such as the pictures and the text.
You can selectively apply other picture formats by clicking a single component and then clicking the contextual Picture Tools Format tab (not the SmartArt Format tab). Figure D shows the SmartArt element after adding a black border to the larger picture and a white border to the smaller round pictures.
Figure D
Format the components individually.
There’s a lot you can do; spend some time playing around with the different options. The advantage is that you end up with a professional picture layout with very little work. You won’t have to resize or move anything, and you can quickly change the template, style, or color without displacing your entire document.
Send me your question about Office
I answer readers’ questions when I can, but there’s no guarantee. Don’t send files unless requested; initial requests for help that arrive with attached files will be deleted unread. You can send screenshots of your data to help clarify your question. When contacting me, be as specific as possible. For example, “Please troubleshoot my workbook and fix what’s wrong” probably won’t get a response, but “Can you tell me why this formula isn’t returning the expected results?” might. Please mention the app and version that you’re using. I’m not reimbursed by TechRepublic for my time or expertise when helping readers, nor do I ask for a fee from readers I help. You can contact me at susansalesharkins@gmail.com.
See also
- How to use Excel’s find feature to highlight or delete matching values (TechRepublic)
- Office Q&A: How to share Outlook 365 contacts (TechRepublic)
- Office Q&A: How to anchor image files in Microsoft Word (TechRepublic)
- How to add falling snow to a PowerPoint slide (TechRepublic)
- Customize the Office Quick Access Toolbar for specific files (TechRepublic)
- 20 pro tips to make Windows 10 work the way you want (TechRepublic download)
- Microsoft Office 365 for business: Everything you need to know (ZDNet)
- It takes work to keep your data private online. These apps can help (CNET)
- Programming languages and developer career resources coverage (TechRepublic on Flipboard)
-
Software
If I understood the question correctly, then perhaps we may be looking for a solution for sequencing the Images correctly while inserting them into Microsoft Word from a Folder with named image files.
I have found a Solution, which I wish to share here with the help of an Example.
Folder containing named images sorted by name in ascending order to be imported in Microsoft Word
Let us say we have four images named Image 1, Image 2, Image 3 and Image 4 in our folder which are sorted by default in ascending order of their names.
Now, to import all these images sequentially in Microsoft Word in the order of their name, then you should click the file named Image 1 and then have to select all these images by using Ctrl + a.
After this you can do Ctrl + c in the folder and then open up the New Document in Microsoft Word, then do Ctrl + v.
Multiple page view in Microsoft Word showing four pages with four images on each, reversed in sequence by default while importing them
After doing the pasting in the Microsoft Word, you will notice that the Images are arranged in the reverse sequence starting from Image 4 to Image 1.
To get the required ascending sequence from Image 1 to Image 4 in the Microsoft Word pages, you need to first clear the existing Microsoft Word document from imported images or open a New Document to avoid clearing.
Reversing the Sorting order of images in the folder with the help of Right click on mouse in the free area of the folder, then choosing Descending Sort order
Now, go back to the folder and reverse the sorting order to Descending using the Right click on the Mouse in the free area of the Folder and choosing the Descending Sort in the options of pop-up menu.
Clicking on the first image in the folder which we need to appear on the last page of Microsoft Word Document
After reversing the sorting order to descending, click on the first image Image 4 of the folder which we wish to appear on the last page of our Microsoft Word document.
Achieving the desired ascending order of images on Microsoft Word document by the names of files after following copying and pasting
Then you should do the select all with Ctrl + a and then do the usual copy & pasting of Images from folder to Microsoft Word document.
This way, we will be able to achieve the desired ascending order of the images by their names when they are imported in the Microsoft Word.
In my previous blog we went over the basics of applying image Styles to your photos. I showed you how to add different effects to your images, such as a drop shadow, glow, reflection, and more. In this blog we will cover the Arrange section of the Picture Format tool bar.
We will cover the following:
- Position
- Wrap Text – See Blog: How Do I Add and Format Text Around an Image
- Bring Forward & Send Backward
- Selection Pane
- Align
- Group
- Rotate
Position
The Position menu allows you to choose where the selected object will appear on the page. Text will automatically wrap around the image so that it’s still easy to read.
You can also use the More Layout Options to place your image in an exact location using measurements.
Bring Forward or Send Backward
When you have two images and you want one on top of the other, you will select either Bring Forward or Send Backward to position those images how you see fit.
Note: Right-click on the image to bring up the shortcut menu to perform the same functions.
Selection Pane
The Selection Pane allows you to see all your objects on the page. This will make it easier to select objects (even text boxes), change their order, or change their visibility. Click the eye icon to reveal or hide the image.
Align
The Align feature allows you to change the placement of your selected image or object on the page. Use this to align images or objects to the margin, center, top, middle, or the edge of the page. You can also align them relative to one another.
Click View Gridlines to better align your images. The gridlines make it easier for you to align images with other objects/images or locations on the page.
Click on the Grid Settings to manually set the position of your images or objects on the page.
Group
Group multiple objects together by selecting one object, then holding down the Shift key on the keyboard to select the next item, then click Group in the menu ribbon. This feature allows you to Group items together to move and format as one single object.
You can then select the single object and resize or reposition the image.
To Ungroup the object, click on the grouped object, then go to the ribbon menu (or right click) and click Ungroup to break the connection to move them individually.
Note: You must have an image, text box or object selected to perform the function, otherwise the feature will be greyed out. You can also group multiple text boxes and images together.
Rotate
Easily rotate or flip an image on the screen. Select from: Rotate Right 90°, Rotate Left 90°, Flip Vertical, Flip Horizontal, and or edit rotation in the More Rotation Options.
That concludes the Arrange section of the Picture Format tool bar in Microsoft Word. In our next blog we will cover the different cropping options you can do with your images. For more tips and tricks for Microsoft Office 365 visit and subscribe to our blog.
Следующая группа функций по работе с изображениями располагается на вкладке Формат (Format) в группе элементов управления Упорядочивание (Arrange). Эти элементы управления используются для того, чтобы изменять положения рисунков, картинок и снимков экрана относительно расположенного в документе текста.
Первая функция, которую мы рассмотрим, — изменение ориентации изображения. В программе Microsoft Word изображение можно не только повернуть в ту или иную сторону, но и отразить по вертикальной и горизонтальной осям (рис. 7.7).
Рис. 7.7. Изображение отражено по вертикали
Чтобы развернуть или отразить изображение, можно пойти двумя путями.
- Нажать кнопку Повернуть (Rotate) в группе элементов управления Упорядочивание (Arrange) вкладки Формат (Format). Откроется контекстное меню, в котором будут показаны различные варианты поворота и отражения изображения. Установив указатель мыши на один из пунктов контекстного меню, можно сразу просмотреть результат изменения расположения рисунка. Чтобы выбрать подходящий вариант поворота изображения, необходимо щелкнуть мышью по нужному пункту контекстного меню.
- Второй способ — кнопка всплывающей панели, вызываемой щелчком правой кнопки мыши по изображению. Щелчок мыши по этой кнопке вызовет то же самое меню, что и в первом случае.
Текстовый процессор Microsoft Word поддерживает различные режимы привязки изображений к содержимому документа. По умолчанию изображение вставляется в текст, разрывая его. Это положение называется в тексте. Изображение в таком режиме привязывается к тексту документа, что не дает возможности расположить его более гармонично.
Однако существует еще один способ размещения иллюстраций в документах Microsoft Word — положение с обтеканием текстом. Для назначения этого положения необходимо на вкладке Формат (Format) в группе элементов управления Упорядочивание (Arrange) щелкнуть мышью по кнопке Положение (Position). Откроется контекстное меню, в котором необходимо выбрать подходящий вариант положения изображения в документе.
Всего предлагается девять различных вариантов, от левого верхнего угла листа до правого нижнего. Для предварительного просмотра результатов изменения положения изображения достаточно просто установить указатель мыши на нужный вариант.
После этого станет доступен еще один инструмент, кнопка Выровнять (Align) в той же группе элементов управления Упорядочивание (Arrange) для выравнивания изображения относительно страницы документа. После применения режима обтекания текстом изображение не зависит от текста и его можно привязать к одному из двух элементов текста.
Первый — выровнять изображение относительно страницы. В этом случае рисунок можно переместить на самый край страницы, за пределы текста (рис. 7.8). Второй — относительно текстового поля. В этом случае рисунок будет располагаться в пределах текстового поля.
Рис. 7.8. Документ с рисунком, выровненным по правому верхнему углу относительно страницы
Чтобы выбрать режим привязки к странице, нужно щелкнуть мышью по кнопке Выровнять (Align) группы элементов управления Упорядочивание (Arrange), а затем выбрать пункт Выровнять относительно страницы (Align to Page).
[box color=primechanie]Если остальные пункты меню кнопки Выровнять (Align) недоступны, значит, изображение находится в положении В тексте (In line with Text).[/box]
Для выбора режима привязки страницы к полю необходимо щелкнуть мышью по кнопке Выровнять (Align) группы элементов управления Упорядочивание (Arrange), а затем в открывшемся контекстном меню выбрать пункт Выровнять по полю (Align to Margin).
[box color=sovet]Для удобства выравнивания изображения в документе можно отобразить сетку, по которой изображение будет выравниваться. Для этого необходимо нажать кнопку Выровнять ⇒ Отображать сетку (Align ⇒ View Gridlines). Отключить эту функцию можно, повторив это действие.[/box]
Другие пункты меню кнопки Выровнять (Align) отвечают за положение изображения относительно выравниваемого объекта.
- Команда По левому краю (Align Left) разместит изображение по горизонтали в крайнем левом положении.
- Команда По центру (Align Center) разместит изображение так, чтобы оно по горизонтали находилось по центру привязанного объекта.
- Команда По правому краю (Align Right) разместит изображение по горизонтали в крайнем правом положении.
- Команда Выровнять по верхнему краю (Align Top) разместит изображение по вертикали в крайнем верхнем положении.
- Команда Выровнять по середине (Align Middle) разместит изображение по вертикали в центре привязанного объекта.
- Команда Выровнять по нижнему краю (Align Bottom) разместит изображение по вертикали в крайнем нижнем положении.
- Команды Распределить по горизонтали (Distribute Horizontally) и Распределить по вертикали (Distribute Vertically) установят центр изображения в центр привязанного объекта по горизонтали и вертикали соответственно.
Теперь мы сможем изменить параметры обтекания текстом изображения. Для этого необходимо на вкладке Формат (Format) в группе элементов управления Упорядочивание (Arrange) нажать кнопку Обтекание (Wrap text) и в открывшемся меню выбрать подходящий способ взаимоинтеграции текста и изображения. Существуют различные способы взаимного расположения.
- В тексте (In line with Text). Как уже говорилось выше, этот установленный по умолчанию режим обтекания изображения текстом разрывает окружающий его текст. Однако в отличие от других способов обтекания данный вид привязывается не к положению на странице, а к тексту. Таким образом, при выборе данного варианта обтекания текстом изображение будет перемещаться вместе с текстом документа.
- Вокруг рамки (Square). В этом случае текст будет огибать картинку по границе прямоугольной рамки изображения.
- По контуру (Tight). Этот вариант обтекания текстом внешне похож на режим Вокруг рамки (Square), однако если у изображения фигурные края, текст будет выравниваться по их контурам.
- Сквозное (Through). Текст при таком режиме обтекания располагается вокруг изображения, которое накладывается на него.
- Сверху и снизу (Top and Bottom). При таком обтекании текстом изображение располагается между текстом.
- За текстом (Behind text). При выборе этого варианта изображение располагается прямо за текстом.
- Перед текстом (In Front of Text). В этом случае изображение закрывает часть текста, расположенного позади него.
Эти способы обтекания текстом значительно упрощают задачи верстки документов.
В программе Microsoft Word предусмотрена специальная функция, которая позволяет применять сразу к нескольким изображениям одни и те же параметры: функция объединения изображений в единую группу. Для объединения двух и более изображений в единую группу необходимо проделать следующие операции.
- Разместить изображения относительно друг друга так, как хотелось бы их объединить.
- Последовательно выделить их. Для этого нужно, удерживая клавишу Ctrl, щелкнуть мышью по каждому изображению.
- Сформировать из них группу, нажав кнопку Группировать (Group) в группе элементов управления Упорядочивание (Arrange) на вкладке Формат (Format);
После этого изображения будут объединены в группу (рис. 7.9)
Рис. 7.9. Две картинки, объединенные в группу
LEARNING HOW TO MANAGE IMAGES in Microsoft Word is an essential skill, yet it is not a skill that writers need or call upon every day. After all, writing is all about creating pictures with words. Still, there are times when you’ll need to be able to include pictures in in your documents. You might need to create a flyer for a book launch or reading. You might want to write a legacy letter that includes family photos. You might be self-publishing a memoir and want to include photos, drawings, or scanned images. Or you might simply want to add your headshot to the signature at the bottom of a letter. And, of course, you’ll want to be able to accomplish these tasks easily and without frustration.
At a minimum, you want to be able to:
- Insert images into a document
- Control the way text wraps around an image
- Resize, crop, and format images
- Arrange images using layers
Since each one of these tasks could easily be a blog post of its own, and because these aren’t everyday essential tasks for most writers, I’m going to do something a little different today. Rather than providing a step-by-step tutorial for each of these skills, I’m going to describe the purpose of each task and direct you to various tutorials and other training resources for both Mac and PC that can walk you through just what you need to achieve your purpose.
Inserting images into a document
Word allows you to insert images stored on your computer, on the cloud (OneDrive), or from the Web. You can also copy and paste images from other documents and web pages. Here’s how:
From Microsoft Office
- How to insert pictures in Office 2013 and Office 2016
– - Insert pictures in Word 2016 for Mac. Check out the instructions for Office 2016 for Windows to get the skinny on all the possibilities.
– - Adding pictures in Word 2011 for Mac. This page also gives you directions for how to add images to PowerPoint and Excel 2011.
Positioning and controlling the way text wraps around an image
Once you add an image to your document, you need to understand how to position it exactly where you want it, as well as control how text does or does not wrap around the image. These same principles work with any object, such as a text box or shape.
From Microsoft Office
- Here are step-by-step instructions for selecting and moving an image where you want it on the page.
– - Wrapping text around images. This page for Word 2010, 2013, and 2016 for Windows, describes common scenarios for wrapping text: inline (Word’s default position), positioning pictures in particular areas of a document, such as top left corner and center, using wrap points to customize how the text wraps around an image, and fixing an image so that it doesn’t move.
– - Control text wrapping on the Mac – Word 2016. These pages give you instructions for wrapping text around a table as well as around an image.
–
I found an excellent series of Word tutorials on YouTube from GCFLearning. The following video describes how to insert saved images from your computer or from the web and position them within your document. Though the video is made for Word for Windows 2016, the process is nearly identical for Word 2013 and Word for Mac 2016.
And here’s a super quick tutorial for Word for Mac 2011 (from a different source). The video is sometimes a little pixelated, but the information is good. And these days, it’s difficult to find good information sources for the older Office products.
Resizing, Cropping, and Formatting Images
For more perfect control, you’ll want to be able to resize, crop, and place borders and frames around your pictures. Word gives you additional options, such as changing or controlling colors, sharpness and contrast, adding artistic effects, drop shadows, and so on. While Word doesn’t give you full picture editing capabilities, it comes awfully close to it.
From Microsoft Office
- For all Office 2013 and 2016 software, including Word, How to Crop a Picture or Place it into a Shape
– - For Office 2010
– - And for Word for Mac 2011
–
This video tutorial provides a quick overview of how to resize, crop, and format your pictures in Word 2016. Word 2013 is much the same.
Arranging Images
Finally, if you’re working with more than one image or shape, being able to select multiple objects and/or controlling which object is on top will also be important to you.
From Microsoft Office
- Managing object with the Selection Pane – For both Windows and Mac Word 2016
– - Grouping, ungrouping and aligning pictures and objects in Word for Mac.
– - Tips for selecting shapes and objects:
- To select multiple objects: press and hold SHIFT or CTRL/CMD while you click the objects.
- To select an object that is under other objects and cycle forward through the stack of objects: Select the top object and then press TAB.
- To select objects that are part of a group: Select the group and then do one of the following —
- To select one object, click the object
- To select multiple shapes within a group, press and hold SHIFT or CTRL/CMD while you click the shapes
- To cancel the selection of one object at a time: Press and hold SHIFT or CTRL/CMD while you click each object.
And finally this video about how to align, order, and group objects.
Summary
More than simply adding pictures to a document, Word offers the ability edit, shape, and format the pictures to create better flyers and other graphic documents that may assist you in your writing life.
I hope you find these links and resources useful. And I’d like your feedback: Did this resource-based format work for you?
Asked by: Mrs. Leanne Hyatt
Score: 4.9/5
(37 votes)
The Group button is unavailable
Only one shape or picture is selected. Make sure you have multiple shapes or pictures selected. If your selection includes a table, worksheet, or GIF image, the Group button will not be available.
How do I group pictures together in Word?
Group shapes, pictures, or objects
- Press and hold CTRL while you select the shapes, pictures, or objects that you want to group. The Wrap Text option for each object must be other than In line with Text. …
- Go to Drawing Tools or Picture Tools, on the Format tab, in the Arrange group, select Group. , and then select Group.
How do I arrange pictures freely in Word?
Double-click the picture to add it to your Word document. Back on Word’s editing screen, right-click the image that you just added and select Wrap Text > In Front of Text from the menu. Your picture is now freely movable. Drag and drop it anywhere you want in your document.
How do you arrange pictures in Word?
Hold down Shift and use the mouse or touchpad to select the objects that you want to align. Select Shape Format or Picture Format. Select Align. If you don’t see Align on the Shape Format tab, select Arrange, and then choose Align.
Why can’t I move pictures in Word?
You must set the layout to something other than ‘in-line‘ before you can drag it around. You can only move them around if their layout property is set to something other than in-line, otherwise you can cut and paste to a new position, just like a font character.
19 related questions found
How do I group things together in Word?
Press and hold CTRL while you click the shapes, pictures, or other objects to group. You will need to select more than one shape, picture or object in order to enable the Group button. You can select all the objects on a slide by pressing CTRL+A. Select the Arrange button and choose Group.
How do I put pictures side by side in Word?
Click and drag the first image to where you want it on the page. Release the mouse button. Click and drag the second image next to the first, where you want it to align. As the sides come close to each other, Word will automatically snap the second image into place next to the first.
How do I align multiple images in Word?
Hold down Shift , click the objects that you want to align, and then click the Shape Format tab. Click Arrange > Align > Align to Page. Click Arrange > Align, and then click the alignment that you want.
How do I format multiple pictures in Word?
To do so, hold down the Ctrl key and click each picture. Remember, if you can’t create a multi-picture selection, check the text wrapping options—they should all be With Text Wrapping. With all of the pictures selected, click the contextual Format tab. Then, click Picture Layout in the Picture Styles group.
How do you group all objects on a page in Word?
Grouping objects
- Hold the Shift (or Ctrl) key and click the objects you want to group.
- Click the Group command on the Format tab, then select Group.
- The selected objects will now be grouped.
Can you group a text box and picture in Word?
Cut and paste your picture and text box or boxes, one by one, into the new drawing canvas. Select the items you want to group by clicking and holding the «Ctrl» key. Right-click in the canvas and select «Grouping» and «Group.»
How do you select multiple items in a group in Word?
To select one object, click or tap the object. To select multiple shapes in a group, press and hold Shift or Ctrl while you click or tap the shapes.
How do you combine pictures on iPhone?
Launch the Photos app on your iPhone and select the photos you want to combine. Tap the share icon at the lower-left corner and choose Shortcuts. Select the shortcut you created above and let it run through its process. Go back to Photos and you’ll find your combined image there.
Why can’t I select multiple objects in Word?
Word cannot select multiple pictures at a time by default. To achieve this goal, in addition to adding Select Multiple Objects, you must also modify the Layout Options of the pictures and document format. … The document format is a new format and you cannot select multiple pictures at once.
How do you select all text boxes in Word and group?
Step 2: Click on the text boxes.
Now, press and hold the CTRL key and click the next one. Repeat the same steps to go over all of the text boxes in your document. There you have it! That’s how you use the CTRL key and your mouse to select multiple text boxes in Word.
How do you select multiple text in Word?
More Information
- Select the first item that you want. For example, select some text.
- Press and hold CTRL.
- Select the next item that you want. Important Be sure to press and hold CTRL while you select the next item that you want to include in the selection.
How do I keep text and picture together in Word?
To keep the picture and its caption together you have a couple of options. In both cases you want to use the «Keep with next» and «Keep together» paragraph attributes. Select both the caption and picture, right click, select «Paragraph», select «Line and Page Breaks» tab, turn on both those options.
Why can’t I group things in Word?
The Group button is unavailable
Only one shape or picture is selected. Make sure you have multiple shapes or pictures selected. If your selection includes a table, worksheet, or GIF image, the Group button will not be available.
How do you merge shapes and pictures in Word?
Merge shapes
- Select the shapes to merge. Press and hold Shift to select multiple shapes. The Shape Format tab appears. …
- On the Shape Format tab, click Merge Shapes, and then pick the option you want. The order in which you select the shapes to merge may affect the options shown to you.
How do you move multiple objects in Word?
To move multiple text boxes or shapes, press and hold Ctrl while you click the borders. When the cursor changes to the four headed arrow, drag it to the new location. To move in small increments, press and hold Ctrl while pressing an arrow key.
How do you select all pictures in Word?
Click on the first picture to select it. Press the CTRL button on your keyboard and hold it. Click on the rest of the pictures. Word will allow selecting multiple pictures.
What allows you to combine multiple objects to behave like one?
Compound shapes let you combine multiple objects and specify how you want each object to interact with the other objects. Compound shapes are more versatile than compound paths because they provide four kinds of interactions: add, subtract, intersect, and exclude.
How do I make multiple objects into one in Illustrator?
To combine or merge objects in Illustrator, follow these simple steps:
- Open up the interface and switch to the Selection Tool.
- Select your objects. …
- Now select the Shape Builder Tool (or use the shortcut Shift + M).
- Drag your mouse between the objects you want to merge.
- Release the mouse to merge the objects.
Microsoft Word enables you to create a document — complete with text, tables and images — that shows off various aspects of your business, such as a new product or sales initiative. When you go to insert images into the document, by default they are set to appear in between the text that’s already there, making it difficult to move the images around and align them as you like. By changing how the images align with the text, along with a few other settings, you will be able to place them side by side in the document.
-
Click on the first of the two images that you want to align.
-
Click the «Format» tab, then click «Wrap Text» in the Arrange group. Choose «Square,» «Tight,» «Through» or «Top and Bottom» if you want the image and your text to be separate or choose «Behind Text» or «In Front of Text» if you aren’t concerned with your images and text overlapping each other.
-
Click the second image and repeat the process of changing the way text interacts with the image.
-
Click and drag down the top-right corner of each image until both images will fit side by side on the page. Word will not allow them to align next to each other if they are too big for the page unless you chose either the «Behind Text» or «In Front of Text» option.
-
Click «Align» in the Arrange group and choose «Grid Settings.»
-
Place a check mark next to «Snap Objects to Other Objects,» then click «OK.»
-
Click and drag the first image to where you want it on the page. Release the mouse button.
-
Click and drag the second image next to the first, where you want it to align. As the sides come close to each other, Word will automatically snap the second image into place next to the first. Release the mouse button when the images are aligned next to each other as you need them to be.



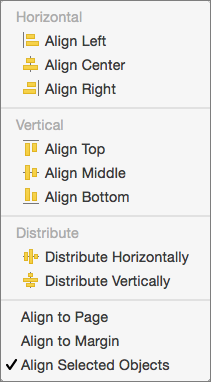
 ).
).