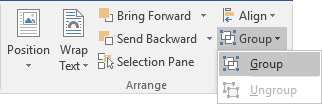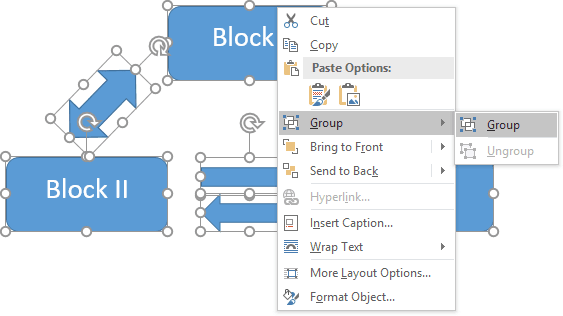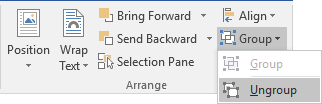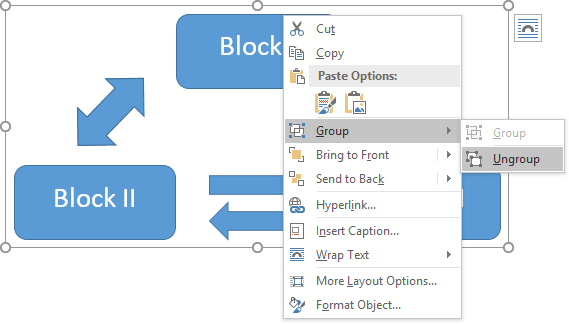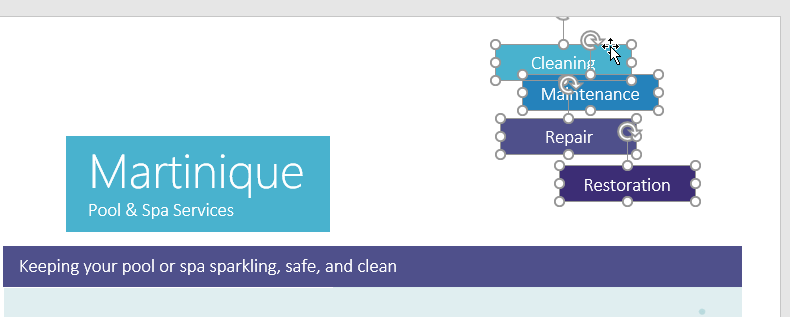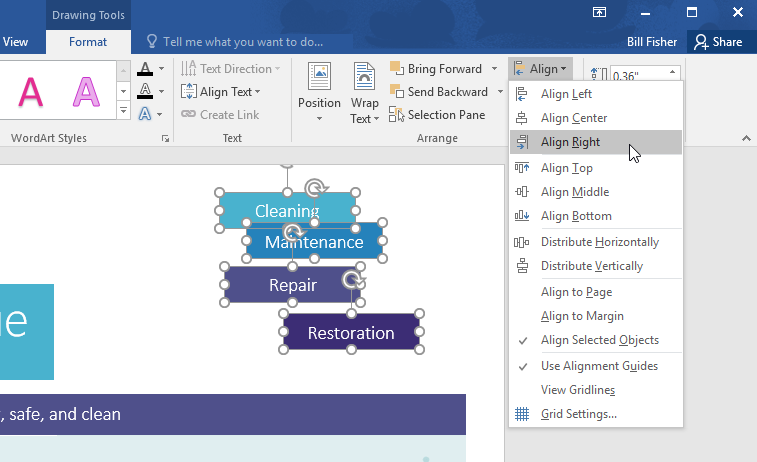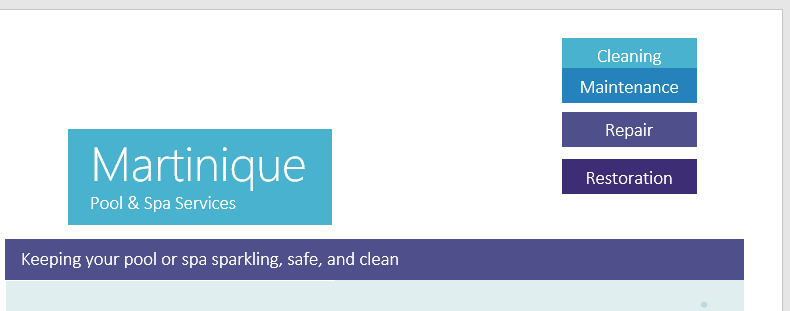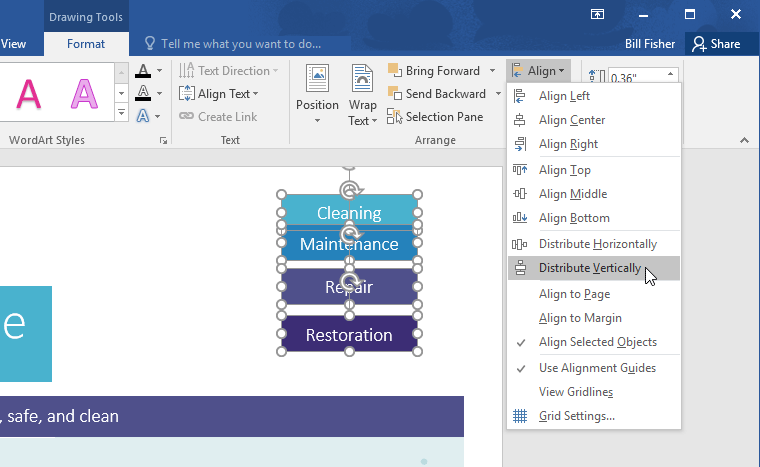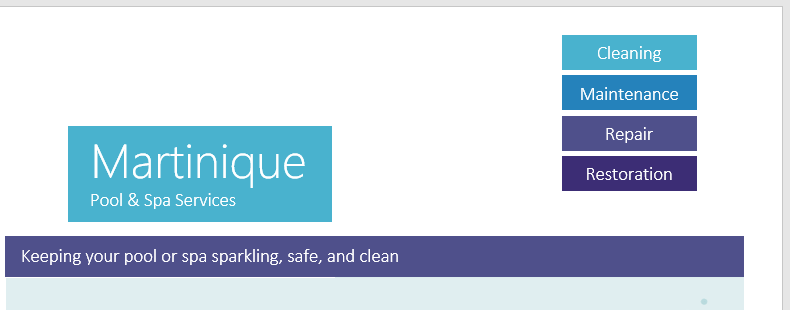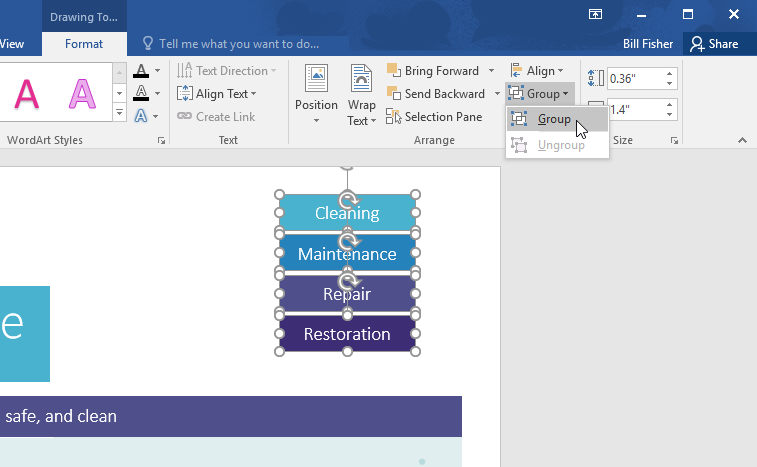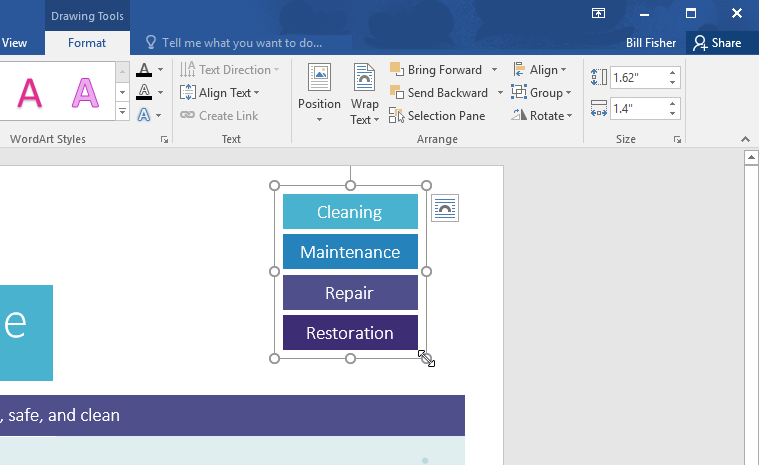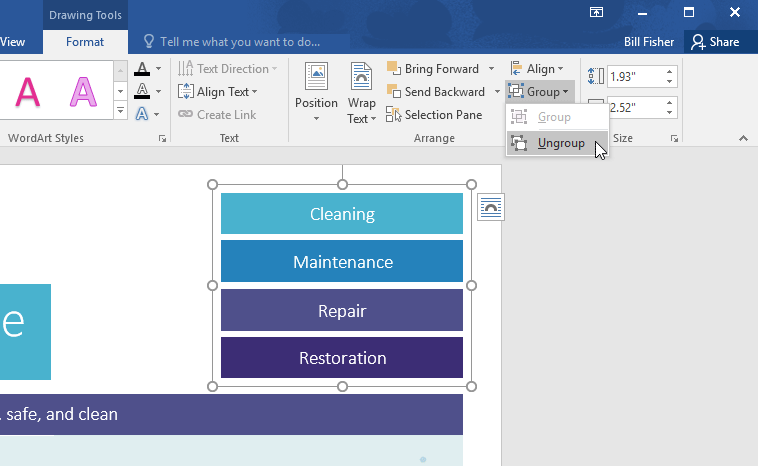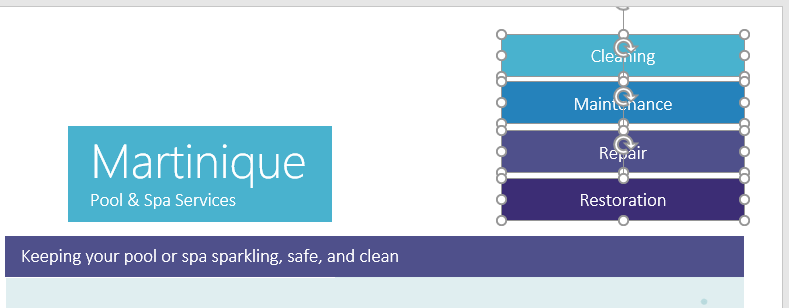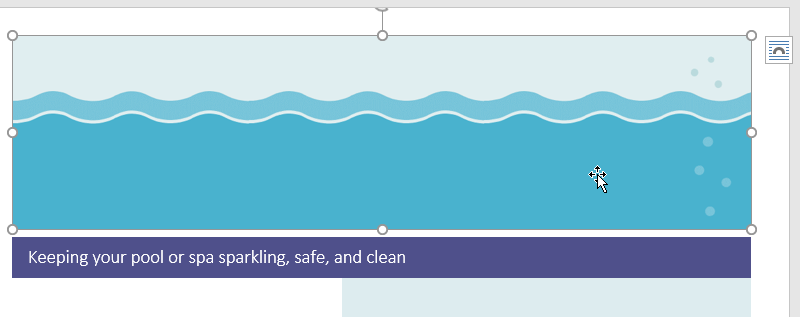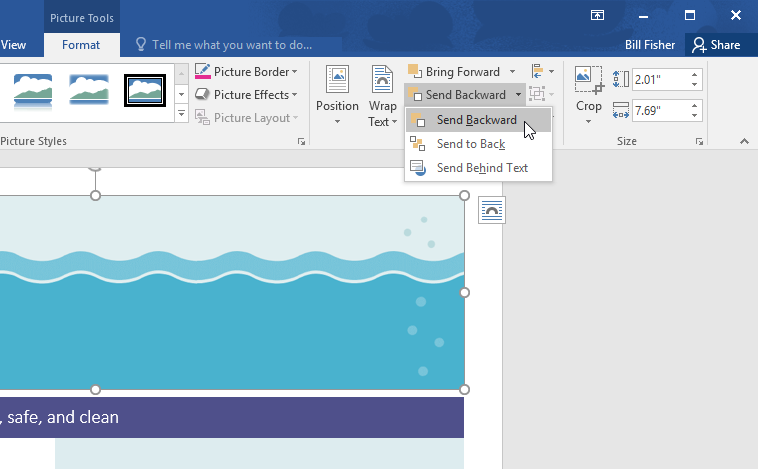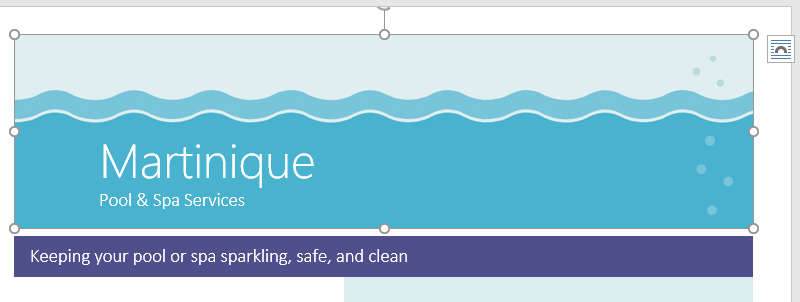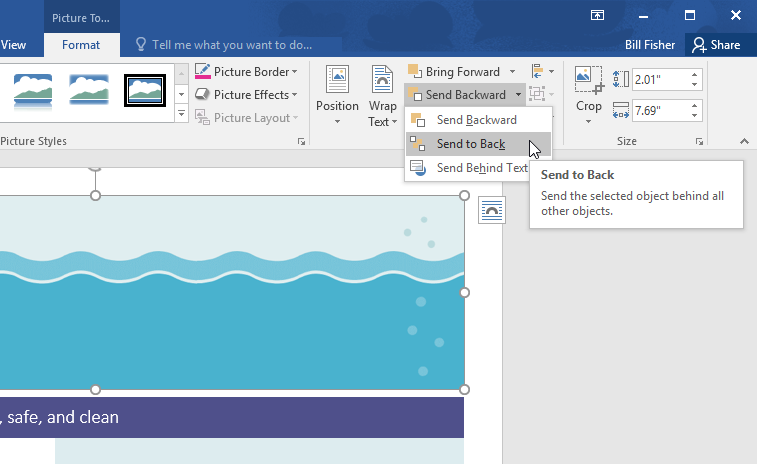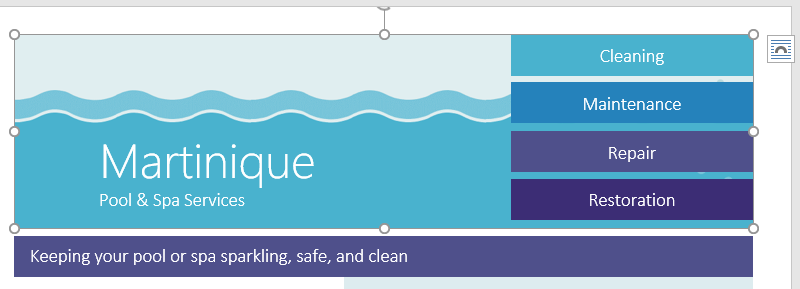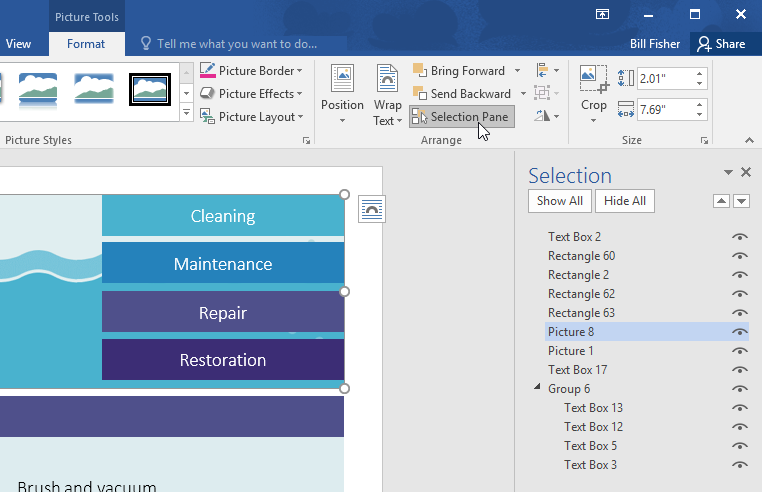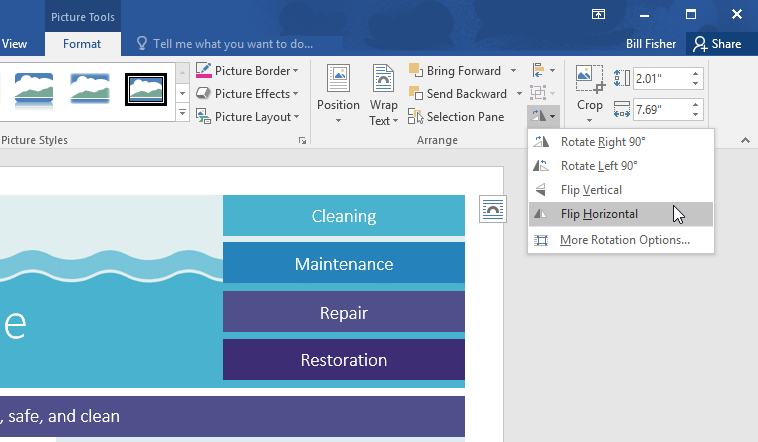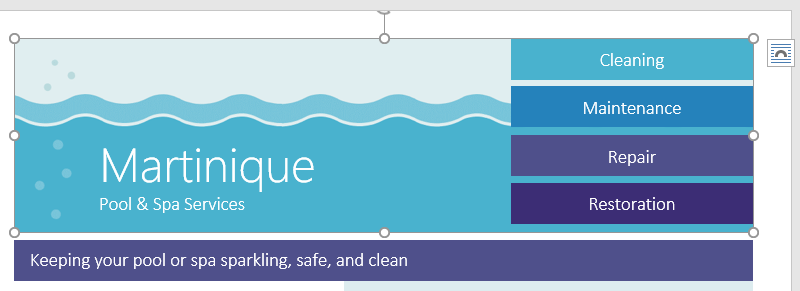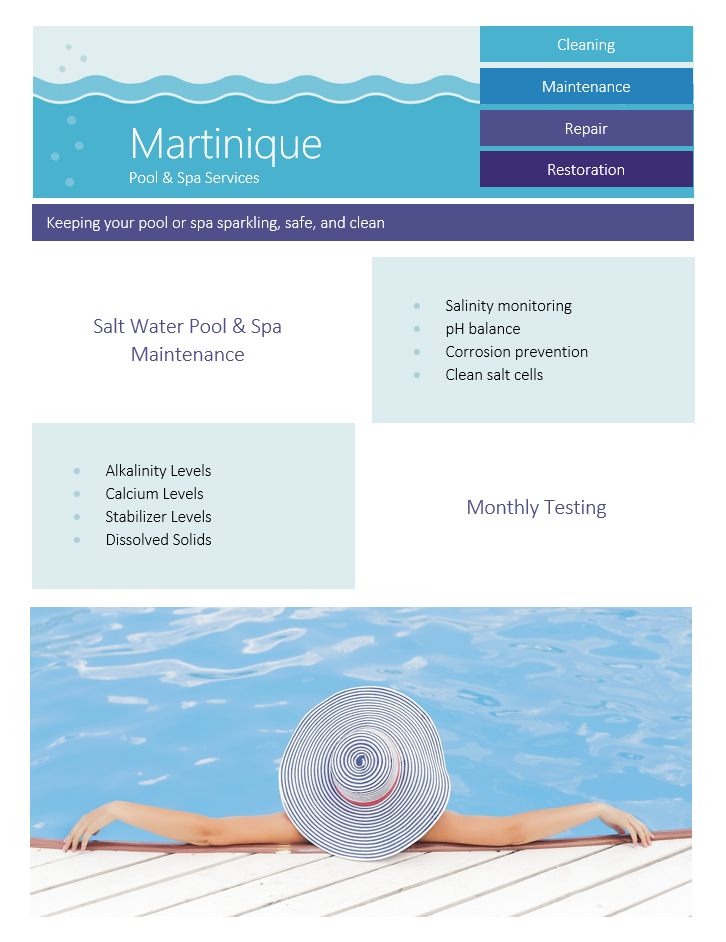Word for Microsoft 365 Word for Microsoft 365 for Mac Word 2021 Word 2021 for Mac Word 2019 Word 2019 for Mac Word 2016 Word 2016 for Mac Word 2013 Word 2010 More…Less
You can group shapes, pictures, or other objects. Grouping lets you rotate, flip, move, or resize multiple shapes or objects as though they’re a single shape or object.
Group shapes, pictures, or other objects
-
Press and hold CTRL and select shapes, pictures, or other objects to group.
The Wrap Text option for each object must be other than In line with Text. For more info, see Wrap Text.
-
Do one of the following:
-
Go to Picture Format or Picture Tools Format >
Group > Group.
-
Go to Shape Format or Drawing Tools Format > Group > Group.
To still work with an individual item in the group, select the group, and then select the item.
The Group button is enabled for two or more selected objects.
-
Group shapes, pictures, or objects
-
Press and hold CTRL while you select the shapes, pictures, or objects that you want to group.
The Wrap Text option for each object must be other than In line with Text. For more info, see Wrap Text.
-
Go to Drawing Tools or Picture Tools, on the Format tab, in the Arrange group, select Group
, and then select Group.
To work with an individual item in the group, select the group, and then select the item.
Group shapes, pictures, or other objects
-
Press and hold command while selecting the shapes, pictures, or other objects to group.
The Wrap Text option for each object must be other than In line with Text. For more info, see Wrap Text.
-
Go to Shape Format or Picture Format, and then select Group
> Group.
If Group
isn’t visible on the ribbon, select Arrange to display it.
To work with an individual item in the group, select the group, and then select the item.
If the Group button is unavailable, verify that you have more than one object selected.
See also
For more info selecting shapes or pictures, see Select a shape or other object in Word.
SVG icons must converted to shapes before grouping. For more info, see Convert an SVG image to an Office shape.
Need more help?
If you work with several objects and have to move them or apply shared formatting to them, you must select
these objects every time. Apply formal grouping, and you will be able to operate those objects quickly as a
unit.
To group several objects, select all objects you want to group by pressing Ctrl or
Shift and clicking every of these objects:
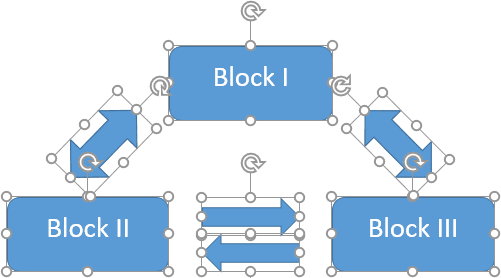
Then do one of the following:
- On the Format tab, in the Arrange group, click the Group command:
- Right-click one of the objects and choose Group -> Group from the popup menu:
Word puts a single box around the objects instead of a separate box around each object:
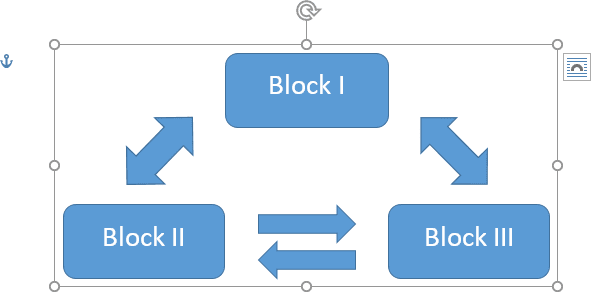
To ungroup grouped objects, do one of the following:
- On the Format tab, in the Arrange group, click Ungroup:
- Right-click a grouped object, and then choose Group -> Ungroup from the popup menu:
See also this tip in French:
Grouper et dissocier des objets.
Please, disable AdBlock and reload the page to continue
Today, 30% of our visitors use Ad-Block to block ads.We understand your pain with ads, but without ads, we won’t be able to provide you with free content soon. If you need our content for work or study, please support our efforts and disable AdBlock for our site. As you will see, we have a lot of helpful information to share.
Lesson 22: Aligning, Ordering, and Grouping Objects
/en/word2016/text-boxes/content/
Introduction
There may be times when your documents have multiple objects, such as pictures, shapes, and text boxes. You can arrange the objects any way you want by aligning, grouping, ordering, and rotating them in various ways.
Optional: Download our practice document.
Watch the video below to learn more about arranging objects in Word.
To align two or more objects:
- Hold the Shift (or Ctrl) key and click the objects you want to align. In our example, we’ll select the four shapes on the right.
- From the Format tab, click the Align command, then select one of the alignment options. In our example, we’ll choose Align Right.
- The objects will be aligned based on the selected option. In our example, the shapes are now aligned with each other.
Note that the Align Selected Objects option is selected by default, which allows you to align objects without moving them to a different part of the page. However, if you want to move the objects the top or bottom of the page, select Align to Page or Align to Margin before choosing an alignment option.
To distribute objects evenly:
If you have arranged your objects in a row or column, you may want them to be an equal distance from one another for a neater appearance. You can do this by distributing the objects horizontally or vertically.
- Hold the Shift (or Ctrl) key and click the objects you want to distribute.
- On the Format tab, click the Align command, then select Distribute Horizontally or Distribute Vertically.
- The objects will be evenly spaced from one another.
Grouping objects
At times, you may want to group multiple objects into one object so they will stay together. This is usually easier than selecting them individually, and it also allows you to resize and move all of the objects at the same time.
To group objects:
- Hold the Shift (or Ctrl) key and click the objects you want to group.
- Click the Group command on the Format tab, then select Group.
- The selected objects will now be grouped. There will be a single box with sizing handles around the entire group so you can move or resize all of the objects at the same time.
To ungroup objects:
- Select the grouped object. From the Format tab, click the Group command and select Ungroup.
- The objects will be ungrouped.
Ordering objects
In addition to aligning objects, Word gives you the ability to arrange objects in a specific order. The ordering is important when two or more objects overlap because it determines which objects are in the front or the back.
Understanding levels
Objects are placed on different levels according to the order in which they were inserted into a document. In the example below, if we move the waves image to the beginning of the document, it covers up several of the text boxes. That’s because the image is currently on the highest—or top—level. However, we can change its level to put it behind the other objects.
To change an object’s level:
- Select the object you want to move. In our example, we’ll select the image of the waves.
- From the Format tab, click the Bring Forward or Send Backward command to change the object’s ordering by one level. In our example, we’ll select Send Backward.
- The objects will be reordered. In our example, the image is now behind the text on the left, but it’s still covering the shapes on the right.
- If you want to move an object behind or in front of several objects, it’s usually faster to use Bring Forward or Send Backward instead of clicking the other ordering command multiple times.
- In our example, the image has been moved behind everything else on the page, so all of the other text and shapes are visible.
If you have several objects placed on top of each other, it may be difficult to select an individual object. The Selection Pane allows you to easily drag an object to a different level. To view the Selection Pane, click Selection Pane on the Format tab.
To rotate or flip an object:
If you need to turn an object so it faces a different direction, you can rotate it to the left or right, or you can flip it horizontally or vertically.
- With the desired object selected, click the Rotate command on the Format tab, then choose the desired rotation option. In our example, we’ll choose Flip Horizontal.
- The object will be rotated. In our example, we can now see the bubbles on the left that were previously hidden behind the text boxes.
Challenge!
- Open our practice document.
- Scroll to page 2 and select the picture of the waves at the top of the page.
- Use the Rotate command to flip the waves vertically.
- Use the Send to Back command to move the waves behind the Martinique text box.
- Move the Martinique text box so it is near the bottom of the waves image.
- Make sure the waves picture and Martinique text box are no longer selected. Hold down the Shift key, then select the text boxes containing Cleaning, Maintenance, Repair, and Restoration.
- Click the Align command, and make sure the Align Selected Objects option is selected. Select Align Right and Distribute Vertically.
- With the text boxes still selected, group them.
- When you’re finished, your page should look something like this:
/en/word2016/tables/content/

How to Group Objects in Word

It is often easier to work with a single object than it is to work with several smaller objects that belong together. A group is a collection of objects that Word treats as a single object.
Group
By grouping several objects together, you can format multiple objects at once rather than formatting each object individually.
- Select all the objects you want to group together.
- Click the Layout tab on the ribbon.
- Click the Group button.
- Select Group.
Press and hold down Shift as you select multiple objects.
You can also click the Format tab on the ribbon — the Arrange group on either tab includes the Group button.
The selected objects are grouped together.
Now that the objects are grouped, you can apply effects to all three objects at once and move the grouped objects around the document together.
You can also right-click selected items and select Group from the contextual menu to group objects.
If you need to apply some formatting to just a single object in the group, or move something around within the group, first select the group, then click the object you want to format within the group. Just that object is selected, but it remains part of the group.
Ungroup
If you no longer need to keep a group of objects together, you can ungroup them so they’re all independent objects again.
- Select the object group.
- Click the Layout tab.
- Click the Group button.
- Select Ungroup.
When a group is selected, the Group command is no longer available, but the Ungroup command is.
The objects can now be manipulated individually.
FREE Quick Reference
Click to Download
Free to distribute with our compliments; we hope you will consider our paid training.
Download Article
Download Article
- Grouping Objects in Word
- Why is the Group button grayed out?
- Q&A
|
|
Do you want to move or resize multiple pictures, shapes, or other objects in your document at the same time? Grouping objects in Microsoft Word is an efficient way to manipulate them to act as a whole instead of individual pieces. You can group shapes, pictures, and other objects so that if you wish to relocate them but not change the distance between them, they will move as one. This wikiHow article teaches you step-by-step how to group and ungroup shapes, pictures, and other objects in Word on your PC or Mac.
Things You Should Know
- Group items by selecting them and then going to «Layout > Group».
- Make sure none of the objects have the «In Line with Text» wrap setting before creating a group.
- If the Group option is grayed out, make sure you have more than one object selected & that none of the objects is a SVG, table, or worksheet.
-
1
Open your document in Word. You can either double-click the file in your file manager (Finder for Mac and File Explorer for Windows) or you can click the Word app icon and go to File > Open.
-
2
Make sure none of your objects are set to «In Line with Text.» If a picture or object you want to add to the group has its text wrapping set to «In Line with Text,» you won’t be able to select it while creating your group.[1]
Here’s how to check and change the text wrap settings:- Click any object you want to add to the group.
- Click the «Layout Options» icon that appears at the top-right corner.
- If the «In Line with Text» option is selected, choose any of the other text wrapping options.
- Repeat for all objects you want to group.
Advertisement
-
3
Select the objects you want to group. If you’re using Windows, press and hold Ctrl as you click each object. If you’re on a Mac, press and hold Cmd instead.
-
4
Click the Shape Format or Picture Format tab. You’ll see one or both of these tabs at the top of Word, depending on which objects you’ve selected. The option to group objects appears on both of these tabs.
- If you don’t see either of these tabs, click the Layout tab instead. You’ll also find the option to group here.
- If you’re using Office 2010, click the Drawing Tools or Picture Tools tab, then click the Format tab.[2]
-
5
Click Group on the toolbar. You’ll see this on the Arrange panel near the top-right corner of Word. If you don’t see this option, click Arrange to make it visible. A brief menu will expand.
-
6
Click Group again to group the selected objects. The objects are now grouped together, which allows you to rotate,
- To ungroup objects, click your group to select it, click the Layout tab, then select Ungroup.
- Once you’ve grouped, then separated a group, you can regroup it. Go to Layout > Regroup.
Advertisement
-
1
You can’t include SVG icons in your groups. If there are SVG icons in your selection, you’ll first have to convert the SVG icons to shapes, which is a feature that only Windows 365 subscribers have access to. There will be a «Convert to Shape» button under Graphics Tools > Format.
-
2
You only have one shape, picture, or object selected. Since you can’t create a group with only 1 item, you’ll need to add more items. Press and hold Ctrl (Windows) or Cmd (Mac) as you click to add other objects.
-
3
Your selection includes a table or worksheet. Unfortunately, you cannot add these things to your group.
Advertisement
Add New Question
-
Question
How can I group text boxes in Word?
Click one after the other while holding Ctrl. Then do a right-click and press ‘Group’.
-
Question
Microsoft Word wouldn’t allow me to group for some reason. Do you have any idea what I’m doing wrong?
Objects with «In Line» text wrapping and GIFs cannot be grouped. Since wrapping is difficult in a text box, it is best to move any items out of a text box, change the word wrap setting, and then group. You can then copy the group and paste it back into a text box and finish by deleting the group outside the box.
Ask a Question
200 characters left
Include your email address to get a message when this question is answered.
Submit
Advertisement
Thanks for submitting a tip for review!
About This Article
Thanks to all authors for creating a page that has been read 190,876 times.
Is this article up to date?
In this article, I am going to tell you that how to arrange objects including pictures, Icons and others objects in Microsoft office word 2016. Arrange group is the last group of Layout tab in word 2016. This group includes some options which can help you to set the position of your object and arrange objects in your documents. The options which are in this group, they have the deferent tasks for the deferent purpose to do. They are very useful options which, in the most of your document you are using them. Now I am explaining each of them in many steps.
Introductions-How to arrange objects
Position: – this option determines the position of your object. Choose where the selected object appears on the page. Text automatically wrap around the object which is still easy to read.
Wrap Text: – Through to this option choose how to wrap your text around your object, you can continue your text from over the text or behind the text or also you can break the line and continue after the object.
Bring Forward: – Here you click and direct move your text behind the object.
Send Backward: – Use it when you want to send the object behind the text.
Selection Pane: – This option help to easy find your own object and select it to determine the position.
Align: – This is the great option to align your object and set the position of your object on your page and set grid-line on the page.
Group: – Through to this option you can make a group of the object for one reason and resize them and set their position.
Rotate: – When you want to flip the selected object or rotate it in four other sides use this option.
Arrange Objects
Set the Position of Your Object in your Word Document
To use this option, at first, you need to select your object then click on Position Option and select the position with text wrapping which is ready to use. But if you don’t like them you click on the last option and set your own position for your object. On the new window, you have Horizontal’s option and vertical’s option. And also some option which can link your object with the text.
Set the Position
Choose How to Wrap Your Text
To apply this option on your text you can easily click on the option after selecting your object. Here you have some ready options to apply on your text, but on the bottom, you have some other option which can help you to:
- Move your object with your text.
- Edit the wrap and wrap your text according to the shape of your object.
- Set your own wrap by clicking on this option
- Set the current wrap as a default in your word application
Wrap Your Text
Send Directly Forward or Backward Your Object
This option helps you to easily and directly send your object to backward or forward of your text in your document. Just select your object and click on this option and apply the rule.
Forward or Backward
Find and Select Your Own Object From a Group of Object
Here you can display the selection pane on your document to see the list of your objects. It makes easier to find and select your own object the determine the position and align it. To use it just click on, and see the list of the objects on the right side of your page then select your own object.
Find you Object
Align Your Current Object on the Page
To apply the alignment on your document, select your object then select the options which are predefined there. Or you can view the grid-lines on your page the align the object easily and correctly.
Align your Object
Make a Group of Objects and Rotate Them
Here when you have some object to use them as a group for the same purpose you can select your objects and make them a group of objects through to this option and rotate them according to the position of your objects.
Make Group and Rotate
Conclusion
These all are the way to arrange objects in your word document. Arrange objects in your document help you to make your text entrusting to read and use. And also put the objects on their own place. Here they all are visible to use when you inserted an object in your document and selected object. Thanks for being with us.
Ali Rafi’ee
Ali Rafayee is newly working in WiKigain as a writer. He is specialist in Microsoft office Currently He is studying mechanical engineering at Poly-technical University of Saint Peters-burg Russia.
In the following text, there are 4 effective ways which enable you to quickly select and group multiple objects in your Word document.
It’s not unusual for some of you to create a Word document with plenty of shapes, text boxes, and pictures, etc. And there are also occasions when you have to select them to group so you can move them together instead of operating one by one. Doubtlessly, the question lies at how to select numerous objects. So we will take the example of selecting several flowchart shapes to demonstrate you the 4 methods.
Method 1: Group Objects by Selecting them One by One
Obviously, you can select number of objects one by one.
- Firstly, suppose we have an example as below:
Press either “Ctrl” or “Shift”.
- Then left click shapes to be group one by one.
- Next right click.
- Click “Group” option on the list-menu.
- And again click “Group” on the extend list-menu.
Now you have succeeded in grouping these objects, and you can move them together as a whole.
Method 2: Group Objects by Selecting them on “Selection Pane”
- This time click “Page Layout” tab first.
- Then click “Selection Pane” in “Arrange” group.
- Next on the right side of the document, there will open the “Selection Pane” where you can see all the shapes on a certain page. Press “Ctrl” and hold on.
- And click the shape name on the pane one by one. You can see the shapes on the document page have been selected.
- Then repeat from step 3 to step 5 in method 1.
Method 3: Group Objects by Using “Select Objects” Option in Word 2010
Here is what you need to know that you are unable to use “Select Objects” option in Word 2010 directly but to insert a “New Drawing Canvas” into Word document first before you insert all the shapes.
- To begin with, click “Insert” tab.
- Then choose “Shapes” in “Illustrations” group.
- Next click “New Drawing Canvas”.
- Then insert shapes you need on the drawing canvas.
- Next, click “Home” tab.
- And go to click “Select” option in “Editing” group.
- Choose “Select Objects” on the list-menu.
- Now you can see the indication on the left-down corner of the document page, such as below:
Just follow the lead, and click and drag to draw an area including all objects on the canvas so as to select them.
- Again repeat from step 3 to step 5 in method 1.
Method 4: Group Objects by Using “Select Objects” Option in Other Word Versions
Actually, in all Word versions except Word 2010, you can use “Select Objects” option directly to select and group objects without inserting a canvas first. What you need to do is follow from step 5 to step 9 in method 3.
Also you can save the .docxs file as .doc file so you can select objects on document directly.
And if you try to group pictures, then you have to change the pictures’ “Text Wrapping” style into any one but “In line with text”.
Comparison
| Methods | Advantages | Disadvantages |
| Method 1: Group Objects by Selecting them One by One | 1. It’s an easy and simple way.
2. You can apply this method no matter what Word version you’re using. |
1. You have to select objects one by one.
2. You could miss some small objects since there are too many. |
| Method 2: Group Objects by Selecting them on “Selection Pane” | 1. It’s an easy and simple way.
2. You won’t miss objects since they are listed on the pane. 3. You can apply this method no matter what Word version you’re using. |
You have to select objects one by one. |
| Method 3: Group Objects by Using “Select Objects” Option in Word 2010
& Method 4: Group Objects by Using “Select Objects” Option in Other Word Versions |
1. You can select multiple objects at one time.
2. You’re less likely to miss some objects. 3. If you are not using Word 2010, then you can select multiple objects directly by drawing an area to include them. |
1. For Word 2010 users, you have to insert a drawing canvas before inserting shapes into documents so as to select them multiply.
2. For Word 2010 users, you may need to save the .docx file as .doc file so as to select objects directly. |
Keep Handy a High Efficiency Recover Tool
Basically, in modern business practices, time is money. So there is not so much time for you to think about what to do once you get files corrupted. Therefore, the best way is to keep a well-functioned Word file repair tool in place so you can address the corruption issues efficiently.
Author Introduction:
Vera Chen is a data recovery expert in DataNumen, Inc., which is the world leader in data recovery technologies, including corrupted Excel file repair and pdf repair software products. For more information visit www.datanumen.com
Download PC Repair Tool to quickly find & fix Windows errors automatically
Microsoft Word is software for writing and editing and allows users to create designs and organize images for their work. Microsoft Word can use to customize pictures, create calendars, booklets, brochures, etc. When a user creates several objects such as pictures, text boxes, and shapes, they want to make them come together as one image. Microsoft Word has the feature for making this possible.
Grouping Objects in Word manipulates the image to come together as one. When you move the object, they will move together. In this tutorial, we will explain how to group objects in Microsoft Word. In this post, we will show you how to group shapes, pictures, text, and objects in Microsoft Word.
Open Microsoft Word.
Draw an object in your word document.
Click the Insert tab and click Shapes in the Illustration group and select a Banner and a Star from the Star and Banner category.
You can color the shape of the star and banner if you want.
Place the star on the banner by clicking on it and dragging it in the middle of the banner.
If we try to move the object, you will see that that they are not moving together as one object. We want it to be a complete picture, so we can move it together when we are moving it.
Now, we will group the picture.
Click on the Shape Format tab; if you have not seen it, click on a shape, and the Shape Format tab will appear.
On the Shape Format tab, in the Arrange group, click the Selection Pane.
A Selection Pane window will open on the right.
Click one of the shapes in the window and press CTRL + SHIFT and click to select the other one.
In the document, you will see both are selected.
In the word document, right-click an object; click Group in the drop-down list; you will see two options Group and Ungroup. Select Group.
The objects are grouped. Now they can both move together as one image.
I hope this is helpful.
Read next: How to insert Section Breaks in a Microsoft Word document.
Shantel has studied Data Operations, Records Management, and Computer Information Systems. She is quite proficient in using Office software. Her goal is to become a Database Administrator or a System Administrator.
The Microsoft Word word processing application enables you to make adjustments, such as sizing, rotation and flipping, to your pictures, shapes and other objects as a single unit by grouping them. Grouping also helps you move multiple objects as a group. Group shapes and objects using the Drawing tools. Group pictures using the Picture tools. The items can be ungrouped and regrouped at any time.
-
Press “Ctrl” and click each of the items you want to group. Make sure the group consists of only pictures or only shapes and objects.
-
Click the «Format» tab. Locate the Drawing Tools or Picture Tools section based on what you are grouping.
-
Click the icon in the Arrange group that displays the overlapping boxes. Click “Group” from the drop-down menu.
-
Click on the group you want to break apart. Select the «Format» tab. Click the icon displaying the overlapping boxes and choose “Ungroup” to ungroup the items.
Group shapes, pictures, or objects
- Press and hold CTRL while you select the shapes, pictures, or objects that you want to group. The Wrap Text option for each object must be other than In line with Text. …
- Go to Drawing Tools or Picture Tools, on the Format tab, in the Arrange group, select Group. , and then select Group.
Furthermore, Why is grouping not working in Word?
The Group button is unavailable
Make sure you have multiple shapes or pictures selected. If your selection includes a table, worksheet, or GIF image, the Group button will not be available.
Simply so How do I fix shapes in Word?
Follow these steps to anchor an object in Word:
- Select an object.
- On the Ribbon’s Format tab, go to the Arrange group and choose Position→More Layout Options.
- Click the Position tab.
- (Optional) Set the position of an object precisely using controls in this dialog.
- Under Options, select the Lock Anchor check box.
Also, Where is the Arrange button in Microsoft Word? Hold down Shift , click the objects that you want to align, and then click the Shape Format tab. Click Arrange > Align > Align to Page. Click Arrange > Align, and then click the alignment that you want.
How do I enable grouping in Word?
Press and hold CTRL while you click the shapes, pictures, or other objects to group. You will need to select more than one shape, picture or object in order to enable the Group button. You can select all the objects on a slide by pressing CTRL+A. Select the Arrange button and choose Group.
What is Word compatibility mode? Compatibility Mode temporarily disables new or enhanced Word features so that the document can still be edited by people using the earlier version of Word. Compatibility Mode also preserves the layout of the document.
What is the shortcut for grouping in Word?
Hold the Shift (or Ctrl) key and click the objects you want to group. Click the Group command on the Format tab, then select Group. The selected objects will now be grouped. There will be a single box with sizing handles around the entire group so you can move or resize all of the objects at the same time.
Why can’t I Group A picture and a shape in Word?
Press and hold CTRL while you click the shapes, pictures, or other objects to group. You will need to select more than one shape, picture or object in order to enable the Group button. Tip: For help selecting a shape or picture, see Select a shape or other object.
How do I lock a shape in Word 2010?
Follow these steps if you are using Word 2010 or a later version:
- Display the File tab of the ribbon, then click Options. …
- Click Display at the left side of the dialog box. …
- Select the Object Anchors check box.
- Click on OK.
- In Print Layout view, select the shape (the block arrow).
How to Adjust Paragraph Alignment in Word
- Click anywhere in a paragraph you want to align, or select multiple paragraphs.
- Click an alignment option in the Paragraph group. Shortcuts: To align left, press Ctrl + L. To align right, press Ctrl + R. To align center, press Ctrl + C. To justify, Ctrl + J.
Does Microsoft Word have charts?
You can make a chart in Word or Excel. If you have lots of data to chart, create your chart in Excel, and then copy from Excel to another Office program. … To create a simple chart from scratch in Word, click Insert > Chart and pick the chart you want. Click Insert > Chart.
How do you rotate 45 degrees in Word?
Rotate to an exact angle by degrees
- Select the object to rotate.
- Go to Shape Format, Drawing Tools or Picture Tools > Format.
- Select Rotate, and then select More Rotation Options.
- In the pane or dialog box that opens, enter the amount to rotate the object in the Rotation box.
How do you link shapes in Word?
Draw a line with connection points
- On the Insert tab, in the Illustrations group, click Shapes.
- Under Lines, click the connector that you want to add. …
- To draw a line connecting shapes, on the first shape, rest your mouse pointer over the shape or object to which you want to attach the connector.
What is a command group in Word?
The Ribbon is organized into a set of task-oriented tabs, and each tab on the Ribbon contains groups of commands. The Home Tab contains the most frequently used commands in Word. To get to another tab on the Ribbon click that particular tab.
Why is word document in compatibility mode?
If a Word document shows the text [Compatibility Mode] in the title bar, it means that the document was created or last saved in an earlier version of Word than the version you are using. … You open a document that was created in or last saved in Word 2010.
How do I turn on compatibility mode in Word?
How do you turn on Compatibility Mode in Word?
- Select File > Info.
- In the Inspect Document section, click the Check for Issues button > select Check Compatibility. See Figure 2 below.
- In the Microsoft Word Compatibility Checker dialog box that opens, click Select versions to show.
- Click OK.
What is compatibility mode in computer?
A compatibility mode is a software mechanism in which a software either emulates an older version of software, or mimics another operating system in order to allow older or incompatible software or files to remain compatible with the computer’s newer hardware or software.
What is Ctrl G?
Alternatively referred to as Control G and C-g, Ctrl+G is a shortcut key most often used to go to a line or page.
How do I merge an image and shape in Word?
Merge shapes
- Select the shapes to merge. Press and hold Shift to select multiple shapes. The Shape Format tab appears. …
- On the Shape Format tab, click Merge Shapes, and then pick the option you want. The order in which you select the shapes to merge may affect the options shown to you.
How do I anchor text in Word 2020?
How to insert anchors
- Place your cursor in the text editor where you’d like to insert the anchor. You can click a word or place your cursor immediately before it. …
- Click Insert / Remove anchor in the Links section of the Insert ribbon tab. …
- After you assign a name to the anchor, click OK.
Can you lock a shape in Word?
Select a shape. On the Format menu, click Protection. Select the shape attributes that you want to lock, or clear the check boxes for the attributes you want to unlock, and then click OK.
What does the Anchor mean in Word?
The anchor is a symbol that sometimes appears when you insert an image, or a SmartArt, or a drawing into a Word document. … Now, if you put the clicker on that anchor, a description will appear, letting you know that this picture is anchored to the text at this specific location or paragraph in the document.
How do I align only certain text in Word?
Align the text left or right
- Select the text that you want to align.
- On the Home tab, in the Paragraph group, click Align Left or Align Right .
How do I align indents in Word?
Adjust indents and spacing in Word
- Select one or more paragraphs that you want to adjust.
- Go to Home and then select the Paragraph dialog box launcher .
- Choose the Indents and Spacing tab.
- Choose your settings, and then select OK.
What are the four types of alignment?
There are four main alignments: left, right, center, and justified. Left-aligned text is text that is aligned with a left edge. Right-aligned text is text that is aligned with a right edge.

 Group > Group.
Group > Group.
 , and then select Group.
, and then select Group.
 > Group.
> Group.