Лабораторна робота №1
Тема:
Microsoft Excel
Мета:
Робота із форматами Excel
Хід
роботи:
1. Запустити Microsoft Excel. На аркуші 1 створити таблицю відповідно до зразка.
|
Вид |
Общий |
Числовой |
Денежный |
Финансовый |
Дата |
|
Пример1 |
текст |
11133,4 |
1 457,78р. |
$ |
04.05.2018 |
|
Пример2 |
12345678 |
567 890,00 |
234,00 DM |
£ |
2010-04-18 |
|
Пример3 |
ул. Ленина, 5 |
11 000,0 |
45,87 € |
kr |
12 березня 2018 р. |
|
Вид |
Время |
Процентный |
Дробный |
Экспоненциальный |
Текстовый |
|
Пример1 |
12:07:00 PM |
100,00% |
1/4 |
6,5E+12 |
текст |
|
Пример2 |
2:09 PM |
11/20 |
1,00E+12 |
||
|
Пример3 |
12:55:00 |
17/20 |
1,E-06 |
Аркуш
1 перейменувати в «Формати Excel» (контекстне меню на корінці аркуша), установити необхідний формат можна за допомогою контекстного меню викликаного на необхідному осередку й пункту «Формат
осередків». У вікні, що з’явилося, у вкладці «Число» вибрати необхідний формат і підтвердити дію.
Лабораторная работа №2
Тема: Microsoft Excel
Цель: Оформление таблиц Excel
Ход работы.
1. Оформление линий таблиц.

Чтобы провести линии сетки таблицы, необходимо выделить
будущую таблицу и с помощью кнопки «Границы» выбрать вариант «Все границы». Чтобы нарисовать линию необходимо с помощью кнопки «Границы» выбрать
вариант «Нарисовать границу». Чтобы стереть лишнюю линию, необходимо с помощью той же кнопки выбрать пункт «Стереть границу».
Чтобы указать цвет линии, необходимо с помощью той же
кнопки выбрать вариант «Цвет линии».
Чтобы выбрать форму линии, необходимо с помощью той же кнопки выбрать пункт «Вид линии».
1. Выравнивание и направление текста.
Чтобы выбрать одно из девяти возможных выравниваний текста, необходимо воспользоваться группой кнопок
«Выравнивание», кнопками
горизонтального и вертикального
выравнивания.
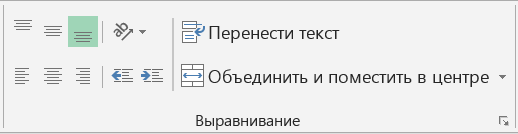
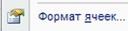
Того же результата можно добиться вызвав контекстное
меню на ячейке и выбрав пункт «Формат ячеек». Перейти во вкладку «Выравнивание» и воспользоваться полями «по горизонтали» и «по вертикали».
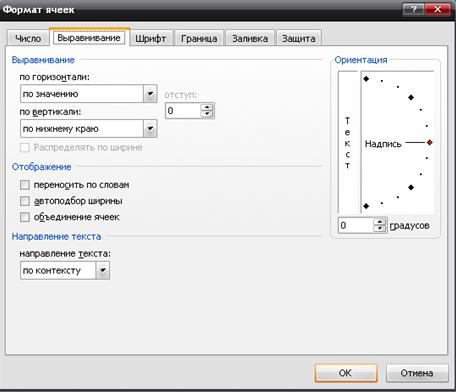
Чтобы изменить направление текста можно воспользоваться
вкладкой «Выравнивание» => пункт «Ориентация».
1. Объединение ячеек и перенос текста.
Чтобы объединить две и более ячейки необходимо их выделить, а затем в меню «Главная», в группе кнопок
«Выравнивание» нажать кнопку «Объединить и поместить в центре».

Того же результата можно добиться вызвав на ячейке
контекстное меню, выбрав пункт «Формат ячеек», вкладка «Выравнивание», пункт «Объединение ячеек».
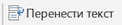
Чтобы включить перенос текста на следующую строку в
пределах одной ячейки необходимо в группе кнопок «Выравнивание» нажать кнопку «Перенос текста».
4. Заливка ячеек
Ячейкам таблицы Excel можно придать заливку одним цветом, градиентную заливка и заливку узором. Для их применения
необходимо вызвать на ячейке контекстное меню, выбрать пункт «Формат ячеек», перейти во вкладку «Заливка» и сделать следующее:
— сплошная заливка – воспользоваться предложенной
палитрой цветов.
— градиентная заливка – кнопка «Способы заливки».
— заливка узором – поле «Цвет узора» и поле
«Узор».

Лабораторная работа №3
Тема: Microsoft Excel.
Цель: Работа с формулами пользователя.
Ход работы
Создать 3 таблицы согласно образцу.
Таблица
№1. Вычистить стоимость
закупленного, размер остатка и стоимость остатка.
|
|
|
|
|
|
|
|
|
|
|
|
|
|
|
|
|
|
|
|
|
|
|
|
|
|
|
|
|
|
|
|
|
|
|
|
|
|
|
|
Выделить ячейку F2 и создать формулу, умножающую кол-во
закупки на цену. Для этого поставить символ «=», выделить ячейку D2, поставить символ «*», выделить ячейку
Е2 и нажать Enter. Воспользоваться методом растягивания, чтобы получить аналогичные формулы для ячеек ниже. Навести указатели мыши в правый нижний угол ячейки F2. Указатель мыши изменит свою форму. Нажать, и удерживая нажатой левую кнопку мыши, перетащить
указатель мыши вниз на 2 ячейки.
Если необходимо создать список из дней недели или
месяцев, или отличающихся на одиндень дат, то можно применить метод
растягивания. В столбце № п/п можно напечатать порядковые номера 1 и 2, выделить эти 2 ячейки, и воспользовавшись методом растягивания получить последовательную нумерацию строк.
Если необходимо получить во всех ячейках одинаковое
содержимое, то достаточно в 1-ой ячейке написать,
например, кг, и, воспользовавшись методом растягивания, можно получить этот текст во всех ячейках ниже. Чтобы вычислить остаток, необходимо от кол-ва закупки отнять кол-во проданного. Чтобы
вычислить стоимость остатка, необходимо цену умножить на кол-во остатка.
Таблица 1. Вычислить
стоимость закупки, остаток и его стоимость.
|
|
|
|
|
|
|
|
|
|
|
|
|
|
|
|
|
|
|
|
|
|
|
|
|
|
|
|
|
|
|
|
|
|
|
|
|
|
|
|
Таблица №2. Вычислить доход
от перевозки за один день, за неделю, за месяц и за год.
|
|
|
|
|||||
|
|
|
||||||
|
|
|
|
|
|
|
||
|
|
|
|
|
|
|
|
|
Таблица №3. Вычислить
стоимость выданного товара, стоимость реализованного товара и процент выполнения плана.
|
|
|
|
|
||||
|
|
|
|
|
|
|||
|
|
|
|
|
|
|
|
|
Таблица №4. Вычислить
количество проданных за квартал журналов и процент выполнения плана.
|
|
|
|
|
|||
|
|
|
|
|
|||
|
|
|
|
|
|
|
|
Таблица №5. Вычислить
размер налогов в пенсионный фонд, ПДВ, соцстрах, сумму всех налогов и размер зарплаты после вычета всех налогов.
|
|
|
|
|
|
|
|
|
|
|
|
|
|
|
|
|
|
Таблица №6. Вычислить
средний балл учащегося.
|
|
|
|
|
|
|
|
|
|
|
|
|
|
Таблица №7. Вычислить
стоимость перевозки грузов (в долларах и гривнах)
|
|
|
|
|
|
|
|
|
|
|
|||||
|
|
|
|
|
|
|
|
Лабораторная работа №4
Тема: Microsoft Excel
Цель: работа с фильтрами
Ход работы.
Открыть рабочую книгу, созданную на предыдущих занятиях. Использовать в качестве образцов таблицы со списками
товаров и фамилиями учащихся. Выделить весь заголовок таблицы и перейти в меню «Данные» и нажать кнопку «Фильтр».
В результате во всех ячейках появится спецкнопка для вызова фильтра. При нажатии на эту кнопку появится меню, в
котором имеется возможность сортировки по цвету;
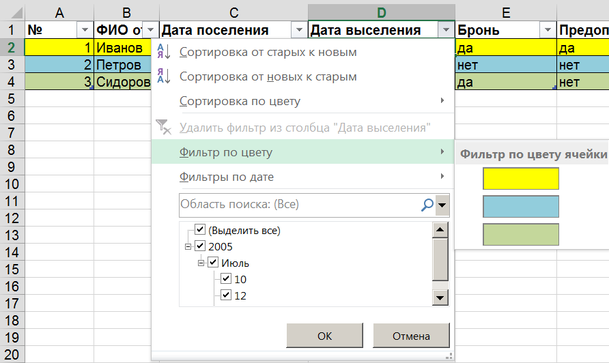
— возможность установить флажок напротив тех данных,
которые необходимо отобразить в таблице;
— возможность использовать текстовый или числовой
фильтры:
— Товары с третьего по шестого пункта;
— Для наименования товара все товары, имя которых начинается на букву
А.
— Для столбца «единицы измерения» отобразить все товары, измеряемых в кг.
— Для столбца «количество закупки» вывести в таблице данные «больше
10»
— Для поля «цена» отобразить данные промежутки от 5-ти до 10-ти
грн.
— Для столбца «стоимость закупки» отобразить числа «выше
среднего».
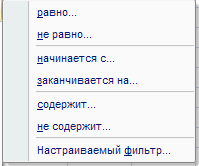
Лабораторная работа №5
Тема: Microsoft Excel.
Цель: Диаграммы Excel.
Ход работы
1. Создать рабочую книгу состоящую из трех рабочих листов, на каждый из них поместить
таблицу и диаграмму согласно образцу. Чтобы создать диаграмму необходимо выделить исходные данные и в меню «Вставка» нажать кнопку «Рекомендуемые диаграммы».
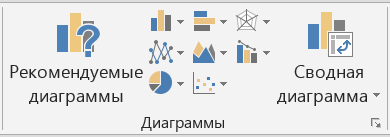
Далее выбрать соответствующий вариант диаграммы, в результате в документ будет помещена
готовая диаграмма.
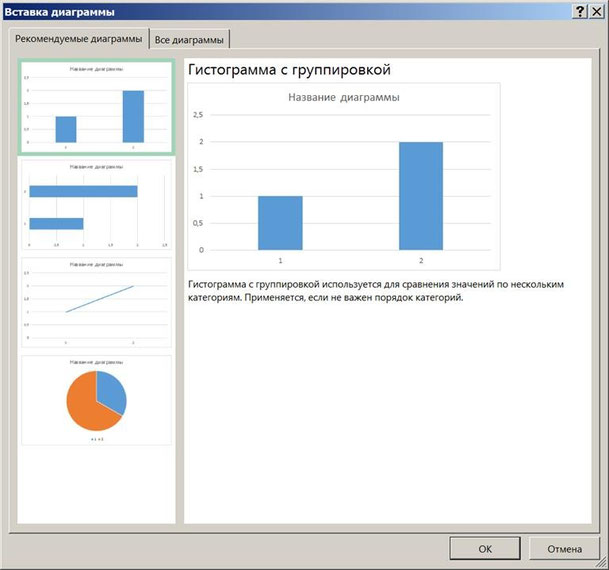
Чтобы настроить оформление диаграммы в меню «Конструктор» следует использовать кнопки
«Экспресс-макет» и «Добавить элемент диаграммы».
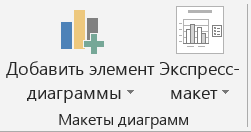
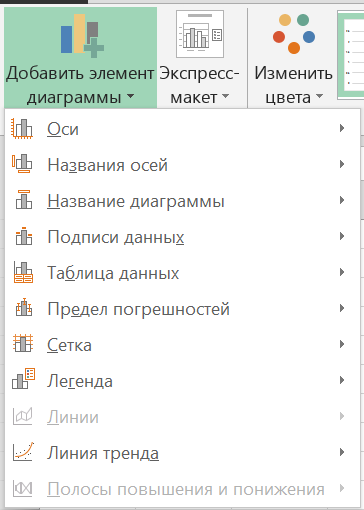
С помощью кнопки «Добавить элемент диаграммы» научится включать и выключать вертикальные
и горизонтальные оси, их названия, название диаграммы, подписи данных, таблицу данных (с легендой и без неё), задействовать сетку (основные и вспомогательные линии) и легенду. Легенда показывает
каким цветом на диаграмме обозначен тот или иной числовой ряд.
Для цветового оформления элементов диаграммы
и поясняющих надписей следует использовать в меню «Формат» группы кнопок «Стили фигур» и «Стили WordArt».

Задание
тематического оценивания
по теме
«Microsoft Excel»
I. Расчет
материальных затрат (МЗ)
Затраты
на производство товара разнообразны. Для производства товара прежде всего необходим материал (продукты). Поэтому при производстве товара учитывается стоимость самих материалов или сырья. При
изготовлении товаров используется какое-либо оборудование (станки), инструменты, использующие энергию (электрическая энергия, газ, бензин), в связи с этим возникают затраты на энергию.
Перечисленные затраты относятся к материальным затратам.
Материальные
затраты включают
в себя затраты:
·
собственно материалов;
·
сырья;
·
полуфабрикатов;
·
энергии.
Для
приготовления пирожков калькуляция затрат сырья в расчете на один пирожок представлена на рис.1. Стоимость одного пирожка находим, суммируя затраты на все входящие продукты.
Расчет
стоимости материалов (ЦМ)
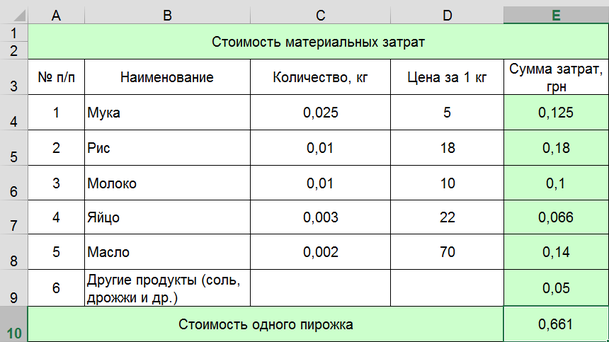
Сумма затрат вычисляется как произведение количества на цену за килограмм. А чтобы подсчитать стоимость ингридиентов одного пирожка нужно сложить все стоимости отдельных ингридиентов.
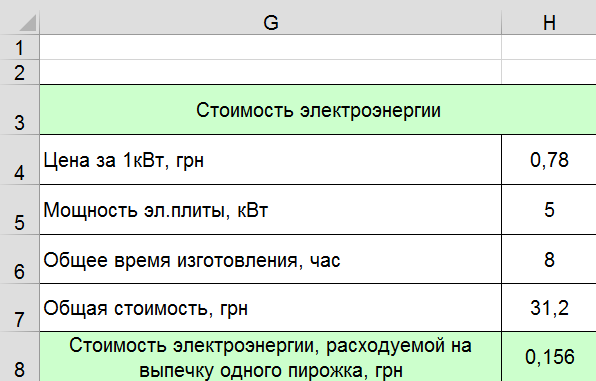
Рис.
2
Общая стоимость
(электроэнергии) вычисляется по формуле = H4*H5*H6. Мощность электроплиты взять согласно своему варианту.
Стоимость электроэнергии на выпечку одного пирожка вычисляется как отношение общей стоимости к количеству пирожков. Количество пирожков взять согласно своему варианту.
Материальные затраты в расчете на выпечку одного пирожка
МЗ=
ЦМ + ЦЭ
Для выполнения
расчетов в MS Exсel в ячейку E13 записать формулу: = E10 + H8

Рис.
3
II.
Расчет стоимости оплаты труда (РОП)
В
производстве товаров участвуют люди, получающие за это заработную плату. Норма рабочей смены составляет 8 часов. Стоимость оплаты труда складывается из стоимости работ по производству товара и
отчислений (подоходный налог, на социальное страхование, в пенсионный фонд и др.), которые отнимаются из фонда заработной платы.
РОП
= ЦР + ЦС ,
где
ЦР
– стоимость работ по изготовлению партии товара; ЦС – отчисления.
Партия
200 пирожков изготавливается одним человеком за смену – 8 часов.
Месячная
зарплата работника составляет 3500 грн (при 8-часовом рабочем дне, рабочих дней – 25).
Стоимость
работ за смену составляет
ЦР
= 3500 : 25 = 140 грн.
В случае,
если мы являемся физическим лицом предпринимателем, то наши отчисления на социальное страхование (ЕСВ – единый социальный взнос) за смену составляют 34,7% от ЦР – 48,58 грн.
Тогда
расходы на оплату за смену составят
РОП
= ЦР + ЦС = 140 + 48,58 = 188,58 грн.
или в
расчете на один пирожок РОП1 = 188,58 : 200 = 0,94 грн.
Для
выполнения расчетов в Exсel
·
в ячейку
C20 записать формулу: = C19/C16;
·
в ячейку
C21 записать формулу: = C20*34,7%;
·
в ячейку
C22 записать формулу: = СУММ (C20 : C21);
·
в ячейку
C23 записать формулу: = C22/C17.
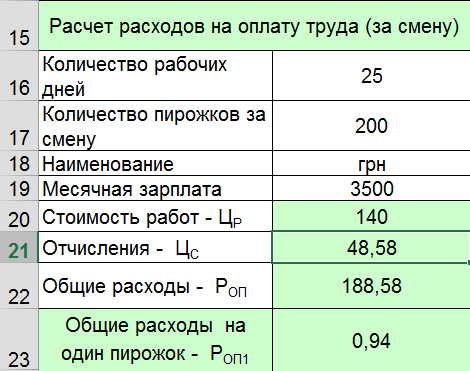
Рис.
4
III.
Расчет расходов на амортизацию (АО)
В
процессе производства используется оборудование и инструменты. С течением времени они изнашиваются, и хотя они продолжают работать, какую-то долю стоимости надо перенести, добавить (чисто
экономически) к стоимости изготовленного товара. Эта доля стоимости называется отчислением на амортизацию оборудования, т.е. на погашение его стоимости.
Амортизация
–
исчисленный в денежном выражении износ оборудования, инструмента в процессе их применения. Амортизация – это способ переноса стоимости изношенных средств труда на произведенный с их помощью
продукт.
Исчисление
амортизации осуществляется на основе следующих данных:
·
полной стоимости используемых в процессе производства средств (зданий, оборудования, инструмента и др.);
·
полного нормативного срока эксплуатации основных средств;
·
количества товарных единиц, производимых с участием основных средств (или срока их использования);
·
по установленным нормативам.
АО
= СОXНО : 100,
где
АО – амортизационное отчисление, грн.;
НО – норма амортизационных отчислений, %;
СО – стоимость основных фондов (оборудования, станков, машин, которые участвуют в процессе производства товаров), грн.
Расчет
амортизации электроплиты АЭ:
допустим,
электроплита стоит 6000 грн, норма ежегодной амортизации 14%, то есть составит 840 грн.
За год на
электроплите можно испечь 60 000 пирожков (200 шт. в смену за 300 рабочих дней). Тогда амортизация на один пирожок составит
АЭ
= 840 : 60 000 = 0,042 грн.
Расчет
амортизации оборудования и инструмента АИ:
общая
стоимость инструмента (миска, кастрюля, ложка): 30 + 100 + 5 = 135 грн.
Полное
списание инструмента через 2 года или 600 дней
Амортизация
инструмента в расчете на один день
135 : 600 =
0,23 грн.
В расчете
на один пирожок амортизация инструмента составляет
0,87
: 200 = 0,001 грн.
Расчет
амортизации электроплиты
Для
выполнения расчетов в Exсel в ячейку С30 записать формулу: = C27 * C28/(C29 * C17).
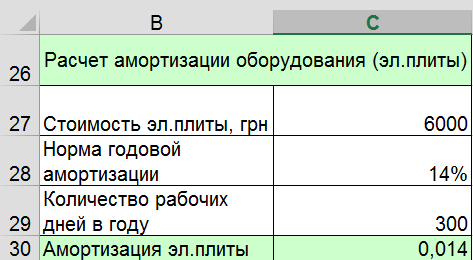
Рис.
5
Расчет
амортизации оборудования и инструмента
Для
выполнения расчетов в Exсel в ячейку С39 записать формулу =C35+C36+C37; в С40 записать формулу =C39/C38;
в ячейку С41 записать формулу =C40/C17
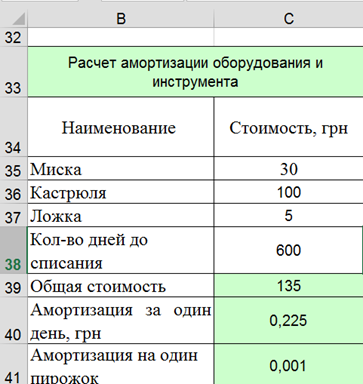
Рис.
6
Общая
амортизация оборудования и инструмента вычисляется по формуле:
АО
= АЭ + АИ
Для
выполнения расчетов в Exсel в ячейку C44 записать формулу: =C30+C41

Рис.
7
IV.
Расчет себестоимости товара (С)
В
упрощенном виде себестоимость товара можно представить в виде:
С =
МЗ + РОП1 + АО
Для
выполнения расчетов в Exсel в ячейку C46 записать формулу: =E13+C23+C44
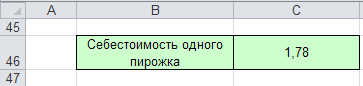
Рис.
8
В результате
выполнения работы была рассчитана себестоимость пирожков с рисом, она составила 1,78 грн.
Обновлено: 14.04.2023
Этот вопрос я слышу почти на каждом тренинге, да и на нашем форуме он всплывает с завидной периодичностью. Давайте, наконец, разберемся — что же это за хитрый режим ссылок, как с ним бороться и для чего он, собственно говоря, вообще предназначен.
Что это
Классическая и всем известная система адресации к ячейкам листа в Excel представляет собой сочетание буквы столбца и номера строки — морской бой или шахматы используют ту же идею для обозначения клеток доски. Третья сверху во втором столбце ячейка, например, будет иметь адрес B3. Иногда такой стиль ссылок еще называют «стилем А1». В формулах адреса могут использоваться с разным типом ссылок: относительными (просто B3), абсолютными ($B$3) и смешанного закрепления ($B3 или B$3). Если с долларами в формулах не очень понятно, то очень советую почитать тут про разные типы ссылок, прежде чем продолжать.
Однако же, существует еще и альтернативная малоизвестная система адресации, называемая «стилем R1C1». В этой системе и строки и столбцы обозначаются цифрами. Адрес ячейки B3 в такой системе будет выглядеть как R3 C2 (R=row=строка, C=column=столбец). Относительные, абсолютные и смешанные ссылки в такой системе можно реализовать при помощи конструкций типа:
- R C — относительная ссылка на текущую ячейку
- R2 C2 — то же самое, что $B$2 (абсолютная ссылка)
- R C5 — ссылка на ячейку из пятого столбца в текущей строке
- R C[-1] — ссылка на ячейку из предыдущего столбца в текущей строке
- R C[2] — ссылка на ячейку, отстоящую на два столбца правее в той же строке
- R[2] C[-3] — ссылка на ячейку, отстоящую на две строки ниже и на три столбца левее от текущей ячейки
- R5 C[-2] — ссылка на ячейку из пятой строки, отстоящую на два столбца левее текущей ячейки
- и т.д.
Ничего суперсложного, просто слегка необычно.
Как это включить/отключить
Мало кто использует этот режим осознанно. Обычно он случайно включается сам, например, при открытии кривых выгрузок из 1С в Excel и в некоторых других ситуациях. Отключить его совсем несложно. Самый простой путь:
В Excel 2007/2010: кнопка Офис (Файл) — Параметры Excel — Формулы — Стиль ссылок R1C1 (File — Excel Options — Formulas — R1C1-style)
В Excel 2003 и старше: Сервис — Параметры — Общие — Стиль ссылок R1C1 (Tools — Options — General — R1C1-style)
Если вам приходится делать это часто, то имеет смысл создать простой макрос, переключающий эти два режима туда-обратно:
Можно сохранить его в личную книгу макросов и повесить на кнопку на панели инструментов или на сочетание клавиш (как это сделать описано тут).
Где это может быть полезно
А вот это правильный вопрос. Если звезды зажигают, то это кому-нибудь нужно. Есть несколько ситуаций, когда режим ссылок R1C1 удобнее, чем классический режим А1:
-
При проверке формул и поиске ошибок в таблицах иногда гораздо удобнее использовать режим ссылок R1C1, потому что в нем однотипные формулы выглядят не просто похоже, а абсолютно одинаково. Сравните, например, одну и ту же таблицу в режиме отладки формул (CTRL+
Найти ошибку в режиме R1C1 намного проще, правда?
- Если большая таблица с данными на вашем листе начинает занимать уже по нескольку сотен строк по ширине и высоте, то толку от адреса ячейки типа BT235 в формуле немного. Видеть номер столбца в такой ситуации может быть гораздо полезнее, чем его же буквы.
- Некоторые функции Excel, например ДВССЫЛ (INDIRECT) могут работать в двух режимах — A1 или R1C1. И иногда оказывается удобнее использовать второй.
- В коде макросов на VBA часто гораздо проще использовать стиль R1C1 для ввода формул в ячейки, чем классический A1. Так, например, если нам надо сложить два столбца чисел по десять ячеек в каждом (A1:A10 и B1:B10,) то мы могли бы использовать в макросе простой код:
т.к. в режиме R1C1 все формулы будут одинаковые. В классическом же представлении в ячейках столбца С все формулы разные, и нам пришлось бы писать код циклического прохода по каждой ячейке, чтобы определить для нее формулу персонально, т.е. что-то типа:
Ссылки по теме
Спасибо за разъяснение. Всегда больше всего интересовал вопрос «почему». На мелких таблицах RC режим бесил, на крупных стал более понятен, но все на уровне интуиции.
Для такого можно использовать функцию СМЕЩ (OFFSET) — она выдает ссылку на диапазон, сдвинутый относительно исходного на определенное число строк и столбцов.
Например =СМЕЩ(A1;3;2) даст ссылку на B3
Обычно, если для расчетов используется значение какой-то ячейки, то при составлении расчетной конструкции (=. ) просто в нужном месте конструкции щёлкают по нужной ячейке, и ссылка на нее сама вставляенся в конструкцию.
Ещё можно присвоить нужной ячейке имя (выделить её, далее Меню-Вставка-Имя-Присвоить), например, Мой_рост, а потом использовать его в конструкции (=. +Мой_рост/. ). К моменту обращения к этой ячейке (т.е. до начала расчета) там должно находиться нужное/конкретное значение. Именованную ячейку можно «перетаскивать» в любое другое место, даже на другой лист, и там она будет с именем «Мой_рост».
Кстати, вышесказанное работает в любом стиле — «R1C1» и «A1».
Не за что! Будем стараться и дальше
Спасибо. Разъяснили!
Почему «каша»? Лично я предпочитаю работать и программировать в Excel (кстати, 2003) именно в стиле «R1C1». Считаю, очень удобно, наглядно, логично и «математично». «AE:8» или (8,31), «BB:12» или (12,54) — что понятнее и естественнее? «R1C1» — это же Декартова система координат (Y,X) в школьном учебнике!
Old school
Для именно программирования он, кстати, однозначно удобнее, абсолютно согласен.
Да, «Old school», возможно, теперь этому в школе не учат по системе ЕГЭ.
Недавно открыл для себя ещё одну мега удобную вещь,которую можно сделать только с этим стилем. На сайте вроде не встречал, так что поделюсь с читателями, может кому пригодится.
Если в формуле хочется использовать именованные диапазоны (RangeNames), то есть вместо формулы B3*B4 иметь что-то вроде Объем * Цена, то обычно выделяют всю строку(столбец) с исходными данными, то есть получается массив (или вектор — назовите как хотите), например «Выручка» — В3:X3, «Цена» — B4:X4. Тогда, конечно, можно вводить эти имена в формулу, и формула примет более благообразный и понятный вид, но есть несколько но
— при использовании некоторых формул, например МАКС, Excel будет использовать весь массив в качестве аргумента, то есть если у вас две цены Цена1; Цена 2, то с формулой Макс (Цена1, Цена2) посчитается не максимальная цена из двух цен в текущем столбце, а максимальная цена за весь период.
— Если зайти в режим редактирования — то будет подсвечиваться весь диапазон — тоже не всегда удобно и понятно, откуда берутся значение для формулы
Но можно задать не статичный диапазон, а смещающийся. Надо зайти в режим R1C1 и при создании диапазона не фиксировать столбец, то есть вместо R3C2:R3C24 вписать R3C. Тогда в любой ячейке Excel при использовании этого диапазона будет использоваться значение из третьего ряда и текущего столбца, причём даже в режиме ссылок A1. И, что самое интересное, в режиме А1 адрес диапазона будет меняться, в зависимости от того, в какой ячейке вы находитесь. По мне, так это какая-то магия, если честно. Таки образом решаются вышеупомянутые проблемы.
Надеюсь, понятно объяснил. Пока писал, понял, что можно подобную вещь и без этого стиля ссылок сделать, но всё равно не так красиво получится.
Office 365 ProPlus переименован в Майкрософт 365 корпоративные приложения. Для получения дополнительной информации об этом изменении прочитайте этот блог.
Симптомы
Рассмотрим следующий сценарий.
- Вы создаете новую книгу Microsoft Excel, щелкнув правой кнопкой мыши в папке, а затем выбрав таблицу > Microsoft Excel.
- С помощью Office 365 установлено несколько языковых пакетов.
В этом сценарии имя первого листа в книге Excel может отображаться на языке, который отличается от языка отображения в Microsoft Office. Например, если у Office 365 установлен немецкий, английский и польский языки, имя созданного таблицы отображается на немецком языке, несмотря на то, что английский (или польский) за набором display Language.
Причина
При создании книги правой кнопкой мыши в папке и выбора > New > Microsoft Excel Worksheet, Windows Explorer создает копию книги с именем Excel12.xlsx из папки системы с именем SHELLNEW в активной папке. Исходный Excel12.xlsx создается в папке SHELLNEW при установке Office, с именем ее листа по умолчанию на языке, который может отличаться от языка отображения.
Обходной путь
Папка SHELLNEW расположена в следующей папке (в зависимости от версии и архитектуры Excel и ОС):
Для Office 365 32-битных 64-битных Windows
C:Program Files (x86)Microsoft OfficerootvfsWindowsSHELLNEW
Для 64-Office 365 64-битных Windows
C:Program FilesMicrosoft OfficerootvfsWindowsSHELLNEW
При следующем создании книги правой кнопкой мыши в папке в активной папке будет создана копия нового Excel12.xlsx с выбранным языком.
Если вы добавляете лист, щелкнув «+» в листе Excel, имя листа отображается в соответствии с языком отображения. Поведение, описанное в разделе Симптомы, применяется только к первому листу.
Кроме того, если вы создаете пустую книгу в Excel с помощью экрана Начните или с помощью файла New, первый лист отображается в соответствии с > языком отображения.
Корпорация Майкрософт изучает эту проблему, и опубликует дополнительную информацию в этой статье, когда она станет доступной.
Конкретно такое уравнение, которое Вы (автор вопроса) привели в комментариях-обсуждении к вопросу Excel решать умеет. Для этого существует такой инструмент как «Поиск решения». Если он активирован (может быть не активирован) то находится в Excel 2010, например, в разделе «Данные», группа «анализ» — Поиск решения.
Совет поищите в интернете по запросу «решение уравнений в эксель через поиск решения»
Могу лишь приложить (без объяснений) скриншот с решением именно Вашей задачи.
ACOSH(число) — Возвращает гиперболический арккосинус числа. В качестве аргумента выступает число с плавающей точкой (как двойной, так и одинарной точности), также в качестве аргумента может приниматься целое число. Число должно быть равно или больше единицы.
Чтобы было понятно, проведём небольшую тренировку. Напишите в какой-либо ячейке формулу, например такую =(A1-C1)/B1. Теперь «встаньте в эту ячейку», нажмите клавишу F2 (включается режим редактирования формул непосредственно в ячейке). В ячейке появится формула и курсор (в виде палочки). Переместите курсор по ячейке так, чтобы он находился либо рядом с тем адресом, которым Вы хотите управлять (в данном случае B1), либо непосредственно внутри адреса, т.е. либо так =(A1-C1)/|B1, либо так (A1-C1)/B1|, либо так (A1-C1)/B|1.
Нажмите клавишу F4. Формула примет вид =(A1-C1)/$B$1.
Нажмите клавишу F4 ещё раз. Формула примет вид =(A1-C1)/B$1.
Нажмите клавишу F4 ещё раз. Формула примет вид =(A1-C1)/$B1.
Нажмите клавишу F4 ещё раз. Формула примет первоначальный вид =(A1-C1)/B1.
Нажмите клавишу F4 ещё раз. Формула примет вид =(A1-C1)/$B$1. И так далее по кругу.
Итак, имеется 4 представления адреса B1, $B$1, B$1, $B1. Значок доллара $ означает, что следующий за ним элемент адреса при копировании формулы не будет изменяться.
Если в формуле записано B1, то при копировании формулы могут изменяться и название столбца и номер строки.
Если записано $B$1, то при копировании формулы не будут изменяться ни название столбца ни номер строки.
Если записано B$1 то при копировании формулы название столбца будет изменяться, а номер строки изменяться не будет.
Если записано $B1 то при копировании формулы номер строки будет изменяться, а название столбца изменяться не будет.
Формула, она же функция, – одна из основных составляющих электронных таблиц, создаваемых при помощи программы Microsoft Excel. Разработчики добавили огромное количество разных функций, предназначенных для выполнения как простых, так и сложных расчетов. К тому же пользователю разрешено самостоятельно производить математические операции, что тоже можно назвать своеобразной реализацией формул. Именно о работе с этими компонентами и пойдет речь далее.
Я разберу основы работы с формулами и полезные «фишки», способные упростить процесс взаимодействия с таблицами.
Поиск перечня доступных функций в Excel
Если вы только начинаете свое знакомство с Microsoft Excel, полезно будет узнать, какие функции существуют, для чего предназначены и как происходит их создание. Для этого в программе есть графическое меню с отображением всего списка формул и кратким описанием действия расчетов.
Откройте вкладку «Формулы» и нажмите на кнопку «Вставить функцию» либо разверните список с понравившейся вам категорией функций.
Вместо этого всегда можно кликнуть по значку с изображением «Fx» для открытия окна «Вставка функции».
В этом окне переключите категорию на «Полный алфавитный перечень», чтобы в списке ниже отобразились все доступные формулы в Excel, расположенные в алфавитном порядке.
Выделите любую строку левой кнопкой мыши и прочитайте краткое описание снизу. В скобках показан синтаксис функции, который необходимо соблюдать во время ее написания, чтобы все аргументы и значения совпадали, а вычисления происходило корректно. Нажмите «Справка по этой функции», если хотите открыть страницу о ней в официальной документации Microsoft.
В браузере вы увидите большое количество информации по выбранной формуле как в текстовом, так и в формате видео, что позволит самостоятельно разобраться с принципом ее работы.
Отмечу, что наличие подобной информации на русском языке, еще и в таком развернутом виде, делает процесс знакомства с ПО еще более простым, особенно когда речь идет о переходе к более сложным функциям, действующим не совсем очевидным образом. Не стесняйтесь и переходите на упомянутые страницы, чтобы получить справку от специалистов и узнать что-то новое, что хотя бы минимально или даже значительно ускорит рабочий процесс.
Вставка функции в таблицу
Теперь давайте разберемся с тем, как в Excel задать формулу, то есть добавить ее в таблицу, обеспечив вычисление определенных значений. Вы можете писать функции как самостоятельно, объявляя их название после знака «=», так и использовать графическое меню, переход к которому осуществляется так, как это было показано выше. В Комьюнити уже есть статья «Как вставить формулу в Excel», поэтому я рекомендую нажать по выделенной ссылке и перейти к прочтению полезного материала.
Использование математических операций в Excel
Если необходимо выполнить математические действия с ячейками или конкретными числами, в Excel тоже создается формула, поскольку все записи, начинающиеся с «=» в ячейке, считаются функциями. Все знаки для математических операций являются стандартными, то есть «*»– умножить, «/» – разделить и так далее. Следует отметить, что для возведения в степень используется знак «^». Вкратце рассмотрим объявление подобных функций.
Выделите любую пустую ячейку и напишите в ней знак «=», объявив тем самым функцию. В качестве значения можете взять любое число, написать номер ячейки (используя буквенные и цифровые значения слева и сверху) либо выделить ее левой кнопкой мыши. На следующем скриншоте вы видите простой пример =B2*C2, то есть результатом функции будет перемножение указанных ячеек друг на друга.
После заполнения данных нажмите Enter и ознакомьтесь с результатом. Если синтаксис функции соблюден, в выбранной ячейке появится число, а не уведомление об ошибке.
Попробуйте самостоятельно использовать разные математические операции, добавляя скобки, чередуя цифры и ячейки, чтобы быстрее разобраться со всеми возможностями математических операций и в будущем применять их, когда это понадобится.
Растягивание функций и обозначение константы
Работа с формулами в Эксель подразумевает и выполнение более сложных действий, связанных с заполнением строк всей таблицы и связыванием нескольких разных значений. В этом разделе статьи я объединю сразу две разных темы, поскольку они тесно связаны между собой и обе упрощают взаимодействие с открытым в программе проектом.
Для начала остановимся на растягивании функции. Для этого вам необходимо ввести ее в одной ячейке и убедиться в получении корректного результата. Затем зажмите точку в правом нижнем углу ячейки и проведите вниз.
В итоге вы должны увидеть, что функция растянулась на выбранный диапазон, а значения в ней подставлены автоматически. Так, изначальная функция имела вид =B2*C2, но после растягивания вниз последующие значения подставились автоматически (от B3*C3 до B13*C13, что видно на следующем изображении). Точно так же растягивание работает с СУММ и другими простыми формулами, где используется несколько аргументов.
Константа, или абсолютная ссылка, – обозначение, закрепляющее конкретную ячейку, столбец или строку, чтобы при растягивании функции выбранное значение не заменялось, а оставалось таким же.
Сначала разберемся с тем, как задать константу. В качестве примера сделаем постоянной и строку, и столбец, то есть закрепим ячейку. Для этого поставьте знак «$» как возле буквы, так и цифры ячейки, чтобы в результате получилось такое написание, как показано на следующем изображении.
Растяните функцию и обратите внимание на то, что постоянное значение таким же и осталось, то есть произошла замена только первого аргумента. Сейчас это может показаться сложным, но стоит вам самостоятельно реализовать подобную задачу, как все станет предельно ясно, и в будущем вы вспомните, что для выполнения конкретных задач можно использовать подобную хитрость.
В закрепление темы рассмотрим три константы, которые можно обозначить при записи функции:
$В$2 – при растяжении либо копировании остаются постоянными столбец и строка.
B$2 – неизменна строка.
$B2 – константа касается только столбца.
Построение графиков функций
Графики функций – тема, косвенно связанная с использованием формул в Excel, поскольку подразумевает не добавление их в таблицу, а непосредственное составление таблицы по формуле, чтобы затем сформировать из нее диаграмму либо линейный график. Сейчас детально останавливаться на этой теме не будем, но если она вас интересует, перейдите по ссылке ниже для прочтения другой моей статьи по этой теме.
В этой статье вы узнали, какие есть функции в Excel, как сделать формулу и использовать полезные возможности программы, делающие процесс взаимодействия с электронными таблицами проще. Применяйте полученные знания для самостоятельной практики и поставленных задач, требующих проведения расчетов и их автоматизации.
Читайте также:
- Как установить драйвера на ноутбук самсунг r540
- Подбор параметра в excel лабораторная работа
- Как пользоваться компрессором в fl studio
- Srware iron сделать браузером по умолчанию
- Как удалить linked geometry в 3ds max
Проблема с названием листов после установки офиса
|
CkpuIIa4 Пользователь Сообщений: 10 |
Установил 2016 версию офиса. Когда создаю новый файл Эксель, первый лист вместо того чтобы называться «Лист1». Называется «Аркуш1». Параметры в языках менял туда обратно, ставил по умолчанию. Даже с английским интерфейсом все равно остается «Аркуш1». Когда добавляешь новый лист он получает имя «Лист1». Как сделать так, чтоб при создании файла лист имел стандартное имя «Лист1» Прикрепленные файлы
Изменено: vikttur — 13.11.2021 11:33:11 |
|
Hugo Пользователь Сообщений: 23252 |
#2 13.11.2021 10:21:36 Может нужно ставить оригинальную версию от производителя? |
АРКУШ
- АРКУШ
-
- АРКУШ
Толковый словарь Даля.
1863-1866.
.
Смотреть что такое «АРКУШ» в других словарях:
-
Аркуш — топоним. Аркуш (Анадия) Аркуш (Брага) Аркуш (Вила ду Конде) Аркуш (Понте де Лима) Аркуш (Табуасу) Аркуш (Эштремош) … Википедия
-
аркуш — а, ч. 1) Шматок якого небудь тонкого і плоского матеріалу (паперу, фанери, картону і т. ін.) певної форми і розміру. 2) спец. Одиниця вимірювання обсягу книги. •• Авто/рський а/ркуш друкований аркуш із визначеним числом знаків (звичайно 40 000),… … Український тлумачний словник
-
Аркуш-де-Валдевеш — Муниципалитет Аркуш де Валдевеш порт. Arcos de Valdevez Флаг Герб … Википедия
-
Аркуш-ди-Валдевеш — Муниципалитет Аркуш ди Валдевеш порт. Arcos de Valdevez Флаг Герб … Википедия
-
Аркуш (Эштремош) — Фрегезия Аркуш порт. Arcos Герб … Википедия
-
Аркуш (Анадия) — Район Аркуш (Анадия) Arcos (Anadia) Страна ПортугалияПортугалия … Википедия
-
Аркуш (Брага) — Район Аркуш (Брага) Arcos (Braga) Страна ПортугалияПортугалия … Википедия
-
Аркуш (Понте-де-Лима) — Район Аркуш (Понте де Лима) Arcos (Ponte de Lima) Страна ПортугалияПортугалия … Википедия
-
Аркуш (Табуасу) — Район Аркуш (Табуасу) Arcos (Tabuaço) Страна ПортугалияПортугалия … Википедия
-
Аркуш (Вила-ду-Конде) — Посёлок Аркуш (Вила ду Конде) Arcos (Vila do Conde) Страна ПортугалияПортугалия … Википедия






















