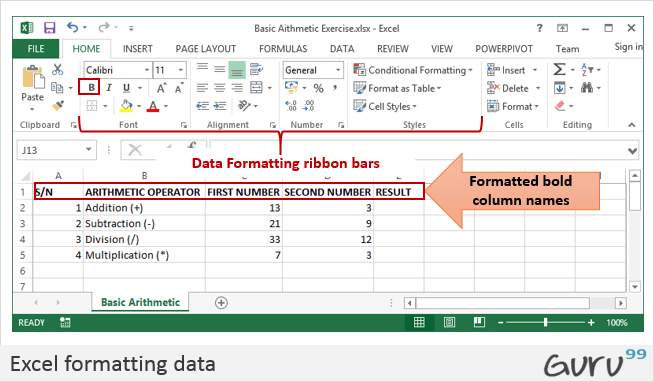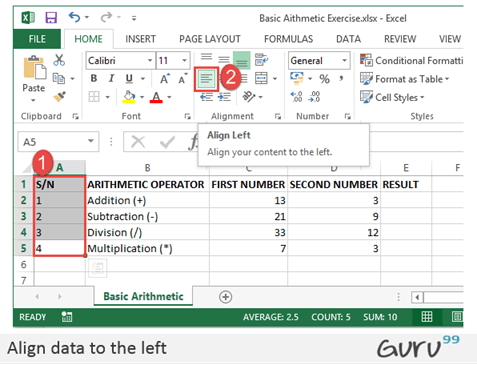Excel for Microsoft 365 Excel for Microsoft 365 for Mac Excel for the web Excel 2021 Excel 2021 for Mac Excel 2019 Excel 2019 for Mac Excel 2016 Excel 2016 for Mac Excel 2013 Excel for iPad Excel Web App Excel for iPhone Excel for Android tablets Excel 2010 Excel 2007 Excel for Mac 2011 Excel for Android phones Excel for Windows Phone 10 Excel Mobile More…Less
Operators specify the type of calculation that you want to perform on elements in a formula—such as addition, subtraction, multiplication, or division. In this article, you’ll learn the default order in which operators act upon the elements in a calculation. You’ll also learn that how to change this order by using parentheses.
Types of operators
There are four different types of calculation operators: arithmetic, comparison, text concatenation, and reference.
To perform basic mathematical operations such as addition, subtraction, or multiplication—or to combine numbers—and produce numeric results, use the arithmetic operators in this table.
|
Arithmetic operator |
Meaning |
Example |
|---|---|---|
|
+ (plus sign) |
Addition |
=3+3 |
|
– (minus sign) |
Subtraction |
=3–1 |
|
* (asterisk) |
Multiplication |
=3*3 |
|
/ (forward slash) |
Division |
=3/3 |
|
% (percent sign) |
Percent |
=20% |
|
^ (caret) |
Exponentiation |
=2^3 |
With the operators in the table below, you can compare two values. When two values are compared by using these operators, the result is a logical value either TRUE or FALSE.
|
Comparison operator |
Meaning |
Example |
|---|---|---|
|
= (equal sign) |
Equal to |
=A1=B1 |
|
> (greater than sign) |
Greater than |
=A1>B1 |
|
< (less than sign) |
Less than |
=A1<B1 |
|
>= (greater than or equal to sign) |
Greater than or equal to |
=A1>=B1 |
|
<= (less than or equal to sign) |
Less than or equal to |
=A1<=B1 |
|
<> (not equal to sign) |
Not equal to |
=A1<>B1 |
Use the ampersand (&) to join, or concatenate, one or more text strings to produce a single piece of text.
|
Text operator |
Meaning |
Example |
|---|---|---|
|
& (ampersand) |
Connects, or concatenates, two values to produce one continuous text value. |
=»North»&»wind» |
Combine ranges of cells for calculations with these operators.
|
Reference operator |
Meaning |
Example |
|---|---|---|
|
: (colon) |
Range operator, which produces one reference to all the cells between two references, including the two references. |
=SUM(B5:B15) |
|
, (comma) |
Union operator, which combines multiple references into one reference. |
=SUM(B5:B15,D5:D15) |
|
(space) |
Intersection operator, which produces a reference to cells common to the two references. |
=SUM(B7:D7 C6:C8) |
|
# (pound) |
The # symbol is used in several contexts:
|
|
|
@ (at) |
Reference operator, which is used to indicate implicit intersection in a formula. |
=@A1:A10 =SUM(Table1[@[January]:[December]]) |
The order in which Excel performs operations in formulas
In some cases, the order in which calculation is performed can affect the return value of the formula, so it’s important to understand the order— and how you can change the order to obtain the results you expect to see.
Formulas calculate values in a specific order. A formula in Excel always begins with an equal sign (=). The equal sign tells Excel that the characters that follow constitute a formula. After this equal sign, there can be a series of elements to be calculated (the operands), which are separated by calculation operators. Excel calculates the formula from left to right, according to a specific order for each operator in the formula.
If you combine several operators in a single formula, Excel performs the operations in the order shown in the following table. If a formula contains operators with the same precedence — for example, if a formula contains both a multiplication and division operator — Excel evaluates the operators from left to right.
|
Operator |
Description |
|---|---|
|
: (colon) (single space) , (comma) |
Reference operators |
|
– |
Negation (as in –1) |
|
% |
Percent |
|
^ |
Exponentiation |
|
* and / |
Multiplication and division |
|
+ and – |
Addition and subtraction |
|
& |
Connects two strings of text (concatenation) |
|
= |
Comparison |
To change the order of evaluation, enclose in parentheses the part of the formula to be calculated first. For example, the following formula results in the value of 11, because Excel calculates multiplication before addition. The formula first multiplies 2 by 3, and then adds 5 to the result.
=5+2*3
By contrast, if you use parentheses to change the syntax, Excel adds 5 and 2 together and then multiplies the result by 3 to produce 21.
=(5+2)*3
In the example below, the parentheses that enclose the first part of the formula will force Excel to calculate B4+25 first, and then divide the result by the sum of the values in cells D5, E5, and F5.
=(B4+25)/SUM(D5:F5)
Watch this video on Operator order in Excel to learn more.
How Excel converts values in formulas
When you enter a formula, Excel expects specific types of values for each operator. If you enter a different kind of value than is expected, Excel may convert the value.
|
The formula |
Produces |
Explanation |
|
= «1»+»2″ |
3 |
When you use a plus sign (+), Excel expects numbers in the formula. Even though the quotation marks mean that «1» and «2» are text values, Excel automatically converts the text values to numbers. |
|
= 1+»$4.00″ |
5 |
When a formula expects a number, Excel converts text if it is in a format that would usually be accepted for a number. |
|
= «6/1/2001»-«5/1/2001» |
31 |
Excel interprets the text as a date in the mm/dd/yyyy format, converts the dates to serial numbers, and then calculates the difference between them. |
|
=SQRT («8+1») |
#VALUE! |
Excel cannot convert the text to a number because the text «8+1» cannot be converted to a number. You can use «9» or «8»+»1″ instead of «8+1» to convert the text to a number and return the result of 3. |
|
= «A»&TRUE |
ATRUE |
When text is expected, Excel converts numbers and logical values such as TRUE and FALSE to text. |
Need more help?
You can always ask an expert in the Excel Tech Community or get support in the Answers community.
See Also
-
Basic Math in Excel
-
Use Excel as your calculator
-
Overview of formulas in Excel
-
How to avoid broken formulas
-
Find and correct errors in formulas
-
Excel keyboard shortcuts and function keys
-
Excel functions (alphabetical)
-
Excel functions (by category)
Need more help?
Want more options?
Explore subscription benefits, browse training courses, learn how to secure your device, and more.
Communities help you ask and answer questions, give feedback, and hear from experts with rich knowledge.
Excel for Microsoft 365 Excel 2021 Excel 2019 Excel 2016 Excel 2013 Excel 2010 Excel 2007 More…Less
Operators specify the type of calculation that you want to perform on the elements of a formula. Excel follows general mathematical rules for calculations, which is Parentheses, Exponents, Multiplication and Division, and Addition and Subtraction, or the acronym PEMDAS (Please Excuse My Dear Aunt Sally). Using parentheses allows you to change that calculation order.
Types of operators. There are four different types of calculation operators: arithmetic, comparison, text concatenation, and reference.
-
Arithmetic operators
To perform basic mathematical operations, such as addition, subtraction, multiplication, or division; combine numbers; and produce numeric results, use the following arithmetic operators.
Arithmetic operator
Meaning
Example
+ (plus sign)
Addition
=3+3
– (minus sign)
Subtraction
Negation=3–3
=-3* (asterisk)
Multiplication
=3*3
/ (forward slash)
Division
=3/3
% (percent sign)
Percent
30%
^ (caret)
Exponentiation
=3^3
-
Comparison operators
You can compare two values with the following operators. When two values are compared by using these operators, the result is a logical value—either TRUE or FALSE.
Comparison operator
Meaning
Example
= (equal sign)
Equal to
=A1=B1
> (greater than sign)
Greater than
=A1>B1
< (less than sign)
Less than
=A1<B1
>= (greater than or equal to sign)
Greater than or equal to
=A1>=B1
<= (less than or equal to sign)
Less than or equal to
=A1<=B1
<> (not equal to sign)
Not equal to
=A1<>B1
-
Text concatenation operator
Use the ampersand (&) to concatenate (join) one or more text strings to produce a single piece of text.
Text operator
Meaning
Example
& (ampersand)
Connects, or concatenates, two values to produce one continuous text value
=»North»&»wind» results in «Northwind».
Where A1 holds «Last name» and B1 holds «First name», =A1&», «&B1 results in «Last name, First name». -
Reference operators
Combine ranges of cells for calculations with the following operators.
Reference operator
Meaning
Example
: (colon)
Range operator, which produces one reference to all the cells between two references, including the two references.
B5:B15
, (comma)
Union operator, which combines multiple references into one reference
=SUM(B5:B15,D5:D15)
(space)
Intersection operator, which produces one reference to cells common to the two references
B7:D7 C6:C8
Need more help?
- Объекты арифметических операций
- Арифметические функции
- Арифметические операторы в Excel (таблица)
- Арифметические действия-процедуры в Excel
Какие арифметические операции доступны в Excel? Ответ — все.
Но прежде, чем перечислить их, нужно сказать, что арифметические операции являются частью математических, которых существенно больше. Арифметических операций же в самой математике всего пять:
- Сложение
- Вычитание
- Умножение
- Деление
- И возведение в степень
Частным случаем последнего пункта является извлечение корня, поскольку излечение корня N-ной степени тоже является возведением в степень. Просто в таких случаях степень является дробным числом меньше единицы. Например, извлечение квадратного корня – это возведение в степень 1/2 или 0,5.
Объекты арифметических операций
Очевидно, что арифметические функции предназначены для обработки чисел, и поэтому в первую очередь объектами арифметических функций являются числовые значения ячеек. Однако, арифметическим операциям поддаются также и логические значения — ИСТИНА и ЛОЖЬ.
Истина в таких случаях обрабатывается как единица, а ложь — как ноль. Это свойство часто используется в сложных формулах и является довольно полезным.
Для многих является удивительным факт, что арифметическим операциям поддаются ячейки с датой и временем. Но ничего удивительного в этом нет, поскольку на самом деле дата и время — лишь вид форматирования числовых ячеек.
Арифметические функции
К арифметическим функциям Excel относятся функции, выполняющие задачи арифметических операций. Они, как и многие другие, перечислены в моём справочнике функций Excel.
Для сложения такой функции будет функция СУММ.
Для произведения — функция ПРОИЗВЕД.
Для возведения в степень — функция с очень удобным названием СТЕПЕНЬ.
А вот для вычитания и деления функций нет, поскольку у них есть эквиваленты:
- Эквивалент вычитания — это сложение, где вычитаемый аргумент просто используется со знаком минус перед ним.
- Эквивалент деления — это умножение на дробь. Например, поделить на два — это то же самое, что и умножить на 0,5.
Стоит упомянуть, что в Excel присутствует функция целочисленного деления — ЧАСТНОЕ. Целочисленное деление — это такое деление, при котором всякая дробная часть результата деления отсекается и не учитывается. Поэтому, если для вас не важен остаток от деления, вы можете пользоваться этой функцией.
Ниже таблица арифметических операторов в Excel и примеры простых формул. Их также называют математическими операторами, это эквивалентное понятие.
| Операция | Оператор | Пример формулы |
| Сложение | + | =A1+5 |
| Вычитание | – | =A2-10 |
| Умножение | * | =A3*15 |
| Деление | / | =A4/20 |
| Возведение в степень | ^ | =A5^2 |
Арифметические действия-процедуры в Excel
Мало кому известно, но можно выполнять арифметические действия над ячейками в Excel без использования формул или функций. Сложить, вычесть, умножить и разделить диапазон числовых значений на некую константу можно с помощью процедуры “Специальная вставка”.
Очевидно, у этой процедуры есть неудобное ограничение. Вышеупомянутая константа должна быть скопирована в буфер обмена, а для этого должна присутствовать на листе в некоторой ячейке.
Поэтому в своей надстройке для Excel !SEMTools я разработал арифметические процедуры, при которых эту константу можно удобно вбивать в окошко прямо на ходу. Посмотрите, как это выглядит на примере ниже:
Удобно, правда?
Также, в отличие от штатной процедуры Excel, среди арифметических операций в надстройке доступна и процедура возведения в степень, которую почему-то пропустили разработчики Excel. А также в меню по соседству доступны и другие математические операции — все варианты округления, умножение на случайное число из диапазона, где верхнюю и нижнюю границу диапазона также легко назначить с помощью удобного интерфейса.
How To Perform Arithmetic Operations in Excel
In this tutorial, we are going to perform basic arithmetic operations i.e. addition, subtraction, division and multiplication. The following table shows the data that we will work with and the results that we should expect.
| S/N | ARITHMETIC OPERATOR | FIRST NUMBER | SECOND NUMBER | RESULT |
|---|---|---|---|---|
| 1 | Addition (+) | 13 | 3 | 16 |
| 2 | Subtraction (-) | 21 | 9 | 12 |
| 3 | Division (/) | 33 | 12 | 2.75 |
| 4 | Multiplication (*) | 7 | 3 | 21 |
Let’s now use Microsoft excel to achieve the above results
Step 1) Create an Excel Sheet and Enter the Data
Create a folder on your computer in my documents folder and name it Guru99 Excel Tutorials
For this tutorial, we will be using Microsoft Excel 2013. The good news is even if you have Microsoft Excel 2007 or 2010, you will still be able to follow the tutorial and get the same result.
Open Excel. You will get a window similar to the one shown below. The outlook of Excel will depend on your version.
- Enter the data in your worksheet as shown in the image above.
- We will now perform the calculations using the respective arithmetic operators. When performing calculations in Excel, you should always start with the equal (=) sign.
- Let’s start with the one for addition. Write the following formula in E2 Excel (Result column)
- =C2+D2
HERE,
- “=” tells Excel to evaluate whatever follows after the equal sign
- “C2” is the cell address of the first number given by C representing the column letter and 2 representing the row number
- “D2” is the cell address of the second number given by D representing the column letter and 2 representing the row number
Press enter key on the keyboard when done. You should get 16 as the result.
Using the knowledge gained in the above example, try to write the formulas for subtraction, division, and multiplication.
Download the above Excel Code
Step 2) Format Data in Microsoft Excel
We all love beautiful things don’t we? Formatting in Excel helps us achieve exactly that. We can make our spreadsheets more presentable. We will use the data in the arithmetic operations table. We will make the column names;
- Bold
- Align serial numbers to the left
-
Enclose the data in boxes.
Step 3) Make Column Names Bold
- Highlight the cells that have the column names by dragging them.
- Click on the bold button represented by B command.
- Your workbook should now appear as follows
Step 4) Align Data to the Left
-
We will align the serial numbers to the left
- Highlight all the data in the S/N column
- Click on align left as shown below
Step 5) Enclose Data in Boxes
Highlight all the columns and rows with data
On the font ribbon bar, click on borders command as shown below.
You will get the following drop down menu
Select the option “All Borders”.
Your data should now look as follows
Using the knowledge gained above, try to change the font color and try out other options available on the Home tab.
Step 6) Set the Print Area, Print Preview & Page Layout
The print area is the part of the worksheet that you would like to print out on paper. The quick and easy way of doing it is by using the following shortcut commands
Ctrl + P
You will get the following print preview.
Press Esc button to exit print preview mode
The page setup ribbon bar has a number of options i.e. orientation, size, etc. Try to apply the different settings and use Ctrl + P shortcut to preview the effects on the worksheet.
Summary
In this article, we have learned how to perform basic arithmetic operations using Excel, Formatting data, How to Setting the print area, and printing (Print View).
Microsoft Excel provides different types of Operators to evaluate Arithmetic Expressions. Arithmetic Operators in Excel deal with ONLY Numerical data. In this article, I am going to explain what are Arithmetic Operators and their usage in Microsoft Excel.
These are the Arithmetic Operators, to work on Numerical data. If you attempt to apply these operators to non-numeric data; Excel will through “#VALUE!” Error.
Remember that, when you want to Apply the Operators in Excel; the Operators must be in the Formula. The formulas in Excel always start with an equal sign (“=”).
Addition operator in Excel (+ Operator – Plus sign)
This Operator is used to perform an addition operation on the given operands. You can give direct numerical value(s) or reference to the cell(s). It also acts as a unary operator; to mention the sign of the value; “+2”.
For example, below is the usage of this operator: Observe that, we can use values or cell references with this operator. We can use cell references for all these operators.
| Example | Cell Reference | Result |
| =2+3 | =A1+A2 | 5 |
| =2+3+4+5 | =A1+A2+A3+A4 | 14 |
Subtraction in Excel (- Operator – Minus sign)
This operator is used to subtract the values; you can give numeric values or Cell references. This is also used as a Unary operator to indicate the sign of the number; negative numbers are shown with the “-” symbol; “-2”.
For example, below is the usage of this operator:
| Example | Cell Reference | Result |
| =5-4 | =A4-A3 | 1 |
| =10-5-2-1 | =A9-A4-A1-1 | 2 |
Multiplication operator in Excel (* Operator – Asterisk)
Multiplication of two or more operands can be done through the “*” operator. Here is an example:
| Example | Cell Reference | Result |
| =5*4 | =A4*A3 | 20 |
| =5*4*3*2*1 | =A4*A3*A2*A1*1 | 120 |
Division operator in Excel (/ Operator – Forward slash)
The division of two or more operands can be done through this operator. Below is the example: observe the second example; (10/2/2), does it do (2/2) first or (10/2) first? There is a difference if it considers (2/2) first; because it produces the result as (10/1) which equals 10. The below results show 2.5 as the result. That means Excel considers (10/2) first; which means (10/2) is equal to 5 and then (5/2) which equals 2.5. How does it happen? This is because of the order of the precedence; which tells, which order has to consider; either left to right OR right to left. Especially this is useful; when we apply the operator to multiple operands. Most of the time, the order of precedence is left to right.
| Example | Cell Reference | Result |
| =5/2 | =A4/A1 | 2.5 |
| =10/2/2 | =A9/A1/A1 | 2.5 |
Percent operator in Excel (% Operator – Percent sign)
This gives the percentage of the given operand. From below, 20% means, 20/100; produces 0.2 as the result.
| Example | Cell Reference | Result |
| =20% | =A19% | 0.2 |
Exponentiation operator in Excel (^ Operator – Caret sign)
This operator is used to find the exponentiation; raising one quantity to the power of another. From the below example, 2 ^ 4 means; it multiplies 2; 4 times; that means, 2 * 2 * 2 * 2; produces the result 16. How about the second one? Here also the order of the operation plays a major role, and it is from left to right; which is (2 ^ 4) executes first, results in 16, and then applies (16 ^ 16), resulting in 256.
| Example | Cell Reference | Result |
| =2^4 | =A1^A3 | 16 |
| =2^4^2 | =A1^A3^A1 | 256 |
Combining Operators in Excel
We can combine the operators to produce the required results. When we combine the operators; WE MUST KNOW how the Order of Precedence and Operator Precedence works.
Order of Operations AND Operator Precedence in Excel
Order of Operations tells whether the formula is evaluating from left to right OR right to left. In Excel, formulas are evaluated from left to right.
Operator Precedence tells, which operator has the highest priority when evaluating the formula. In Arithmetic operations, below is the precedence of Arithmetic Operators:
- Percent operator (%) will evaluate first.
- Next is the (^) exponentiation operator.
- Multiplication (*) and Division (/) has the same precedence.
- Similarly, Addition (+) and Subtraction (-) have the same precedence.
This doesn’t mean that; always the evaluation will happen in the above order. It happens, ONLY if there is any conflict when evaluating the expression. For example, in the expression “=2+3+4*5”; 2+3 will evaluate first as there is NO CONFLICT with the evaluation. Then from “=5+4*5”; 4*5 will evaluate first because there is a conflict with the evaluation. As per the Operator Precedence, the “*” operator has the highest priority over the “+” operator; hence it evaluates 4*5 first and then, will evaluate 5+20; finally Resulting in 25.
Lets’ take another Example: This is a little bit complex and confusing.
"=2+3*4/5%^6-7"
Here is the order of evaluation:
- First, it evaluates 3*4. Results, “=2+12/5%^6-7″
- Then, 5%; which Results, in “=2+12/0.05^6-7″
- Next, it evaluates 0.05^6; which results, “=2+12/0.000000015625-7″
- After that, it evaluates 12/0.000000015625; which Results, in “=2+768000000-7″
- It evaluates, 2+768000000; which Results, “=768000002-7″
- Finally, it evaluates the rest of the expression and produces the result 767999995.
It’s’ so confusing, right? To make it simple, it recommends grouping the expressions within the parentheses to manage the expressions easily and for readability.
Grouping of Expressions
Excel supports the grouping of expressions using parentheses. When you group the expression, the order of the evaluation will change. For example, “=2+3*4” results, 14. Because “*” has the highest precedence than “+”; (3*4) evaluates first and then added the result to 2. If you want to evaluate 2+3 first; you can group 2+3 as (2+3). The expression would be “=(2+3)*4”. The result now would be 20.
Will discuss more Excel features and their functions in my upcoming Articles.
🙂 Sahida
INTRODUCTION
A brief introduction to formulas was already given in the very first article What Excel does? How to use formula in Excel?
Now, let us move forward and understand the terminology, system and procedures which will be followed in further learning.
WHAT IS A FORMULA IN EXCEL?
A formula is a combination of digits and operators which return us a desired result after calculating that particular phrase.
Similar is the case of formula in Excel. If there were no FORMULAS in Excel, it would have been a simple word processing software like WORD.
FORMULA IN EXCEL can have mathematical operators, Excel functions and cell addresses or absolute values to process the calculations.
We will discuss each of them in details step wise step.
Following operators are permitted in Excel formula
| OPERATOR | FUNCTION |
| + | STANDARD ADDITION |
| – | STANDARD SUBTRACTION |
| / | STANDARD DIVISION |
| * | STANDARD MULTIPLICATION |
| ^ | EXPONENTIATION (POWER) |
| & | CONCATENATE |
ARITHMETIC OPERATORS: DESCRIPTION
STANDARD ADDITION
Its one of the basic and widely used operators used in EXCEL FORMULAS. It adds the value of different operands.
USAGE:
FORMULA FORMAT:WHEN ABSOLUTE VALUES ARE USED
Type the following phrase in the cell
=value1+value2+value3+….
e.g. if we want to add 14, 22 and 45, the formula will be something like this.
Place the cursor in the cell , where we want the result to appear and type this
=14+22+45
The answer will appear in the cell as 81
FORMULA FORMAT: WHEN CELLS ADDRESSES ARE USED.
=cell address containing first value+cell address containing second value+… so on.
e.g. if we take the same example and suppose the three values 14,22 and 45 are put in cell number A12 A13 AND A14.
Place the cursor in A15 and put the formula.
The formula will be
=A12+A13+14
The answer will appear in the cell where you put the formula say A15.
STANDARD SUBTRACTION
Its one of the basic and widely used operators used in EXCEL FORMULAS. It SUBTRACTS the value of second operand from the first one.
USAGE:
FORMULA FORMAT:WHEN ABSOLUTE VALUES ARE USED
Type the following phrase in the cell
=value1-value2-value 3… and so on
e.g. if we want subtract 14 from 20
Place the cursor in the cell , where we want the result to appear and type this
=20-14
The answer will appear in the cell as 6.
FORMULA FORMAT: WHEN CELLS ADDRESSES ARE USED.
=cell address containing first value – cell address containing second value – … so on.
e.g. if we take the same example and suppose the two values of 20 and 14 are put in cell number A12 and A13.
Place the cursor in A15 and put the formula
The formula will be
=A12-A13.
The answer will appear in the cell where you put the formula say A15.
STANDARD DIVISION
Its one of the basic and widely used operators used in EXCEL FORMULAS. It DIVIDES the first operand from the second one and so on.
USAGE:
FORMULA FORMAT:WHEN ABSOLUTE VALUES ARE USED
Type the following phrase in the cell
=value1/value2
e.g. if we want to divide 20 by 10
Place the cursor in the cell , where we want the result to appear and type this
=20/10
The answer will appear in the cell as 2
FORMULA FORMAT: WHEN CELLS ADDRESSES ARE USED.
=cell address containing first value /cell address containing second value .
e.g. if we take the same example and suppose the two values of 20 and 10 are put in cell number A12 and A13.
Place the cursor in A15 and put the formula
The formula will be
=A12/A13.
The answer will appear in the cell where you put the formula say A15.
STANDARD MULTIPLICATION
Its one of the basic and widely used operators used in EXCEL FORMULAS. It MULTIPLIES all the operands.
USAGE:
FORMULA FORMAT:WHEN ABSOLUTE VALUES ARE USED
Type the following phrase in the cell
=value1*value2*value3… so on.
e.g. if we want to multiply 12 and 5 and 6.
Place the cursor in the cell , where we want the result to appear and type this
=12*5*6
The answer will appear in the cell as 360
FORMULA FORMAT: WHEN CELLS ADDRESSES ARE USED.
=cell address containing first value *cell address containing second value*cell address containing third value and so on .
e.g. if we take the same example and suppose the three values of 12,5 and 6 are put in cell number A12,A13 and A14.
Place the cursor in A15 and put the formula
The formula will be
=A12*A13*A14.
The answer will appear in the cell where you put the formula say A15.
EXPONENTIATION [ RAISING TO THE POWER ]
It finds out the value when we raise the power of any number.
USAGE:
FORMULA FORMAT:WHEN ABSOLUTE VALUES ARE USED
Type the following phrase in the cell
=number^power
e.g. if we want to raise 2 to the power 5 i.e. 25
Place the cursor in the cell , where we want the result to appear and type this in the formula bar
=2^5
The answer will appear in the cell as 32.
FORMULA FORMAT: WHEN CELLS ADDRESSES ARE USED.
=cell address containing number^cell address of cell containing power.
e.g. if we take the same example and suppose the two values of 2 and 5 are put in cell number A12 and A13.
Place the cursor in A15 and put the formula
The formula will be
=A12^A13
The answer will appear in the cell where you put the formula say A15.
CONCATENATION
This operator attaches the text of one cell to the other. It is somewhat lesser know operator. Maximum people use the function directly even for the two values.
USAGE:
FORMULA FORMAT:WHEN ABSOLUTE VALUES ARE USED
Type the following phrase in the cell
=content 1& content2 &… so on
This function has not much importance to be used when we have absolute content as we can directly write that into the cell itself. Even then if we use the operator it’ll work.
Place the cursor in the cell , where we want the result to appear and type this in the formula bar
=2&5
The answer will appear in the cell as 25.
FORMULA FORMAT: WHEN CELLS ADDRESSES ARE USED.(Practically useful)
=cell address containing number&cell address of cell containing power&…..so on.
e.g. if we take the same example and suppose the two values of 2 and 5 are put in cell number A12 and A13.
Place the cursor in A15 and put the formula
The formula will be
=A12&A13
The answer will appear in the cell where you put the formula say A15.
Operators in Excel
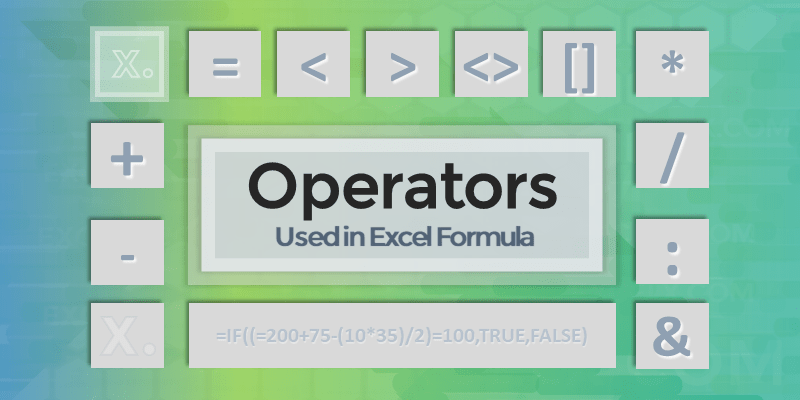
Operators in Excel helps to perform verity of operations in Excel Calculations. Excel Operators are very useful in creating Formulas and Expressions. We can divide the Excel Operators into 4 major categories. Such as,1. Reference Operators, 2. Arithmetic Operators, 3. Concatenation Operator and 4. Comparison Operators.
In this topic:
- Reference Operators
- Arithmetic Operators
- Concatenation Operator
- Comparison Operators
Reference Operators
Excel Reference Operators are used to refer the Excel Ranges and Cells in the Formula. Colon, Space and Comma are the Reference Operators in Excel. Excel will evaluate these Operations first when you use in Excel.
| Operator Sign | Evaluation Order | Operator Name | Operator Meaning | Description |
|---|---|---|---|---|
| : | 1 | Colon | Range Operator |
Reference All the Cells of Two Ranges We can use the Range Operator (:) Colon to refer all the Cells Between Two Ranges. For Example, A1 to E5 can be referred as A1:E5 in Excel Formula. Examples:
|
| 1 | Space | Intersection Operator |
Reference the Common Range of Cells in Two Ranges We can use the Intersection Operator ( ) SPACE to Intersection Cells of Two Ranges. For Example, Intersecting Cells of Range A1:B5 and B1:D5 can be refereed as A1:B5 B1:D5 in Excel. Examples:
|
|
| , | 1 | Comma | Union Operator |
Combines Multiple References to One Reference We can use the Union Operator (,) Comma to Combine Two Ranges in to One. For Example, Combine Cells of Range A5:B10 and C1:D5 can be refereed as A5:B10,C1:D5 in Excel. Examples:
|
Arithmetic Operators
Excel Arithmetic Operators are used to perform the mathematical calculations in Excel. +,-,*,/,^,-,% are the Arithmetic Operators in Excel. Excel will evaluate these Operations after the reference operators when you use in Excel Formula.
| Operator Sign | Evaluation Order | Operator Name | Operator Meaning | Description |
|---|---|---|---|---|
| – | 2 | Minus | Negation |
Negative Number Negation Operator is useful to find the Negation value of number. For example, 25 can be converted to its Negation value, -25 |
| % | 3 | Percent | Percent |
Percentage Number We can use the Percentage (%) Operator to find the Percentage Number. For example, 10%*150 Examples:
|
| ^ | 4 | Caret | Exponentiation |
Number 2 (Right) Exponential of the Number 1 (Left) We can use Caret/ Exponentiation Operator to find the Exponential value of number. For example, 10^2 returns the square value of 10=100. Examples:
|
| / | 5 | Forward slash | Division |
Divide the Number 1 (Left) with Number 2 (Right) Forward slash is the division of Operator in Excel to divide any number with another number. For example, 10/2, 10 is dived by 2. Examples:
|
| * | 5 | Asterisk | Multiplication |
Multiply the Number 1 (Left) with Number 2 (Right) We can multiply using */ Asterisk Operator in Excel. For example, A1*25 Examples:
|
| + | 6 | Plus | Addition |
Add the Number 1 (Left) with Number 2 (Right) We can use + (Plus) operator to add in the Excel. For example, =25+75 Examples:
|
| – | 6 | Minus | Subtraction |
Subtract the Number 2 (Right) from Number 1 (Left) We can use – (Minus) Operator to Subtract the numbers in Excel. For example, =50-10 Examples:
|
Concatenation Operator
Ampersand (&) is the Concatenate Operator in Excel. & uses to connect the results of two expressions or Strings. We can concatenate two strings, two values or both, the result will be a string.
| Operator Sign | Evaluation Order | Operator Name | Operator Meaning | Description |
|---|---|---|---|---|
| & | 7 | Ampersand | Ampersand |
Concatenates two strings and returns String 1 (Left) String 2 (Right) We can use &(Ampersand) Operator to concatenate two strings. For Example, =”Hello!”&” How are You?” Examples:
|
Comparison Operators
Comparison Operators in Excel uses to compare two expressions in Excel Formula. =,>,<,>=,<=,<> are the comparison operators in Excel.
| Operator Sign | Evaluation Order | Operator Name | Operator Meaning | Description |
|---|---|---|---|---|
| = | 8 | Equal to | Equal to Comparison |
Checks if two expressions are equal Example: =IF(A1=A2,”Equal”,”Not Equal”) |
| > | 8 | Greater than | Greater than Comparison |
Checks if Expression 1 (Left) is Greater than Expression 2 (Right) Example: =IF(A1>A2,”Bigger”,”Not Bigger”) |
| < | 8 | Less than | Less than Comparison |
Checks if Expression 1 (Left) is Less than Expression 2 (Right) Example: =IF(A1<A2,”Smaller”,”Not Smaller”) |
| >= | 8 | Greater than or equal to | Greater than or equal to Comparison |
Checks if Expression 1 (Left) is Greater than or Equal to Expression 2 (Right) Example: =IF(A1>=A2,”Greater than or equal”,”Smaller”) |
| <= | 8 | Less than or equal to | Less than or equal to Comparison |
Checks if Expression 1 (Left) is Less than or Equal to Expression 2 (Right) Example: =IF(A1<=A2,”Less than or equal”,”Greater”) |
| <> | 8 | Not equal to | Not equal to Comparison |
Checks if two expressions are Not equal Example: =IF(A1<>A2,”Not equal”,”Equal”) |
Share This Story, Choose Your Platform!
© Copyright 2012 – 2020 | Excelx.com | All Rights Reserved
Page load link