Excel для Microsoft 365 Excel для Microsoft 365 для Mac Excel для Интернета Excel 2021 Excel 2021 для Mac Excel 2019 Excel 2019 для Mac Excel 2016 Excel 2016 для Mac Excel 2013 Excel для iPad Excel Web App Excel для iPhone Excel для планшетов с Android Excel 2010 Excel 2007 Excel для Mac 2011 Excel для телефонов с Android Excel для Windows Phone 10 Excel Mobile Еще…Меньше
Операторы указывают тип вычисления, который требуется выполнить с элементами формулы, такими как сложения, вычитания, умножения или деления. В этой статье вы узнаете порядок по умолчанию, в котором операторы работают с элементами в вычислении. Вы также узнаете, как изменить этот порядок с помощью скобок.
Типы операторов
Приложение Microsoft Excel поддерживает четыре типа операторов: арифметические, текстовые, операторы сравнения и операторы ссылок.
Для выполнения основных математических операций, таких как сложения, вычитания или умножения или объединения чисел, и получения числовых результатов, используйте арифметические операторы в этой таблице.
|
Арифметический оператор |
Значение |
Пример |
|---|---|---|
|
+ (знак «плюс») |
Сложение |
=3+3 |
|
– (знак «минус») |
Вычитание |
=3–1 |
|
* (звездочка) |
Умножение |
=3*3 |
|
/ (косая черта) |
Деление |
=3/3 |
|
% (знак процента) |
Доля |
=20 % |
|
^ (крышка) |
Возведение в степень |
=2^3 |
С помощью операторов в таблице ниже можно сравнить два значения. При сравнении двух значений с помощью этих операторов результатом является логическое значение TRUE или FALSE.
|
Оператор сравнения |
Значение |
Пример |
|---|---|---|
|
= (знак равенства) |
Равно |
=A1=B1 |
|
> (знак «больше») |
Больше |
=A1>B1 |
|
< (знак «меньше») |
Меньше |
=A1<B1 |
|
>= (знак «больше или равно») |
Больше или равно |
=A1>=B1 |
|
<= (знак «меньше или равно») |
Меньше или равно |
=A1<=B1 |
|
<> (знак «не равно») |
Не равно |
=A1<>B1 |
Используйте амперсанд (&) для объединения или объединения одной или нескольких текстовых строк для создания одного фрагмента текста.
|
Текстовый оператор |
Значение |
Пример |
|---|---|---|
|
& (амперсанд) |
Соединяет или сцепляет два значения для получения одного непрерывного текстового значения. |
=»North»&»wind» |
Объедините диапазоны ячеек для вычислений с этими операторами.
|
Оператор ссылки |
Значение |
Пример |
|---|---|---|
|
: (двоеточие) |
Оператор диапазона, который образует одну ссылку на все ячейки, находящиеся между первой и последней ячейками диапазона, включая эти ячейки. |
=СУММ(B5:B15) |
|
, (запятая) |
Оператор Union, объединяющий несколько ссылок в одну ссылку. |
=СУММ(B5:B15;D5:D15) |
|
(пробел) |
Оператор пересечения, который создает ссылку на ячейки, общие для двух ссылок. |
=СУММ(B7:D7 C6:C8) |
|
# (решетка) |
Символ #используется в нескольких контекстах:
|
|
|
@ (по адресу) |
Оператор ссылки, который используется для определения неявного пересечения в формуле. |
=@A1:A10 =СУММ(Таблица1[@[Январь]:[Декабрь]]) |
Порядок выполнения действий в формулах Excel
В некоторых случаях порядок выполнения вычисления может повлиять на возвращаемое значение формулы, поэтому важно понимать порядок и способ изменения порядка для получения ожидаемых результатов.
Формулы вычисляют значения в определенном порядке. Формула в Excel всегда начинается со знака равенства (=). Знак равенства сообщает Excel, что следующие символы составляют формулу. После этого знака равенства можно вычислить ряд элементов (операндов), разделенных операторами вычислений. Excel вычисляет формулу слева направо в соответствии с определенным порядком для каждого оператора в формуле.
Если в одной формуле используется несколько операторов, Microsoft Excel выполняет операции в порядке, указанном в приведенной ниже таблице. Если формула содержит операторы с одинаковым приоритетом — например, операторы деления и умножения, — они выполняются слева направо.
|
Оператор |
Описание |
|---|---|
|
: (двоеточие) (один пробел) , (запятая) |
Операторы ссылок |
|
– |
Знак «минус» |
|
% |
Процент |
|
^ |
Возведение в степень |
|
* и / |
Умножение и деление |
|
+ и — |
Сложение и вычитание |
|
& |
Объединение двух текстовых строк в одну |
|
= |
Сравнение |
Чтобы изменить порядок вычисления формулы, заключите ее часть, которая должна быть выполнена первой, в скобки. Например, приведенная ниже формула возвращает значение 11, так как Excel вычисляет умножение перед добавлением. Формула сначала умножает 2 на 3, а затем добавляет 5 к результату.
=5+2*3
Напротив, если для изменения синтаксиса используются круглые скобки, Excel 5 и 2, а затем умножает результат на 3, чтобы получить 21.
=(5+2)*3
В приведенном ниже примере скобки, включаемые в первую часть формулы, принудит Excel сначала вычислить B4+25, а затем разделить результат на сумму значений в ячейках D5, E5 и F5.
=(B4+25)/СУММ(D5:F5)
Просмотрите это видео по порядку операторов в Excel, чтобы узнать больше.
Преобразование Excel значений в формулах
При вводе формулы Excel ожидает определенные типы значений для каждого оператора. Если ввести значение, отличное от ожидаемого, Excel может преобразовать это значение.
|
Формула |
Производит |
Описание |
|
= «1»+»2″ |
3 |
При использовании знака «плюс» (+) Excel числа в формуле. Хотя кавычки означают, что «1» и «2» являются текстовыми значениями, Excel автоматически преобразует текстовые значения в числа. |
|
= 1+»$4,00″ |
5 |
Если формула ожидает числа, Excel преобразует текст, если он имеет формат, который обычно принимается для числа. |
|
= «1.06.2001»-«5/1/2001» |
31 |
Excel интерпретирует текст как дату в формате мм/дд/дд/yyyy, преобразует даты в серийные числа, а затем вычисляет разницу между ними. |
|
=SQRT («8+1») |
#ЗНАЧ! |
Excel не удается преобразовать текст в число, так как текст «8+1» не может быть преобразован в число. Для преобразования текста в число и возврата результата 3 можно использовать «9» или «8»+»1″ вместо «8+1». |
|
= «A»&TRUE |
ATRUE |
Если текст ожидается, Excel преобразует числа и логические значения, такие как TRUE и FALSE, в текст. |
Дополнительные сведения
Вы всегда можете задать вопрос специалисту Excel Tech Community или попросить помощи в сообществе Answers community.
См. также
-
Базовые математические Excel
-
Использование Excel в качестве калькулятора
-
Полные сведения о формулах в Excel
-
Рекомендации, позволяющие избежать появления неработающих формул
-
Поиск ошибок в формулах
-
Сочетания клавиш и горячие клавиши в Excel
-
Функции Excel (по алфавиту)
-
Функции Excel (по категориям)
Нужна дополнительная помощь?
- Объекты арифметических операций
- Арифметические функции
- Арифметические операторы в Excel (таблица)
- Арифметические действия-процедуры в Excel
Какие арифметические операции доступны в Excel? Ответ — все.
Но прежде, чем перечислить их, нужно сказать, что арифметические операции являются частью математических, которых существенно больше. Арифметических операций же в самой математике всего пять:
- Сложение
- Вычитание
- Умножение
- Деление
- И возведение в степень
Частным случаем последнего пункта является извлечение корня, поскольку излечение корня N-ной степени тоже является возведением в степень. Просто в таких случаях степень является дробным числом меньше единицы. Например, извлечение квадратного корня – это возведение в степень 1/2 или 0,5.
Объекты арифметических операций
Очевидно, что арифметические функции предназначены для обработки чисел, и поэтому в первую очередь объектами арифметических функций являются числовые значения ячеек. Однако, арифметическим операциям поддаются также и логические значения — ИСТИНА и ЛОЖЬ.
Истина в таких случаях обрабатывается как единица, а ложь — как ноль. Это свойство часто используется в сложных формулах и является довольно полезным.
Для многих является удивительным факт, что арифметическим операциям поддаются ячейки с датой и временем. Но ничего удивительного в этом нет, поскольку на самом деле дата и время — лишь вид форматирования числовых ячеек.
Арифметические функции
К арифметическим функциям Excel относятся функции, выполняющие задачи арифметических операций. Они, как и многие другие, перечислены в моём справочнике функций Excel.
Для сложения такой функции будет функция СУММ.
Для произведения — функция ПРОИЗВЕД.
Для возведения в степень — функция с очень удобным названием СТЕПЕНЬ.
А вот для вычитания и деления функций нет, поскольку у них есть эквиваленты:
- Эквивалент вычитания — это сложение, где вычитаемый аргумент просто используется со знаком минус перед ним.
- Эквивалент деления — это умножение на дробь. Например, поделить на два — это то же самое, что и умножить на 0,5.
Стоит упомянуть, что в Excel присутствует функция целочисленного деления — ЧАСТНОЕ. Целочисленное деление — это такое деление, при котором всякая дробная часть результата деления отсекается и не учитывается. Поэтому, если для вас не важен остаток от деления, вы можете пользоваться этой функцией.
Ниже таблица арифметических операторов в Excel и примеры простых формул. Их также называют математическими операторами, это эквивалентное понятие.
| Операция | Оператор | Пример формулы |
| Сложение | + | =A1+5 |
| Вычитание | – | =A2-10 |
| Умножение | * | =A3*15 |
| Деление | / | =A4/20 |
| Возведение в степень | ^ | =A5^2 |
Арифметические действия-процедуры в Excel
Мало кому известно, но можно выполнять арифметические действия над ячейками в Excel без использования формул или функций. Сложить, вычесть, умножить и разделить диапазон числовых значений на некую константу можно с помощью процедуры “Специальная вставка”.
Очевидно, у этой процедуры есть неудобное ограничение. Вышеупомянутая константа должна быть скопирована в буфер обмена, а для этого должна присутствовать на листе в некоторой ячейке.
Поэтому в своей надстройке для Excel !SEMTools я разработал арифметические процедуры, при которых эту константу можно удобно вбивать в окошко прямо на ходу. Посмотрите, как это выглядит на примере ниже:
Удобно, правда?
Также, в отличие от штатной процедуры Excel, среди арифметических операций в надстройке доступна и процедура возведения в степень, которую почему-то пропустили разработчики Excel. А также в меню по соседству доступны и другие математические операции — все варианты округления, умножение на случайное число из диапазона, где верхнюю и нижнюю границу диапазона также легко назначить с помощью удобного интерфейса.
Для проведения непосредственных
вычислений (в отличие от использования
встроенных функций Excel) в формулах
используются арифметические операторы,
определяющие, какие математические
операции должна выполнить Excel. Формула
может содержать операторы сложения,
вычитания, умножения или деления и
операцию возведения числа в степень.
Также Excel использует операцию процентного
отношения: вместо ввода процентов в
виде дроби (25/100) или десятичном виде
(0.25) можно писать в формуле непосредственно
0.25%. Excel переведет это выражение в
десятичный вид, и будет использовать
его при вычислениях.
Если в формуле при вычислениях используется
несколько арифметических операторов,
для получения правильного результата
необходимо задать порядок выполнения
этих операторов. Excel при определении
приоритета арифметических операторов
придерживается стандартных математических
правил. Эти правила описаны ниже (также
при написании формул можно пользоваться
круглыми скобками для управления
порядком выполнения операций).
-
Круглые скобки. Операторы, заключенные
в круглые скобки, выполняются в первую
очередь. -
Знак числа. Преобразование числа из
положительного в отрицательное
(например, -15) предшествует любой другой
операции. -
Проценты. Следующей выполняется операция
вычисления процентов. Далее идут
стандартные приоритеты арифметических
операторов. -
Возведение в степень.
-
Умножение и деление.
-
Сложение и вычитание.
Хотя Excel поддерживает стандартный
приоритет математических операций,
можно изменить порядок выполнения
операторов с помощью круглых скобок.
Excel выполняет операции в скобках в первую
очередь, таким образом, вы можете сами
устанавливать нужный порядок вычислений.
Если в формуле некоторые операции
заключены в скобки, то порядок вычислений
такой. Сначала выполняются операции в
скобках, затем вычисления в порядке
приоритета операторов, а среди операторов
с одинаковым приоритетом — слева
направо.
-
Использование автовычисления
Ч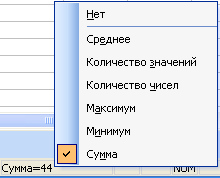
при работе с таблицами нужно быстро
выполнить какие-то промежуточные
вычисления (например, узнать количество
элементов в списке). В этих случаях
целесообразно использовать средство
автовычисления.
При выделении любого диапазона ячеек
Excel отображает результат автовычислений
в строке состояния.
Результат автовычисления отображается
в строке состояния лишь тогда, когда
выбрано две или более ячеек, к которым
его можно применить. Если, выделить две
ячейки, содержащие текст, а функцией
автовычисления будет функция
суммирования, результат автовычисления
не появится, так как просто нечего
суммировать.
Средство Автовычисление поддерживает
ряд функций:
-
Среднее. Вычисляет среднее значение
чисел, находящихся в выбранных ячейках.
При этом пустые ячейки
и все нечисловые данные игнорируются. -
Количество чисел. Вычисляет
количество ячеек, содержащих только
числа. Игнорирует пустые ячейки и те,
которые содержат нечисловые данные. -
Максимум. Отображает максимальное
число в выбранных ячейках. -
Минимум. Отображает минимальное
число в выбранных ячейках. -
Сумма. Вычисляет сумму числовых
значений выделенных ячеек. Игнорирует
пустые ячейки и те, которые содержат
нечисловые данные.
В
Excel есть быстрое применение функций,
которое по умолчанию вынесено на
стандартную панель инструментов, так
называемое средство Автосумма, в
соответствии с которой будут проводиться
вычисления. Для доступа к списку этих
функций следует щелкнуть на кнопке со
стрелкой, направленной вниз, которая
расположена рядом с кнопкой Автосумма.
В этом списке находятся функции
Суммировать, Среднее, Число,
Максимум и Минимум.
Соседние файлы в предмете [НЕСОРТИРОВАННОЕ]
- #
- #
- #
- #
- #
- #
- #
- #
- #
- #
- #
Под операторами в Excel подразумеваются специальные символы, которые используются в формулах для выполнения определенных вычислений. В MS Excel cсуществуют 4 вида операторов, такие как арифметические, логические, операторы ссылок и текстовый оператор.
Арифметические операторы в Excel
Арифметические операторы предназначены для выполнения арифметических операций, таких как сложение, вычитание, умножение, деление и т.д.
В Excel доступны шесть арифметических операторов. В следующей таблице объясняется, что каждый из них делает.
|
Значение |
Арифметический оператор |
Пример формулы |
Описание формулы |
|
Сложение |
+ |
=A1+B1 |
Формула суммирует значение в ячейке A1 и ячейке B1. |
|
Вычитание Отрицание |
— |
=A1-B1 = — A1 |
Формула вычитает значение в ячейке B1 из значения в ячейке A1. Формула копирует значение из ячейки A1 с противоположным знаком. |
|
Умножение |
* |
=A1*B1 |
Формула умножает значение в ячейке A1 на значение в ячейке B1. |
|
Деление |
/ |
=A1/B1 |
Формула делит значение в ячейке A1 на значение в ячейке B1. |
|
Процент |
% |
=A1% |
Формула возвращает сотую часть значения из ячейки A1. |
|
Возведение в степень |
^ |
=A1^3 |
Формула возводит число из ячейки A1 в третью степень. |
Рассмотрим примеры использования арифметических операторов.
Операторы в Excel – Примеры использования арифметических операторов
Логические операторы в Excel
Логический оператор используется в Excel для сравнения двух значений. Логические операторы иногда называют булевыми операторами, потому что результат сравнения в любом случае может быть только ИСТИНА или ЛОЖЬ.
В Excel доступны шесть логических операторов. В следующей таблице объясняется, что каждый из них делает.
|
Условие |
Оператор сравнения |
Пример формулы |
Описание формулы |
|
Равно |
= |
=A1=B1 |
Формула возвращает ИСТИНА, если значение в ячейке A1 равно значению в ячейке B1; ЛОЖЬ в противном случае. |
|
Не равно |
<> |
=A1<>B1 |
Формула возвращает ИСТИНА, если значение в ячейке A1 не равно значению в ячейке B1; ЛОЖЬ в противном случае. |
|
Больше |
> |
=A1>B1 |
Формула возвращает ИСТИНА, если значение в ячейке A1 больше значения в ячейке B1; в противном случае она возвращает ЛОЖЬ. |
|
Меньше |
< |
=A1<B1 |
Формула возвращает ИСТИНА, если значение в ячейке A1 меньше, чем в ячейке B1; ЛОЖЬ в противном случае. |
|
Больше или равно |
>= |
=A1>=B1 |
Формула возвращает ИСТИНА, если значение в ячейке A1 больше или равно значению в ячейке B1; ЛОЖЬ в противном случае. |
|
Меньше или равно |
<= |
=A1<=B1 |
Формула возвращает ИСТИНА, если значение в ячейке A1 меньше или равно значению в ячейке B1; ЛОЖЬ в противном случае. |
На изображении ниже показаны результаты, возвращаемые с помощью логических операторов, таких как Равно, Не равно, Больше и Меньше.
Операторы в Excel – Использование операторов Равно, Не равно, Больше и Меньше
Операторы ссылок в Excel
Операторы ссылок используются для задания ссылок на диапазоны ячеек.
|
Оператор ссылки |
Пример |
Описание формулы |
|
: |
A5:B10 |
Данный оператор ссылки используется для создания ссылки на диапазон. Он вводится между первой и последней ячейкой диапазона. |
|
; |
СУММ(А5:В10; Е15:G20) |
Точка с запятой используется для объединения нескольких ссылок в одну. |
|
(пробел) |
A5:C5 B5:D5 |
Пробел используется для пересечения диапазонов, то есть для создания ссылки на общие ячейки нескольких диапазонов. |
Рассмотрим наглядные примеры с использованием операторов ссылок с функцией СУММ:
Операторы в Excel – Примеры использования операторов ссылок
Текстовый оператор в Excel
В Microsoft Excel существует один текстовый оператор. И это – амперсанд (&), который используется для объединения текстовых строк.
|
Текстовый оператор |
Пример |
Описание формулы |
|
& |
=»Общая сумма составляет: «&A1 |
Формула объединяет введенный текст с данными в ячейке A1 |
Операторы в Excel – Пример использования текстового оператора
Больше примеров с объединением текста, вы можете найти в статье Объединить текст в Excel.
Одна из лучших реализаций табличного редактора Excel, если не самая лучшая. В нём можно выполнять простейшие и сложнейшие математические операции, с финансовыми и логическими и текстовыми формулами, создавать эффектные диаграммы, делать сводные таблицы и много прочего. Давайте рассмотрим, как работать с простейшими арифметическими операциями в Excel.
Работать с простейшими арифметическими операциями в Excel может любой пользователь компьютера, для этого не требуется профильное образование. Это как работать с калькулятором, только более удобным и более гибким. Таблицы же в Excel помогут нам в любых жизненных ситуациях, которые нам буквально нужно просчитать. Это банально могут быть списки и подсчёты покупки еды и каких-то повседневных вещей, списки и подсчёты сданных денег на школьный ремонт или какое-то прочее общественное дело. А могут быть сметы на ремонт или строительство жилья, фиксация движения вверенных подотчётных денег и подобного рода значимые ситуации. Все эти списки не нужно хранить где-то в блокнотах или заметках и потом скрупулёзно высчитывать на калькуляторе все их пункты. Эти списки можно вести в программе Excel, в ней же и проводить все необходимые подсчёты.
Базовые арифметические операции в Excel – это:
- Сложение (знак «+» на клавиатуре),
- Вычитание (знак «-» на клавиатуре),
- Умножение (знак «*» на клавиатуре),
- Деление (знак «/» на клавиатуре),
- Возведение в степень (знак «^» на клавиатуре).
Все операции производятся в ячейках таблицы после установки знака равенства «=». После ввода операций жмем Enter для получения результата. Комбинируя базовые операции, можно проводить более сложные арифметические операции. И при необходимости использовать их формулы уже для оперирования другими данными. Давайте посмотрим, как всё это работает.
Содержание
- Excel как калькулятор
- Арифметические операции с данными таблицы
- Автосумма
Excel как калькулятор
Таблицу Excel можно использовать элементарно как обычный калькулятор. Если возникнет необходимость отдельно от таблицы с данными произвести какие-то промежуточные вычисления, нам теперь не нужно отвлекаться и использовать отдельное приложение калькулятора, всё делается у нас в любой пустой ячейке Microsoft Excel. Ставим знак «=». Вводим нужное арифметическое вычисление – сложение, вычитание, умножение, деление, возведение в степень. Жмём Enter и получаем результат.
Можем произвести более сложное вычисление.
Если вычисление нужно скорректировать или доработать, тогда кликаем ячейку с результатом. Делаем клик в строке формул Excel, изменяем или довычисляем что нужно. Жмём Enter.
Арифметические операции с данными таблицы
Рассмотрев принцип выполнения арифметических операций непосредственно с числами можем поступить и с табличными значениями. Возьмём какой-нибудь элементарный расчёт, вот например, годовой расчёт выплаты кредита. Каждый месяц надо уплатить и тело кредита и проценты. Вносим эти данные в таблицу. Последний столбец у нас будет для вычислений – за каждый месяц и в общем. Чтобы узнать общую сумму наших отчислений в месяц, сложим тело кредита и проценты. А в последнем столбце в ячейке первого месяца мы ставим знак «=». Кликаем ячейку тела кредита, ставим знак «+», затем кликаем на ячейку суммы процентов. Жмём Enter.
По аналогии с этим примером теперь можем, кликом мыши указывая ячейки со значениями в любых местах таблицы Excel, выполнять вычитание, умножение, деление, возведение в степень и также другие, более сложные комбинированные вычисления. И также потом можем корректировать и дописывать формулы.
Но вернёмся к нашему примеру с расчётом кредита. Далее нам нужно сложить тело кредита и проценты для каждого месяца. Но нам не нужно в ячейке общей суммы каждого месяца проделывать операцию сложения двух предшествующих ячеек. Мы просто копируем ячейку общей суммы первого месяца и вставляем скопированное в ячейки общей суммы остальных месяцев. По умолчанию у нас скопируется не значение ячейки первого месяца, а формула. Формула сложения ячеек по столбцам передастся во все указанные нами для вставки ячейки. И у нас для каждого месяца будет свой результат, исходящий из иных значений тела кредита и процентов.
Альтернативный же вариант – это кликаем ячейку формулы, наводим курсор в её правый нижний угол до превращения курсора в жирный плюс и оттягиваем этот плюс до нужной ячейки.
И, наконец, нам нужно узнать общую сумму за все 12 месяцев. Отдельно по телу нашего кредита, отдельно по процентам, а также вместе тело и проценты. Здесь можно применить метод обычных вычислений: поставить в итоговой ячейке знак «=», сложить каждые 12 ячеек, нажать Enter. И так нам нужно будет сделать со всеми тремя столбцами – тела, процентов и общей их суммы.
И мы получим итоговые суммы.
Но можно поступить проще и при сложении подряд идущих ячеек (вертикально, горизонтально – не важно) использовать функцию автосуммы.
Автосумма
Чтобы получить итоговую сумму значений подряд идущих ячеек (вертикально, горизонтально – не важно), мы выделяем блоком эти ячейки. Во вкладке панели инструментов Excel «Формула» кликаем пункт «Автосумма». И в ячейке ниже или правее получаем результат.
Значок автосуммы также вынесен на главную вкладку панели инструментов. Но непосредственно автосумма – это только основная из всей подборки операций. В выпадающем списке автосуммы мы можем выбрать и другие операции, которые можно провести с идущими подряд ячейками – вычисление среднего значения, определение минимального или максимального значения, подсчёт выделенных ячеек.
Если у вас остались вопросы, оставляйте их в комментариях ниже. А пока… пока.


















