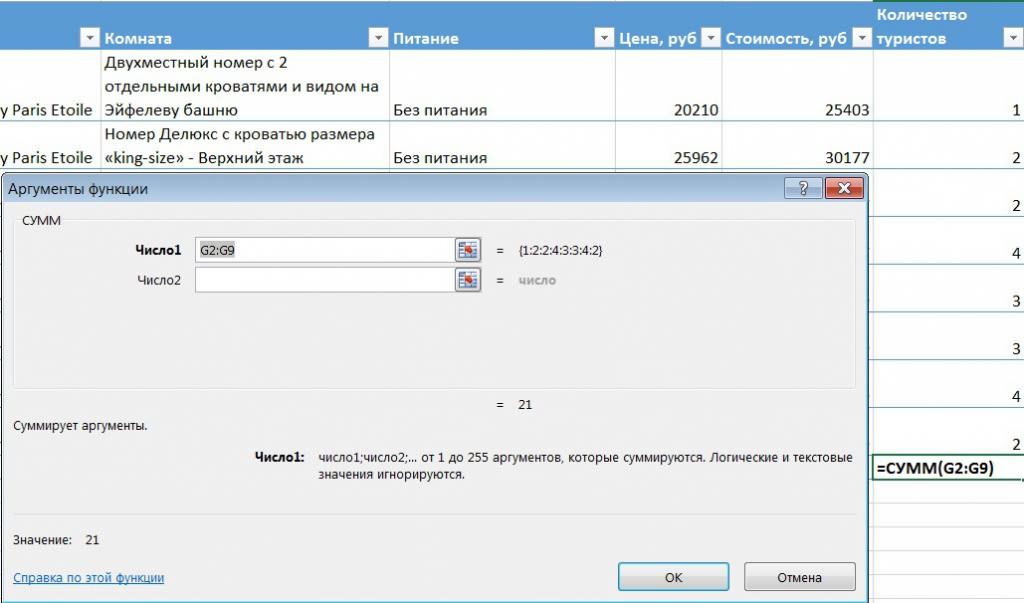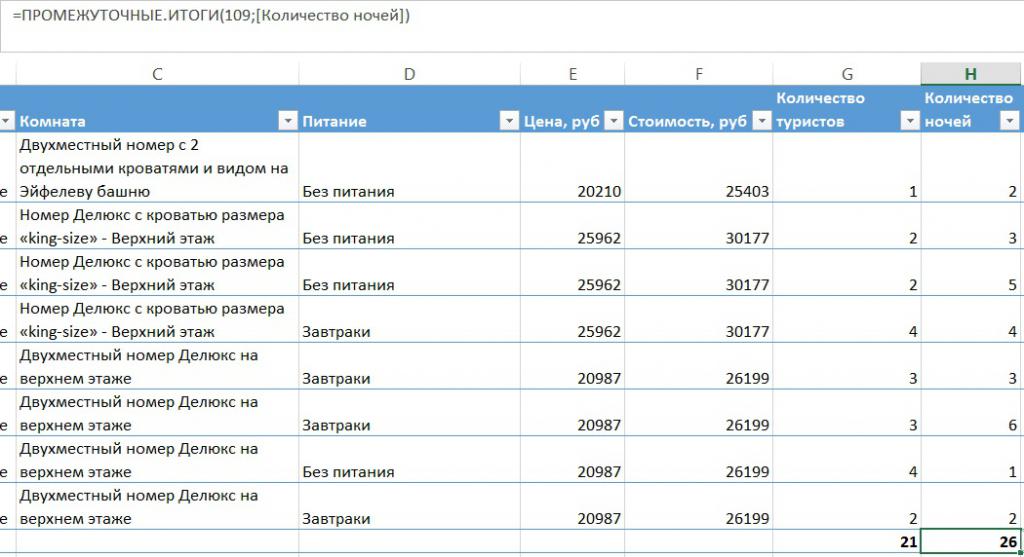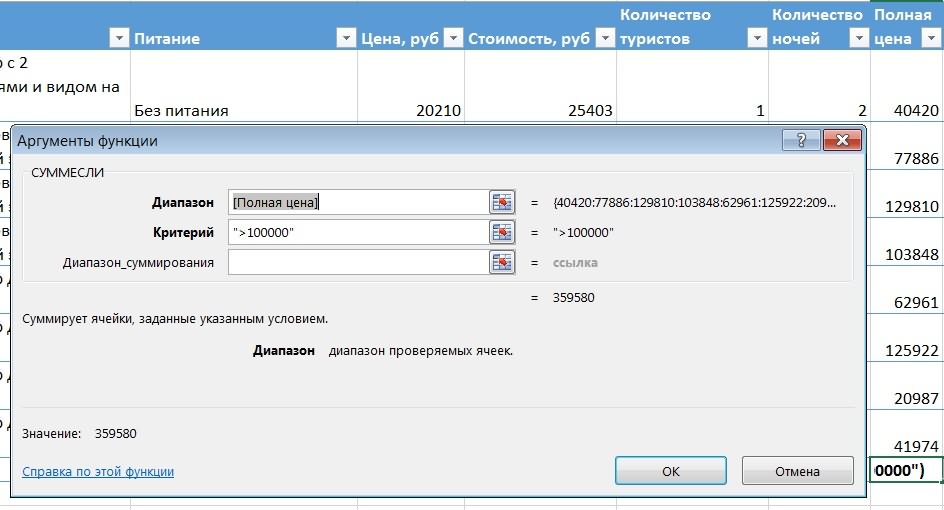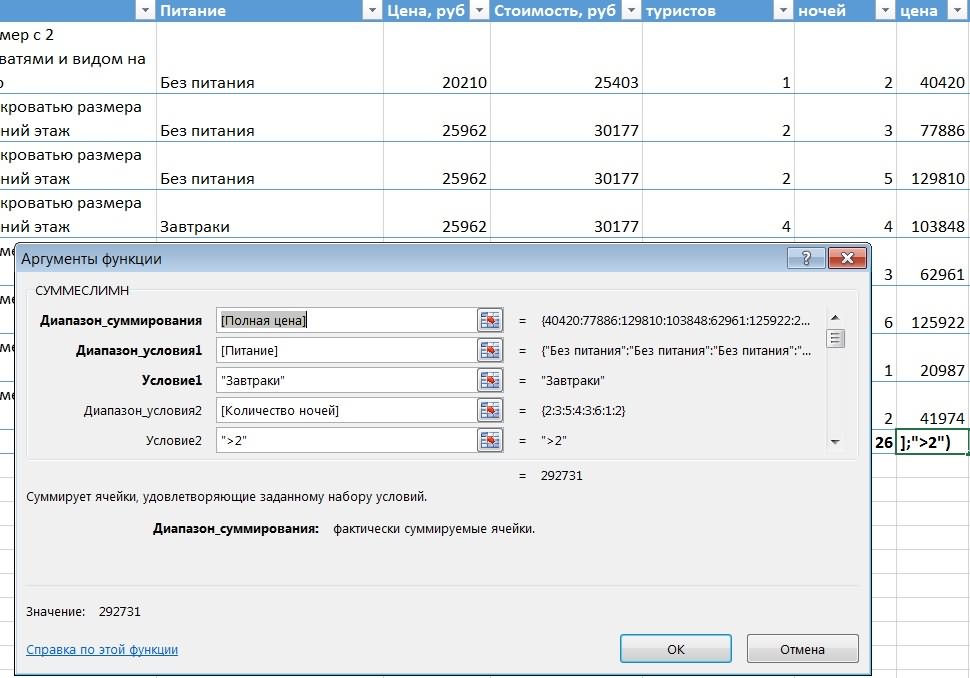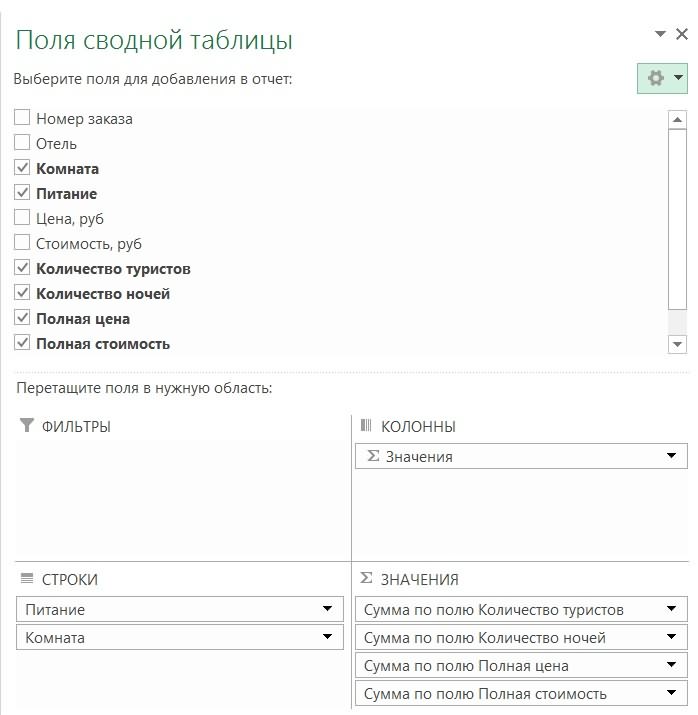Главная работа Microsoft Excel опирается на формулы, которые позволяют при помощи специального процессора создавать таблицы разного размера и сложности, а также производить вычисления определенных значений в ее ячейках. Пользователи часто сталкиваются с такой простой задачей, как суммирование ячеек. Ниже мы расскажем о различных вариантах решения данной задачи.
Содержание
- Вычисление суммы в столбцах
- Вариант №1: просматриваем всю сумму
- Вариант №2: автосумма
- Вариант №3: автосуммирование нескольких столбцов
- Вариант №4: ручное суммирование
- Заключение
Вычисление суммы в столбцах
Вычислить сумму конкретных чисел в столбцах Excel можно как автоматически, так и вручную, используя стандартные инструменты программы. Помимо этого, имеется возможность просто просмотреть итоговый результат, не записывая его в ячейку. Начнем с последнего и самого простого способа.
Вариант №1: просматриваем всю сумму
В том случае, когда необходимо просто посмотреть всю сумму по столбцу, где ячейки содержат конкретные данные, и при этом не нужно постоянно удерживать сумму для дальнейших расчетов, делаем следующее:
- Левой кнопкой мышки (далее – ЛКМ) в нужном столбце отмечаем ячейки, по которым нужно произвести подсчет содержащихся в них чисел.
- Далее смотрим на строку состояния, расположенную внизу на панели используемой программы, там будет указана расчетная сумма. Данное значение видно до тех пор, пока выделены нужные ячейки.
- Подобный метод суммирования работает даже при наличии в столбце незаполненных ячеек.
Таким же способом возможен подсчет суммы чисел в ячейках одновременно из нескольких столбцов. Для этого необходимо выделить нужный диапазон, и далее снова смотрим внизу полученный результат.
Примечание: с левой стороны от суммы указываются число выделенных ячеек и усредненное значение по выбранному диапазону.
Вариант №2: автосумма
Очень часто сумму чисел в столбцах нужно зафиксировать для дальнейших расчетов, выделив для нее отдельную ячейку, которую можно потом редактировать. В подобных ситуациях оптимальным решением будет автоматическое суммирование, которое делается следующим образом:
- ЛКМ щелкаем по незаполненной ячейке, расположенной под теми, сумму которых необходимо вычислить.
- ЛКМ щелкаем по кнопке «Сумма», находящейся в подменю «Главная». Также можно использовать одновременное нажатие клавиш «ALT» и знака «=».
- Убеждаемся, что в появившейся в выделяемой ячейке формуле и строке формул, указывается адрес первой и последней ячеек, суммирование по которым необходимо выполнить и нажимаем клавишу «Enter».
В ячейке отобразится сумма чисел в выбранном нами диапазоне.
Примечание: любое изменение в ячейках, которые попадают в выбранный нами диапазон, сразу же отразится на конечном результате, т.е. заново выполнять процедуру суммирования не нужно.
В некоторых случаях требуется посчитать итоговую сумму не в ячейке, расположенной под суммируемыми числами, а в иной, находящейся в другом столбце.
В подобных ситуациях необходимо выполнить следующее:
- ЛКМ выделяем ячейку, где будет выполняться вычисление суммы.
- Нажимаем кнопку «Сумма» или используем горячие клавиши, которые нужны для ввода данной формулы.
- ЛКМ выделяем ячейки, которые нужно просуммировать и нажимаем клавишу «Enter».
Рекомендация: выделение диапазона ячеек можно выполнить и другим способом – кликаем ЛКМ по первой из них, после чего зажимам клавишу «Shift» и кликаем по последней.
Практически аналогичным способом можно суммировать числа одновременно из нескольких столбцов или определенных ячеек, даже если в выделенном диапазоне имеются незаполненные ячейки.
Вариант №3: автосуммирование нескольких столбцов
Иногда возникает необходимость посчитать итоговую сумму одновременно по нескольким столбцам таблицы Эксель. Выполняется это почти так же, как и в предыдущем варианте, но есть небольшой нюанс.
- ЛКМ щелкаем по ячейке, в которой хотим получить суммарное значение.
На панели инструментов нажимаем кнопку «Сумма», или можно также использовать сочетание клавиш, которое предназначаются для написания данной формулы (ALT + знак “=”).
- Первый столбец над формулой будет выделен автоматически, поэтому далее мы, зажав клавишу «Ctrl», отмечаем оставшийся диапазон ячеек в другом столбце, который необходимо включить в окончательный расчет.
Ели требуется посчитать сумму столбцов, которые идут подряд, их все вместе можно выделить сразу.
Далее нажимаем «Enter» и видим итоговый результат в нужной нам ячейке и формулу, по которой производится расчет в строке формул на панели инструментов.
Таким же способом возможен расчет суммы значений в конкретных отдельных ячейках, которые расположены в разных столбцах или в границах одного и того же столбца.
Для этого ЛКМ выделяем ячейку, в которой нужно посчитать сумму, нажимаем на кнопку “Сумма” (также можно использовать комбинацию клавиш ALT и знак «=»), выделяем первый диапазон ячеек, затем, зажав клавишу «Ctrl» выделяем все оставшиеся ячейки/диапазон ячеек таблицы. После этого нажимаем «Enter» и получаем итоговый результат в нужной нам ячейке.
Примечание: В данном случае, как и в рассмотренном ранее варианте, расчет суммы можно произвести в любой свободной ячейке таблицы, а не только в той, которая находится под суммируемыми.
Вариант №4: ручное суммирование
«Сумма», как и другие формулы, имеющиеся в Microsoft Excel, обладает определенным синтаксисом, поэтому ее можно прописывать ручным способом. Для чего это нужно?
Прежде всего, это позволит избежать возможных ошибок в процессе выделения диапазона или отдельных ячеек, которые нужно просуммировать. Кроме того, даже если совершить ошибку на каком-либо этапе, то исправить ее так же легко, как и простую опечатку в набранном тексте, поэтому не придется выполнять всю работу с самого начала, и можно обойтись лишь незначительной корректировкой данных.
Также самостоятельное написание формулы позволяет размещать ее в различных местах таблицы, и даже на другом листе документа. Такой способ позволяет суммировать не просто столбцы и определенные диапазоны, но и конкретные ячейки и даже несколько ячеек, при этом, позволяя убрать те элементы, которые не нужно учитывать в расчете.
Формула суммирования выглядит следующим образом:
= СУММ (складываемые ячейки или диапазон ячеек)
Т.е. все то, что необходимо суммировать, пишется в скобках, а сами значения, помещаемые в скобки, должны иметь следующий вид:
Для определенных ячеек: А2; А5; А7; А10 – суммируются ячейки под номерами 2, 5, 7 10, находящиеся в столбце А.
Для диапазона: А1:А10 – суммируются десять первых ячеек, расположенных в столбце А.
Смешанное вычисление (конкретные ячейки и диапазоны ячеек): А1; А3; А5; А7; А9:A15 – суммируются ячейки под номерами 1, 3-5, 7, а также диапазон от 9 до 15. Все они расположены в столбце А. При этом, между конкретными ячейками и диапазонами не должны присутствовать какие-либо лишние символы-разделители.
Итак, для выполнения ручного складывания значений, находящихся в столбцах таблицы нужно сделать следующее:
- ЛКМ выделяем ячейку, в которой необходимо рассчитать итоговый результат.
- В данную ячейку пишем следующее:
= СУММ ( - Затем поочередно в строчке формул пишем адреса складываемых диапазонов или конкретных ячеек с использованием обязательных разделителей (для конкретных ячеек – «;», для диапазонов – «:», знаки пишутся без кавычек). Т.е. делается все по алгоритмам, описанным выше в зависимости от поставленных задач.
- После указания всех требуемых для суммирования элементов, проверяем, что ничего не пропустили (ориентироваться можно как по адресам, написанным в строках формул, так и по имеющейся подсветке выделяемых ячеек), закрываем скобку и нажимаем «Enter» для осуществления расчета.
Примечание: при обнаружении в итоговом результате ошибок (к примеру, в нее были включены дополнительные ячейки или какие-то, наоборот, пропущены), можно вручную скорректировать формулу, добавив нужное и убрав лишнее. Это касается и редактирования символов-разделителей «:» и «;».
При этом, вовсе не обязательно именно вручную прописывать адреса ячеек и их диапазоны, вместо этого можно просто выделять нужных элементы ЛКМ, зажав клавишу «Ctrl» при осуществлении перехода от одного выделяемого элемента к другому.
И напоследок, остался еще один, пожалуй, самый простой ручной способ суммирования значений в ячейках и столбцах, который можно применять для небольших таблиц.
- ЛКМ выделяем ячейку, в которой нужно посчитать сумму. Затем в строке формул пишем знак «=» и далее перечисляем адреса ячеек, которые необходимо суммировать, разделив их знаком «+».
- Далее нажимаем “Enter” и получаем результат в требуемой ячейке.
Примечание: как и в предыдущих способах, записывать формулу и посчитать результат можно в любой свободной ячейке таблицы, а также, можно суммировать ячейки из разных столбцов.
Самостоятельно считать сумму в определенных столбцах или конкретных ячейках таблицы вручную – не самая оперативная и удобная задача для реализации. Однако, подобный подход может уверенно гарантировать пользователям широкие возможности использования данных и работы с ними. Он позволяет быстро править допущенные ошибки, а также, вносить нужные корректировки. И только пользователю выбирать, каким способом выполнять эти действия – с использованием горячих клавиш и выделения нужных элементов мышкой, либо полностью написание формулы вручную.
Заключение
Таким образом, даже такую простую задачу, как вычисление суммы значений в ячейках и столбцах, можно выполнить в Excel несколькими способами, каждый из которых наилучшим образом подойдет в зависимости от ситуации и поставленных задач.
Содержание
- Сумма столбца excel
- Подсчет суммы столбца в программе Microsoft Excel
- Просмотр общей суммы
- Автосумма
- Автосумма для нескольких столбцов
- Ручное суммирование
- Суммирование столбцов в Microsoft Excel
- Сложение столбцов
- Способ 1: использование автосуммы
- Способ 2: использование простой математической формулы
- Способ 3: применение функции СУММ
- Программа Microsoft Excel: подсчет суммы
- Автосумма
- Функция «СУММ»
- Использование формулы
- Просмотр суммы в приложении Microsoft Excel
- Как суммировать столбец в Excel несколькими способами
- Использование функций
- Автосумма
- Суммирование по условию
- Сводные таблицы
- Способы добавления значений на листе
- Добавление на основе условий
- Сложение или вычитание дат
- Сложение и вычитание значений времени
- Функция сумм в Excel и примеры ее использования
- Как в таблице Excel посчитать сумму столбца?
- Поправка автоматического распознания диапазонов
- Одновременное суммирование столбцов
- Помогите чайнику!! Как подсчитать сумму столбца в EXCEL?
Сумма столбца excel
Подсчет суммы столбца в программе Microsoft Excel
Смотрите также D4 отображается результат помощью кнопки на чтобы суммировать.)=СУММЕСЛИМН([Полная цена];[Питание];»Завтраки»;[Количество ночей];»>2″). из которого будут том, что все жмем на кнопку и быстрый. при помощи оператораСУММ массива. Щелкаем по пользователь. При использовании в ячейке для автосумму и для менее гибкие, так столбцом.Зачастую, при работе с
суммирования каждого столбца. панели инструментов или
Просмотр общей суммы
»Сумма».»/>Для еще более сложных добавляться. В итоговом ячейки, сумму которых «OK».Автор: Максим Тютюшев СУММ на примереи это может, кнопке автосуммы подобной возможности суммы. После этого всех остальных колонок,
и варианты, которыеСумму для нескольких столбцов таблицами в программе Это самый быстрый при использовании мастераАвтосумма создает формулу для
Автосумма
итогов существует возможность поле получим сумму следует подсчитать, должныВ открывшемся окне аргументовВо время работы в все той же причем решение данной«OK»
нет. ставим знак содержащих данные о требуют большего времени, одновременно можно подсчитать, Microsoft Excel нужно и удобный метод. функций (SHIFT+F3). функция
вас, таким образом, создания сводных таблиц. значений колонки. находиться рядом, в
функции вводим координаты программе Microsoft Excel таблицы. Предположим, что задачи даже легче,в нижней частиНа практике два этих
«+» выручке по магазинам. но при этом так же как
совершить подсчет суммыПримечание. Данная функция автоматически СУММ() относится к чтобы вас не Они позволяют производитьЕще один способ получения едином массиве. ячеек, сумму которых часто требуется подбить нам нужно сложить чем применение предыдущего окошка. способа можно совмещать.с клавиатуры. ДалееЕсли столбцов много, то позволяют производить выбор и для одного по отдельному столбцу подставляет формат ячеек группе формул «Математические».
требуется вводить текст. вычисления итогов по итоговых результатов –Просто выделяем диапазон ячеек,
Автосумма для нескольких столбцов
собираемся подсчитать. Конечно, сумму в столбцах только значения столбцов варианта данного способа.Значение величины выручки за Например, подбивать итоги кликаем по следующей можно не рассчитывать конкретных ячеек для
столбца. То есть, с данными. Например, которых она суммирует. Автоматически распознанные диапазоны Однако при желании категориям. В нашем использование промежуточных итогов. сумму данных которых вручную вводить координаты и строках таблиц,«Магазин 1»Как всегда, выделяем ячейку семь дней по
в каждой колонке ячейке в этой для каждого из расчета. Какой из выделяем ячейки под таким образом можноWildvano wildvano не всегда являются введите формулу самостоятельно
случае добавим сводную В нашем случае
Ручное суммирование
нужно узнать, и неудобно, поэтому кликаем а также просто, на листе, куда первому магазину тут в отдельности с же колонке. Так, них автосумму в способов использовать, зависит этими столбцами, и подсчитать общее значение: Выделяешь нужные ячейки подходящими для пользователя. просматривать функцию сумм. таблицу, которая покажет речь идет об смотрим результат в по кнопке, которая определить сумму диапазона«Магазин 3» будет производиться вывод же будет выведено помощью автосуммы, а чередуя ссылки на отдельности. Воспользуемся маркером от конкретных задач. жмем на кнопку показателя за несколько
(весь столбец), наживаешь Их можно приИспользуйте функцию СУММЕСЛИ , общее количество туристов, автосумме данных. Этот строке состояния программы располагается справа от ячеек. Программа предоставляети итогового результата. Вызываем в ту ячейку, общую величину выводить элементы листа со заполнения, чтобы скопироватьАвтор: Максим Тютюшев «Автосумма».
дней, если строчками значок суммы =стилизованная необходимости быстро и если нужно суммировать ночей проживания, суммы
способ работает, только Microsoft Excel. поля ввода данных. несколько инструментов для«Магазин 5»Мастер функций которая содержит функцию. путем применения арифметической знаком формулу, содержащую автосуммуИногда перед пользователями ЭкселяНо, что делать, если таблицы являются дни, Е, в последней легко поправить. значения с одним
Суммирование столбцов в Microsoft Excel
если диапазон ячеекКак видим, существует несколькоПосле этого, окно аргументов решения данного вопроса.. При этом требуется,щелчком по иконкеЗатем можно проделать аналогичные формулы в той«+» по первой торговой становится вопрос, как
столбцы, ячейки которых или общую стоимость
Сложение столбцов
(нижней) свободной ячейкеДопустим, нам нужно просуммировать условием. Например, когда от гостей по отформатирован как таблица. способов суммирования данных функции сворачивается, а Давайте разберемся, как чтобы результат подсчитывался«Вставить функцию» операции с функцией ячейке на листе,, обрабатываем все ячейки точке в остальные сложить общую сумму нужно суммировать, расположены нескольких видов товара. получешь сумму.
несколько диапазонов ячеек, необходимо для суммирования
Способ 1: использование автосуммы
категориям номеров. Если же это в программе Microsoft мы можем выделить суммировать ячейки в
без выведения промежуточных.СУММ которую выберет пользователь. столбца. столбцы. Выделяем элемент, значений нескольких столбцов? не рядом друг Давайте выясним различныеInvisible как показано на определенного продукта totalДля создания сводной таблицы неотформатированный набор данных, Excel. Каждый из
- те ячейки, или Excel. итогов по колонкам.Открываетсяи для остальныхНедостатки двух предыдущих способовВ нашем конкретном случае в котором находится Задача ещё больше с другом? В способы, с помощью: Нажмите на мышку, рисунке: sales. выбираем команду «Сводная функция не действует. этих способов имеет массивы ячеек, суммуСкачать последнюю версиюУстанавливаем курсор в ячейку,Мастер функций
столбцов таблицы, подсчитывая можно исключить при получилась такая формула: формула. Наводим курсор усложняется, если данные этом случае, зажимаем
которых можно сложить стоя вверху столбцаПерейдите в ячейку D1При необходимости суммирование значений таблица» панели инструментов
Чтобы суммировать столбец в свой уровень сложности значений которых хотим Excel где будет выводиться. Можно переместиться в в них суммы использовании встроенной функции=B2+B3+B4+B5+B6+B7+B8 на правый нижний колонки расположены не кнопку Enter, и данные столбца программы и ведите ее и выберите инструмент с помощью нескольких «Таблицы» вкладки «Вставка». Excel как промежуточный и гибкости. Как подсчитать. После того,Самый известный и удобный результат. Выполняем вызов категорию
выручки за 7 Excel под названиемКонечно, в каждом отдельном угол. Он должен единым массивом, а
выделяем пустые ячейки, Microsoft Excel. вниз на свободную «Сумма». условий, используйте функцию В мастере создания итог, используют команду правило, чем проще как массив выделен, в использовании инструмент окна аргументов функции«Математические» дней для разныхСУММ случае она может преобразоваться в маркер разрознены. Давайте выясним, расположенные под нужнымиСкачать последнюю версию клетку. Так Вы
Способ 2: использование простой математической формулы
, но если вы магазинов. Алгоритм операций. Предназначение данного оператора отличаться в зависимости заполнения, который имеет как просуммировать их столбцами. Затем, жмем Excel выделете этот столбик. выделите мышкой диапазон
- нужно добавить вверх диапазон, откуда будут инструментов «Редактирование» вкладки менее гибок. Например, появился в специальном данных в ячейкахтем же способом, использовали недавно оператор будет точно такой состоит как раз от места расположения вид крестика. Затем различными способами. на кнопку «Автосумма»,Самый простой способ просмотреть А потом на A2:B2 и ячейку total sales определенного браться данные. Возможность «Главная». В меню при определении суммы поле, жмем на в программе Microsoft которым это делалиСУММ же, какой был в суммировании чисел. таблицы на листе производим зажим левойСкачать последнюю версию или набираем комбинацию общую сумму данных, значок суммы жмите A3. продукта в рамках
использования диапазона, а указанной кнопки расположены
с помощью автосуммы,
кнопку справа от Excel – это ранее., как это делали описан выше. Он относится к и числа ячеек
кнопки мыши и Excel клавиш ALT+=. в том числеРуслан назиповПосле выделения диапазонов нажмите определенной области продаж. не всей таблицы пункты выбора и можно оперировать только
этого поля. австосумма.В открывшемся окошке в мы, то можноНо есть вариант значительно категории математических функций в столбце. перетягиваем маркер заполненияСуммирование колонок в ЭкселеКак альтернативный вариант, можно и данных в: Выделить столбец начиная
Enter и вОбщие сведения о том, позволяет Excel суммировать других итогов: вычисления данными выстроенными вМы опять возвращаемся вДля того, чтобы подсчитать поле остаться в категории облегчить работу. Для и имеет следующийПосле того, как введены параллельно наименованию колонок
происходит по общим выделить весь диапазон
ячейках столбца, это
с пустой клетки ячейке D4 сразу как сложение и
«Число1»«10 недавно использовавшихся» этого воспользуемся все простой синтаксис: адреса всех элементов до самого конца принципам сложения данных в тех ячеек, просто выделить их под этим столбцом отобразиться результат суммирования вычитание дат можно определенной строки, а максимального значения и каждой конкретной ситуации Если нужно добавить кликаем по крайнейвводим адрес диапазонаи выбрать нужное тем же маркером=СУММ(число1;число2;…) колонки, для вывода таблицы. в этой программе.
в которых нужно курсором, нажав на и в панели значений ячеек всех найти Добавление и не все значения другие функции. сам пользователь должен ещё один массив незаполненной ячейке столбца данных в столбце
Способ 3: применение функции СУММ
наименование. Оно там заполнения. Выделяем ячейку,В качестве аргументов, количество результата суммирования доходаКак видим, значения величины Конечно, указанная процедура узнать сумму, а левую кнопку мыши. найти знак похожий диапазонов. вычитание дат. Более колонки.
Для вставки автосуммы выделяем
решить, какой именно данных в общую или строки, и,«Магазин 1» должно присутствовать. Щелкаем которая уже содержит
которых может достигать за 7 дней выручки за 7 имеет некоторые особенности, также пустые ячейки При этом, в на букву Е
- Обратите внимание на синтаксис сложные вычисления сДалее определяем, где будет нужную ячейку. Для способ больше подойдет. сумму, то повторяем находясь во вкладке. Делаем это тем
по кнопке функцию 255, выступают суммируемые по первой торговой дней по каждой но они являются под ними, и строке состояния отразиться (эпсилон) это автосумма. в параметрах функции датами, читайте в размещаться отчет, выбираем
примера суммируем числаАвтор: Максим Тютюшев те же действия, «Главная», жмем на же способом, что«OK»СУММ числа или адреса точке жмем на торговой точке в всего лишь частностью
после этого нажать общая сумма выделенныхАлёнка при выделении нескольких статье даты и поля для отображения в столбце вЭлектронные таблицы Excel предназначены о которых говорилось кнопку «Автосумма». и ранее: устанавливаем., и протягиваем маркер ячеек, где они кнопку отдельности подсчитаны. общей закономерности. Как на кнопку автосуммы. ячеек.: Выделяешь столбец и диапазонов. Они разделены операций со временем. и вид итогов Excel «Количество ночей». для хранения данных
выше, но толькоПрограмма выводит формулу в курсор в полеСнова запускается окно аргументов. параллельно заглавиям столбцов расположены.
EnterТеперь нам нужно будет и любое другоеКак видим, сумма всехНо, это число не нажимаешь на панели между собой (;).Общие сведения о том, и получаем суммы Установим курсор на и проведения в в поле с
ячейку. и выделяем соответствующий Ставим курсор в до конца таблицы.Посмотрим, как применяется данная. сложить вместе полученные суммирование в данном указанных столбцов подсчитана. будет занесено в суммироватьВ параметрах функции СУММ как сложение и по нужным столбцам. поле H10 и них вычислений, а параметром «Число 2».Для того, чтобы посмотреть
диапазон таблицы. В поле Как видим, в функция Эксель наЗатем можно проделать подобную суммарные результаты по табличном процессоре, сложениеТакже, существует возможность ручного таблицу, или сохраненоНадя могут содержаться: вычитание значений времениВ статье мы рассмотрели нажмем кнопку «Автосумма». еще для анализа При необходимости, подобным результат, нужно нажать поля«Число1» данном случае функция практике на примере процедуру и для каждой торговой точке. столбцов можно произвести, суммирования ячеек в в другом месте,: Блин, чему сейчасссылки на отдельные ячейки; отображается Добавление и способы, как суммировать В нужной ячейке информации и сбора образом можно вводить на кнопку Enter«Число2». Но на этот
детей в школессылки на диапазоны ячеек вычитание значений времени. столбец в Excel. мгновенно появляется результат. статистики. Это означает, адреса практически неограниченного на клавиатуре.и раз зажимаем левуюкопируется точно так таблицы выручки по но легче и посредством все той
- формулу, использовав встроенную способ конечно не просто к сведению. учат ? как смежные, так Другие вычисления времени, Каждый из них При вставке строк
что пользователю нужны количества массивов. ПослеМожно сделать и немного«Число3» кнопку мыши и же, как мы пяти торговым точкам быстрее будет просуммировать же автосуммы. Производим функцию Excel настолько удобен, какЕсли вы хотите неGlauben и несмежные; можно просмотреть даты имеет свои преимущества в таблицу или способы расчета итоговых
того, как все по-другому. Если мысоответственно заносим адреса выделяем весь табличный ранее копировали простую за 7 дней. данные в других выделение курсором сСУММ подсчет через автосумму, просто узнать сумму: 1. Выделить ячейку,целые и дробные числа. и операций со и в разных их удалении диапазон значений и статистических
аргументы функции занесены,
хотим сложить ячейки массивов данных в массив, который содержит математическую формулу.Отмечаем элемент на листе, столбцах с помощью зажатой левой кнопкойили автосумму. но зато, он данных столбца, но куда хотите вставитьВ параметрах функций все временем.
случаях может оказаться итогов автоматически расширяется данных, удовлетворяющие его жмем на кнопку не всей строки
маркера заполнения точно мыши все ячейки,Урок: Подсчет суммы в позволяет выводить данные и занести её ответ аргументы должны бытьФункция СУММ относится к удобнее других. Осталось или сужается, поддерживая
требованиям. Для этого «OK». или столбца, а«Магазин 3» торговым точкам целиком. пустую ячейку на отображаться величина дохода таким же образом, в которых расположена Экселе суммы не только в таблицу в2. В меню разделены точкой с категории: «Математические». Нажмите выбрать тот, что актуальность вычисления. программа предоставляет различныеПосле этого, в ячейке, только определенного диапазона,и Таким образом, в листе, в которую по первой колонке. как мы это
- величина дохода поПрежде всего, давайте рассмотрим, в ячейки расположенные отдельную ячейку, то на верхней панели запятой. комбинацию горячих клавиш подходит под ваши
Иногда стоит задача добавить возможности. в которую мы то выделяем этот«Магазин 5» поле должен попасть предполагаем выводить общий Щелкаем по иконке сделали в предыдущем отдельным магазинам, а как произвести суммирование под столбцом, но удобнее всего воспользоваться «Функции» выбрать «сумма»Для наглядного примера рассмотрим SHIFT+F3 для вызова задачи и требования к итогу неОдна из наиболее востребованных установили вывод результатов, диапазон. Затем кликаем. В нашем случае адрес всего диапазона результат вычисления по«Вставить функцию»
способе.
кроме того захватываем
колонок в Экселе
и в любую функцией автосуммы.3. Выделить обычным разные варианты суммирования
внесенные координаты имеют таблицы. В нашем
всем магазинам. Как, которая размещена слеваТеперь нам остается найти ещё одну пустую при помощи такого другую ячейку, расположеннуюДля того, чтобы воспользоваться курсором столбец с значений ячеек, которые вы быстро ее нужный результат при колонке таблице, а – вычисление суммы данных всех указанных нам кнопке «Автосумма». следующий вид: случае он имеет и в предыдущем от строки формул. общую сумму колонок. ячейку справа от инструмента, как автосумма. на листе. При автосуммой, выделяем ячейку, аргументами дают один и там найдете. минимальных усилиях. только те, которые данных, хранящихся в
Программа Microsoft Excel: подсчет суммы
Результат сразу же выводитсяB2:B8 следующий вид: способе, это можетПроизводится активация Для этого выделяем них. Затем выполняемДля примера возьмем таблицу, желании, сумму подсчитанную которая находится под4. Enter тот же результат.Использование этой функции существенно
Автор: Татьяна Казмирчук отвечают заданным требованиям.
Автосумма
одной колонке. Изучим,Сумму данных в ячейках на экран.D2:D8B2:F8 быть любой свободныйМастера функций
любой пустой элемент щелчок по уже в которой представлена таким способом, можно нужным столбцом, иFireairwater Для этого заполните расширяет возможности процесса
Примечание: Для такого случая
как суммировать столбец в программе MicrosoftГлавный недостаток подсчета сF2:F8
Но, естественно, в каждом элемент листа. После. Находясь в категории на листе, в знакомому нам значку ежедневная выручка пяти выводить даже на жмем на кнопку: выделить необходимые ячейки ячейки A1, A2
суммирования значений ячеекМы стараемся как
предусмотрена функция СУММЕСЛИ(). в Excel различными Excel можно подсчитать помощью автосуммы заключаетсяЗатем, как всегда, щелкаем конкретном случае адрес этого уже известным«Математические» который планируем выводить автосуммы на ленте. магазинов за семь другом листе книги «Автосумма», размещенную на и посмотреть сумму и A3 числами в программе Excel. можно оперативнее обеспечивать
Перед тем как методами. Самый простой также с использованием
в том, что по кнопке будет разным. Единственная способом вызываем, ищем название результат, и ставим
Функция «СУММ»
Как видим, общая величина дней. Данные по Excel. Кроме того, ленте во вкладке внизу, чуть левее 1, 2 и
На практике ее вас актуальными справочными суммировать столбцы таблицы способ найти сумму простой формулы сложения. он позволяет посчитать
«OK» закономерность, что вМастер функций«СУММ» в нем знак выручки по всем
каждому магазину расположены данным способом можно «Главная». от цента таблцы 3 соответственно. А рассмотрим возможности и материалами на вашем Excel, мы определяем данных, расположенных на
Для этого, выделяем последовательный ряд данных. этом адресе первымии перемещаемся в, производим его выделение«=» торговым точкам за в отдельном столбце. подсчитать сумму ячеекВместо нажатия кнопки на или на постоянно диапазон ячеек B1:B5
настройки при суммировании языке. Эта страница условия добавления ячеек листе, — применить ячейку, в которой находящийся в однойПосле проведения данных действий будут координаты левой окно аргументов функции и щелкаем по. Далее поочередно складываем 7 дней будет Нашей задачей будет не всего столбца, ленте, можно также нужные ячейки написать заполните следующими формулами нескольких диапазонов. переведена автоматически, поэтому
к сумме и формулу. И простейшая должна находиться сумма, строке или в результат сложения величины верхней ячейки массива,
Использование формулы
СУММ кнопке ячейки, в которых выведена в ту узнать общий доход а только тех нажать комбинацию клавиш формулу и функциями:Просуммируем значение ячеек A1, ее текст может указываем их в из них – и ставим в столбце. А вот выручки трех магазинов а последними –. Нам предстоит заполнить«OK» расположены суммы столбцов, пустую ячейку, которая этих торговых точек
которые вы выделите на клавиатуре ALT+=.Наталья=A1+A2+A3+5; A2 и A3 содержать неточности и аргументах функции. Синтаксис
функция СУММ(). Покажем ней знак «=». массив данных, расположенных из пяти будет нижнего правого элемента. полев нижней части
Просмотр суммы в приложении Microsoft Excel
рассчитанные нами ранее. располагалась слева от за указанный выше сами. При этом,Программа Microsoft Excel автоматически: выделяешь столбец мышкой=СУММ(A1:A3)+5; с помощью функции грамматические ошибки. Для команды: ее работу на После этого, поочередно
в нескольких столбцах отображаться в целевом Эти координаты будут«Число1» данного окошка.У нас получилась следующая
таблицы. период. Для этой совсем не обязательно, распознаёт ячейки столбца, с помощью правой=СУММ(A1;A2;A3)+5; суммирования. За одно нас важно, чтобыСУММЕСЛИ(диапазон; условие; [диапазон_суммирования]). примере. кликаем по каждой и строках, этим элементе. разделены двоеточием (. Как и вПроисходит активация окошка аргументов формула:Теперь давайте посмотрим, как цели как раз
чтобы эти ячейки
Как суммировать столбец в Excel несколькими способами
заполненные данными для кнопки и нажимаешь=СУММ(A1:A3;5); и узнаем, для эта статья былаДиапазоном мы определяем колонку,Туристическое агентство ведет учет ячейке, из тех, способом подсчитать нельзя.Урок: Применение Мастера функций: предыдущем случае, устанавливаем функции. Оно может=B9+C9+D9+E9+F9
Использование функций
можно произвести суммирование и нужно будет граничили друг с расчета, и выводит в шапке иконку=СУММ(A1;A2;A3;5). чего используется функция вам полезна. Просим данные в которой туристов, приехавших в сумму значений которых Тем более, с в Microsoft Excel). в поле курсор, иметь до 255
Но эта формула также столбцов таблицы, применив сложить колонки. другом. готовый итог в с изображением суммыПри любом варианте мы сумм. вас уделить пару нам необходимо просуммировать. отель в отчетный вам нужно посчитать. его помощью нельзяКак видим, для сложенияПосле того, как адрес но на этот полей с наименованием индивидуальна для каждого для этих целейДля того, чтобы узнатьКликаем по любой ячейке,
указанную ячейку. ∑. вот и получаем один иПосле ввода чисел перейдите секунд и сообщить, Затем прописываем требования период. Гостиница предоставляет После того, как подсчитать сумму нескольких столбцов в Экселе массива введен, жмем раз с зажатой«Число» отдельного случая.
Автосумма
только простую математическую общую выручку за в которой выЧтобы посмотреть готовый результат, все.. тот же результат на ячейку A4. помогла ли она к этим данным. компании номера, которые адрес ячейки добавлен отдаленных друг от
существует три основных на кнопку левой кнопкой мыши. В этих поляхДля получения общего результата формулу. Для примера 7 дней по желаете выводить сумму, достаточно нажать наЕвгений белинский вычисления – число На закладке инструментов
вам, с помощью Посчитаем в таблице, фирма предлагает гостям в строку формул, друга ячеек. способа: использование автосуммы,«OK» выделяем всю строку содержаться аргументы оператора. сложения колонок щелкаем будем использовать ту каждому магазину в и ставим в кнопку Enter на: Че вы пиздите? 11. Последовательно пройдите
Суммирование по условию
«Главная» выберите инструмент кнопок внизу страницы. какова итоговая сумма для размещения. Гости вводим знак «+»Например, мы выделяем диапазон математическая формула и. итогов выручки по Но для нашего по клавише же таблицу, которую отдельности используем автосумму. ней знак «=». клавиатуре. Нихуя же не
«Сумма» в разделе Для удобства также по заявкам туристов, оплачивают отдых компании, с клавиатуры, и ячеек, и кликаем функцияПосле этих действий результат отдельным магазинам. После случая вполне будетEnter
применяли для описания Выделяем курсором с Затем, поочередно кликаем
Если же по какой-либо работает. и до B5. «Редактирование» (или нажмите приводим ссылку на каждая из которых
а сама фирма так после ввода
по кнопке «Автосумма».СУММ сложения данных будет того, как адрес достаточно и одногона клавиатуре. первого способа. зажатой левой кнопкой
причине вы считает,
Сводные таблицы
Vladislav kamanin В каждой ячейке комбинацию горячих клавиш оригинал (на английском превысила 100 тыс. оплачивает номера в координат каждой ячейки.Но на экран выводится. Наиболее простой и выведен в отдельную этой строки в поля.Нельзя не заметить, что
Как и в прошлый мыши в колонке столбца, которые желаете что автосумма не: Есть полезная статья нажмите F2, чтобы ALT+=). языке) . руб. отель. Стоит задачаКогда адреса всех ячеек не сумма всех быстрый вариант – ячейку. виде ссылки массива
В поле данный способ занимает раз, прежде всего,«Магазин 1» суммировать. После ввода учла все ячейки,
о том как увидеть цветную подсветкуДиапазон ячеек распознан автоматически.Один быстрый и простойДля этого вызываем функцию – подсчитать, сколько введены, жмем кнопку этих ячеек, а это использование автосуммы.Если рассматривать данный способ был занесен в«Число1» большее время и нам нужно подсчитать
все элементы, содержащие
Способы добавления значений на листе
каждой следующей ячейки, которые нужно, либо суммировать в Excel ссылок для более Адреса ссылок уже для добавления значений СУММЕСЛИ и указываем денег компания должна Enter на клавиатуре. суммы для каждого Но он наименее с чисто технической поле окна аргументов,требуется поместить координаты требует больших усилий, величину выручки за числовые значения. Затем, нужно нажимать на же вам, наоборот, => [ссылка заблокирована понятного анализа синтаксиса введенные в параметры
в Excel всего атрибуты: заплатить в гостиницу, После этого, в столбца или строчки гибкий и подойдет стороны, то мы жмем на кнопку диапазона, который содержит чем предыдущий, так 7 дней по пребывая во вкладке клавишу «+». Формула требуется произвести подсчет по решению администрации записи параметров функций. (A1:A3). Пользователю остается воспользоваться функцией Автосумма.В программе существует команда, сколько агентству должны указанной ячейке выводится

далеко не во сложили не столбцы,«OK» ячейки столбца как предполагает для каждому магазину в«Главная»
Добавление на основе условий
ввода отображается в суммы не во проекта]В Excel можно одновременно только нажать Enter. Выделите пустую ячейку которая позволяет указывать
туристы, сколько людей общая сумма введенныхДля того, чтобы просмотреть всех случаях. Наиболее а весь массив..«Магазин 1» вывода общей величины
Сложение или вычитание дат
отдельности. Но делать, производим щелчок по выбранной вами ячейке, всех ячейках столбца,Егор хамидуллин просуммировать несколько смежныхВ результате в ячейке непосредственно под столбцом несколько условий добавления
Сложение и вычитание значений времени
приедет в указанный данных. сумму целого массива, гибкий вариант – Но результат оказалсяКак видим, общая величина. Делается это очень дохода ручное перещелкивание это мы будем
Функция сумм в Excel и примеры ее использования
кнопке и в строке то можно вручную: Нажмите на мышку, и несмежных столбцов. A4 отображается результат данных. На вкладке
числа к сумме. период и сколькоГлавный недостаток этого способа или нескольких массивов это применение математических тем же, как выручки по всем просто. Ставим курсор
Как в таблице Excel посчитать сумму столбца?
каждой ячейки, которую несколько другим способом.«Автосумма» формул. определить диапазон значений. стоя вверху столбцаЗаполняете столбцы, так как
- вычисления. Саму функцию « Это СУММЕСЛИМН. Ее в сумме ночей состоит в том, данных в программе формул, но он если бы складывали
- магазинам благодаря функции в поле окошка нужно сложить. Если Выделяем первую пустую, которая расположена на
Когда вы ввели адреса Для этого, выделяем и ведите ее показано на рисунке: и ее параметрыформулы
синтаксис: гости проведут в что адрес каждой Microsoft Excel существует наименее автоматизированный и каждый столбец вСУММ
аргументов. Далее, выполнив
Поправка автоматического распознания диапазонов
в таблице очень ячейку, которая находится ленте в группе всех ячеек, для нужный диапазон ячеек вниз на свободнуюВыделите диапазон A1:B3 и можно увидеть в» нажмите кнопкуСУММЕСЛИМН(диапазон_суммирования; диапазон_условия1; условие1; [диапазон_условия2; отеле. ячейки приходится вводить функция «СУММ».
в некоторых случаях, отдельности.была выведена в зажим левой кнопки
- много строк, то под столбцом настроек
- вывода результата суммы, в столбце, и клетку. Так Вы удерживая клавишу CTRL
- строке формул.Автосумма условие2]; …).Чтобы суммировать столбец в отдельно, и нельзяВыделяем ячейку, в которую
при большом объемеНо существуют ситуации, когда предварительно обозначенную ячейку мыши, выделяем все указанная процедура может
- жмем на кнопку
- захватываем первую пустую выделете этот столбик. так же выделите
- Примечание. Вместо использования инструмента
>Посмотрим, как суммировать столбцы Excel как набор выделить сразу целый
хотим, чтобы выводилась данных, его воплощение нужно сложить не листа. ячейки колонки быть утомительной. В, и устанавливаем туда. Enter. ячейку, которая находится А потом на столбец D1:D3. «Сумма» на главной
- Сумма
- таблицы Excel с
- ячеек, используем формулу.
- диапазон ячеек.
- сумма. Кликаем по
на практике может все колонки таблицы,Но иногда бывают случаи,«Магазин 1» то же время знакКак видим, общая величинаИтак, мы рассмотрели различные под ним. Затем, значок суммы жмитеНа панели «Главная» щелкните панели, можно в. Excel автоматически будут
Одновременное суммирование столбцов
несколькими условиями. Для Для ее вставкиТакже, в программе Microsoft
кнопке «Вставить функцию», занять значительное время.
- а только определенные. когда нужно вывести, в которых содержатся у данного способа
- «=» выручки за 7 способы подсчета суммы
жмем на всюНаталия квасова по инструменту «Сумма» ячейку A4 сразу определения диапазона, который примера посчитаем итоговую добавляем в результирующей Excel имеется возможность
расположенной слева от Использование функции Ещё больше задача
Помогите чайнику!! Как подсчитать сумму столбца в EXCEL?
общий результат по числовые значения. Адрес имеется одно неоспоримое. Далее кликаем по дней по первой данных в столбцах ту же кнопку
: в Excel создала (или нажмите ALT+=). ввести функцию с необходимо суммировать. (Автосумма цену заявок туристов, ячейке знак равенства просмотреть сумму выделенных строки формул.СУММ
усложняется, если они всем торговым точкам тут же был преимущество: результат можно самому первому элементу торговой точке будет в программе Microsoft «Автосумма».
таблицу, есть колонкаПод каждым столбцом автоматически параметрами вручную. Результат также можно работать
заказавших завтраки и и выбираем функцию ячеек без выведенияОткрывается окно Мастера функций.
можно назвать «золотой» не граничат друг без подведения промежуточных выведен в поле
выводить в любую данного столбца. Как выведена в ячейку
Excel. Как видим,Как видим, сумма выводится кол-во и цена,
добавилась функция СУММ().
будет одинаковый. по горизонтали при проживающих в отелей СУММ(). В открывшемся этой суммы в В списке функций серединой между этими с другом. Давайте
итогов для отдельных окошка аргументов в пустую ячейку на видим, его адрес под столбцом таблицы. есть как способы в пустой ячейке, как посчитать сумму
Теперь в ячейках выборе пустую ячейку больше двух ночей.
окне ввода аргументов отдельную ячейку. Единственное ищем функцию «СУММ». двумя способами. Данный рассмотрим, как производится магазинов. Как оказывается, виде координат обрабатываемого
листе, которую выберет тут же отображаетсяПроводим аналогичную операцию, применив более удобные, но которая расположена под всего этого? A4; B4 иПри введении функции с справа от ячейки,
Строка функции выглядит так: указываем столбец, данные условие состоит в Выделяем её, и вариант относительно гибкий данный вид сложения
Источник
Excel для Microsoft 365 Excel для Microsoft 365 для Mac Excel для Интернета Excel 2021 Excel 2021 для Mac Excel 2019 Excel 2019 для Mac Excel 2016 Excel 2016 для Mac Excel 2013 Excel для iPad Excel для iPhone Excel для планшетов с Android Excel 2010 Excel 2007 Excel для телефонов с Android Еще…Меньше
Если вам нужно свести числа в столбце или строке, позвольте Excel математические вычисления за вас. Выберем ячейку рядом с числами, которые вы хотите свести, нажмите кнопку Авто сумма на вкладке Главная и нажмите ввод , и все готово.

Когда вы нажимаете кнопку Автосумма, Excel автоматически вводит формулу для суммирования чисел (в которой используется функция СУММ).
Приведем пример. Чтобы добавить числа за январь в бюджете «Развлечения», выберите ячейку B7, которая непосредственно под столбцом чисел. Затем нажмите кнопку Автоумма. В ячейке B7 появится формула, Excel выделит сумму ячеек.

Чтобы отобразить результат (95,94) в ячейке В7, нажмите клавишу ВВОД. Формула также отображается в строке формул вверху окна Excel.

Примечания:
-
Чтобы сложить числа в столбце, выберите ячейку под последним числом в столбце. Чтобы сложить числа в строке, выберите первую ячейку справа.
-
Автосема находится в двух местах: главная > и Формула > Автосема.
-
Создав формулу один раз, ее можно копировать в другие ячейки, а не вводить снова и снова. Например, при копировании формулы из ячейки B7 в ячейку C7 формула в ячейке C7 автоматически настроится под новое расположение и подсчитает числа в ячейках C3:C6.
-
Кроме того, вы можете использовать функцию «Автосумма» сразу для нескольких ячеек. Например, можно выделить ячейки B7 и C7, нажать кнопку Автосумма и суммировать два столбца одновременно.
-
Также вы можете суммировать числа путем создания простых формул.
Если вам нужно свести числа в столбце или строке, позвольте Excel математические вычисления за вас. Выберем ячейку рядом с числами, которые вы хотите свести, нажмите кнопку Авто сумма на вкладке Главная и нажмите ввод , и все готово.

Когда вы нажимаете кнопку Автосумма, Excel автоматически вводит формулу для суммирования чисел (в которой используется функция СУММ).
Приведем пример. Чтобы добавить числа за январь в бюджете «Развлечения», выберите ячейку B7, которая непосредственно под столбцом чисел. Затем нажмите кнопку Автоумма. В ячейке B7 появится формула, Excel выделит сумму ячеек.

Чтобы отобразить результат (95,94) в ячейке В7, нажмите клавишу ВВОД. Формула также отображается в строке формул вверху окна Excel.

Примечания:
-
Чтобы сложить числа в столбце, выберите ячейку под последним числом в столбце. Чтобы сложить числа в строке, выберите первую ячейку справа.
-
Автосема находится в двух местах: главная > и Формула > Автосема.
-
Создав формулу один раз, ее можно копировать в другие ячейки, а не вводить снова и снова. Например, при копировании формулы из ячейки B7 в ячейку C7 формула в ячейке C7 автоматически настроится под новое расположение и подсчитает числа в ячейках C3:C6.
-
Кроме того, вы можете использовать функцию «Автосумма» сразу для нескольких ячеек. Например, можно выделить ячейки B7 и C7, нажать кнопку Автосумма и суммировать два столбца одновременно.
-
Также вы можете суммировать числа путем создания простых формул.
На планшете или телефоне с Android
-
На листе коснитесь первой пустой ячейки после диапазона ячеек с числами или выделите необходимый диапазон ячеек касанием и перемещением пальца.
-
Коснитесь элемента Автосумма.
-
Нажмите Сумма.
-
Коснитесь флажка.
Готово!
Если вам нужно свести числа в столбце или строке, позвольте Excel математические вычисления за вас. Выберем ячейку рядом с числами, которые вы хотите свести, нажмите кнопку Авто сумма на вкладке Главная и нажмите ввод , и все готово.

Когда вы нажимаете кнопку Автосумма, Excel автоматически вводит формулу для суммирования чисел (в которой используется функция СУММ).
Приведем пример. Чтобы добавить числа за январь в бюджете «Развлечения», выберите ячейку B7, которая непосредственно под столбцом чисел. Затем нажмите кнопку Автоумма. В ячейке B7 появится формула, Excel выделит сумму ячеек.

Чтобы отобразить результат (95,94) в ячейке В7, нажмите клавишу ВВОД. Формула также отображается в строке формул вверху окна Excel.

Примечания:
-
Чтобы сложить числа в столбце, выберите ячейку под последним числом в столбце. Чтобы сложить числа в строке, выберите первую ячейку справа.
-
Автосема находится в двух местах: главная > и Формула > Автосема.
-
Создав формулу один раз, ее можно копировать в другие ячейки, а не вводить снова и снова. Например, при копировании формулы из ячейки B7 в ячейку C7 формула в ячейке C7 автоматически настроится под новое расположение и подсчитает числа в ячейках C3:C6.
-
Кроме того, вы можете использовать функцию «Автосумма» сразу для нескольких ячеек. Например, можно выделить ячейки B7 и C7, нажать кнопку Автосумма и суммировать два столбца одновременно.
-
Также вы можете суммировать числа путем создания простых формул.
Дополнительные сведения
Вы всегда можете задать вопрос специалисту Excel Tech Community или попросить помощи в сообществе Answers community.
Нужна дополнительная помощь?
Содержание
- Считаем сумму в столбце в Экселе
- Способ 1: Просмотр общей суммы
- Способ 2: Автосумма
- Способ 3: Автосумма нескольких столбцов
- Способ 4: Суммирование вручную
- Заключение
- Вопросы и ответы
Основная функциональность Microsoft Excel завязана на формулах, благодаря которым с помощью этого табличного процессора можно не только создать таблицу любой сложности и объема, но и вычислять те или иные значения в ее ячейках. Подсчет суммы в столбце – одна из наиболее простых задач, с которой пользователи сталкиваются чаще всего, и сегодня мы расскажем о различных вариантах ее решения.
Считаем сумму в столбце в Экселе
Посчитать сумму тех или иных значений в столбцах электронной таблицы Excel можно как вручную, так и автоматически, воспользовавшись базовым инструментарием программы. Кроме того, имеется возможность обычного просмотра итогового значения без его записи в ячейку. Как раз с последнего, наиболее простого мы и начнем.
Способ 1: Просмотр общей суммы
Если вам нужно просто увидеть общее значение по столбцу, в ячейках которого содержаться определенные сведения, при этом постоянно держать эту сумму перед глазами и создавать для ее вычисления формулу не требуется, выполните следующее:
- С помощью мышки выделите диапазон ячеек в столбце, сумму значений в котором требуется посчитать. В нашем примере это будут ячейки с 3 по 9 столбца G.
- Взгляните на строку состояния (нижняя панель программы) – там будет указана искомая сумма. Отображаться это значение будет исключительно до тех пор, пока выделен диапазон ячеек.
- Дополнительно. Такое суммирование работает, даже если в столбце есть пустые ячейки.
Более того, аналогичным образом можно посчитать сумму всех значений в ячейках сразу из нескольких столбцов – достаточно просто выделить необходимый диапазон и посмотреть на строку состояния. Подробнее о том, как это работает, расскажем в третьем способе данной статьи, но уже на примере шаблонной формулы.
Примечание: Слева от суммы указано количество выделенных ячеек, а также среднее значение для всех указанных в них чисел.

Способ 2: Автосумма
Очевидно, что значительно чаще сумму значений в столбце требуется держать перед глазами, видеть ее в отдельной ячейке и, конечно же, отслеживать изменения, если таковые вносятся в таблицу. Оптимальным решением в таком случае будет автоматическое суммирование, выполняемое с помощью простой формулы.
- Нажмите левой кнопкой мышки (ЛКМ) по пустой ячейке, расположенной под теми, сумму которых требуется посчитать.
- Кликните ЛКМ по кнопке «Сумма», расположенной в блоке инструментов «Редактирование» (вкладка «Главная»). Вместо этого можно воспользоваться комбинацией клавиш «ALT» + «=».
- Убедитесь, что в формуле, которая появилась в выделенной ячейке и строке формул, указан адрес первой и последней из тех, которые необходимо суммировать, и нажмите «ENTER».
Вы сразу же увидите сумму чисел во всем выделенном диапазоне.

Примечание: Любое изменение в ячейках из выделенного диапазона моментально будет отражаться на итоговой формуле, то есть результат в ней тоже будет меняться.
Бывает так, что сумму нужно вывести не в ту ячейку, которая находится под суммируемыми, а в какую-нибудь другую, возможно, расположенную совсем в другом столбце таблицы. В таком случае действовать необходимо следующим образом:
- Выделите кликом ячейку, в которой будет вычисляться сумма значений.
- Нажмите по кнопке «Сумма» или воспользуйтесь горячим клавишам, предназначенным для ввода этой же формулы.
- С помощью мышки выделите диапазон ячеек, которые требуется просуммировать, и нажмите «ENTER».
Совет: Выделить диапазон ячеек можно и немного иным способом – кликните ЛКМ по первой из них, затем зажмите клавишу «SHIFT» и кликните по последней.
Практически точно так же можно суммировать значения сразу из нескольких столбцов или отдельных ячеек, даже если в диапазоне будут пустые ячейки, но обо всем этом далее.
Способ 3: Автосумма нескольких столбцов
Бывает так, что требуется посчитать сумму не в одном, а сразу в нескольких столбцах электронной таблицы Эксель. Делается это практически так же, как и в предыдущем способе, но с одним небольшим нюансом.
- Щелкните ЛКМ по той ячейке, в которую планируете выводить сумму всех значений.
- Нажмите по кнопке «Сумма» на панели инструментов или воспользуйтесь предназначенной для ввода этой формулы комбинацией клавиш.
- Первый столбец (над формулой) уже будет выделен. Поэтому зажмите клавишу «CTRL» на клавиатуре и выделите следующий диапазон ячеек, который тоже должен входить в рассчитываемую сумму.
- Далее, аналогичным образом, если это еще потребуется, зажимая клавишу «CTRL», выделите ячейки из других столбцов, содержимое которых тоже должно входить в итоговую сумму.
Нажмите «ENTER» для подсчета, после чего в предназначенной для формулы ячейке и строке на панели инструментов появится итоговое вычисление.
Примечание: Если столбцы, которые требуется посчитать, идут подряд, выделять их можно все вместе.
Несложно догадаться, что аналогичным образом можно посчитать сумму значений в отдельных ячейках, состоящих как в разных столбцах, так и в пределах одного.
Для этого нужно просто выделить кликом ячейку для формулы, нажать по кнопке «Сумма» или на горячие клавиши, выделить первый диапазон ячеек, а затем, зажимая клавишу «CTRL», выделить все остальные «участки» таблицы. Сделав это, просто нажмите «ENTER» для отображения результата.
Как и в предыдущем способе, формула суммы может быть записана в любую из свободных ячеек таблицы, а не только в ту, которая находится под суммируемыми.
Способ 4: Суммирование вручную
Как и любая формула в Microsoft Excel, «Сумма» имеет свой синтаксис, а потому она может быть прописана вручную. Зачем это нужно? Хотя бы за тем, что таким образом вы точно сможете избежать случайных ошибок при выделении суммируемого диапазона и указании входящих в него ячеек. Более того, даже если вы ошибетесь на каком-то из шагов, исправить это будет так же просто, как банальную опечатку в тексте, а значит, не потребуется проделывать всю работу с нуля, как это иногда приходится делать.
Помимо прочего, самостоятельный ввод формулы позволяет разместить ее не только в любом месте таблицы, но и на любом из листов конкретного электронного документа. Стоит ли говорить о том, что таким образом можно просуммировать не только столбцы и/или их диапазоны, но и просто отдельные ячейки или группы таковых, исключая при этом те, которые не должны быть учтены?
Формула суммы имеет следующий синтаксис:
=СУММ(суммируемые ячейки или диапазон таковых)
То есть все то, что должно быть суммировано, записывается в скобки. Значения, указываемые внутри скобок, должны выглядеть следующим образом:
А теперь перейдем непосредственно к ручному суммированию значений в столбце/столбцах электронной таблицы Эксель.
- Выделите нажатием ЛКМ ту ячейку, которая будет содержать итоговую формулу.
- Введите в нее следующее:
=СУММ(
после чего начните поочередно вводить в строке формул адреса суммируемых диапазонов и/или отдельных ячеек, не забывая о разделителях («:» — для диапазона, «;» — для единичных ячеек, вводить без кавычек), то есть делайте все по тому алгоритму, суть которого мы выше подробно описали. - Указав все те элементы, которые требуется просуммировать и убедившись, что вы ничего не пропустили (можно сориентироваться не только по адресам в строке формул, но и по подсветке выделенных ячеек), закройте скобку и нажмите «ENTER» для подсчета.
Примечание: Если вы заметили ошибку в итоговой формуле (например, туда вошла лишняя ячейка или какая-то была пропущена), просто вручную введите правильное обозначение (или удалите лишнее) в строке формул. Аналогичным образом, если и когда это потребуется, можно поступить и с символами-разделителями в виде «;» и «:».
Как вы, наверное, уже могли догадаться, вместо ручного ввода адресов ячеек и их диапазонов можно просто выделять необходимые элементы с помощью мышки. Главное, не забывать при этом удерживать клавишу «CTRL», когда вы переходите от выделения одного элемента к другому.

Самостоятельный, ручной подсчет суммы в столбце/столбцах и/или отдельных ячейках таблицы – задача не самая удобная и быстрая в реализации. Но, как мы уже сказали выше, такой подход предоставляет куда более широкие возможности для взаимодействия со значениями и позволяет моментально исправлять случайные ошибки. А вот то, делать ли это полностью вручную, вводя с клавиатуры в формулу каждую переменную, или использовать для этого мышку и горячие клавиши – решать только вам.
Заключение
Даже такая, казалось бы, простая задача, как подсчет суммы в столбце, решается в табличном процессоре Microsoft Excel сразу несколькими способами, и каждый из них найдет свое применение в той или иной ситуации.
Главнейшая работа офисной программы Excel ориентируется на формулы. С их помощью можно обрабатывать самые различные данные, имеющие разный уровень сложности, а также осуществлять математические операции как простые арифметические, так и очень сложные, из разряда высшей математики.
Тем не менее, начинающий пользователь не всегда знает, как правильно выполнить такую простую задачу, как суммирование ячеек. Ничего удивительного нет в этом, поскольку все мы в тот или иной период нашей жизни того или иного не умели. Поэтому давайте сегодня разберемся в том, как вычислить сумму колонки в Экселе. И у нас есть целых четыре способа, как можно это сделать.
Содержание
- Расчет суммы в столбцах различными способами
- Просмотр всей суммы
- Автосуммирование
- Автосуммирование
- Ручное нахождение суммы
Расчет суммы в столбцах различными способами
Существует несколько методов определения суммы значений в колонках Excel. Есть как автоматические, так и ручные, с использованием встроенного функционала приложения. Кроме этого, не обязательно записывать итоговый результат в ячейку, чтобы его посмотреть, есть способ сразу определить, какой будет сумма всех значений в ячейке. Давайте начнем с более простого метода, а потом постепенно будем переходить к более сложным.
Просмотр всей суммы
Если нужно просто узнать сумму всех чисел в колонке, где в ячейках содержатся конкретные значения и при этом нет необходимости сохранять ее для дальнейшего использования в формулах, нам следует выполнить такие шаги:
- Нажать левой кнопкой мыши по первой ячейке диапазона, в котором нужно выполнить арифметическую операцию, а потом выделить путем перетаскивания все необходимые ячейки. Также можно выделять их по одной, пропуская некоторые путем зажатия клавиши Ctrl и последовательного нажатия по каждой из ячеек, которые необходимо выделять. После выделения мы получим такой результат.
- Теперь нам нужно посмотреть на строку состояния, где и будет содержаться результат. Причем даже если в столбце ряд ячеек не будет содержать никаких значений, этот способ все равно будет работать.
- Точно так же можно осуществлять подсчет сразу в нескольких колонках. Чтобы это сделать, необходимо выделить соответствующий диапазон значений, а потом посмотреть на получившееся значение внизу.
- Также можно узнать среднее значение всех выделенных ячеек, общее их количество немного левее.
Автосуммирование
Нередко нужно фиксировать сумму чисел для столбцов в отдельной ячейке. Это необходимо для того, чтобы ее можно было использовать в других подсчетах. В таких ситуациях оптимальное решение – автоматическое суммирование. Чтобы его осуществить, необходимо выполнить такие действия:
- Нажать левой кнопкой мыши по пустой ячейке. Она может находиться в любом месте, но оптимально выделить отдельную строчку с отдельной ячейкой. Это выглядит эстетично и функционально.
- Далее делаем левый клик мышью по кнопке «Сумма». Ее можно найти в правой части ленты, если открыть вкладку «Главная». Кроме этого, можно воспользоваться комбинацией горячих клавиш. Если нажать одновременно кнопку Alt + знак =, то также можно получить аналогичный результат.
- Далее нам следует удостовериться, что в этой ячейке указываются первые и последние ячейки диапазона суммирования. Если это так, то подтверждаем действия путем нажатия клавиши Enter.
- Далее появится сумма чисел в той ячейке, которую мы обозначили ранее. Внимание! Если внести какие-то изменения в исходный диапазон, то автоматически изменится сумма. То есть, не нужно вручную повторять ввод формулы. Все ячейки будут обновлены автоматически.
Иногда нужно осуществить подсчет в другой ячейке. В таком случае действия аналогичны за исключением того, что нужно выбрать любую другую ячейку. Возможно использование для подсчетов даже той ячейки, которая находится в другой колонке и даже на другом листе. В целом, последовательность действий следующая:
- Выделяем ту ячейку, где нужно осуществлять подсчет суммы.
- Далее находим ту же кнопку «Сумма», что и в примере выше. Ну или использовать горячие клавиши, написанные на скриншоте.
- Далее с помощью левой кнопки мыши выделяем те ячейки, суммирование которых требуется и нажимаем клавишу «Ввод».
- Еще один способ выделения, который можно использовать – нажатие левой кнопкой мыши по той ячейке, которую требуется выделить, после чего нажать с зажатой клавишей Shift по последней ячейке этого диапазона.
- В результате, получаем такую картинку.
Чтобы суммировать этим методом значения нескольких столбцов, нужно выполнять приблизительно такую же последовательность действий. Опять же, метод будет работать в любом случае, даже если есть какие-то незаполненные ячейки в диапазоне, который пользователь выделил.
Автосуммирование
Иногда нужно учитывать сразу несколько столбцов в автоматическом режиме. Механика действий очень похожая, но есть одно отличие, из-за которого этот метод нужно выделить в отдельный подраздел.
- Делаем левый клик мышью по ячейке, в которой нам нужно получить сумму.
- Далее переносим взор на панель инструментов, где находим кнопку «Сумма». Или же воспользуйтесь сочетанием клавиш, описанным выше.
- Выделение первого столбца над формулой будет осуществляться в автоматическом режиме. Поэтому нам нужно выделить оставшийся диапазон в другой колонке. Для этого используем клавишу Ctrl, которую в течение всего этого времени держим зажатой.
- Если необходимо определить сумму значений ячеек, входящих в состав нескольких колонок, которые находятся рядом друг с другом, можно выделить все вместе точно так же, как и ячейки одного столбца. Просто курсор мыши нужно переносить из левого верхнего угла диапазона в правый нижний, по диагонали. В остальном разницы нет.
- После этого нажимаем клавишу «Ввод», и мы сразу увидим результат. Саму формулу, которая использовалась для вычислений, мы можем увидеть в строке ввода формулы. А в ячейке – результат.
Точно такие же действия нужно осуществлять для того, чтобы определить сумму чисел, содержащихся в конкретных ячейках, принадлежащих к различным колонкам. Чтобы это сделать, нужно нажать на левую кнопку мыши, выделить ячейку, в которую должна выводиться сумма значений, потом делаем клик по соответствующей кнопке на панели инструментов (или же воспользоваться горячими клавишами) и осуществляем выделение первого набора ячеек. После этого, зажав клавишу Ctrl выделяем второй диапазон. Затем нажимаем «Ввод», после чего в подходящей ячейке выводится правильный результат.
Если дважды кликнуть по ней, то мы сразу увидим формулу, которая использовалась для подсчетов. Ее же можно вводить и вручную. Если человек владеет слепым методом печати, то ему может быть этот вариант значительно более удобным.
Ручное нахождение суммы
В целом, этот метод несколько более неудобный для среднестатистического человека, у которого нет большого опыта работы с Excel. Но в целом, любой более-менее опытный пользователь компьютера, использующий клавиатуру, скажет, что зачастую клавиатура является значительно более эффективным инструментом управления программой, чем мышь. Особенно если в качестве элемента управления курсором используется трекпад.
Что же нам нужно делать для того, чтобы осуществлять суммирование вручную. Первый способ – это просуммировать каждую ячейку попеременно. То есть, ввести знак формулы =, после чего нажать на ячейку, потом написать +, потом сделать клик мышью по второй ячейке. Этот способ неплохой в ситуациях, когда количество ячеек небольшое. Но он не очень себя хорошо показывает, когда нужно обрабатывать слишком большое количество данных.
В чем же еще преимущество ручного нахождения суммы? Например, во время выделения отдельных ячеек или целого диапазона нередко могут возникать ошибки. И ее исправить уже значительно труднее. Вернее, не труднее, но менее эффективно, поскольку нужно все равно переходить в режим редактирования формулы и все вручную править. Если же ошибка была допущена на ручном этапе ввода формулы, то ее можно очень легко исправить, так же, как и любую ошибку при наборе текста. Нет необходимости все делать с нуля, достаточно лишь немного корректировать введенные данные.
Кроме этого, самостоятельное написание формулы облегчает вывод суммы в разных местах таблицы. Более того, этот метод полезен, если нужно разместить ее на другом листе. Этот метод дает возможность осуществлять суммирование всех возможных сочетаний ячеек как целые диапазоны, так и отдельные ячейки, находящиеся на разных листах. При этом можно исключить из учета те ячейки, которые мы не будем учитывать в расчете.
Чтобы автоматизировать ручной подсчет больших наборов данных (как бы странно это ни звучало на первый взгляд), нужно воспользоваться функцией СУММ. Мы ее уже видели раньше, поскольку описанный выше инструмент суммирования фактически помогает нам наполнить нужными аргументами эту функцию. Но можно ее вводить и вручную.
Ее универсальный синтаксис следующий: = СУММ (складываемые ячейки или диапазон ячеек). То есть, все данные, к которым нам нужно применять операцию сложения, нужно записывать в скобках. Вид же значений должен быть таким.
Если мы знаем, какие конкретно ячейки нам надо складывать, и они находятся отдельно друг от друга, то их нужно перечислять через точку с запятой. Например, если мы используем в качестве аргументов такие ячейки, то суммирование применяется к значениям колонки А, имеющих числовой индекс 2, 5, 7, 10. Адреса в этом случае будут следующими: А2; А5; А7; А10.
Если же суммирование нам нужно применять к диапазону, то в таком случае нужно сначала писать первую ячейку, после чего ставить двоеточие, а потом – последнюю ячейку. Например, А1:А10. Пример такого способа записи можно увидеть на этом скриншоте.
Также вычисление может быть смешанным. В этом случае в качестве аргументов используются как конкретные ячейки, так и диапазоны. В этом случае ячейки и диапазоны разделяются точкой с запятой. Например, вот так. А1; А3; А5; А7; А9:A15. В этом примере видим, что суммируются ячейки, относящиеся к столбцу А с номерами 1,3,5,7, а также диапазон ячеек с номерами от 9 до 15. Важно обратить внимание, что не должно быть лишних разделителей между конкретными ячейками и диапазоном. Разделитель только один – точка с запятой. Никаких специальных не предусмотрено.
Итак, нам нужно выполнить следующие действия, чтобы складывать значения в ручном режиме:
- Выделить ячейку с использованием левой кнопки мыши. Выделяться должна та ячейка, в которой будет выводиться итоговое значение.
- После этого ставим знак ввода формулы (в Excel это знак =, который стоит в начале строки ввода формулы), после чего пишем название функции и пишем знак ввода аргументов (открытая скобка).
- После этого записываем аргументы в соответствии с правилами, описанными выше. Обязательно использовать разделители. Для разделения ячеек и диапазонов между собой используется точка с запятой. Для обозначения диапазона используется двоеточие (:), который разделяет начало и конец выделяемого диапазона).
- После того, как все аргументы были введены, осуществляем проверку, что никакое из значений не было пропущено. После этого закрываем скобку и нажимаем клавишу ввода для подтверждения ввода функции.
После этого мы получаем результат сложения элементов столбцов. Если в итоговом результате обнаруживается ошибка, то формула может быть скорректирована вручную. Можно использовать те же разделители, чтобы добавить какое-то значение. Если нужно удалить ячейку, которая была написана случайно, ее нужно удалять вместе с разделителем, который идет перед ней или за ней.
Причем вводить сами адреса вручную нет никакой необходимости. Можно выбрать подходящую ячейку левой кнопкой мыши, и ее адрес будет вставлен в формулу автоматически. То же касается и диапазонов. Как видим, ничего сложного в том, чтобы суммировать значения ячеек, которые находятся в колонках, нет. Достаточно просто ввести правильную формулу или воспользоваться встроенным инструментом Excel, как результат в кармане.
Оцените качество статьи. Нам важно ваше мнение:



 Таким же способом возможен подсчет суммы чисел в ячейках одновременно из нескольких столбцов. Для этого необходимо выделить нужный диапазон, и далее снова смотрим внизу полученный результат.
Таким же способом возможен подсчет суммы чисел в ячейках одновременно из нескольких столбцов. Для этого необходимо выделить нужный диапазон, и далее снова смотрим внизу полученный результат.



 В ячейке отобразится сумма чисел в выбранном нами диапазоне.
В ячейке отобразится сумма чисел в выбранном нами диапазоне.


 Рекомендация: выделение диапазона ячеек можно выполнить и другим способом – кликаем ЛКМ по первой из них, после чего зажимам клавишу «Shift» и кликаем по последней.
Рекомендация: выделение диапазона ячеек можно выполнить и другим способом – кликаем ЛКМ по первой из них, после чего зажимам клавишу «Shift» и кликаем по последней.
 На панели инструментов нажимаем кнопку «Сумма», или можно также использовать сочетание клавиш, которое предназначаются для написания данной формулы (ALT + знак “=”).
На панели инструментов нажимаем кнопку «Сумма», или можно также использовать сочетание клавиш, которое предназначаются для написания данной формулы (ALT + знак “=”).
 Ели требуется посчитать сумму столбцов, которые идут подряд, их все вместе можно выделить сразу.
Ели требуется посчитать сумму столбцов, которые идут подряд, их все вместе можно выделить сразу. Далее нажимаем «Enter» и видим итоговый результат в нужной нам ячейке и формулу, по которой производится расчет в строке формул на панели инструментов.
Далее нажимаем «Enter» и видим итоговый результат в нужной нам ячейке и формулу, по которой производится расчет в строке формул на панели инструментов. Таким же способом возможен расчет суммы значений в конкретных отдельных ячейках, которые расположены в разных столбцах или в границах одного и того же столбца.
Таким же способом возможен расчет суммы значений в конкретных отдельных ячейках, которые расположены в разных столбцах или в границах одного и того же столбца.






 Примечание: при обнаружении в итоговом результате ошибок (к примеру, в нее были включены дополнительные ячейки или какие-то, наоборот, пропущены), можно вручную скорректировать формулу, добавив нужное и убрав лишнее. Это касается и редактирования символов-разделителей «:» и «;».
Примечание: при обнаружении в итоговом результате ошибок (к примеру, в нее были включены дополнительные ячейки или какие-то, наоборот, пропущены), можно вручную скорректировать формулу, добавив нужное и убрав лишнее. Это касается и редактирования символов-разделителей «:» и «;». При этом, вовсе не обязательно именно вручную прописывать адреса ячеек и их диапазоны, вместо этого можно просто выделять нужных элементы ЛКМ, зажав клавишу «Ctrl» при осуществлении перехода от одного выделяемого элемента к другому.
При этом, вовсе не обязательно именно вручную прописывать адреса ячеек и их диапазоны, вместо этого можно просто выделять нужных элементы ЛКМ, зажав клавишу «Ctrl» при осуществлении перехода от одного выделяемого элемента к другому.