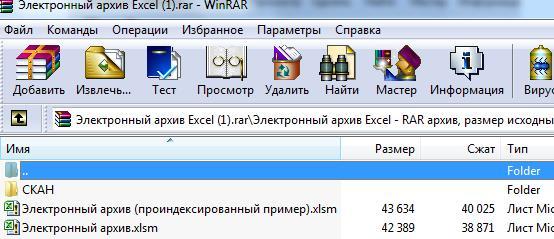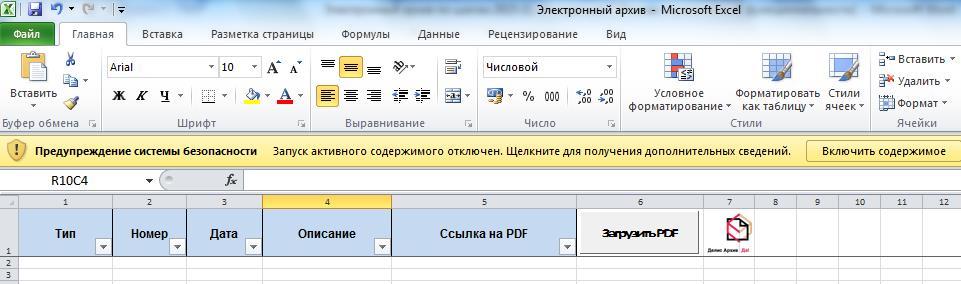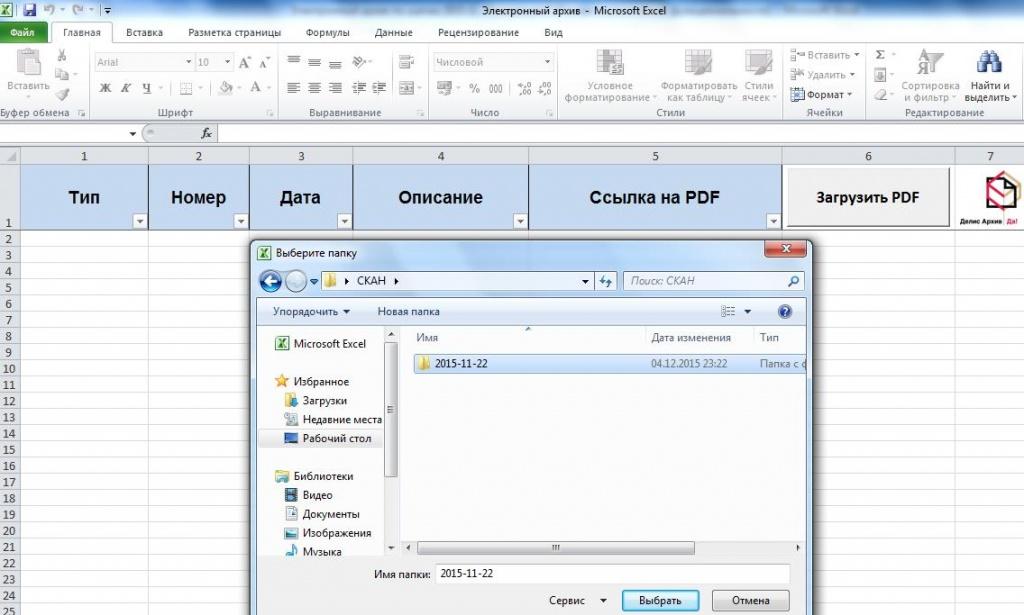Download Article
Download Article
Is your Excel file too big? If you need to send a large Excel file to another person, you can easily compress the file into a ZIP file. The recipient can later unzip the file without sacrificing the quality. This wikiHow will show you how to compress and zip an Excel file to send via email, USB, or more.
-
1
Open the file location of the Excel file.
-
2
Right click on the Excel file you wanted to zip. A pop-up menu will appear.
Advertisement
-
3
Select Send to, and then Compressed (zipped) folder.
-
4
Change the name of the .zip file (optional) and press ↵ Enter to finish.
Advertisement
Ask a Question
200 characters left
Include your email address to get a message when this question is answered.
Submit
Advertisement
-
You can highlight files to compress or zip them all in one zip file.
Thanks for submitting a tip for review!
Advertisement
About This Article
Thanks to all authors for creating a page that has been read 71,764 times.
Is this article up to date?
Макрос для архивации текущей (или активной) книги Excel средствами Windows
(без использования сторонних программ-архиваторов)
Во вложении — файл, при запуске которого автоматически срабатывает такой макрос
При открытии этого файла, если включены макросы, в папке My Program Backups будет сохранена копия книги в формате ZIP (архив)
Папка, если таковая не существует, будет автоматически создана макросом.
Sub CreateBackup() ' Макрос создания резервной копии текущего файла ' Чтобы макрос обрабатывал активную книгу - замените в коде ' все ThisWorkbook на ActiveWorkbook ' Архивация файла осуществляется средствами Windows Const PROJECT_NAME = "My Program" ' название вашей программы (любой текст) On Error Resume Next: ThisWorkbook.Save ' сохраняем книгу Excel ' формируем путь к папке, куда будет помощена копия файла (в виде архива) BackupsPath = Replace(ThisWorkbook.FullName, ThisWorkbook.Name, PROJECT_NAME & " Backups") MkDir BackupsPath ' создаём папку, если таковой ещё нет ext$ = Split(ThisWorkbook.Name, ".")(UBound(Split(ThisWorkbook.Name, "."))) ' расширение файла ' формируем путь для копии файла Excel FileNameXls = BackupsPath & PROJECT_NAME & "_BACKUP_" & Format(Now, "DD-MM-YYYY__HH-NN-SS") & "." & ext$ ' формируем путь для создаваемого архива ZIP FileNameZip = BackupsPath & PROJECT_NAME & "_BACKUP_" & Format(Now, "DD-MM-YYYY__HH-NN-SS") & ".zip" ThisWorkbook.SaveCopyAs FileNameXls ' создаём копию книги ZIPresult = Zip_File(FileNameXls, FileNameZip, True) ' упаковываем копию книги в архив ZIP Debug.Print "Результат архивации: " & IIf(ZIPresult, "выполнена успешно", "ошибка") Debug.Print "Создан архив: " & Dir(FileNameZip) End Sub
Function Zip_File(ByVal FileNameXls, ByVal FileNameZip, _ Optional ByVal DeleteSourceFile As Boolean = False) As Boolean ' Функция осуществляет упаковку файла FileNameXls в архив с именем FileNameZip ' если DeleteSourceFile = TRUE, исходный файл FileNameXls удаляется по окончании архивации ' Возвращает TRUE, если архивация завершилось удачно, и FALSE в противном случае On Error Resume Next: Err.Clear: If Len(Dir(FileNameZip)) > 0 Then Kill FileNameZip If Len(Dir(FileNameXls)) = 0 Then MsgBox "Файл """ & FileNameXls & """ не найден!", _ vbCritical, "Ошибка в функции Zip_File": Exit Function Open FileNameZip For Output As #1 Print #1, Chr$(80) & Chr$(75) & Chr$(5) & Chr$(6) & String(18, 0) Close #1 Set oApp = CreateObject("Shell.Application") oApp.Namespace(FileNameZip).CopyHere FileNameXls 'копируем файл в сжатую папку Do Until oApp.Namespace(FileNameZip).Items.Count = 1 'ждём завершения упаковки файла Application.Wait (Now + TimeValue("0:00:01")) Loop If DeleteSourceFile Then Kill FileNameXls ' удаляем временно созданный файл Zip_File = Err = 0 ' возвращаем результат упаковки (TRUE, если всё завершилось удачно) End Function
Функция для разархивирования (извлечения файлов из архива ZIP)
Function UnZip_File(ByVal FileNameZip, ByVal DestinationFolder, _ Optional ByVal DeleteSourceFile As Boolean = False) As Boolean ' Функция осуществляет распаковку архива с именем FileNameZip в папку DestinationFolder ' если DeleteSourceFile = TRUE, исходный файл FileNameZip удаляется по окончании архивации ' Возвращает TRUE, если файлы извлечены удачно, и FALSE в противном случае On Error Resume Next: Err.Clear If Right(DestinationFolder, 1) <> "" Then DestinationFolder = DestinationFolder & "" MkDir DestinationFolder ' создаём папку, если таковой ещё нет If Len(Dir(DestinationFolder, vbDirectory)) = 0 Then Exit Function ' не удалось создать папку If Len(Dir(FileNameZip)) = 0 Then MsgBox "Файл """ & FileNameZip & """ не найден!", _ vbCritical, "Ошибка в функции UnZip_File": Exit Function Set oApp = CreateObject("Shell.Application") For Each it In oApp.Namespace(FileNameZip).Items: Debug.Print it: Next oApp.Namespace(DestinationFolder).CopyHere oApp.Namespace(FileNameZip).Items 'распаковываем файлы If DeleteSourceFile Then Kill FileNameZip ' удаляем исходный архив UnZip_File = Err = 0 ' возвращаем результат распаковки (TRUE, если всё завершилось удачно) End Function
Sold: 667
last one 04.04.2022
Refunds: 3
Uploaded:
15.05.2015
Content:
fileexcel_16052015_.zip 323,23 kB
Product description
Economic calculations in the format of Excel. File list:
Break-even point in excel
Variance analysis (factor analysis)
Form analytical note
Example economic justification purchase of equipment (spray booth)
Sales program
The file in Excel for filling and inspection of work performed. Version 2
The form of the act to change consumption norms
Register Payment: Cash
Payment of fuel for private cars
Template for calculating salaries in Excel
Balance of working time in the enterprise
Calculation of premium sales manager
The coefficient of labor participation (KTU)
Profitability analysis outlets
The calculation of the maximum discounts with increasing sales
Working capital turnover
Accounting for consumption norms. Universal file in Excel
Progressive complexity of rules and payment capacity
The form for single orders
Register payments: the current account
Calculating the cost of services of the warehouse
Break-Even Point shop
Payback equipment (CNC lathe)
Pricing (calculation)
An example of analysis of the composition and structure of fixed assets
Rating assortment
Break even. Solving problems
The need for production personnel
DDS project
Valuation of intangible assets
Create a price list
Application Form CFB
Rent or purchase of vehicles ??
The material balance of production
Pricing (calculation) — 2
Report on the status of accounts receivable
Example of calculating the break-even point in Excel
Statement of changes in prices
Example timesheets
Operational accounting components in Excel
Calculating the cost of factoring services
How to calculate the minimum price for the products?
The calculation of the need for road transport
Incremental analysis
How to choose a bank for companies
Example analysis of the impact changing the value of fixed assets in the output
Weekly report on the volumes produced and sold products
Enlargement of the product range
Scheduling of shipments of products
The file in Excel for filling and inspection of work performed
Accounting for loans, deposits, interest
The register of contracts
Forecast performance of the company
How to calculate the actual cost?
Project Budget
Schedule of accounts receivable
Feedback
13
| Period | |||
| 1 month | 3 months | 12 months | |
| 0 | 0 | 0 | |
| 0 | 0 | 0 |
In order to counter copyright infringement and property rights, we ask you to immediately inform us at support@plati.market the fact of such violations and to provide us with reliable information confirming your copyrights or rights of ownership. Email must contain your contact information (name, phone number, etc.)
Архивация – это сжатие файлов, и, соответственно, уменьшение его в размере. Архивацией с успехом пользуются вебмастеры, которые знают как сделать архив и которые размещают файлы на своих сайтах. Пользователи быстрее скачивают файлы, т.к они меньше в размере, а вебмастер экономит место на сервере. А ещё вы можете запаковать несколько файлов в один — удобно очень.
Кстати, а на сколько уменьшится размер файла? В результате архивации файл может уменьшиться до 8 раз, всё зависит от его типа. Лучше всего сжимаются графические и текстовые файлы. Степень сжатия может быть до 4 раз от исходного размера. Хуже сжимаются файлы программ, музыкальные и видео файлы, так как в некоторой степени они уже сжаты (к примеру.mp3).
Какие есть программы-архиваторы
Самая популярная и шустрая – WinRaR. Единственный её минус – она платная. Знаете ли, не хочется отдавать 29 у.е., поэтому пользователи обходят этот минус, скачивая крякнутую версию. Мы не поощряем скачивание и использование взломанных программ, так что перейдём к бесплатным программам.
На сегодняшний день самым лучшим вариантом из бесплатных архиваторов является 7-Zip. Скачать его можно .
Как сделать архив файлов с помощью 7-Zip
Как было сказано ранее, 7-Zip – бесплатный архиватор, который по некоторым тестам лишь немного уступает своему платному аналогу. Скачали и установили? Приступим к архивации.
В данном примере будет показано как сделать zip архив. Чтобы заархивировать какой-нибудь файл или папку достаточно нажать по нему правой кнопкой мыши. Появится такое контекстное меню:
Наведите на пункт 7-Zip. Появится выпадающее меню, где необходимо выбрать. «Добавить к “Название вашего файла.zip”» (или Add to “ Название вашего файла.zip” в англоязычной версии).
В моём примере я архивирую папку «Папка» . В зависимости от размера папки или файла может появиться окно, показывающее процесс архивации. Тут показана скорость архивации, сколько времени осталось до окончания, сколько файлов архивируется.
После окончания должен появиться новый файл с вот-таким значком:
Это и есть наш заархивированный файл или папка. Теперь вы узнали весь процесс создания архива, но неплохо было бы и научиться распаковывать его. Чтобы распаковать архив кликните на нём правой кнопкой мыши, в контекстном меню выберите пункт 7-Zip/Распаковать здесь или /Распаковать в “Название архива”, смотря какой способ вам нужен.
Заходим в 7-Zip Менеджер файлов (File Manager) и выбираем папку или файл, из которого нужно сделать самораспаковывающийся архив (SFX-архив). Делаем так, как показано ниже:
Кликаем «Добавить». Перед вами откроется такое окно, в котором нам необходимо выставить формат архива 7z , а так же галочку «Создать SFX-архив». Нажимаем ОК.
После завершения архивации мы получим такой самораспаковывающийся архив, который запускается с помощью двойного нажатия:
В этом уроке Вы узнаете о программах-архиваторах, сможете скачать одну из таких программ и установить ее на свой компьютер, а также научитесь архивировать файлы и доставать их из архива.
Что такое архиватор
Архиватор
— это такая специальная программа, при помощи которой можно архивировать файлы (папки с файлами) и доставать их из архива. Другими словами, это та программа, которая помогает сжимать файлы, а также упаковывать их для более удобной пересылки по электронной почте.
Сейчас мы проверим, есть ли такая программа на Вашем компьютере.
Для этого откройте любую папку, например, «Документы» или «Локальный диск D». Нажмите правой кнопкой по любому файлу или любой папке внутри. Откроется меню. Если среди прочего есть пункт «Добавить в архив» (Add to archive) или пункт «7 Zip», то программа-архиватор на Вашем компьютере имеется.
А если ничего похожего Вы не видите, то, скорее всего, на компьютере ее нет. Но это не беда. Чуть позже мы скачаем бесплатный архиватор и установим его на компьютер. Но для начала поговорим о том, какие они бывают.
Какие бывают архиваторы
Как и большинство программ, архиваторы бывают платные и бесплатные. То есть те, которые можно легально и совершенно бесплатно скачать из Интернета и установить к себе на компьютер, и те, за которые нужно платить деньги. Если, когда Вы проверяли, установлена ли на компьютере такая программы, Вы увидели пункты, которые начинаются со слов «Добавить в архив» (или «Add to»), то на компьютере установлен платный архиватор. Называется он WinRaR.
А если же при проверке Вы нашли у себя пункт 7 Zip, то на компьютере установлен бесплатный архиватор.
WinRaR — это прекрасная, очень удобная программа, но, увы, она платная. Если она есть на Вашем компьютере, то тут два варианта: либо за нее не нужно платить и можно пользоваться сколько угодно, либо через какое-то время она перестанет работать. Чуть позже мы это проверим. И если окажется, что у Вас «неполноценный» вариант, то имеет смысл скачать и установить бесплатный архиватор 7 Zip.
Как архивировать файлы/папки (WinRaR)
А теперь перейдем к практике. Сейчас мы научимся сжимать файлы и папки при помощи программы WinRaR. Если на Вашем компьютере установлена программа 7 Zip, то смело опускайтесь ниже — там информация для Вас. Если же у Вас нет ни того ни другого, то еще ниже:)
Как Вы уже догадались, нас интересуют пункты, которые начинаются со слов «Добавить в архив» (Add to).
Нам нужен второй пункт из этой серии. У меня он называется «Добавить в архив “Папка.rar”» (Add to “Папка.rar”). У Вас будет почти такой же пункт, только вместо «Папка.rar» будет написано название Вашего файла (папки) .rar.
А теперь давайте посмотрим, насколько уменьшился размер. Нажмите правую кнопку мышки на файле или на папке, которую Вы сжимали. Из списка выберите пункт «Свойства».
Теперь нажмите правой кнопкой по новому файлу-архиву и выберите пункт «Свойства».
Но так бывает не всегда. Например, если Вы будете таким образом сжимать фотографии, видео или музыку, размер может остаться прежним или измениться совсем незначительно. Для сжатия фото, музыки и видео используются другие программы, не архиваторы.
А теперь научимся разархивировать, то есть доставать из архивов информацию.
Вообще-то, можно этого и не делать. Попробуйте просто открыть файл-архив. Внутри Вы увидите то, что было заархивировано. И оно совершенно спокойно открывается. Но все-таки это не очень удобно. Поэтому лучше все-таки вытаскивать информацию из архива.
Закройте окошко и нажмите правой кнопкой мышки по этому файлу. Нас интересуют два похожих пункта — «Извлечь в текущую папку» (или «Extract Here») и «Извлечь в какое-то название
» (или «Extract to какое-то название
»).
Если, когда Вы открывали архив, в середине окошка был один файл или одна папка, то нажимайте «Извлечь в текущую папку» (Extract Here). А если там было несколько файлов (папок), нажимайте «Извлечь в какое-то название
» (Extract to какое-то название
).
Вот и все. После того, как Вы нажмете на нужный пункт, файлы или папки извлекутся, и архив можно будет удалить.
А теперь давайте узнаем, какая у Вас версия программы WinRaR — та, которая со временем перестанет работать, или же та, которая будет работать постоянно.
Для этого нам нужно открыть любой файл-архив. Когда он откроется, в этом окошке нажмите на надпись «Справка» или «Help» (вверху) и из списка выберите пункт «О программе» (About…).
Появится небольшое окно. Если в нем написано «40-дневная пробная копия» (40 days trial copy), то это означает, что Ваша программа в ближайшем будущем перестанет работать. Имеет смысл скачать бесплатную программу для архивации (об этом читайте ниже).
А если в этом окошке написано «Владелец копии» или «Registered to», то программа будет работать — можно не беспокоиться, ничего не скачивать. И дальше читать тоже необязательно.
Как заархивировать и разархивировать файлы/папки (7 Zip)
На Вашем компьютере установлен бесплатный архиватор (о том, как это определить, было сказано чуть выше). Называется он 7 Zip. И сейчас мы научимся им пользоваться.
Для начала научимся архивировать файлы и папки. Делается это очень просто. Нажмите правой кнопкой мышки по файлу или папке с файлами. Появится вот такой список.
Нас интересует пункт 7 Zip. Наведите на него. Появится дополнительный список. В этом списке нас интересует только один пункт, в моем примере он называется «Добавить к “Папка.zip”» (Add to “Папка.zip”).
У Вас вместо «Папка.zip» будет другое название, но тоже с окончанием.zip
Нажмите на этот пункт. Возможно, на некоторое время появится вот такое окошко. Дождитесь, пока оно пропадет.
А теперь посмотрите внимательно на файлы и папки. Должен появиться новый файл. Он будет выглядеть примерно так:
Вот это и есть тот файл или та папка, которую Вы заархивировали.
Теперь посмотрим, насколько уменьшился размер. Нажмите правую кнопку мышки на файле или на папке, которую Вы сжимали. Из списка выберите пункт «Свойства».
Появится новое окошко. Запомните размер и закройте его.
А теперь нажмите правой кнопкой по новому файлу-архиву и выберите пункт «Свойства».
Скорее всего, его размер будет меньше, чем размер изначального файла (папки).
Но так бывает не всегда. Например, если Вы будете таким образом сжимать фотографии, видео или музыку, размер может остаться прежним или измениться совсем незначительно. Для его уменьшения используются совсем другие программы.
А теперь научимся разархивировать, то есть доставать файлы и папки.
Вообще-то, можно этого и не делать. Попробуйте просто открыть архив. Внутри Вы увидите файлы и папки, которые были в него добавлены. И они совершенно спокойно открываются. Но все-таки это не очень удобно. Поэтому лучше вытаскивать информацию из архивов. Ведь в любой момент можно будет вернуть ее обратно, так, как мы это делали выше.
Перед тем, как достать из файла-архива информацию, откройте его.
Откроется необычное окошко. Посмотрите в его середину — там показаны файлы или папки, которые прячутся в архиве. То есть, если мы его разархивируем, то эти файлы (папки) «вылезут» наружу.
Закройте окошко и нажмите правой кнопкой мышки по этому файлу. В списке наведите на пункт «7 Zip». Появится дополнительный список. Нас интересуют два похожих пункта — «Распаковать здесь» (Extract Here) и «Распаковать в какое-то название
» (Extract to какое-то название
).
Если, когда Вы открывали архив, в середине окошка был один файл или одна папка, то нажимайте «Распаковать здесь» (Extract Here). А если там было несколько файлов (папок), то «Распаковать в какое-то название
» (Extract to какое-то название
).
Вот и все. После того, как Вы нажмете на нужный пункт, файлы или папки достанутся, и архив можно будет удалить.
Еще раз напоминаю, что программа 7 Zip — это бесплатный архиватор
.
Скачать бесплатный архиватор
Если на Вашем компьютере нет архиватора, Вы можете его совершенно бесплатно скачать и установить. Называется это программа 7 Zip. Скачать его можно по этому адресу:
С помощью программы WinRAR
. Давайте теперь рассмотрим еще две возможности этой программы — архивацию файла по частям, и создание самораспаковывающегося архива.
Архивация файла по частям
Если файл большой, и передать его из-за ограничений размеров почты или файлообменника невозможно, то можно его разбить на части, точнее, на несколько архивов, и эти архивы уже передавать.
В программе WinRAR можно сделать архивацию по частям. Давайте этим сейчас и займемся.
Для архивации файлов Вам понадобится установленный архиватор WinRAR. Если в Вас его нет, то можете скачать архиватор по ссылке в начале статьи.
В окне Мой компьютер
, или в программе Total Commander
, кликаете правой клавишей мыши по файлу, который хотите заархивировать по частям, и в контекстном меню выбираете пункт WinRAR — Добавить в архив
. Если у Вас стоит английская версия архиватора, то нужно выбрать Add to archive
.
Появляется окно Имя и параметры архива
, в котором открываете вкладку Общие
, если она еще не открыта по умолчанию. В английской версии архиватора эта вкладка называете General
.
Внизу находите окошко под пунктом . В английском варианте надпись будет Split to volumes, bytes
.
В это окошко вписываете размер частей, на которые будет разбит Ваш файл.
К примеру, если у Вас есть файл размером 6Гб, а Вам его нужно разбить на архивы размером по 600 Мб каждый, то есть на 10 архивов, то вписываете в окошко число 629145600, так как 600 Мб равны именно такому количеству байтов: 1Мб равен 1024 Кб, а 1Кб равен 1024 байта.
Теперь нажимаете кнопку ОК
. Вот и все, файл заархивирован, и будет помещен в несколько архивов. Названия этих архивов будут такие же, как название исходного файла, с добавлением окончаний через точку: .part1, .part2, .part3
и так далее.
Можете эти архивы спокойно передавать, или хранить у себя.
Соединить их в один файл тоже очень просто. Размещаете все эти архивы в одну папку, и разархивируете любой из них. Не нужно разархивировать их все, достаточно только один. Все части после этого соберутся воедино, и у Вас будет цельный файл.
Самораспаковывающийся архив
Вы, наверное, видели какие-нибудь архивы, делая двойной клик по которым, можно было их автоматически разархивировать? Не нужно кликать правой клавишей, и искать пункты разархивации. Не нужно иметь даже саму программу — архиватор для распаковки. Все находится внутри такого архива.
Самораспаковывающийся архив имеет расширение exe
. Чтобы извлечь такой архив, Вы делаете двойной клик по нему левой клавишей мыши, и в появляющемся окне выбираете место, куда этот архив будет распакован.
Если папку назначения оставить по умолчанию, архив будет распакован в ту же папку, где находится он сам, что очень удобно.
Теперь разберемся с тем, как создавать такой архив. Все очень просто. В папке Мой компьютер
, или в программе Total Commander
, правой клавишей мыши кликаете по файлу или папке, которые хотите заархивировать, и после этого выбираете пункт WinRAR — Добавить в архив
.
Естественно, у Вас должна быть установлена программа WinRAR. Далее ставите галочку напротив пункта Создать SFX-архив
, и нажимаете ОК
.
Аббревиатура SFX означает self-extracting
, и переводится с английского как самораспаковывающийся
.
По окончании архивации Вы получаете этот архив в той же папке, где находится исходный файл, или папка.
Самораспаковывающийся архив по частям
Можете также сделать архивацию файла по частям таким образом, что первый архив будет самораспаковывающимся. Это легко сделать, объединив метод архивации файла по частям с методом создания самораспаковывающегося архива.
По файлу кликаете правой клавишей мыши, выбираете пункт WinRAR — Добавить в архив
, и в окне в пункте Разделить на тома размером (в байтах)
прописываете размер архивов. А с правой стороны ставите галочку напротив пункта Создать SFX-архив
. Далее нажимаете ОК
.
Самораспаковывающийся архив по частям будет готов.
Более подробные сведения Вы можете получить в разделах «Все курсы» и «Полезности», в которые можно перейти через верхнее меню сайта. В этих разделах статьи сгруппированы по тематикам в блоки, содержащие максимально развернутую (насколько это было возможно) информацию по различным темам.
Также Вы можете подписаться на блог, и узнавать о всех новых статьях.
Это не займет много времени. Просто нажмите на ссылку ниже:
Информационные технологии стали не только неотъемлемой частью повседневной жизни человека, но и средством осуществления трудовой деятельности. Многие пользователи интернет ресурса используют для поиска необходимых информативных сведений, но и в качестве источника для получения прибыли.
Ежедневно мы сохраняем огромное количество полезной информации для учебы, работы, досуга, поэтому рабочий стол ПК, как правило, пестрит множеством папок или отдельных файловых документов, разобраться в которых в трудную минуту – просто непосильная задача, а уж тем более найти интересующие нас данные. Поэтому мы предлагаем вам ознакомиться с рекомендациями, как заархивировать папку и упростить использование устройства, одновременно освободив дополнительное место для другого документа.
Именно поэтому возникает вопрос о создании специального архива, в котором можно в считанные минуты найти ценные сведения, при минимальных затратах. Кроме того, вы сможете не только освободить свой рабочий стол или диск от многочисленных иконок и ярлыков, но и дополнительно очистить память компьютера, поскольку архивированные файлы и папки сохраняются в сжатом виду, благодаря чему занимают меньше места, чем исходные документы.
Естественно, каждый пользователь ПК неоднократно сталкивался с таким понятием как архивация. Несмотря на то, что само слово звучит старомодно и устрашающе, сам процесс предельно прост и полезен. Процедура представлена обыкновенным сжатием файлов и папок, которые содержат различного рода документы.
Архивация просто необходима для тех, кто является постоянным пользователем электронной почты, приложений и программ, поскольку вы сможете уменьшить размеры любого документа или файла.
Так, например, достаточно заархивировать файл, содержащий электронную книгу и ее размер уменьшиться в несколько раз, при этом сохраняя качество, текст или имеющиеся изображения.
В нашей статье мы рассмотрим существующие виды архивов, возможные способы архивации, возможность блокировки сжатых файлов, с целью сохранения конфиденциальных данных, а также различные меры безопасности, препятствующие взлому другими пользователями. Иконка архива выглядит следующим образом.
Способы архивации документов на рабочем столе
Итак, мы рассмотрим несколько способов сжатия документов, которые находятся на рабочем столе, оснастив пошаговое руководство дополнительными иллюстрациями, представленными скриншотами.
Архивацию интересующего вас документа можно осуществить посредством применения стандартной функции Windows.
Для начала пользователь должен выбрать файл, навести на него курсов мыши и нажать правую кнопку, после чего на мониторе появиться следующее изображение.
После этого пользователю следует выбрать сроку «Отправить», чтобы получилось следующее изображение.
В данном случае нас интересует вкладка «Сжатая папка ZIP». Нажимаем на эту строку и получаем готовый заархивированный документ.
Стрелка зеленого цвета указывает на архив текстового документа, который, впрочем, не будет отличаться от сжатой папки. Как видим иконка архива одинаковая. После открытия, пользователь получит следующую картинку.
После сжатия – 11 КБ. Точно также мы уменьшаем размер и более объёмных файлов, освобождая место для других документов.
Функционирование и преимущества архиватора WinRar
Как правило, операционная система Windows оснащена несколькими программами, применяемыми для сжатия файлов и документов. Помимо ZIP-архиватора, юзер может воспользоваться WinRar, который более распространён среди обладателей ПК. Хотя существенных отличий между представленными аналогами нет. Кроме того, вам будет легче в дальнейшем извлечь файл из архива.
Изначально необходимо нажать правой клавишей мыши на выбранный пользователем файл, который подлежит архивации, после чего выбрать строку «Добавить в архив». Данные действия мы видим на скриншоте.
После нажатия на выбранную вкладку, перед вами на мониторе появиться окно, в котором пользователь может ознакомиться со всевозможными параметрами доступными в процессе осуществления архивации документа, которые представлены несколькими вкладками.
В «Общих настройках» пользователь указывает имя файла, возможные расширения и применяемые способы сжатия, которые представлены разновидностями Обычного, Хорошего, Максимального, Быстрого и Скоростного архивирования.
В строке «Дополнительно» юзер узнает, как поставить пароль на архив winrar, благодаря которому может обеспечить безопасность и конфиденциальность выбранных данных. При выборе пароля лучше воспользоваться запоминающимся набором букв и цифр, чтобы впоследствии не забыть самому. Кроме того, эта вкладка оснащена настройками, обеспечивающими сжатие файлового документа, а после архивирования воспользоваться автоматическим выключением вашего ПК.
Вкладку «Опции» мы рассмотрим во время предоставления пошаговой инструкции, как разархивировать файл. Эта строка предоставляет пользователю возможность не только снять пароль с архива winrar, но и отправить ненужный документ в корзину, отправить по почте или сделать доступным другим пользователям.
Резервное копирование в архиве winrar
Во вкладе «Файлы» юзер может выбрать наиболее приемлемый доступ к имеющимся в архиве файлам и обработать их на свое усмотрение. Кроме того, сжатие документов может происходить выборочно, в зависимости от пожелания юзера.
Во время сжатия файлов, вы можете воспользоваться опцией резервного копирования, которая поможет обладателю ПК сохранить дополнительные копии материалов, если он уверен, что они пригодятся в дальнейшем, а их потеря станет невосполнимой утратой для обладателя. Также вы сможете выбрать время, с целью отметить, когда тот или иной документ попал в архив, и было совершено последнее посещение для просмотра сохраненной документации. Данные параметры в настройках позволяют юзеру разархивировать архив и проводить всевозможные манипуляции с сохраненными документами, которые при этом никоим образом не отражаются на качестве или количестве сжатых информативных данных.
Кроме того, любой архив и сохраненный в нем документ можно оснастить дополнительным комментарием, благодаря функционированию вкладки «Комментарий». После того, как вы заполните все необходимые и интересующие вас поля, нажмите на клавишу «Ок», после чего начнется процесс сжатия.
Преимущества архивирования, посредством применения программы winrar, очевидны. Доказательствами этого факта являются предоставленные ниже изображения, относительно размеров папки «до» и «после» сжатия.
Ка вытащить файл из архива
Часто пользователи сталкиваются с проблемой, как разархивировать файл zip, поскольку им необходимо заполучить сжатые информативные данные в их первоначальном виде. Кроме того, во время осуществления архивации файлового документа в большинстве случаев юзер вводит специальное кодовое имя, являющееся паролем, и со временем может его просто забыть. В таком случае мы, как правило, начинаем перебирать в уме возможные комбинации букв и чисел и, как правило, результат оказывается довольно-таки плачевным, поскольку доступ к архиву остаётся закрытым.
Для того чтобы снять пароль с архива rar необходимо воспользоваться специальной программой, которую вы сможете найти в глобальной сети. Вам нужно ввести в поле поисковика Archive Password Recovery. Именно это приложение подбирает возможные пароли к существующему архиву. Ее интерфейс представлен следующим изображением и вполне понятен даже для начинающих юзеров ПК.
После активации программы, которую предварительно необходимо скачать и установить на устройство, она начинает подбирать пароль. При этом количество потраченного времени может варьироваться от нескольких секунд до получаса. Согласно проведенному вопросу среди пользователей приложения было установлено, что скрытый код из пяти чисел, к примеру, комбинацию 54693, Archive Password Recovery может «взломать» через 5 минут. Так, например, на данном скриншоте мы видим результат функционирования приложения.
Кроме того, сервер используется не только владельцами ПК, но и других, не менее популярных на сегодняшний день, гаджетов.
Упрощенный процесс разархивирования документов
Чтобы открыть архив с паролем, можно воспользоваться упрощенным иллюстрированным руководством, которое представлено одним скриншотов, включающим в себе необходимые действия для взлома контента.
- Для начала юзер должен установить и открыть используемый сервис.
- Несмотря на то, что английский является языком по умолчанию, вы можете выбрать любой более приемлемый для вас вариант. Поэтому на следующем этапе работы измените в настройках язык программы, благодаря чему вы существенно упростите работу с параметрами и активируете опционное меню.
- После открытия меню на мониторе появиться окно со следующим изображением. Мы рекомендуем вам определиться с типом атаки и выбрать вариант «По словарю», который в оптимальные сроки поможет вам разархивировать файл winrar.
- После нажатия на клавишу старт, начнется работа приложения, а вам нужно будет просто подождать несколько минут до ее завершения. Упрощенный вариант функционирования искомого приложения представлен следующим скриншотом, который, впрочем, будет более приемлемым для бывалых компьютерщиков, неоднократно сталкивающимся с данным вопросом.
Наиболее распространенные способы распаковки файла
Среди программистов существует несколько наиболее распространённых способов распаковки файлового документа, которые можно упорядочить в следующий перечень:
- Возможность разархивировать файл rar, посредством применения приложений установленных по умолчанию и используемой операционной системе вашего ПК.
- Программа Archive Password Recovery, которую вы можете инсталлировать на устройство и распаковать ранее сжатую документацию.
- Ее альтернативой является сервис Hamster Lite Archiver, который пользуется высоким спросом среди потребителей, поскольку имеет бесплатную версию. Кроме того, используя данный ресурс, вы можете разархивировать rar онлайн, без его непосредственного инсталлирования на компьютер.
- Несмотря на то, что некоторые архивы могут быть повреждены, юзер может с минимальными потерями восстановить сжатый файловый документ, воспользовавшись приложением WinRAR.
Дополнительные сведения вы сможете получить на страницах глобальной сети. Также пользователь может узнать,как заархивировать файлы для отправки по почте, что особенно полезно во время трудовой деятельности.
Раздел:
Навигация по записям
В этой статье мы рассмотрим понятие «архивация» и познакомимся с тем, как архивировать файлы. И хотя это может выглядеть устрашающе, на самом деле этот процесс является достаточно простым.
Что такое архивация?
Архивация представляет собой процесс сжатия информации, то есть уменьшение ее размера. Пожалуй, про архивацию слышали практически все. Постараемся разобраться подробнее. Например, ваш файл занимает на диске 1 Мб. Архивация позволяет уменьшить размер документа без потери качества исходной информации. То есть после сжатия он будет весить 700 Кб. Кроме того, архивация позволяет соединить в один документ сразу несколько, другими словами, упаковать. К примеру, у вас около 25 текстовых документов. Чтобы все их отправить в одном письме, придется каждый документ прикреплять отдельно. А если заархивировать всю папку, то прикрепить придется только один документ — архив. Это очень удобно и быстро.
Архивирование файлов
Для начала необходимо проверить, есть ли на вашем ПК программа для Для этого необходимо по любому документу кликнуть правой кнопкой мыши. В меню вы должны увидеть строку «Add to archive» («Добавить в архив»), «WinRar» или «7 Zip». Если такая строка имеется, тогда на ваш компьютер уже установлен архиватор. Если строчки нет, тогда вам придется скачивать WinRaR 7 Zip или любую другую программу для архивирования. Архиваторы могут быть бесплатными и платными. WinRaR является платной программой, а 7 Zip можно скачать бесплатно.
программой
WinRar
Сейчас мы будем учиться сжимать информацию при помощи программы WinRar. Чтобы решить проблему, вам необходимо кликнуть по файлу или сразу папке правой кнопкой мыши. Откроется меню, где следует выбрать пункт «WinRar», а затем «Добавить в архив» или «Add to». В появившемся окне мы можем определить параметры сжатия, то есть можем выбрать на тома, что необходимо, если файл весит очень много, определить имя будущего архива, место его сохранения, а также дополнительные опции. К дополнительным опциям относятся возможность удаления исходного файла после сжатия, создание заблокированного паролем архива, непрерывного архива и так далее. Также есть возможность проверить полученный архив после процедуры архивации. Определяем параметры сжатия и нажимаем на «Ок».
Появится окно состояния, где мы можем следить, как происходит процедура сжатия и сколько еще она займет времени. Необходимо дождаться, когда оно исчезнет. Если вы решили отменить процесс архивации документа или изменить параметры, то процесс можно отменить.
После того, как окошечко статуса исчезнет, в указанной вами папке появится архив. Теперь вы знаете, в WinRaR. Вы можете сравнить, сколько он занимает места на диске, и сколько весил исходный файл. Как правило, архивы весят значительно меньше. Однако такой метод не сможет обеспечить большого сжатия фильмов, музыки и изображений. Для этого придется использовать другую программу.
Архивирование данных программой 7 Zip
Программа 7 Zip является бесплатной. В этой программе архивация файлов также делается достаточно просто. Необходимо также кликнуть правой кнопкой по папке или файлу, которые хотите добавить в архив и выбрать пункт «7 Zip». Затем в дополнительном меню выбрать пункт «Добавить к…». Название архива может быть разным, но расширение будет zip. Также появится окно состояния, где будет отражен ход архивации. После того, как оно исчезнет, архивация будет завершена.
Теперь вы знаете, как архивировать файлы и папки. Это достаточно просто, зато позволяет экономить место на жестком диске и ваше время. Вы сами можете выбрать, каким архиватором, бесплатным или платным, отдать предпочтение. Однако такая программа необходима на каждом компьютере, поскольку большинство информации в интернете хранится именно в виде архивов.
Автор: Авдюшин Денис генеральный директор Делис Архив
Использование электронного архива существенно облегчает работу с любыми данными информационного характера в компании. Не всегда есть денежные средства, чтобы купить такой продукт, однако можно создать его шаг за шагом самостоятельно. Как это сделать? Задача не такая сложная, как кажется на первый взгляд, и с ней может справиться любой пользователь, который хотя бы немного разбирается в офисном ПО.
Самый простой архив может стоить порядка двухсот тысяч рублей, при этом некоторые версии могут доходить по своей стоимости до пяти миллионов рублей. Естественно, что такие траты являются существенными, но можно попробовать обойтись и без них, тем самым неплохо сэкономив бюджет компании.
Проверяем ПК на соответствие требованиям
Минимальные требования к конфигурации компьютера для самостоятельной организации системы «Электронный архив»: процессор не ниже Intel Core i3 или AMD Ryzen 3. Оперативная память не менее 4Гб. Свободное дисковое пространство должно быть не менее 500 Гб (рассчитывайте, что 1 страница документа, отсканированная в режиме Grayscale, 300 dpi, будет занимать ~0.75 Мб).
Также потребуется сканер формата А4, при помощи которого можно проводить сканирование в формате PDF качеством не ниже 300 dpi.
Далее проверяем, насколько соответствует требованиям ПО вашего компьютера. Оптимально, если у вас установлена операционная система Windows 7, 8, 10. Позаботьтесь о наличии на ПК офисных программ MS Office и программе Adobe Reader. Важно! У вас обязательно должна быть дополнительно установлена программа сканирования. Ее приобретать или скачивать не надо, так как она, как правило, входит в состав комплекта к купленному сканеру.
Как создать архив? И что делать, чтобы добавить и систематизировать информацию в нем?
Перед созданием вашего первого архива документы сканируются в формате PDF и сохраняются на ПК. Далее загружаем на рабочий стол Вашего ПК архив (http://naar.ru/upload/El_archiv.rar) по активной ссылке и открываем новую zip-папку при помощи архиватора.
После этого на вашем рабочем столе возникнет папка с названием «Электронный архив». Нужно разобраться, какие файлового документа являются частью архива. Предварительно отсканированные документы должны располагаться в папке «СКАН», а сам файл электронного архива носит название «Электронный архив.xlsx».
Далее, в программе EXCEL, открываем файл под названием «Электронный архив», предназначенный для создания нового шаблона.
Внимание! Антивирусные программы могут тормозить работу архива, предупреждая вас о запуске активного содержимого. Просто нажимаете кнопку «Включить все содержимое» и можете работать дальше.
После открытия файла «Электронный архив» нажимаем кнопку «Загрузить PDF». Делать больше ничего не надо, так как загрузка файлов в PDF-формате будет проводиться в автоматическом режиме, и таблица EXCEL примет соответствующий вид.
Зачем надо делать индексацию документов?
После внесения данных с ПК в архив рекомендуется провести вручную индексацию документов в файле EXCEL. Вам следует заполнить поля документов датами внесения информационных данных, номерами, типами документации. Это позволит не только сортировать данные и не запутаться в загруженных в архив документах, но и в любой момент найти нужный документ по внесенным поисковым индексам.
Что мы делаем дальше? Просто кликаем мышкой на первый документ в нашем списке, не имеющий описания (ссылка в поле «Ссылка на PDF»). Перед вам откроется файл в формате PDF, который содержит в себе отсканированное графическое изображение полученной документации.
Важно! Облегчить себе работу можно, если разместить окно файла PDF и окно файла архива EXCEL рядом друг с другом. Для этого просто заходим в окно архива и нажимаем комбинацию клавиш WIN вместе со стрелкой вправо. Затем переходит в окно, где открыт файл PDF и нажимаем снова ту же комбинацию на клавиатуре. В итоге на одном экране у вас будет одновременно расположен файл PDF и файл Excel.
В создании электронного архива нет ничего сложного. Главной задачей будет являться обучение сотрудников работе со сканером, электронным архивом и внесению данных в архив без ошибок
К тому же проблемы с созданием архива могут возникнуть на разных этапах работы с файлами. Для облегчения решения практических задач и оптимизации работы всегда можно обратиться за помощью к архивной компании, специалисты которой не только помогут с обучением персонала, но и окажут услуги, связанные с созданием электронного архива на предприятии. Но помните, что даже самая дорогая и современная программа не принесет пользы, если вы не перевели всех сотрудников компании на новый способ работы с документами.