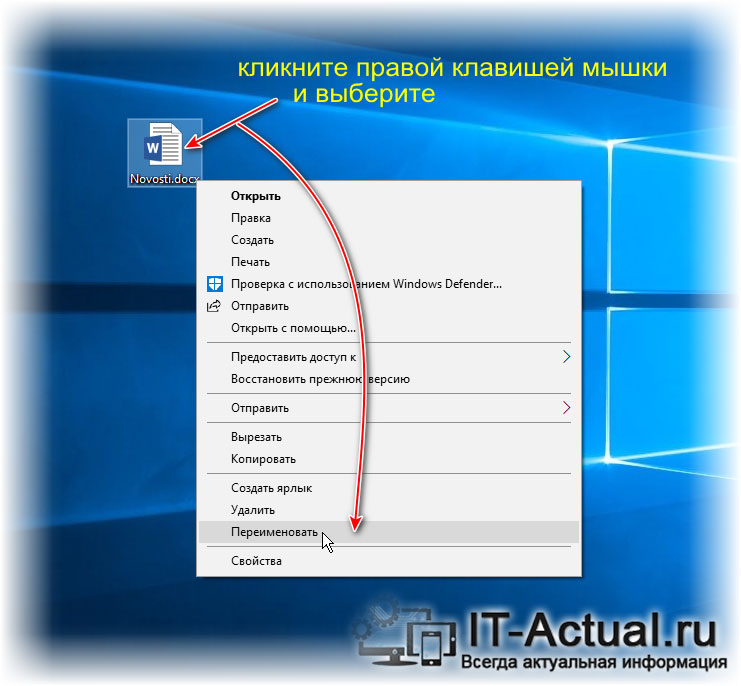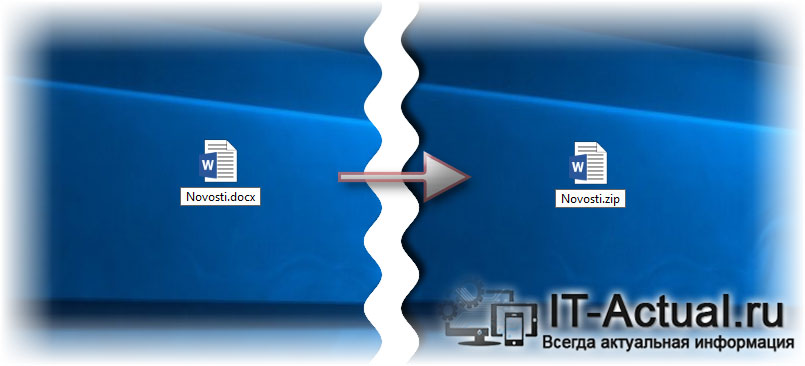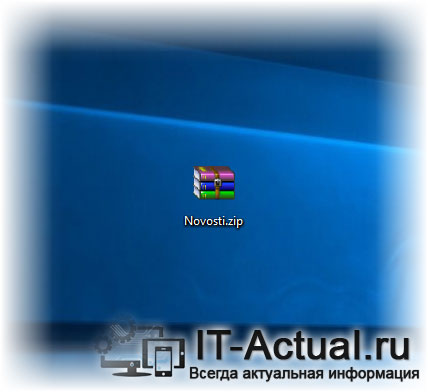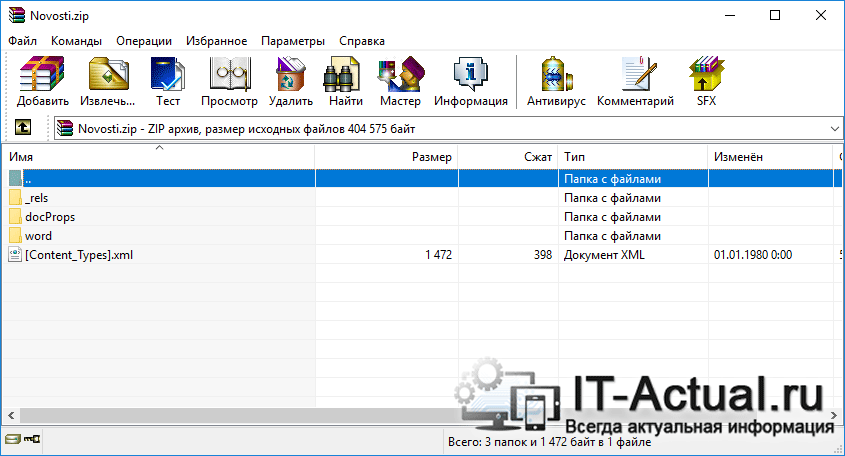ZIP в Ворд
Разработано на базе программных решений от
aspose.com
а также
aspose.cloud
Выберите ZIP файлы
или перетащите ZIP файлы мышью
Использовать пароль
Этот пароль будет применяться ко всем документам
Использовать распознавание текста
Если вам нужно посмотреть содержимое архива и извлечь из него файлы, воспользуйтесь нашим UnArchive
Преобразование ZIP в Ворд онлайн
Автоматически объединяйте несколько файлов из ZIP архива и преобразуйте объединенный результат в документ Ворд. Иногда мы встречаем такие ZIP архивы, содержащие файлы в различных текстовых и двоичных форматах. Организовать большое количество файлов вручную может быть сложно. Это онлайн-приложение автоматически распаковывает и объединяет файлы из архива ZIP в один файл Ворд для удобного просмотра, редактирования или печати.
Конвертер ZIP в Ворд онлайн
Чтобы преобразовать содержимое ZIP архива в документ Ворд, перетащите файл ZIP в окно загрузки, укажите параметры целевого файла Ворд и нажмите кнопку. Результатом будет один документ Ворд, содержащий все файлы из архива ZIP.
Онлайн-конвертер ZIP в Ворд совершенно бесплатен. Работает из браузера в любой операционной системе и на любом устройстве.
Вопросы-Ответы
Как конвертировать ZIP в Ворд бесплатно?
Просто используйте наш ZIP в Ворд Converter. Вы получите выходные файлы Ворд одним кликом мыши.
Сколько ZIP файлов я могу конвертировать в Ворд формат за раз?
Вы можете конвертировать до 10 ZIP файлов за раз.
Каков максимально допустимый размер ZIP файла?
Размер каждого ZIP файла не должен превышать 10 МБ.
Какие есть способы получить результат в Ворд формате?
После завершения преобразования ZIP в Ворд вы получите ссылку для скачивания. Вы можете скачать результат сразу или отправить ссылку на скачивание Ворд на свой e-mail позже.
Как долго мои файлы будут храниться на ваших серверах?
Все пользовательские файлы хранятся на серверах Aspose в течение 24 часов. По истечении этого времени они автоматически удаляются.
Можете ли вы гарантировать сохранность моих файлов? Все безопасно?
Aspose уделяет первостепенное внимание безопасности и защите пользовательских данных. Будьте уверены, что ваши файлы хранятся на надежных серверах и защищены от любого несанкционированного доступа.
Почему конвертация ZIP в Ворд занимает немного больше времени, чем я ожидал?
Конвертация больших ZIP файлов в Ворд формат может занять некоторое время, поскольку эта операция включает перекодирование и повторное сжатие данных.
В текстовом процессоре MS Word довольно-таки хорошо реализована функция автосохранения документов. По ходу написания текста или добавления любых других данных в файл программа автоматически сохраняет его резервную копию с заданным временным интервалом.
О том, как работает эта функция, мы уже писали, в этой же статье речь пойдет о смежной теме, а именно, будет рассмотрим то, где хранятся временные файлы Ворд. Это и есть те самые резервные копии, своевременно не сохраненные документы, которые располагаются в директории по умолчанию, а не в указанном пользователем месте.
Урок: Функция автосохранения в Word
Зачем кому-то может понадобиться обращение ко временным файлам? Да хотя бы затем, чтобы найти документ, путь для сохранения которого пользователь не указывал. В этом же месте будет храниться последняя сохраненная версия файла, созданная в случае внезапного прекращения работы Ворд. Последнее может произойти из-за перебоев с электричеством или по причине сбоев, ошибок в работе операционной системы.
Урок: Как сохранить документ, если завис Word
Как найти папку с временными файлами
Для того, чтобы найти директорию, в которую сохраняются резервные копии документов Ворд, создаваемые непосредственно во время работы в программе, нам потребуется обратиться к функции автосохранения. Если говорить точнее, к ее настройкам.
Примечание: Прежде, чем приступить к поиску временных файлов, обязательно закройте все запущенные окна Microsoft Office. При необходимости, можно снять задачу через «Диспетчер» (вызывается комбинацией клавиш «CTRL+SHIFT+ESC»).
1. Откройте Word и перейдите в меню «Файл».
2. Выберите раздел «Параметры».
3. В окне, которое перед вами откроется, выберите пункт «Сохранение».
4. Как раз в этом окне и будут отображаться все стандартные пути для сохранения.
Примечание: Если пользователь вносил изменения в параметры по умолчанию, в этом окне они будут отображены вместо стандартных значений.
5. Обратите внимание на раздел «Сохранение документов», а именно, на пункт «Каталог данных для автовосстановления». Путь, который указан напротив него, приведет вас к месту, где хранятся последние версии автоматически сохраненных документов.
Благодаря этому же окну можно найти и последний сохраненный документ. Если вы не знаете его местонахождение, обратите внимание на путь, указанный напротив пункта «Расположение локальных файлов по умолчанию».
6. Запомните путь, по которому вам нужно перейти, или же просто скопируйте его и вставьте в поисковую строку системного проводника. Нажмите «ENTER» для перехода в указанную папку.
7. Ориентируясь на имя документа или на дату и время его последнего изменения, найдите тот, который вам нужен.
Примечание: Временные файлы довольно часто хранятся в папках, названных точно так же, как и документы, которые в них содержатся. Правда, вместо пробелов между словами у них установлены символы по типу «%20», без кавычек.
8. Откройте этот файл через контекстное меню: правый клик по документу — «Открыть с помощью» — Microsoft Word. Внесите необходимые изменения, не забыв сохранить файл в удобном для вас месте.
Примечание: В большинстве случаев аварийного закрытия текстового редактора (перебои в сети или ошибки в системе), при повторном открытии Word предлагает открыть последнюю сохраненную версию документа, с которым вы работали. Это же происходит и при открытии временного файла непосредственно из папки, в которой он хранится.
Урок: Как восстановить несохраненный документ Ворд
Теперь вы знаете, где хранятся временные файлы программы Microsoft Word. Искренне желаем вам не только продуктивной, но и стабильной работы (без ошибок и сбоев) в этом текстовом редакторе.

Благодаря этому, на любой носитель можно записать гораздо больше информации, эту информацию быстрее передать по сети интернет, а значит архивация всегда будет пользоваться спросом!
В этой статье рассмотрим как можно заархивировать файл или папку на компьютере; так же затронем самые популярные программы для архивации.
Архивация средствами Windows
Если у вас современная версия ОС Windows (Vista, 7, 
Допустим, у нас есть файл-документ (Word). Его реальный размер 553 Кб.
1) Чтобы заархивировать такой файл, кликните по нему правой кнопкой мышки, далее выберите в контекстном меню проводника вкладку «отправить/сжатая zip-папка». См. скриншот ниже.
2) Все! Архив должен быть готов. Если зайти в его свойства можно заметить, что размер такого файла уменьшился примерно на 100 Кб. Немного, но если сжимать мегабайты, или гигабайты информации — экономия может стать очень существенна!
Кстати, сжатия этого файла составило 22%. Проводник, встроенный в Windows, легко позволяет работать с такими сжатыми zip-папками. Многие пользователи даже не догадываются, что имеют дело с заархивированными файлами!
Архивация программами
Для архивации одних лишь zip-папок недостаточно. Во-первых, уже дано есть более совершенные форматы, которые позволяют сжимать файл еще сильнее (в этом плане интересная статья про сравнение архиваторов: https://pcpro100.info/kakoy-arhivator-silnee-szhimaet-faylyi-winrar-winuha-winzip-ili-7z/). Во-вторых, не все ОС поддерживают напрямую работу с архивами. В-третьих, скорость работы ОС с архивами не всегда может устраивать. В-четвертых, никому не помешают дополнительные функции при работе с архивами.
Одни из самых популярных программ для архивации файлов и папок — это WinRar, 7Z и файловый командир — Total Commander.
WinRar
После установки программы в контекстном меню появиться возможность добавления файлов в архивы. Для этого щелкните по файлы правой кнопкой мыши, и выберите функцию, как показано на скриншоте ниже.
Далее должно появиться окно с основными настройками: здесь можно указать степень компрессии файла, дать ему имя, поставить пароль на архив и многое другое.
Созданный архив «Rar» сжал файл еще более сильно, нежели «Zip». Правда, времени на работу с таким типом — программа затрачивает больше…
Очень популярный архиватор с высокой степенью сжатия файлов. Его новый формат «7Z» позволяет сжать некоторый типы файлов сильнее чем WinRar! Работать с программой очень просто.
После установки, в проводнике будет контекстное меню с 7z, вам остается только выбрать опцию добавления файла к архиву.
Далее задать настройки: степень сжатия, имя, пароли и пр. Нажать на «OK» и файл-архив готов.
Кстати, как и говорилось, 7z не намного, но сжал сильнее всех предыдущих форматов.
Total Commander
Один из самых популярных командиров для работы в ОС Windows. Считается главным конкурентом проводника, который по умолчанию встроен в Windows.
1. Выделяете файлы и папки, которые хотите заархивировать (они выделяются красным цветом). Затем на панеле управления жмете функцию «запаковать файлы».
2. Перед вами должно открыться окно с настройками сжатия. Здесь присутствуют самые популярные метода сжатия и форматы: zip, rar, 7z, ace, tar и пр. Вам нужно выбрать формат, задать имя, пути и пр. Далее нажимаете на кнопку «OK» и архив готов.
3. Чем удобна программа — так это своей направленностью к пользователю. новички могут даже не замечать что они работают с архивами: в них можно легко входить, выходить, добавлять другие файлы всего лишь перетаскивая из одной панельки программы в другую! Да и ненужно иметь десятки установленных архиваторов на своем компьютере, чтобы архивировать файлы в различные форматы.
 Заключение
Заключение
Заархивировав файлы и папки можно существенно снизить размер файлов, а соответственно поместить на ваш диск больший объем информации.
Но помните, что не все типы файлов следует сжимать. Например, практически бесполезно сжимать видео, аудио, картинки*. Для них есть другие методы и форматы.
* Кстати, формат картинок «bmp» — неплохо можно сжать. Другие форматы, например, такой популярный как «jpg» — не даст никакого выигрыша…
Мне нужно файл Ворд отправить заказчику в архиве, но я не умею этого делать. Подскажите, пожалуйста, как это сделать желательно подробнее. Автор лучшего ответа будет вознаграждён кредитами в озвученной им сумме. Спасибо.
- Для начала убедитесь, что у вас есть установленный архиватор (WinRar, WinZip, 7z).
- Если такового нет, то скачайте такой в интернете. Установите его, следуя подсказкам, которые вам будет предлагать программа-установщик. Вкраце можно сказать по установке — нажимайте постоянно кнопку «Далее», «Ок», «Установить», в общем любую подобную, которая означает ваше согласие.
- Когда архиватор уже есть. Нажмите правок кнопкой мыши по файлу, который вам необходимо заархивировать. Найдите в раскрывшемся контекстном меню пункт «Добавить к архиву..», «Создать архив..» или что-то похожее. Быть может есть строчка с названием архиватора (WinRar, WinZip, 7z) и при наведении на неё появится дополнительный список действий, среди которых будет что-то подобное: «Добавить к архиву..», «Создать архив..»
- Появится окошко создания архива с данным файлом. Можно просто нажать «Ок», «Готово», (или другую, которая означает ваше согласие с созданием архива — просто в разных программах название кнопки может отличаться).
- Архив будет создан и вы увидите его рядом с вашим файлом, который в внесли в архив. Данный архив можно использовать по назначению (в нём находится копия того файла, который вы добавляли в архив, сам файл остался целый и невредимый лежать возле архива).
Для начала проверьте есть ли у вас какой нибудь архиватор например 7zip или winrar затем правой кнопкой мыши нажимаете по документу и выбираете добавить в архив. Настраиваете параметры и нажимаете ок. Архив появится в той папке которую вы указали в параметрах.
Мне нужно файл Ворд отправить заказчику в архиве, но я не умею этого делать.
Подскажите, пожалуйста, как это сделать желательно подробнее.
Автор лучшего ответа будет вознаграждён кредитами в озвученной им сумме.
- Для начала убедитесь, что у вас есть установленный архиватор (WinRar, WinZip, 7z).
- Если такового нет, то скачайте такой в интернете. Установите его, следуя подсказкам, которые вам будет предлагать программа-установщик. Вкраце можно сказать по установке — нажимайте постоянно кнопку «Далее», «Ок», «Установить», в общем любую подобную, которая означает ваше согласие.
- Когда архиватор уже есть. Нажмите правок кнопкой мыши по файлу, который вам необходимо заархивировать. Найдите в раскрывшемся контекстном меню пункт «Добавить к архиву..», «Создать архив..» или что-то похожее. Быть может есть строчка с названием архиватора (WinRar, WinZip, 7z) и при наведении на неё появится дополнительный список действий, среди которых будет что-то подобное: «Добавить к архиву..», «Создать архив..»
- Появится окошко создания архива с данным файлом. Можно просто нажать «Ок», «Готово», (или другую, которая означает ваше согласие с созданием архива — просто в разных программах название кнопки может отличаться).
- Архив будет создан и вы увидите его рядом с вашим файлом, который в внесли в архив. Данный архив можно использовать по назначению (в нём находится копия того файла, который вы добавляли в архив, сам файл остался целый и невредимый лежать возле архива).
По Вашему ответу выполнила действия у меня получилось 2 стопочки книг, т.к. заархивировала 2 файла: файл отправленый первоначально и он же скопированный с текстовой биржи.
Я во всех этих компьютерных тонкостях ноль, поэтому пусть работодатель разбирается где система могла меня уличить если это от первой до последней буквы мои мысли.
Теперь эти 2 стопочки книг я смогу отправить с сайта текстовой биржи обычной загрузкой или архив загружается как-то по особенному? — 5 лет назад
Все очень просто на самом деле: допустим, ваш документ называется «музыка». Открываете папку, где находиться документ «музыка, выделяете его нажатием левой кнопки мыши, нажимаете по нему правой кнопкой мыши, и в высветившемся меню будут разные варианты архивирования:
1.»добавить в архив. » — эта функция позволяет добавить файл «музыка» в один из уже существующих архивов. Для того, чтобы это сделать, нажимаете «обзор», и там находите нужный вам архив, выделяете его, нажимаете «сохранить», а потом «ок».
2.Следующий вариант архивирования, который высветиться вам в меню — добавить в архив «музыка». При выборе этого варианта, компьютер создаст архив, именуемый «музыка»
- Третий вариант подойдет вам, если у вас на компьютере установлена електронная почта. Собственно, третий вариант ничем не отличен от первого, но после архивирования компьютер автоматически откроет программу-почту, и добавит в письмо архив «музыка»
- Ну и последний вариант — «добавить в архив «музыка», и отправить по e-mail» — собственно, почти ничем не отличен от второго варианта, только после архивирования компьютер запустит почту (если таковая установлена на компьютере», и создаст письмо с этим архивом
Приветствую!
Файлы с расширением DOC относятся к документам, создающимся и открывающимся через редактор Microsoft Word (или его бесплатные альтернативы). В этих файлах помимо текста, может содержаться и другой контент, к примеру, графические изображения.
И чтобы получить быстрый доступ ко всему этому контенту, можно прибегнуть к процедуре распаковки DOC файла. Этим мы и займёмся, подробно описывая каждый шаг, который в итоге поможет нам получить желаемое.
Файл DOC по своей структуре представляет архив формата zip, в котором в обязательном порядке содержатся xml файлы. В этих файлах содержится текст документа, описание применённых к нему шрифтов, стилей и т.п. Также, если в документ вставлен мультимедиа контент, то он также располагается в файле.
И раз это архив, то он может быть открыт в любом поддерживающем zip формат архиваторе. К слову сказать, сама операционная система Windows также поддерживает архивы в формате zip, так что сторонний софт можно не использовать вовсе.
И так, откроем DOC (DOCX) файл как архив, получив к находящимся там файлам.
- Операционная система соотносит тип файла с программой, в которой её надо открыть, по имеющемуся у файла расширению. По умолчанию, расширения у большинства файлов скрыты, дабы включить их показ, необходимо переключить опцию в настойках операционной системы. Более подробно об этом в материале «Как включить показ расширений у файлов в Windows 7, 8, 8.1, 10».
- Включив показ расширений файлов, необходимо переименовать интересующий нас файл документа. Для этого надо навести на файл мышку, кликнуть правой клавишей и выбрать пункт Переименовать.
Стерев расширение doс или docx, необходимо вписать за место него zip и сохранить.
- Теперь файл документа стал определяться в операционной системе как архив. Вы можете открыть его как с помощью имеющегося инструмента в Windows, так и с помощью популярного архиватора.
- Сделав это, вы увидите имеющиеся файлы в документе. Сможете их быстро посмотреть, и при необходимости скопировать.
На этом всё.
Стоит сказать, что не все DOC или DOCX файлы могут быть распакованы таким образом. К примеру, запароленные Word документы шифруются и не могут быть распакованы описываемым способом.
Пожертвование сайту IT-Actual.ru (cбор пожертвований осуществляется через сервис «ЮMoney»)
На что пойдут пожертвования реквизиты других платёжных систем
Привет.
Не секрет, что в экономике ныне дела обстоят не лучшим образом, цены растут, а доходы падают. И данный сайт также переживает нелёгкие времена 
Если у тебя есть возможность и желание помочь развитию ресурса, то ты можешь перевести любую сумму (даже самую минимальную) через форму пожертвований, или на следующие реквизиты:
Номер банковской карты: 5331 5721 0220 5546
Кошелёк ЮMoney: 410015361853797
Кошелёк WebMoney: Z812646225287
PayPal: paypal@it-actual.ru
BitCoin: 1DZUZnSdcN6F4YKhf4BcArfQK8vQaRiA93
Оказавшие помощь:
Сергей И. — 500руб
<аноним> — 468руб
<аноним> — 294руб
Мария М. — 300руб
Валерий С. — 420руб
<аноним> — 600руб
Полина В. — 240руб
Деньги пойдут на оплату хостинга, продление домена, администрирование и развитие ресурса. Спасибо.
С уважением, создатель сайта IT-Actual.ru












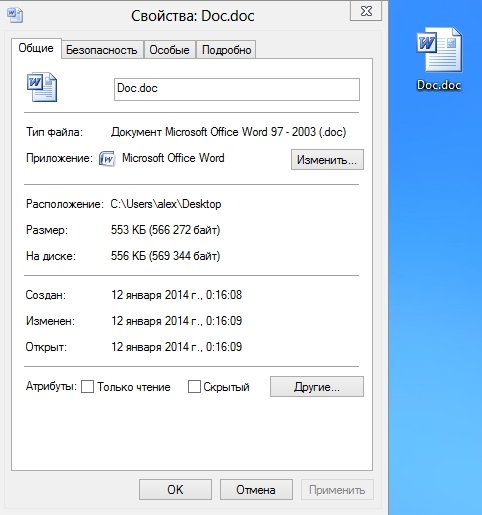

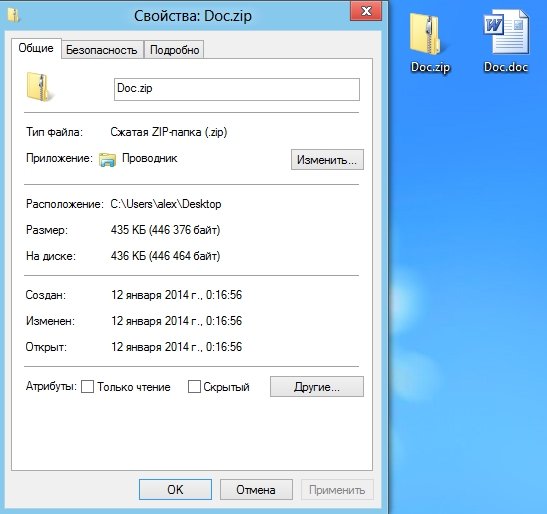

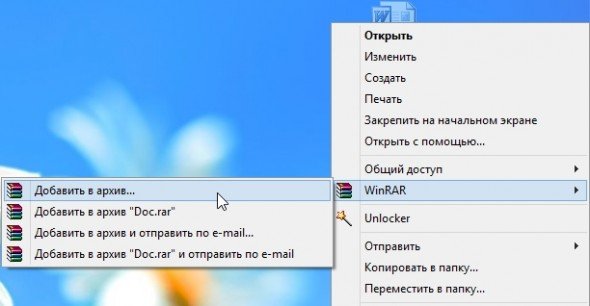

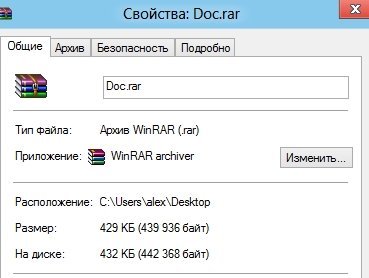
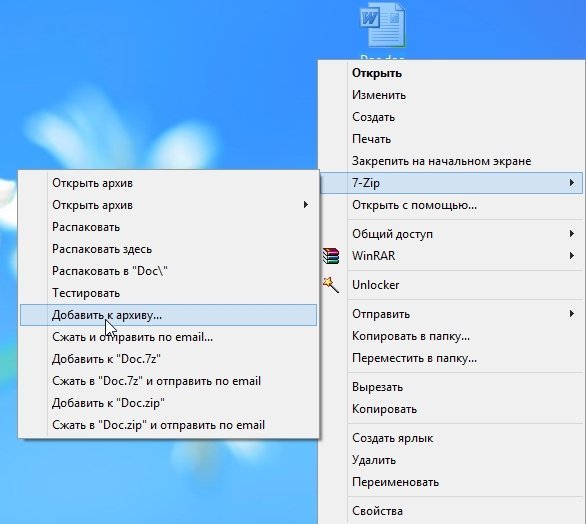
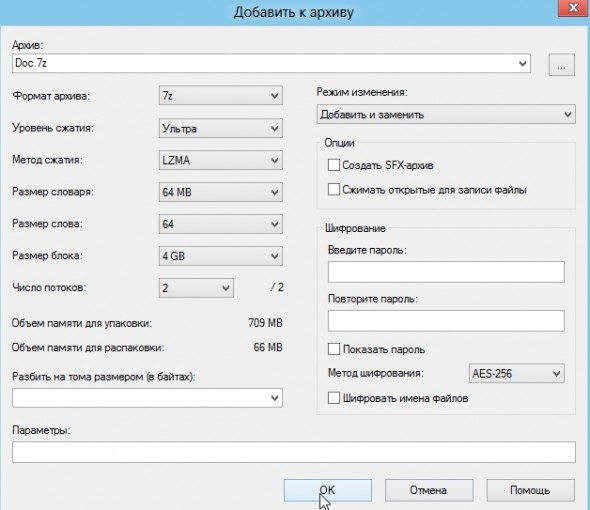
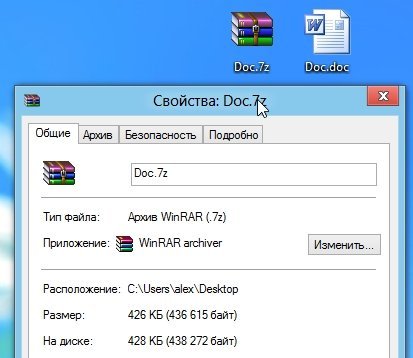
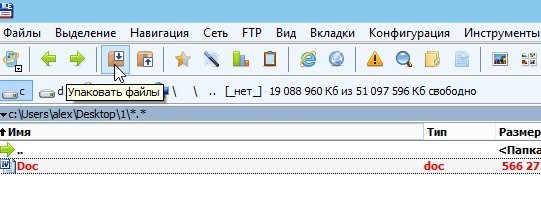
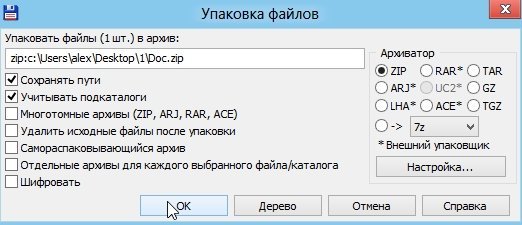
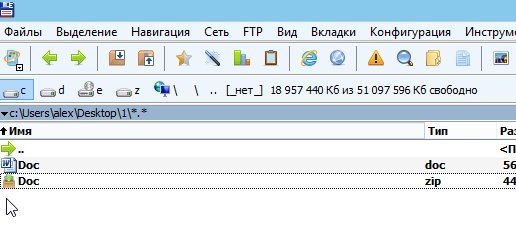 Заключение
Заключение