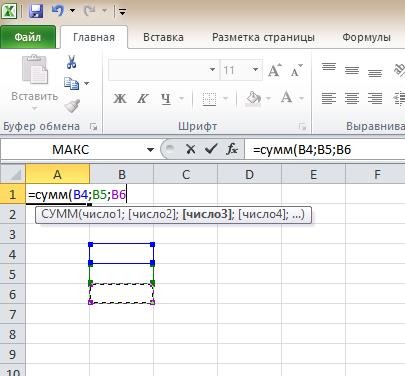Переходите на светлую сторону вместе с OFFICELEGKO.COM! Подписывайтесь на наш Telegram и получайте ежедневный заряд знаний от авторов сайта!
Подписаться
Здравствуйте, друзья! Это вводная статья о функциях Excel, где я расскажу, что такое функции, аргументы функции, как вставить функцию в формулу. А в следующих постах мы будем разбираться, какие есть функции Эксель и как их правильно использовать.
Функции в Excel – это инструкции, которые выполняют более сложные расчеты, чем математические операторы. Некоторые расчеты невозможно выполнить без функций, поэтому их идеальное знание — залог вашего успеха.
Вы можете «вкладывать» одну функцию в другую, копировать формулы с функциями (не забываем о разных типах ссылок). Главное – чётко понимать, как работает функция, иначе она может дать неверный результат или ошибку. Вы можете и не заметить этого. А чтобы разобраться в работе функций – читайте мои посты о различных функциях и справку Microsoft.
С появлением каждой новой версии Эксель, перечень функций обновляется. Разработчики добавляют новые, востребованные, убирают функции, которые уже не актуальны. В этом блоге я буду описывать функции Microsoft Excel 2013, но отвечу на все вопросы о функциях в других версиях программы. Как всегда, задавайте их в комментариях.
Аргументы функции Excel
Аргументы функций – это исхоные данные для расчета функции. Например, для функции СУММ (суммирование) – это перечень чисел, ячеек или диапазонов ячеек для суммирования. Аргументы указываются в скобках после имени функции и разделяются точкой с запятой (в англоязычной версии — запятой). По количеству аргументов, функции могут быть:
- Без аргументов – не нуждаются в аргументах для расчета. Например, =ПИ() – возвращает число 3,1428.
- С одним аргументом – нужно ввести всего один аргумент. Например =СТРОЧН(А1) – переведёт в строчный вид все символы в ячейке А1.
- С несколькими аргументами – нужно ввести определенное число аргументов, больше одного. Например, функция =ПСТР(А1;1;10) вернёт первые 10 символов из строки в ячейке А1.
- С необязательными аргументами – функция имеет аргументы, которые указывать необязательно. Например, =ВПР(«Иванов»;А1:В30;2;0) будет искать фамилию «Иванов» в диапазоне А1:В30 и вернёт информацию о нём. Последний аргумент здесь – «Интервальный просмотр» — обозначает способ поиска, его указывать необязательно.
- С переменным количеством аргументов – количество аргументов может изменяться. Например, =СРЗНАЧ(А1;В3:В15;С2:F2) – посчитает среднее значение цифр в указанных диапазонах. Перечисляя ячейки через точку с запятой, вы можете задать разное количество аргументов.
Как вставить функцию в Excel
Чтобы вставить функцию в формулу, можно воспользоваться одним из перечисленных способов:
- Если вы знаете имя функции – начните его записывать с клавиатуры, инструмент «Автозаполнение» предложит варианты функций, выберите в списке нужную, нажмите TAB и вводите аргументы;
Автозаполнение при ручном вводе функции - Еще один способ, если вы знакомы с перечнем функций – выбрать на ленте: Формулы – Библиотека функций. В этой группе собраны функции по типам: логические, текстовые, математические и др. Открыв нужную группу – выберите функцию и перейдите к заполнению аргументов.
Выбор функции на ленте
Если имя функции вам неизвестно, воспользуйтесь окном Вставка функции. Чтобы его вызвать – попробуйте один из способов:
- Нажмите комбинацию клавиш SHIFT+F3
- Выполните на ленте Формулы – Библиотека функций – Вставить функцию
- Нажать на значок fx слева от строки формул
Окно «Вставка функции»
После выполнения любой из этих операций, откроется окно Вставка функции. В поле Поиск функции кратко опишите, что нужно сделать и нажмите Найти. В поле Выберите функцию появятся результаты поиска. Кликайте на функции в списке, читайте их описания. Если подходящая функция не найдена – перефразируйте запрос и повторите поиск.
Когда вы нашли функцию, кликните на ней 2 раза, откроется окно аргументов. После их заполнения, нажмите ОК, программа просчитает результат.
И снова я констатирую, что мы изучили важную и простую тему. Пока еще простую! Попрактикуйтесь самостоятельно вставлять функции на рабочий лист и убедитесь, что в этом нет ничего сложного. Тем не менее, это очень важные навыки. Их успешное применение, доведенное до автоматизма — это основа основ. Далее уже буду описывать работы, основанные на практике из этой статьи.
Вот и всё о вставке функций на лист, а в следующей статье мы начнём рассматривать текстовые функции. До встречи на страницах блога OfficeЛЕГКО.com!
Функции — это заранее сформированные формулы в Excel. Они созданы, для того чтобы избавить вас от вычислений простой арифметики и других часто используемых формул. Вот как это происходит.
- Функции делают простые, но громоздкие формулы легкими в использовании. Например, вам необходимо вычислить сумму ряда ячеек от A1 до A100. Очень неудобно будет вводить формулу
=A1+A2+...+A100. Для такого случая есть альтернатива — функцияСУММ(), в которую надо просто занести интервалA1:A100. - Функции позволяют нам включать в рабочие книги сложные математические вычисления без необходимости написания заново формул для них. Например нахождение синуса угла.
- Функции позволяют вам включать в проект и служебную информацию. Например, с помощью функции
=ИНФОРМ()вы сможете увидеть версию Excel или операционной системы и многое другое.
Каждая функция имеет следующую базовую структуру: ФУНКЦИЯ (аргумент1; аргумент2; …).
ФУНКЦИЯ — это непосредственное название функции, которое всегда вводится заглавными буквами. При этом вам не обязательно использовать заглавные буквы при вводе функции, Excel автоматически произведет необходимую конвертацию.
Элементы, которые вводятся в скобках и разделяются точкой с запятой, — это аргументы функции. Аргументы — это входные значения функции — информация, необходимая для работы функции. В отношении аргументов функции делятся на два типа:
- Без аргументов — множество функций вообще не требуют аргументов для работы. Например, функция
=СЕГОДНЯ()возвращает текущую дату и не требует ввода аргументов. - С одним или более аргументом — большинство функций требуют как минимум 1 аргумент, а некоторые из них даже 9 или 10 аргументов. Аргументы делятся на обязательные и опциональные. Обязательные аргументы должны присутствовать в необходимом количестве в скобках, иначе Excel сгенерирует ошибку. Опциональные, или необязательные, аргументы вы можете использовать по мере необходимости.
Рассмотрим пример. Функция LOG() вычисляет значение логарифма по заданному основанию. Вот ее структура: LOG (число; основание), число — это необходимое значение для вычисления логарифма; основание — необязательный параметр, указывает основание, по которому происходит вычисление логарифма (по умолчанию параметр равен 10).
Это называется синтаксисом функции. Слова, выделенные курсивом, на практике означают необходимость подстановки в данное место реального значения. При этом аргументы, выделенные жирным шрифтом, являются обязательными для ввода. Все остальные аргументы (не выделенные), стоящие, как правило, после обязательных аргументов, требуют ввода не всегда, а только когда это необходимо. В случае, когда вы их не вводите. Excel подставляет на их место значения по умолчанию.
Будьте внимательны при вводе опциональных аргументов. В случае если функция требует более одного из них, но вам необходимо отделить запятыми все необязательные аргументы до вводимого.
Не забывайте вводить в качестве аргументов только корректные значения. Например, нельзя вычислить логарифм отрицательного числа. В качестве адгументов могут вводиться любые из следующих значений:
- Арифметические значения
- Выражения
- Ссылки на ячейки
- Имена диапазонов
- Массивы
- Результаты работы других функций
Функция работает на основе входных данных и возвращает результат. Например, на рис. 4.1 находится пример расчета общей стоимости инвестиций на основе периодических затрат и процентной ставки с помощью функции =БС. Выходные значения — процентная ставка, количество периодов и периодические затраты — задаются с помощью ячеек D2, D3 и D4.
Рис. 4.1. Пример работы функции
Различные функции всегда используются как часть формулы в ячейке. Таким образом, даже если вы используете в качестве формулы саму функцию, она все равно должна начинаться со знака равенства. Вне зависимости от того, является ли функция частью большой формулы или используется независимо, вы должны следовать следующим правилам:
- Вы можете задавать название функции маленькими или заглавными буквами. Excel всегда конвертирует названия к заглавным буквам.
- Всегда заключайте аргументы функции в скобки.
- Всегда разделяйте аргументы точками с запятой (вы можете при этом использовать пробелы для улучшения читаемости формул).
- Вы всегда можете использовать функцию как аргумент для другой функции. Например, функция
=СРЗНАЧ(СУММ(A1:A10);СУММ(В1:В10))вычисляет сумму чисел в двух колонках и возвращает среднее значение из двух сумм.
При вводе функции Excel автоматически предложит вам завершить ввод одной из функций, начинающейся на вводимые буквы (см. рис. 4.2).
Рис. 4.2. Автоматическое завершение ввода функции
При этом вы сможете перемещаться по предложенному списку функций (получая при этом краткое описание каждой текущей функции). После перемещения на необходимую функцию нажмите на клавишу Tab клавиатуры для автоматического заполнения функциями в строки ввода.
Рис. 4.3. Подсказка с указанием текущего аргумента для ввода
После нажатия на Tab или непосредственного ввода функции, при вводе первой раскрывающейся кавычки Excel выведет на экран подсказку в виде синтаксиса функции. Текущий аргумент для ввода будет выделен жирным шрифтом — см. рис. 4.3. Когда вы закончите ввод аргумента и введете точку с запятой, Excel переместит подсказку на следующий аргумент.
Лабораторная посуда химика — тоже вещь непостоянная. Сколько радости и слез дарит она, пока чей-нибудь неуклюжий локоть не превратит ее одним движением в осколки — осколки надежд… А ведь когда-то стекло было предметом роскоши, и такая хрупкость считалась его достоинством. Однажды, как гласит легенда, к римскому императору Тиберию явился некто и принес подарок. Это была изготовленная им небьющаяся бутылка, и гость продемонстрировал ее уникальные свойства, ударив оземь. Император с восторгом проделал то же самое — бутылка не разбилась. И тогда, уточнив у гостя, нет ли еще у кого-нибудь такой игрушки, он тут же повелел несчастного казнить. Так исчез секрет получения первого ударопрочного стекла. Сегодня буквально из стекла строятся умопомрачительные небоскребы, сверкают витрины торговых центров, стены, двери и даже пол с потолком. Стекло повсюду! Многое можно сделать из этого прозрачного материала. Главное, как сохранить хрупкую красоту?
Excel для Microsoft 365 Excel 2019 Excel 2016 Excel 2013 Excel 2010 Excel 2007 Еще…Меньше
Функции — это заранее определенные формулы, которые выполняют вычисления по заданным величинам, называемым аргументами, и в указанном порядке. Эти функции позволяют выполнять как простые, так и сложные вычисления. Все функции Excel можно найти на вкладке «формулы» на ленте.
-
Синтаксис функции Excel
В приведенном ниже примере функции ОКРУГЛ , округленной на число в ячейке A10, показан синтаксис функции.
1. Structure. Структура функции начинается со знака равенства (=), за которым следует имя функции, открывающую круглую скобку, аргументы функции, разделенные запятыми, и закрывающая круглая скобка.
2. имя функции. Чтобы просмотреть список доступных функций, щелкните ячейку и нажмите клавиши SHIFT + F3, чтобы открыть диалоговое окно Вставка функции .
3. аргументы. Аргументы могут быть числами, текстом, логическими значениями, такими как Истина или ложь, массивами, значениями ошибок, например #N/a или ссылками на ячейки. Используемый аргумент должен возвращать значение, допустимое для данного аргумента. В качестве аргументов также используются константы, формулы и другие функции.
4. всплывающая подсказка аргумента. При вводе функции появляется всплывающая подсказка с синтаксисом и аргументами. Например, всплывающая подсказка появляется после ввода выражения =ОКРУГЛ(. Всплывающие подсказки отображаются только для встроенных функций.
Примечание: Вам не нужно вводить функции во все прописные буквы, например = «ОКРУГЛИТЬ», так как Excel автоматически заполнит ввод имени функции после нажатия кнопки «Добавить». Если вы неправильно наводите имя функции, например = СУМА (a1: A10), а не = сумм (a1: A10), Excel вернет #NAME? Если позиция, которую вы указали, находится перед первым или после последнего элемента в поле, формула возвращает ошибку #ССЫЛКА!.
-
Ввод функций Excel
Диалоговое окно Вставить функцию упрощает ввод функций при создании формул, в которых они содержатся. После выбора функции в диалоговом окне Вставка функции Excel запустит мастер функций, который выведет на экран имя функции, каждый из ее аргументов, описание функции и каждый аргумент, текущий результат функции и текущий результат всей формулы.
Для упрощения создания и редактирования формул, а также для минимизации ошибок ввода и синтаксиса используйте Автозаполнение формул. После ввода знака = (знак равенства) и начальных букв функции Excel отобразит динамический раскрывающийся список допустимых функций, аргументов и имен, соответствующих этим буквам. Затем вы можете выбрать один из раскрывающегося списка, и приложение Excel введет его автоматически.
-
Вложение функций Excel
В некоторых случаях может потребоваться использовать функцию в качестве одного из аргументов другой функции. Например, в следующей формуле используется вложенная функция СРЗНАЧ , а результат сравнивается со значением 50.
1. Функции СРЗНАЧ и СУММ вложены в функцию ЕСЛИ.
Допустимые типы вычисляемых значений Вложенная функция, используемая в качестве аргумента, должна возвращать соответствующий ему тип данных. Например, если аргумент должен быть логическим, т. е. иметь значение ИСТИНА либо ЛОЖЬ, вложенная функция также должна возвращать логическое значение (ИСТИНА или ЛОЖЬ). В противном случае Excel выдаст ошибку «#ЗНАЧ!».
<c0>Предельное количество уровней вложенности функций</c0>. В формулах можно использовать до семи уровней вложенных функций. Если функция Б является аргументом функции А, функция Б находится на втором уровне вложенности. Например, функция СРЗНАЧ и функция сумм являются функциями второго уровня, если они используются в качестве аргументов функции если. Функция, вложенная в качестве аргумента в функцию СРЗНАЧ, будет функцией третьего уровня, и т. д.
Нужна дополнительная помощь?
|
Группа: Пользователи Ранг: Прохожий Сообщений: 2
Замечаний: |
Подскажите, пожалуйста, как сменить знак разделения аргументов формулы?
Пример: =МАКС (G3;I6;B12;M12;C23)
Как сделать =МАКС (G3,I6,B12,M12,C23)?
В Windows XP была именно запятая, в поздних ОС Windows (7,8) стала «;». Как это изменить?
Задаю этот вопрос неоднократно, и каждый раз сыпались ответы а-ля «а как же эксель поймет дробные числа? » Прилагаю скрины на которых видно, что это реально! Реально использовать запятую, как разделитель. И он у меня меняется со сменой ОС. И не только у меня, уже не первый раз с этим сталкиваюсь.
Помогите, пожалуйста.
Заранее благодарна.

-
.Аргументы функций
Аргументы
– это информация, которую функция
использует, чтобы вычислить новое
значение или произвести действие.
Аргументы всегда находятся справа от
имени функции и заключены в скобки.
Большинство аргументов имеют определенный
тип. Фактически, задаваемый аргумент
должен либо иметь подходящий тип, либо
такой тип, который Microsoft
Excel
может преобразовать в подходящий тип.
Аргументами функции
могут являться числовые значения, ссылки
на ячейки, диапазоны, имена, текстовые
строки и вложенные функции.
Если при описании
синтаксиса функции за аргументом следует
многоточие (…), то это означает, что
может быть несколько аргументов такого
же типа. Некоторые функции могут иметь
до 30 аргументов, при условии, что общее
количество символов в формуле не
превышает 1024. Например, синтаксис функции
МАКС имеет следующий вид:
МАКС(число1;число2;
…)
Любая из следующих
формул является допустимой:
МАКС(26)
МАКС(26;31)
МАКС(26;31;29)
Функции с пустой
парой скобок после имени не требуют
аргументов, тем не менее необходимо
включать эти пустые скобки в формулу,
чтобы Microsoft
Excel
распознал функцию.
Многие имена
аргументов в описании синтаксиса функции
намекают на то, какую информацию следует
задавать в качестве фактического
значения аргумента. Например, у функции
ОКРУГЛ(число; количество_цифр) первый
аргумент должен быть числом и второй
также должен быть числом.
Аналогично, такие
слова, как число, ссылка, флаг, текст,
массив, если они использованы в качестве
имени аргумента, указывают, что аргумент
должен иметь соответствующий тип. Слово
Значение
подразумевает, что аргументом может
быть все, что является отдельным
значением. То есть значение может быть
числом, текстом, логическим значением
или значением ошибки.
Использование
аргументов
Аргументом может
быть все, что доставляет значение
требуемого типа. Например, функция СУММ,
которая суммирует свои аргументы, может
воспринять от 1 до 30 аргументов. Функции
СУММ могут быть переданы аргументы
любого из следующих четырех видов, лишь
бы они доставляли число или числа:
– значение, которое
является числом, например: СУММ(1;10;100);
– формула, которая
своим результатом имеет число, например:
СУММ(0,5+0,5;СРЗНАЧ(5;5);10^2).
Функции, которые используются в качестве
аргументов других функций, как в
предшествующем примере, называются
вложенными функциями. В этом примере
функция СРЗНАЧ
является аргументом функции СУММ.
Уровень вложенности функций в формулах
может достигать семи;
– ссылка на ячейку
или на интервал ячеек, который содержат
числа или формулы, доставляющие числа,
например:
СУММ(A1;A2)
СУММ(A1:A5)
Второй пример
эквивалентен формуле СУММ(A1;A2;A3;A4;A5).
Преимущество использования интервала
состоит в том, что аргумент A1:A5
считается за один аргумент, в то время
как А1, А2, А3,
А4, А5 считаются
за пять аргументов. Если требуется
сложить более 30 чисел, то придется
использовать интервалы, потому что
функция не может иметь более 30 аргументов;
– имя, которое
ссылается на значение, формулу, ячейку
или интервал ячеек, содержащие числа
или формулы, доставляющие числа, например:
СУММ(Основание;
Приращение).
Типы аргументов.
Аргументами
функций могут быть любые из следующих
объектов.
Числа.
Примерами чисел являются 5,003, 0, 150,286 и
-30,05. Числа без десятичной запятой
называются целыми. Примерами целых
являются 5, 0, 150, и -30. Числа могут иметь
до 15 значащих цифр.
Текст.
Примерами текстов являются «а»,
«Слово», «знак/пунктуации» и
«» (пустой текст). Текстовые значения,
используемые в формулах, должны быть
заключены в двойные кавычки. Если сам
текст содержит двойные кавычки, то их
следует удваивать. Например, чтобы
определить длину (в символах) текста «в
«доброе» старое время», можно
использовать формулу:
ДЛСТР(«в
«»доброе»» старое время»)
Текстовые значения
могут иметь до 32000 символов, считая
двойные кавычки. Текстовая константа,
которая не содержит символов, записывается
так: «» и называется «пустой
текст».
Примечание.
Если текст, используемый в качестве
аргумента, не заключен в двойные кавычки,
то Microsoft
Excel
предполагает,
что это имя, и пытается подставить вместо
него значение, на которое имя ссылается.
Если текст без кавычек не является
именем, и, следовательно, не имеет
значения, Microsoft
Excel
вернет значение ошибки #ИМЯ?.
Логические
значения.
Логическими значениями являются ИСТИНА
и ЛОЖЬ. Логическими аргументами могут
быть также выражения, такие, как B10>20,
значениями которых являются значения
ИСТИНА или ЛОЖЬ.
Значения ошибки.
Значениями ошибки являются #ДЕЛ/0!,
#Н/Д, #ИМЯ?, #ПУСТО!, #ЧИСЛО!, #ССЫЛКА!
и #ЗНАЧ!.
Ссылки.
Примерами
ссылок являются $А$10,
A10, $A10, A$10, R1C1
или R[10]C[-10].
Ссылки могут указывать на отдельные
ячейки, интервалы ячеек или множественные
выделения ячеек и могут быть относительными,
абсолютными или смешанными. Если ссылка
используется в качестве аргумента,
который должен быть числом, текстом,
логическим значением или значением
ошибки, то в качестве фактического
аргумента используется содержимое
ячейки, определяемой ссылкой.
Функции, которые
возвращают ссылки, показывают значения,
на которые указывают ссылки, а не сами
ссылки. Чтобы представить множественное
выделение как один ссылочный аргумент,
нужно заключить его в еще одну пару
скобок, например:
СУММ((E5:E8;E10:E18);
СРЗНАЧ(A1:A5))
Массивы.
Массивы позволяют управлять тем, как
аргументы и функции вводятся в ячейки.
Использование массивов позволяет
упростить разработку некоторых формул
рабочего листа и позволяет экономить
память. В Microsoft
Excel определены
два типа массивов: диапазоны массива и
диапазоны констант. Диапазоном массива
называется непрерывный диапазон ячеек,
использующих общую формулу; диапазон
констант представляет собой набор
констант, используемых в качестве
аргументов функций.
Использование
точек с запятой в списке аргументов
Отдельные аргументы
должны быть разделены точками с запятой,
но при этом не должно быть лишних точек
с запятой. Если точка с запятой используется
только для того, чтобы отметить место
аргумента, а сам аргумент не указывается,
то Microsoft
Excel
подставляет значение по умолчанию для
этого аргумента, если только аргумент
не является обязательным. Например,
если ввести (;арг2;арг3) в качестве списка
аргументов для функции с тремя аргументами,
то Microsoft
Excel
подставит подходящее значение вместо
арг1. Если ввести (арг1;;), то будут
подставлены подходящие значения вместо
арг2 и арг3.
Для тех функций,
которые считают количество аргументов
до вычисления, лишние точки с запятой
будут учитываться при подсчете числа
аргументов и, следовательно, будут
влиять на способ вычисления значения
функции. Например, СРЗНАЧ(1;2;3;4;5)
равно 3, но СРЗНАЧ(;;1;2;3;4;5)
равно 2,14.
Для большинства
аргументов значение, подставляемое
вместо опущенного аргумента, это 0, ЛОЖЬ
или «» (пустой текст), в зависимости
от того, каков должен быть тип аргумента.
Для опущенного ссылочного аргумента
значением по умолчанию обычно является
активная ячейка или выделение.
Соседние файлы в папке Справочные материалы
- #
- #
- #
- #