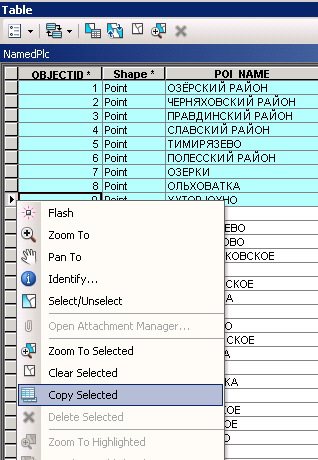- Posted on 25.03.201327.04.2018
Речь пойдет о том, как быстро выполнить экспорт таблицы атрибутов (Attribute Table) из ArcGIS Desktop в Excel.
1) Открываем таблицу атрибутов (правой кнопкой на слое — открыть таблицу атрибутов ИЛИ выбираем слой в таблице содержания и нажимаем Ctrl+T ИЛИ,нажав Ctrl, два раза кликаем на слой в таблице содержания)
2) Выбираем нужные объекты
3) Кликаем на серый прямоугольник рядом с одной из выбранных записей в таблице и выбираем Копировать выбранные (Copy Selected)
4) Вставляем данные в Excel!
Просмотров:
6 611
Метки
- Excel
One easy way to do this in any version of ArcGIS is to save the layer as a shapefile (if it’s not already in that format.)
- Right click the layer and select Data > Export Data
- Browse, select name for file
- Save.
Now the easy part. In Excel go to open a file. Navigate to the directory you saved the shapefile in. You will see various files all named the same but with different file types.
Open the file ending in .dbf
This is a database file containing your attribute table.
CAUTION: although you may find it extremely tempting to edit the data in Excel then re-save it, this will often corrupt your shapefile. Use Save-As to save the data in another format (such as CSV or xlsx).
Alternatively, ArcGIS 10.2 provides several methods for this. You can read about them here.
I personally am fond of exporting to CSV as it makes the data extremely portable to all kinds of programs.
- Open your attribute table
- Click the table options arrow
- Select export
- When selecting where to save you can choose file type like xlsx or csv
Finally, a third option would be to use an open source tool like QGIS to extract the data. I keep a copy of qgis on hand for the occasional task that is better in QGIS than ArcGIS. (Or free in QGIS and paid in ArcGIS)
- Сводка
- Использование
- Синтаксис
- Пример кода
- Параметры среды
- Информация о лицензиях
Сводка
Конвертирует таблицу в файл Microsoft Excel.
Использование
-
Таблица в Excel конвертирует только в формат Microsoft Excel 5.0/95 Workbook (.xls).
-
Входная таблица не может превышать ограничение в 65535 строк для файлов формата .xls.
Синтаксис
arcpy.conversion.TableToExcel(Input_Table, Output_Excel_File, {Use_field_alias_as_column_header}, {Use_domain_and_subtype_description})
| Параметр | Объяснение | Тип данных |
|
Input_Table |
Таблица, которая будет конвертирована в формат Microsoft Excel. |
Table View |
|
Output_Excel_File |
Выходной файл Microsoft Excel. |
File |
|
Use_field_alias_as_column_header (Дополнительный) |
Как определяются имена столбцов в выходных данных.
|
Boolean |
|
Use_domain_and_subtype_description (Дополнительный) |
Управляет способом переноса значений полей подтипов или полей доменов кодированных значений в выходные данные.
|
Boolean |
Пример кода
TableToExcel, пример (окно Python)
Пример скрипта окна Python для использования функции TableToExcel в режиме прямого запуска.
import arcpy
arcpy.env.workspace = "c:/data"
arcpy.TableToExcel_conversion("gdb.gdb/addresses", "addresses.xls")
TableToExcel, пример 2 (автономный скрипт)
Конвертирует таблицу в таблицу Microsoft Excel.
# Name: TableToExcel_2.py
import arcpy
# Set environment settings
arcpy.env.workspace = "c:/data"
# Set local variables
in_table = "gdb.gdb/addresses"
out_xls = "addresses.xls"
# Execute TableToExcel
arcpy.TableToExcel_conversion(in_table, out_xls)
Параметры среды
- Текущая рабочая область
- Временная рабочая область
- Передать описания доменов полей
Информация о лицензиях
- Basic: Да
- Standard: Да
- Advanced: Да
Связанные разделы
- Обзор группы инструментов Excel
- Excel в таблицу
-
Алексей Дорофеев
- Участник
- Сообщения: 98
- Зарегистрирован: 20 ноя 2010, 14:37
- Репутация: 0
Экспорт данных из ArcGIS 9.3 в формат xls (Excel)
Здравствуйте!
Подскажите, пожалуйста, возможно ли экспортировать табличные данные из ArcGIS 9.3 в формат xls (Excel 97-2003)? И если да, то каким образом?
-
wickedshark
- Интересующийся
- Сообщения: 23
- Зарегистрирован: 18 май 2009, 21:00
- Проекты: 1
- Репутация: 0
- Откуда: Ханты-Мансийск, Гомель (РБ)
Re: Экспорт данных из ArcGIS 9.3 в формат xls (Excel)
Сообщение
wickedshark » 09 фев 2013, 20:31
Открываете таблицу атрибутов, справа внизу есть кнопочка (не помню как называется) — там выбираете ЭКСПОРТ и формат, который импортируется в Excel, либо же можно через Access…по-пробуйте, варианты есть…
-
Игорь Белов
- Гуру
- Сообщения: 2199
- Зарегистрирован: 04 янв 2011, 22:00
- Статьи: 12
- Проекты: 1
- Репутация: 1491
- Откуда: Казань
Re: Экспорт данных из ArcGIS 9.3 в формат xls (Excel)
Сообщение
Игорь Белов » 09 фев 2013, 21:49
Экспортируйте слой в shape. Таблица будет в файле DBF. Откройте её в Excel’е.
The purpose of computing is insight, not numbers
Вопрос
В предыдущих версиях я мог просто экспортировать в файл .DBF, открыть его в Excel, а затем преобразовать в файл Excel. Однако теперь в ArcGIS 9.3.1 файл .DBF больше не может быть открыт Excel. Я также пробовал сохранить его как текстовый файл, но безрезультатно.
Этот вопрос имеет 1 ответ на английском, чтобы прочитать их войдите в свой аккаунт.
Ответ на вопрос
27-го июня 2012 в 6:07
2012-06-27T06:07:44+00:00
#14273556
Вы все еще можете сделать это, хотя Excel усложнил задачу, нарушив последовательность загрузки связанных .dbf’ов.
Экспортируйте нормально.
Откройте Excel самостоятельно.
Перейдите в меню Файл -> Открыть, выберите ‘Все файлы’ и найдите файл .dbf.
Ответ на вопрос
27-го июня 2012 в 2:00
2012-06-27T14:00:26+00:00
#14273558
XTools Pro имеет опцию Export to Excel, которая существует в бесплатных инструментах, доступных даже после 14-дневного пробного периода. Я пользуюсь ею уже много лет. Вы можете экспортировать атрибуты в Excel, или, если у вас установлен Excel, вы можете просто напрямую открыть атрибуты в Excel.
Ответ на вопрос
27-го июня 2012 в 11:16
2012-06-27T11:16:24+00:00
#14273557
Файл .dbf должен без проблем открываться в excel, однако, если это класс характеристик в базе геоданных, вы не сможете получить доступ к dbf.
Вариант 1: Если у вас есть лицензия на X-Tools (возможно, даже бесплатная версия), вы можете экспортировать таблицу в excel, что приведет к автоматическому запуску программы.
Вариант 2: Экспортируйте данные за пределы базы геоданных (в шейп-файл) и возьмите dbf, как предложил Chris.Leeney.