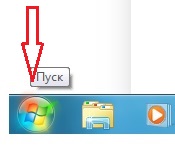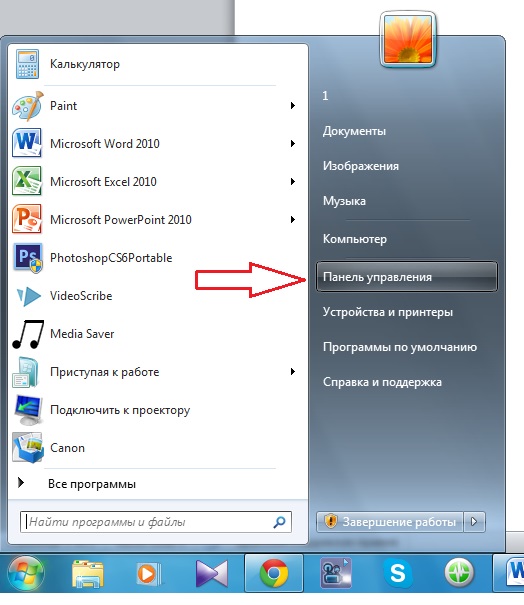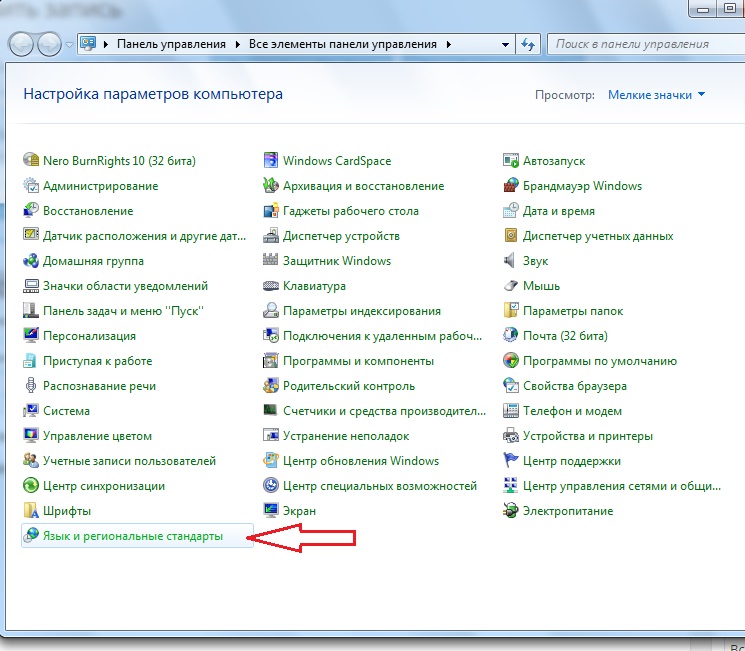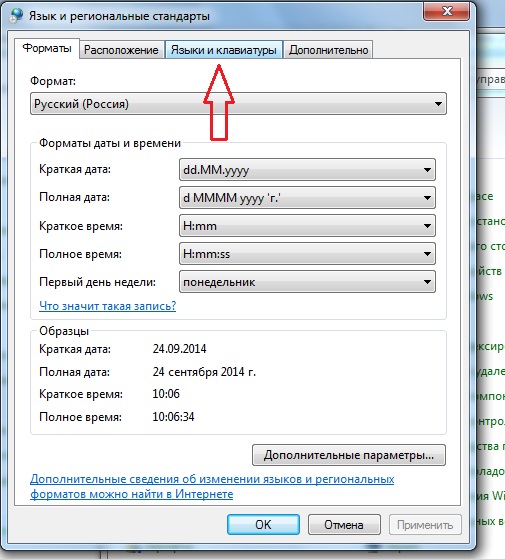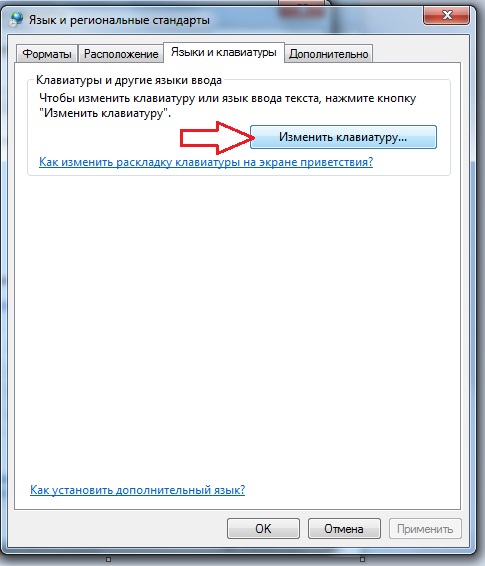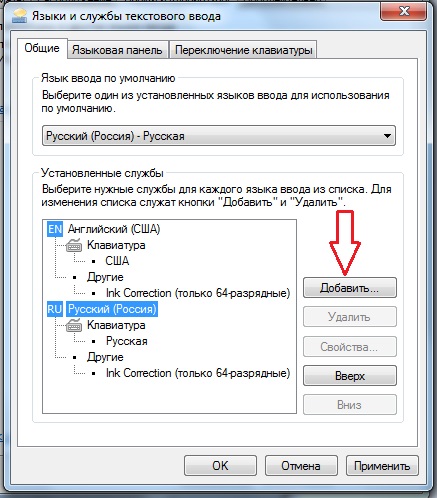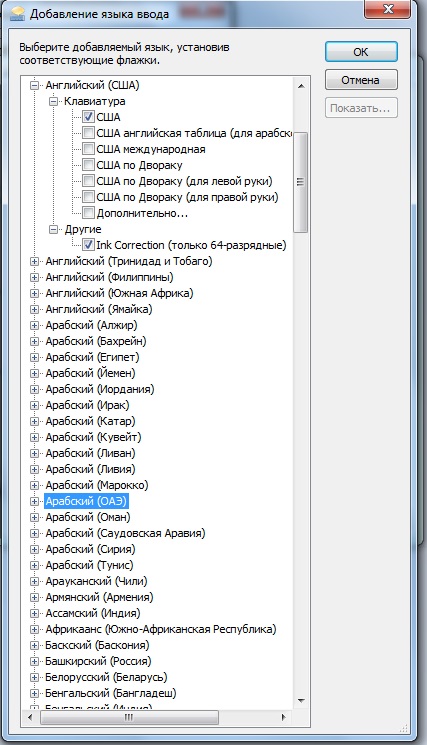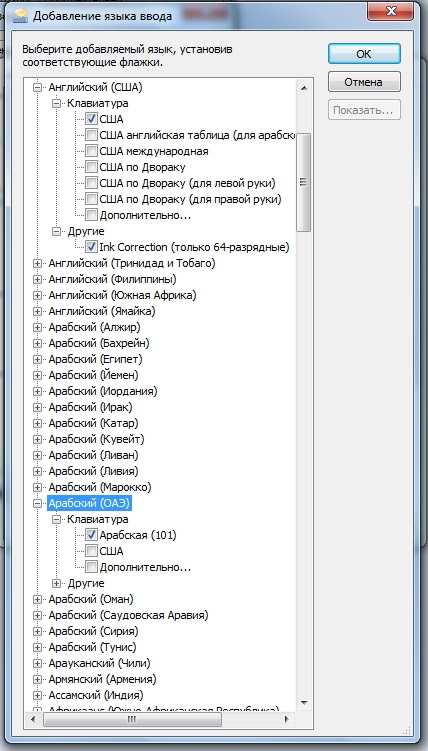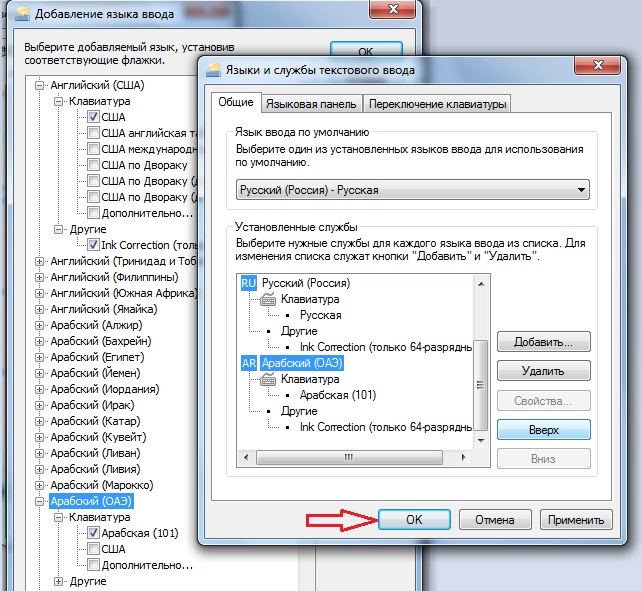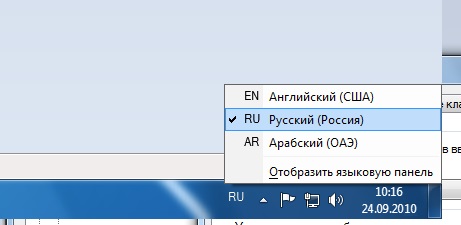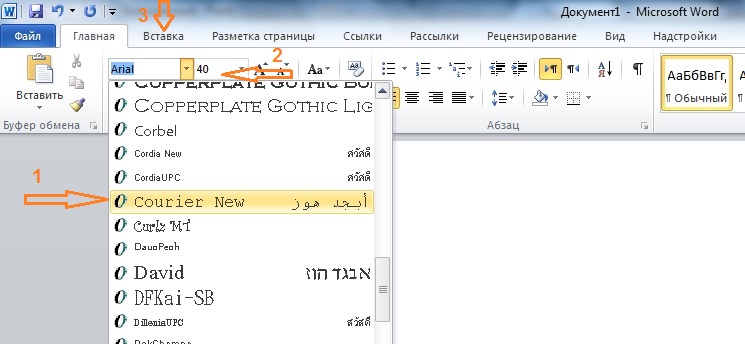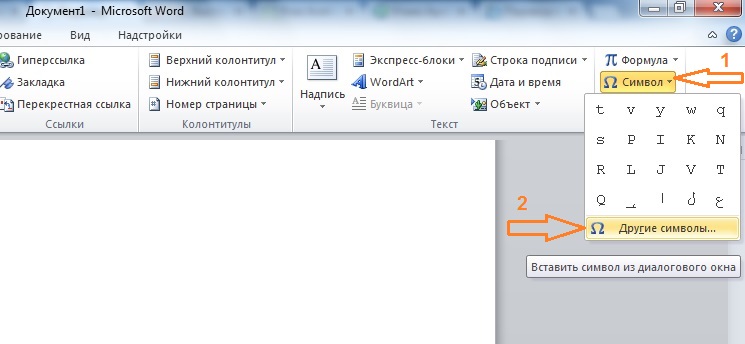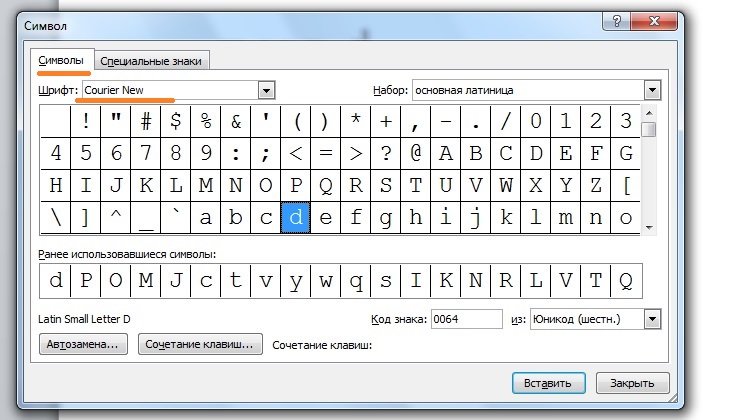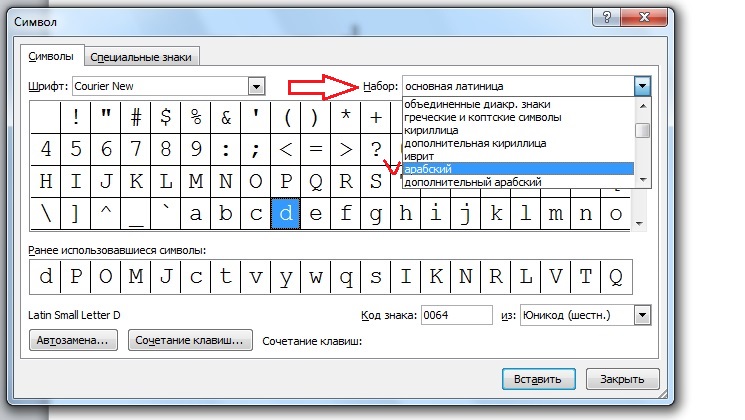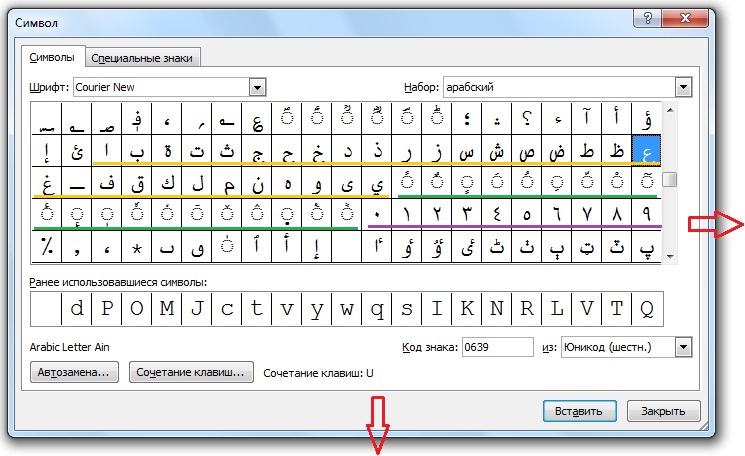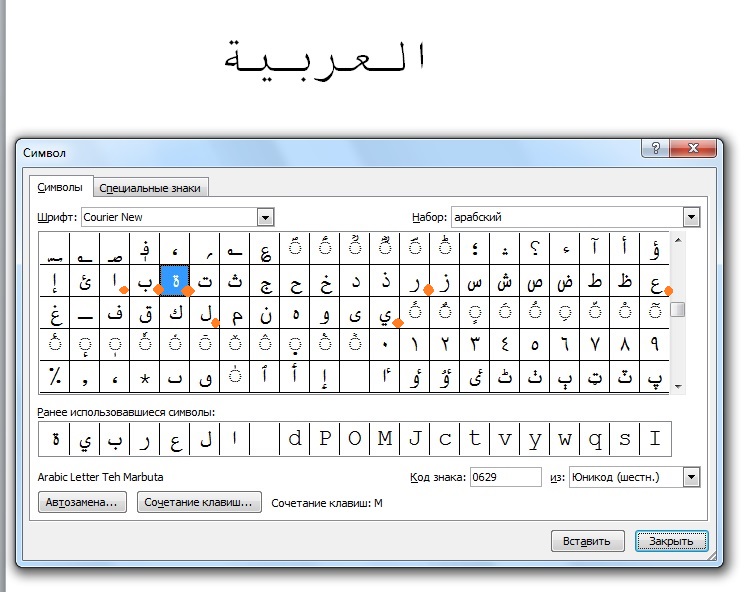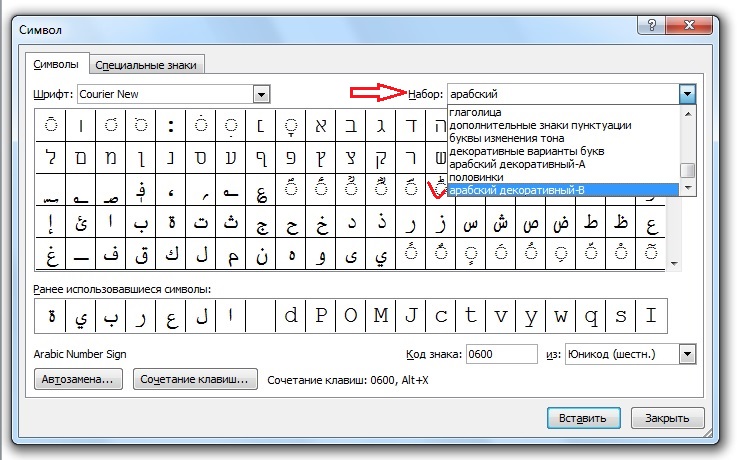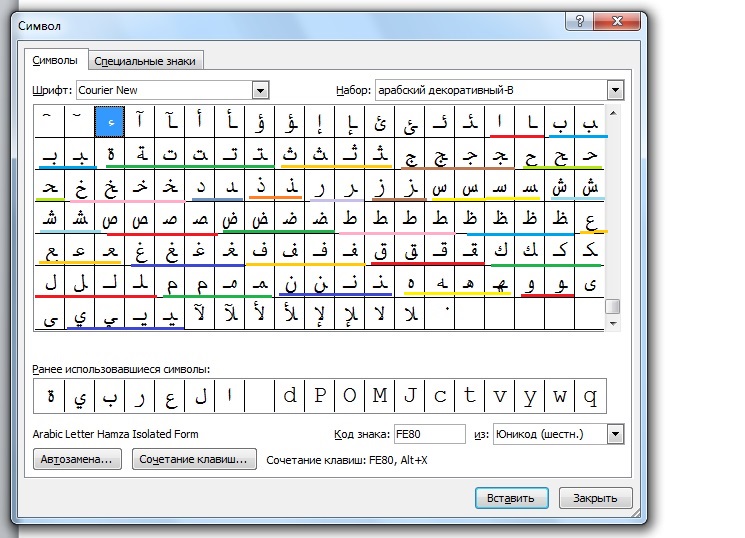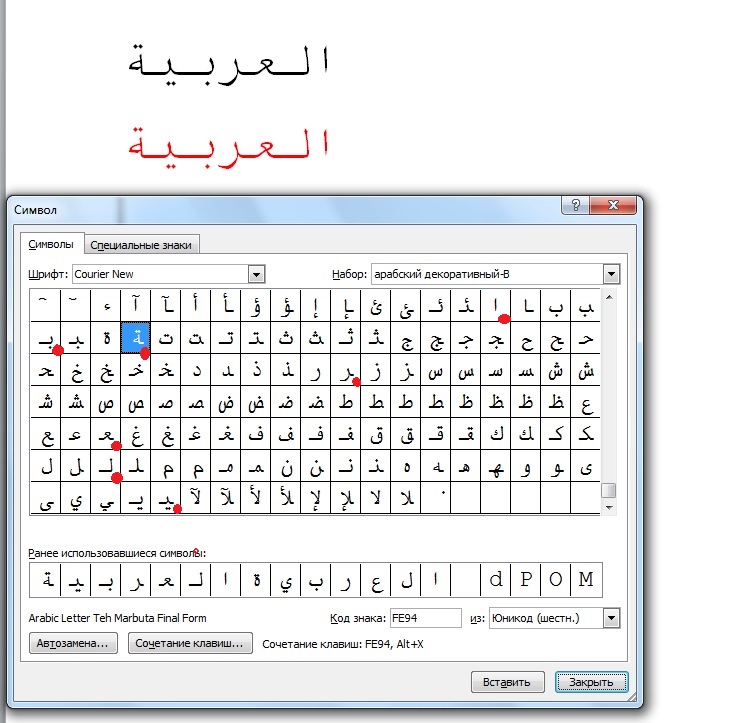�� ����� ���������� � ��������� Word ��� Skype �������� ����� �� �������� ������� ����?
� ������ ﺍﻟﻌﺮﺑﻴﺔ �� ������ ������ ����� �� ����������� ﺓﻱﺏﺭﻉﻝﺍ?
����������, � ��� �� ����������� ��������� ��������� �����! � ������� �� ��������� ţ �� ����� ����������.
���� ��� ����� ����� ��������� ���������� (� ������� �������), �� �� ������� ��������� ţ � �ϣ� ����� (http://arabic4all.ru/blog/).
����, �� ����!
��� ����������� ������������ ���� Windows (� ���� ����� Windows XP).
- �������� ������������ ���� � ��������.
- �������: ���� -> ��������� -> ������ ����������.
- �������� ���������: «����, �����, ���� � ������������ ���������».
- �������� �������: «�������� �������������� �����».
- �������� �������� «�����» � ��������� ������� «���������� ��������� ������ � ������� ������ ������ (������� �������)». ����� ��.
- �������� ��������� � ���, ��� �� ����������� ���������� �������� �����, � ��� ����� ��� ����������� 10 �� ��������� ������������. ������� ��.
- ����� ������� «��������».
- ����� ����������� ���������� ������������� ���������.
����� ������������ ���������� ��� ������ �� �������� ������ �������� ���������.
�� ��� �ݣ �� �ӣ. �� �� ������ �� ������ ������, �� � �������� ��-�������? ������, ��� ���� ���������� �������� ���� �� ����������.
��������� ��������� ��������:
- �������: ���� -> ��������� -> ������ ����������.
- �������� ���������: «����, �����, ���� � ������������ ���������».
- �������� �������: «�������� �������������� �����».
- � �������� «�����» ������� ������ «���������». ����� �� �ţ.
- � ���� «������������� ������» �� �������:
� EN ����������
(���)� RU �������
- ������� ������ �� ������ «��������».
- � ����������� ���� �������� ���� �����: �������� (���������� ������). ����� ��.
- ���������, ������������ �� �������� ��������� ���������� �� ��� ���������. ��� ����� �������������� ����. � ��� ������ ���������� EN—AR—RU. ����������?
� ������ ��� ���� ��������� ������ ������� �� ����������. �����, �������, ������� ���������� � ����������, ��� � ������� ������ ������� �� �ţ �������������� ����� �� �������� ���������. � ������, �����, ��� �� �������� �������. �� � ��������� ��� ������� ����� ����������: ����� �������� ��� �����. ��������, ��� ����� ��ģ��� (�������� ����)! �� ����� ������ � ���� ����������� � ���� ���������� ������
���� �����. ������ ��� ����� �����������, � ������ � ��������. � ��, ��� ����� �����������, ��� ���� ����, ��������������� ����������!
�������: ���������� �� ���� ��������� ��������� ��������� ����� � ��������� �������. � ������ �������� Word � ���������. ���? � �ӣ, ��� ���� ������, ��-�������!
���� ��� �������� ��� �������� – ����������� ������! ���� ����� ����!
��� ���� (���� ������ � ����): http://arabic4all.ru/blog/
��� ����: www.arabic4all.ru
��� �����: info@arabic4all.ru
���� � ��� ��������� ������� �� ��������, ������ http://www.arabic4all.ru/letter.html, � ������������� ������!
� ���������, ���� ��������
����� ����� «���� � �����, ���� ���� �������� ����»
Excel для Microsoft 365 Word для Microsoft 365 Outlook для Microsoft 365 PowerPoint для Microsoft 365 Access для Microsoft 365 Publisher для Microsoft 365 Excel 2021 Word 2021 Outlook 2021 PowerPoint 2021 Access 2021 Project стандартный 2021 Publisher 2021 Visio стандартный 2021 OneNote 2021 Excel 2019 Word 2019 Outlook 2019 PowerPoint 2019 Access 2019 Project стандартный 2019 Publisher 2019 Visio стандартный 2019 Excel 2016 Word 2016 Outlook 2016 PowerPoint 2016 Access 2016 OneNote 2016 Project стандартный 2016 Publisher 2016 Visio стандартный 2016 Office 2016 Excel 2013 Word 2013 Outlook 2013 PowerPoint 2013 Access 2013 OneNote 2013 Project профессиональный 2013 Project стандартный 2013 Publisher 2013 Visio профессиональный 2013 Visio 2013 Excel 2010 Word 2010 Outlook 2010 PowerPoint 2010 Access 2010 OneNote 2010 Project 2010 Project стандартный 2010 Publisher 2010 Visio 2010 Visio стандартный 2010 Office 2010 Еще…Меньше
Microsoft 365 поддерживает возможности работы с языками с написанием справа налево, а также ввод, изменение и отображение текста на языках с обоими вариантами написания. В этом случае «язык с написанием справа налево» обозначает любую систему письма, в которой текст записывается справа налево, включая языки, требующие контекстного написания, например арабский, и языки, не требующие такового. Вы можете настроить свой интерфейс, чтобы меню и кнопки отображались справа налево, или изменить направление письма для содержимого отдельных файлов.
Чтобы использовать язык с написанием справа налево, вам необходимо включить соответствующий язык клавиатуры Windows. Узнайте, как в Windows добавить язык ввода и включить раскладку клавиатуры для написания текста справа налево.
Щелкните заголовок ниже, чтобы получить дополнительные сведения.
Если требуется, вы можете использовать один язык для отображения интерфейса (меню, диалоговых окон, мастеров), а другой язык — для ввода текста. Если язык с написанием справа налево нужно использовать как для ввода, так и в качестве языка интерфейса меню и справки, можно выбрать его в качестве языка интерфейса Microsoft 365. Дополнительные сведения см. в статье Изменение языка Microsoft Office.
Примечание: Короткий видеоролик о том, как это сделать, созданный участником сообщества, вы можете посмотреть на YouTube: Изменение языка для Office 2016.
Некоторые функции для работы с текстом с написанием справа налево в приложениях Microsoft 365 используют язык интерфейса для определения направления в макете на экране и выравнивания текста в диалоговых окнах. Если выбрать язык с написанием справа налево в качестве языка интерфейса в диалоговом окне Настройка языковых параметров Office, текст и объекты в меню, диалоговых окнах и мастерах будут располагаться справа налево, однако параметры направления письма в Microsoft Windows останутся прежними.
Например, если в качестве языка интерфейса Microsoft 365 выбран арабский, изображение на экране будет выглядеть примерно так:

Содержимое меню отображается справа налево. Если в качестве языка интерфейса Windows установлен английский, заголовок окна отображается на английском, а кнопки Закрыть, Свернуть и Развернуть остаются в правом углу, как при языке интерфейса с написанием слева направо. Если установить в качестве языка интерфейса Windows язык с написанием справа налево, то заголовок окна будет переведен, а кнопки Закрыть, Свернуть и Развернуть будут отображаться в левом верхнем углу окна.
Если приходится чаще использовать язык с написанием слева направо, но иногда возникает необходимость вставить текст на языке с написанием справа налево, можно в качестве языка интерфейса выбрать язык с написанием слева направо (например, английский) и при необходимости вводить текст на языке с написанием справа налево в большинстве приложений Microsoft 365. Для этого нужно задать направление справа налево для текста, маркированных и нумерованных списков в области редактирования, а также включить соответствующую раскладку клавиатуры.
Изменить направление текста можно непосредственно в приложении Microsoft 365, нажав кнопку Направление текста в группе Абзац на вкладке Главная (она отображается, только если включен язык с написанием справа налево). Даже если настроено отображение интерфейса на языке с написанием справа налево, для ввода текста на этом языке необходимо включить его в качестве языка клавиатуры.
Чтобы изменить язык интерфейса с английского на диалект арабского языка, сделайте следующее:
-
Откройте файл Microsoft 365, например документ Word.
-
На вкладке Файл выберите Параметры > Язык.
-
В диалоговом окне Задание языковых параметров Office в списке Язык редактирования выберите нужный региональный вариант арабского языка и нажмите кнопку Добавить.
-
Убедитесь, что в таблице Выбор языков редактирования выделен добавленный региональный вариант арабского языка, а затем нажмите кнопку По умолчанию.
Важно: Если вы указываете в качестве языка редактирования по умолчанию другой язык, он становится языком редактирования по умолчанию для всех приложений Microsoft 365.
Для печати с использованием стандартной клавиатуры конкретного языка необходимо добавить соответствующую раскладку клавиатуры. Инструкция по добавлению дополнительного языка клавиатуры приведена в разделе Изменение языка Microsoft Office.
После добавления раскладки клавиатуры для другого языка на панели задач рядом с часами появляется языковой индикатор (называется «Языковая панель»), который показывает текущий язык клавиатуры. Например, в Windows 10 языковым индикатором для иврита будет 
Примечание:
Языковая панель появляется автоматически, как только в диалоговом окне Языки и службы текстового ввода в Microsoft Windows добавляется хотя бы один язык, кроме английского.
Для изменения текущего языка клавиатуры щелкните языковую панель и выберите необходимый язык или нажмите сочетание клавиш ALT+SHIFT для переключения по списку установленных вариантов клавиатуры.
Для ввода небольших фрагментов текста на другом языке без переключения клавиатуры можно использовать таблицу символов — одно из стандартных приложений Microsoft Windows. Вы можете выбрать символ на одной из страниц шрифтов для языка с написанием справа налево или слева направо, скопировать его в буфер обмена и вставить в документ. Дополнительные сведения о вводе текста с помощью таблицы символов см. в статье Использование специальных символов (таблица символов).
В зависимости от требуемых языков вы также можете ввести небольшие фрагменты текста с помощью галереи символов, см раздел Вставка флажка или другого символа.
После включения языков с написанием справа налево и слева направо на ленте в большинстве приложений Microsoft 365 появляются кнопки Слева направо и Справа налево. Используйте эти кнопки для изменения направления текста при его вводе и выравнивании.
Примечание: В Microsoft OneNote кнопки Слева направо и Справа налево можно отобразить с помощью стрелки Выравнивание абзаца.
Текст в ячейках и полях может быть выровнен по левому краю, по центру или по правому краю. В некоторых программах, таких как Access и Excel, направление текста также может зависеть от контекста.
При использовании контекстного направления выравнивание текста и чисел определяется языком первого введенного символа (например, текст в ячейке или поле выравнивается по правому краю, если первый символ относится к языку с написанием справа налево, и по левому краю в противном случае). Кроме того, можно отказаться от контекстного направления для отдельных объектов и выровнять их по левому краю, по центру или по правому краю.
Во многих программах для работы с текстом в направлении справа налево или со смешанным текстом применяются контекстные правила, определяющие направление письма и порядок чтения текста. Поля, списки и другие элементы задают контекстные правила для текста, который они содержат.
Порядок чтения и направление текста определяются следующими контекстными правилами:
-
если первый значащий символ относится к языку с написанием слева направо, выбирается порядок чтения слева направо и текст выравнивается по левому краю;
-
если первый значащий символ относится к языку с написанием справа налево, выбирается порядок чтения справа налево и текст выравнивается по правому краю;
-
если введены только нейтральные знаки, порядок чтения и направление выбираются в соответствии с направление абзаца (слева направо либо справа налево), пока не будет введен первый значащий символ.
Каждый раз при изменении направления языка первого значащего символа соответствующим образом изменяются порядок чтения и направление текста.
В Word и других текстовых редакторах можно выделить, найти и заменить отдельные диакритические знаки и арабские символы независимо от того, связаны они или нет. Каждая лигатура и диакритический знак обрабатывается как отдельный элемент слова языка с написанием справа налево.
Ниже показан пример выделения арабского слова с лигатурой на три символа (по мере выделения каждого из них).
В текстах на языках индийской группы (таких как бенгальский, гуджарати, хинди, каннада, малаялам, маратхи, панджаби, тамильский и телугу) могут поддерживаться не все параметры поиска в Microsoft Office. Например, параметры Учитывать регистр и Только слово целиком не будут работать в тексте на этих языках. Тем не менее эти параметры могу применяться в том же документе для поиска латинских букв.
Языки с письмом справа налево
Средства поиска и замены текста выполняют поиск в том порядке, в котором текст вводится в поле Поиск, вне зависимости от порядка его отображения. Поэтому можно выполнять поиск текста с письмом справа налево независимо от направления абзаца. Кроме того, можно находить совпадающие знаки с кашиды и без них (только для арабского языка), с Алиф Гамза и без него (только для арабского языка) или с диакритические знаки, такими как никуд в иврите. Список кодов символов ASCII и Юникода см. в статье Вставка символов и знаков на основе латинского алфавита в кодировке ASCII или Юникод.
Индийские языки
В текстах на языках индийской группы (таких как бенгальский, гуджарати, хинди, каннада, малаялам, маратхи, панджаби, тамильский и телугу) могут поддерживаться не все параметры поиска в Microsoft Office. Например, параметры Учитывать регистр и Только слово целиком не будут работать в тексте на этих языках. Тем не менее эти параметры могу применяться в том же документе для поиска латинских букв.
Языки Юго-Восточной Азии
В текстах на языках Юго-Восточной Азии (таких как тайский и вьетнамский) могут поддерживаться не все параметры поиска в Microsoft Office. Например, параметры Учитывать регистр и Только слово целиком не будут работать в тексте на этих языках. Тем не менее эти параметры могу применяться в том же документе для поиска латинских букв.
См. также
Проверка орфографии и грамматики на другом языке
Изменение языка Microsoft Office
Нужна дополнительная помощь?
Добавлено в закладки: 0
У многих людей часто возникает вопрос о том, как установить арабский язык на компьютере, чтобы можно было печатать по-арабски. В этой статье я расскажу, как установить арабскую раскладку клавиатуры на операционных системах Windows Vista и Windows 7.
Для этого нужно нажать на кнопку Пуск и в открывшемся меню выбрать выбратьПанель управления. Должно открыться вот такое окно:
В этом окне нас интересует раздел Часы, язык и регион (показано стрелочкой) — кликаем мышкой по этому пункту и оказываемся в разделе, в котором переходим в Язык и региональные стандарты.
У вас должно открыться окно следующего вида:
В нем нужно щелкнуть кнопку Изменить клавиатуру, после чего появится окно такого вида:
У меня в этом окне видно, что подключено три языка: русский, английский и арабский. У вас, вероятно, будут только русский и английский, или какой-то предустановленный (например, азербайджанский, если компьютер/ноутбук приобретен в Азербайджане). Чтобы добавить арабский язык необходимо щелкнуть по кнопке Добавить, после чего откроется новое окно со списком всех возможных языков:
Нас интересует арабский язык, поэтому выбираем его. Однако, как мы видим, арабских раскладок клавиатуры очень много, в зависимости от стран. В принципе, можно выбрать любую (на фотографии показано, как выбирать катарскую), но лучше выбирается раскладку Саудовской Аравии — она наиболее распространена, это классическая раскладка. В разных раскладках разное расположение букв, но лучше привыкать к наиболее распространенной и популярной раскладке Саудовской Аравии, поэтому выбираем ее. Для этого нужно поставить галочку напротив слова Арабская. Если вы поставите галочку напротив США, то печатать на арбском тоже можно будет, но арабские буквы будут располагаться не совсем удобно, — потому что будет привязка к расположению английских букв. Но буквы на клавиатурах разных языков располагаются исходя из наибольшего удобства и эргономики для печатания на этом языке. В арабской раскладке буквы расположены именно с учетом удобства для печати на арабском языке. Например, очень часто на арбском печатается артикль Алеф-Лям, и, соответственно, буквы Алеф и Лям расположены рядом друг с другом в середине арабской раскладки клавиатуры. Если же раскладка будет США, то эти буквы могут находится в разных местах, а это влияет на скорость печати и на удобство. Так что ставим галочку только напротив Арабской и нажимаем ОК. После этого у вас внизу экрана в панели задач будет возможность переключаться на арабский язык, или же при нажатии клавиш CTRL+ALT или SHIFT+ALT для переключения языков, также будет появляться и арабский.
Содержание
- Настройка арабского языка на компьютере
- Как установить АРАБСКИЙ на компьютер
- Настройка арабского языка на компьютере
- Как печатать в редакторе Word по-арабски легко и быстро
- Арабская клавиатура на компьютер
- Информация
- Инструкции по установке
- Cкачать и установить Арабская клавиатура на компьютер бесплатно.
- Установка Арабская клавиатура на компьютер с помощью Bluestacks
- Установка Арабская клавиатура на компьютер с помощью NoxPlayer
Настройка арабского языка на компьютере
Чтобы можно было работать на компьютере с арабским языком также, как вы это делаете с русским и английским (набираете кириллицей и латиницей на клавиатуре, читаете тексы в текстовом формате и т.д.), вам нужно потратить 3 минуты своего времени на настройку операционной системы.
Далее приводится подробное описание этой настройки для операционной системы Windows XP.
Для установки арабского языка вам понадобится установочный диск Windows (если вы не сами ставили себе операционную систему и не можете найти диск, спросите у тех, кто устанавливал вам Windows). Либо можете воспользоваться этими файлами.
Нажмите на кнопку «Пуск» правой кнопкой мыши. Из появившегося меню выберите «Свойства». Установите переключатель в положение «Классическое меню «Пуск». После этого нажмите «Ок».
Снова нажмите «Пуск». Выберете меню «Настройка», а в выпавшем подменю выберите «Панель управления».
Панель управления может выглядеть по-разному. В зависимости от ваших личных настроек вам надо найти либо пункт «Дата, время, язык и региональные стандарты», либо пункт «Язык и региональные стандартры». Когда вы откроете этот пункт, на экране появится окно:
В открывшемся окне поставьте флаг «Установить поддержку языков с письмом справа налево и сложным письмом (включая тайский)».
В появившемся окне нажмите кнопку «Добавить». И выберите язык ввода, например Арабский (Саудовская Аравия).
После этого вы можете использовать арабский язык для набора текстов точно также, как используете русский и английский. Переключение между языками делается аналогично. Либо мышкой выбираете на языковой панели, либо нажимаете сочетание клавиш Alt + Shift или Ctrl + Shift, смотря как у вас настроено.
Что касается арабских шрифтов, то самые основные устанавливаются вместе с Windows. Вы сможете печатать по арабски и обычными шрифтами, вроде Times New Roman или Arial и т.п. Но когда вы будете набирать огласовки, они будут сливаться с основным текстом. Например фатха может слиться с точкой над буквой Нун. Кясра с точкой под буквой Ба и т.д. Чтобы было видно огласовки пользуйтесь шрифтами Simplified Arabic и Traditional Arabic.
Теперь вы логически подошли к следующему шагу. Освоить арабскую раскладку клавиатуры. Самый нехитрый способ, это подписать маркером поверх клавиш арабские буквы. Мы же вам настоятельно рекомендуем научиться печатать по-арабски неглядя.
Источник
Как установить АРАБСКИЙ на компьютер
Вы решили изучать арабский язык, но столкнулись с проблемой: ваш компьютер не хочет понимать по-арабски?
Давайте его научим — установим АРАБСКУЮ раскладку.
1. Жмём Пуск
2. Выбираем Панель управления
3. Выбираем Язык и региональные стандарты
4. Выбираем закладку Языки и клавиатура
5. Выбираем Изменить клавиатуру…
6. Сейчас у вас установлен Английский и Русский. Выбираем Добавить…
7. Из списка языков выбираем Арабский.
8. Открываем +Клавиатура, ставим галочку Арабский (101) и нажимаем ОК.
9. Как видите, добавилась Арабская раскладка клавиатуры. Можете здесь изменить порядок языков так, как вам удобнее. Далее выбирайте ОК.
10. Всё! Установка прошла! Теперь можете проверить:
Получилось много экранов, но, надеюсь, что не будет у вас вопросов))
>> >>>
Источник
Настройка арабского языка на компьютере
Чтобыможно было работать на компьютере с арабским языком также, как вы этоделаете с русским и английским (набираете кириллицей и латиницей наклавиатуре, читаете тексы в текстовом формате и т.д.), вам нужнопотратить 3 минуты своего времени на настройку операционной системы.Далее приводится подробное описание этой настройки для операционнойсистемы Windows XP.
Дляустановки арабского языка вам понадобится установочный диск Windows(если вы не сами ставили себе операционную систему и не можете найтидиск, спросите у тех, кто устанавливал вам Windows).
Нажмитена кнопку «Пуск» правой кнопкой мыши. Из появившегося меню выберите»Свойства». Установите переключатель в положение «Классическое меню»Пуск». После этого нажмите «Ок».
Снова нажмите «Пуск». Выберете меню «Настройка», а в выпавшем подменю выберите «Панель управления».
Панельуправления может выглядеть по-разному. В зависимости от ваших личныхнастроек вам надо найти либо пункт «Дата, время, язык и региональныестандарты», либо пункт «Язык и региональные стандартры». Когда выоткроете этот пункт, на экране появится окно:
В открывшемся окне поставьте флаг «Установить поддержку языков с письмом справа налево и сложным письмом (включая тайский)».
В появившемся окне нажмите кнопку «Добавить». И выберите язык ввода, например Арабский (Саудовская Аравия).
Послеэтого вы можете использовать арабский язык для набора текстов точнотакже, как используете русский и английский. Переключение между языкамиделается аналогично. Либо мышкой выбираете на языковой панели, либонажимаете сочетание клавиш Alt + Shift или Ctrl + Shift, смотря как увас настроено.
Чтокасается арабских шрифтов, то самые основные устанавливаются вместе сWindows. Вы сможете печатать по арабски и обычнымы шрифтами, вродеTimes New Roman или Arial и т.п. Но когда вы будете набирать огласовки,они будут сливаться с основным текстом. Например фатха может слиться сточкой над буквой Нун. Кясра с точкой под буквой Ба и т.д. Чтобы быловидно огласовки пользуйтесь шрифтами Simplified Arabic и TraditionalArabic. Вы можете также установить много других шрифтов. Установить ихочень просто. Каждый шрифт хранится в специальном файле с расширением».ttf». Чтобы установить шрифт достаточно просто скопировать этот файлв папку C:WINDOWSFonts. После этого он будет работать. Если вам нужныболее подробные инструкции, можете воспользоваться поисковиком Google.
Теперьвы логически подошли к следующему шагу. Освоить арабскую раскладкуклавиатуры. Самый нехитрый способ, это подписать маркером поверх клавишарабские буквы. Мы же вам настоятельно рекомендуем научиться печатать по-арабски неглядя.
Вам нужно зарегистрироваться чтобы прочитать.||Скачать
Источник
Как печатать в редакторе Word по-арабски легко и быстро
Сегодня я покажу вам ещё один способ, как набирать Арабские текст в редакторе Word. У меня Word 2000, но это не важно. Я не буду показывать что-то заумное, всё очень просто. Итак, приступаем!
1. Для начала настроим Шрифт и Размер шрифта. Шрифт устанавливайте: Courier New. Размер шрифта: 40. Далее, найдите пункт меню Вставка (или Вставить).
2. Выбирайте Символ или Вставить символ (у кого какая версия редактора). Далее: Другие символы.
3. У вас откроется вот такая дополнительная табличка Символы. Обратите внимание, шрифт уже выбран: Courier New. Если не этот шрифт, то тут же можете поменять его на Courier New.
4. Далее в окне Набор ищите арабский.
6. Предлагаю для тренировки набрать слово «арабский». Буква выбирается двойным щелчком мышки.
Набирайте по буквам: ة ي ب ر ع ل ا
Когда пишите, обратите внимание, что буквы меняют своё начертание, когда вы добавляете следующую букву.
Можно сказать, что это «умное» письмо», то есть машина думает «как соединить буквы» за вас.
Тогда сначала читайте вот эту статью:
8. Далее, немного «усложняем». Но только самую малость. Дальше легко справятся с заданием те, кто уже знает, как соединяются буквы в Арабском письме.
В окне Набор идите в самый низ и выберите арабский декоративный-В.
9. Вот, теперь смотрите. Каждая буква здесь из 4-х (6-ти или 2-х) видов соединения. Сами видите, не буду разжёвывать. Я выделила цветом каждую букву, смотрите у себя в редакторе.
10. А сейчас ещё раз напишем слово «арабский», но уже в арабском декоративном-В. Попробуйте написать сами. Если не получится, смотрите ниже подсказку:
>> >>>
Источник
Арабская клавиатура на компьютер
Информация
С помощью быстрой арабской клавиатуры и арабского приложения вы напишете на арабском языке. Вы можете писать сообщения и обновлять свой статус на всех социальных платформах, и вы можете использовать приложение клавиатуры от английского до арабского со всеми приложениями для обмена сообщениями для написания сообщений на локальном арабском языке с помощью приложения для арабского ввода. С помощью простой арабской клавиатуры для Android вы можете писать на арабском языке с помощью арабской клавиатуры на своем мобильном телефоне. Загрузите английский на арабский язык клавиатуру 2018 в свой Android-браузер и начните перевод. Это приложение ввода текста на арабском языке может использоваться для всех видов приложений для Android, где требуется арабский ввод.
Арабская клавиатура ввода проста в использовании и помогает писать на арабском языке, эта клавиатура специально разработана для народов арабского языка, которые любят писать на своем родном языке. Клавиатура на английском и арабском языках проста в использовании и не вызывает изменений в настройках клавиатуры и дизайне клавиатуры.
Арабская клавиатура ввода разработана с большим количеством потрясающих и привлекательных тем. Выберите между различными темами. Выберите тему, которая вам больше всего нравится, и напишите арабские алфавиты.
Приложение для арабского ввода позволит вам писать на арабском языке. С арабской клавиатурой ввода вы можете писать все арабские алфавиты, буквы и слова. Это самая простая клавиатура для арабского письма.
Арабская клавиатура дает вам возможность изменить ваши настройки. Включены тонны Emoji, эмоции и улыбки, которые будут держать вас в чате. Измените клавиатуру на английский и арабский языки на одной и той же клавиатуре. Измените и настройте свои настройки с помощью кнопки настройки на арабской клавиатуре.
➡ Как использовать арабскую клавиатуру:
✔ Установите приложение для арабской клавиатуры. Включите его в настройках с встроенной арабской клавиатурой.
✔ Откройте приложение для арабского ввода, где вы хотите ввести. Начните вводить текст.
✔Приложение для включения / выключения различных функций
✔ Для помощи пользователя само приложение предложит вам правильное слово для разговора из встроенной базы данных для
✔ Если вы хотите превратить его в арабскую клавиатуру, просто включите арабскую клавиатуру для Android в настройках и обновите свой статус и отправите сообщения своим близким.
✔ Наслаждайтесь арабским письмом с красивой арабской клавиатурой.
➡ Функция приложения для арабского ввода:
✔ Арабская клавиатура имеет дополнительные значки, числовые и специальные символы, которые делают ваш текст убедительным.
✔Вставьте клавиатуру с арабского на английский и с английского на арабский, используя эту арабскую клавиатуру.
✔ Арабская клавиатура позволит вам писать на арабском языке.
✔ Многие темы разработаны, выберите желаемый, который наиболее подходит и пишет на арабском языке.
✔Thousand plus Emoji, эмоции, улыбки разработаны, чтобы сделать ваш арабский текст впечатляющим.
Инструкции по установке
Cкачать и установить Арабская клавиатура на компьютер бесплатно.
Многие из нас стали задавать простой вопрос: как скачать, установить и сыграть в нашу любимую игру прямо на компьютере?
Если вы не любите маленькие экраны смартфона или планшета, то сделать это можно с помощью программы-эмулятора. С ее помощью можно создать на своем компьютере среду Android и через нее запустить приложение. На данный момент самыми популярными утилитами для этого являются: Bluestacks и NoxPlayer.
Установка Арабская клавиатура на компьютер с помощью Bluestacks
Bluestacks считается самым популярным эмулятором для компьютеров под управлением Windows. Кроме того, есть версия этой программы для Mac OS. Для того, чтобы установить этот эмулятор на ПК нужно, чтобы на нем была установлена Windows 7 (или выше) и имелось минимум 2 Гб оперативной памяти.
Установите и настройте Bluestacks. Если на компьютере нет Bluestacks, перейдите на страницу https://www.bluestacks.com/ru/index.html и нажмите зеленую кнопку «Скачать Bluestacks» посередине страницы. Щелкните по зеленой кнопке «Скачать» в верхней части следующей страницы, а затем установите эмулятор:
+ Windows: дважды щелкните по скачанному EXE-файлу, нажмите «Да», когда появится запрос, щелкните по «Установить», нажмите «Завершить», когда эта опция станет активной. Откройте Bluestacks, если он не запустился автоматически, а затем следуйте инструкциям на экране, чтобы войти в свою учетную запись Google.
+ Mac: дважды щелкните по скачанному файлу DMG, дважды щелкните по значку Bluestacks, нажмите «Установить», когда будет предложено, разрешите устанавливать программы сторонних разработчиков (если понадобится) и нажмите «Продолжить». Откройте Bluestacks, если он не запустился автоматически, и следуйте инструкциям на экране, чтобы войти в свою учетную запись Google.
Скачайте файл APK на компьютер. APK-файлы являются установщиками приложений. Вы можете скачать apk-файл с нашего сайта.
Щелкните по вкладке «Мои приложения». Она находится в верхней левой части окна Bluestacks.
Нажмите «Установить APK». Эта опция находится в нижнем правом углу окна. Откроется окно Проводника (Windows) или Finder (Mac).
Выберите скачанный файл APK. Перейдите в папку со скачанным файлом APK и щелкните по нему, чтобы выбрать.
Нажмите «Открыть». Эта опция находится в нижнем правом углу окна. Файл APK откроется в Bluestacks, то есть начнется установка приложения.
Запустите приложение. Когда значок приложения отобразится на вкладке «Мои приложения», щелкните по нему, чтобы открыть приложение.
Установка Арабская клавиатура на компьютер с помощью NoxPlayer
Nox App Player бесплатна и не имеет никакой навязчивой всплывающей рекламы. Работает на Андроиде версии 4.4.2, позволяя открывать множество игр, будь то большой симулятор, требовательный шутер или любое другое приложение.
+ Перейти на официальный сайт разработчика https://www.bignox.com/
+ Для того чтобы установить эмулятор Nox App Player, нажимаем на кнопку «СКАЧАТЬ».
+ Далее начнется автоматическая загрузка, по завершении которой необходимо будет перейти в папку «Загрузки» и нажать на установочный файл скачанной программы.
Установка и запуск программы:
+ Для продолжения установки необходимо в открывшемся окне нажать на кнопку «Установить». Выберите дополнительные параметры инсталляции, нажав на кнопку «Настроить», если вам это необходимо. Не снимайте галочку с пункта «Принять «Соглашение»», иначе вы не сможете продолжить.
+ После того как эмулятор будет установлен на компьютер, вы увидите на экране окно запуска, где необходимо будет нажать на кнопку «Пуск».
+ Все, на этом этапе установка эмулятора Nox App Player завершена. Для полноценной работы программы вам необходимо будет зайти в свой аккаунт Play Market — нажмите на иконку приложения в папке Google, введите логин и пароль от вашей учетной записи.
Загрузка и установка приложений: Для этого вам необходимо скачать файл приложения в формате APK и просто перетащить его на рабочий стол Nox App Player. После этого сразу начнется установка, по окончании которой вы увидите значок этого приложения на главном экране.
Источник
1. Настройка арабского языка на компьютере
Чтобы можно было работать на компьютере с арабским языком также, как вы это делаете с русским и английским (набираете кириллицей и латиницей на клавиатуре, читаете тексы в текстовом формате и т.д.), вам нужно потратить 3 минуты своего времени на настройку операционной системы. Далее приводится подробное описание этой настройки для операционной системы Windows XP.
Для установки арабского языка вам понадобится установочный диск Windows (если вы не сами ставили себе операционную систему и не можете найти диск, спросите у тех, кто устанавливал вам Windows). Либо можете воспользоваться этими файлами.
Нажмите на кнопку «Пуск» правой кнопкой мыши. Из появившегося меню выберите «Свойства». Установите переключатель в положение «Классическое меню «Пуск». После этого нажмите «Ок».
Снова нажмите «Пуск». Выберете меню «Настройка», а в выпавшем подменю выберите «Панель управления».
Панель управления может выглядеть по-разному. В зависимости от ваших личных настроек вам надо найти либо пункт «Дата, время, язык и региональные стандарты», либо пункт «Язык и региональные стандартры». Когда вы откроете этот пункт, на экране появится окно:
В открывшемся окне поставьте флаг «Установить поддержку языков с письмом справа налево и сложным письмом (включая тайский)».
После этого появится предложение вставить установочный диск Windows — вставьте его. Дождитесь установки.
После установки поддержки арабского языка остался последний штрих. Нужно добавить арабский в языковую панель (чтобы вы могли переключаться на него также, как переключаетесь с русского на английский Ru — En). Для этого в прамом нижнем углу рабочего стола нажмите правой кнопкой мыши на языковой панели (на надписи Ru или En, которую вы нажимаете для переключения языка клавиатуры). В появившемся меню выберите пункт «Параметры».
В появившемся окне нажмите кнопку «Добавить». И выберите язык ввода, например Арабский (Саудовская Аравия).
После этого вы можете использовать арабский язык для набора текстов точно также, как используете русский и английский. Переключение между языками делается аналогично. Либо мышкой выбираете на языковой панели, либо нажимаете сочетание клавиш Alt + Shift или Ctrl + Shift, смотря как у вас настроено.
Что касается арабских шрифтов, то самые основные устанавливаются вместе с Windows. Вы сможете печатать по арабски и обычнымы шрифтами, вроде Times New Roman или Arial и т.п. Но когда вы будете набирать огласовки, они будут сливаться с основным текстом. Например фатха может слиться с точкой над буквой Нун. Кясра с точкой под буквой Ба и т.д. Чтобы было видно огласовки пользуйтесь шрифтами Simplified Arabic и Traditional Arabic. Вы можете также установить много других шрифтов. Установить их очень просто. Каждый шрифт хранится в специальном файле с расширением «.ttf». Чтобы установить шрифт достаточно просто скопировать этот файл в папку C:WINDOWSFonts. После этого он будет работать. Если вам нужны более подробные инструкции, можете воспользоваться поисковиком Google.
Теперь вы логически подошли к следующему шагу. Освоить арабскую раскладку клавиатуры. Самый нехитрый способ, это подписать маркером поверх клавиш арабские буквы. Мы же вам настоятельно рекомендуем научиться печатать по-арабски неглядя.
2. Как быстро набирать по-арабски?
Допустим, вы уже настроили ваш компьютер для работы с арабским. Теперь когда вы открываете Word и переключаете раскладку клавиатуры на арабский язык — то при нажатии клавишь появляются арабские буквы. Что дальше?
1. Подписать маркером арабские буквы на клавиатуре.
2. Запустить экранную клавиатуру windows.
3. Научиться печатать не глядя на клавиатуру.
Самый примитивный способ — маркером подписать каждую клавишу соответствующей арабской буквой (рисунок с арабской раскладкой ниже в этой статье).
Еще один способ — запустить экранную клавиатуру windows, проделав такую последовательность действий: «Пуск —> Выполнить —> osk.exe» . Подробнее:
В результате на экране должна появиться клавиатура, которую вы сможете тыкать мышкой и при этом будут набираться арабские буквы. Чтобы на ней отобразилась арабская раскладка — включите ее в языковой панели (выбрав в панели AR-RU-EN или сочетанием клавиш alt+shift или ctr+shift). Смена вида клавиатуры произойдет, когда наведете на нее мышку.
Если вы нажмете и будете удерживать Shift, вид клавиатуры изменится, на ней отобразятся дополнительные символы (огласовки, сукун, ташдид, танвины и др.).
Но мы вам предлагаем не марать клавиатуру инородными надписями, а освоить метод набора текста неглядя на клавиатуру, одновременно всеми десятью пальцами рук (т.н. слепой десятипальцевый метод). Если вы уже умеете печатать не глядя по русски — на освоение арабской раскладки уйдет всего несколько часов. Если не умеете — есть хорошая программа Соло, которая обучает сразу теории и практике слепого метода, описывается какой палец куда положить и все это чередуется с эффективными практическими упражнениями по закреплению навыков. Урок за уроком вы привыкаете печатать новые буквы неглядя. А когда узнаете все буквы, начинаете интенсивно работать над скоростью.
Кстати говоря, чтобы научиться печатать неглядя по-арабски, вам сначала надо научиться печатать по-русски.
Вообще, суть метода хорошо видна на рисунке (который взят из программы Соло):
Вся клавиатура разбита на зоны (которые выделены разными цветами). Вы ложите указетельные пальцы обоих рук на исходные позиции — клавиши «А» и «О», на которых есть специальные ризки. А остальные пальцы оказываются на клавишах среднего рядя по порядку. Левая рука ложится на буквы «Ф Ы В А», а правая на «О Л Д Ж». Большие пальцы обеих рук ложатся на пробел. И как вы наверное догадались, из этой исходной позиции пальцы могут контролировать всю клавиатуру. Каждому пальцу в среднем достается 4 клавиши.
Например, в исходной позиции указательный палец левой руки лежит на букве «А». Значит, чтобы напечатать букву «А» надо просто ткнуть пальцем на том месте, где он уже лежит. Если нужна буква «К», то этот же палец делает шаг вверх. Если надо букву «М» — шаг вниз. Если букву «П» — шаг вправо. У большинства пальцев только 2 направления — вверх и вниз.
Довольно простая идея. А как известно, все гениальное просто. Более подробно можете прочитать на официальном сайте Соло. Либо можете поискать в интернете другие аналоги этой программы.
После того, как вы научитесь печатать неглядя по-русски — а на это может уйти и около месяца, печатать по-арабски неглядя вы сможете через день — два. Для этого вам нужно распечатать изображение клавиатуры, где указано соответствие русских и арабских букв. И поставить эту табличку возле монитора.
Теперь печатайте арабский текст неглядя на клавиатуру, глядя в таблицу. Допустим, вам надо напечатать
السلام а вы печатаете, по сути, глядя на таблицу: «РПЫИД».
Букве Алиф соответствует «Р», Лам — «П», Син — «Ы», ЛамАлиф — «И», Мим — «Д». Но, когда все эти буквы вы можете набрать неглядя на клавиатуру, значит и все арабское слово «Ас-Салям» вы сможете набрать неглядя на клавиатуру.
Когда вы понабираете арабские текст часок другой глядя на таблицу и выискивая там русские буквы, вам это надоест. И вы поймете, что вам больше не нужно вспоминать про русские буквы. Просто вы будете знать, что если указательным пальцем правой руки ткнуть там где он лежит (в начальной позиции), получится буква «Та». Если сделать им шаг в лево — получится «Алиф» и т.д.
Кстати говоря. Когда вы овладели слепым методом набора на русском языке — овладеть слепым слепым методом на арабском гораздо проще чем овладеть латиницей. Дело в том что латинские буквы (и звуки) очень близки к русским по звучанию и в ряде случаев по написанию. В результате этого их легко спутать. Например, вы хотите набрать латинскую «P» (пэ), а тыкаете пальцем в русскую «П» (пэ) и на экране вылазиет «G». И т.д. Арабские же буквы и звуки вообще далеки от русских. И если вы замыслили набрать букву «Алиф», вы ее точно ни с чем не перепутаете, также, как и другие буквы.
Источники:
http://www.ar-ru.ru/tarkeeb
http://www.ar-ru.ru/nashr/35-technic/89-bystry-nabor