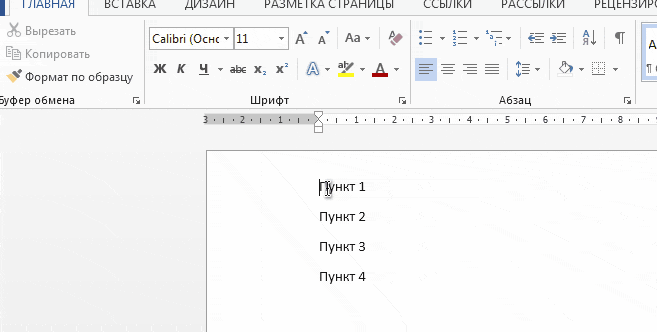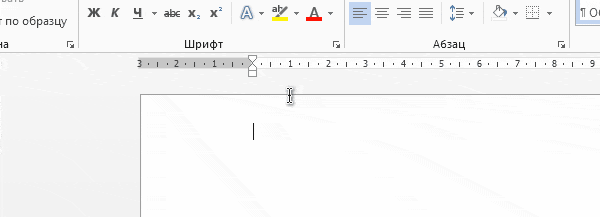Содержание
- Написание римских цифр в Ворде
- Способ 1: Латинские буквы
- Способ 2: Вставка символов
- Способ 3: Преобразование кода в символ
- Способ 4: Преобразование арабских цифр в римские
- Дополнительно: Назначение комбинаций клавиш и автозамена
- Заключение
- Вопросы и ответы
При создании определенных документов, таких как рефераты, научные доклады, курсовые и дипломные работы, рано или поздно можно столкнуться с необходимостью написания римских цифр и чисел, и чаще всего она будет не единичной. К счастью, популярнейший текстовый редактор Microsoft Word позволяет это сделать без особых усилий.
Написание римских цифр в Ворде
Римские цифры и числа по своей сути мало чем отличаются от любых других символов, которые время от времени требуется вводить в Word. Следовательно, для их написания в текстовом документе можно и нужно использовать те же решения, что и в аналогичных случаях. Но есть и более очевидный вариант, с которого мы и начнем.
Способ 1: Латинские буквы
Для написания римских цифр используются семь букв латинского алфавита, которые записываются в определенной последовательности, продиктованной правилами. Вот их обозначения:
| Буква | Цифра |
|---|---|
| I | 1 |
| V | 5 |
| X | 10 |
| L | 50 |
| C | 100 |
| D | 500 |
| M | 1000 |
Правила написания римских чисел мы рассматривать не будем, озвучим лишь очевидный факт – в Microsoft Word это можно сделать с помощью латиницы, то есть, например, большими (прописными) буквами в английской или немецкой раскладке.
- Переключитесь на соответствующую языковую раскладку, нажав «ALT+SHIFT» или «CTRL+SHIFT», в зависимости от установленных в системе настроек. Включите на клавиатуре режим «CAPSLOCK», чтобы писать прописными буквами.
Читайте также: Смена языковой раскладки в Windows - Запишите нужную цифру, число или числа, используя для этого буквы «латинского» алфавита.
- В результате вы получите римские цифры. В примере ниже мы таким образом записи 21 и 2019.
При желании можно изменить шрифт, в котором они записаны, его размер, цвет и ряд других параметров. О том, как все это делается, мы писали в отдельной статье.
Подробнее: Форматирование текста в Ворде
Способ 2: Вставка символов
Если вы не хотите записывать римские цифры латинскими буквами, можно представить их в виде символов, которые имеются во встроенной библиотеке Microsoft Word. Для этого:
- Указав место для будущей записи в документе, перейдите во вкладку «Вставка».
- Разверните выпадающее меню кнопки «Символы», которая располагается в одноименном блоке, и выберите пункт «Другие символы».
- В открывшемся диалоговом окне выберите из выпадающего списка «Набор:» опцию «Числовые символы».
Примечание: Символы, обозначающие римские цифры и числа, доступны не для всех шрифтов, поэтому если вы не увидите их в наборе «Числовые символы», закройте окно вставки, измените шрифт и снова повторите действия из шагов №1-2 данной части статьи.
- Выделите нужную римскую цифру (или число) и нажмите по кнопке «Вставить».
- Повторите аналогичное действие (выделить – вставить) для всех остальных символов, которые требуется записать (окно «Символ» можно сдвигать в сторону для того, чтобы выделять на странице документа место для записи следующего знака). Сделав это, можно закрыть окно вставки.
Плюс этого метода, в сравнении с предыдущим, заключается в том, что римские цифры и числа, состоящие из более чем одного символа (например, 2, 3, 4, 6 и др.) можно вставить за раз. Минус же кроется в самом подходе – необходимости открытия окна «Символ» и поиска соответствующих знаков. К счастью, его можно несколько упростить.
Читайте также: Вставка символов и специальных знаков в Ворде
Способ 3: Преобразование кода в символ
В процессе выполнения предыдущего способа вы могли заметить, что каждый символ, представленный во встроенном наборе Microsoft Word, имеет свое кодовое обозначение. Зная его, а также комбинацию горячих клавиш, которая выполняет преобразование кода в символ, можно записать римские цифры без обращения к меню их вставки. Обозначения следующие:

| Код | Римская цифра | Значение |
|---|---|---|
| 2160 | I | 1 |
| 2161 | II | 2 |
| 2162 | III | 3 |
| 2163 | IV | 4 |
| 2164 | V | 5 |
| 2165 | VI | 6 |
| 2166 | VII | 7 |
| 2167 | VIII | 8 |
| 2168 | IX | 9 |
| 2169 | X | 10 |
| 216A | XI | 11 |
| 216B | XII | 12 |
| 216C | L | 50 |
| 216D | C | 100 |
| 216E | D | 500 |
| 216F | M | 1000 |
Первым в колонке (перед тире) указан код символа, вторым (после тире) – соответствующая ему римская цифра или число, третьим (в скобках) – арабское обозначение.
Примечание: Как и в предыдущем способе, для добавления символов римских цифр необходимо использовать шрифт, который их поддерживает.
- Введите код, соответствующий римской цифре или числу, которое требуется записать.
- Не делая отступа, то есть не нажимая «пробел», зажмите клавиши «ALT+X» и отпустите их.
- Кодовое обозначение будет преобразовано в соответствующий ему символ.
Важно: Коды, содержащие буквы латинского алфавита, нужно вводить в английской раскладке.
Для записи чисел, состоящих более чем из одной римской цифры (числа), путем преобразования в них кода, обязательно нужно делать отступы (пробелы) между уже преобразованным кодом и идущим за ним. После записи и преобразования их можно и нужно удалить.
Примечание: Если записанное римское число подчеркивается как ошибка (красная волнистая линия), воспользуйтесь контекстным меню для пропуска его проверки или добавления в словарь.
Читайте также: Проверка правописания в Microsoft Word
Если запомнить эти 16 кодовых обозначений (а это не так сложно, ведь эти числа/символы идут подряд, по возрастающей и/или алфавиту), можно значительно быстрее писать римские цифры и числа в Ворде.
Способ 4: Преобразование арабских цифр в римские
Рассмотренные выше методы написания римских цифр нельзя назвать удобными. Во-первых, каждый символ, а точнее даже каждый элемент одной цифры (например, три единицы, с помощью которых записывается тройка) нужно вводить с клавиатуры отдельно или же обращаться к специальном разделу программы. Во-вторых, все они подразумевают знания правил написания. Избежать этих сложностей можно с помощью функции преобразования привычных нам арабских цифр и чисел в римские. Делается это следующим образом:
- В том месте, где планируете писать цифры, установите указатель курсора и нажмите на клавиатуре клавиши «CTRL+F9».
- В появившихся фигурных скобках запишите формулу следующего вида:
=N*Roman
где
N– это арабские цифры, которые нужно представить в виде римских. - Указав желаемое значение, нажмите на клавиатуре «F9» — это преобразует формулу в римские цифры, соответствующие тем, которые вы указали внутри скобок. Чтобы снять с записи выделение, просто кликните по пустому месту в документе.
Так, в нашем примере арабские 2019 были преобразованы в римские MMXIX.
Этот метод явно можно назвать наиболее простым и удобным из всех, представленных в данной статье. Все что от вас требуется – запомнить простой синтаксис формулы и горячие клавиши, которые используются для создания ее основы и последующего преобразования. Таким образом вы сможете записать абсолютно любые римские цифры и числа, в любом количестве и не беспокоясь об их соответствии аналогичным арабским значениям.
Дополнительно: Назначение комбинаций клавиш и автозамена
Последний из рассмотренных нами способов написания римских цифр вполне можно назвать самым удобным, но можно самостоятельно создать ему не менее, а то и более достойную альтернативу. Как именно? Достаточно объединить между собой второй и третий способы этой статьи – обратиться к меню вставки символов и назначить для каждого нужного нам свои горячие клавиши.
- Перейдите во вкладку «Вставка» и откройте окно «Символ», выбрав пункт «Другие символы» в меню одноименной кнопки.
- Выберите набор «Числовые символы» и затем выделите в появившемся перечне римскую цифру «I» и нажмите на кнопку «Сочетание клавиш».
- В строке «Новое сочетание клавиш» введите желаемую комбинацию, нажимая эти клавиши на клавиатуре,
после чего кликните по кнопке «Назначить».
Совет: Используйте только те комбинации клавиш, которые не задействованы для вызова какой-либо функции или выполнения какого-то действия в системе и непосредственно Microsoft Word. Например, для римской I можно назначить «CTRL+SHIFT+1». Правда, программой это будет воспринято как «CTRL+!», что отчасти логично
- Аналогичные действия проделайте с остальными символами, обозначающими римские цифры и числа. Если для этого вы использовали комбинацию, аналогичную нашей, то с диапазоном от I до IX (1-9) проблем возникнуть не должно.
Для X можно назначить нечто вроде «CTRL+SHIFT++», потому что «CTRL+SHIFT+0» не «принимается» программой, а вот для чисел больше 10 придется придумать нечто более сложное, например, «CTRL+SHIFT+0+1» или что-то менее логичное.
Для 50 – «CTRL+SHIFT+F», для 100 – «CTRL+SHIFT+H». Это лишь возможные примеры, вы же назначайте то, что считаете более удобным для использования и легким для запоминания.
- Назначив для каждого символа, обозначающего римскую цифру или число, свои горячие клавиши, закройте диалоговое окно «Символ». Запомните, а лучше запишите эти комбинации, чтобы в дальнейшем их использовать для быстрого и удобного ввода.
Читайте также: Горячие клавиши для упрощения работы в Ворде
Если назначение и последующее использование горячих клавиш вам кажется не самым простым и удобным решением, вместо этого можно назначить автоматическую замену символов на римские цифры и числа.
- Повторите действия из шагов №1-2, описанных выше, только вместо кнопки «Сочетание клавиш» нажмите «Автозамена».
- В открывшемся окне настройки установите маркер напротив пункта «Обычный текст».
В поле «заменить:» введите то, что вы планируете в дальнейшем заменять на римскую цифру, в поле «на:» — собственно римскую цифру. Например, можно сделать так: обозначение «R1» назначить для «I», «R2» для «II», и так далее. - Указав желаемые параметры автоматической замены, нажмите по кнопке «Добавить».
- Аналогичное проделайте со всеми остальными обозначениями, которые вы хотели бы заменять на римские цифры и числа. Сделав это, нажмите «ОК» для закрытия окна «Автозамена».
- Теперь каждый раз, когда вы будете вводить значение, которое записали в поле «заменить», и нажимать пробел,
вместо него появится римская цифра или число, указанное вами в поле «на».Читайте также: Функция «Автозамена» в Microsoft Word
Важно: Назначать параметры автозамены стоит весьма осторожно – если вы задействуете для этого какой-то часто используемый набор символов, который требуется записывать в его привычном виде, без замены (например, условный R2D2), нормально вводить его не получится – отступ после или ввод любого другого символа (например, запятая или кавычки) заменит его на назначенное вами обозначения. Для отмены этого постоянно придется нажимать «CTRL+Z».

Читайте также: Отмена последнего действия в Майкрософт Ворд
Как назначение горячих клавиш, так и настройка функции автозамены символов позволяет упростить и ускорить процесс работы в Ворде. Несложно догадаться, что аналогичным образом можно «оптимизировать» ввод не только римских цифр и чисел, но и любых других часто используемых знаков и символов.
Заключение
Мы рассмотрели несколько вариантов того, как в Microsoft Word можно записывать римские цифры и числа, от наиболее очевидного, до парочки самых простых и удобных. Какой из них выбрать, решать только вам.
Как в ворде сделать арабские цифры?
1. Нажмите на клавиатуре комбинацию клавиш “Ctrl+F9”. 2. В появившихся скобках введите следующее обозначение: =126*Roman, где “126” — это любое арабское число или цифра, которую вам необходимо ввести римскими.
Как в ворде набрать римские цифры?
Для написания римских цифр необходимо изменить раскладку клавиатуры на английскую (клавиши alt и shift в левой части клавиатуры необходимо нажать одновременно) и использовать в качестве цифр буквы I (русская клавиша «Ш»), V (русская клавиша «М»), X (русская клавиша «Ч»), M (русская клавиша «Ь»). Андрей Я.
Как сделать римские цифры на ноутбуке?
Для набора римских цифр:
- Переключитесь на английский язык (для компьютера сочетание клавиш Ctrl + Shift, для ноутбука Alt + Shift);
- Нажмите клавишу CapsLock, так как все римские цифры набираются заглавными латинскими буквами.
Как набрать римские цифры на клавиатуре телефона?
Стандартный вариант набора: переключаем клавиатуру на английский язык; нажимаем кнопку CapsLock , ведь римские значения пишутся верхним регистром латинской системы алфавита.
…
Пишем на клавиатуре
- Alt +73 – I;
- Alt +86 – V;
- Alt +88 – X;
- Alt +76 – L;
- Alt +67 – C;
- Alt +68 – D;
- Alt +77 – M.
Как изменить цифры в ворде?
В новом окне нажмите кнопку «Параметры Word» в правом нижнем углу. Нажмите Advanced в левом меню. Прокрутите до раздела «Показать содержимое документа» и найдите меню «Цифры». Выберите «Контекст» в меню «Цифры», затем закройте окно.
Как написать римские цифры на портале госуслуг?
Используя латинские буквы
- перевести клавиатуру на английский язык при помощи панели задач либо клавишами Shift+Alt или Ctrl+Alt (для MacBook – CMD+пробел);
- ввести в окошке на Госуслугах заглавные английские буквы, которые соответствуют римской цифре.
Как написать римскими цифрами 0?
В системе римских цифр отсутствует ноль, но ранее использовалось обозначение нуля как nulla (нет), nihil (ничто) и N (первая буква этих слов).
Как поставить арабскую цифру на клавиатуре?
Воспользоваться ею достаточно просто:
- Нажмите на клавиатуре сочетание клавиш Ctrl+F9 ;
- Появятся фигурные скобки, в которые необходимо ввести формулу следующего типа: =[арабское число]*ROMAN . Например, <=154*ROMAN>;
- После ввода формулы нажмите клавишу F9 , и арабское число будет преобразовано в римское.
Как пишется римские цифры от 1 до 20?
Малая таблица римских цифр от 1 до 20
| Арабские цифры | Римские цифры |
|---|---|
| 1 | I |
| 2 | II |
| 3 | III |
| 4 | IV |
Как написать римскими цифрами на айфоне?
Как набрать римские цифры на клавиатуре Macbook и iPhone?
- Вам надо зайти в программу, где нужно вводить текст (Сообщения, Мессенджер и пр.);
- После этого нажимаем на глобус, чтобы переключить раскладку на английскую;
- Нажимаем дважды на кнопку увеличения букв (чтобы постоянно вводились большие буквы);
- Вводим необходимое число.
Что за цифра XVII?
Римские цифры от 1 до 100
| Римские цифры | Арабские цифры |
|---|---|
| XVI | 16 |
| XVII | 17 |
| XVIII | 18 |
| XIX | 19 |
Как пишется римские цифры?
Основные римские числа
- 1 = I. 2 = II. 3 = III. 4 = IV. 5 = V. 6 = VI. 7 = VII. 8 = VIII. 9 = IX. 10 = X. 20 = XX. …
- 100 = C. 200 = CC. 300 = CCC. 400 = CD. 500 = D. 600 = DC. 700 = DCC. 800 = DCCC. 900 = CM. 1 000 = M. …
- 10 000 = X. 20 000 = XX. 30 000 = XXX. 40 000 = XL. 50 000 = L. 60 000 = LX. 70 000 = LXX. 80 000 = LXXX. 90 000 = XC. 100 000 = C.
Как пишется римская цифра 2?
Римская цифра 2 латинскими буквами пишется так — II. Для та во чтобы посмотреть как выглядят остальные римские цифры. Запишите в форму то число которое хотите посмотреть в римских. Сервис переводит цифры и числа от 1 до 3999999.
Как в ворде сделать замену по всему тексту?
Поиск и замена текста
- Перейдите на главная >Заменить или нажмите CTRL+H.
- В поле Найти введите искомое слово или фразу.
- В поле Заменить введите новый текст.
- Нажимайте кнопку Найти далее, пока не перейдете к слову, которое нужно изменить.
- Нажмите кнопку Заменить. Чтобы обновить все вхождения одновременно, нажмите кнопку Заменить все.
Как в ворде изменить нумерацию пунктов?
Изменение начального номера в нумерованном списке
- Щелкните в любом месте нумерованного списка.
- На вкладке Главная в группе Абзац щелкните стрелку рядом с кнопкой Нумерация и выберите пункт Определить новый формат номера.
- В разделе Формат номера в поле Начиная с введите номер, с которого должен начинаться список.
Как выделить определенную букву в ворде?
Другие способы выделения текста
- Чтобы выделить одно слово, дважды щелкните его.
- Чтобы выделить строку текста, поместите курсор в ее начало и нажмите клавиши SHIFT+СТРЕЛКА ВНИЗ.
- Чтобы выделить абзац, поместите курсор в его начало и нажмите клавиши CTRL+SHIFT+СТРЕЛКА ВНИЗ.
Как писать арабские цифры в ворде?
Как на ноутбуке поставить арабские цифры?
- Нажмите на клавиатуре сочетание клавиш Ctrl+F9 ;
- Появятся фигурные скобки, в которые необходимо ввести формулу следующего типа: =[арабское число]*ROMAN . …
- После ввода формулы нажмите клавишу F9 , и арабское число будет преобразовано в римское.
- Как набрать римские цифры на компьютерной клавиатуре
Как написать арабские цифры на клавиатуре?
- Нажмите на клавиатуре сочетание клавиш Ctrl+F9 ;
- Появятся фигурные скобки, в которые необходимо ввести формулу следующего типа: =[арабское число]*ROMAN . Например, <=154*ROMAN>;
- После ввода формулы нажмите клавишу F9 , и арабское число будет преобразовано в римское.
Как поставить римскую 1?
Для написания римских цифр необходимо изменить раскладку клавиатуры на английскую (клавиши alt и shift в левой части клавиатуры необходимо нажать одновременно) и использовать в качестве цифр буквы I (русская клавиша «Ш»), V (русская клавиша «М»), X (русская клавиша «Ч»), M (русская клавиша «Ь»).
Как вставить греческие цифры в ворде?
Пусть Word сам напишет. Как вставить римские цифры в Word?
- Ставим курсор в нужное нам место.
- Нажимаем сочетание клавиш CTRL + F9.
- В появившихся фигурных скобках ставим равно:
- Далее пишем число, которое нам нужно преобразовать. …
- Ставим косую черту
- Ставим звездочку * и по-английски пишем ROMAN.
Как набрать римские цифры на клавиатуре телефона?
Так что если у вас клавиатура с раскладкой английского алфавита, вставить римские цифры несложно.
…
Выполните следующие действия:
- Нажмите клавиши Ctrl + F9;
- Появятся скобки < >;
- Наберите в скобках — <=необходимое число*ROMAN>;
- Нажмите клавишу F9;
- Появится нужная римская цифра.
Как поставить римские цифры в госуслугах?
Нажать сочетание клавиш Ctrl+F В появившемся поле вписать «=арабскую цифру*ROMAN», а затем нажать клавишу F9. Римское число появится в текстовом поле и его нужно скопировать в строку на сайте Госуслуг.
Как пишется римские цифры от 1 до 20?
Малая таблица римских цифр от 1 до 20
| Арабские цифры | Римские цифры |
|---|---|
| 17 | XVII |
| 18 | XVIII |
| 19 | XIX |
| 20 | XX |
Как пишется римская цифра 3?
Римская цифра 3 латинскими буквами пишется так — III. Для та во чтобы посмотреть как выглядят остальные римские цифры. Запишите в форму то число которое хотите посмотреть в римских. Сервис переводит цифры и числа от 1 до 3999999.
Как пишется римские цифры?
Основные римские числа
- 1 = I. 2 = II. 3 = III. 4 = IV. 5 = V. 6 = VI. 7 = VII. 8 = VIII. 9 = IX. 10 = X. 20 = XX. …
- 100 = C. 200 = CC. 300 = CCC. 400 = CD. 500 = D. 600 = DC. 700 = DCC. 800 = DCCC. 900 = CM. 1 000 = M. …
- 10 000 = X. 20 000 = XX. 30 000 = XXX. 40 000 = XL. 50 000 = L. 60 000 = LX. 70 000 = LXX. 80 000 = LXXX. 90 000 = XC. 100 000 = C.
Как пишется римская цифра 4?
| Число | Обозначение |
|---|---|
| 4 | IV |
| 5 | V |
| 6 | VI |
| 7 | VII |
Как расшифровываются римские цифры?
Римская нотация использует семь цифр — I , V , X , L , L , D , M . … Точно так же поступим с количеством десятков n1 , только вместо цифр I =1, V =5, C =10 будем использовать X =10, L =50, C =100. Те же правила применяются к количеству сотен n2 , для записи используются цифры C =100, D =500, M =1000.
Как в ворде сделать римские цифры?
Получение числа римскими цифрами с помощью формулы перевода арабских цифр в римские. — в нужном месте документа Word нажимаем сочетание клавиш Ctrl+F9, при этом появляются две фигурные скобки, выделенные серым цветом; — в выделенной области между фигурными скобками вводим код <=число* Roman>.
Как составить содержание в ворде?
- Щелкните место, где требуется вставить оглавление — как правило, в начале документа.
- Щелкните Ссылки> Оглавление, а затем выберите из списка стиль Автоматическое оглавление. Примечание: Для стиля Ручное оглавление Word не создает оглавление на основе заголовков и не может обновлять его автоматически.
Как сделать римские цифры в ворде 2010?
Обычно это сочетания клавиш ALT + SHIFT, редко CTRL + SHIFT. Теперь давайте вспомним написание римских цифр: 1, 2, 3 – I, II, III (буква I, русская Ш) 4, 5, 6, 7, 8 – IV, V, V,I VII, VII (буква V, русская М)
…
Вот перечень римских цифр и кодов к ним:
- I — 0049.
- X — 0058.
- V — 0056.
- M — 004D.
- C — 0043.
- L — 004C.
Как ставить арабские цифры в ворде. Римские цифры в ворде
Достаточно часто используется для маркировки списков, например. В рамках предлагаемого вашему вниманию материала будут описаны различные способы решения данной задачи. На основании их сравнения будет выбран тот, которым проще всего пользоваться на практике.
Стандартное решение
Наиболее простой ответ на вопрос о том, как набрать римские цифры на клавиатуре — это использование Она по умолчанию включена в каждой версии операционной системы «Виндовс», так что с процессом ввода проблем не должно возникнуть. Единственное, что нужно знать в таком случае — это набор цифр, которые в данной системе счисления используются. Сюда входят:
- «1» — это цифра «I» (альтернатива — английская буква «И»).
- «5» — это число «V» (в том же самом алфавите это «В»).
- «10» — это «Х» (можно поставить русскую «Х» или английскую «Икс»).
- «50» — обозначается как «L» (в латинской раскладке каждой клавиатуры она присутствует).
- «100» — это «С» (в этом случае все аналогично «10»).
- «500» — обозначается как «D».
- «1000» — в латинском счислении «М».
Комбинируя эти цифры, можно получить любое число. При этом стоит отметить один важный нюанс. Если перед большим числом находится меньшее, то оно вычитается из него. Например, IV — будет 4 в арабском исчислении. А вот если все наоборот, после большего находится меньшее, то все суммируется. Как пример, можно привести 6 — VI. Зная эти правила, понять, как набрать римские цифры на клавиатуре, не составляет особого труда. Только вот не всегда все это можно помнить. В таких случаях лучше всего сделать шпаргалку и при наборе таких чисел пользоваться ею.
ASCII-коды
Альтернативным способом ввести римские цифры на или стационарного компьютера является использование так называемых ASCII-кодов. То есть те же самые английские буквы можно набрать комбинацией клавиш ALT и последовательным набором комбинации арабских чисел на расширенной клавиатуре (не забываем о том, что ключ Num Lock должен быть во включенном состоянии). Возможные комбинации кодов указаны в таблице 1. Использование данного способа значительно все усложняет, поэтому проще применять на практике тот, который был приведен ранее.
ASCII — коды набора римских чисел.
Наиболее просто латинские цифры на клавиатуре набрать в «Ворде» или любом другом офисном приложении. Для этого в данной группе приложений предусмотрена специальная функция. Порядок набора в данном случае следующий:
- Нажимаем комбинацию клавиш Ctrl и F9.
- Далее запустится специальная функция пересчета и появятся скобки <>. В них нужно набрать следующее =нужное_арабское_число*ROMAN.
- Затем нажимаем F9.
- После этого наше арабское число преобразуется в римское.
Приведенный алгоритм действительно проще ранее описанных. Но у него есть один существенный недостаток — работает он только в офисных приложениях, и если нужно в фотошопе набрать какое-то римское число, то им уже невозможно воспользоваться. В крайнем случае можно нужное число набрать здесь. Затем выделить с помощью манипулятора, скопировать и затем вставить в другое приложение.
Резюме
В рамках данного материала были предложены различные способы того, как набрать римские цифры на клавиатуре. Сравнив их, можно прийти к выводу, что проще всего использовать английский алфавит, в котором есть все необходимые числа. Такое решение работает во всех без исключения приложениях. Единственный его недостаток — это необходимость знать цифры данной системы счисления. Но этот вопрос можно решить. Если часто приходится пользоваться римскими числами, то вы и так запомните их. Ну а в крайнем случае можно сделать черновик, который значительно упростит данную задачу.
Да и в жизни также, используются крайне редко, но знать, как они пишутся, необходимо. Тем более что часто встречаются и в учебниках, и в литературе. И если написать на бумаге их каждый сможет, то у многих при необходимости написать их в Word»е возникают проблемы. В статье пойдет речь о том, как их печатать в этой программе.
При помощи латинской раскладки клавиатуры
Начнем мы с самого простого способа, как можно напечатать римские цифры в Word, — используя латинскую раскладку клавиатуры. Все, что необходимо знать обычному обывателю, — это правило построения таких цифр. Дело в том, что они полностью схожи с латинскими. Например, римская цифра 10 пишется как английская буква X, а 5 — V.
Все что вам остается знать, — это то, как переключать саму раскладку. Но делается это также просто. Есть два способа. Первый подразумевает использование горячих клавиш Alt + Shift или Ctrl + Shift (в зависимости от операционной системы). Второй же способ предусматривает переключение с помощью специального меню на панели задач Windows. Находится оно в нижнем правом углу, а точное расположение вы можете наблюдать на картинке чуть ниже.
Также можно упомянуть третий способ, который используется крайне редко. Но стоит сразу отметить, что работает он лишь на восьмой и десятой версии Windows. Заключается он в нажатии горячих клавиш Win + Пробел.
Пользуясь таблицей символов
Римские цифры в Word можно также печатать и другим способом. Конечно, кому-то он может показаться малоэффективным и попросту бесполезным, но упомянуть его все же стоит. Заключается он в использовании специальной таблицы с символами, которая есть в каждой версии программы. Сейчас будет приведен пример использования в 2003 версии, но стоит сказать, что писать римские цифры в Word 2010 можно таким же способом.
Находясь на главной странице программы нужно нажать изначально на кнопку «Вставка», которая располагается над верхней панелью, и в выпадающем меню выбрать пункт «Символы». В результате откроется окно, в котором будет огромное количество символов. Вам остается лишь отыскать необходимые и нажать на кнопку «Вставить».
Используя код знака
Перед тем как вставлять римские цифры в Word с помощью таблицы символов, можно обратить внимание на код вставляемого знака. Запомнив его, можно печатать римские цифры, не входя в таблицу с символами. Сейчас будут приведены коды наиболее популярных цифр:
- V -0056;
- X — 0058;
- I — 0049;
- L — 004C;
- M — 004D;
- C — 0043.
Теперь остается лишь напечатать код символа в документе и нажать сочетание клавиш Alt + X, после чего желаемый символ будет вставлен в текст.
Используя CTRL + F9
Но что делать, если вы попросту не знаете, как пишутся или строятся римские цифры? В этом случае вам поможет внедренный инструмент в программе, который преобразует арабские цифры в римские. К слову, пользоваться им довольно просто, так что ни у кого он не вызовет трудностей при использовании.
Изначально вам необходимо навести курсор в нужное место, нажать левую кнопку мыши (ЛКМ) и нажать сочетание клавиш Ctrl + F9. После этого появятся фигурные скобки, между которыми надо написать «(число)*Roman». В итоге у вас получится что-то вроде: «<(число)*Roman>». Теперь, после нажатия клавиши F9, указанное число будет отображаться римскими цифрами.
Написание римских цифр при помощи клавиатуры – занятие интересное. Почувствовать себя знатоком данной системы исчисления может любой желающий.
Вам понадобилось вводить римские числа на лэптопе, но вы не знаете, как это сделать? Не беда! Все, что вам нужно, уделить несколько минут прочтению данной статьи.
Римские цифры сегодня используются редко, в основном для обозначения веков и порядковых номеров различных правителей, например, XVIII век или Александр II. Можно также встретить римские числа на циферблате часов или в обозначении глав в книгах. Нередко большое число римских цифр встречается при написании рефератов. Тогда умение быстро вставлять их может значительно сэкономить время.
Писать римские цифры было принято в Европе на протяжении двух тысяч лет. Позже, когда в эпоху Средневековья, арабы решили заменить систему исчисления на более простую. Со временем она распространилась по всему миру.
Эра цифрового формата
Написать римские цифры на клавиатуре ноутбука или ПК достаточно просто, ведь все числа в данной системе исчисления соответствуют латинским буквам. Так что если у вас клавиатура с раскладкой английского алфавита, вставить римские цифры несложно. Помимо этого, можно писать числа в Ворде, а также ставить специальные коды. Но обо всем по порядку.
Стандартный метод
Для набора римских цифр:
- Переключитесь на английский язык (для компьютера сочетание клавиш Ctrl + Shift, для ноутбука Alt + Shift);
- Нажмите клавишу CapsLock, так как все римские цифры набираются заглавными латинскими буквами.
Затем вы можете попробовать вставить первое число на компьютере или ноутбуке:
- 1 – латинская буква I;
- 2 – две буквы II, 3 – соответственно 3 буквы;
- 5 – латинская буква V;
- 4 – сочетание IV (то есть на 1 меньше, чем 5);
- 6 – образуется аналогичным образом – VI (на 1 больше, чем 5);
- 7 и 8 – на 2 и на 3 больше, чем 5, то есть VII и VIII;
- 10 – латинская буква X;
- 9 и 11 – аналогично образованию цифр 4 и 6, то есть IX и XI (на 1 меньше десяти, и на 1 больше десяти соответственно);
- 12 и 13 – XII и XIII;
- И так далее: 14 – 19 – добавляйте к десяти (X) цифры, полученные раньше;
- 20, 30 – две и три десятки соответственно;
- 50 – латинская буква L;
- 40 и 60 – аналогично образованию 4 и 6 – XL и LX;
- 100 – латинская буква C (запомните, что 100 – это центнер, тогда буква C (цэ) будет легко вспоминаться;
- 500 – латинская буква D;
- 1000 буква М – тысяча.
Если вам нужно набрать длинное число, например, 177, то сначала произведите вычисление: 100+70+7. Набирайте на клавиатуре с большего числа. Получится СLXXVII.
Вы можете написать римскими цифрами и день рождения. Например, 23.07.1978. будет выглядеть следующим образом XXIII.VII.MCMLXXVIII.
Если вам требуется ввести длинное число, то иногда подсчет может вызвать затруднения. Здесь вам поможет специальный арабо-римский конвертер чисел. Такие онлайн сервисы с помощью ноутбука можно быстро найти в интернете.
ASCII-коды
Для ввода римских цифр на ноутбуке или ПК вы можете использовать специальные ASCII-коды:
- Включите режим Num Lock;
- Удерживая клавишу ALT, наберите соответствующую комбинацию чисел на дополнительной клавиатуре.
Данный метод набора римских цифр на компьютере может показаться сложным, но в принципе вы быстро к нему привыкнете, если будете постоянно использовать его. Со временем вы сможете вставить любое римское число буквально автоматически, так как цифр для запоминания в принципе немного, это:
- I – код 73;
- V – код 86;
- X – код 88;
- L – код 76;
- C – код 67;
- D – код 68;
- M – код 77.
Очевидно, это весьма трудоемкий метод, особенно если требуется ввести много римских чисел. Но если у вас нет других возможностей, то и такой способ будет вполне жизнеспособен.
Самый простой способ ввода римских цифр с помощью ноутбука – писать их в Ворде или любом другом офисном приложении. Выполните следующие действия:
- Нажмите клавиши Ctrl + F9;
- Появятся скобки < >;
- Наберите в скобках – <=необходимое число*ROMAN>;
- Нажмите клавишу F9;
- Появится нужная римская цифра.
Это действенный метод, когда вы не уверены, как правильно напечатать то или иное число, а доступа к интернету с ноутбука нет. Но есть у него и недостаток: писать можно только в Ворде и аналогичных офисных приложениях. Если вам нужно ввести римские цифры в фотошопе, то использовать данный метод не получится. В качестве альтернативы можно набрать на клавиатуре число, скопировать его и вставить в необходимый документ, сделать это не так сложно.
Самый простой метод писать римские цифры на клавиатуре или ноутбуке – ставить латинские буквы в английской раскладке. Способ подойдет для любого приложения. Если вы часто используете римские цифры, то быстро запомните их. Тем, кто только начинает их учить, рекомендуется использовать конвертер или обычный черновик.
Написание римских чисел цифровым методом – только на первый взгляд сложная задача. Учитывая, что сегодня их распространение довольно ограничено, всегда можно потратить немного времени, чтобы разобраться, как совершать правильный ввод.
Многие пользователи обеспокоены вопросом о том, как поставить римские цифры в ворде. Они могут пригодиться, как в нумерации пунктов в документах, так и в процессе написания текста, чтобы указать тот или иной век.
Благодаря римским цифрам, любой документ может приобрести читабельность.
Итак, существуют следующие варианты внесения римских цифр в документ:
- Нумерация по списку;
- Написание по-английски;
- Автоматическое написание программой;
- Вставка символов.
Нумерация цифр в ворде по списку
Итак, первым способом, требующим римских цифр, является формирование нумерованного списка. Например, в ходе создания документа, имеющего несколько пунктов.
Прежде всего, следует выделить необходимые пункты. После этого во вкладке «Главная», зайдя в раздел под названием «Абзац», выбрать пункт «Библиотека нумерации» и указать, что конкретно это необходимо сделать римскими цифрами.
Прописываем по-английски
Это, пожалуй, один из наиболее легких методов, если стоит задача поставить один римские числа. Каждый юзер может напечатать их самостоятельно. Для следует лишь переключить язык на английский, посредством одновременного нажатия клавиш ALT и SHIFТ .
Теперь обратим внимание на написание римских чисел:
Таким образом, способ невероятно легкий – удерживаем клавишу Shift и набираем нужное нам число (точнее латинские буквы).
Как поставить римские цифры в ворде
Третий метод достаточно хитрый, однако вместе с тем, невероятно удобный. А его удобство состоит в том, что не будет необходимости самостоятельно продумывать набор римских чисел. Для этого существует волшебная формула в Word.
Рассмотрим представленный метод поэтапно:
- Наводим курсор на необходимый участок.
- Нажимаем одновременно клавиши CTRL и F9.
- В возникших фигурных скобках ставим значок равенства:
- Затем прописываем число, которое следует преобразовать. Пусть это будет минувший год:
- Печатаем косую черту
- Ставим звездочку * и по-английски прописываем ROMAN. Если напечатаем маленькими буквами данное слово, то и римские буквы также будут маленькими. Вот наш пример:
- Для того, чтобы подействовала формула, необходимо кликнуть по клавише F9
Если вы сделали все верно, у вас высветятся заветные знаки.
Вставка символов
Ну и последний вариант. До какой степени он удобен, судить вам.
- Зайдите во вкладку «Вставка» , найдите в ней раздел «Символы» и соответствующий пункт под названием «Символ» , а непосредственно в нем кликните «Другие символы» .
- Теперь же в открывшемся окошке следует отыскать нужный вам символ и нажать на кнопку «Вставить» . И так далее, до тех пор пока не будут вставлены все необходимые символы.
Вот нами и были рассмотрены все 4 метода как поставить римские цифры в ворде. Какой именно для вас наиболее оптимальный – напишите в комментах.
Как вставить римские цифры в ворде? Если вы пишите какие-нибудь исторические опусы то, наверное, не раз сталкивались с проблемой вставки исторических дат в римском формате. Можно конечно писать римские цифры латинскими заглавными буквами, но этот способ хорош только в том случае, если вы хорошо знаете римскую нумерацию. А вот для ученика средней школы это может оказаться большой проблемой. Тем более что в наше время научить чему-нибудь наших деток, становиться все тяжелее. Ну, не хотят они учиться!
Оказывается, и это предусмотрели разработчики Microsoft Word. Вот ведь какие умницы! И делается это очень легко.
Установите курсор в том месте вашего текста, где необходимо вставить римскую цифру, и нажмите одновременно клавиши Ctrl + F9 . У вас появятся фигурные скобки на сером фоне, с мигающим курсором посередине.
На месте курсора впишите такую формулу =ЧИСЛО*ROMAN (пишете только то, что выделено голубым маркером, хоть большими, хоть маленькими буквами). После ввода этой формулы нажмите клавишу F9 .Вместо слова «ЧИСЛО » вы пишите цифру от «0 » до «9 ». Эта цифра потом автоматически преобразуется в римское число.
Вот, что у нас получилось.
Для того, чтобы отредактировать эту цифру, щелкните по ней правой кнопкой мышки и в выпадающем списке выберите Коды/значения полей .
Римская цифра опять преобразуется в формулу. Измените цифру и не забудьте нажать клавишу F9 .
Если вам часто приходится писать римские цифры, то этот способ пригодится наверняка.
Теперь вы знаете как вставить римские цифры в Ворде.
Лучше такие фишки записывать куда-нибудь в отдельную тетрадочку, иначе когда надо будет, то и не вспомните как это сделать. Разве что у вас феноменальная память. Лично я, все записываю в экселевский файл. В нем все искать гораздо удобнее.
Содержание
- Использование букв
- Сочетание клавиш
- Найти и вставить цифру
- Нумерация тоже вариант
- Написание римских цифр в Ворде
- Способ 1: Латинские буквы
- Способ 2: Вставка символов
- Способ 3: Преобразование кода в символ
- Способ 4: Преобразование арабских цифр в римские
- Дополнительно: Назначение комбинаций клавиш и автозамена
- Заключение
- Нумерация в списке
- Пишем по-английским
- Пусть Word сам напишет
- Вставляем символы
Во многих документах, пусть то будет доклад, отчет или дипломная, используются обычные арабские цифры. Бывают ситуации, когда необходимо поставить римские цифры в ворде, а где их найти, непонятно. Приведём несколько быстрых способов.
Использование букв
Для того чтобы написать латинские цифры, смените русскую раскладку клавиатуры на английскую. Можно прописывать века, используя английские буквы. Если нужно написать римскую цифру 1, то сначала включаем «Caps lock» и вводим букву «i» – получится вот такая римская 1 – «I». Соответственно, если понадобится написать 2 или 3 метод понятен. Буква «V» – как римская цифра «5». Как напечатать 10 не арабскими, тогда набираем букву «Х». Думаю, данный способ самый легкий для написания римских чисел в Ворде. Но, данный вариант подойдёт для написания маленьких чисел, а если нужно напечатать число 2010 или 2007? Тогда, более сложный вариант рассмотрим ниже.
Сочетание клавиш
Находим «Ctrl», зажимаем его, кликаем по кнопке «F9», находится на самом верхнем ряду клавиатуры. В фигурных скобках печатаем следующее: =2010*Roman – где «2010» – необходимое арабское число в вашем случае, которое должно быть написано римскими цифрами. Строка должна быть выделена серым цветом, иначе перевести в римские цифры не удастся.
Далее нажимаем на «F9» и наслаждаемся готовым результатом.
Убрать серое выделение можно, кликнув на пустом месте листа. Теперь вы знаете, как писать крупные римские числа, вроде 1004, 2007.
Найти и вставить цифру
Способ, который сейчас будет описан, не для каждого, ведь время – это ценный ресурс, и знающих все определения римских цифр очень мало. Простые числа знает почти каждый, а вот с крупными числами – сложная задача. Итак, в ворде переходим во вкладку «Вставка» – «Символ» – «Другие символы» – наши помощники в данном способе.
Находим соответствующий символ римской цифре и вставляем. Расположение кнопок актуально для версий MS Word 2007, 2010.
Нумерация тоже вариант
Во вкладке «Главная» в разделе «Абзац» выбираем кнопку «Нумерация» и жмём на вариант с римскими цифрами. При дальнейшей работе, после нажатия «Enter» будет продолжаться римская нумерация.
Все варианты, как написать римские цифры, рассмотрены. Выбирайте любой способ. Теперь напечатать век римским числом не покажется трудностью.
При создании определенных документов, таких как рефераты, научные доклады, курсовые и дипломные работы, рано или поздно можно столкнуться с необходимостью написания римских цифр и чисел, и чаще всего она будет не единичной. К счастью, популярнейший текстовый редактор Microsoft Word позволяет это сделать без особых усилий.
Написание римских цифр в Ворде
Римские цифры и числа по своей сути мало чем отличаются от любых других символов, которые время от времени требуется вводить в Word. Следовательно, для их написания в текстовом документе можно и нужно использовать те же решения, что и в аналогичных случаях. Но есть и более очевидный вариант, с которого мы и начнем.
Способ 1: Латинские буквы
Для написания римских цифр используются семь букв латинского алфавита, которые записываются в определенной последовательности, продиктованной правилами. Вот их обозначения:
- I (1)
- V (5)
- X (10)
- L (50)
- C (100)
- D (500)
- M (1000)
Правила написания римских чисел мы рассматривать не будем, озвучим лишь очевидный факт – в Microsoft Word это можно сделать с помощью латиницы, то есть, например, большими (прописными) буквами в английской или немецкой раскладке.
- Переключитесь на соответствующую языковую раскладку, нажав «ALT+SHIFT» или «CTRL+SHIFT», в зависимости от установленных в системе настроек. Включите на клавиатуре режим «CAPSLOCK», чтобы писать прописными буквами.
Читайте также: Смена языковой раскладки в Windows - Запишите нужную цифру, число или числа, используя для этого буквы «латинского» алфавита.
В результате вы получите римские цифры. В примере ниже мы таким образом записи 21 и 2019.

При желании можно изменить шрифт, в котором они записаны, его размер, цвет и ряд других параметров. О том, как все это делается, мы писали в отдельной статье.
Подробнее: Форматирование текста в Ворде
Способ 2: Вставка символов
Если вы не хотите записывать римские цифры латинскими буквами, можно представить их в виде символов, которые имеются во встроенной библиотеке Microsoft Word. Для этого:
-
Указав место для будущей записи в документе, перейдите во вкладку «Вставка».
Разверните выпадающее меню кнопки «Символы», которая располагается в одноименном блоке, и выберите пункт «Другие символы».
В открывшемся диалоговом окне выберите из выпадающего списка «Набор:» опцию «Числовые символы».
Примечание: Символы, обозначающие римские цифры и числа, доступны не для всех шрифтов, поэтому если вы не увидите их в наборе «Числовые символы», закройте окно вставки, измените шрифт и снова повторите действия из шагов №1-2 данной части статьи.
Выделите нужную римскую цифру (или число) и нажмите по кнопке «Вставить».
Повторите аналогичное действие (выделить – вставить) для всех остальных символов, которые требуется записать (окно «Символ» можно сдвигать в сторону для того, чтобы выделять на странице документа место для записи следующего знака). Сделав это, можно закрыть окно вставки.
Плюс этого метода, в сравнении с предыдущим, заключается в том, что римские цифры и числа, состоящие из более чем одного символа (например, 2, 3, 4, 6 и др.) можно вставить за раз. Минус же кроется в самом подходе – необходимости открытия окна «Символ» и поиска соответствующих знаков. К счастью, его можно несколько упростить.
Читайте также: Вставка символов и специальных знаков в Ворде
Способ 3: Преобразование кода в символ
В процессе выполнения предыдущего способа вы могли заметить, что каждый символ, представленный во встроенном наборе Microsoft Word, имеет свое кодовое обозначение. Зная его, а также комбинацию горячих клавиш, которая выполняет преобразование кода в символ, можно записать римские цифры без обращения к меню их вставки. Обозначения следующие:
Первым в колонке (перед тире) указан код символа, вторым (после тире) – соответствующая ему римская цифра или число, третьим (в скобках) – арабское обозначение.
Примечание: Как и в предыдущем способе, для добавления символов римских цифр необходимо использовать шрифт, который их поддерживает.
- Введите код, соответствующий римской цифре или числу, которое требуется записать.
Не делая отступа, то есть не нажимая «пробел», зажмите клавиши «ALT+X» и отпустите их.
Кодовое обозначение будет преобразовано в соответствующий ему символ.
Важно: Коды, содержащие буквы латинского алфавита, нужно вводить в английской раскладке.
Для записи чисел, состоящих более чем из одной римской цифры (числа), путем преобразования в них кода, обязательно нужно делать отступы (пробелы) между уже преобразованным кодом и идущим за ним. После записи и преобразования их можно и нужно удалить.
Примечание: Если записанное римское число подчеркивается как ошибка (красная волнистая линия), воспользуйтесь контекстным меню для пропуска его проверки или добавления в словарь.
Если запомнить эти 16 кодовых обозначений (а это не так сложно, ведь эти числа/символы идут подряд, по возрастающей и/или алфавиту), можно значительно быстрее писать римские цифры и числа в Ворде.
Способ 4: Преобразование арабских цифр в римские
Рассмотренные выше методы написания римских цифр нельзя назвать удобными. Во-первых, каждый символ, а точнее даже каждый элемент одной цифры (например, три единицы, с помощью которых записывается тройка) нужно вводить с клавиатуры отдельно или же обращаться к специальном разделу программы. Во-вторых, все они подразумевают знания правил написания. Избежать этих сложностей можно с помощью функции преобразования привычных нам арабских цифр и чисел в римские. Делается это следующим образом:
-
В том месте, где планируете писать цифры, установите указатель курсора и нажмите на клавиатуре клавиши «CTRL+F9».
В появившихся фигурных скобках запишите формулу следующего вида:
=N*Roman
где N – это арабские цифры, которые нужно представить в виде римских.
Указав желаемое значение, нажмите на клавиатуре «F9» — это преобразует формулу в римские цифры, соответствующие тем, которые вы указали внутри скобок. Чтобы снять с записи выделение, просто кликните по пустому месту в документе.
Так, в нашем примере арабские 2019 были преобразованы в римские MMXIX.
Этот метод явно можно назвать наиболее простым и удобным из всех, представленных в данной статье. Все что от вас требуется – запомнить простой синтаксис формулы и горячие клавиши, которые используются для создания ее основы и последующего преобразования. Таким образом вы сможете записать абсолютно любые римские цифры и числа, в любом количестве и не беспокоясь об их соответствии аналогичным арабским значениям.
Дополнительно: Назначение комбинаций клавиш и автозамена
Последний из рассмотренных нами способов написания римских цифр вполне можно назвать самым удобным, но можно самостоятельно создать ему не менее, а то и более достойную альтернативу. Как именно? Достаточно объединить между собой второй и третий способы этой статьи – обратиться к меню вставки символов и назначить для каждого нужного нам свои горячие клавиши.
-
Перейдите во вкладку «Вставка» и откройте окно «Символ», выбрав пункт «Другие символы» в меню одноименной кнопки.
Выберите набор «Числовые символы» и затем выделите в появившемся перечне римскую цифру «I» и нажмите на кнопку «Сочетание клавиш».
В строке «Новое сочетание клавиш» введите желаемую комбинацию, нажимая эти клавиши на клавиатуре,
после чего кликните по кнопке «Назначить».
Совет: Используйте только те комбинации клавиш, которые не задействованы для вызова какой-либо функции или выполнения какого-то действия в системе и непосредственно Microsoft Word. Например, для римской I можно назначить «CTRL+SHIFT+1». Правда, программой это будет воспринято как «CTRL+!», что отчасти логично

Для X можно назначить нечто вроде «CTRL+SHIFT++», потому что «CTRL+SHIFT+0» не «принимается» программой, а вот для чисел больше 10 придется придумать нечто более сложное, например, «CTRL+SHIFT+0+1» или что-то менее логичное.
Для 50 – «CTRL+SHIFT+F», для 100 – «CTRL+SHIFT+H». Это лишь возможные примеры, вы же назначайте то, что считаете более удобным для использования и легким для запоминания.
Назначив для каждого символа, обозначающего римскую цифру или число, свои горячие клавиши, закройте диалоговое окно «Символ». Запомните, а лучше запишите эти комбинации, чтобы в дальнейшем их использовать для быстрого и удобного ввода.
Читайте также: Горячие клавиши для упрощения работы в Ворде
Если назначение и последующее использование горячих клавиш вам кажется не самым простым и удобным решением, вместо этого можно назначить автоматическую замену символов на римские цифры и числа.
-
Повторите действия из шагов №1-2, описанных выше, только вместо кнопки «Сочетание клавиш» нажмите «Автозамена».
В открывшемся окне настройки установите маркер напротив пункта «Обычный текст».
В поле «заменить:» введите то, что вы планируете в дальнейшем заменять на римскую цифру, в поле «на:» — собственно римскую цифру. Например, можно сделать так: обозначение «R1» назначить для «I», «R2» для «II», и так далее.
Указав желаемые параметры автоматической замены, нажмите по кнопке «Добавить».
Аналогичное проделайте со всеми остальными обозначениями, которые вы хотели бы заменять на римские цифры и числа. Сделав это, нажмите «ОК» для закрытия окна «Автозамена».
Теперь каждый раз, когда вы будете вводить значение, которое записали в поле «заменить», и нажимать пробел,

вместо него появится римская цифра или число, указанное вами в поле «на».
Важно: Назначать параметры автозамены стоит весьма осторожно – если вы задействуете для этого какой-то часто используемый набор символов, который требуется записывать в его привычном виде, без замены (например, условный R2D2), нормально вводить его не получится – отступ после или ввод любого другого символа (например, запятая или кавычки) заменит его на назначенное вами обозначения. Для отмены этого постоянно придется нажимать «CTRL+Z».
Как назначение горячих клавиш, так и настройка функции автозамены символов позволяет упростить и ускорить процесс работы в Ворде. Несложно догадаться, что аналогичным образом можно «оптимизировать» ввод не только римских цифр и чисел, но и любых других часто используемых знаков и символов.
Заключение
Мы рассмотрели несколько вариантов того, как в Microsoft Word можно записывать римские цифры и числа, от наиболее очевидного, до парочки самых простых и удобных. Какой из них выбрать, решать только вам.
Отблагодарите автора, поделитесь статьей в социальных сетях.
Привет, уважаемые читатели. Сегодня мы снова вернемся к теме работы с Word. И сегодняшняя тема будет о том, как в Ворде поставить римские цифры. Они могут понадобиться нам в нумерации пунктов в документе, либо при написании текста, чтобы написать какой-либо век. Римские цифры в Ворде могут сделать ваш документ более читабельным.
Напомню, что последний раз я рассказывал о том, каким образом осуществляется сортировка в Word. Если вы не знаете, как, то обязательно прочтите.
Нумерация в списке
Первый метод, где могут понадобиться римские цифры – это создание нумерованного списка. К примеру, при создании документа с несколькими пунктами. Давайте посмотрим, как это делается.
Для начала можно выделить написать нужные пункты, если надо. Затем на вкладке «Главная» в разделе «Абзац» выбираем «Библиотека нумерации» и указываем, что нам нужно сделать это римскими цифрами. Смотрите на примере.
Пишем по-английским
Это один из самых простых способов, если нужно вставить римское число. Мы его сами можем напечатать. А для этого нужно переключиться на английский язык. Обычно это сочетания клавиш ALT + SHIFT, редко CTRL + SHIFT.
Теперь давайте вспомним написание римских цифр:
- 1, 2, 3 – I, II, III (буква I, русская Ш)
- 4, 5, 6, 7, 8 – IV, V, V,I VII, VII (буква V, русская М)
- 9, 10, 11 – IX, X, XII (буква X, русская Ч)
- 50, 100, 500, 1000 – L (д), C (c), D (в), M (ь)
То есть метод очень простой –держим клавишу Shift и набираем нужное нам число (точнее латинские буквы).
Пусть Word сам напишет
Третий способ довольно хитрый, но в тоже время, очень удобный. А удобство его заключается в том, что нам не нужно будет самим думать о том, как правильно набрать число в римском варианте. Для этого мы воспользуемся специальной формулой в Word.
Давайте по шагам рассмотрим этот метод:
- Ставим курсор в нужное нам место.
- Нажимаем сочетание клавиш CTRL + F9.
- В появившихся фигурных скобках ставим равно:
- Далее пишем число, которое нам нужно преобразовать. Я напишу нынешний год:
- Ставим косую черту
- Ставим звездочку * и по-английски пишем ROMAN. Если мы наберем маленькими roman, то и римские буквы будут маленькими. Вот мой пример:
- Чтобы применилась формула нужно нажать на клавишу F9
Если вы все сделали правильно, то у вас появиться соответствующие знаки. Смотрите, что получилось у меня.
Вставляем символы
Ну и последний метод. Насколько он удобен, судите сами.
Откройте вкладку «Вставка», найдите раздел «Символы» и соответствующий пункт «Символ», а в нем нажмите на кнопку «Другие символы». Теперь в открывшемся окне нужно найти необходимый вам символ и нажмите на кнопку «Вставить». И так далее, пока не вставите все нужные вам символы.
Вот мы и рассмотрели 4 способа написания римских цифр в Word. Какой вам показался самым удобным – расскажите в комментариях. Всем пока.
Всем привет! Сегодня я расскажу вам, как легко сделать римские цифры в Ворде. Ниже я описал 7 способов, которые должны вам помочь. Выберите тот вариант, который вам кажется наиболее удобным. Если в процессе будет что-то не получаться или возникнут вопросы – пишите в комментариях. Инструкции подходят для всех современных версий Microsoft Word.
Содержание
- Способ 1: Обычный ввод
- Способ 2: С помощью горячих клавиш
- Способ 3: Вставка символов
- Способ 4: Использование Юникода
- Способ 5: Назначение горячих клавиш
- Способ 6: Автозамена
- Способ 7: Список
- Задать вопрос автору статьи
Способ 1: Обычный ввод
Как мы можем вспомнить, все римские цифры можно вписать обычным способом, используя английскую раскладку.
| Цифра | Английский буква / римская цифра |
| 1 | I |
| 5 | V |
| 10 | X |
| 50 | L |
| 100 | C |
| 500 | D |
| 1000 | M |
Самое главное, чтобы буквы были написаны в верхнем регистре. Или используйте клавишу:
Shift
С одновременным нажатием на букву. Или можно воспользоваться режимом:
Caps Lock
Напомню, что кнопка находится между клавишами Tab и Shift слева на клавиатуре. Давайте попробуем ввести, например, цифру 9 (IX).
Способ 2: С помощью горячих клавиш
- Установите курсор в место, где вы хотите поставить римскую цифру.
- Используйте сочетание горячих клавиш на клавиатуре:
Ctrl + F9
СОВЕТ! Напомню, чтобы использовать эти кнопки, нужно сначала зажать клавишу Ctrl, и не отжимая её, нажать на F9. Очень часто в статьях вы будете встречать советы по поводу, одновременного нажатия, но на деле все происходит немного иначе. Иногда не получается одновременно нажать на эти кнопки.
- Как только вы нажмете на волшебные клавиши, на экране появятся фигурные скобки. Попробуйте ввести код:
{=96*Roman}
- После этого жмем один раз на F9.
На экране появится римская цифра. На самом деле вместо 96 можно ввести любую цифру. Можете поиграться на досуге с этой формулой.
Способ 3: Вставка символов
Второй вариант – можно попробовать вставить не буквы, а именно символы. При этом сами римские циферки будут отображаться немного посимпатичнее. Нужно понимать, что данный способ с точки зрения самой программы кардинально другой.
- В самом верху найдите и перейдите в раздел «Вставка».
- Далее находим значок с надписью «Символ» – обычно этот подраздел находится с самого правого боку. Как только вы на него нажмете, выбираем «Другие символы», так как в списке быстрого доступа не будет того, что нам нужно.
- Чтобы нам не искать вручную, давайте сразу переключимся на нужный «Набор» – кликните левой кнопкой мыши по стрелочке и выберите «Числовые символы».
- Если вы не видите римские символы, то значит у вас стоит шрифт, который их не поддерживает. Например, у «Calibri» нет поддержки этих знаков, а у «Tahoma» есть.
- Давайте для примера вставим цифру 7 (VII) – просто выбираем этот знак и жмем «Вставить».
С одной стороны способ, достаточно муторный и сложный, с другой стороны, сами цифры получаются куда более симпатичные. Но еще раз повторюсь, что с точки зрения программы, по сравнению с прошлыми способами, мы вставляем не цифры, а именно символы, которые эти сами циферки обозначают. В следующем способе вы поймете про что я говорю.
Способ 4: Использование Юникода
Прошлым способом мы вставляли символы, но, как мы могли заметить, каждый такой знак имеет свой цифровой код. Если вы часто используете подобные знаки, лучше всего делать их через вставку именно кода. Пока ничего не понятно? – сейчас покажу на примере.
Зайдите опять в раздел «Символы» и найдите римские цифры. Выделите, например, циферку X (10). А теперь посмотрите чуть ниже в строчку «Код знака». Там вы увидите кодировку:
2169
Это код данного символа в кодировке Юникод.
Давайте теперь посмотрим, как этот код использовать. Напечатайте код в любом месте документа.
После этого используем сочетание клавиш:
Alt + X
ПРИМЕЧАНИЕ! Вспоминаем, что сначала зажимаем вспомогательную кнопка (в данном случае это «Alt»), а потом, не отжимая, кликаем по второй клавише.
Ниже я приведу таблицу кодов:
| Цифра | Римское цифра | Код |
| 1 | I | 2160 |
| 2 | II | 2161 |
| 3 | III | 2162 |
| 4 | IV | 2163 |
| 5 | V | 2164 |
| 6 | VI | 2165 |
| 7 | VII | 2166 |
| 8 | VIII | 2167 |
| 9 | IX | 2168 |
| 10 | X | 2169 |
| 11 | XI | 216A |
| 12 | XII | 216B |
| 50 | L | 216C |
| 100 | C | 216D |
| 500 | D | 216E |
| 1000 | M | 216F |
Как видите, тут используется не 10-тичная система исчисления (0, 1, 2, 3, 4, 5, 6, 7, 8, 9), а 16-тиричная (0, 1, 2, 3, 4, 5, 6, 7, 8, 9, A, B, C, D, E, F). Запомнить кодировку не так сложно, можно ориентироваться на цифре 1 (I), которая начинается с кода 2160. Далее просто прибавляем. Идет обычный порядок чисел 16-тиричной системы исчисления, которую часто использует компьютер и другие вычислительные устройства.
Способ 5: Назначение горячих клавиш
А что, если нам еще сильнее упростить вставку символов? Ввод кода, это конечно хорошо и удобно, но в Microsoft Word есть возможность назначить каждой римской цифре свое сочетание быстрых кнопок.
- Заходим опять в раздел «Символы» и находим там римские цифры.
- Давайте начнем с самого начала – выберите первое число. После этого жмем по кнопке «Сочетание клавиш».
- Курсор должен автоматически установиться в строку «Новое сочетание клавиш». Чтобы назначить новые кнопки, используем любое сочетание, которое вам удобно. Я для примера использовал:
Alt + 1
- Как только вы нажмете на кнопки, они появятся в строке. Теперь кликаем «Назначить».
- Ура, кнопки сохранились и находятся в ячейке «Текущие сочетания». Их можно удалять, или добавлять новые.
- Давайте теперь опробуем наши волшебные кнопки.
В качестве домашнего задания попробуйте назначить для всех остальных символов другие сочетания. Очень важный момент – если по каким-то причинам какое-то из сочетаний не проходит и не принимается программой, то значит эти кнопки уже где-то используются.
Способ 6: Автозамена
Не все любят использовать горячие клавиши, оно и понятно, ведь их нужно запоминать. Поэтому можно пойти немного другим путем и использовать автозамену.
- Давайте для примера возьмем цифру 7 (VII) – выделяем её. После этого находим кнопку «Автозамена».
- После «на:» выделите «Обычный текст». Теперь под строкой «Заменить:» вводим код, который мы будем использовать. Так как у нас римские цифры, то давайте для простоты попробуем обычный код:
R7
- Теперь нажимаем «Добавить» и «ОК». Закрываем панель знаков.
- Давайте попробуем – введите код:
R7
- И после этого просто нажмите Пробел.
ПРИМЕЧАНИЕ! Если код не работает, и после пробела ничего не происходит, то скорее всего у вас переключился шрифт. Вспоминаем, что не все шрифты работают с римской нумерацией.
Да, данный способ куда более удобный – не нужно запоминать никакие клавиши и достаточно просто использовать вот такой вот простой код, чтобы написать любую римскую цифру. Самое главное назначить каждому числу свою кодировку.
Представим себе, что у нас есть какой-то список, который пронумерован обычными современными арабскими цифрами. Мы можем поменять нумерацию и сделать её римской.
- Для этого установите курсор в любом месте в списке.
- Теперь на «Главной» вкладке в разделе «Абзац» найдите нумерацию и нажмите по ней. После этого выделите римский вариант.
- Наслаждаемся результатом.
На этом все. Если у вас остались еще какие-то вопросы или есть дополнения, то обязательно пишите в комментариях. Всем добра!
Excel для Microsoft 365 Word для Microsoft 365 Outlook для Microsoft 365 PowerPoint для Microsoft 365 Access для Microsoft 365 Publisher для Microsoft 365 Excel 2021 Word 2021 Outlook 2021 PowerPoint 2021 Access 2021 Project стандартный 2021 Publisher 2021 Visio стандартный 2021 OneNote 2021 Excel 2019 Word 2019 Outlook 2019 PowerPoint 2019 Access 2019 Project стандартный 2019 Publisher 2019 Visio стандартный 2019 Excel 2016 Word 2016 Outlook 2016 PowerPoint 2016 Access 2016 OneNote 2016 Project стандартный 2016 Publisher 2016 Visio стандартный 2016 Office 2016 Excel 2013 Word 2013 Outlook 2013 PowerPoint 2013 Access 2013 OneNote 2013 Project профессиональный 2013 Project стандартный 2013 Publisher 2013 Visio профессиональный 2013 Visio 2013 Excel 2010 Word 2010 Outlook 2010 PowerPoint 2010 Access 2010 OneNote 2010 Project 2010 Project стандартный 2010 Publisher 2010 Visio 2010 Visio стандартный 2010 Office 2010 Еще…Меньше
Microsoft 365 поддерживает возможности работы с языками с написанием справа налево, а также ввод, изменение и отображение текста на языках с обоими вариантами написания. В этом случае «язык с написанием справа налево» обозначает любую систему письма, в которой текст записывается справа налево, включая языки, требующие контекстного написания, например арабский, и языки, не требующие такового. Вы можете настроить свой интерфейс, чтобы меню и кнопки отображались справа налево, или изменить направление письма для содержимого отдельных файлов.
Чтобы использовать язык с написанием справа налево, вам необходимо включить соответствующий язык клавиатуры Windows. Узнайте, как в Windows добавить язык ввода и включить раскладку клавиатуры для написания текста справа налево.
Щелкните заголовок ниже, чтобы получить дополнительные сведения.
Если требуется, вы можете использовать один язык для отображения интерфейса (меню, диалоговых окон, мастеров), а другой язык — для ввода текста. Если язык с написанием справа налево нужно использовать как для ввода, так и в качестве языка интерфейса меню и справки, можно выбрать его в качестве языка интерфейса Microsoft 365. Дополнительные сведения см. в статье Изменение языка Microsoft Office.
Примечание: Короткий видеоролик о том, как это сделать, созданный участником сообщества, вы можете посмотреть на YouTube: Изменение языка для Office 2016.
Некоторые функции для работы с текстом с написанием справа налево в приложениях Microsoft 365 используют язык интерфейса для определения направления в макете на экране и выравнивания текста в диалоговых окнах. Если выбрать язык с написанием справа налево в качестве языка интерфейса в диалоговом окне Настройка языковых параметров Office, текст и объекты в меню, диалоговых окнах и мастерах будут располагаться справа налево, однако параметры направления письма в Microsoft Windows останутся прежними.
Например, если в качестве языка интерфейса Microsoft 365 выбран арабский, изображение на экране будет выглядеть примерно так:

Содержимое меню отображается справа налево. Если в качестве языка интерфейса Windows установлен английский, заголовок окна отображается на английском, а кнопки Закрыть, Свернуть и Развернуть остаются в правом углу, как при языке интерфейса с написанием слева направо. Если установить в качестве языка интерфейса Windows язык с написанием справа налево, то заголовок окна будет переведен, а кнопки Закрыть, Свернуть и Развернуть будут отображаться в левом верхнем углу окна.
Если приходится чаще использовать язык с написанием слева направо, но иногда возникает необходимость вставить текст на языке с написанием справа налево, можно в качестве языка интерфейса выбрать язык с написанием слева направо (например, английский) и при необходимости вводить текст на языке с написанием справа налево в большинстве приложений Microsoft 365. Для этого нужно задать направление справа налево для текста, маркированных и нумерованных списков в области редактирования, а также включить соответствующую раскладку клавиатуры.
Изменить направление текста можно непосредственно в приложении Microsoft 365, нажав кнопку Направление текста в группе Абзац на вкладке Главная (она отображается, только если включен язык с написанием справа налево). Даже если настроено отображение интерфейса на языке с написанием справа налево, для ввода текста на этом языке необходимо включить его в качестве языка клавиатуры.
Чтобы изменить язык интерфейса с английского на диалект арабского языка, сделайте следующее:
-
Откройте файл Microsoft 365, например документ Word.
-
На вкладке Файл выберите Параметры > Язык.
-
В диалоговом окне Задание языковых параметров Office в списке Язык редактирования выберите нужный региональный вариант арабского языка и нажмите кнопку Добавить.
-
Убедитесь, что в таблице Выбор языков редактирования выделен добавленный региональный вариант арабского языка, а затем нажмите кнопку По умолчанию.
Важно: Если вы указываете в качестве языка редактирования по умолчанию другой язык, он становится языком редактирования по умолчанию для всех приложений Microsoft 365.
Для печати с использованием стандартной клавиатуры конкретного языка необходимо добавить соответствующую раскладку клавиатуры. Инструкция по добавлению дополнительного языка клавиатуры приведена в разделе Изменение языка Microsoft Office.
После добавления раскладки клавиатуры для другого языка на панели задач рядом с часами появляется языковой индикатор (называется «Языковая панель»), который показывает текущий язык клавиатуры. Например, в Windows 10 языковым индикатором для иврита будет 
Примечание:
Языковая панель появляется автоматически, как только в диалоговом окне Языки и службы текстового ввода в Microsoft Windows добавляется хотя бы один язык, кроме английского.
Для изменения текущего языка клавиатуры щелкните языковую панель и выберите необходимый язык или нажмите сочетание клавиш ALT+SHIFT для переключения по списку установленных вариантов клавиатуры.
Для ввода небольших фрагментов текста на другом языке без переключения клавиатуры можно использовать таблицу символов — одно из стандартных приложений Microsoft Windows. Вы можете выбрать символ на одной из страниц шрифтов для языка с написанием справа налево или слева направо, скопировать его в буфер обмена и вставить в документ. Дополнительные сведения о вводе текста с помощью таблицы символов см. в статье Использование специальных символов (таблица символов).
В зависимости от требуемых языков вы также можете ввести небольшие фрагменты текста с помощью галереи символов, см раздел Вставка флажка или другого символа.
После включения языков с написанием справа налево и слева направо на ленте в большинстве приложений Microsoft 365 появляются кнопки Слева направо и Справа налево. Используйте эти кнопки для изменения направления текста при его вводе и выравнивании.
Примечание: В Microsoft OneNote кнопки Слева направо и Справа налево можно отобразить с помощью стрелки Выравнивание абзаца.
Текст в ячейках и полях может быть выровнен по левому краю, по центру или по правому краю. В некоторых программах, таких как Access и Excel, направление текста также может зависеть от контекста.
При использовании контекстного направления выравнивание текста и чисел определяется языком первого введенного символа (например, текст в ячейке или поле выравнивается по правому краю, если первый символ относится к языку с написанием справа налево, и по левому краю в противном случае). Кроме того, можно отказаться от контекстного направления для отдельных объектов и выровнять их по левому краю, по центру или по правому краю.
Во многих программах для работы с текстом в направлении справа налево или со смешанным текстом применяются контекстные правила, определяющие направление письма и порядок чтения текста. Поля, списки и другие элементы задают контекстные правила для текста, который они содержат.
Порядок чтения и направление текста определяются следующими контекстными правилами:
-
если первый значащий символ относится к языку с написанием слева направо, выбирается порядок чтения слева направо и текст выравнивается по левому краю;
-
если первый значащий символ относится к языку с написанием справа налево, выбирается порядок чтения справа налево и текст выравнивается по правому краю;
-
если введены только нейтральные знаки, порядок чтения и направление выбираются в соответствии с направление абзаца (слева направо либо справа налево), пока не будет введен первый значащий символ.
Каждый раз при изменении направления языка первого значащего символа соответствующим образом изменяются порядок чтения и направление текста.
В Word и других текстовых редакторах можно выделить, найти и заменить отдельные диакритические знаки и арабские символы независимо от того, связаны они или нет. Каждая лигатура и диакритический знак обрабатывается как отдельный элемент слова языка с написанием справа налево.
Ниже показан пример выделения арабского слова с лигатурой на три символа (по мере выделения каждого из них).
В текстах на языках индийской группы (таких как бенгальский, гуджарати, хинди, каннада, малаялам, маратхи, панджаби, тамильский и телугу) могут поддерживаться не все параметры поиска в Microsoft Office. Например, параметры Учитывать регистр и Только слово целиком не будут работать в тексте на этих языках. Тем не менее эти параметры могу применяться в том же документе для поиска латинских букв.
Языки с письмом справа налево
Средства поиска и замены текста выполняют поиск в том порядке, в котором текст вводится в поле Поиск, вне зависимости от порядка его отображения. Поэтому можно выполнять поиск текста с письмом справа налево независимо от направления абзаца. Кроме того, можно находить совпадающие знаки с кашиды и без них (только для арабского языка), с Алиф Гамза и без него (только для арабского языка) или с диакритические знаки, такими как никуд в иврите. Список кодов символов ASCII и Юникода см. в статье Вставка символов и знаков на основе латинского алфавита в кодировке ASCII или Юникод.
Индийские языки
В текстах на языках индийской группы (таких как бенгальский, гуджарати, хинди, каннада, малаялам, маратхи, панджаби, тамильский и телугу) могут поддерживаться не все параметры поиска в Microsoft Office. Например, параметры Учитывать регистр и Только слово целиком не будут работать в тексте на этих языках. Тем не менее эти параметры могу применяться в том же документе для поиска латинских букв.
Языки Юго-Восточной Азии
В текстах на языках Юго-Восточной Азии (таких как тайский и вьетнамский) могут поддерживаться не все параметры поиска в Microsoft Office. Например, параметры Учитывать регистр и Только слово целиком не будут работать в тексте на этих языках. Тем не менее эти параметры могу применяться в том же документе для поиска латинских букв.
См. также
Проверка орфографии и грамматики на другом языке
Изменение языка Microsoft Office