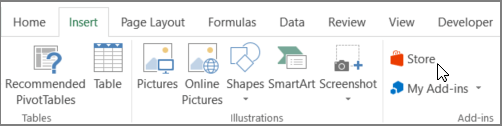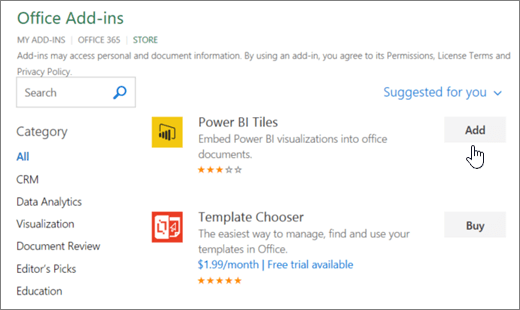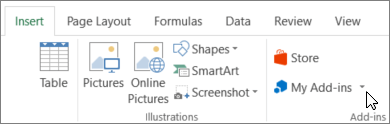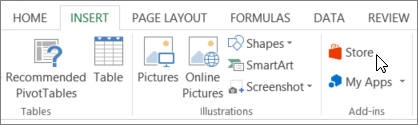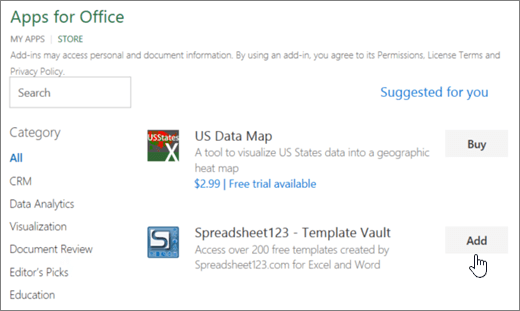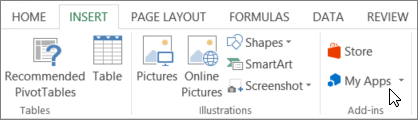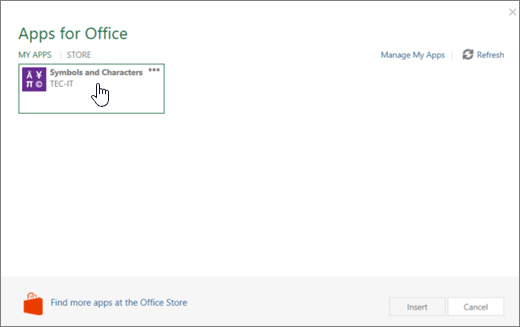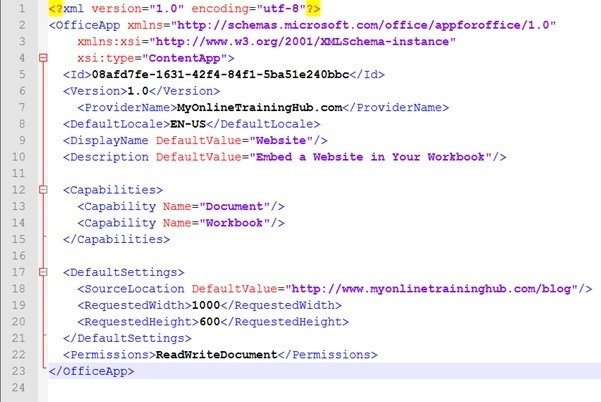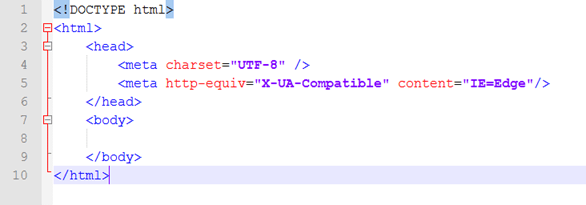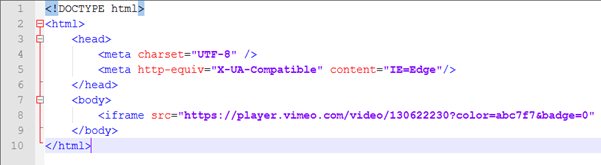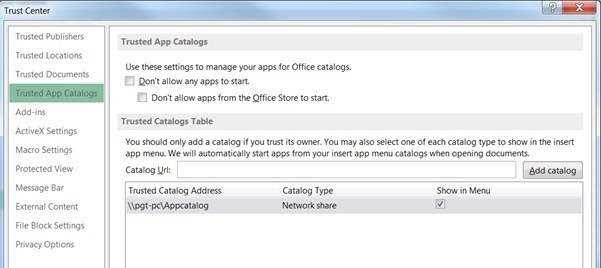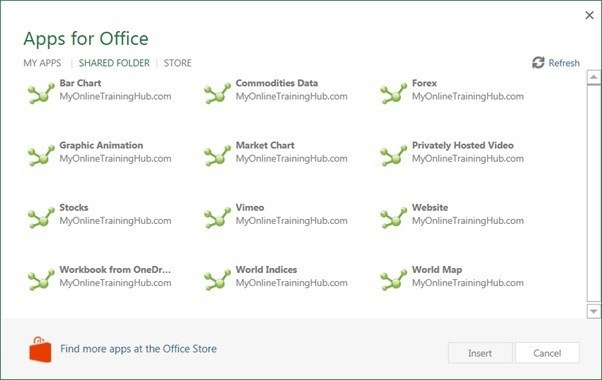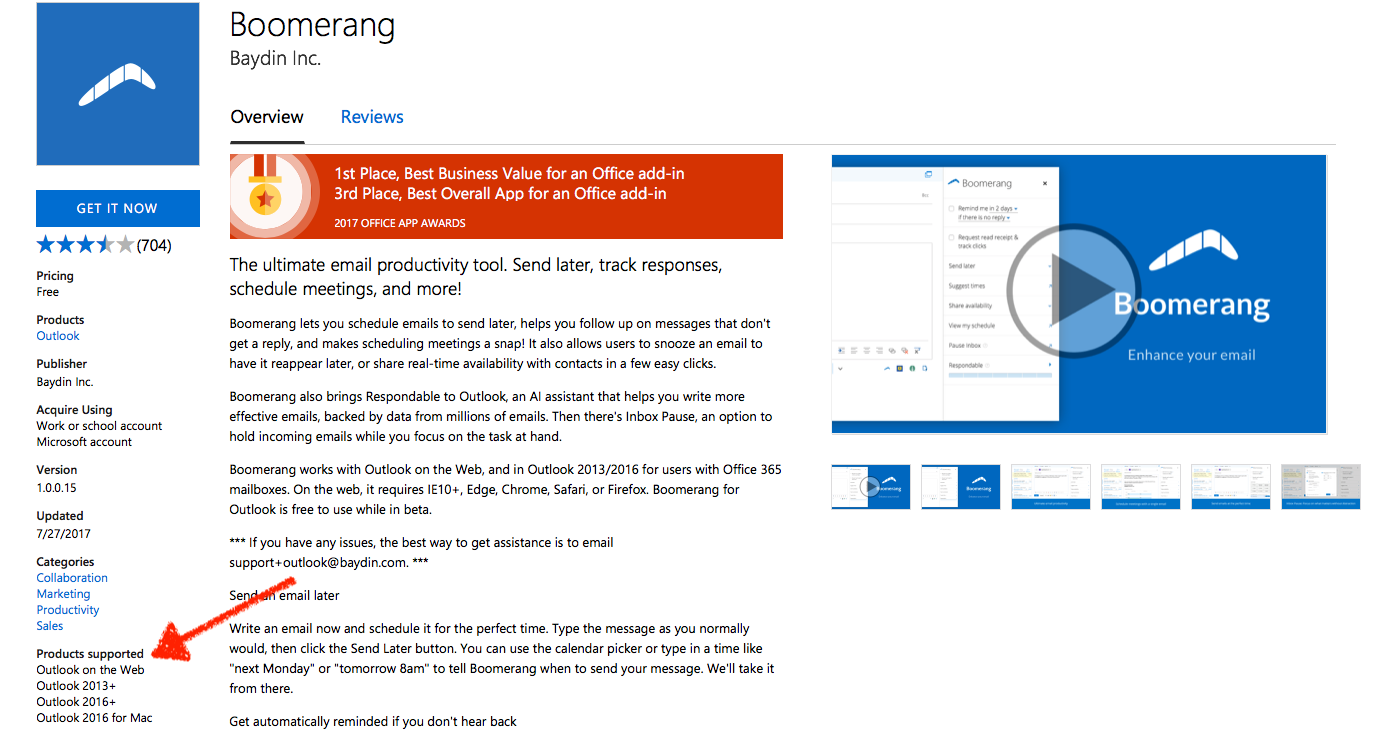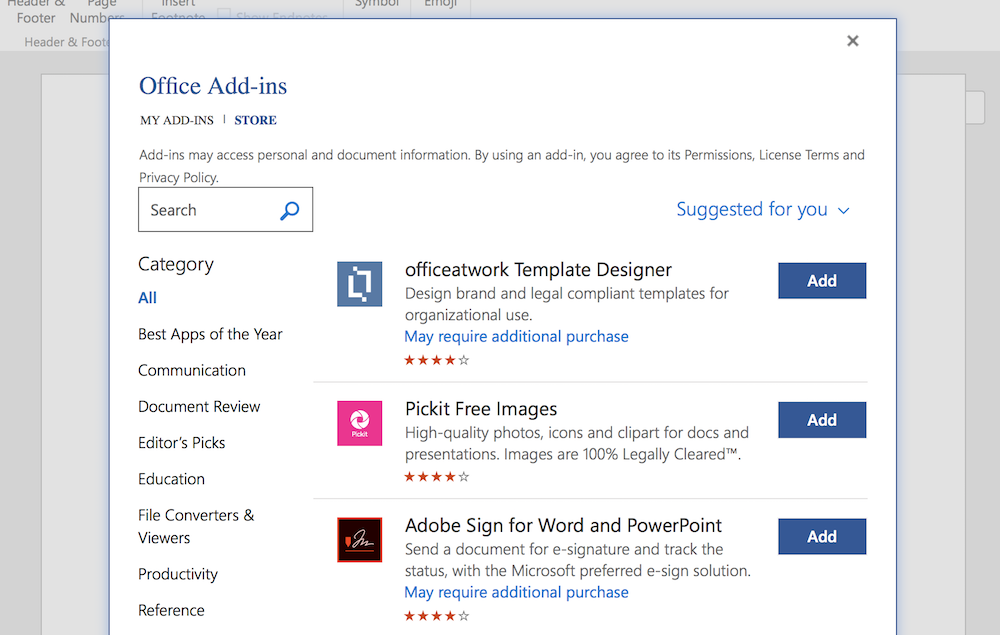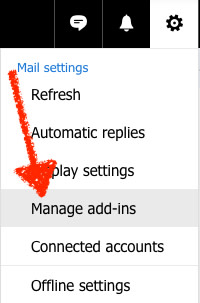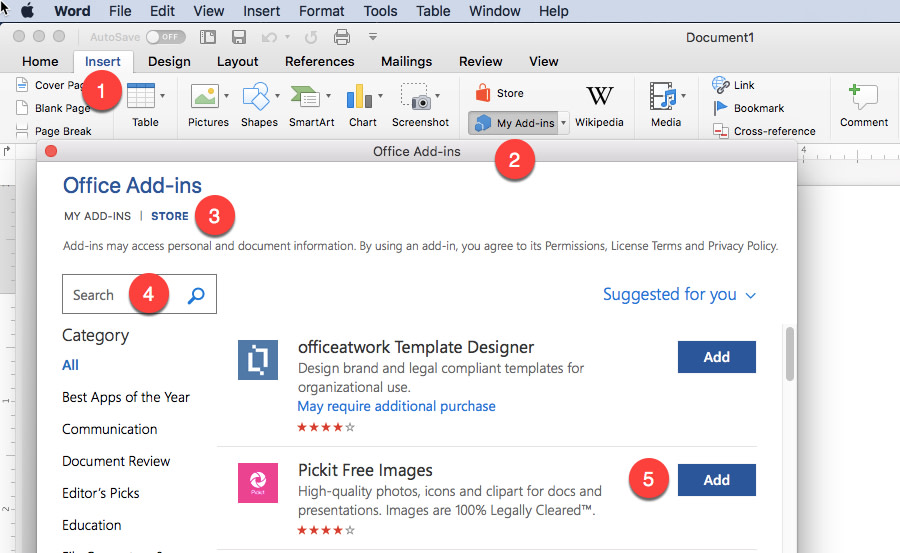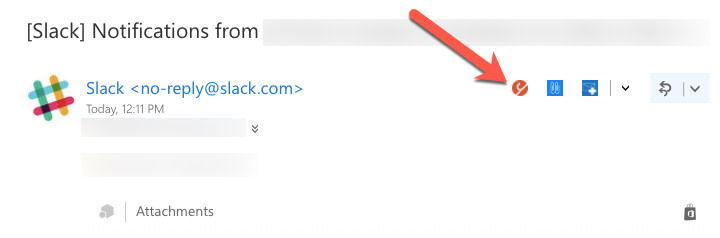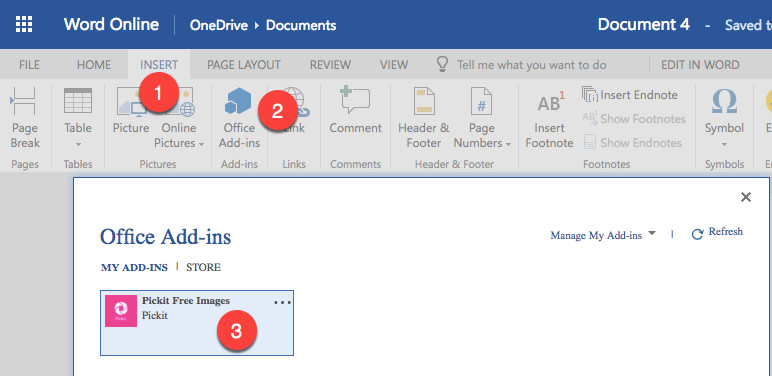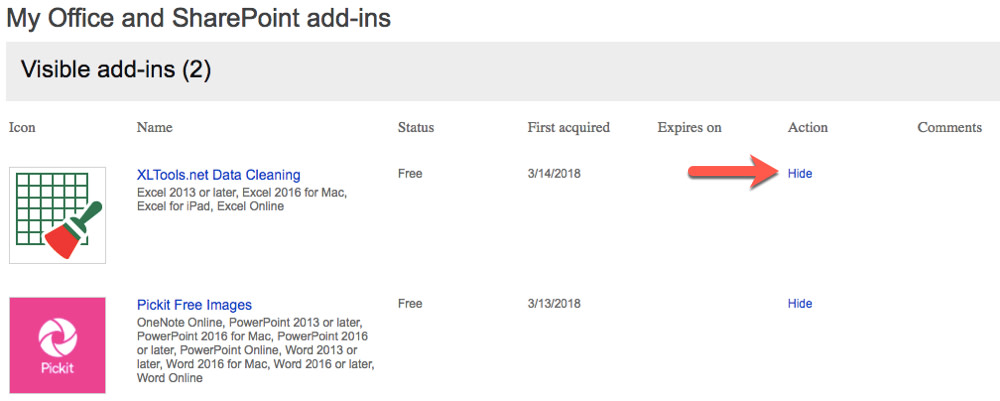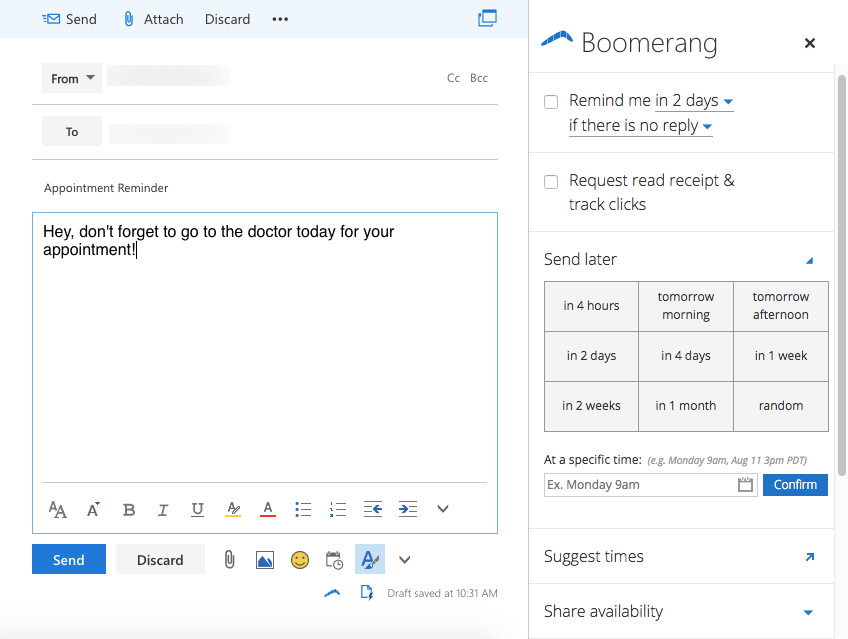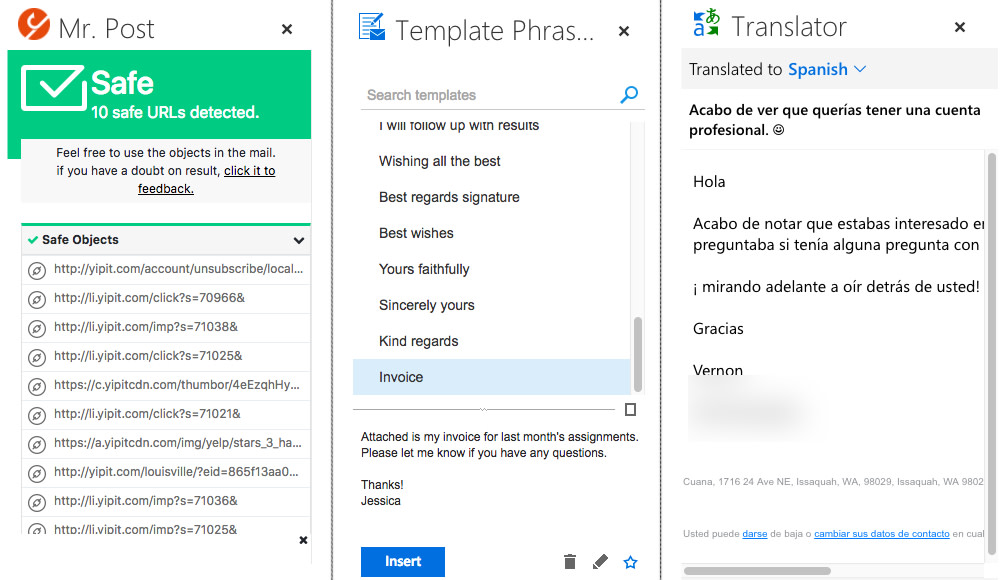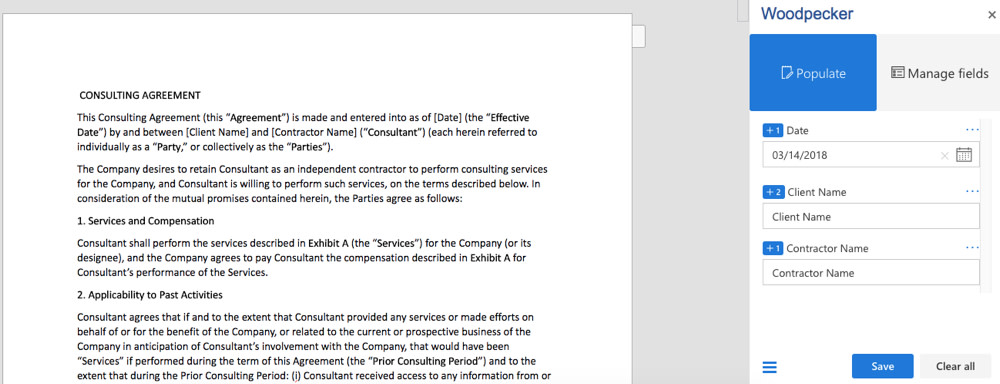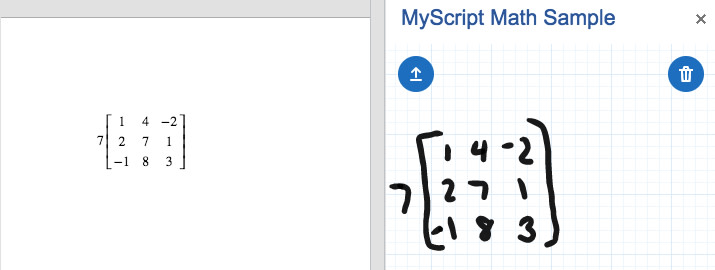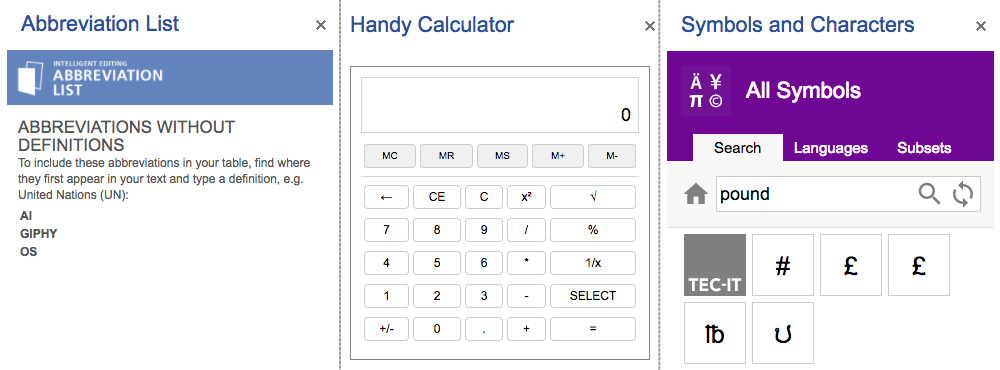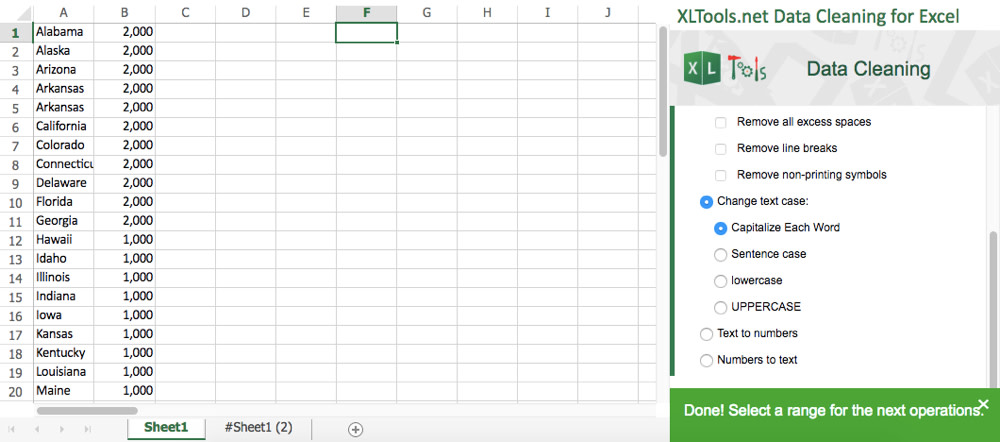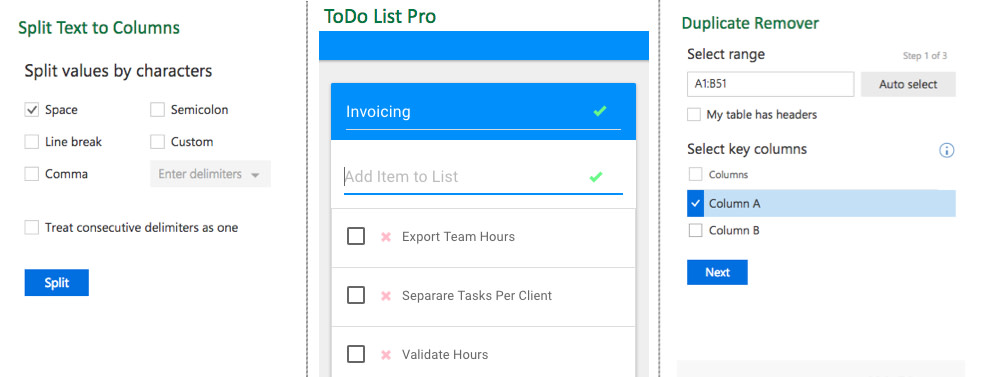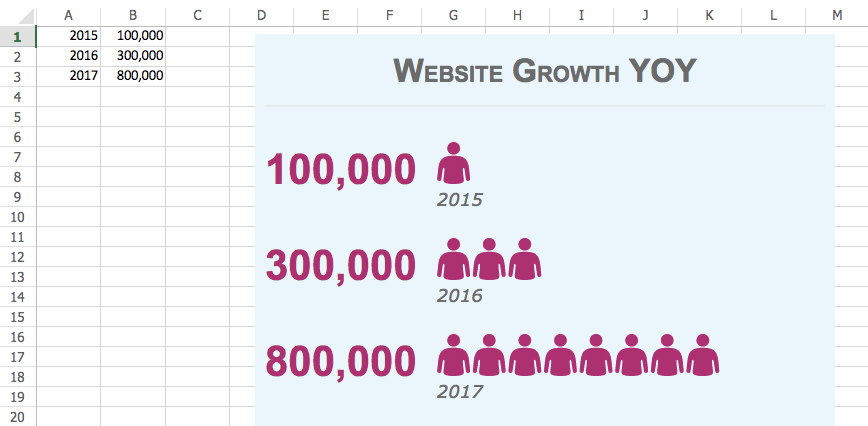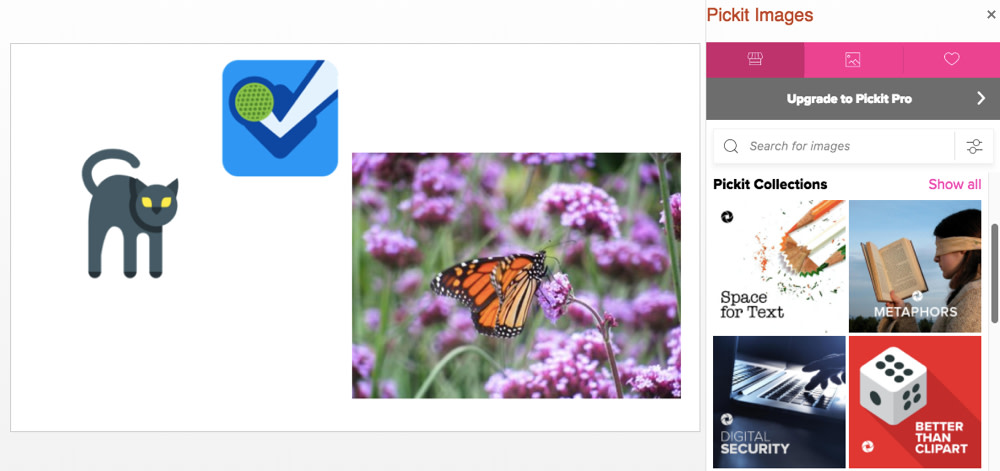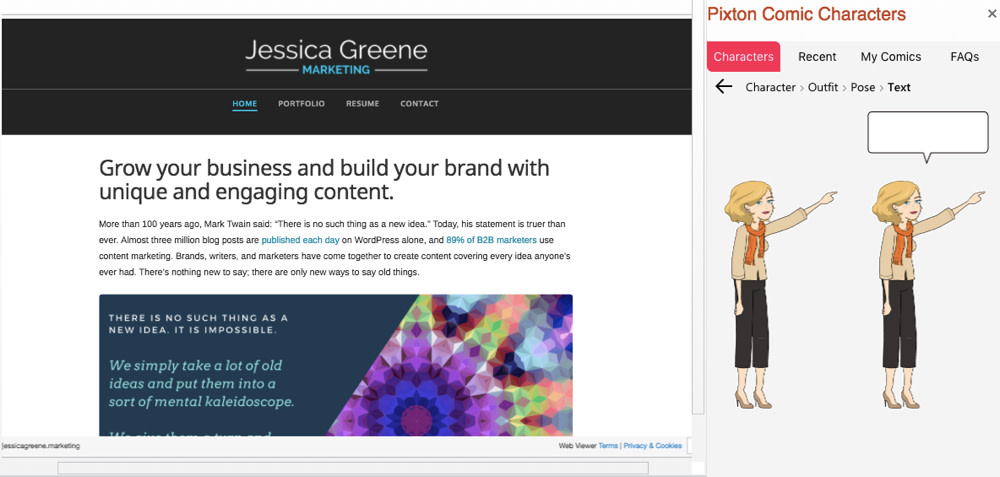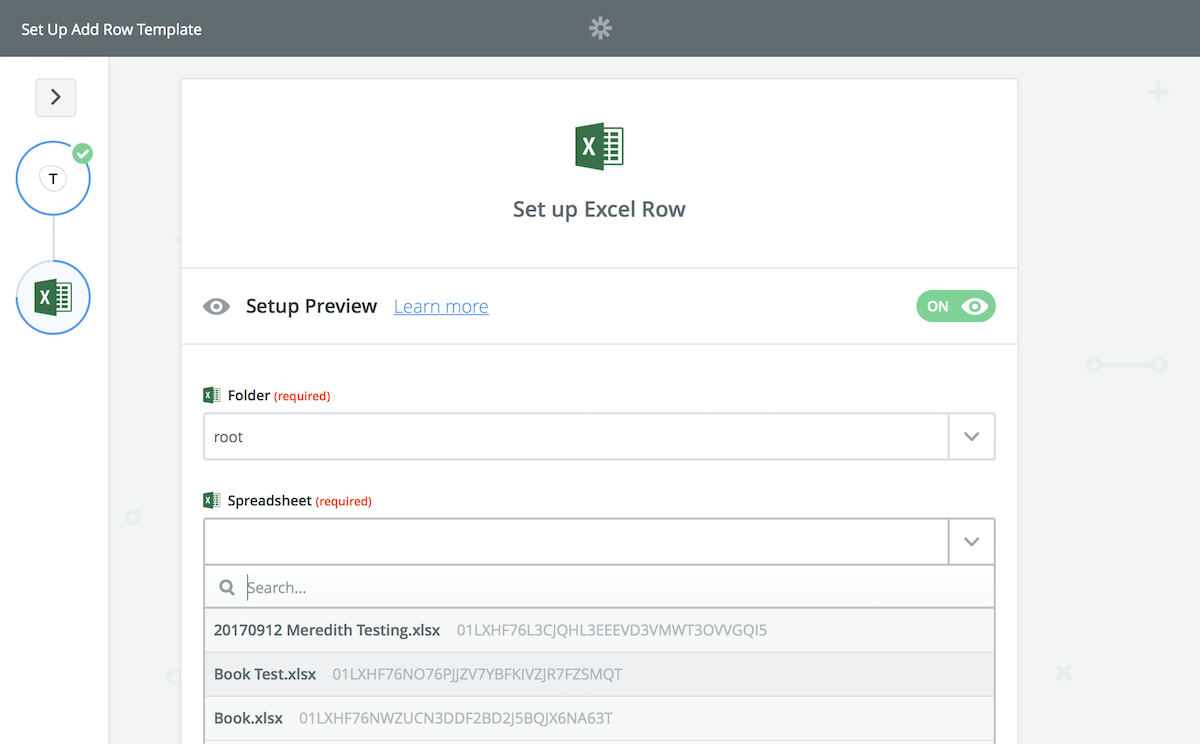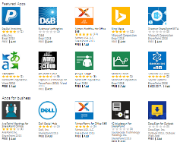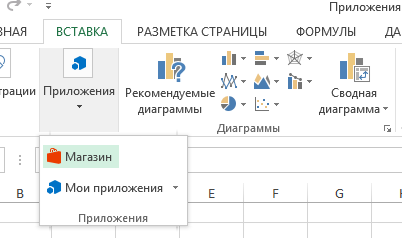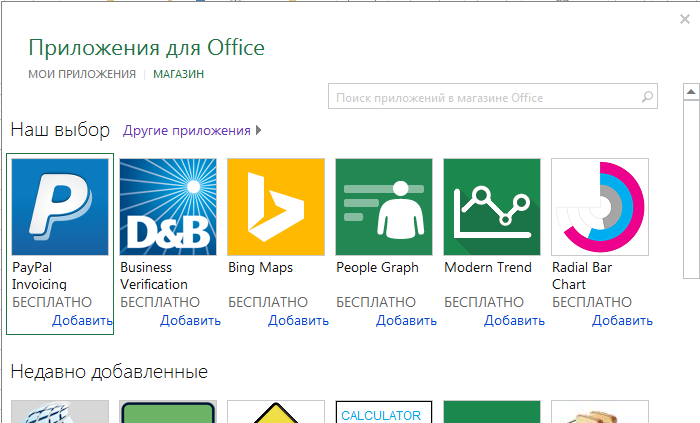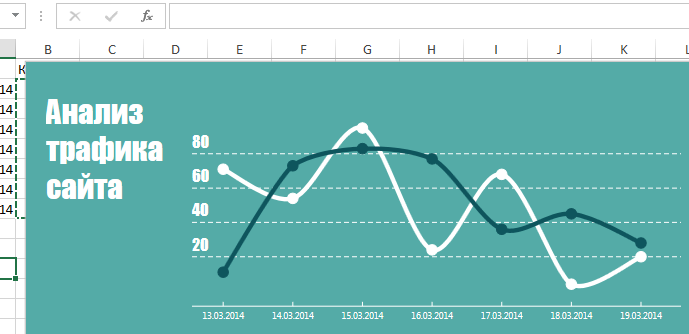Excel for Microsoft 365 Excel 2021 Excel 2019 Excel 2016 Excel 2013 More…Less
Office add-ins can help you personalize your documents or speed up the way you access information on the web. For example, with an add-in you could look up items on Wikipedia or add an online map to your document without having to leave Excel.
Are you looking for information about COM add-ins for Excel? If you are, see Add or remove add-ins.
Get an Office add-in for Excel
-
Click Insert > Get Add-ins.
-
In the Office Add-ins box, browse for the add-in you want, or search for an add-in by using the Search box.
-
Click an add-in to read more about it, including a longer description and customer reviews, if available. Then, click Add, Try, or Buy for the add-in you want.
If you’re prompted to sign in, type the email address and password you use to sign in to Office programs. Review the privacy information, and then click Continue (for free add-ins), or confirm billing information and complete your purchase.
Start using your Office add-in with Excel
To start using your add-in with Excel, double-click it in the add-ins list.
-
Click Insert > My Add-ins.
Tip: You can also click your add-in under Recently Used Add-ins when you click the My Add-ins button.
-
Double-click any add-in from the My Add-ins group in the Office Add-ins box to start using it. You can also select the add-in and then click Insert to start using the add-in.
Note: After you get a new add-in, it should show up in your My Add-ins list.
Remove an Office add-in
-
Click Insert > My Add-ins.
-
In the Office Add-ins window, in the My Add-ins tab, right-click on the add-in you would like to remove and select Remove.
-
Click Remove in the confirmation window.
Important: New name for apps for Office — Office Add-ins. We are currently updating our products, documentation, samples, and other resources to reflect the platform name change from «apps for Office and SharePoint» to «Office and SharePoint Add-ins». We made this change to better distinguish the extension platform from Office apps (applications). While these changes are taking place, the dialogs and messages you see in your application might be different than what you see in this article.
Using Office Add-ins in Excel 2016
You can use the web Office Add-ins in Excel 2016.
Get an Office add-in for Excel 2016
-
Click Insert > Store.
-
In the Office Add-ins box, browse for the add-in you want, or search for an add-in by using the Search box.
-
Click an add-in to read more about it, including a longer description and customer reviews, if available. Then, click Add or Buy for the add-in you want.
If you’re prompted to sign in, type the email address and password you use to sign in to Office programs. Review the privacy information, and then click Continue (for free add-ins), or confirm billing information and complete your purchase.
Start using your Office add-in with Excel 2016
To start using your add-in with Excel 2016, double-click it in the add-ins list.
-
Click Insert > My Add-ins.
Tip: You can also click your add-in under Recently Used Add-ins when you click the My Add-ins button.
-
Double-click any add-in from the My Add-ins group in the Office Add-ins box to start using it. You can also select the add-in and then click Insert to start using the add-in.
Note: After you get a new add-in, it should show up in your My Add-ins list. If it doesn’t, click Refresh
to update the list.
Remove an Office add-in
-
Click Insert > My Add-ins.
-
In the Office Add-ins window, in the My Add-ins tab, right-click on the add-in you would like to remove and select Remove.
-
Click Remove in the confirmation window.
Important: New name for apps for Office — Office Add-ins. We are currently updating our products, documentation, samples, and other resources to reflect the platform name change from «apps for Office and SharePoint» to «Office and SharePoint Add-ins». We made this change to better distinguish the extension platform from Office apps (applications). While these changes are taking place, the dialogs and messages you see in your application might be different than what you see in this article.
Using apps for Office in Excel 2013
The dialogs and other messages you see in Excel 2013 currently show apps for Office for the add-ins based on the web technologies provided by the new Office Add-ins model. These dialogs and messages are changing to Office Add-ins.
Get an app for Excel 2013
-
Click Insert > Store.
-
In Apps for Office, browse for the app you want, or search for an app by using the Search box.
-
Click an app to read more about it, including a longer description and customer reviews, if available. Then, click Add or Buy for the app you want.
If you’re prompted to sign in, type the email address and password you use to sign in to Office programs. Review the privacy information, and then click Continue (for free add-ins), or confirm billing information and complete your purchase.
Start using your app for Office in Excel 2013
To start using your app, double-click it in the apps list.
-
Click Insert > My Apps.
-
In Apps for Office, double-click any app to start using it.
Note: After you get a new app, it should show up in your My Apps list. If it doesn’t, click Refresh 
Remove an Office add-in
-
Click Insert > My Apps.
-
In the Apps for Office window, in the My Apps tab, right-click on the add-in you would like to remove and select Remove.
-
Click Remove in the confirmation window.
Need more help?
I want to be clear that when I say apps for Office in Excel, what I am talking about are the apps that you insert into your worksheet from the Excel ribbon.
Microsoft have stated that they are moving away from the term Apps for Office though and will be using Office add-ins instead.
I’m not sure this makes things any less confusing though, as to me an add-in is something you write in VBA and then install into Excel in a completely different way.
What is an App?
Essentially it is a web page that you can embed into your worksheet. It can be as simple as a few lines of HTML or as complicated as your imagination.
You can embed whole websites, write complicated web based applications and make use of things like JavaScript, PHP and any other technology and programming language a web page can contain.
Requirements to Install and Run Apps for Office
Depending on where you look, you might find slightly different requirements listed to be able to install and use apps for Office. But here is my summary of requirements to use apps on your Windows desktop computer:
- Excel 2013 (or later) or Excel Online. No mention is made of Office 365 but I presume that it will work with it.
- Internet Explorer 9 or later. This doesn’t have to be your default browser, but it must be installed as Excel uses IE to render the app.
If you are using Excel Online then you must be using a browser that supports HTML 5 and JavaScript 5. The minimum browser versions are :
- Internet Explorer 9 with at least MS12-037: Cumulative Security Update for Internet Explorer: June 12, 2012 installed
- Internet Explorer 10 or later (highly recommended)
- Firefox 12
- Safari 5
- Chrome 18
Content Apps v Task Pane Apps
In Excel you can have two types of apps, Content App and Task Pane Apps.
A Content App is inserted into the body of the worksheet (inline) and appears as an object embedded into the sheet, similar to how a chart is embedded.
A Task Pane App appears alongside the worksheet in a separate Task Pane. This type of app can be used to provide additional functionality, for example you could have an app that translates selected text from the sheet.
How do I create an app?
An app consists of, at minimum, just one file. This is an XML file that describes the app for Excel, and points to a website or HTML file that contains all the code that makes your app work.
If you want, and to make any real use of apps you will, create your own HTML file and put in this all the code you need for the app.
If you are already screaming at the thought of XML and HTML, the good news is it is just text and the programming skills required to get started are pretty much zero. If you can edit a text file, you can create an app.
Microsoft does provide a development tool called NAPA and you can also use Visual Studio, but you can just use your favorite text editor and mine is Notepad++.
Anatomy of an App
Before we dive into creating an app, let’s first look at how the things work. As I said the bare minimum you need just one file, an XML file, which is called the app manifest.
This manifest is a series of data telling Excel things about the app like who wrote it, what type of app it is, what it can do and lets you specify things like a name for the app and a description, and where the HTML file is located. A simple one looks like this
NOTE : the color coding and numbering along the left hand side are all done automatically by Notepad++. It really helps when working with this type of file and beats the pants off Notepad
For what we are going to do the only bits you need to change are
- <Id> : a unique identifier for the app. Must be a series of HEX numbers i.e. 0 to 9 and a to f
- <ProviderName> : Your name or your business name
- <DefaultLocale> — change this if you are not using EN-US (English-United States)
- <DisplayName> : The name of the app shown in the list of apps when looking for apps to insert in Excel
- <Description> : The tool tip that pops up when you hover your mouse over the app in the list of available apps.
- <SourceLocation> : where the app’s HTML file is located
- <RequestedWidth> : initial width of the app. This is optional
- <RequestedHeight> : initial height of the app. This is optional
You can see that for the <SourceLocation> I have specified our blog address https://www.myonlinetraininghub.com/blog so all this app does is load our blog into the worksheet. Easy!
Creating Your Own HTML File
If you want to do more than just load a website then you will need to create your own HTML files, or get someone to do this for you. At its most basic the HTML looks like this :
Let’s say we want to play a video from Vimeo in our worksheet. We need to get the embed code for the video from Vimeo and put this into a HTML file which is loaded by the app. Here’s the HTML file with the video embed code added :
NOTE : The embed code from Vimeo is the line starting with <iframe … and then continues off screen. I haven’t shown it all simply because it won’t fit.
All I’ve had to do was add a single line of code (provided by Vimeo) and I now have an app that can embed and play a video in my worksheet. Cool.
Microsoft state that an app can also include a 3rd file which is a CSS file (Cascading Style Sheet) which is used to apply styling to the HTML file. Things like the colour of text or the size of the font. A CSS file isn’t always needed and if it is, it is linked to from within the HTML file anyway, so from my point of view it’s best to say that an app contains as many files as the HTML requires. This could be one or more CSS or JavaScript files, and/or other files like CSV, video, images etc.
Setting up apps for installation
In order for the app to be available for you to insert into Excel you need to put the XML and HTML files in certain places. The XML file must be stored in an App Catalog, and the HTML file can be in that same App Catalog or on a web server.
Creating an App Catalog
The purpose of the app catalog is to store all the app manifests (the XML files) in a central location that can be accessed by everyone. Your colleagues can then access and install your apps.
Apps can be published to the Office Store, and Outlook apps can be published to a Microsoft Exchange server, I will cover neither of these scenarios here.
Our Excel app manifest (the XML file) can be stored (published) to either a Microsoft Sharepoint catalog, or to a shared folder on a computer. I am not going to go over setting up Sharepoint, and will instead look at setting up a shared folder as an app catalog.
The shared folder can be on your own Windows computer but if you want to distribute apps to your work colleagues, it would make most sense to be on a server that everyone in your company can access.
Setting Up a Shared Folder
The first thing you need to do is create a folder on the computer hard drive (or use an existing one) and then share it so that everyone has Read access.
Nominating the Trusted App Catalog
In Excel go to :
File -> Options -> Trust Center -> Trust Center Settings -> Trusted App Catalogs
Add the shared folder into the Catalog Url field using the format \computer_nameshare_name then click the Add catalog button.
The location should now appear in the list of Trusted Catalog Addresses. Check the box beside the shared folder name (under the Show in Menu heading) then click OK, and OK again to get back to Excel.
In the example below my computer is named pgt-pc and the shared folder is named Appcatalog so the Url I entered was \pgt-pcAppcatalog
Store XML App Manifests in Catalog
Make sure you move all your XML manifest files to the shared folder you are using as your catalog. Then, go into Excel and click on the INSERT tab, then click on My Apps
Click on SHARED FOLDER and you should see the apps you have created, you may need to click Refresh.
Either double click one to insert it, or click on an app and then click on the Insert button at the bottom right of the window. If you haven’t specified an initial width and height for the app, you will probably need to resize it.
File Locations
The XML app manifest files must be stored in an app catalog. According to what I have read from Microsoft they say that you can also store HTML files in the catalog. Whilst this will work for some simple apps, you will probably encounter errors with other apps that need to load files (JavaScript, PHP, CSS etc) from other web based locations. So I’d recommend that you only store XML manifest files in the app catalog.
HTML and any other files the app needs are best stored on a web server. Your web server could be an intranet, a publicly available web server or a Content Delivery Network like Amazon S3.
Examples
I’ve created several example apps, some very simple, some more complicated. Remember that what you are doing is embedding a webpage into a worksheet. Pretty much anything that you can do on a webpage you can do in the app.
The videos below for each example are show in 720p High Definition so you can go full screen if you wish, or just watch them embedded in the page. There is no sound with any of these videos.
Privately Hosted Video
This video is loaded from our content delivery network (CDN) Amazon Cloudfront.
Your browser does not support the HTML5 video tag. Please upgrade your browser.
Embedded Video from Vimeo
This video is loaded using the embed code provided by Vimeo.
Your browser does not support the HTML5 video tag. Please upgrade your browser.
Graphics
This displays a map of the world created using the D3.js JavaScript library created by Mike Bostock.
Your browser does not support the HTML5 video tag. Please upgrade your browser.
A Website
Our blog loaded into your workbook.
Your browser does not support the HTML5 video tag. Please upgrade your browser.
Market Data
Data such as stock and commodity prices, foreign exchange rates, and stock charts. Some of this data is continuously updated in your workbook.
Your browser does not support the HTML5 video tag. Please upgrade your browser.
Workbook Embedded in a Workbook!
Just for fun I created an app so that I could embed a workbook that we have stored on OneDrive into another workbook. Read our blog on how to create an interactive Excel workbook on OneDrive.
Your browser does not support the HTML5 video tag. Please upgrade your browser.
Interactive Animation
An interactive animation using the D3 JavaScript library. Point your mouse at the bubbles and watch them move away. How long will you chase those bubbles?
Your browser does not support the HTML5 video tag. Please upgrade your browser.
Bar Chart
A bar chart created using D3 again. This chart shows the frequency of use of the letters of the alphabet.
Your browser does not support the HTML5 video tag. Please upgrade your browser.
After inserting an app you can resize it and Excel will remember this next time you open the workbook.
Check out these apps yourself
In order to install my apps yourself you will need access to the XML manifest files. As you won’t be able to access the shared folder on my computer, the best way for you to do this is to download the manifest files and set up your own shared app catalog, as described above.
You can then insert the app(s) into your workbook and load the HTML files from our servers. Or if you like you can also download the HTML files, pick them apart to learn how they work, and put them on your own servers.
Downloads
Enter your email address below to download the XML manifest files, and HTML files.
By submitting your email address you agree that we can email you our Excel newsletter.
Interacting With the Workbook
Apps aren’t limited to just looking at or reading what’s loaded into them. You can interact with the data in your workbook. But this is where it starts to get complicated and you need to know JavaScript.
Microsoft provide a JavaScript API (application programming interface) to allow you to both transfer data from the sheet to the app, and write data from the app back to the sheet.
Want to take that stock price from the app and use it in your worksheet? How about taking those sales figures from your sheet and plotting an interactive chart or a choropleth map in the app?
The possibilities are huge.
Acknowledgements
All D3.js code written by Mike Bostock
Charts and market data from Investing.com and TradingView
Sharing is Caring
If you liked this or know someone who could use it please click the buttons below to share it with your friends and colleagues.
Excel is by far the most used application for data analysis, and mastering it is a must-have skill in many companies. It can also be a huge time-saver: an Excel master can be tens or hundreds of times more productive than a beginner. And add-ins can play a significant role in improving your efficiency with Excel, bring you the tools you need to perform well.
What is an Excel add-in?
Excel add-ins are small programs that can be installed to enhance the capabilities of Microsoft Excel by adding new custom features.
There are hundreds of Excel add-ins on the market, covering a wide range of functions.
In this post, we list and describe over 75 add-ins, plugins and apps that complement Microsoft Excel with additional features and options to be even more productive and impress with your abilities with Excel. Some of them are free and some are not, but each of them perform tasks that can greatly help you becoming an Excel rock star.
What are the best Excel add-ins?
Here are 75 of the best add-ins for Microsoft Excel (free or not):
-
Power-user
-
Tableau desktop
-
F9
-
Excel Stock Market Functions
-
Kutools
-
Advanced Formula Environment
-
PowerPivot
-
XLGL
-
ASAP Utilities
-
MonteCarlito
-
Intis Telecom
-
Analystix Tools
-
People Graph
-
Analysis ToolPack
-
Solver
-
Power Query
-
StatPlus:mac
-
FRED
-
Simtools
-
Formlist
-
NXPowerLite Desktop 8
-
Jensen
-
Anomaly Server
-
XLSTAT
-
Operis Analysis Toolkit (OAK)
-
Table Analysis Tools and Data Mining Client
-
Dose
-
Supply Chain add-in
-
Office Tabs
-
ParallelDots
-
vIcons
-
Random Number Generator
-
Random Sorter
-
Audit Tickmark Toolbar
-
QR4Office
-
Geographic Heat Map
-
Password Recovery
-
Ultimate Suite
-
Lucidchart
-
Supermetrics
-
GIGRAPH Network Visualization
-
Selection Diff Tool
-
XY Chart Labeler
-
Hoadley Finance
-
ModernCharts
-
Microsoft Dynamics
-
Risk Analyzer
-
Panel Chart
-
BulkQuotesXL Pro
-
Vertex42 Templates Gallery
-
Model Analyzer
-
Weather by Visual Crossing
-
Spreadsheet123
-
Capital Budgeting
-
Inventory
-
Bubbles
-
Excellent Analytics
-
SEOTools
-
SEOGadget
-
Checkbook Assistant
-
Loan Assistant
-
Flash Card Assistant
-
ActiveData
-
Mekko Chart Creator
-
Conditional Row Delete
-
Power Utility Pack
-
Exchange rates
-
Mini Calendar and Date Picker
-
Favorite Bookmarks
-
Functions Translator
-
RDBmail
-
Intrinio
-
Excel training and tips
-
Power Reconcile
-
Microsoft Flow for Excel
1. Power-user
Power-user is an add-in for Excel, PowerPoint and Word. It has dozens of impressive features designed for anyone who use the Office Suite on a frequent basis:
-
Ability to create new charts like Mekko and Sankey charts,
-
Robust Excel-PowerPoint links,
-
Powerful new functions like SumColor, CountColor, CountVisible, IsFormula, IsMerged, LastCell, LastRowNumber, LastColumnNumber, SumFromAllSheets, VlookupMax, SlicerItems, CAGR, etc.
-
Copy and paste visible cells only,
-
UnPivot a crosstab table, changing it into a database,
-
Quickly format numbers, currencies and dates in Excel,
-
Tools to clean your data from merged cells, remove empty cells or simplify formulas
-
Swap the position of cells or charts,
-
Easily format your tables with horizontal or vertical borders,
-
…and more!
But Power-user also brings amazing new features for PowerPoint and Word:
-
A rich library of 600 beautiful PowerPoint templates,
-
350 editable maps,
-
7,000 vector icons and flags,
-
1+ million high-quality pictures,
-
Dashboard tools such as Gauges, traffic lights, Harvey balls, etc.
-
Value chains, circular, relationship or pyramid diagrams,
-
An automatic Agenda builder,
-
A robust link to easily connect PowerPoint charts and tables to Excel data
-
Waterfall, Mekko, Sankey, Tornado or Gantt charts,
-
… powerful formatting tools to align titles, harmonize fonts or colors, clean a presentation, edit multiple charts, align or move shapes, change languages, etc.!
Click to watch the demo video of Power-user:
2. Tableau Desktop — $999 to $1,999
Tableau is a data visualization add-in. You have to start by connecting it to your data. It can come from an Excel spreadsheet, but also from one of the data sources provided with the add-on. Then you start creating reports or dashboards by using drag and drop on the Tableau work space. Tableau claims its software is one of the fastest on the market; a well-created Tableau report should allow to quickly filter or zoom on part of the data to answer a specific question. Tableau is available on both Windows and iOS.

3. F9 — On quotes only
F9 allows you to work on your accounting data, preparing and distributing financial reports to a group of contacts throughout your organization. Some of your data can be linked between Excel and your accounting system. F9 is available on working on PC only, for versions 2003 to 2019, but not on Mac iOS.
4. Excel Stock Market Functions — Free
This add-in provides new user-defined functions that can be used to retrieve stock markets data from the web directly into Excel. Using these functions, you can for instance download the market capitalization of a company by entering its market symbol, the dates of the period and the frequency of the quotes (ex: daily). This add-in is ideal to build a dashboard of your personal portfolio, and then just refresh it on a regular basis. Excel Stock Market Functions is available on Windows only.
5. Kutools — $39
Kutools provides a very large number of little tools and Excel functions that can turn out useful time-savers in several situations. The cons of this add-in is that is has a lot of features, but a large numbers of them you will probably never use. The pros is that several tools can be really useful, such as the possibility to paste data only to visible cells, to count cells by colors or to combine sheets. Kutools works with Excel 2007 to 2019 on PC.

6. Advanced Formula Environment — Free
This Excel add-in is provided by Microsoft itself. It offers a new, modernized environment for writing named formulas and Lambda functions. Compared to the usual formula bar, it allows syntax highlighting, inline errors, comments and formatting. It’s also perfect for importing Lambda functions. The app works with Microsoft Excel 2013 and later on PC, Mac or the web.

7. PowerPivot — Free
PowerPivot is a Microsoft add-in designed to turn Excel into a business intelligence software. Basically, PowerPivot could be described as «Microsoft Access for dummies». You can build tables with relationships that will be much faster than the time-consuming classical VLOOKUP function in Excel. However our personal experience with PowerPivot is that it still lacks stability and it often causes Excel files to be corrupt… Since Excel 2013, PowerPivot is built-in and doesn’t need to be downloaded. You can activate it like any add-in. For prior versions of Excel, you need to download it from the Microsoft website.
8. XLGL — $299
XLGL is an accounting and reporting tool that fetches data from accounting software Sage to update Excel spreadsheets. GL stands for the accounting term General Ledger. Using XLGL, you can use formulas to work with updated data on customer orders, employee hours, inventories, etc. It is also provided with report layouts. XLGL works on PC with Excel version 2007, 2010, 2013, 2016 and 2019.
9. ASAP Utilities — $49
ASAP Utilities is an Excel add-in focusing on saving time. Although many features are not rocket-science, some are interesting like the possibility to sort tabs alphabetically or by color, or the tool to insert cells before or after each cell in the selection. ASAP is one of the only add-ins available starting with Excel version 2000 and works with every version on PC up to Excel 2019.
10. MonteCarlito — Free
As the name suggests, MonteCarlito is designed to run Monte-Carlo simulations in Excel, as well as other statistical analysis to compute mean, median, standard error, variance, skewness, kurtosis, etc. It is quite an old and simple add-in, but MonteCarlito works with both Windows and Mac iOS versions of Excel.

11. Intis Telecom — FREE
The Intis Telecom plugin allows you to send SMS directly from Excel. Select a range with phone numbers in your spreadsheet and the plugin will send them the SMS of your choice. The plugin is free but requires to purchase credits to send SMS. Intis Telecom is compatible with Excel 2003 to 2019 on PC. It is not available on Mac.
12. Analystix Tools — Free
Analystix provides a free Excel add-in meant for financial analysis. It includes tools to calculate CAGR, WACC (weighted average cost of capital), Black & Scholes formula, as well as an histogram builder to visualize distribution and a date arranger. Analystix Tools works on Excel 2010 and later on PC.
13. People Graph — Free
This plugin lets your create and update people graphs, a typical tool for infographics. This add-in works on PC with Excel 2013 to 2019, on Excel 2016 for Mac, Excel Online and Excel for iPad.

14. Analysis ToolPack — Free
The Analysis ToolPack is a Microsoft add-in that allows statistical analysis such as correlation analysis, descriptive statistics or histograms. It is provided on every computer using Excel 2007 and later, Mac or PC. You just need to load the add-in.
15. Solver — Free
The Solver is a tool that is also provided by Microsoft with Excel 2007 and later. It can be used for what-if analysis, to find optimal value for a formula in a cell under constraints limiting other formula cells. Basically, the Solver will determine the maximum or minimum value that a formula can take while changing several other cells.
16. Power Query — Free
This Microsoft add-in is made to help access and explore data in Excel like with Business Intelligence tools, by allowing to import, transform or combine multiple data sources. Power Query requires Excel 2010 or 2013 on Windows.

17. StatPlus:mac — €189
StatPlus:mac is one of the very few Excel add-ins for statistics that works on Mac. It is a statistical analysis package allowing to analyze correlations, run regressions, time series or data processing analysis, to create statistical charts, etc. StatPlus is actually available on both PC (2007 to 2019) and Mac (2004 to 2016).

18. FRED — Free
Provided by the Federal Reserve Bank of St Louis, this free add-in provides access to macroeconomic data from multiple sources such as the BEA, OECD, BLS or Census. Time series can be inserted into Excel with a few clicks, and you can then automatically calculate growth rate or change the data frequency. You can even refresh your spreadsheet with the most up to date data and see your entire dashboard adapt to it. The FRED add-in works with Excel 2010 and 2013.
19. Simtools — Free
Simtools adds 32 statistical functions to perform Monte Carlo simulations and risk analysis in Excel spreadsheets. Functions cover cumulative probability, correlations among random variables, decision analysis, analyzing discrete probability distributions, regression analysis, or random generation of discrete distributions. Simtools works on PC with Excel 2003 and later.
20. Formlist — Free
Formlist is an auditing tool that provides procedure for displaying the formulas of any selected range of cells in Excel. It is a very simple add-in with limited possibilities, but it’s free, and it works on Excel 2003 and later for PC.
21. NXPowerLite Desktop 8 — $50
Not exclusively for Excel but working with PowerPoint, Excel, and Word, as well as JPEG or PDF files, NXPowerLite compresses files and optimize them for screen, print or mobile devices. It can also automatically compresses your email attachment files, a feature that you can also temporarily disable if you don’t want it. NXPowerPointLite does not work on Mac iOS.
22. Jensen — Free
Jensen has actually created multiple Excel add-ins performing various tasks, mainly for statistics analysis purposes. One is for Markov analysis, one for random variables, one for decision analysis, one for simulation, etc. These add-ins are quite old and were designed for Excel 2003 on Windows.
23. Anomaly Server — Free
This tool helps you identify anomalies and outliers in a data set. the US directly into Excel from data.gov. This Excel tool works with Excel 2016 and up for PC and Mac, as well as with Excel Online.
24. XLSTAT — $235 to $940
XLSTAT works as an add-on with about 100 features for advanced statistical analysis: linear or non-linear regressions, k-means, principal component analysis, etc. XLSTAT is highly compatible, working on PC for version 97 up to 2019 and on Mac with Excel 2011 and 2016.

25. Operis Analysis Toolkit (OAK) — £311.66
This Excel add-in aims at helping you understand complex spreadsheets and reduce the risk of errors. The main features are a workbook summary, a spreadsheet structure map, a formula walker and other solutions to compare, audit and search Excel workbooks. OAK is compatible with Excel on Windows, but not with Mac iOS.

26. Table Analysis Tools and Data Mining Client — Free
These 2 add-ins for Excel are provided by Microsoft for data mining. Table Analysis Tools for Excel leverages SQL Server 2012 data mining models from an Excel spreadsheet, while Data Mining Client lets you explore data mining models. These tools require Excel 2010 or 2013 on Windows.
27. Dose — €33.84
Dose is a great collection of tools for Excel. It contains many, many features such as a date picker, an auto back-up solution, powerful functions, tools to find duplicated, list files, manage rows, clean data, count words and more. The add-in is compatible with Excel 2007 to 2019 on PC.

28. Supply Chain add-in — Free but requires subscription
This Excel plugin helps you build powerful geographical visualizations. Not only can you create data-driven maps, but also geocoding, distance calculations, warehouse locations optimizations and more. It works with Excel 2016 and later on Windows, Mac and web.

29. Office Tabs — Free
The Office Tabs add-in creates an easy interface allowing to switch between the windows opened on any Microsoft Office application. It creates a tab bar on your standard PowerPoint, Excel or Word window, displaying a tab for each currently open document of the same application. Just like on your Internet browser, you can click on a document’s title to switch to it. You can also save all open documents in one click, instead of saving them separately. Office Tabs works on Office 365 and all Office version above 2003, but non on Mac iOS.

Nota Bene: this tool is comparable to the Tab Explorer feature included in the Power-user add-in
30. ParallelDots — Free for limited use
This powerful gives you access to an AI for text analysis. Among the great tools it provide, you can use the AI API for sentiment analysis, keywords generation, text classification (taxonomy), to find abusive content and more. The add-in requires Excel 2010, 2013, 2016 or 2019 (64 bit only) on Windows 7, 8 or 10.

31. vIcons — $99
vIcons is a library of 600 icons that can be inserted in Excel, Word or PowerPoint. Search icons using keywords or just pick them up in the library. vIcons works on Office 2007, 2010 and 2013 for Windows, but the add-in does not run on Mac.
Nota Bene: this is an equivalent to the Icons Library included in the Power-user add-in that contains over 4,000 vector icons.
32. Random Number Generator — $29.95
As the name suggest, this Excel add-in generates numbers randomly. It could be seen as an improvement of the RAND() Excel function, since you can choose the format of the data you want to generate: dates, boolean, integers, real numbers etc. It can also be used to generate strings of characters in order to create random passwords. Random Number Generator works on Windows computers with Excel version 2007, 2010, 2013, 2016 and 2019. It does not work on Mac.

33. Random Sorter — $29.95
Random Sorter can be really useful if you need sometimes to extract randomly 25% of your population, to make a poll for instance. The add-in will shuffle your data. Random Sorter works on Windows computers with Excel version 2007, 2010, 2013, 2016 or 2019. It does not work on Mac.

34. Audit Tickmark Toolbar — $25
This small toolbar can be useful for audit, accounting or finance, allowing to add tickmarks to show GL (for General Ledger account), PBC (Prepared By Client), PY (agrees to Prior Year), TB (agrees to Trial Balance), etc. The toolbar works with Excel 96 to 2019 on PC but is not available for Mac.
35. QR4Office — Free
The QR4Office plugin creates QR codes that will allow to open your document with a pre-defined url of your choice. You can use it to make your Excel file or PowerPoint presentations more interactive, so that people can check it with their smartphone or vote for a poll, for instance. QR4Office is available for versions of PowerPoint, Word and Excel later than 2013 on Windows, as well as version 2016 on Mac.

36. Geographic Heat Map — Free
The Heat Map Excel app lets you display data-based colors on the map of the USA or the World map. You can move your mouse on each state as well to display its name. This app works with Excel 2013 and later on PC, and with version 2016 on Mac.
NB: for a broader choice of 200 map of continents, regions, countries or counties, you can use instead the Power-user add-in and insert one of the many Data maps from this tool. See how it works here in video.

37. Password Recovery — $29
If you protect Excel files with passwords and you tend to forget them, this plugin can be of use to you. Success is not guaranteed though, and recovering a password can take up to 36 hours so don’t rely on this if you are in an emergency situation. Password Recovery works with Excel versions 2003 to 2010 on Windows. It is not available on Mac.

38. Ultimate Suite — $99
This suite regroups all add-ins from the office-addins website (a company that is independent from Microsoft). Those tools include Password Recovery, the Random Number Generator and Random Sorter, as well as tools to find and remove duplicates, to split columns, to clean data from multiple sources, find broken links or cells similar to your selection, etc. This package is available on Excel versions 2003 to 2010 on Windows but is not available for Mac.

39. Lucidchart — Subscription required
This app for Excel lets you create flowcharts, UML, wireframes, mockups, org charts and more in your workbook. The app works for Excel 2013 or later on Windows, and for Excel 2016 on Mac.

40. Supermetrics — $99/mo
Supermetrics is a great tool for people in digital marketing, looking for a solution to analyze data in Excel. It can connect to a great number of sources like Google Analytics, Google Ads, Social networks and more, allowing you to crunch the numbers for traffic and conversions directly in Excel. You can also use it to create dashboards, refreshing them and emailing them automatically. It is available for Excel 2016 and 365, online and offline.

41. GIGRAPH Network Visualization — Free
GIGRAPH creates network diagrams that can be used to visualize relationships between multiple persons or entities. Your data would need to be organized for one-way or two-way relationships, for instance with a ‘from’ and a ‘to’ columns. GIGRAPH is available on Windows computers with Excel 2013 Service Pack 1 or later, as well as Excel Online.

42. Selection Diff Tool — €3.99
If you need to compare two strings of text and identify the differences between them, this tool is made for you. This app works on Excel as well as on Word, where it can be of great help if you are reviewing a different version of a document that was not made using Track Change. The app does not work on Mac and is supported by Excel and Word 2013 and later.

43. XY Chart Labeler — Free
This plugin lets you take back control of the chart labels in Excel. Working with labels can be very annoying, and you have limited options. So this plugin lets you add labels to data points on your XY chart data series or move XY labels. The XY Chart Labeler actually works not only for XY charts. It is available on Windows and on Mac 2011, but not on Mac with Excel 2016.
44. Hoadley Finance — $AU176
For people working a lot on Excel in finance, this add-in can be a useful addition. It allows you to perform portfolio analysis, calculate option prices, volatility, value at risk, asset allocation, company valuation, and even more. Formulas can also be used to stream quotes values in real-time from Internet sources. The Hoadley Finance add-ins works with Excel 2003 to 2019, on Windows but not on Mac.
45. ModernCharts — $4.99/mo
This Excel app allows you to reveal what your data contains with a number of charting tools and options. It can be helpful to create infographic charts in Excel or PowerPoint, relying on a comprehensive chart library. The app is available on all versions above 2013, including on Mac.

46. Microsoft Dynamics — Free
Connect your Excel spreadsheet to your Microsoft Dynamics data, read it, analyze it or feed your dashboard, and publish data changes back into Microsoft Dynamics. On Word, you can manage templates that will be fed by data from Microsoft Dynamics. If your company is using this CRM, then you will need this app. It is available on Excel and Word 2016 versions and later.

47. Risk Analyzer — $49.95
This add-in lets your perform Monte Carlo risk analysis, histograms and tornado charts, what-if analysis, etc. It does not work on Mac iOS, but is compatible with Excel 2007 and above on Windows.

48. Panel Chart — $29.95
When you create Excel line charts with many series, it can easily become impossible to read as lines cross one another or as the size of the legend increases. with the Panel Chart add-in, you can separate lines by categories in different panels, so that you chart is much easier to read and understand. Panel Chart works on Excel 2007 and above on Windows, but is not available on Mac.

49. BulkQuotesXL Pro — $74.95
This Excel add-in allows you to download free quotes from multiple data sources directly into spreadsheets. The tool can access data from Yahoo! Finance historical prices and dividends, to Google Finance historical prices, to PiFin historical prices and to CBOE. BulkQuotesXL is available on Windows computer with Excel 2010 and later, but not on Mac.
50. Vertex42 Templates Gallery — Free
Vertex42 provides a gallery of over 150 professionally designed templates for Excel and Word. Templates include calendar, planners, budgeting, inventory, invoices or financial statements. The app works on Excel and Word 2013 and later for Windows.

51. Model Analyzer — €354
This Excel add-in brings multiple solutions for Excel modelling. You can centralize input and output variables in your spreadsheets, but also perform statistical analysis, such as what-if analysis (with tornado charts, spider charts and sensitivity tables), scenario analysis, multiple goal seek, break-even analysis or Monte-Carlo simulations. Model Analyzer is made for financial analysts, economists and researchers. It is only available on the 32 bit version of Excel 2007 and 2010. It is not compatible with Mac either.

52. Weather by Visual Crossing — $5/mo
This small add-in for Office lets you get weather and climate records and forecasts directly into Excel. The data is available down to the hour. It also includes geocoding allowing to get the weather for a specific address.
53. Spreadsheet123 — Free
Before starting to build spreadsheets from scratch, you might sometimes want to pick up a nice template and work on it. That’s exactly what you can do with Spreadsheet123, a library of templates with financial statements, budgeting, payroll, invoicing, time sheets, checklists or inventory management templates. Spreadsheet123 works with Excel and Word 2013 Service Pack 1 or later as well as Excel and Word online, but is not available on Mac.

54. Capital Budgeting — Free
This Jensen add-in is made to identify optimized portfolios. Define a potential portfolio by providing its initial investment, annual return, salvage value and life. The model will use the standard deviation to estimate risk and will identify the optimized portfolio.
55. Inventory — Free
This Jensen add-in computes inventories, with the possibility to integrate backorders, lost sales, finite or infinite replenishment rates. The model identifies the optimum lot size with cost breaks.
56. Bubbles — Free
This app lets you create nice and colorful bubble charts, to display 3 or 4 dimensions of information. Use the horizontal and vertical axes, bubble size and colors to display complex information in a simple way. Bubbles works on Excel 2013 and later on Windows, as well as Excel 2016 for Mac.

57. Excellent Analytics — Free
Excellent Analytics is the must-have add-in to dig into your Google Analytics data directly from Excel. Use it to crunch your Analytics data and identify how you can bring more traffic to your website.
58. SEOTools — €79
This add-in lets you integrate data from Google Analytics, Google Adwords, the Google Search Console, SEMrush, Youtube, Ahrefs, Moz and other platforms directly into Excel so you can work your SEO data and identify key trends on your website.
59. SEOGadget — Free
SEOGadget lets you analyze your analytics data into Excel. It can access data from Majestic SEO, Moz and Grepwords and bring it to Excel for you to work on it and identify how you can boost your website’s ranking. The tool works on Windows with Excel versions 2010 and above, but does not work on Mac iOS.
60. Checkbook Assistant — Free
This add-in can help you manage your personal finance, letting you do you checkbooks and bank statements with Excel. You can move rows up or down in a single click, so you can align your Excel records with your bank statements. The tool detects and highlights the first unprocessed row. The Checkbook Assistant works with Excel 2007 and later on Windows, but is not available for Mac.

61. Loan Assistant — $19.95
This plugin lets you easily compute loans, playing with the annual flat interest rate, load amount and balloon payment at the end of the load to calculate the actual payment per period and total interests to pay. The plugin can also create a load detail year by year with the due capital and interest payments, as well as the remaining capital. The Loan Assistant works with Excel 2007 and later on Windows, but is not available for Mac.

62. Flash Card Assistant — Free
Turn Excel into a Q&A software with this simple plugin. Define a list of questions and their answers, choose the order or make it random and run it to get questions asked like flash cards and make it a game in a private or professional situation. The plugin is free and works with Excel 2007 and later. It is not supported on Mac.

63. ActiveData — $249
ActiveData adds data analytics and time-saving worksheet and workbook management features into Excel. Features include join, merge, query, summarize, find duplicates, split data, etc. The tool works with Excel versions 2007 and later on Windows, but is not available for Mac.
64. Mekko Chart Creator — $29.95
Create Marimekko charts with this tool, so you can display 3 dimensions of data in an appealing way. This plugin works with Excel 2007 and later on Windows only.

Nota Bene: for more advanced Mekkos that are editable, you can use instead the Mekko feature of the Power-user add-in for PowerPoint, Excel and Word.
65. Conditional Row Delete — Free
This small add-in simplifies the process of deleting rows selectively, based for instance on the value in a specific column.
66. Power Utility Pack — Free
For Mac users, this add-in is one of the best available options. Created by Ron de Bruin, it contains a collection of utility tools that can be relevant time-savers in several situations.
67. Exchange rates — $35.94
This plugin helps you by converting currencies with with real-time rates from the Internet. Rates are accessed from the MSN Money Central Investor website. The tool works on Windows only, for any version of Excel above 2000.
68. Mini Calendar and Date Picker — Free
When working with dates in Excel, it can be a pain — and a possible source of errors — to type manually multiple dates. With this app you can now just pick a date in a calendar and it will be automatically formatted as date. The app works with Excel 2013 or later on Windows, on Excel 2016 on Mac and on Excel Online.

69. Favorite Bookmarks — Free
Use this add-in to bookmark your favorite workbooks, sheets or range, so you can find and open them anytime from other Excel spreadsheets. The tools is available on Windows only, for Excel versions 2007 and later.

70. Functions Translator — Free
This add-in from Microsoft helps you translate functions and formulas between languages supported by Excel. It works with Excel 2013 and later on Windows, Mac and Excel Online.

71. RDBmail — Free
This mail add-in for Excel from Ron de Bruin lets you automate the process of sending sheets, data or workbook. When you have a workbook open, you can just click on the buttons on the ribbon to send it in an Outlook email, with options to send the entire workbook, just the active worksheet, or to send is with values instead of formulas. RDBmail works with Excel 2007 to 2019 on Windows.

72. Intrinio — Free
Intrinio lets you screen all equities in the United States, using filters on 500 parameters to identify the equities that meet your requirements, such as current stock price, return on equity, dividend yield, price to earnings ratio, sector, employee count, etc. Intrinio only works on Windows with Excel 2013 or later.

73. Excel training and tips — Free
This app helps you learn some Excel with a list of formulas to learn, for beginners, intermediates or Excel experts, Q&A on formulas and other information you need to know if you are to use Excel frequently. The app works with Excel 2013 and later on Windows as well as with Excel 2016 for Mac.

74. Power Reconcile — Free but $9.99/mo subscription required
This add-on is very relevant for people in finance who need to reconcile reports between vendor and accounts payable. The report will be created automatically, highlighting perfect matches or partial matches, saving you potentially a lot of time compared to a manual reconciliation. It is compatible with Excel 2013 and later on PC or Mac as well as the web version.
75. Microsoft Flow for Excel — Free
This add-in by Microsoft helps you create workflows between different applications like Excel, Outlook, Planner, Twitter, Trello, MailChimp and others. These workflows can include approval process, mobile push notifications, email sending etc. It is compatible with Excel 2013 and later on PC, Mac or the web.

Conclusion:
Excel is among the most used software in the world, and a key tool for business in most companies. However immensely rich and complex, the standard version of Excel is still just a fraction of what can be done on it by using the variety of add-ins that have been created around it.
If you are interested in PowerPoint add-ins as well, check our list of 40+ add-ins, plugins and apps for Microsoft PowerPoint.
If you are interested in PowerPoint add-ins as well, check our list of 60+ add-ins, plugins and apps for Microsoft Word.
Ever wish there was a tool that would remove extra spaces and line breaks in Excel with a click? How about an app that translates Outlook emails into another language? Microsoft Office add-ins let you do this—and much more—without switching programs.
When you want a bit more from Office, these add-ins each make Microsoft Word, Excel, PowerPoint, and Outlook more powerful with new features for free. Best of all, they work in the free Office Online apps as well as newer versions of Office for Mac and Windows.
New to Office Online? Check our in-depth guides to Excel Online and PowerPoint Online to get the most out of Microsoft’s free Office web apps.
How We Selected the Featured Microsoft Office Add-ins
There are over 2,000 add-ins for Microsoft Office 365—and more that only work on specific versions of Office for Windows and Mac. To simplify things, we looked through over 100 of the highest-rated apps for each product (Outlook, Word, Excel, and PowerPoint), installed and tested 47 add-ins that stood out for their different features, and narrowed the results down using the following criteria:
-
Free: There are a lot of promising paid apps available for Office products, but we wanted to focus on the best free add-ins. Some of the add-ins have paid upgrades, but the basic features described for each add-in are free to use.
-
Broad Audience: Many available apps and add-ins are for specific programs like Salesforce, HubSpot, or Trello—they require the use of a third-party program. We wanted to highlight apps that anyone can use, so we excluded those that are specific to third-party tools.
-
Broad Use Cases: There’s a lot you can do with apps and add-ons without leaving Microsoft’s interface—find restaurants on Yelp, search Wikipedia, and buy flowers—but we wanted to focus on the types of apps you could realistically use daily.
-
All 365 Applications: We only included apps that work for all Office 365 subscription types (Home, Student, and Business).
Using these criteria, we narrowed the list down to the following 22 add-ins for Outlook, Word, Excel, and PowerPoint, all of which are free unless otherwise noted:
-
Outlook Add-ins
-
Word Add-ins
-
Excel Add-ins
-
PowerPoint Add-ins
A note on system compatibility: We tested each add-in using Office Online, the free online version of Microsoft Office, and they should at least also work in any version of Office 365. If you’re planning to use these add-ins with a Student or Business account, keep in mind that you may need admin permissions to install them.
How to Use Microsoft Office Add-ins
There are a lot of different ways to use Microsoft Office applications—the various Mac and PC versions of Office (including Office 2013, 2016, and the Office 365 subscriptions), with the newer mobile apps for iOS and Android, or with the Office Online free web apps. Not all add-ins work on every different version of Office, though, and how you install and access the add-ins varies across different apps, versions, and platforms.
With that in mind, here’s how to install and use Office add-ins:
Will This Add-in Work on Your Version of Office?
All of the add-ins in this article work in Office Online applications. To determine if an add-in you want to install will work with other versions of Office, follow the link we included for each add-in to see its description page on Microsoft Office’s Add-in Marketplace. Then look for the «Products supported» information in the left sidebar to see if your version of Office is supported.
How to Install Office Online Add-ins
Installing add-ins in Office Online apps works the same in Word, PowerPoint, and Excel. Open a new or existing document, click the «Insert» tab, and select the «Office Add-ins» button.
That will open the Add-ins pane which shows add-ins you’ve installed, ones your company or school has added for your team, along with a store to select new add-ins. To install new ones, click the «Store» link in the header, then search for the add-in you want and click the «Add» button.
In Outlook Online, open Outlook.com, click the settings icon in the menu bar, then click «Manage add-ins.» There, you can search for and install add-in as in other Office apps.
Either way, once you’ve installed an Office Add-in, you’ll always have that add-in whenever you open an Office Online app in any browser.
How to Install Office Add-ins for Mac and Windows
Unfortunately, installing an add-in on an Office Online app doesn’t automatically add it to your desktop version of the program. You’ll need to do that separately. In Word, Excel, and PowerPoint, open an existing or new document, click the «Insert» tab, and select the «My Add-ins» button. In the add-ins window, click the «Store» link, then use the search bar to find the add-in you want to install, and click «Add.».
It works a bit differently in Outlook. To install add-ins on desktop versions of Outlook, click the «Store» icon in the «Home» ribbon, then search for and «Add» the add-in as before.
Note: Outlook add-ins aren’t currently available for Outlook 365 on Mac.
How to Use Office Add-ins
After installing the add-ins you want, it can be a little tricky to find and use them. Here are a few common places where the buttons for add-ins appear.
Add-ins may display within one of the tabs of the program’s ribbon menu:
In Outlook, they may display as a button at the top of a received email:
If all else fails, return to the add-ins window, select the add-in you want to launch, and click «Add.» This typically launches the add-in in a task pane within the application:
How to Delete Office Add-ins
You can’t delete add-ins you’ve added to Office programs, but you can hide and disable them. To do that, open the add-in window in the appropriate Office application, and click the «Manage My Add-ins» link. Click «My Account» in the dropdown, and then click the «Hide» link next to any add-in you want to disable and hide.
With that out of the way, here’s our favorite Office Add-ins:
Our favorite free Outlook add-in: Boomerang
Boomerang adds a ton of useful features to Outlook. It lets you schedule an email to send at a later date and time, pause your inbox when you need to focus, so you’re not distracted by incoming emails, and schedule a follow-up reminder when you send an email so you don’t forget about it.
Boomerang also makes it easier to get meetings scheduled. It embeds a visual grid of your availability into meeting-request emails into emails—and the grid stays up to date even if your schedule changes after you send the request. That way, when someone receives your meeting invite email, they can easily pick the time that works best for them.
Another feature—Respondable—uses AI to determine the likelihood an email will get a response. It checks your email’s subject and body text length, the number of questions included, and the overall reading level. Then it scores your likelihood to receive a response and gives suggestions on how to improve that score.
Boomerang Pricing: Free to use Boomerang features with up to 10 messages per month. From $4.99/month Personal plan unlimited messages.
Other useful Outlook add-ins
Mr. Post Email Inspector
Scammers today are increasingly proficient at avoiding spam filters and building emails that look identical to those you receive from your bank, credit card, or LinkedIn account. Click a link and enter your login credentials from one of those emails, and your accounts will likely be hacked. Outlook includes a Safe Links feature to protects you against phishing attacks. Then, for an extra level of safety, add Mr. Post to scan specific emails when you want and see if links are safe to click.
Email Recovery
Accidentally deleted an important email? With the Email Recovery add-in, don’t panic. It lets you search for and restore emails you deleted from Outlook’s deleted items folder. And if you want to permanently delete emails so that they can’t be recovered by the tool in the future, Email Recovery’s purge tool lets you do that, too.
Template Phrases
If you find yourself answering the same questions over and over again or sending the same questions/responses frequently, Template Phrases may save you a lot of time. It lets you save sections of text and then insert them into your emails with one click. It’s like a mini text expander app for your inbox.
Translator for Outlook
Translator for Outlook lets you translate emails you receive from over 50 languages. While you can’t use the tool to translate emails you’ve written—and probably wouldn’t want to—it could be really useful if you receive emails in a language that isn’t your first and could benefit from a simple translator to quickly clarify words you don’t recognize.
Send Anywhere for Outlook
Outlook limits email attachment sizes to between 25-150MB, depending on your account. Send Anywhere blows that away and lets you send up to 10GB of attachments with your emails. It’s great if you need to send videos, slideshows, or zip folders with high-resolution images but don’t want to share the files on OneDrive first.
Custom Signatures
The free version of Outlook only lets you save one version of your email signature. But if you manage multiple email accounts in one inbox or need to use different email signatures for the different types of people you interact with, Custom Signatures makes it easy to use the right signature in every email you send. Build your signatures, add HTML formatting and links, and save them. Then, just click a button to add the right signature to every email.
Our favorite free Word add-in: Woodpecker
The Woodpecker Legal Document Automation add-in lets you create standard, reusable document templates with customizable blank fields. While there are a few different template add-ins available for Word, Woodpecker stood out because it doesn’t require you to maintain a library of templates in a separate application, and it works with the free version of Word Online.
It’s billed as a tool for legal documents, but there are many other use cases. If you write cover letters or cold emails frequently and only customize part of the text, you could create a template with customizable fields for the pieces of information you want to personalize. You could also use it to create proposal templates to send to new clients, or for a template letter for your business communications.
Using Woodpecker is simple. After creating your template document, add the customizable fields you need, select the type of required response (single line, date, rich text, etc.), then insert the placeholders into the document. When you want to use the template, simply open it and customize the fields you included, then save the new copy and send it off.
Woodpecker Legal Document Automation Pricing: Free with email address to add single-line text, date, number, and rich text fields. From $7.99/month Yearly plan for in-app support, default values, and a clear-all-fields tool.
Other useful Word add-ins
MyScript Math Sample
Word’s built-in tools to create complex math equations are not always intuitive to use and can be time-consuming. MyScript allows you to write the equations by hand using a touchscreen, mouse, or drawing pad. After drawing your equation, MyScript translates it into a typed equation in your Word document. It’s the simplest way to add equations to documents.
Symbols and Characters
Word’s symbol tool contains every symbol you could ever need, but it’s not always easy to find what you’re looking for. You can sort by category, but after that you have to scroll and scroll, hoping not to overlook the symbol you need. The Symbols and Characters add-in lets you search for the character you need, helping you find unusual symbols in a snap.
Abbreviation List
Abbreviation List scans your document and looks for acronyms you’ve neglected to define—or those you defined more than once—and creates a list for you to review. Use it to make sure you’ve defined all acronyms to build a document that makes sense to everyone who reads it.
Handy Calculator
If you’re working on a document that requires a lot of calculations, Handy Calculator is a nifty tool because it opens a calculator right in Word’s task pane. You don’t have to switch back and forth between Word and a calculator app or rely on a desk or mobile calculator—focus on your content and calculations all on the same screen.
Our favorite free Excel add-in: XLTools.net Data Cleaning
Data in Excel gets messy easily. Whether you’ve downloaded a CSV file with extra spaces and line breaks, or are collaborating with a team of people who each enter data in a different format, it’s time-consuming to go through and manually clean everything up.
The XLTools.net Data Cleaning add-in makes it quick and easy to clean up and standardize content in an Excel sheet. It removes unnecessary leading and trailing spaces and line breaks, updates text case to keep formatting consistent, and adds/removes commas in long numbers.
Using the add-in is simple. Specify the data you want to clean up, select what action to perform, and click «Apply.» Note that the add-in can only make one change at a time, so if you want to remove leading spaces and add commas to long numbers, you’ll have to run it twice.
XLTools.net Data Cleaning Pricing: Free
Other useful Excel add-ins
Duplicate Remover
Duplicate Remover does exactly what the title says: It automatically detects duplicate data found in your spreadsheet. Select the range of data to review, choose whether you want to find duplicates or repeats, and specify what the app should do with the data (delete, highlight, or move it). It’s an easy way to make sure values aren’t skewed by redundant data.
Split Text to Columns
In Excel for Mac or Windows, there’s a feature that lets you split text from a single cell into multiple columns, but this feature isn’t available in Excel Online. The Split Text to Columns add-in adds this feature to Excel Online. Choose what delimiter you want to split at—space, line break, or comma—then click the «Split» button to separate data into its own columns.
ToDo List Pro
ToDo List Pro lets you build a to-do list in Excel’s side panel. It’s a great tool to keep track of things you think of while working in the spreadsheet but don’t want to complete immediately. The only downside of this add-in is that there’s no way to save lists and reuse them on future spreadsheets. Each to-do list only applies to the spreadsheet it was created in—perfect to list things you need to finish in this one spreadsheet.
People Graph
People Graph makes it easy to create infographic-like data visualizations in Excel. Select the data you want to display (it supports up to two columns of data), then customize your graphic using several different styles and a dozen different shapes, including hearts, stars, clocks, diamonds, computers, clothes, and bags of money.
XLTools.net Calendar
The XLTools.net Calendar app adds a date-picking calendar to Excel’s interface. Use it to tap a date on a calendar to add it to a cell. It helps you avoid having to type dates over and over again and ensures consistent formatting.
Our favorite free PowerPoint add-in: Pickit
No one wants to see a slideshow so text-heavy that it might be mistaken for a manifesto. And while the paid PowerPoint application includes a tool that lets you add images, icons, and other designs to your presentation, PowerPoint Online only provides a Bing image search tool. Bing images are restricted to whatever size they were uploaded at, and even though they’re tagged as Creative Commons, there’s no guarantee that copyright restrictions won’t apply.
Pickit solves this with a huge library of royalty-free stock images, illustrations, and icons you can search through and add to your presentation without leaving PowerPoint’s interface.
Search for images by name and metadata, or browse by collections or category. Pickit guarantees that you can legally use all of its images, and its illustrations look nice even when resized—though for HD-quality images you’ll need to upgrade to a premium plan.
Pickit Pricing: Free with ads. From $1.99/month Pro plan for ad-free interface, option to save images to collections, and HD-quality images
Other useful PowerPoint add-ins
Web Viewer
The Web Viewer add-in lets you embed full, functional websites into your PowerPoint presentations, so you can share online content without having to leave the slideshow. It’s a great way to demo a live version of a new site design for your team or to share an image directly from its link. However, it only works with simple websites—blogs and direct file links tend to work as long as they’re secure sites (https://), while more detailed sites like Zapier’s landing page or even Google.com don’t load.
Web Video Player
PowerPoint has an option to embed a YouTube video into a slideshow, but videos from other sources aren’t supported. The Web Video Player app allows you to include videos from Vimeo as well, and if you upgrade, you can set exactly what part of the video you want to show.
-
Web Video Player Pricing: Free to embed YouTube and Vimeo videos. One-time fee of $5 to upgrade to a premium version that supports autoplay and setting specific start and end times.
Pixton Comic Characters
Need to illustrate a point with people? Pixton Comic Characters allows you to choose between 25 different characters to include in your PowerPoint presentations. After selecting a character, customize it with many different outfits and poses. It’s a great way to add some personality to training presentations that people complete on their own without an instructor or class.
Automate Office 365 with Zapier
Office Add-ins are a great way to add extra features to your favorite Office apps. But sometimes, what you really need is to connect your apps together to let Office work with your accounting tools, project management apps, CRM, and more.
App automation tool Zapier can help. Here are some of the most popular ways to automate Office apps with Zapier:
Office 365 Email and Calendar Automations
Office 365’s email and calendar tools are a great way to manage your work, and with Zapier’s Office 365 integrations, your apps can do work for you. It can turn your emails into tasks and chat messages, add contacts to email lists and projects, and more.
Note: Office 365 integrations currently only work with Office 365 for Business and Enterprise accounts, and don’t work with free personal Outlook.com accounts.
Excel Online Automations
Don’t copy and paste data into Excel. Instead, use Zapier’s Excel integrations to do that for you. Zapier can copy new emails, survey results, chat messages, and more into Excel to build spreadsheets with data about anything you need to track. You can also put your Excel data to work and have Zapier create new tasks, projects, template documents, invoices, and more from new spreadsheet rows.
Note: Excel integrations currently only work with Office 365 for Business and Enterprise accounts.
OneDrive Automations
Or, if your favorite Office Online app doesn’t yet have a Zapier integration, you can Zapier’s OneDrive integration to automatically save files that you can use in OneDrive. Say someone emails you attachments that you want to open in Office. Zapier can copy those to OneDrive so you can open them in Word or Excel the next time you’re online.
Get More Done Inside Office
With these great Office add-ins and automations, you’ll have even less reason to switch between apps during your work day. The next time you need to add survey results to a spreadsheet, calculate some quick sums, find photos for your presentation, and more, you can do it all from your favorite Office apps.
If you love these ideas and want more, check out all of the over 2,000 Office 365 add-ins on Microsoft Add-in Marketplace, or check out Zapier’s Automation Inspiration guide for even more ideas on how to combine Office and your other favorite apps more productively.
Приложения для офиса (Apps for Office) – это маленькие программы, которые могут выполняться в большинстве приложений Microsoft Office 2013, расширяя их функционал. В Excel их можно разделить на три большие группы: 1) приложения, преобразующие данные – переводчики, конвертеры; 2) визуализирующие данные – позволяют строить графики и диаграммы, которых нет в базовой комплектации Excel; 3) приложения, возвращающие определенную информацию (котировки валют, платежные данные) с помощью веб интерфейса.
Большинство приложений для Excel находятся в свободном доступе и не требуют дополнительных платежей. К тому же присутствуют приложения, для использования которых придется заплатить небольшую стоимость. Чтобы начать пользоваться ими в начале придется установить их.
Переходим на вкладку Вставка в группу Приложения, выбираем Приложения из выпадающего меню выбираем Магазин.
Excel откроет диалоговое окно Приложения для Office с двумя вкладками Мои приложения и Магазин. Так как это наш первый визит за приложениями, в первой вкладке вы ничего не увидите. В Магазине вы увидите список доступных для Excel приложений, выгруженных из хранилища Microsoft.
Ниже под иконкой приложения можно увидеть название и стоимость.
Чтобы узнать больше информации о приложении, щелкните по его названию. Excel загрузит страницу с дополнительной информацией, которая будет на английском языке, но чтобы понять суть программы это не должно стать препятствием)
Для того, чтобы установить приложение, щелкните по кнопке Добавить под иконкой, в появившемся диалоговом окне выберете Trust It.
После того, как установка закончится, вы сможете добавить приложение в любую книгу Excel. Для этого перейдите во вкладку Вставка в группу Приложения и щелкните по кнопке Приложения. В выпадающем списке выберете Мои приложения. В появившемся диалоговом окне выберете только что установленную программу. Excel добавить его в текущий рабочий лист.
Теперь вы сможете использовать приложения в работе с Excel. Помните, что некоторые приложения, такие как Excel Trainng and Tips запускаются с помощью боковой панели, другие, например, Modern Trade, запускаются на отдельном слое рабочего листа.
Чтобы закрыть приложение, выделите его и нажмите Del, если оно находится в виде отдельного слоя, или нажмите крестик в правом верхнем углу, если приложение работает как боковая панель.