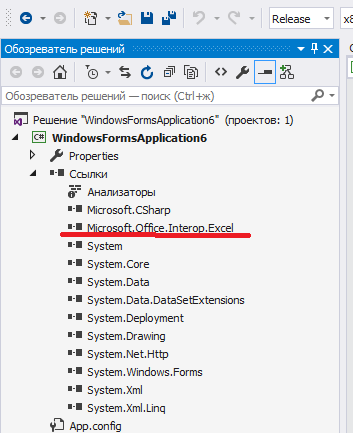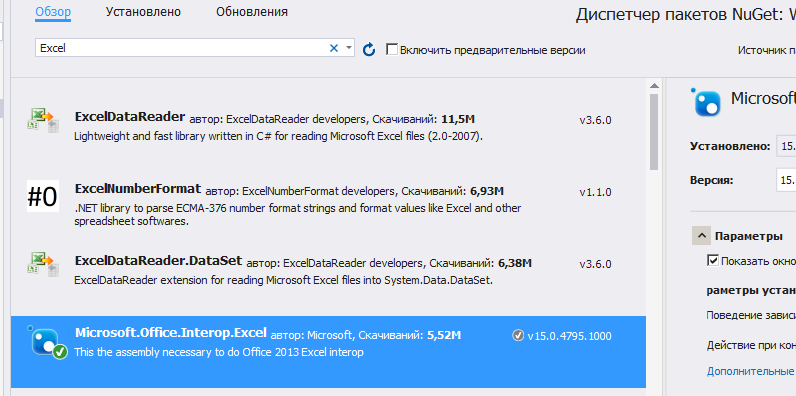Время на прочтение
7 мин
Количество просмотров 311K
Приветствую всех.
В этом посте я расскажу, что такое VBA и как с ним работать в Microsoft Excel 2007/2010 (для более старых версий изменяется лишь интерфейс — код, скорее всего, будет таким же) для автоматизации различной рутины.

VBA (Visual Basic for Applications) — это упрощенная версия Visual Basic, встроенная в множество продуктов линейки Microsoft Office. Она позволяет писать программы прямо в файле конкретного документа. Вам не требуется устанавливать различные IDE — всё, включая отладчик, уже есть в Excel.
Еще при помощи Visual Studio Tools for Office можно писать макросы на C# и также встраивать их. Спасибо, FireStorm.
Сразу скажу — писать на других языках (C++/Delphi/PHP) также возможно, но требуется научится читать, изменять и писать файлы офиса — встраивать в документы не получится. А интерфейсы Microsoft работают через COM. Чтобы вы поняли весь ужас, вот Hello World с использованием COM.
Поэтому, увы, будем учить Visual Basic.
Чуть-чуть подготовки и постановка задачи
Итак, поехали. Открываем Excel.
Для начала давайте добавим в Ribbon панель «Разработчик». В ней находятся кнопки, текстовые поля и пр. элементы для конструирования форм.
Появилась вкладка.
Теперь давайте подумаем, на каком примере мы будем изучать VBA. Недавно мне потребовалось красиво оформить прайс-лист, выглядевший, как таблица. Идём в гугл, набираем «прайс-лист» и качаем любой, который оформлен примерно так (не сочтите за рекламу, пожалуйста):
То есть требуется, чтобы было как минимум две группы, по которым можно объединить товары (в нашем случае это будут Тип и Производитель — в таком порядке). Для того, чтобы предложенный мною алгоритм работал корректно, отсортируйте товары так, чтобы товары из одной группы стояли подряд (сначала по Типу, потом по Производителю).
Результат, которого хотим добиться, выглядит примерно так:
Разумеется, если смотреть прайс только на компьютере, то можно добавить фильтры и будет гораздо удобнее искать нужный товар. Однако мы хотим научится кодить и задача вполне подходящая, не так ли?
Кодим
Для начала требуется создать кнопку, при нажатии на которую будет вызываться наша програма. Кнопки находятся в панели «Разработчик» и появляются по кнопке «Вставить». Вам нужен компонент формы «Кнопка». Нажали, поставили на любое место в листе. Далее, если не появилось окно назначения макроса, надо нажать правой кнопкой и выбрать пункт «Назначить макрос». Назовём его FormatPrice. Важно, чтобы перед именем макроса ничего не было — иначе он создастся в отдельном модуле, а не в пространстве имен книги. В этому случае вам будет недоступно быстрое обращение к выделенному листу. Нажимаем кнопку «Новый».
И вот мы в среде разработки VB. Также её можно вызвать из контекстного меню командой «Исходный текст»/«View code».
Перед вами окно с заглушкой процедуры. Можете его развернуть. Код должен выглядеть примерно так:
Sub FormatPrice()End Sub
Напишем Hello World:
Sub FormatPrice()
MsgBox "Hello World!"
End Sub
И запустим либо щелкнув по кнопке (предварительно сняв с неё выделение), либо клавишей F5 прямо из редактора.
Тут, пожалуй, следует отвлечься на небольшой ликбез по поводу синтаксиса VB. Кто его знает — может смело пропустить этот раздел до конца. Основное отличие Visual Basic от Pascal/C/Java в том, что команды разделяются не ;, а переносом строки или двоеточием (:), если очень хочется написать несколько команд в одну строку. Чтобы понять основные правила синтаксиса, приведу абстрактный код.
Примеры синтаксиса
' Процедура. Ничего не возвращает
' Перегрузка в VBA отсутствует
Sub foo(a As String, b As String)
' Exit Sub ' Это значит "выйти из процедуры"
MsgBox a + ";" + b
End Sub' Функция. Вовращает Integer
Function LengthSqr(x As Integer, y As Integer) As Integer
' Exit Function
LengthSqr = x * x + y * y
End FunctionSub FormatPrice()
Dim s1 As String, s2 As String
s1 = "str1"
s2 = "str2"
If s1 <> s2 Then
foo "123", "456" ' Скобки при вызове процедур запрещены
End IfDim res As sTRING ' Регистр в VB не важен. Впрочем, редактор Вас поправит
Dim i As Integer
' Цикл всегда состоит из нескольких строк
For i = 1 To 10
res = res + CStr(i) ' Конвертация чего угодно в String
If i = 5 Then Exit For
Next iDim x As Double
x = Val("1.234") ' Парсинг чисел
x = x + 10
MsgBox xOn Error Resume Next ' Обработка ошибок - игнорировать все ошибки
x = 5 / 0
MsgBox xOn Error GoTo Err ' При ошибке перейти к метке Err
x = 5 / 0
MsgBox "OK!"
GoTo ne
Err:
MsgBox
"Err!"
ne:
On Error GoTo 0 ' Отключаем обработку ошибок
' Циклы бывает, какие захотите
Do While True
Exit DoLoop 'While True
Do 'Until False
Exit Do
Loop Until False
' А вот при вызове функций, от которых хотим получить значение, скобки нужны.
' Val также умеет возвращать Integer
Select Case LengthSqr(Len("abc"), Val("4"))
Case 24
MsgBox "0"
Case 25
MsgBox "1"
Case 26
MsgBox "2"
End Select' Двухмерный массив.
' Можно также менять размеры командой ReDim (Preserve) - см. google
Dim arr(1 to 10, 5 to 6) As Integer
arr(1, 6) = 8Dim coll As New Collection
Dim coll2 As Collection
coll.Add "item", "key"
Set coll2 = coll ' Все присваивания объектов должны производится командой Set
MsgBox coll2("key")
Set coll2 = New Collection
MsgBox coll2.Count
End Sub
Грабли-1. При копировании кода из IDE (в английском Excel) есь текст конвертируется в 1252 Latin-1. Поэтому, если хотите сохранить русские комментарии — надо сохранить крокозябры как Latin-1, а потом открыть в 1251.
Грабли-2. Т.к. VB позволяет использовать необъявленные переменные, я всегда в начале кода (перед всеми процедурами) ставлю строчку Option Explicit. Эта директива запрещает интерпретатору заводить переменные самостоятельно.
Грабли-3. Глобальные переменные можно объявлять только до первой функции/процедуры. Локальные — в любом месте процедуры/функции.
Еще немного дополнительных функций, которые могут пригодится: InPos, Mid, Trim, LBound, UBound. Также ответы на все вопросы по поводу работы функций/их параметров можно получить в MSDN.
Надеюсь, что этого Вам хватит, чтобы не пугаться кода и самостоятельно написать какое-нибудь домашнее задание по информатике. По ходу поста я буду ненавязчиво знакомить Вас с новыми конструкциями.
Кодим много и под Excel
В этой части мы уже начнём кодить нечто, что умеет работать с нашими листами в Excel. Для начала создадим отдельный лист с именем result (лист с данными назовём data). Теперь, наверное, нужно этот лист очистить от того, что на нём есть. Также мы «выделим» лист с данными, чтобы каждый раз не писать длинное обращение к массиву с листами.
Sub FormatPrice()
Sheets("result").Cells.Clear
Sheets("data").Activate
End Sub
Работа с диапазонами ячеек
Вся работа в Excel VBA производится с диапазонами ячеек. Они создаются функцией Range и возвращают объект типа Range. У него есть всё необходимое для работы с данными и/или оформлением. Кстати сказать, свойство Cells листа — это тоже Range.
Примеры работы с Range
Sheets("result").Activate
Dim r As Range
Set r = Range("A1")
r.Value = "123"
Set r = Range("A3,A5")
r.Font.Color = vbRed
r.Value = "456"
Set r = Range("A6:A7")
r.Value = "=A1+A3"
Теперь давайте поймем алгоритм работы нашего кода. Итак, у каждой строчки листа data, начиная со второй, есть некоторые данные, которые нас не интересуют (ID, название и цена) и есть две вложенные группы, к которым она принадлежит (тип и производитель). Более того, эти строки отсортированы. Пока мы забудем про пропуски перед началом новой группы — так будет проще. Я предлагаю такой алгоритм:
- Считали группы из очередной строки.
- Пробегаемся по всем группам в порядке приоритета (вначале более крупные)
- Если текущая группа не совпадает, вызываем процедуру AddGroup(i, name), где i — номер группы (от номера текущей до максимума), name — её имя. Несколько вызовов необходимы, чтобы создать не только наш заголовок, но и всё более мелкие.
- После отрисовки всех необходимых заголовков делаем еще одну строку и заполняем её данными.
Для упрощения работы рекомендую определить следующие функции-сокращения:
Function GetCol(Col As Integer) As String
GetCol = Chr(Asc("A") + Col)
End FunctionFunction GetCellS(Sheet As String, Col As Integer, Row As Integer) As Range
Set GetCellS = Sheets(Sheet).Range(GetCol(Col) + CStr(Row))
End FunctionFunction GetCell(Col As Integer, Row As Integer) As Range
Set GetCell = Range(GetCol(Col) + CStr(Row))
End Function
Далее определим глобальную переменную «текущая строчка»: Dim CurRow As Integer. В начале процедуры её следует сделать равной единице. Еще нам потребуется переменная-«текущая строка в data», массив с именами групп текущей предыдущей строк. Потом можно написать цикл «пока первая ячейка в строке непуста».
Глобальные переменные
Option Explicit ' про эту строчку я уже рассказывал
Dim CurRow As Integer
Const GroupsCount As Integer = 2
Const DataCount As Integer = 3
FormatPrice
Sub FormatPrice()
Dim I As Integer ' строка в data
CurRow = 1
Dim Groups(1 To GroupsCount) As String
Dim PrGroups(1 To GroupsCount) As String
Sheets(
"data").Activate
I = 2
Do While True
If GetCell(0, I).Value = "" Then Exit Do
' ...
I = I + 1
Loop
End Sub
Теперь надо заполнить массив Groups:
На месте многоточия
Dim I2 As Integer
For I2 = 1 To GroupsCount
Groups(I2) = GetCell(I2, I)
Next I2
' ...
For I2 = 1 To GroupsCount ' VB не умеет копировать массивы
PrGroups(I2) = Groups(I2)
Next I2
I = I + 1
И создать заголовки:
На месте многоточия в предыдущем куске
For I2 = 1 To GroupsCount
If Groups(I2) <> PrGroups(I2) Then
Dim I3 As Integer
For I3 = I2 To GroupsCount
AddHeader I3, Groups(I3)
Next I3
Exit For
End If
Next I2
Не забудем про процедуру AddHeader:
Перед FormatPrice
Sub AddHeader(Ty As Integer, Name As String)
GetCellS("result", 1, CurRow).Value = Name
CurRow = CurRow + 1
End Sub
Теперь надо перенести всякую информацию в result
For I2 = 0 To DataCount - 1
GetCellS("result", I2, CurRow).Value = GetCell(I2, I)
Next I2
Подогнать столбцы по ширине и выбрать лист result для показа результата
После цикла в конце FormatPrice
Sheets("Result").Activate
Columns.AutoFit
Всё. Можно любоваться первой версией.
Некрасиво, но похоже. Давайте разбираться с форматированием. Сначала изменим процедуру AddHeader:
Sub AddHeader(Ty As Integer, Name As String)
Sheets("result").Range("A" + CStr(CurRow) + ":C" + CStr(CurRow)).Merge
' Чтобы не заводить переменную и не писать каждый раз длинный вызов
' можно воспользоваться блоком With
With GetCellS("result", 0, CurRow)
.Value = Name
.Font.Italic = True
.Font.Name = "Cambria"
Select Case Ty
Case 1 ' Тип
.Font.Bold = True
.Font.Size = 16
Case 2 ' Производитель
.Font.Size = 12
End Select
.HorizontalAlignment = xlCenter
End With
CurRow = CurRow + 1
End Sub
Уже лучше:
Осталось только сделать границы. Тут уже нам требуется работать со всеми объединёнными ячейками, иначе бордюр будет только у одной:
Поэтому чуть-чуть меняем код с добавлением стиля границ:
Sub AddHeader(Ty As Integer, Name As String)
With Sheets("result").Range("A" + CStr(CurRow) + ":C" + CStr(CurRow))
.Merge
.Value = Name
.Font.Italic = True
.Font.Name = "Cambria"
.HorizontalAlignment = xlCenterSelect Case Ty
Case 1 ' Тип
.Font.Bold = True
.Font.Size = 16
.Borders(xlTop).Weight = xlThick
Case 2 ' Производитель
.Font.Size = 12
.Borders(xlTop).Weight = xlMedium
End Select
.Borders(xlBottom).Weight = xlMedium ' По убыванию: xlThick, xlMedium, xlThin, xlHairline
End With
CurRow = CurRow + 1
End Sub
Осталось лишь добится пропусков перед началом новой группы. Это легко:
В начале FormatPrice
Dim I As Integer ' строка в data
CurRow = 0 ' чтобы не было пропуска в самом начале
Dim Groups(1 To GroupsCount) As String
В цикле расстановки заголовков
If Groups(I2) <> PrGroups(I2) Then
CurRow = CurRow + 1
Dim I3 As Integer
В точности то, что и хотели.
Надеюсь, что эта статья помогла вам немного освоится с программированием для Excel на VBA. Домашнее задание — добавить заголовки «ID, Название, Цена» в результат. Подсказка: CurRow = 0 CurRow = 1.
Файл можно скачать тут (min.us) или тут (Dropbox). Не забудьте разрешить исполнение макросов. Если кто-нибудь подскажет человеческих файлохостинг, залью туда.
Спасибо за внимание.
Буду рад конструктивной критике в комментариях.
UPD: Перезалил пример на Dropbox и min.us.
UPD2: На самом деле, при вызове процедуры с одним параметром скобки можно поставить. Либо использовать конструкцию Call Foo(«bar», 1, 2, 3) — тут скобки нужны постоянно.
Все привет, в этой статье опишу исчерпывающие примеры работы с excel на языке C#.
Для начала работы нам необходимо подключить библиотеку COM как на рисунке ниже:
Для этого добавляем ссылку в проект, надеюсь вы знаете как это делается) Выбираем пункт COM ищем библиотеку Microsoft Excel 16.0 Object Library ставим галочку и жмем Ок.
Далее нам не обходимо для сокращения записи и удобства создать алиас.
|
using Excel = Microsoft.Office.Interop.Excel; |
Теперь нам нужно объявить объект Excel задать параметры и приступать к работе.
|
//Объявляем приложение Excel.Application app = new Excel.Application { //Отобразить Excel Visible = true, //Количество листов в рабочей книге SheetsInNewWorkbook = 2 }; //Добавить рабочую книгу Excel.Workbook workBook = app.Workbooks.Add(Type.Missing); //Отключить отображение окон с сообщениями app.DisplayAlerts = false; //Получаем первый лист документа (счет начинается с 1) Excel.Worksheet sheet = (Excel.Worksheet)app.Worksheets.get_Item(1); //Название листа (вкладки снизу) sheet.Name = «Имя должно быть не больше 32сим»; |
Пример заполнения ячейки:
|
//Пример заполнения ячеек №1 for (int i = 1; i <= 9; i++) { for (int j = 1; j < 9; j++) sheet.Cells[i, j] = String.Format(«nookery {0} {1}», i, j); } //Пример №2 sheet.Range[«A1»].Value = «Пример №2»; //Пример №3 sheet.get_Range(«A2»).Value2 = «Пример №3»; |
Захват диапазона ячеек:
|
//Захватываем диапазон ячеек Вариант №1 Excel.Range r1 = sheet.Cells[1, 1]; Excel.Range r2 = sheet.Cells[9, 9]; Excel.Range range1 = sheet.get_Range(r1, r2); //Захватываем диапазон ячеек Вариант №2 Excel.Range range2 = sheet.get_Range(«A1»,«H9» ); |
Оформление, шрифт, размер, цвет, толщина.
|
//Шрифт для диапазона range.Cells.Font.Name = «Tahoma»; range2.Cells.Font.Name = «Times New Roman»; //Размер шрифта для диапазона range.Cells.Font.Size = 10; //Жирный текст range.Font.Bold = true; //Цвет текста range.Font.Color = ColorTranslator.ToOle(Color.Blue); |
Объединение ячеек в одну
|
//Объединение ячеек с F2 по K2 Excel.Range range3 = sheet.get_Range(«F2», «K2»); range3.Merge(Type.Missing); |
Изменяем размеры ячеек по ширине и высоте
|
//увеличиваем размер по ширине диапазон ячеек Excel.Range range2 = sheet.get_Range(«D1», «S1»); range2.EntireColumn.ColumnWidth = 10; //увеличиваем размер по высоте диапазон ячеек Excel.Range rowHeight = sheet.get_Range(«A4», «S4»); rowHeight.EntireRow.RowHeight = 50;range.EntireColumn.AutoFit();range.EntireColumn.AutoFit(); //авторазмер |
Создаем обводку диапазона ячеек
|
Excel.Range r1 = sheet.Cells[countRow, 2]; Excel.Range r2 = sheet.Cells[countRow, 19]; Excel.Range rangeColor = sheet.get_Range(r1, r2); rangeColor.Borders.Color = ColorTranslator.ToOle(Color.Black); |
Производим выравнивания содержимого диапазона ячеек.
|
Excel.Range r = sheet.get_Range(«A1», «S40»); //Оформления r.Font.Name = «Calibri»; r.Cells.Font.Size = 10; r.VerticalAlignment = Excel.XlVAlign.xlVAlignCenter; r.HorizontalAlignment = Excel.XlHAlign.xlHAlignCenter; |
Примеры вычисления формул, все вставки формул были скопированы из самой Excel без изменений. Позиция ячейки взята из счетчика переменно и подставлен к букве ячейки
|
sheet.Cells[countRow, countColumn] = $«=G{countRow}-F{countRow}»; sheet.Cells[countRow, countColumn].FormulaLocal = $«=ЕСЛИ((H{countRow}*O{countRow})+(I{countRow}*P{countRow})/100<=0;J{countRow}*O{countRow}/100;((H{countRow}*O{countRow})+(I{countRow}*P{countRow}))/100)»; sheet.Cells[countRow, countColumn] = $«=K{countRow}+N{countRow}-R{countRow}»; sheet.Cells[33, 22].FormulaLocal = «=СУММ(V3:V32)»; |
Добавляем разрыв страницы.
|
//Ячейка, с которой будет разрыв Excel.Range razr = sheet.Cells[n, m] as Excel.Range; //Добавить горизонтальный разрыв (sheet — текущий лист) sheet.HPageBreaks.Add(razr); //VPageBreaks — Добавить вертикальный разрыв |
Как открыть фаил Excel
|
app.Workbooks.Open(@»C:UsersUserDocumentsExcel.xlsx», Type.Missing, Type.Missing, Type.Missing, Type.Missing, Type.Missing, Type.Missing, Type.Missing, Type.Missing, Type.Missing, Type.Missing, Type.Missing, Type.Missing, Type.Missing, Type.Missing); |
Сохраняем документ Excel
|
app.Application.ActiveWorkbook.SaveAs(«MyFile.xlsx», Type.Missing, Type.Missing, Type.Missing, Type.Missing, Type.Missing, Excel.XlSaveAsAccessMode.xlNoChange, Type.Missing, Type.Missing, Type.Missing, Type.Missing, Type.Missing); |
Завершение работы с объектом Excel.Application
|
app.Quit(); System.Runtime.InteropServices.Marshal.ReleaseComObject(app); |
Пример как выбрать фаил и загрузив его и узнать количество заполненных строк и колонок в одном конкретном листе по имени.
|
1 2 3 4 5 6 7 8 9 10 11 12 13 14 15 16 17 18 19 20 21 22 23 24 25 |
//поиск файла Excel OpenFileDialog ofd = new OpenFileDialog(); ofd.Multiselect =false; ofd.DefaultExt = «*.xls;*.xlsx»; ofd.Filter = «Microsoft Excel (*.xls*)|*.xls*»; ofd.Title = «Выберите документ Excel»; if (ofd.ShowDialog() != DialogResult.OK) { MessageBox.Show(«Вы не выбрали файл для открытия», «Внимание», MessageBoxButtons.OK, MessageBoxIcon.Information); return; } string xlFileName = ofd.FileName; //имя нашего Excel файла //рабоата с Excel Excel.Range Rng; Excel.Workbook xlWB; Excel.Worksheet xlSht; int iLastRow, iLastCol; Excel.Application xlApp = new Excel.Application(); //создаём приложение Excel xlWB = xlApp.Workbooks.Open(xlFileName); //открываем наш файл xlSht = xlWB.Worksheets[«Лист1»]; //или так xlSht = xlWB.ActiveSheet //активный лист iLastRow = xlSht.Cells[xlSht.Rows.Count, «A»].End[Excel.XlDirection.xlUp].Row; //последняя заполненная строка в столбце А iLastCol = xlSht.Cells[1, xlSht.Columns.Count].End[Excel.XlDirection.xlToLeft].Column; //последний заполненный столбец в 1-й строке |
Получаем список всех загруженных книг «листов» из файла
|
1 2 3 4 5 6 7 8 9 10 11 12 13 14 15 16 17 18 19 |
//поиск файла Excel OpenFileDialog ofd = new OpenFileDialog(); ofd.Multiselect = false; ofd.DefaultExt = «*.xls;*.xlsx»; ofd.Filter = «Microsoft Excel (*.xls*)|*.xls*»; ofd.Title = «Выберите документ Excel»; if (ofd.ShowDialog() != DialogResult.OK) { MessageBox.Show(«Вы не выбрали файл для открытия», «Внимание», MessageBoxButtons.OK, MessageBoxIcon.Information); return; } string xlFileName = ofd.FileName; //имя нашего Excel файла Excel.Workbook xlWB = ex.Workbooks.Open(xlFileName); ///загружаем список всех книг foreach (object item in xlWB.Sheets) { Excel.Worksheet sheet = (Excel.Worksheet)item; } |
- Download demo project — 99.4 KB
Introduction
This article describes how to automate Excel 2007 using a C++ MFC application. The solution also works for Excel 2010. I have also highlighted some of the issues faced while accomplishing this task. In this article I describe how to open up the Excel Application, how to create a worksheet and enter data into the worksheet and to create charts using the data in the worksheet. I used Visual studio 2008 for this project but I believe that it should work with VS 2010 as well.
Using the code
Assuming you have Microsoft Excel 2007 installed, open visual studio and create a new MFC application named as AutomateExcel.
Chose the application type as Dialog based and click on Finish.
Click on Add Class from the Project menu and select MFC Class From TypeLib.
In the Add Class From Typelib Wizard select the Registry option and select Microsoft Excel 12.0 Object Library<1.6> from the dropdown list.
Select the following interfaces:
- _Application
- _Chart
- _Workbook
- _Worksheet
- Charts
- Font
- Range
- Workbooks
- Worksheets
On clicking Finish, all the related header files will be created. Open AutomateExcelDlg.cpp and include all these header files.
#include "CApplication.h" #include "CFont0.h" #include "CRange.h" #include "CWorkbook.h" #include "CWorkbooks.h" #include "CWorksheet.h" #include "CWorksheets.h" #include "CChart.h" #include "CCharts.h"
Try building your project at this point. You will get a large number of errors in
excel.tlh file. In order to get rid of these errors you will need to comment out all the
#import statements in all the header files that were created by Visual Studio. You can do a find all for «#import» and quickly go to each of the header files and comment those lines.
...
Once you have commented out all the #import statements and saved all those files, try building your project again. You will get some syntax error in the file
crange.h on the line «VARIANT DialogBox()«. The key to resolving this error is to put an underscore in front of
DialogBox().
VARIANT _DialogBox() ...
Build again to make sure that your build succeeds. Now we are ready to write some code
Open the AutomateExcel.cpp file and inside the InitInstance function add the following code:
if(!AfxOleInit()) { AfxMessageBox(_T("Cannot initialize COM dll")); return FALSE; } ... AfxEnableControlContainer();
From your solution explorer expand Resource Files and double click on AutomateExcel.rc. In the Resource View expand the Dialog folder and double click on
IDD_AUTOMATEEXCEL_DIALOG to open the dialog page of your application. Delete the initial label and also delete the Cancel button. Change the caption of the OK button to Run and rename the ID as IDRUN. Double click the Run button to create the
OnBnClickedRun() event handler. Add the following code into this function:
void CAutomateExcelDlg::OnBnClickedRun() { COleVariant covTrue((short)TRUE), covFalse((short)FALSE), covOptional((long)DISP_E_PARAMNOTFOUND, VT_ERROR); CApplication app; if(!app.CreateDispatch(TEXT("Excel.Application"))) { AfxMessageBox(TEXT("Couldn't start Excel and get Application object.")); return; } app.put_Visible(TRUE); app.put_UserControl(TRUE); }
Build the solution and run it. Click on the Run button and notice the Excel application open up. Congratulations! you have successfully completed your first automation task — Opening up the Excel application. Now lets add a workbook in it and add some information in the first sheet of the
workbook.
if(!app.CreateDispatch(TEXT("Excel.Application"))) { AfxMessageBox(TEXT("Couldn't start Excel and get Application object.")); return; } . . . CWorkbooks books; CWorkbook book; CWorksheets sheets; CWorksheet sheet; CRange range; CFont0 font; books = app.get_Workbooks(); book = books.Add (covOptional); sheets =book.get_Sheets(); sheet = sheets.get_Item(COleVariant((short)1)); range = sheet.get_Range(COleVariant(TEXT("A1")),COleVariant(TEXT("A1"))); range.put_Value2(COleVariant(TEXT("Average precipation (mm)"))); range = sheet.get_Range(COleVariant(TEXT("A1")),COleVariant(TEXT("C1"))); range.Merge(covOptional); range = sheet.get_Range(COleVariant(TEXT("B2")),COleVariant(TEXT("B2"))); range.put_Value2(COleVariant(TEXT("Acapulco"))); range = sheet.get_Range(COleVariant(TEXT("C2")),COleVariant(TEXT("C2"))); range.put_Value2(COleVariant(TEXT("Amsterdam"))); COleSafeArray saRet; DWORD numElements[]={4,1}; saRet.Create(VT_BSTR, 2, numElements); FillSafeArray(L"January", 0, 0, &saRet); FillSafeArray(L"April", 1, 0, &saRet); FillSafeArray(L"July", 2, 0, &saRet); FillSafeArray(L"October", 3, 0, &saRet); range = sheet.get_Range(COleVariant(TEXT("A3")), COleVariant(TEXT("A6"))); range.put_Value2(COleVariant(saRet)); saRet.Detach(); range = sheet.get_Range(COleVariant(TEXT("B3")),COleVariant(TEXT("B3"))); range.put_Value2(COleVariant(short(10))); range = sheet.get_Range(COleVariant(TEXT("B4")),COleVariant(TEXT("B4"))); range.put_Value2(COleVariant(short(69))); range = sheet.get_Range(COleVariant(TEXT("B5")),COleVariant(TEXT("B5"))); range.put_Value2(COleVariant(short(5))); range = sheet.get_Range(COleVariant(TEXT("B6")),COleVariant(TEXT("B6"))); range.put_Value2(COleVariant(short(53))); range = sheet.get_Range(COleVariant(TEXT("C3")),COleVariant(TEXT("C3"))); range.put_Value2(COleVariant(short(208))); range = sheet.get_Range(COleVariant(TEXT("C4")),COleVariant(TEXT("C4"))); range.put_Value2(COleVariant(short(76))); range = sheet.get_Range(COleVariant(TEXT("C5")),COleVariant(TEXT("C5"))); range.put_Value2(COleVariant(short(145))); range = sheet.get_Range(COleVariant(TEXT("C6")),COleVariant(TEXT("C6"))); range.put_Value2(COleVariant(short(74))); range = sheet.get_Range(COleVariant(TEXT("A1")), COleVariant(TEXT("C1"))); font = range.get_Font(); font.put_Bold(covTrue); range.put_VerticalAlignment(COleVariant((short)-4108)); range = sheet.get_Range(COleVariant(TEXT("A1")), COleVariant(TEXT("D1"))); CRange cols; cols = range.get_EntireColumn(); cols.AutoFit(); . . . app.put_Visible(TRUE); app.put_UserControl(TRUE);
Here we grab the first sheet of the workbook and enter data into it by using ranges. The
FillSafeArray function is below:
void FillSafeArray(OLECHAR FAR* sz, int iRow, int iCol, COleSafeArray* sa) { VARIANT v; long index[2]; index[0] = iRow; index[1] = iCol; VariantInit(&v); v.vt = VT_BSTR; v.bstrVal = SysAllocString(sz); sa->PutElement(index, v.bstrVal); SysFreeString(v.bstrVal); VariantClear(&v); }
Let’s now add a chart real quick.
CCharts charts; CChart chart; charts = book.get_Charts(); chart = charts.Add(covOptional, covOptional, covOptional);
Build and run the project. Click on the Run Button. Here’s how it looks for Excel 2007.
The charts are created using the data from the currently active sheet by Excel 2007 and 2010. This sheet is the one we just created.
There is a lot more that can be done with charts specially when you want to create your own charts choosing your series and axes. But for this article,
I am going to keep it simple and end here. I will try to cover more things in a future article.
History
Version 1.0
This member has not yet provided a Biography. Assume it’s interesting and varied, and probably something to do with programming.
-
Question
-
I’m well aware of the Microsoft support base article stating that it’s not supported to automate office products UI less. It seems that Windows Server 2008 and Excel 2007 enforce the given statement.
I’m running the following code in a NT Service (Local System account) OnStart method. All it does is Excel automation the way it’s working when you run the same code in a Console Application.
The provided code has two parts. The first part launches Excel, creates a new work book and saves it to the given filename. The second part launches a new instance of Excel and opens the given file. The open operation ends in this exception:
Service cannot be started. System.Runtime.InteropServices.COMException (0x800A03EC): Microsoft Office Excel cannot access the file ‘c:temptest.xls’. There are several possible reasons:
• The file name or path does not exist.
• The file is being used by another program.
• The workbook you are trying to save has the same name as a currently open workbook.Why was the automated excel able to launch and write files to disk but fails when it’s asked “just “ to open an existing file?
System.Threading.Thread.CurrentThread.CurrentCulture = new System.Globalization.CultureInfo("en-US");
// launch excel and create/save a new work book
Microsoft.Office.Interop.Excel.ApplicationClass excel = new Microsoft.Office.Interop.Excel.ApplicationClass();
excel.UserLibraryPath, excel.Interactive));
//
string filename = "c:\temp\test.xls";
if(System.IO.File.Exists(filename)) System.IO.File.Delete(filename);
//
excel.Workbooks.Add(System.Reflection.Missing.Value);
excel.Save(filename);
excel.Quit();
excel = null;
// lauch new instance of excel and open saved file
excel = new Microsoft.Office.Interop.Excel.ApplicationClass();
try
{
Microsoft.Office.Interop.Excel.Workbook book = excel.Workbooks.Open(filename,
System.Reflection.Missing.Value,
System.Reflection.Missing.Value,
System.Reflection.Missing.Value,
System.Reflection.Missing.Value,
System.Reflection.Missing.Value,
true,
System.Reflection.Missing.Value,
System.Reflection.Missing.Value,
false,
false,
System.Reflection.Missing.Value,
false,
System.Reflection.Missing.Value,
System.Reflection.Missing.Value);
book.Close(false, System.Reflection.Missing.Value, System.Reflection.Missing.Value);
book = null;
}
finally
{
excel.Quit();
excel = null;
}
//
GC.Collect();
Chris Richner http://www.raccoom.net
-
Edited by
Thursday, May 14, 2009 2:48 PM
-
Edited by
Answers
-
Hi,
I was running into the same issue and
I have investigated infomation about «registry hack».After all, I found another solution that changes no registry values
and everything works on properly.This solution is …
・Windows 2008 Server x64
Please make this folder.
C:WindowsSysWOW64configsystemprofileDesktop
・Windows 2008 Server x86
Please make this folder.
C:WindowsSystem32configsystemprofileDesktop
…instead of dcomcnfg.exe.
This operation took away office automation problems in my system.
A Desktop folder seems to be necessary in the systemprofile folder to open file by Excel.
It disappears from Windows2008, Windows2003 had the folder,
and I think it cause this error.I think it is safer than «registry hack».
If you try this solution, please let me know results.
Ogawa
-
Edited by
H Ogawa
Wednesday, June 24, 2009 11:38 PM -
Proposed as answer by
angerico
Monday, June 29, 2009 7:37 AM -
Marked as answer by
Chris Richner
Monday, June 29, 2009 12:12 PM
-
Edited by
-
-
Marked as answer by
Sunando MukherjeeModerator
Thursday, June 25, 2009 10:18 PM
-
Marked as answer by
Давайте научимся быстро и просто создавать и записывать файлы Excel с помощью visual studio c#. Наше самое простое приложение Windows Forms будет брать из текстбокса текст и заносить его в первую ячейку. Статья написана специально для Сергея =).
Начать необходимо с подключения библиотеки Microsoft.Office.Interop.Excel. Выглядеть это должно так:
Если у вас при открытии обозревателя решений – Ссылки – правая кнопка – Добавить ссылку – Сборки – в списке нет Microsoft.Office.Interop.Excel, то добавьте её через Nuget. Проект – управление пакетами NuGet – в строке поиска Excel:
Теперь создайте новый проект Windows Forms и на форму закиньте текстбокс и кнопку. На кнопки кликните два раза, откроется исходный код. В самом верху допишите следующее:
using Excel = Microsoft.Office.Interop.Excel;
А в методе button1_Click замените так:
private void button1_Click(object sender, EventArgs e)
{
string fileName = "D:\temp\test.xls";
try
{
var excel = new Excel.Application();
var workBooks = excel.Workbooks;
var workBook = workBooks.Add();
var workSheet = (Excel.Worksheet)excel.ActiveSheet;
workSheet.Cells[1, "A"] = textBox1.Text;
workBook.SaveAs(fileName);
workBook.Close();
}
catch (Exception ex) {
MessageBox.Show("Ошибка: "+ ex.ToString());
}
MessageBox.Show("Файл "+ Path.GetFileName (fileName) + " записан успешно!");
}
Вот, собственно говоря и все. Текст из текстбокса запишется в ячейку A1. Обратите внимание, что папка temp на диске уже должна существовать.
Дополнение. Прочитать первую ячейку
Это тоже просто:
string fileName = "D:\temp\test.xls"; Excel.Application xlApp = new Excel.Application(); Excel.Workbook xlWorkbook = xlApp.Workbooks.Open(fileName, 0, true, 5, "", "", true, Excel.XlPlatform.xlWindows, "t", false, false, 0, true, 1, 0); Excel._Worksheet xlWorksheet = (Excel._Worksheet)xlWorkbook.Sheets[1]; Excel.Range xlRange = xlWorksheet.UsedRange; string temp = (string)(xlRange.Cells[1, 1] as Excel.Range).Value2;// 1 1 - адрес 1-й ячейки MessageBox.Show(temp);
Автор этого материала — я — Пахолков Юрий. Я оказываю услуги по написанию программ на языках Java, C++, C# (а также консультирую по ним) и созданию сайтов. Работаю с сайтами на CMS OpenCart, WordPress, ModX и самописными. Кроме этого, работаю напрямую с JavaScript, PHP, CSS, HTML — то есть могу доработать ваш сайт или помочь с веб-программированием. Пишите сюда.
заметки, си шарп, excel