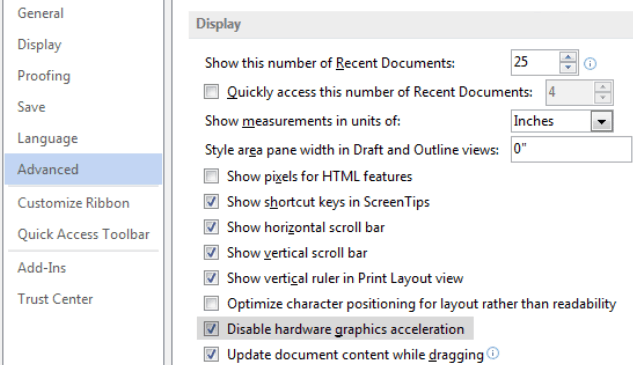Microsoft Office 2016/13 – отличное программное обеспечение для Windows 10/8 , и я полагаю, что многие из вас могут использовать его в своей системе. Этот набор производительности содержит много встроенных технологий, и иногда из-за этого приходится страдать среднему компьютеру. Если вы сталкиваетесь с такими проблемами, как сбой компонентов Office или их неправильная работа, а также временами зависание или если они работают только в Безопасном режиме в Office , виновником этого может стать технология с именем Аппаратное ускорение графики .
Я обнаружил, что многим пользователям, имеющим проблемы с работой Office 2013 в вашей системе, часто советуют отключать аппаратное ускорение графики. Практически во всех случаях отключение аппаратного ускорения для графики делает свое дело и решает проблемы для многих. В этой статье я покажу вам, как отключить аппаратное ускорение графики, используя пользовательский интерфейс и, конечно же, мой любимый редактор реестра .
Отключить или отключить аппаратное ускорение графики в Office
Использование пользовательского интерфейса
1. Откройте любой компонент Office 2013 , например Word , и создайте пустой документ, нажмите ФАЙЛ .

2. Затем нажмите Параметры на следующем экране:

3. Продолжая, в показанном ниже окне выберите Дополнительно на левой панели. Затем на правой панели прокрутите вниз и посмотрите Отключить аппаратное ускорение графики в разделе Показать . Установите этот флажок и нажмите ОК .

Теперь вы можете закрыть Office ( Word ) 2013 и перезагрузить компьютер. После перезапуска системы вы обнаружите, что проблемы, с которыми вы столкнулись в Office , теперь решены.
Использование редактора реестра
1. Нажмите сочетание клавиш Windows + R , введите regedit в диалоговом окне Выполнить и нажмите Enter. , чтобы открыть редактор реестра.
2. На левой панели перейдите по ссылке:
HKEY_CURRENT_USER Software Microsoft Office 15.0 Common

3. Сначала создайте подраздел для Common , щелкнув его правой кнопкой мыши и выбрав Новый -> Ключ . Назовите этот подраздел как Графика . На правой панели подраздела Графика создайте новый DWORD , щелкнув правой кнопкой мыши пустое пространство и выбрав Новое -> Значение DWORD . Назовите только что созданный DWORD как DisableHardwareAcceleration и дважды щелкните по нему, чтобы получить следующее:

4. В показанном выше поле измените Значение данных с 0 на 1 . Нажмите ОК . Закройте Редактор реестра и перезагрузите компьютер, чтобы изменения вступили в силу.
Дайте знать, если это поможет вам правильно запустить Office.
Также проверьте эти сообщения:
- Отключить аппаратное ускорение в Windows полностью
- Отключите аппаратное ускорение Internet Explorer.
Обратите внимание, что Apple перестала поддерживать 32-битные приложения из macOS Catalina. Следовательно, 32-разрядные приложения Mac Word 2011 или 2016 больше не будут работать на вашем Mac. Обязательно приобретите подписку на Office 365 для работы с 64-разрядными совместимыми приложениями Office на вашем Mac.
Также убедитесь, что ваша ОС Windows получает автоматические обновления безопасности, чтобы убедиться, что остальная часть системы работает правильно. Microsoft обновляет Windows 10 автоматически, однако выполните следующие действия, чтобы проверить статус и выполнить обновление вручную:

Если у вас Mac, вы можете установить последние обновления, следуя приведенным ниже инструкциям:
- Перейдите в «Меню Apple», щелкнув значок Apple в верхнем левом углу Mac.
- Выберите «Системные настройки…» и нажмите «Обновление программного обеспечения».
- Проверьте наличие обновлений и установите последнюю версию.
Связанный: Как изменить имя встроенного документа в Word?
Метод № 6: переустановите Microsoft Office
Если вы регулярно используете Microsoft Office для создания сложных документов, таблиц и презентаций, есть вероятность, что он станет неисправным или поврежденным. Вы можете легко исправить это, переустановив пакет Office. Подготовьте DVD-диск Microsoft Office и ключ продукта для завершения процесса переустановки. Выполните следующие действия, чтобы удалить и переустановить Office в Windows 10:
- Перейдите в «Панель управления» и выберите «Удалить программу» в разделе «Программы».
- Найдите Microsoft Office и нажмите кнопку «Изменить». Следуйте инструкциям на экране, чтобы удалить программу.
- Используйте установочный диск или загрузите из Магазина Windows для повторной установки.
Обратите внимание, что Word 2000, 2002 и 2003 можно восстановить до исходных настроек, выбрав «Обнаружить и восстановить» в меню «Справка».
На Mac вы можете просто перетащить файл приложения в корзину и переустановить из App Store.
Метод № 7: Удалите файлы «~ .dot» или «~ .doc»
Когда вы открываете документ, Word будет иметь временный файл в той же папке, которая обозначена знаком ~ (тильда) в начале. Как правило, Word удаляет их автоматически, когда вы сохраняете и закрываете документ. однако, если вы накопите много этих временных файлов, Word станет медленным и вялым. Например, если вы заархивируете содержимое, когда документ открыт, сжатая папка будет включать временный файл в дополнение к исходному файлу. Выполните следующие действия, чтобы очистить временные файлы:
- Перейдите в окно поиска Windows и введите ~ * .dot.
- Нажмите Enter и дождитесь, пока на вашем компьютере будут все файлы. Выделите их все, щелкните правой кнопкой мыши и выберите «Удалить».
- Повторите процесс, набрав ~ * .doc в поле поиска. Также выберите их все, щелкните правой кнопкой мыши и выберите «Удалить».
- Вы также можете очистить корзину, чтобы сэкономить место на вашем компьютере.
Откройте Microsoft Word и убедитесь, что проблема решена.
Метод № 8: Оптимизация файлов документов
Часто менее оптимизированные файлы документов снижают производительность. Проверьте, есть ли в вашем документе много встроенных макросов, и, если возможно, удалите их. Многие люди также вкладывают в документы высококачественные изображения с большим разрешением. Вам необходимо оптимизировать изображения, изменив размер, соответствующий размеру страницы. Вы также можете использовать Adobe Photoshop или Snagit, чтобы сохранить эти изображения в оптимизированном формате, чтобы уменьшить размеры файлов без слишком большого ущерба для качества.
Метод № 9: открыть Word в безопасном режиме
Одна из причин медленной работы приложения Word — это поврежденные документы. При попытке открыть поврежденный документ Word отобразит сообщение типа «Microsoft Word не отвечает», указывающее на проблему. Вы можете выбрать опцию «Перезапустить программу», чтобы отменить текущую операцию и попытаться снова открыть файл.

Если это не помогает, нажмите клавиши «Win + R» и откройте окно «Выполнить команду». Введите «winword / safe», чтобы открыть Word в безопасном режиме. Это поможет вам ускорить работу с документом, поскольку Word отключит расширения и другие ненужные файлы в безопасном режиме. Иногда Word также предлагает открыть документ в безопасном режиме. Выберите «Да», чтобы проверить, может ли безопасный режим помочь повысить производительность, по крайней мере, при обработке этого документа.

Связанный: Исправьте медленные электронные письма Microsoft Outlook.
Метод № 10: проверьте блокировку файла
Иногда люди делятся заблокированным файлом в чате, по электронной почте или в SharePoint. Когда вы попытаетесь открыть заблокированный файл, Word покажет вам предупреждение «Файл используется» и попросит вас выбрать действие.

Вы можете заметить медленное время отклика в Word при открытии и чтении заблокированных документов. Мы рекомендуем открывать заблокированный файл в режиме «Только чтение», чтобы открыть его быстрее. В противном случае вы можете попросить владельца предоставить доступ к файлу без блокировки редактирования.
Метод №11: отключить надстройки
Если вы используете надстройки для расширения функциональных возможностей, обязательно отключите их, если у вас возникнут проблемы с Word.
- Перейдите в меню «Файл»> «Параметры» в Word.
- Выберите «Надстройки», чтобы просмотреть все, что установлено в вашей установке Word. вы можете щелкнуть каждую надстройку, чтобы проверить, какую функцию она выполняет.
- Выберите тип надстройки в раскрывающемся списке «Управление» и нажмите кнопку «Перейти…».
- Снимите флажки над надстройками, чтобы отключить их.

Проверьте, помогает ли это решить ваши проблемы. Вы можете снова включить надстройки в любое время, когда это необходимо.
Заключение
Microsoft Word — практически незаменимая утилита для офисных работников и многих пользователей в повседневной жизни. Поэтому, когда вы испытываете медленный ответ, задержку при вводе или любую другую проблему, рекомендуется проверить все вышеперечисленные шаги. Это позволит решить проблемы и сосредоточиться на создании документов с повышенной производительностью.
Перейти к контенту
Рассмотрим распространенную проблему — медленная работа Microsoft Excel и Word даже на современных мощных компьютерах. Чаще всего с такой проблемой сталкиваются бухгалтера в организациях при открытии 2 и более документов одновременно.
Вашим первым шагом к избавлению от зависаний и тормозов Excel и Word — отключение аппаратного ускорения обработки изображений. Что удивительно, этот параметр работает не только на изображения. По этой причине Эксель и Ворд может тормозить и тупить при переключении между документами. После включения этого параметра производительность Word и Excel на глаз увеличится примерно в 2-3 раза. В итоге бухгалтеры и руководство заметят это сразу же после запуска нескольких таблиц.
Чтобы отключить аппаратное ускорение обработки изображений, нужно зайти в «Файл», далее внизу Вы увидите «Параметры».

В параметрах нужно выбрать «Дополнительно» и прокрутить настройки до пункта «Отображение».

Здесь Вы увидите пункт «Отключить аппаратное ускорение обработки изображений«. Ставьте галочку и нажимайте ОК. В результате Excel стал намного быстрее переключаться между ячейками, листами и открытыми документами. Но можно сделать работу в Word и Excel еще быстрее.
Отключаем анимированные элементы внутри окна
Анимации в Windows 10 красивые и радуют глаз. Но для работы в организации важнее производительность и скорость работы программного обеспечения. Существует одна надстройка в Widnows 10, которая ухудшает работу не только Excel, но и Word и остальных офисных программ. Это анимация внутри окна.
Выключить её очень просто, а глазам отключение данной функции будет абсолютно незаметно. Для отключения зайдите в «Пуск», далее нажмите на шестеренку внизу. Откроется окно параметров Windows. В нем нам необходимо выбрать «Система», далее «О программе».

Потом выбираем «Дополнительные параметры системы», вкладка «Дополнительно» и в новом открывшемся окне выбираем «Визуальные эффекты», как показано на скриншоте выше. Нам нужно убрать галочку «Анимированные элементы управления и элементы внутри окна«. Результат не заставит Вас долго ждать.
( 39 оценок, среднее 4.9 из 5 )
На чтение 7 мин. Просмотров 2.1k. Опубликовано 03.09.2019
Office 2016 был выпущен пару лет назад, и многие люди до сих пор используют его. Но версия Office принесла с собой некоторые проблемы, так как многие пользователи жаловались на различные проблемы после выпуска пакета программного обеспечения.
К счастью, большинство проблем было решено, и использование приложений Office 2016 больше не расстраивает.
Некоторые пользователи жаловались на форумах Microsoft, что не могут редактировать существующий документ Word. К счастью, эта проблема не вызвана командой разработчиков Microsoft, и это не какая-то ошибка в Word 2016, поэтому у нас есть обходной путь, который может вам помочь.
Что делать, если я не могу редактировать документы Word 2016?
Содержание:
- Отключить защиту документов
- Убедитесь, что Office 2016 активирован
- Удалить ключи реестра
- Отключить надстройки
- Переустановите Office
- Отключить аппаратное ускорение
- Установить обновления Windows
- Удалить обновления Office
Исправлено: невозможно редактировать документы Word 2016
Решение 1. Отключите защиту документов
Если вы не можете редактировать документ Word, возможно, он защищен паролем. Если вы не хотите вводить пароль при каждом доступе к документу, вам необходимо отключить защиту документа и удалить пароль.
Для этого выполните следующие действия:
- Откройте документ Word 2016, с которым у вас есть проблемы
- Перейдите на вкладку «Разработчик» (если у вас нет вкладки «Разработчик», выберите «Файл»> «Параметры»> «Настройка ленты»> и выберите «Разработчик»)
- В группе Защита перейдите в Защита документов
- Перейдите к нижней части панели и нажмите «Остановить защиту».
- Введите пароль для документа и нажмите ОК
После этого вы сможете редактировать документ Word 2016 без каких-либо перерывов.
Решение 2. Убедитесь, что Office 2016 активирован
Есть еще одна вещь, которая может помешать вам редактировать документ Word 2016, – это пробная версия Office 2016 с истекшим сроком действия.

Microsoft предложила Office 2016 в течение месяца, что привлекло многих пользователей, у которых нет Office 365, и они скачали пакет, не думая, что срок его действия истечет.
И действительно, по какой-то причине вы по-прежнему сможете использовать Office 2016 даже после того, как этот месяц бесплатной пробной версии, но через некоторое время он истечет, и ваши приложения Office 2016 станут бесполезными.
Поэтому, если вы загрузили бесплатную пробную версию, убедитесь, что вы приобрели подписку на Office 365, иначе вы не сможете использовать Office 2016.
Если вы не хотите платить за использование Word, вы всегда можете загрузить «облегченную» версию программного обеспечения из Microsoft Store, которая называется Word Mobile.
Если мастер активации Microsoft Office не работает, следуйте инструкциям в этом простом руководстве, чтобы быстро решить проблему.
Решение 3. Удалить ключи реестра
Если вы по-прежнему не можете редактировать документы Word 2016, мы попробуем один «взлом» реестра. Вот что вам нужно сделать:
- Перейдите в Поиск, введите regedit и откройте редактор реестра.
-
Перейдите по следующему пути:
- HKEY_CURRENT_USERSoftwareMicrosoftOffice16.0Word
- Теперь просто нажмите на ключ данных и удалите его
- Перезагрузите компьютер.
Это действие приведет к сбросу Word 2016, а также к ошибке, которая не позволяет редактировать документы.
Не можете получить доступ к редактору реестра? Все не так страшно, как кажется. Ознакомьтесь с этим руководством и быстро решите проблему.
Решение 4. Отключите надстройки .
Если надстройки полезны в приложениях Office, поврежденная надстройка может вызвать большие проблемы. Итак, мы собираемся отключить эту хлопотную надстройку, чтобы увидеть, хорошо ли работает Word без нее.
Но поскольку мы не можем точно знать, какая надстройка вызывает проблемы, нам придется отключить их все сразу. Вот как это сделать:
- Открытое Слово 2016.
- Перейдите в Файл> Параметры.
- Нажмите Надстройки , а затем отключите все надстройки.
- Перезапустите программу и запустите ее без включенных надстроек.
Теперь начните устанавливать надстройки одну за другой, чтобы определить, какая из них вызывает проблемы. Однако, если вы все еще не можете редактировать документы после удаления надстроек, установите их еще раз и перейдите к другому решению.
Решение 5. Переустановите Office .
Переустановка программ была одним из самых популярных методов устранения неполадок в течение многих лет. И мы собираемся обратиться за помощью и здесь.
Однако, поскольку Word является частью пакета Office, вам придется переустанавливать весь пакет. Переустановка всего может быть болезненным, но это может стоить того в конце.
Вы можете удалить Office так же, как и любую другую программу. Самый быстрый и простой способ – перейти в Панель управления > Программы и компоненты . Теперь просто удалите весь пакет, установите его еще раз и посмотрите, решена ли проблема.
Если вы хотите полностью удалить Office с ПК с Windows 10, выполните простые шаги, описанные в этой статье.
Не удается открыть панель управления в Windows 10? Ознакомьтесь с этим пошаговым руководством, чтобы найти решение.
Решение 6 – отключить аппаратное ускорение
Word 2016 использует аппаратное ускорение для оптимизации производительности. Тем не менее, этот параметр также может нанести вред Word в некоторых случаях. Таким образом, если ни одно из решений, перечисленных выше, не выполнило свою задачу, мы отключим аппаратное ускорение в Word 2016.
Вот как это сделать:
- Откройте любое приложение Office.
- Перейдите в Файл> Параметры> Дополнительно .
-
Найдите Аппаратное ускорение и отключите его.
- После этого попробуйте снова запустить Word 2016.
Если вы не можете отключить аппаратное ускорение таким образом, мы снова обратимся к редактору реестра:
- Откройте редактор реестра .
- На левой панели перейдите к клавише HKEY_CURRENT_USERSoftwareMicrosoftOffice16.0Common .
-
Нажмите правую кнопку Общие и выберите в меню Новый> Ключ .
- Введите Графика в качестве имени нового ключа.
-
Теперь нажмите правую кнопку Графика и выберите Создать> Значение DWORD (32-разрядное) . Назовите новое значение DisableHardwareAcceleration .
- Дважды щелкните значение DisableHardwareAcceleration и установите для его Значения данных значение 1 . Нажмите ОК , чтобы сохранить изменения.
- Закройте Редактор реестра и проверьте, решена ли проблема.
Примечание . Мы рекомендуем вам играть с Реестром, только если вы знаете, что делаете. Если вы что-то напутаете в Реестре, у вас могут возникнуть большие проблемы. Так что, если вы не уверены в этом, попросите кого-нибудь еще о помощи.
Не можете отредактировать реестр Windows 10? Взгляните на эту специальную статью, чтобы решить проблему как эксперт.
Решение 7. Установите обновления Windows
Microsoft часто выпускает обновления Office через Центр обновления Windows как обычные обновления для Windows. Так что, возможно, вы имеете дело с известной проблемой, признанной Microsoft. В этом случае Microsoft выпустит исправление или исправление через Центр обновления Windows.
Чтобы проверить наличие обновлений, просто перейдите в Настройки > Обновления и безопасность и проверьте наличие обновлений.
Не можете обновить Windows 10? Ознакомьтесь с этим руководством, которое поможет вам быстро их решить.
Решение 8. Удаление обновлений Office
В отличие от предыдущего обходного пути, новое обновление может быть причиной проблемы. В этом случае лучшее, что вы можете сделать, – это удалить проблемное обновление. И вот как это сделать:
- Перейдите в приложение «Настройки».
- Перейдите в Обновления и безопасность > Центр обновления Windows.
- Перейдите на страницу История обновлений > Удалить обновления.
- Теперь найдите последнее обновление Office, установленное на вашем компьютере (вы можете отсортировать обновления по дате), щелкните его правой кнопкой мыши и выберите «Удалить».
- Перезагрузите компьютер.
Знаете ли вы, что Windows 10 удаляет проблемные обновления, чтобы избежать определенных сбоев при запуске? Проверьте эту статью, чтобы узнать больше.
Если у вас возникли проблемы с открытием приложения Настройка, обратитесь к этой статье, чтобы решить эту проблему.
Это об этом. Мы надеемся, что по крайней мере одно из этих решений помогло вам, и теперь вы снова можете редактировать документы Word 2016. Если у вас есть какие-либо комментарии, вопросы или предложения, просто сообщите нам об этом в комментариях ниже.
Содержание
- Отключить аппаратное ускорение графики в Microsoft Office 2016/13
- Отключить или отключить аппаратное ускорение графики в Office
- При чрезмерном отслеживании изменений или примечаний Word замедляет или перестает отвечать на запросы
- Симптомы
- Причина
- Решение
- Дополнительные сведения
- Личный блог Антона Коршунова
- Здесь вы найдете ответы на многие вопросы
- Microsoft Word работает медленно и лагает
- Как восстановить настройки по умолчанию в Microsoft Word через Реестр (Regedit).
- Зависание Word 2016
- При чрезмерном отслеживании изменений или примечаний Word замедляет или перестает отвечать на запросы
- Симптомы
- Причина
- Решение
- Дополнительные сведения
Отключить аппаратное ускорение графики в Microsoft Office 2016/13
Microsoft Office 2016/13 – отличное программное обеспечение для Windows 10/8 , и я полагаю, что многие из вас могут использовать его в своей системе. Этот набор производительности содержит много встроенных технологий, и иногда из-за этого приходится страдать среднему компьютеру. Если вы сталкиваетесь с такими проблемами, как сбой компонентов Office или их неправильная работа, а также временами зависание или если они работают только в Безопасном режиме в Office , виновником этого может стать технология с именем Аппаратное ускорение графики .
Я обнаружил, что многим пользователям, имеющим проблемы с работой Office 2013 в вашей системе, часто советуют отключать аппаратное ускорение графики. Практически во всех случаях отключение аппаратного ускорения для графики делает свое дело и решает проблемы для многих. В этой статье я покажу вам, как отключить аппаратное ускорение графики, используя пользовательский интерфейс и, конечно же, мой любимый редактор реестра .
Отключить или отключить аппаратное ускорение графики в Office
Использование пользовательского интерфейса
1. Откройте любой компонент Office 2013 , например Word , и создайте пустой документ, нажмите ФАЙЛ .
2. Затем нажмите Параметры на следующем экране:
3. Продолжая, в показанном ниже окне выберите Дополнительно на левой панели. Затем на правой панели прокрутите вниз и посмотрите Отключить аппаратное ускорение графики в разделе Показать . Установите этот флажок и нажмите ОК .
Теперь вы можете закрыть Office ( Word ) 2013 и перезагрузить компьютер. После перезапуска системы вы обнаружите, что проблемы, с которыми вы столкнулись в Office , теперь решены.
Использование редактора реестра
1. Нажмите сочетание клавиш Windows + R , введите regedit в диалоговом окне Выполнить и нажмите Enter. , чтобы открыть редактор реестра.
2. На левой панели перейдите по ссылке:
HKEY_CURRENT_USER Software Microsoft Office 15.0 Common
3. Сначала создайте подраздел для Common , щелкнув его правой кнопкой мыши и выбрав Новый -> Ключ . Назовите этот подраздел как Графика . На правой панели подраздела Графика создайте новый DWORD , щелкнув правой кнопкой мыши пустое пространство и выбрав Новое -> Значение DWORD . Назовите только что созданный DWORD как DisableHardwareAcceleration и дважды щелкните по нему, чтобы получить следующее:
4. В показанном выше поле измените Значение данных с 0 на 1 . Нажмите ОК . Закройте Редактор реестра и перезагрузите компьютер, чтобы изменения вступили в силу.
Дайте знать, если это поможет вам правильно запустить Office.
Также проверьте эти сообщения:
- Отключить аппаратное ускорение в Windows полностью
- Отключите аппаратное ускорение Internet Explorer.
При чрезмерном отслеживании изменений или примечаний Word замедляет или перестает отвечать на запросы
Office 365 ProPlus переименован в Майкрософт 365 корпоративные приложения. Для получения дополнительной информации об этом изменении прочитайте этот блог.
Симптомы
Microsoft Word становится слишком медленным или перестает отвечать, если открытый документ содержит слишком много записанных исправлений или примечаний.
Причина
Эта проблема может возникнуть, если отслеживаемые изменения в документе не будут периодически приниматься или отклоняться.
Решение
Чтобы устранить эту проблему, выполните указанные ниже действия.
- Закройте все экземпляры Word.
- Перезапустите Word, а затем откройте новый пустой документ.
- На вкладке Рецензирование выберите пункт Вся разметка в группе Отслеживание .
- Установите флажок Показать исправления, а затем НастройтеОтображение в выносках только примечаний и форматирования.
- Откройте Fileнеисправной > документ с помощьюOpen (открыть файл).
На этом шаге Word должен отвечать на запросы. Теперь вы можете принять или отклонить изменения и удалить комментарии.
Изменения в таблицах имеют наибольшее влияние на производительность.
Дополнительные сведения
Дополнительные сведения о том, как принять или отклонить отслеживаемые изменения, можно в статье принять или отклонить записанные исправления в Word.
Личный блог Антона Коршунова
Здесь вы найдете ответы на многие вопросы
Microsoft Word работает медленно и лагает
Как восстановить настройки по умолчанию в Microsoft Word через Реестр (Regedit).
Велика вероятность, что Microsoft Word будет работать не так, как сразу после установки. Это связано с тем, что пользователь меняет настройки по умолчанию: шрифты, стили, параметры панелей инструментов и др. Это усложняет и удлиняет процесс форматирования текста. Для устранения неполадок и сброса настроек выполните следующие действия в Microsoft Word в Windows:
- Нажмите кнопку Пуск и выберите пункт Выполнить.
- В диалоговом окне Выполнить введите команду Regedit и нажмите клавишу ВВОД.
- Найдите следующий раздел реестра:
Если вы используете Word 2016
HKEY_CURRENT_USERSoftwareMicrosoftOffice16.0Word
Если вы используете Word 2013
HKEY_CURRENT_USERSoftwareMicrosoftOffice15.0Word
Если вы используете Word 2010
HKEY_CURRENT_USERSoftwareMicrosoftOffice14.0Word
4. Нажмите клавишу правой кнопкой мыши на папку Word и выберете удалить. В окне с запросом о подтверждении удаления записи реестра нажмите «Да».
5. Закройте редактор реестра.
6. Перезапустите Microsoft Word. Все настройки восстановлены по умолчанию.
Зависание Word 2016
Уже 2 месяца меня мучает проблема зависания Word на разных этапах. У меня, как и у некоторых пользователей данного сайта программа зависает при копировании текста из другого документа и из интернет страниц. Основная проблема в том, что весь текст, напечатанный ранее, пропадает.
Зависание замечено также, когда я переключаюсь на окно Word из браузера. Программа просто не отвечает. Приходится перезапускать. Весь текст так же исчезает.
В безопасном режиме зависания остаются.
Более того, Word не может восстановить автосохраненные копии.
Установлена лицензия Word 2016 с последними обновлениями.
Если проблему с зависаниями нельзя устранить, посоветуйте как обезопаситься от исчезания текста?
Настраивать автосохранение ежеминутно? Изменять путь автосохранения?
UPD. 25/03/2016 проблема сохранилась, но получилось ее частично решить. Настроил автосохранение ежеминутно. Теперь, после очередного зависания восстанавливаю последнюю автосохраненную копию по адресу Файл — Управление документом (справа снизу)
Ноутбук Acer, Вин 10, лицензия, все обновления. Только что столкнулся с проблемой убегания курсора в Ворде 2016, несколько раз он бегал в самый верх, а однажды полез вниз. Последний случай произошёл уже при отключенном Пунто, и я порылся немного в памяти и вспомнил, что недавно подключал тачпад кнопками Fn+F7.
Само зависание лечится только вызовом диспетчера задач через Ctrl+Shift+Esc и убийством Ворда. А закрытый через ПКМ по панели задач Ворд никаких автокопий возвращать и близко не собирается, хотя эта опция настроена. Жаль убитое зазря утро. Очевидно, сбой происходит перед обновлением автокопии, прерывание по ПКМ закрепляет ошибку (старая автокопия удаляется, а новая не сохраняется), а Ворд пока не дорос до сбережения НЕСКОЛЬКИХ автокопий по очереди. Причём в диспечере же одноимённые подзадачи группируются и убивать обычно надо столько процессов, сколько окон запущено. Поперву я по-быстрому вызвал одно прерывание и диспетчер захлопнул. Вижу — Ворд жив и вполне работает, чем и воспользовался, документы сохранил. Пунто я затем отключил. Спасение файлов не помешало Ворду чуть погодя снова устроить курсору пробежку вниз, а затем я до отключения тачпада додумался. Пока всё работает.
Все признаки парадоксально говорят за то, что функция автокопии и буфер тачпада не дружат меж собой. Как обычно, следует винить Сатурн в созвездии Змееносца.
При чрезмерном отслеживании изменений или примечаний Word замедляет или перестает отвечать на запросы
Office 365 ProPlus переименован в Майкрософт 365 корпоративные приложения. Для получения дополнительной информации об этом изменении прочитайте этот блог.
Симптомы
Microsoft Word становится слишком медленным или перестает отвечать, если открытый документ содержит слишком много записанных исправлений или примечаний.
Причина
Эта проблема может возникнуть, если отслеживаемые изменения в документе не будут периодически приниматься или отклоняться.
Решение
Чтобы устранить эту проблему, выполните указанные ниже действия.
- Закройте все экземпляры Word.
- Перезапустите Word, а затем откройте новый пустой документ.
- На вкладке Рецензирование выберите пункт Вся разметка в группе Отслеживание .
- Установите флажок Показать исправления, а затем НастройтеОтображение в выносках только примечаний и форматирования.
- Откройте Fileнеисправной > документ с помощьюOpen (открыть файл).
На этом шаге Word должен отвечать на запросы. Теперь вы можете принять или отклонить изменения и удалить комментарии.
Изменения в таблицах имеют наибольшее влияние на производительность.
Дополнительные сведения
Дополнительные сведения о том, как принять или отклонить отслеживаемые изменения, можно в статье принять или отклонить записанные исправления в Word.
by Ivan Jenic
Passionate about all elements related to Windows and combined with his innate curiosity, Ivan has delved deep into understanding this operating system, with a specialization in drivers and… read more
Updated on December 10, 2021
- Microsoft Word 2016 is still being used all around the world, although Microsoft 365 is steadily becoming the king of Office suites.
- If you are unable to edit documents you should Disable Document Protection, repair the file or disable add-ins.
- More detailed info about the product can be found on our Office 365 page.
- We suggest you check out our recommendation from the Business Software section as well.
Some users complained on Microsoft forums that they’re unable to edit an existing Word document. Fortunately, this issue is not caused by Microsoft’s developing team, and it isn’t some kind of bug in Word 2016, so we have a workaround that could help you.
Office 2016 was released a couple of years ago, and a lot of people are still using it. But the Office version brought some problems with itself, as a lot of users were complaining about various issues upon the release of the software pack.
Luckily, most of the problems have been solved, and using Office 2016 apps isn’t frustrating anymore.
What to do if I cannot edit Word 2016 documents?
Table of contents:
- Disable Document Protection
- Repair the Word document
- Make sure Office 2016 is activated
- Delete Registry keys
- Disable Add-ins
- Reinstall Office
- Disable Hardware Acceleration
- Install Windows updates
- Uninstall Office updates
1. Disable Document Protection
To do that, follow these steps:
- Open Word 2016 document you have problems with
- Go to Developer tab (if you don’t have Developer tab, go to File>Options>Customize Ribbon> and select Developer)
- In the Protection group, go to Document Protection
- Navigate to the bottom of the panel, and click Stop Protection
- Enter the password for the document, and click OK
If you cannot edit your Word document, it’s probably protected with a password. In case you don’t want to enter the password every time you access the document, you’ll need to disable document protection, and delete the password.
After performing this, you should be able to edit your Word 2016 document normally, without any interruptions.
2. Repair the Word document
One of the reasons you are unable to edit Word 2016 documents might be because the actual file is damaged.
Fortunately, there are still ways to deal with this. Use Stellar Repair for Word – a third-party utility.
It will safely repair Word files. It will preserve any text, headers or footers, and images. You can feed it either a .doc file or a .docx.
Fully compatible with Microsoft Word 2016, we highly recommend this tool if you have any issues with your documents.
Once the file is recovered, you can open it again in Word and be able to edit and save the new changes.
⇒ Get Stellar Repair for Word
3. Make sure Office 2016 is activated
There’s one more thing that could prevent you from editing your Word 2016 document, and that is the expired Office 2016 trial.
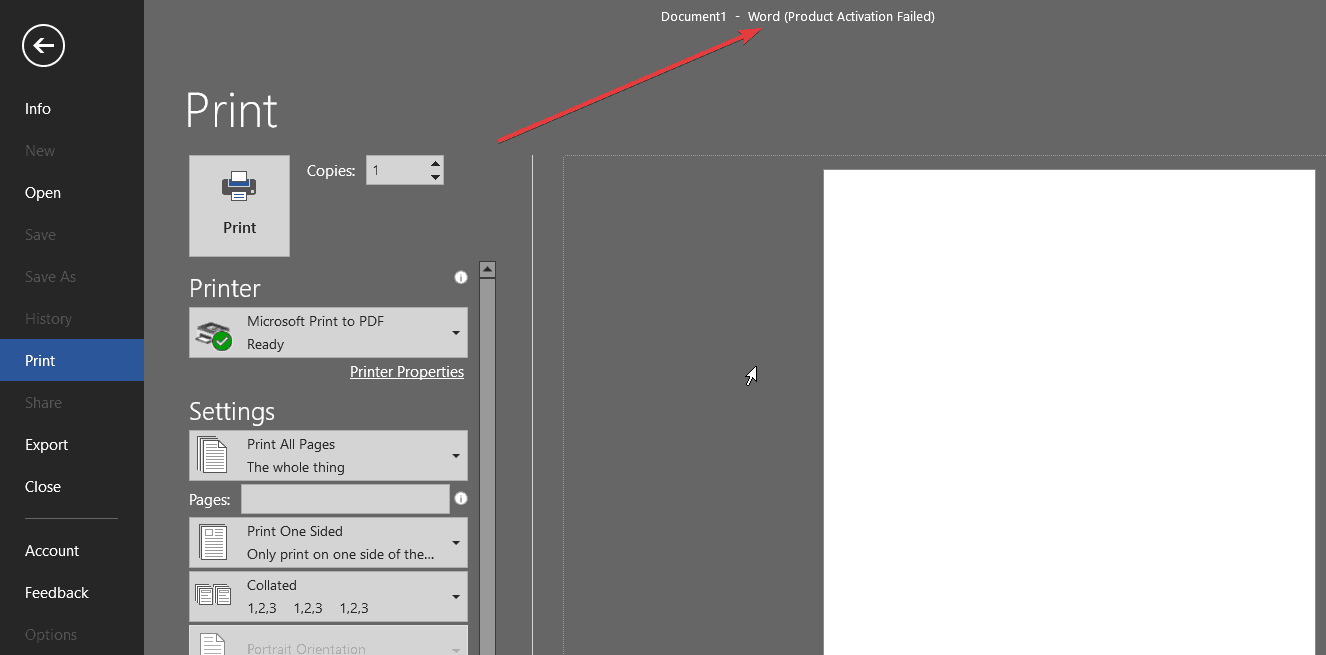
Microsoft offered Office 2016 in a month-long trial, which attracted a lot of users who don’t have an Office 365, and they downloaded the package, without thinking that it might expire.
And indeed, for some reason, you’ll be still able to use Office 2016 even after that one month of the free trial, but it will eventually expire after some time, leaving your Office 2016 apps useless.
So, if you downloaded the free trial, make sure you bought Office 365 subscription, or you won’t be able to use Office 2016.
If you don’t want to pay for using Word, you can always download the ‘lite’ version of the software from Microsoft Store, called Word Mobile.
4. Delete Registry keys
If you’re still unable to edit Word 2016 documents, we’re going to try one registry hack. Here’s what you need to do:
- Go to Search, type regedit, and open Registry Editor.
- Navigate to the following path:
HKEY_CURRENT_USERSoftwareMicrosoftOffice16.0Word
- Now, just click on the Data key, and delete it
- Restart your computer.
This action will reset Word 2016, along with the bug that prevents you from editing documents.
5. Disable Add-ins
As much as add-ins are useful in Office apps, a corrupt add-in can cause big problems. So, we’re going to disable that troublesome add-in to see if Word functions well without it.
But since we can’t surely know which add-in causes problems, we’ll have to disable them all at once. Here’s how to do that:
- Open Word 2016.
- Go to File > Options.
- Click Add-Ins, and then disable all add-ins.
- Restart the program, and run it without any add-ins enabled.
Now, start installing add-ins one by one to determine which one causes problems. However, if you’re still unable to edit documents after uninstalling add-ins, install them once again, and move to another solution.
6. Reinstall Office
Reinstalling programs has been one of the most popular troubleshooting methods for years. And we’re going to seek its help here, as well.
However, since Word is part of the Office Suite, you’ll have to reinstall the whole bundle. Reinstalling everything can be painful, but it might be worth it in the end.
You can uninstall Office just like you would uninstall any other program. The fastest and easiest way is by going to Control Panel > Programs and Features. Now just uninstall the whole suite, install it once again, and see if the problem is resolved.
If you want to completely remove Office from your Windows 10 PC, follow the simple steps in this article.
7. Disable Hardware Acceleration
- Open any Office app.
- Go to File > Options > Advanced.
- Locate Hardware Acceleration and disable it.
- After doing that, try to start Word 2016 again.
Word 2016 uses Hardware Acceleration to optimize its performance. However, this very setting can also cripple Word in some cases. So, if none of the solutions from above got the job done, we’re going to disable Hardware Acceleration in Word 2016.
If you can’t disable Hardware Acceleration this way, we’re going to turn to the Registry Editor once again:
- Open Registry Editor.
- In the left pane navigate to this key:
- H
KEY_CURRENT_USERSoftwareMicrosoftOffice16.0Common
- H
- Right-click the Common key and choose New > Key from the menu.
- Enter Graphics as the name of the new key.
- Now right click Graphics key and select New > DWORD (32-bit) Value. Name the new value DisableHardwareAcceleration.
- Double click DisableHardwareAcceleration value and set its Value data to 1. Click OK to save changes.
- Close Registry Editor and check if the problem is resolved.
Note: We advise you to play with Registry only if you know what you’re doing. If you mess up something in Registry, you can have big problems. So, if you’re not sure about this, ask someone else for help.
8. Install Windows updates
Microsoft often releases Office updates through Windows Update as regular updates for Windows. So, maybe you’re dealing with a known problem acknowledged by Microsoft. If that’s the case Microsoft will release a fix or patch through Windows Update.
To check for updates, simply go to Settings > Updates & Security, and check for updates.
9. Uninstall Office updates
On the contrary to the previous workaround, a new update can actually be the problem that caused it in the first place. In that case, the best thing you can do is to uninstall the troublesome update. And here’s how to do that:
- Go to the Settings app.
- Head over to Updates & Security > Windows Update.
- Go to Update history > Uninstall updates.
- Now, find the latest Office update installed on your computer (you can sort updates by date), right-click it, and click Uninstall.
- Restart your computer.
Did you know that Windows 10 uninstalls problematic updates to avoid certain startup failures? Check out this article to find out more.
That’s about it. We hope at least one of these solutions helped you in case you were unable to edit Word 2016 documents. If you have any comments, questions or suggestions, just let us know in the comments below.