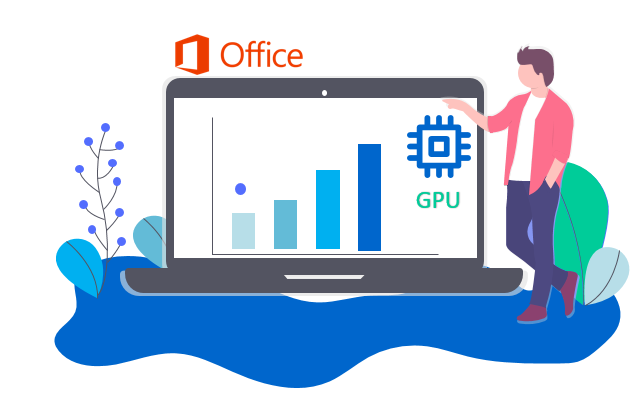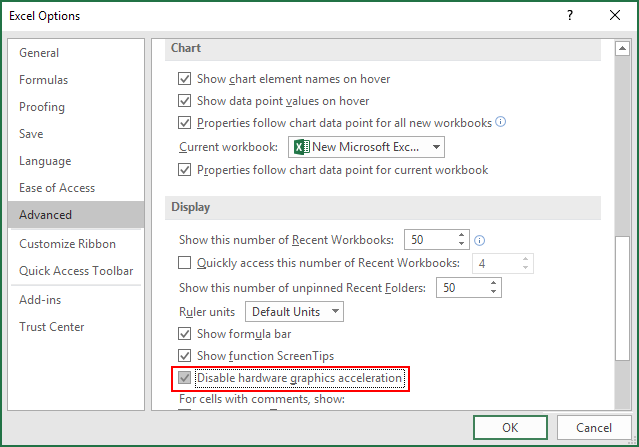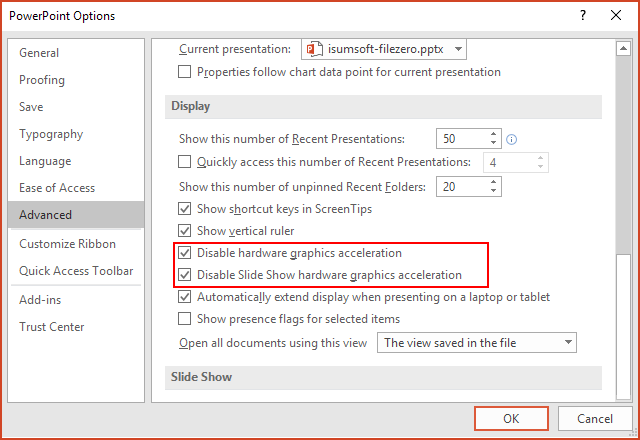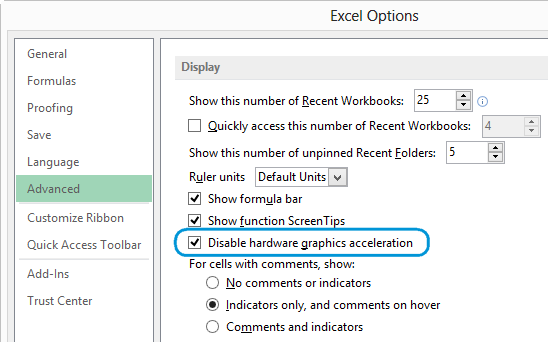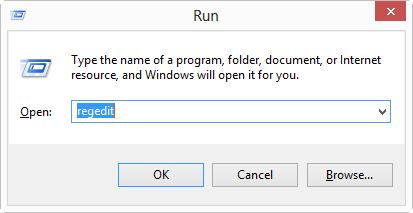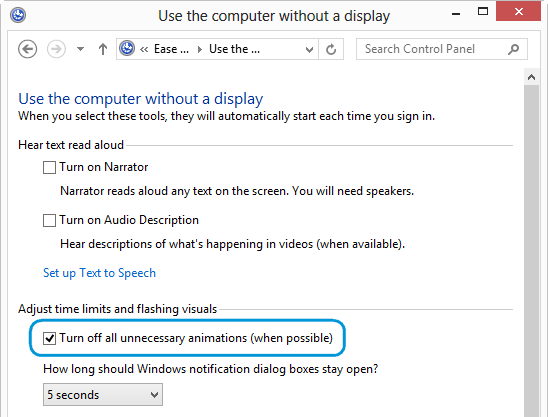Перейти к контенту
Рассмотрим распространенную проблему — медленная работа Microsoft Excel и Word даже на современных мощных компьютерах. Чаще всего с такой проблемой сталкиваются бухгалтера в организациях при открытии 2 и более документов одновременно.
Вашим первым шагом к избавлению от зависаний и тормозов Excel и Word — отключение аппаратного ускорения обработки изображений. Что удивительно, этот параметр работает не только на изображения. По этой причине Эксель и Ворд может тормозить и тупить при переключении между документами. После включения этого параметра производительность Word и Excel на глаз увеличится примерно в 2-3 раза. В итоге бухгалтеры и руководство заметят это сразу же после запуска нескольких таблиц.
Чтобы отключить аппаратное ускорение обработки изображений, нужно зайти в «Файл», далее внизу Вы увидите «Параметры».

В параметрах нужно выбрать «Дополнительно» и прокрутить настройки до пункта «Отображение».

Здесь Вы увидите пункт «Отключить аппаратное ускорение обработки изображений«. Ставьте галочку и нажимайте ОК. В результате Excel стал намного быстрее переключаться между ячейками, листами и открытыми документами. Но можно сделать работу в Word и Excel еще быстрее.
Отключаем анимированные элементы внутри окна
Анимации в Windows 10 красивые и радуют глаз. Но для работы в организации важнее производительность и скорость работы программного обеспечения. Существует одна надстройка в Widnows 10, которая ухудшает работу не только Excel, но и Word и остальных офисных программ. Это анимация внутри окна.
Выключить её очень просто, а глазам отключение данной функции будет абсолютно незаметно. Для отключения зайдите в «Пуск», далее нажмите на шестеренку внизу. Откроется окно параметров Windows. В нем нам необходимо выбрать «Система», далее «О программе».

Потом выбираем «Дополнительные параметры системы», вкладка «Дополнительно» и в новом открывшемся окне выбираем «Визуальные эффекты», как показано на скриншоте выше. Нам нужно убрать галочку «Анимированные элементы управления и элементы внутри окна«. Результат не заставит Вас долго ждать.
( 39 оценок, среднее 4.9 из 5 )
Шаги в этом руководстве покажут, как отключить опцию аппаратного ускорения графики в Microsoft Excel для Office 365. Мы кратко рассмотрим шаги для этого действия в начале этой статьи, а затем перейдем к теме с дополнительной информацией. и картинки ниже.
Возможно, вас заинтересует отключение аппаратного графического ускорения в Microsoft Excel, если вы обнаружите, что у вас проблемы с отображением или стабильностью, или если кажется, что Excel работает не так, как должно быть.
Многие программы используют опцию аппаратного ускорения графики, потому что, теоретически, это должно заставить приложение работать лучше. Но это не всегда так, и в некоторых случаях может заставить его работать немного хуже.
Шаги, описанные в этой статье, были выполнены в версии приложения Microsoft Excel для Office 365, но также будут работать и в некоторых старых версиях Excel.
Шаг 1: Откройте Microsoft Excel.
Шаг 2: выберите «файл» вкладка в верхнем левом углу окна.
Шаг 3: Нажмите «Параметры» Кнопка в левом нижнем углу окна.
Шаг 4: Выберите «продвинутый» Вкладка в левой части «Параметры Excel» окно.
Шаг 5: Прокрутите вниз до «дисплей» раздел, затем щелкните поле слева от «Отключить аппаратное ускорение графики»,
Шаг 6: Нажмите «Хорошо» кнопка.
Многие другие приложения на вашем компьютере также используют аппаратное ускорение графики. Узнайте, как отключить его в Chrome, если вы используете этот браузер и обнаружили, что у вас есть проблемы со стабильностью или производительностью этого браузера.
Используйте решения, приведенные в этой статье, в указанном порядке. Чаще всего сталкиваются с проблемами приведёнными в начале.
1. Отключить аппаратное ускорение обработки изображения
Это самая частая причина нестабильной работы программы. Заметно подвисание интерфейса, даже при изменении размера столбца или строки.
Откройте Параметры Excel > Дополнительно > Отображение > Отключить аппаратное ускорение обработки изображения. Установите чекбокс напротив пункта отключения «Аппаратного ускорения». По умолчанию чекбокс не стоит. Нажмите ОК и перезагрузите программу.
Чаще всего возникает у тех, кто использует встроенную видеокарту. Так например тормоза будут присутствовать при использовании процессора Intel Core I7-9700K и его встроенного видеоядра. После активации пункта «Отключить аппаратное ускорение обработки изображения» проблема с зависаниями и тормозами сходит на нет!

С такой же проблемой сталкиваются пользователи ноутбуков.
2. Отключить надстройки. Выявление возможных проблем с надстройками
Хоть и надстройки предназначены облегчать работу с Excel, но иногда они могут мешать работе или конфликтовать с Excel. Существует надстройки антивирусов, Acrobat, OneDrive, Консультант, конвертеры файлов и другие.
Мешать работе могут надстройки находящиеся сверху, в списке «Активные надстройки приложений».

- Откройте Параметры Excel > Надстройки.
- Внизу, где Управление: выберите Надстройки COM и нажмите кнопку Перейти.
- Уберите все флажки в списке и нажмите ОК.
- Закройте приложение Excel и снова запустите его.

Если проблема больше не возникает после перезапуска программы, включите надстройки по одной, пока она снова не появится. Так вы сможете понять, что вызывает проблему. Перезагружайте Excel после включения каждой надстройки.
3. Перейти на SSD диск (установить вместо жесткого диска HDD).
На скорость работы программы Excel, также влияет скорость работы накопителя (жёсткого диска), особенно, когда ваш файл сильно разрастается. Скорость работы всей операционной системы Windows и Excel заметно вырастит, если они будут установлены на SSD (твердотельный накопитель). Так, например, Windows при включении будет грузится 5-15 секунд, вместо 2-10 минут. А Excel 1-2 секунды, вместо 15-ти.
Если материнская плата или разъёмы в ноутбуке имеют слот M.2, то и SSD диск с разъёмом M.2 будет приоритетным, т.к. его скорость гораздо выше, по сравнению с обычным SSD.
Также не исключаем тот факт, что Ваш обычный HDD диск уже может начинать «сыпаться» (терять сектора). Из-за чего могут происходить сбои не только в программе, но и во всей операционной системе.
4. Очистка папки временных файлов TEMP
Данная папки со временем разрастается до больших размеров и имеет огромное количество временных файлов. Все программы, в том числе и Excel использует эту папку – например делает периодически Автосохранение и сохраняет/считывает другие разнообразные данные. При следующем открытии, также может использовать эту папку, что замедляет время готовности работы с файлом и программы в целом.
Данную папку необходимо почистить, также это поможет освободить место на диске. Быстро открыть папку TEMP можно выполнив команду выполнить: WIN + R и ввести в строке Открыть: %TEMP%, далее нажать ОК.
Полный путь в Windows 10 и 11: C:UsersИмя пользователяAppDataLocalTemp.

Закройте все программы или только Excel и удалите все файлы из данной папки. Перезагрузите Операционную Систему.
В основном, все файлы в папке TEMP не нужны и не важны, за исключением очень редких случаев. Нужные временные файлы, в дальнейшем, программы создадут заново.
5. Очистка от временных файлов папки %appdata%/Microsoft/Excel
Помимо папки TEMP, Excel для временных файлов использует ещё одну папку. Редко, но может помочь. Нажмите WIN + R и введите в строке Открыть: %appdata%, далее нажать ОК. Полный путь, куда вы попадёте – это C:UsersИмя пользователяAppDataRoaming.
Затем найти Microsoft > Excel и удалить все файлы.
6. Наличие вирусов и проверка актуальности версии антивирусной программы. Конфликты с Excel
Отсутствие антивирусных программ и устаревание антивирусных баз влечёт к появлению вирусов на компьютере, которые очень сильно могут влиять на производительность всего компьютера в целом. Плюс если антивирусная программа не обновлена, Excel может работать неправильно.
Проверьте, нет ли конфликтов
Многие антивирусные программы поддерживают интеграцию с Excel, из-за чего вы можете столкнуться с проблемами производительности. Как проверить включенные Надстройки и отключить ненужные, мы с Вами обсуждали в Пункте 2. Попробуйте отключить все надстройки антивирусной программы, установленные в Excel.
Для защиты от новых вирусов очень важно следить за обновлением антивирусных программ.
Если у вас до сих пор нет такой программы, то рекомендуем Eset Internet Security.
Основные приёмы устранения конфликтов, почему Excel тормозит или зависает, мы рассмотрели.
Напишите пожалуйста в комментариях, какой способ помог Вам!
Может быть интересно:
✦ Лучшие зарядные устройства для телефонов и планшетов
✦ Лучшие кабеля для зарядки телефонов и планшетов
Если эксель виснет без видимых причин, даже при простой прокрутке экрана — скорее всего проблема в аппаратном ускорении отрисовки таблиц. Столкнулся с этим на компьютерах которые используют windows 8/10 и интегрированную видеокарту для вывода изображения. А именно интеловскую Inter HD graphics 2000 и 3000. Эксель зависал в самых неожиданных местах, даже при простой прокрутке таблиц.
Для этого необходимо пройти через меню в экселе по пути Файл -> Параметры -> Дополнительно -> прокрутить до секции «Экран» и там поставить отметку напротив «отключить аппаратное ускорение обработки изображения»
Если это не помогло — ищите проблему в другом месте… либо ставьте дискретную видеокарту (был и такой случай, где это помогло).
Просмотров:
2 564
Rating: 5.0/5. From 2 votes.
Please wait…
[nx_heading style=»underlined» heading_tag=»h2″ size=»32″]Тормозит Excel 2016 при вводе значения в ячейку[/nx_heading]
Проблема возникшая с Microsoft Excel 2016 компьютере клиента, при этом сам компьютер работает «без тормозов» и зависаний.
Установлены лицензионные Windows 10 и Microsoft Office 2016.
Microsoft Excel тормозит при попытке ввода значения в ячейку, реагируя с большой задержкой (порядка 10 секунд).
При этом файл таблицы является небольшим, таблица созданной на компьютере, а не экспортированной из внешнего приложения (например 1С).
Проблема кроется в слабой конфигурации данного компьютера (при этом её достаточно для работы комфортной работы компьютера).
[Файл]➙[Параметры]➙[Дополнительно]➙[Экран]➙[Отключить аппаратное ускорение обработки изображения]➙[ОК]
После выполнения данного действия, основная проблема со скоростью ввода данных в ячейки была устранена, но было видно небольшую задержку с меню.
Дополнительно были внесены изменения в параметры быстродействия Windows 10 (данные параметры доступны в Свойствах системы).
[Windows + R]➙[sysdm.cpl]➙[Дополнительно]➙[Быстродействие]➙[Визуальные эффекты]➙[Особые эффекты]➙[ОК]
Были установлены следующие параметры:
Данное действие позволило полностью устранить торможение при работе Microsoft Excel 2016.
[nx_heading style=»coloredline» heading_tag=»h4″ size=»24″ align=»left»]От автора:[/nx_heading]
Если же проблему разрешить не удалось или появились дополнительные вопросы, задать их можно на нашем форуме, в специальном разделе.
[nx_box title=»Поделиться этой статьей» style=»glass» box_color=»#ED303C»]Если данная статья вам помогла и вы хотели бы в ответ помочь проекту Mhelp.kz, поделитесь этой статьей с другими:
[/nx_box]
Аппаратное ускорение графики в Office позволяет аппаратному обеспечению компьютера выполнять графические функции для повышения производительности, что делает работу пользователя приятной. В то время как, если вы сталкиваетесь с такими проблемами, как сбой программы Office или некорректная работа и время от времени зависания; тексты отображаются нечетко или снижается производительность программы Office. В этой ситуации вы можете решить эти проблемы, отключив аппаратное ускорение.
В открывшейся программе Office щелкните Файл> Параметры.
Затем выберите «Дополнительно», на правой панели прокрутите вниз до «Экран», найдите «Отключить аппаратное ускорение графики» и отметьте этот параметр, затем нажмите «ОК».
Отключите аппаратное ускорение графики слайд-шоу.
Отключите аппаратное ускорение в редакторе реестра.
Откройте диалоговое окно «Выполнить», нажав Win + R, затем введите regedit и нажмите клавишу Enter.
В редакторе реестра перейдите к одному из следующих разделов реестра.
Для Office 2010 перейдите к HKEY_CURRENT_USER Software Microsoft Office 14.0 Common.
Для Office 2013 перейдите к HKEY_CURRENT_USER Software Microsoft Office 15.0 Common.
Для Office 2016 перейдите к HKEY_CURRENT_USER Software Microsoft Office 16.0 Common.
Для Office 2019 перейдите к HKEY_CURRENT_USER Software Microsoft Office 18.0 Common.
На левой панели создайте новый ключ и назовите его Графика. На правой панели Graphics создайте новый DWORD (32 бита), назовите его DisableHardwareAcceleration и установите значение 1 в созданном графическом ключе.
Перезагрузите компьютер.
Microsoft Office 2019/16/13 — отличное программное обеспечение для Windows 10/8, и я предполагаю, что многие из вас могут использовать его в своей системе. Этот пакет для повышения производительности содержит множество встроенных в него технологий, и иногда из-за них приходится страдать среднему компьютеру. Если вы столкнулись с такими проблемами, как сбой Офис компоненты или они не работают должным образом и время от времени зависают, или если они работают только в Безопасный режим из Офис, то виновником этого может быть технология под названием Hardware Graphics Acceleration.
Я обнаружил, что у многих пользователей возникают проблемы с работой Офис в вашей системе часто советуют отключить аппаратное ускорение графики. Почти во всех случаях отключение аппаратного ускорения графики помогает и решает многие проблемы. В этой статье я покажу вам, как отключить аппаратное ускорение графики с помощью пользовательского интерфейса и, конечно же, с помощью моего любимого Редактор реестра.
Отключение или отключение аппаратного ускорения графики в Office
1]Использование пользовательского интерфейса
1. Откройте любой Офис приложение например Словои создайте пустой документ, нажмите ФАЙЛ.
2. Затем щелкните Параметры на следующем экране:
3. Двигаясь дальше, в окне, показанном ниже, выберите «Дополнительно» на левой панели. Затем на правой панели прокрутите вниз и посмотрите Отключить аппаратное ускорение графики в разделе Отображать. Отметьте эту опцию и нажмите ОК.
Теперь вы можете закрыть Офис (Слово) 2013 и перезагрузите машину. После перезапуска системы вы обнаружите проблемы, с которыми столкнулись, в Офис решено сейчас.
2]Использование редактора реестра
1. Нажмите комбинацию клавиш Windows + R, введите команду put regedit в диалоговом окне «Выполнить» и нажмите Войти открыть Редактор реестра.
2. На левой панели перейдите сюда:
HKEY_CURRENT_USER Программное обеспечение Microsoft Office 15.0 Общие
3. Сначала создайте подключ для Общий щелкните его правой кнопкой мыши и выберите «Создать» -> «Ключ». Назовите этот подраздел Graphics. На правой панели Графика подключ, создайте новый DWORD щелкните правой кнопкой мыши пустое место и выберите «Создать» -> «Значение DWORD». Назовите вновь созданный DWORD как DisableHardwareAcceleration и дважды щелкните по нему, чтобы получить следующее:
4. В показанном выше поле измените Данные значения от 0 к 1. Щелкните ОК. Закройте Редактор реестра и перезагрузите компьютер, чтобы изменения вступили в силу.
Сообщите вам, если это помогло вам правильно запустить Office.
Также ознакомьтесь с этими сообщениями:
.
На чтение 4 мин Опубликовано 25.05.2015
Вам нравится последняя версия пакета Microsoft Office? Если вы установили ее, то, несомненно, заметили все эти новые функции и усовершенствования, которые были добавлены.
На первый взгляд кажется, что Excel 2013 имеет более современный и стильный интерфейс с анимированными движениями, прокруткой, переключением между всплывающим меню и рабочими листами. При нажатии на ячейку листа, зеленая граница перемещается плавно от текущей ячейки к новой. При вводе новых значений в таблицу, обновления выглядят как движение чисел в слот-машине. Выглядит это здорово!
Но если у вас «слабый» компьютер, то анимация в программе будет раздражать, поскольку она замедляет процесс работы. Я занялся мониторингом различных форумов поддержки и блогов, и в этой статье расскажу обо всех обнаруженных решениях данного вопроса.
Содержание
- Самый простой способ – отключаем аппаратное ускорение графики
- Как отключить анимацию в Office 2013, редактируя реестр
- Как отключить анимацию в Office 2013, не изменяя реестр
Самый простой способ – отключаем аппаратное ускорение графики
Я нашел хорошую статью, в которой говорится, что это самое простое решение. Оно не влияет на другие программы или приложения Office и позволяет отключить анимацию с помощью нескольких кликов мышью.
- Откройте Excel. Нажмите на вкладку File (Файл), выберите пункт Options (Параметры). Вы увидите диалоговое окно Excel Options (Параметры Excel), как на следующем скриншоте:
- Прокрутите вниз до раздела Display (Экран) и выберите опцию Disable hardware graphics acceleration (Отключить аппаратное ускорение обработки изображения).
- Нажмите ОК и спокойно продолжайте работать со своими таблицами.
Как отключить анимацию в Office 2013, редактируя реестр
Если эффекты анимации действуют вам на нервы во всех приложениях Office 2013, есть способ отключить их раз и навсегда. Достаточно выполнить следующие несколько пунктов:
- Нажмите сочетание клавиш Win+R, чтобы открыть диалоговое окно Run (Выполнить).
- В строке Open (Открыть) введите «regedit» (без кавычек).
- Нажмите OK.
Примечание: Вы можете увидеть диалоговое окно User Account Control box (Контроль учетных записей пользователей). Если оно выскочит, нажмите Yes (Да), чтобы продолжить.
- Теперь редактор реестра открыт. Перейдите к следующему разделу:
HKEY_CURRENT_USERSoftwareMicrosoftOffice15.0CommonGraphics
Не волнуйтесь, если вы не сможете найти раздел Graphics внутри Common. Щелкните правой кнопкой мыши по Common и из всплывающего меню выберите New (Создать) > Key (Раздел). Новый раздел появится в конце списка, задайте ему имя Graphics.
Если вам станет скучно без эффектов анимации, вы всегда можете их восстановить. Для этого вернитесь в редактор реестра и измените значение параметра DisableAnimation с 1 на 0 или просто удалите параметр.
Как отключить анимацию в Office 2013, не изменяя реестр
Существует еще один способ, чтобы выключить анимацию в Office 2013. Он распространен и часто предлагается в комментариях к связанным статьям. К тому же не требует изменений в реестре.
- Нажмите сочетание клавиш Win+U, чтобы открыть центр специальных возможностей.
- Найдите опцию Use the computer without a display (Использование компьютера без экрана) и нажмите на неё.
- Установите галочку напротив опции Turn off all unnecessary animations (Отключить все излишние анимации).
- Нажмите Apply (Применить) и ОК.
- Откройте Office 2013, чтобы посмотреть на результат.
Не имеет значения, какое решение вы выберете, все они выполняют свою задачу. Отключение анимации повысит производительность и поможет избежать раздражения. Не бойтесь выбирать решение, которое лучше всего подходит для вас!
Оцените качество статьи. Нам важно ваше мнение: