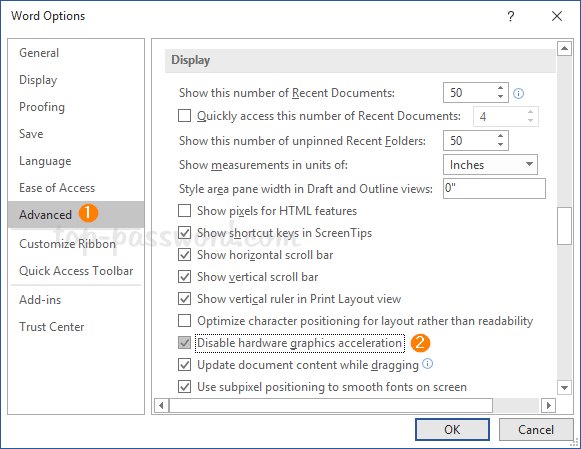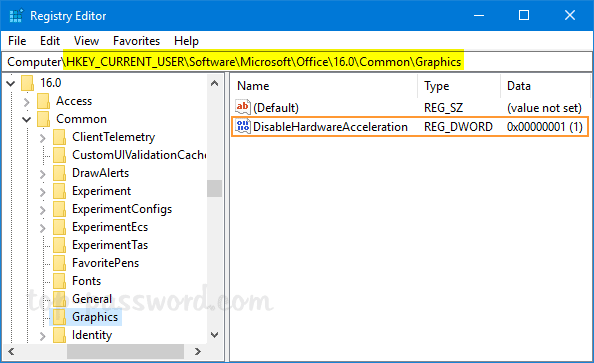Перейти к контенту
Рассмотрим распространенную проблему — медленная работа Microsoft Excel и Word даже на современных мощных компьютерах. Чаще всего с такой проблемой сталкиваются бухгалтера в организациях при открытии 2 и более документов одновременно.
Вашим первым шагом к избавлению от зависаний и тормозов Excel и Word — отключение аппаратного ускорения обработки изображений. Что удивительно, этот параметр работает не только на изображения. По этой причине Эксель и Ворд может тормозить и тупить при переключении между документами. После включения этого параметра производительность Word и Excel на глаз увеличится примерно в 2-3 раза. В итоге бухгалтеры и руководство заметят это сразу же после запуска нескольких таблиц.
Чтобы отключить аппаратное ускорение обработки изображений, нужно зайти в «Файл», далее внизу Вы увидите «Параметры».

В параметрах нужно выбрать «Дополнительно» и прокрутить настройки до пункта «Отображение».

Здесь Вы увидите пункт «Отключить аппаратное ускорение обработки изображений«. Ставьте галочку и нажимайте ОК. В результате Excel стал намного быстрее переключаться между ячейками, листами и открытыми документами. Но можно сделать работу в Word и Excel еще быстрее.
Отключаем анимированные элементы внутри окна
Анимации в Windows 10 красивые и радуют глаз. Но для работы в организации важнее производительность и скорость работы программного обеспечения. Существует одна надстройка в Widnows 10, которая ухудшает работу не только Excel, но и Word и остальных офисных программ. Это анимация внутри окна.
Выключить её очень просто, а глазам отключение данной функции будет абсолютно незаметно. Для отключения зайдите в «Пуск», далее нажмите на шестеренку внизу. Откроется окно параметров Windows. В нем нам необходимо выбрать «Система», далее «О программе».

Потом выбираем «Дополнительные параметры системы», вкладка «Дополнительно» и в новом открывшемся окне выбираем «Визуальные эффекты», как показано на скриншоте выше. Нам нужно убрать галочку «Анимированные элементы управления и элементы внутри окна«. Результат не заставит Вас долго ждать.
( 39 оценок, среднее 4.9 из 5 )
В этой статье расскажу, как я решил проблему с Excel у себя на работе раз и навсегда. А теперь постоянно делюсь этим решением с коллегами, а они в свою очередь подтверждают эффективность данных действий. Изначально проблема заключалась в том, что сотрудники каждый день по несколько раз жаловались на то, что Excel зависает при работе: долго открывает файлы, сохраняет, долго пересчитывает формулы и обновляет ячейки, а также наглухо зависает при перемещении по ячейкам, даже при простом клике, окно белеет и вылезает надпись «Программа не отвечает». Зависания Excel от 1 минуты до 30 минут были частой проблемой и головной проблемой для сисадминов, когда я только перешёл на новую работу, поэтому сразу решил заняться этой проблемой. Делалось это для того, чтобы
- снять нагрузку с IT-отдела
- наконец-то чтобы пользователи остались довольными.
- повысить свою квалификацию в решении вопросов пользователей
- выслужиться перед работодателем, куда ж без этого 🙂
- написать данную статью и поделиться с вами, а благодаря вашим коментариям «Спасибо!» я получаю искреннее удовольствие.
Поэтому, если вам поможет моё решение, отпишитесь в комментариях. Итак, я приведу несколько советов в порядке важности, использую которые вы раз и навсегда решите проблема с зависаниями Excel. Если у вас тоже Excel тормозит и зависает при работе с таблицами, воспользуйтесь моими советами в этой статье
Причин на самом деле много, здесь я перечислю пункты по решению основных проблем по мере своей эффективности по убыванию. Бывают и очень узкие проблемы, но во-первых, эти случаи единичны, а во-вторых, они требуют тщательного изучения и исследования. Поэтому ловите 7 способов решения проблемы с Excel, если он тормозит и зависает.
1. Отключить аппаратное ускорение прорисовки (бесплатно)
Пожалуй, это один из самых простых и бесплатных способов ускорить работу Excel, но про который знает не так уж и много айтишников, не говоря уже про простых пользователей. Итак, если у вас Excel зависает и тормозит, сделайте так:
- Откройте меню Файл
- Выберете подпункт Параметры
- Дополнительно
- Внизу найдите раздел Отображение (в старых версиях Экран)
- Найдите пункт «Отключить аппаратное ускорение обработки изображения»
- Поставьте на нём галочку
- Перезапустите программу Excel и заодно окна Microsoft Office
- Готово!
После этого у вас Excel будет работать быстрее и меньше тормозить. Особенно это даёт результат на компьютерах и ноутбуках со встроенной видеокартой, потому что аппаратное ускорение на таких видеокартах более чем сомнительно. Особенно меньше будет подвисать в моменты, когда в большом файле пересчитываются формулы по каждому «чиху» (перемещение по ячейкам, попытки копировать, вызвать контекстное меню, вставить, редактировать) или перерисовываются ячейки при изменении размеров окна.
2. Перейти на SSD (надо купить SSD)
Это универсальный способ для того, чтобы заставить операционную систему и программы быстрее открываться, работать, меньше тормозить. Если до этого Excel и Word у вас открывались за 5-20 секунд, то после перехода на твердотельные накопители это будет происходить за 1-2 секунды. Также Windows будет грузиться не 2-10 минут, а 10-15 секунд. Согласитесь, это очень большой прирост производительности. Вкупе с предыдущим пунктом — это самые действенные способы. Все нижеследующие способы менее эффективные, но тоже позволяют избавиться от тормозов Excel.
Более подробно про SSD я написал в своей статье Срочно переходите на SSD. Плюсы и минусы твердотельных накопителей, сравнение с простыми жёсткими дисками
3. Почистить папку TEMP, Temporary (бесплатно)
Временные файлы — это на самом деле большая проблема на компьютерах, где Windows установлен довольно давно и ни разу эта папка не чистилась. Папка временных файлов у каждого пользователя своя, её легко открыть введя в адресной строке %TEMP% и нажав Enter. Если в этой папке свыше 500-1000 файлов и огромное количество папок с перешифрованными названиями, а также весь список файлов и папок грузится очень долго, значит этот пункт вам очень сильно поможет. Дело в том, что все программы и службы в своей работе используют папку с временными файлами как некоторый отстойник, куда можно ненадолго распаковать файлы, закинуть копии, автосохоранять различные ситуации, закачивать обновления, скрипты. Но не все эти файлы также благополучно удаляются, как создаются. Естественно с течением времени она так набухает, что все программы, использующие эту папку начинают подтормаживать. Excel не исключение, он пытается туда сохранять промежуточные версии документов, пока вы не нажмёте Сохранить, и прочие данные. Соответственно как долго у вас эта папка открывается, также долго Excel может пытаться открыть или восстановить некоторые файлы.
Для решения этой проблемы надо почистить папку со временными файлами. Сделать это можно как вручную, выделив и нажать Delete. Но надо быть аккуратным, не удалить файлы, которые сейчас используются. Но я использую программу Ccleaner. Есть и другие аналоги, однако Ccleaner меня более чем устраивает, главное — не обращать внимание на рекламу и предложения перейти на полную PRO-версию. Скачать последнюю версию можно здесь https://www.ccleaner.com/ru-ru/ccleaner/builds. Выбирайте сокращенную версию, если она там имеется. Одно замечание — можете убирать галочку с «Файлы Cookie» в каждом браузере при стандартной очистке, чтобы у вас не слетала авторизация и не приходилось заново заходить в личные кабинеты и почту. Далее жмёте «Анализ», затем «Очистка». Если у вас удалилось больше 2 Гб, значит у вас очень захламлённый компьютер, данный пункт вам подошёл. Удаляйте временные файлы раз в месяц, полгода. Каждый день и неделю не надо, это уже перебор.
4. Почистить папку %appdata%/Microsoft/Excel от временных файлов (бесплатно)
Кроме папки TEMP, Excel также сохраняет временные копии в %appdata% (которая roaming)/Microsoft/Excel. Также как и в предыдущем пункте, здесь может много файлов лишь с одним отличием — все они принадлежат Excel, ничего лишнего не удалите. Но если вдруг в будущем вам потребуется восстановить какой-то файл, то у вас это не получится. Поэтому опять-таки будьте аккуратны, удаляйте вручную, здесь Ccleaner не поможет.
5. Удалите лишние стили (форматирование), которые наслаиваются при копировании из разных файлов (долго, бесплатно)
Этот способ поможет, если у вас Excel зависает при работе именно с одной конкретной таблицей. Бывает такое, что файл могут редактировать множество пользователей и каждый из них добавляет в файл что-то своё, применяет свои стили. Или, например, когда вы в один файл копируете таблицы и их куски с кучи разных файлов, собираете всё в одном файлике и он начинает тормозить. Особенно это заметно, когда применяется условное форматирование (кто пользуется Excel, тот знает), чересстрочные выделения и прочие стили заголовков, строк и столбцов. Из-за этого «компота», как говорил Медведев, Excel и тормозит. Поэтому если вам все эти форматирования неважны, а важнгы именно данные, то надо из удалить. Выделить диапазон ячеек или весь лист и в меню выбрать «Очистить форматирование». Иногда это не срабатывает ,потому что остаются ссылки и зависимости, а также невидимые объекты. На моей памяти одна сотрудница запихивала в маленькие ячейки 1 на 1 см фотографии по 5Мбайт и искренне удивлялась, почему этот файл долго открывается, обрабатывается и сохраняется.
Если вы сделали всё из предыдущих пунктов и очистили форматирование, но ничего не помогло, то вам надо скопировать все данные таблицы в новый файл и работать далее с новым файлов.
6. Купите лицензию MS Office или последнюю версию офисного пакета (дорого, проблема может быть не в этом)
Вы не поверите, но бывает, что Excel зависает, если у вас пиратская версия, поэтому однозначно купите лицензию. Хоть Майкрософт Офис стоит дорого, но он стоит каждой копейки, ведь благодаря ему вы можете зарабатывать. А лицензионная версия часто работает без сбоев из-за ошибок активации, а также ошибок, связанных с патчами, кряками и активаторами. Просто купите, для дома версия стоит недорого.
И в том случае, если вы ещё пользуетесь версиями Microsoft Office 2007 или даже 2003, то пришла пора поставить новую версию. Некоторые функции в старых версиях отсутствует, также потихоньку сокращается совместимость файлов. Так, например, файлы, запароленные в свежей версии Excel, допустим 2016 или 2019, могут просто не открыться в версии 2007. Я уж молчу, что в 2003 изначально не было поддержки файлов xlsx и docx, над оставить патч, а в 2007 нет поддержки файлов формата odf и ods, также нет экспорта в PDF напрямую, возможности работы с pdf и многих других функций.
7. Отключите лишние надстройки
Чуть не забыл про этот пункт. Так как Excel очень мощная программа, то другие программы интегрируются в неё с помощью разных надстроек. Есть надстройки OneDrive, КонсультантПлюс, Foxit, антивирусов, конвертеров файлов и прочие. Пользуетесь вы ими редко, либо не пользуетесь совсем, а из-за них Excel зависает частенько. Поэтому лишние надстройки надо удалять. Делается это так:
- Файл
- Параметры
- Надстройки
- в пункте Активные надстройки приложений выбрать ненужные и отключить
- Перезапустить Excel.
В принципе всё. Пользуйтесь на здоровье, работайте с Excel без тормозов, лагов и зависаний, редактируйте таблицы и не испытывайте неудобств. Если статья помогла и оказалась полезна, буду благодарен за комментарии и замечания или дополнения!
Отблагдарить автора статьи также можно переводом, +100 вам в карму!
Используйте решения, приведенные в этой статье, в указанном порядке. Чаще всего сталкиваются с проблемами приведёнными в начале.
1. Отключить аппаратное ускорение обработки изображения
Это самая частая причина нестабильной работы программы. Заметно подвисание интерфейса, даже при изменении размера столбца или строки.
Откройте Параметры Excel > Дополнительно > Отображение > Отключить аппаратное ускорение обработки изображения. Установите чекбокс напротив пункта отключения «Аппаратного ускорения». По умолчанию чекбокс не стоит. Нажмите ОК и перезагрузите программу.
Чаще всего возникает у тех, кто использует встроенную видеокарту. Так например тормоза будут присутствовать при использовании процессора Intel Core I7-9700K и его встроенного видеоядра. После активации пункта «Отключить аппаратное ускорение обработки изображения» проблема с зависаниями и тормозами сходит на нет!

С такой же проблемой сталкиваются пользователи ноутбуков.
2. Отключить надстройки. Выявление возможных проблем с надстройками
Хоть и надстройки предназначены облегчать работу с Excel, но иногда они могут мешать работе или конфликтовать с Excel. Существует надстройки антивирусов, Acrobat, OneDrive, Консультант, конвертеры файлов и другие.
Мешать работе могут надстройки находящиеся сверху, в списке «Активные надстройки приложений».

- Откройте Параметры Excel > Надстройки.
- Внизу, где Управление: выберите Надстройки COM и нажмите кнопку Перейти.
- Уберите все флажки в списке и нажмите ОК.
- Закройте приложение Excel и снова запустите его.

Если проблема больше не возникает после перезапуска программы, включите надстройки по одной, пока она снова не появится. Так вы сможете понять, что вызывает проблему. Перезагружайте Excel после включения каждой надстройки.
3. Перейти на SSD диск (установить вместо жесткого диска HDD).
На скорость работы программы Excel, также влияет скорость работы накопителя (жёсткого диска), особенно, когда ваш файл сильно разрастается. Скорость работы всей операционной системы Windows и Excel заметно вырастит, если они будут установлены на SSD (твердотельный накопитель). Так, например, Windows при включении будет грузится 5-15 секунд, вместо 2-10 минут. А Excel 1-2 секунды, вместо 15-ти.
Если материнская плата или разъёмы в ноутбуке имеют слот M.2, то и SSD диск с разъёмом M.2 будет приоритетным, т.к. его скорость гораздо выше, по сравнению с обычным SSD.
Также не исключаем тот факт, что Ваш обычный HDD диск уже может начинать «сыпаться» (терять сектора). Из-за чего могут происходить сбои не только в программе, но и во всей операционной системе.
4. Очистка папки временных файлов TEMP
Данная папки со временем разрастается до больших размеров и имеет огромное количество временных файлов. Все программы, в том числе и Excel использует эту папку – например делает периодически Автосохранение и сохраняет/считывает другие разнообразные данные. При следующем открытии, также может использовать эту папку, что замедляет время готовности работы с файлом и программы в целом.
Данную папку необходимо почистить, также это поможет освободить место на диске. Быстро открыть папку TEMP можно выполнив команду выполнить: WIN + R и ввести в строке Открыть: %TEMP%, далее нажать ОК.
Полный путь в Windows 10 и 11: C:UsersИмя пользователяAppDataLocalTemp.

Закройте все программы или только Excel и удалите все файлы из данной папки. Перезагрузите Операционную Систему.
В основном, все файлы в папке TEMP не нужны и не важны, за исключением очень редких случаев. Нужные временные файлы, в дальнейшем, программы создадут заново.
5. Очистка от временных файлов папки %appdata%/Microsoft/Excel
Помимо папки TEMP, Excel для временных файлов использует ещё одну папку. Редко, но может помочь. Нажмите WIN + R и введите в строке Открыть: %appdata%, далее нажать ОК. Полный путь, куда вы попадёте – это C:UsersИмя пользователяAppDataRoaming.
Затем найти Microsoft > Excel и удалить все файлы.
6. Наличие вирусов и проверка актуальности версии антивирусной программы. Конфликты с Excel
Отсутствие антивирусных программ и устаревание антивирусных баз влечёт к появлению вирусов на компьютере, которые очень сильно могут влиять на производительность всего компьютера в целом. Плюс если антивирусная программа не обновлена, Excel может работать неправильно.
Проверьте, нет ли конфликтов
Многие антивирусные программы поддерживают интеграцию с Excel, из-за чего вы можете столкнуться с проблемами производительности. Как проверить включенные Надстройки и отключить ненужные, мы с Вами обсуждали в Пункте 2. Попробуйте отключить все надстройки антивирусной программы, установленные в Excel.
Для защиты от новых вирусов очень важно следить за обновлением антивирусных программ.
Если у вас до сих пор нет такой программы, то рекомендуем Eset Internet Security.
Основные приёмы устранения конфликтов, почему Excel тормозит или зависает, мы рассмотрели.
Напишите пожалуйста в комментариях, какой способ помог Вам!
Может быть интересно:
✦ Лучшие зарядные устройства для телефонов и планшетов
✦ Лучшие кабеля для зарядки телефонов и планшетов
Microsoft Office 2019/16/13 — отличное программное обеспечение для Windows 10/8, и я предполагаю, что многие из вас могут использовать его в своей системе. Этот пакет для повышения производительности содержит множество встроенных в него технологий, и иногда из-за них приходится страдать среднему компьютеру. Если вы столкнулись с такими проблемами, как сбой Офис компоненты или они не работают должным образом и время от времени зависают, или если они работают только в Безопасный режим из Офис, то виновником этого может быть технология под названием Hardware Graphics Acceleration.
Я обнаружил, что у многих пользователей возникают проблемы с работой Офис в вашей системе часто советуют отключить аппаратное ускорение графики. Почти во всех случаях отключение аппаратного ускорения графики помогает и решает многие проблемы. В этой статье я покажу вам, как отключить аппаратное ускорение графики с помощью пользовательского интерфейса и, конечно же, с помощью моего любимого Редактор реестра.
Отключение или отключение аппаратного ускорения графики в Office
1]Использование пользовательского интерфейса
1. Откройте любой Офис приложение например Словои создайте пустой документ, нажмите ФАЙЛ.
2. Затем щелкните Параметры на следующем экране:
3. Двигаясь дальше, в окне, показанном ниже, выберите «Дополнительно» на левой панели. Затем на правой панели прокрутите вниз и посмотрите Отключить аппаратное ускорение графики в разделе Отображать. Отметьте эту опцию и нажмите ОК.
Теперь вы можете закрыть Офис (Слово) 2013 и перезагрузите машину. После перезапуска системы вы обнаружите проблемы, с которыми столкнулись, в Офис решено сейчас.
2]Использование редактора реестра
1. Нажмите комбинацию клавиш Windows + R, введите команду put regedit в диалоговом окне «Выполнить» и нажмите Войти открыть Редактор реестра.
2. На левой панели перейдите сюда:
HKEY_CURRENT_USER Программное обеспечение Microsoft Office 15.0 Общие
3. Сначала создайте подключ для Общий щелкните его правой кнопкой мыши и выберите «Создать» -> «Ключ». Назовите этот подраздел Graphics. На правой панели Графика подключ, создайте новый DWORD щелкните правой кнопкой мыши пустое место и выберите «Создать» -> «Значение DWORD». Назовите вновь созданный DWORD как DisableHardwareAcceleration и дважды щелкните по нему, чтобы получить следующее:
4. В показанном выше поле измените Данные значения от 0 к 1. Щелкните ОК. Закройте Редактор реестра и перезагрузите компьютер, чтобы изменения вступили в силу.
Сообщите вам, если это помогло вам правильно запустить Office.
Также ознакомьтесь с этими сообщениями:
.
September 9, 2019 updated by
Leave a reply »
Starting with Microsoft Office 2013, hardware graphics acceleration is enabled by default, which moves all graphics and text rendering from CPU to GPU (a chip on your graphics card) for getting better performance, but it may also increase the burden on the graphic card. If you experienced crash, slowness, blurred text and cursor hanging when running Office, turning off hardware graphics acceleration should solve the problem. Here are 2 ways to disable hardware graphics acceleration in Office 2019 / 2016 / 2013.
Method 1: Disable Hardware Graphic Acceleration from within Office Application
- Open any Office program like Word. Click the File tab and then choose Options in the left pane.
- Select the Advanced tab. In the right-hand pane, scroll down to the Display section and check the box that says Disable hardware graphics acceleration.
- Click OK to save the settings and restart your PC. After making these changes, the system will automatically turn off hardware graphics acceleration on all the other Office programs like Excel, PowerPoint, Outlook, etc.
Method 2: Disable Hardware Graphic Acceleration for Office with Registry Tweak
- Press the Windows + R key together, type regedit in the Run dialog box and hit Enter to open Registry Editor.
- Under the left-hand pane, navigate to one of the following registry keys depend on your Office version. If the Graphics key doesn’t exist, you have to create it manually.
- Office 2010: HKEY_CURRENT_USERSoftwareMicrosoftOffice14.0CommonGraphics
- Office 2013: HKEY_CURRENT_USERSoftwareMicrosoftOffice15.0CommonGraphics
- Office 2016 / 2019: HKEY_CURRENT_USERSoftwareMicrosoftOffice16.0CommonGraphics
- On the right pane, create a new DWORD (32-bit) DisableHardwareAcceleration. Double-click it and change the value data from 0 to 1.
- Close the Registry Editor and reboot the machine to apply the changes.
- Previous Post: How to Project Your Screen to Another Windows 10 Computer Through Wi-Fi
- Next Post: 3 Ways to Turn off Visual Animations in Windows 10
Шаги в этом руководстве покажут, как отключить опцию аппаратного ускорения графики в Microsoft Excel для Office 365. Мы кратко рассмотрим шаги для этого действия в начале этой статьи, а затем перейдем к теме с дополнительной информацией. и картинки ниже.
Возможно, вас заинтересует отключение аппаратного графического ускорения в Microsoft Excel, если вы обнаружите, что у вас проблемы с отображением или стабильностью, или если кажется, что Excel работает не так, как должно быть.
Многие программы используют опцию аппаратного ускорения графики, потому что, теоретически, это должно заставить приложение работать лучше. Но это не всегда так, и в некоторых случаях может заставить его работать немного хуже.
Шаги, описанные в этой статье, были выполнены в версии приложения Microsoft Excel для Office 365, но также будут работать и в некоторых старых версиях Excel.
Шаг 1: Откройте Microsoft Excel.
Шаг 2: выберите «файл» вкладка в верхнем левом углу окна.
Шаг 3: Нажмите «Параметры» Кнопка в левом нижнем углу окна.
Шаг 4: Выберите «продвинутый» Вкладка в левой части «Параметры Excel» окно.
Шаг 5: Прокрутите вниз до «дисплей» раздел, затем щелкните поле слева от «Отключить аппаратное ускорение графики»,
Шаг 6: Нажмите «Хорошо» кнопка.
Многие другие приложения на вашем компьютере также используют аппаратное ускорение графики. Узнайте, как отключить его в Chrome, если вы используете этот браузер и обнаружили, что у вас есть проблемы со стабильностью или производительностью этого браузера.
Если эксель виснет без видимых причин, даже при простой прокрутке экрана — скорее всего проблема в аппаратном ускорении отрисовки таблиц. Столкнулся с этим на компьютерах которые используют windows 8/10 и интегрированную видеокарту для вывода изображения. А именно интеловскую Inter HD graphics 2000 и 3000. Эксель зависал в самых неожиданных местах, даже при простой прокрутке таблиц.
Для этого необходимо пройти через меню в экселе по пути Файл -> Параметры -> Дополнительно -> прокрутить до секции «Экран» и там поставить отметку напротив «отключить аппаратное ускорение обработки изображения»
Если это не помогло — ищите проблему в другом месте… либо ставьте дискретную видеокарту (был и такой случай, где это помогло).
Просмотров:
2 564
Rating: 5.0/5. From 2 votes.
Please wait…