Создание нового экземпляра приложения Word из кода VBA Excel или подключение к открытому для работы с документами. Функции CreateObject и GetObject.
Работа с Word из кода VBA Excel
Часть 1. Управление приложением Word
[Часть 1] [Часть 2] [Часть 3] [Часть 4] [Часть 5] [Часть 6]
Создание объекта Word.Application
Экземпляр приложения Word необходим для того, чтобы с его помощью создавать новые документы или открывать существующие для редактирования из кода VBA Excel.
Создать новый экземпляр объекта Word.Application можно при помощи раннего или позднего связывания, используя при позднем связывании функцию CreateObject. Подключиться к открытому экземпляру приложения Word можно только при помощи позднего связывания, используя функцию GetObject.
Раннее связывание приложения Word
Создание нового экземпляра Word.Application и присвоение ссылки на него переменной myWord:
|
‘Создание экземпляра приложения Word ‘с ранней привязкой одной строкой Dim myWord As New Word.Application ‘Создание экземпляра приложения Word ‘с ранней привязкой двумя строками Dim myWord As Word.Application Set myWord = New Word.Application |
Для раннего связывания переменной с объектом Word.Application необходимо подключить в редакторе VBA Excel ссылку на библиотеку Microsoft Word Object Library, если она не подключена. Подключается ссылка в окне «References VBAproject», перейти в которое можно через главное меню редактора: Tools–>References…
Раннее связывание позволяет при написании кода использовать лист подсказок для выбора и вставки свойств и методов привязанных объектов (Auto List Members). Если проект VBA Excel создается на заказ, то, после его завершения, раннее связывание следует заменить на позднее, так как на компьютере пользователя может не оказаться нужной библиотеки, и код работать не будет.
Позднее связывание приложения Word
Создание нового экземпляра Word.Application с помощью функции CreateObject и присвоение ссылки на него переменной myWord:
|
Dim myWord As Object Set myWord = CreateObject(«Word.Application») |
Присвоение переменной myWord ссылки на открытый экземпляр приложения Word с помощью функции GetObject:
|
Dim myWord As Object Set myWord = GetObject(, «Word.Application») |
Если открытого приложения Word нет, выполнение функции GetObject приведет к ошибке. Чтобы ее избежать, следует предусмотреть создание нового экземпляра Word.Application с помощью функции CreateObject, если открытое приложение не будет найдено (смотрите пример 3).
В программы VBA Excel, работающие с Word, следует включать обработчик ошибок.
Закрытие объекта Word.Application
Новый экземпляр приложения Word открывается в фоновом режиме. Если необходимо его отобразить на экране перед завершением программы, используйте следующий код:
|
‘отображаем приложение Word myWord.Visible = True ‘освобождаем переменную от ссылки Set myWord = Nothing |
Если перед завершением процедуры VBA Excel необходимо приложение Word закрыть, используйте метод Quit:
|
‘закрываем приложение Word myWord.Quit ‘освобождаем переменную от ссылки Set myWord = Nothing |
Если переменная не содержит ссылку на приложение (myWord = Nothing), метод Quit возвратит ошибку. Чтобы этого не произошло, перед применением метода Quit необходимо проверить наличие ссылки в переменной myWord (смотрите пример 3).
Пример 1
Создаем новый экземпляр объекта Word.Application с ранним связыванием и отображаем его на экране:
|
Sub Primer1() Dim myWord As New Word.Application ‘———- ‘блок операторов для создания, открытия ‘и редактирования документов Word ‘———- myWord.Visible = True Set myWord = Nothing End Sub |
Запустите код примера 1 на выполнение. Вы увидите появившийся на панели задач ярлык приложения Word. Перейдите на него и закройте приложение вручную.
Пример 2
Создаем новый экземпляр объекта Word.Application с поздним связыванием, отображаем его на экране, останавливаем программу и наблюдаем закрытие приложения методом Quit:
|
Sub Primer2() Dim myWord As Object Set myWord = CreateObject(«Word.Application») ‘———- ‘блок операторов для создания, открытия ‘и редактирования документов Word ‘———- myWord.Visible = True MsgBox «Остановка программы» myWord.Quit Set myWord = Nothing End Sub |
Запустите код примера 2 на выполнение. Закройте информационное окно MsgBox и смотрите, как исчезнет с панели задач ярлык приложения Word, созданного перед остановкой кода.
Пример 3
Пытаемся создать ссылку на открытый экземпляр приложения Word с помощью функции GetObject, а если открытого экземпляра нет, создаем новый с помощью функции CreateObject:
|
1 2 3 4 5 6 7 8 9 10 11 12 13 14 15 16 17 18 19 20 21 22 23 24 |
Sub Primer3() Dim myWord As Object On Error Resume Next Set myWord = GetObject(, «Word.Application») If myWord Is Nothing Then Set myWord = CreateObject(«Word.Application») End If On Error GoTo Instr ‘———- ‘блок операторов для создания, открытия ‘и редактирования документов Word ‘———- myWord.Visible = True Set myWord = Nothing Exit Sub Instr: If Err.Description <> «» Then MsgBox «Произошла ошибка: « & Err.Description End If If Not myWord Is Nothing Then myWord.Quit Set myWord = Nothing End If End Sub |
Строка On Error Resume Next передаст управление следующему оператору, если открытого экземпляра программы Word не существует, и выполнение функции GetObject приведет к ошибке. В этом случае будет создан новый экземпляр Word.Application с помощью функции CreateObject.
В код добавлен обработчик ошибок On Error GoTo Instr, который поможет корректно завершить программу при возникновении ошибки. А также он позволит во время тестирования не наплодить большое количество ненужных экземпляров приложения Word. Проверяйте их наличие по Диспетчеру задач (Ctrl+Shift+Esc) и удаляйте лишние.
Строка Exit Sub завершит процедуру, если она прошла без ошибок. В случае возникновения ошибки, будет выполнен код после метки Instr:.
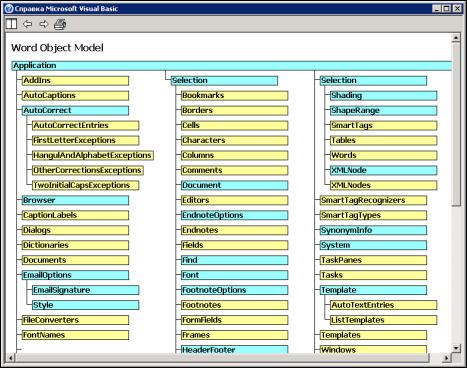
|
Программирование в Word |
197 |
в каких ситуациях они нужны и как с их помощью выполнять те или иные действия. Поскольку наиболее часто встречающаяся задача программирования в Word — это создание документа (на основе шаблона) и запись в нужное место документа необходимой информации, то акцент будет сделан на использовании соответствующих объектов для решения именно этой задачи.
Кроме того, для каждого объекта будут перечислены самые важные свойства, методы и события с кратким их описанием. Эта часть добавлена по просьбе слушателей учебного курса по программированию в Office, поскольку многие из них не владеют английским настолько, чтобы свободно пользоваться документацией. Если вы читаете эту книгу подряд, то эти справочные части можно просто пропускать.
Рис. 10.1. Главные объекты Word
10.3.1. Как работать с объектом Application
Объект Application — это само приложение Microsoft Word. Все остальные объекты Word «вложены» в него. Создать этот объект — значит, запустить
Word на вашем компьютере. Как правило, это нам и необходимо (если мы создаем документ в формате Word из другого приложения, например из Access). Но не забудьте — если вы запускаете Word из другого приложения Office, то необходимо добавить в ваш проект ссылку на библиотеку Microsoft Word 11.0 Object Library.
Код запуска Word очень прост:
Dim oWord As New Word.Application
Однако, выполнив его из другого приложения, вы, скорее всего, даже не заметите, что у вас что-то произошло. Причины просты:
1.По умолчанию Word запускается в скрытом окне.
2.Если в нем не открыт ни один документ, он тут же закрывается (после того, как завершается создавшая его процедура).
Сделать Word видимым очень просто:
oWord.Visible = True
Однако может возникнуть вопрос: а нужно ли его делать видимым? Некоторые разработчики утверждают, что не нужно. Пусть Word работает в скрытом окне, создавая требуемый документ. Когда пользователю потребуется, он этот документ откроет. Как поступать в конкретном случае, решать вам, но я предпочитаю, чтобы Word все-таки был видимым: во-первых, сразу видны все проблемы при создании документа, а во-вторых, пользователям почемуто очень нравится, когда у них на глазах открывается Word и начинает печатать строки, которые в противном случае пришлось бы печатать им самим.
Если вы работаете с Word в скрытом окне, не забудьте после выполнения необходимых действий его закрыть (иначе он так и останется в оперативной памяти, видимый только через Task Manager). Для закрытия Word нужно вызвать его метод Quit().
Чтобы Word не закрывался сам собой, в нем достаточно создать новый документ. Подробно об этом будет рассказано в следующем разделе, но самый простой вариант создания нового документа Word выглядит так:
Dim oWord As New Word.Application oWord.Visible = True oWord.Documents.Add
Если Word уже был открыт на компьютере, то можно получить на него ссылку, например, при помощи такого кода:
Set oWord = GetObject(, «Word.Application»)
Однако на практике, кроме очень специальных случаев (активизация объектов OLE), такой подход по сравнению с открытием нового экземпляра Word
|
Программирование в Word |
199 |
ничего не дает. Наоборот, появляется дополнительный риск нечаянно испортить открытый в существующем экземпляре созданный пользователем документ или закрыть его без сохранения пользовательских документов. Поэтому лучше создавать новый экземпляр Word.
Если же ваш код VBA выполняется в Word (т. е. Word уже запущен), объект Application создавать не надо. В этой ситуации он будет автоматически доступен в любой момент (чтобы в этом убедиться, достаточно впечатать в окне редактора кода Application и добавить точку). Более того, если не указано, к какому объекту относится то или иное свойство или метод, компилятор VBA в Word автоматически считает, что это свойство или метод принадлежит объекту Application. Поэтому следующие два фрагмента кода функционально одинаковые:
Application.Selection.TypeText «Мой текст»
и
Selection.TypeText «Мой текст»
Еще один важный момент, который связан с объектом Application в Word. Для него предусмотрено большое количество удобных в использовании событий (открытие документа, выход из Word, щелчок правой кнопкой мыши, изменение документа, печать документа, сохранение документа и т. п.) Однако по умолчанию все эти события не видны. Чтобы они появились, необходимо в разделе Declarations кода формы (а не модуля!) объявить объект Application с ключевым словом WithEvents, например так:
Public WithEvents App As Word.Application
В списке объектов у вас появится новый объект App (т. е. Application), для которого можно выбрать события и добавлять код в событийные процедуры точно так же, как мы это делали для формы и элементов управления.
10.3.2. Свойства, методы и события объекта Application
Далее для справки приведены самые важные свойства, методы и события объекта Application.
ActiveDocument — возвращает объект активного документа в данном экземпляре Word. Это свойство используется очень активно, обычно без упоминания объекта Application, например:
ActiveDocument.Save
Свойство доступно только для чтения, поэтому чтобы сделать какойнибудь документ активным, придется вызывать для его объекта метод
Activate().
ActivePrinter — позволяет получить или настроить активный принтер в ходе работы программы. Также используется очень активно, например, если результаты работы вашего приложения необходимо печатать на определенном сетевом принтере. Свойство доступно как для чтения, так и для записи.
AutomationSecurity — определяет уровень безопасности при программном открытии файлов. По умолчанию установлено значение msoAutomationSecurityLow — открывать с включенными макросами. Мож-
но также использовать значения msoAutomationSecurityForceDisable (от-
ключить макросы) и msoAutomationSecurityByUI (то, что настроено на графическом интерфейсе).
BackgroundPrintingStatus — определяет, сколько заданий Word стоит в очереди на печать.
Browser — свойство, которое возвращает объект Browser (малозаметный набор из трех кнопок, который прячется под вертикальной полосой прокрутки). С программной точки зрения интересно его свойство Target, которое может принимать одно из 12 значений (комментарий, сноска, таблица, рисунок, заголовок, страница и т. п.). Затем при помощи методов Next() и Previous() для этого объекта мы можем перемещаться между этими элементами.
Build — возвращает версию и номер сборки Word. Очень полезно для проверки на совместимость, если ваше приложение работает только под определенными версиями Word.
CapsLock — позволяет проверить, включен ли режим CapsLock на клавиатуре. Изменить этот режим при помощи данного свойства нельзя (только для чтения), для этого есть другие средства (связанные с использованием Windows API). Аналогично работает свойство NumLock.
Caption — позволяет заменить текст «Microsoft Word» в заголовке окна на другой, например «Мое приложение».
CheckLanguage — возвращает True, если Word определяет в автоматическом режиме язык, на котором производится ввод текста. Если в системе установлено несколько языков ввода, то по умолчанию автоматическая проверка установлена. При помощи этого свойства можно изменить режим работы Word.
COMAdIns — позволяет получить ссылку на коллекцию загруженных COM Ad ins — встраиваемых в Word приложений, построенных по технологии COM. Очень удобно использовать перед обращением к данному встраиваемому приложению.
|
Программирование в Word |
201 |
CustomizationContext — свойство, которое позволяет указать шаблон или документ, на который будут распространяться внесенные вами изменения в меню, панели инструментов и клавиатурные комбинации. Например, код:
CustomizationContext = NormalTemplate
говорит о том, что все изменения, которые вы будете вносить, начиная с этого момента, будут сохраняться в шаблоне Normal.dot (и, таким образом, будут применяться ко всем документам).
Dialogs — возвращает коллекцию Dialogs, представляющую из себя все возможные диалоговые окна Word. При помощи этой «ветви» объектной модели Word вы можете открыть любое из сотен диалоговых окон Word и определить действия, которые будут предприняты при выборе пользователем тех или иных параметров в данном диалоговом окне. К сожалению, эта «ветвь» очень плохо документирована, и при использовании объектов диалоговых окон приходится заниматься самостоятельными исследованиями (при помощи макрорекордера и окна Locals), чтобы определить нужные свойства и их значения. По моему опыту, обычно бывает проще создать свою форму VBA, которая будет выполнять необходимые действия, чем заниматься такой исследовательской работой. Пример использования диалогового окна открытия файла может выглядеть так:
Dim oDlg As Dialog
Set oDlg = Application.Dialogs(wdDialogFileOpen) If oDlg.Display = -1 Then
MsgBox «Вы выбрали файл: » & _ Application.Options.DefaultFilePath(wdCurrentFolderPath) & _ «» & oDlg.Name
End If
Для диалоговых окон, которые предназначены для работы с файлами, в объекте Application предусмотрено отдельное свойство FileDialog, возвращающее одноименный объект.
DefaultSaveFormat — определяет формат сохранения файлов Word по умолчанию (тот, который будет предлагаться пользователь в диалоговом окне Save As). Можно настроить на сохранение в формате обычного тек-
ста TXT, текста Unicode, RTF и т. п.
DisplayAlerts — очень важное свойство. Оно позволяет подавить вывод ошибок и диалоговых окон при работе макросов и приложений VBA. Во многих ситуациях без него не обойтись. Особенно часто прибегать к этому свойству требуется, когда в ходе работы программы необходимо чтонибудь удалить или закрыть без сохранения.
DisplayAutoCompleteTips — включает или отключает подсказки для автозавершения текста. Чаще всего необходимо отключить.
Documents — самое важное свойство. Возвращает коллекцию документов. Подробнее про эту коллекцию и работу с документами читайте в
разд. 10.4.
EmailOptions — возвращает очень сложный и насыщенный свойствами объект EmailOptions, который используется для настройки Word как редактора почтовых сообщений Outlook.
EnableCancelKey — это свойство определяет, сможет ли пользователь прервать выполнение любого макроса при нажатии клавиш <Ctrl>+<Break>. Если установить для этого свойства значение wdCancelDisabled, то это приведет к тому, что макрос, вошедший в бесконечный цикл, можно будет закрыть только вместе с Word — через Task Manager.
FeatureInstall — еще одно свойство, которое позволяет не раздражать пользователя попытками Office доустановить еще не установленные компоненты. Для этого нужно установить это свойство в значение
msoFeatureInstallNone.
FileDialog — возвращает объект FileDialog, т. е. окно выбора файла, каталога, открытия файла или сохранения. Для открытия этого окна необходимо воспользоваться методом Show() этого объекта.
FileSearch — возвращает объект FileSearch, который может использоваться для поиска файлов по определенным параметрам.
International — еще одно очень важное свойство. Возвращает информацию о текущих региональных настройках даты, времени, валюты, отображения чисел, локализации версии Word и т. п.
IsObjectValid — очень удобное свойство для всевозможных проверок (открыт ли документ, находится ли указатель в таблице и т. п.). Проверяет, существует ли еще объект, к которому мы хотим обратиться. Позволяет уберечь от ошибок, когда, например, документ или объект в документе был удален пользователем.
KeyBindings — очень удобное во многих ситуациях свойство. Оно возвращает коллекцию KeyBindings — привязок клавиатурных комбинаций. Проще говоря, при помощи этого объекта и его подобъектов вы можете назначить любую команду Word или любой макрос любому сочетанию клавиш (в том числе и тем, которые уже заняты служебными командами, например <Alt>+<F4>). Общая последовательность действий при этом выглядит так:
|
Программирование в Word |
203 |
•определяем свойство CustomizationContext объекта Application, т. е.
где будут сохраняться наши изменения: в шаблоне Normal.dot, в текущем документе или в шаблоне, прикрепленном к текущему документу;
•при помощи метода Application.BuildKeyCode() определяем цифровой код для нашей клавиатурной комбинации;
•при помощи метода KeyBindings.Add() добавляем новое назначение, при этом определяем все необходимые параметры.
Например, чтобы по нажатию клавиш <Alt>+<D> у нас запускался макрос DataLoad() во всех документах, можно выполнить следующий код:
CustomizationContext = NormalTemplate Application.KeyBindings.Add wdKeyCategoryMacro, _
«Normal.NewMacros.DataLoad», BuildKeyCode(wdKeyAlt, wdKeyD)
Language — еще одно свойство, которое позволяет определить, установлена ли на компьютере пользователя локализованная версия Word (точнее, это свойство определяет язык пользовательского интерфейса). Для русского языка будет возвращаться значение 1049, для английского — 1033. Более подробную информацию (о языке помощи, языке программы установки и т. п.) можно получить при помощи свойства LanguageSettings.
MacroContainer — очень полезное свойство для программистов. Позволяет в ходе выполнения макроса определить, откуда был запущен текущий программный код (обычно проверяются два варианта — Normal.dot или текущий документ).
NewDocument — одна из возможностей создать новый документ Word. Возвращает объект NewDocument. Для создания нового документа используется
метод Application.NewDocument.Add().
NormalTemplate — это свойство позволяет получить ссылку на объект Template, представляющий Normal.dot, для внесения в него изменений.
Option — возвращает объект Option с огромным количеством свойств. Через этот объект программным способом можно настроить значения на всех вкладках окна Параметры (меню Сервис | Параметры).
Path — возвращает путь к программным файлам Word на диске.
PrintPreview — с помощью этого свойства можно перейти в режим предварительного просмотра текущего документа или проверить, находимся ли мы в этом режиме. Очень удобно для показа документа пользователю или для реализации своей процедуры печати.
ScreenUpdating — свойство, которое позволяет запретить перерисовку экрана (если установить его значение в False). Обычно используется для ускорения работы процедур, которые выводят что-то на экран.
Selection — еще одно важнейшее свойство. Возвращает объект Selection — то место, в котором находится указатель вставки. Подробнее о нем — в разд. 10.5.
ShowStartupDialog — определяет, показывать или нет Task Panel (панель задач в правой части документа) при запуске Word. Чаще всего используется для отключения показа. Есть еще несколько свойств с префиксом Show…, значения которых очевидны.
SpecialMode — позволяет проверить, не находится ли Word в специальном режиме копирования и вставки (для перехода в этот режим нужно выделить текст и нажать <F2> или <Shift>+<F2>, а потом переместить курсор и нажать <Enter>).
StartUpPath — предоставляет возможность просмотреть/определить путь к каталогу автозапуска. Те шаблоны и встраиваемые приложения, которые находятся в этом каталоге, Word при запуске открывает автоматически. По умолчанию каталог автозапуска находится в профиле пользователя. Путь к нему выглядит как application datamicrosoftwordstartup.
StatusBar — еще одно очень полезное свойство. Позволяет вывести текст в Status Bar (строка состояния), т. е. в строке в нижней части окна приложения, где выводится информация о страницах, столбцах, языке, режимах работы и т. п.
System — возвращает одноименный объект System, предназначенный для получения информации из операционной системы (региональный настройки, тип курсора мыши, разрешение экрана, тип процессора и т. п.). Позволяет также подключать сетевые диски и запускать приложение
Microsoft System Information.
Tasks — возвращает одноименную коллекцию Tasks с объектами Task, представляющими все работающие в системе процессы. При помощи этих объектов можно программным способом найти работающее в системе приложение и что-нибудь с ним сделать (сделать видимым или невидимым, активизировать, закрыть, передать в его окно сообщение Windows, как при работе с Windows API и т. п.). Опытные разработчики активно используют этот набор объектов для работы с внешними приложениями. Запускать внешние приложения лучше всего при помощи специального объекта Shell, о котором будет рассказано в разд. 10.6.10.
UserControl — очень важное свойство (оно есть и в Excel). Это свойство позволяет определить, как именно был запущен Word — пользователем вручную или программным образом. На основе этого можно, например, сделать вывод, нужно ли его программным образом закрывать.
|
Программирование в Word |
205 |
UserInitials и UserName — позволяет получить или определить информацию об инициалах или имени пользователя. Инициалы используются в исправлениях, а имя пользователя — в свойствах документа.
VBE — это свойство возвращает недокументированный, но очень интересный объект VBE, представляющий редактор Visual Basic. Обычно используется для программного внесения изменений в проекты VBA, например, добавление ссылок.
Version — свойство возвращает версию Word (менее подробную, чем свойство Build). Для Word 2003 значение этого свойства равно 11.0.
Visible — позволяет спрятать окно Microsoft Word очень качественно — Word исчезает и c рабочего стола, и из панели задач.
Windows — возвращает информацию об одноименной коллекции Windows, содержащей объекты Window. Эти объекты представляют окна документов
Word.
WindowsState — позволяет свернуть, развернуть или восстановить окно
Word.
Самые важные методы объекта Application приведены далее.
Activate() — просто активизирует окно Word с текущим документом. Обычно нужно активизировать определенный документ, поэтому этот метод используется для объекта Document.
BuildKeyCode() — позволяет узнать уникальный номер для клавиатурной комбинации в Word. Пример использования этого метода был приведен ранее при рассмотрении свойства Application.KeyBindings.
ChangeFileOpenDirectory() — этот метод позволяет изменить каталог, который по умолчанию открывает Word при работе с документами (по умолчанию задан, конечно, каталог Мои документы);
CheckGrammar() и CheckSpelling() — позволяют проверить грамматику и орфографию для передаваемых символьных значений. Чаще всего используются аналогичные методы для объектов Document и Range.
CleanString() — очень полезный метод. Позволяет «чистить» передаваемое символьное значение (полученное, например, от объектов Selection или Range) от специальных символов Word и превращает их в обычный текст, как будто он был набран в блокноте.
DefaultWebOptions() — возвращает одноименный объект, при помощи которого можно определить множество свойств, используемых при сохранении документа Word в формате HTML (кодировка, работа с изображениями, CSS, с какими браузерами обеспечивать совместимость и т. п.).
GoBack() — этот метод обеспечивает переход на последнее место редактирования в документе. Word сохраняет с документом три последние точки редактирования, так что открыть последний документ в Word и перейти на точку, где вы остановились, можно очень просто:
RecentFiles(1).Open
Application.GoBack
GoForward() — обеспечивает переход вперед по точкам сохранения.
KeyBoard() — очень полезный метод. Позволяет программным способом переключать раскладку клавиатуры в Word, уберегая таким образом пользователей от ошибок. Переключение на русский язык выглядит так:
Application.Keyboard 1049
а на английский:
Application.Keyboard 1033
Если этому методу ничего не передавать, он вернет текущую раскладку клавиатуры.
KeyString() — метод, обратный BuildKeyCode(). Если BuildKeyCode() воз-
вращает уникальный идентификатор клавиатурной комбинации, то этот метод возвращает клавиатурную комбинацию для данного уникального идентификатора.
ListCommands() — метод, не похожий на другие. Он создает новый документ и выводит в нем в виде таблицы справочник по методам и клавиатурным комбинациям Word, как стандартным, так и назначенным вами.
OnTime() — очень интересный метод. Он позволяет выполнить макрос Word либо в указанное вами время, либо по прошествии какого-то времени. В Word одновременно может работать только один таймер. При помощи этого метода можно выполнять ресурсоемкие операции в автоматическом режиме.
OrganizerCopy() — еще один полезный метод. Позволяет скопировать макрос, панель инструментов, запись автотекста или стиль из одного документа в другой. Для удаления и переименования этих элементов преду-
смотрены методы OrganizerDelete() и OrganizerRename().
PrintOut() — метод, который принимает огромное количество параметров (все необязательные) и позволяет вывести на печать весь документ или его часть. Может использоваться для объектов Application, Document и Window.
Quit() — метод, который используется, видимо, чаще всех. Позволяет закрыть Word с сохранением или без сохранения документов.
Соседние файлы в предмете [НЕСОРТИРОВАННОЕ]
- #
- #
- #
- #
- #
- #
- #
- #
- #
- #
- #
I have a code. It does not run in 2016.Is it a Office 16 problem
Dim objWordApp as Word.Application
Dim objWordDoc as Word.document
Set objWordApp = new Word.application
I get an error Error in loading DLL .I have already included the library Microsoft word 16.0 Object Library
regards
Anna
asked Nov 7, 2017 at 12:56
2
I am not sure what went wrong for you but if you just want to open a new word document with your default MS office then you can use this peace of code
Sub wordopener()
Dim objWord
Dim objDoc
Set objWord = CreateObject("Word.Application")
Set objDoc = objWord.Documents.Add
objWord.Visible = True
End Sub
answered Nov 7, 2017 at 13:32
I generally have a BAS file containing the ‘CreateWord’ function which I drag into any workbook/database that needs it.
First it tests to see if Word is already open using GetObject. If that returns an error it creates an instance of Word using CreateObject.
The Word application can then be opened by simply using Set oWD_App = CreateWord.
Sub Test()
Dim oWD_App As Object
Dim oWD_Doc As Object
Set oWD_App = CreateWord
With oWD_App
Set oWD_Doc = .Documents.Add
End With
End Sub
Public Function CreateWord(Optional bVisible As Boolean = True) As Object
Dim oTempWD As Object
On Error Resume Next
Set oTempWD = GetObject(, "Word.Application")
If Err.Number <> 0 Then
Err.Clear
On Error GoTo ERROR_HANDLER
Set oTempWD = CreateObject("Word.Application")
End If
oTempWD.Visible = bVisible
Set CreateWord = oTempWD
On Error GoTo 0
Exit Function
ERROR_HANDLER:
Select Case Err.Number
Case Else
MsgBox "Error " & Err.Number & vbCr & _
" (" & Err.Description & ") in procedure CreateWord."
Err.Clear
End Select
End Function
answered Nov 7, 2017 at 16:00
You are trying to use early binding. It is advisable, because it is a bit faster and it gives you intellisense, which is nice. However, to use it, you should add the corresponding libraries.
However, if you use the slower late binding, you do not need to add any libraries. It does not have intellisense and it would be a bit slower (but probably not noticeable).
Try like this:
Option Explicit
Sub TestMe()
Dim objWord As Object
Dim objDoc As Object
Set objWord = CreateObject("Word.Application")
Set objDoc = objWord.Documents.Add
objWord.Visible = True
End Sub
Early binding vs. late binding: what are the comparative benefits and disadvantages?
answered Nov 7, 2017 at 13:39
VityataVityata
42.4k8 gold badges55 silver badges98 bronze badges
1
Referencing Word and other applications in Excel VBA
Part three of a four-part series of blogs
Even if you’re writing Visual Basic macros within Excel, there’s nothing to stop you inserting text into Word documents, manipulating PowerPoint slides or sending Outlook emails. This blog explains how to reference other applications, and write macros in Excel to link to other Microsoft Office software
- Creating References to Other Applications in VBA
- Using Tools References to Create a Reference to Word
- Using VBA to Link Applications (this blog)
- Using Bookmarks to Fill in a Word Document from Excel
This blog is part of a complete Excel VBA tutorial. You can also learn to program in VBA on one of our VBA macros courses.
Posted by
Andy Brown
on 05 December 2011
You need a minimum screen resolution of about 700 pixels width to see our blogs. This is because they contain diagrams and tables which would not be viewable easily on a mobile phone or small laptop. Please use a larger tablet, notebook or desktop computer, or change your screen resolution settings.
To get our program to work, we first need to create a reference to a new
instance of Word, then use this to create a document. Finally, we need to
loop over our cells typing the values of each into this new Word document.
Creating a New Instance of Word
The first thing to do is to create a reference to a new Word application in
memory. We’ll store this reference in a variable. You can do this in
one of two ways. The first way is easier to understand:
Dim WordApp As Word.Application
Set WordApp = New Word.Application
However, the second way is easier to write:
Dim WordApp As New Word.Application
So which is better? The short answer is the second one, I think,
because it’s simpler — but it does have implications. What follows is
a fairly technical summary of what these are.
Using the NEW Keyword — Pros and Cons
Consider the following line of code:
Dim WordApp As New Word.Application
This does not set the variable to a reference to Word, it just means that the variable will be set to a reference to Word the first time that it is used.
There are two small disadvantages to this:
- There is a slight overhead as the variable is checked to see
if WordApp is Nothing every
time it is used; - Consequently you can never explicitly test if WordApp
is Nothing because the instant you do, the variable is instantiated.
IMHO you don’t need to worry about this, but at the owlery we try not to
gloss over things!
Making an Application Visible
The next thing to do is to make sure that you can see the copy of Word:
You might be wondering why this is necessary. When you create a copy of
an application in VBA, it isn’t automatically visible. Had you missed out
this line, you would have had to press ALT + CTRL
+ DEL to list out running processes to close it
down:
Select the running copy of MS Word — called WINWORD.EXE
— and end the process.
Note that the copy of Word you’ve created programmatically will
NOT show up in the Applications
tab of this dialog box.
Writing Code within the «Foreign» Application
Once you have created a copy of Word within memory, you can run commands
within this. Here is what our full macro could look like:
Sub ListJugglersInWord()
Dim WordApp As New Word.Application
WordApp.Visible = True
Dim doc As Word.Document
Set doc = WordApp.Documents.Add
Dim JugglerRange As Range
Dim JugglerCell As Range
Set JugglerRange = Range( _
Range(«A1»), Range(«A1»).End(xlDown))
For Each JugglerCell In JugglerRange
WordApp.Selection.TypeText JugglerCell.Value
WordApp.Selection.TypeParagraph
Next JugglerCell
MsgBox «You should now see your jugglers in Word!»
End Sub
The commands to type information into Word are:
WordApp.Selection.TypeText JugglerCell.Value
WordApp.Selection.TypeParagraph
It is vital that you include the WordApp object at the start
of every Word VBA command, as explained below.
The Importance of Including the Application Prefix
Supposing that you had missed out the WordApp object from
the 2 lines shown above, to get:
Selection.TypeText JugglerCell.Value
Selection.TypeParagraph
This will not compile or run — here’s why. When Excel sees the word
Selection, it tries to find this in its list of referenced
object libraries:
Excel will start from the top and work its way down in order. It will find the word
Selection within the Excel object library before it finds it within the Word one, and so assume that this is a built-in Excel object.
Because Excel is above Word in the list of references, the compiler will assume
that Selection refers to the currently selected cells in Excel,
and complain loudly that you can not apply the TypeText method
to an Excel range:
The error message you will get if you try to run the macro without
prefixing the Word Selection object.
In theory you could change the order of the references to put Word above
Excel, but apart from being terrible practice — after all, you’re coding within
Excel — this isn’t actually possible (you get an error message if you try to
demote Excel in the references list).
Now we’ve got all of the theory out of the way, let’s look at a worked
example of how to get an Excel workbook to fill in a Word form.
This blog has 0 threads
Add post
Using Excel VBA to create Microsoft Word documents
In these examples, we generate Microsoft Word Documents with various formatting features using
the Microsoft Excel VBA scripting language. These techniques can have many useful applications.
For instance if you have a list of data like a price or product list in Excel that you want to present
in a formatted Word Document, these techniques can prove useful.
In these examples, we assume the reader has at least basic knowledge of VBA, so we will not
go over basics of creating and running scripts. This code has been tested on Microsoft Word and Excel
2007. Some changes may be required for other versions of Word and Excel.
Writing to Word
Inserting a Table of Contents
Inserting Tabs
Inserting Tables
Inserting Bullet List
more on Inserting Tables
Multiple Features
Function that demonstrates VBA writing to a Microsoft Word document
The following code illustrates the use of VBA Word.Application object and related properties.
In this example, we create a new Word Document add some text.
'In Tools > References, add reference to "Microsoft Word XX.X Object Library" before running.
'Early Binding
Dim wdApp As Word.Application
Set wdApp = New Word.Application
'Alternatively, we can use Late Binding
'Dim wdApp As Object
'Set wdApp = CreateObject("word.Application")
With wdApp
.Visible = True
.Activate
.Documents.Add
With .Selection
.ParagraphFormat.Alignment = wdAlignParagraphCenter
.Font.Bold = True
.Font.Name = "arial"
.Font.Size = 14
.TypeText ("My Heading")
.TypeParagraph
End With
End With
Some VBA Vocabulary
ParagraphFormat
Represents all the formatting for a paragraph.
output in MS Word:
Inserting a Table of Contents into Word Document using Excel VBA
In this example, we generate a Table of Contents into a Word Document using Excel VBA
Sub sAddTableOfContents()
Dim wdApp As Word.Application
Set wdApp = New Word.Application
'Alternatively, we can use Late Binding
'Dim wdApp As Object
'Set wdApp = CreateObject("word.Application")
Dim wdDoc As Word.Document
Set wdDoc = wdApp.Documents.Add
' Note we define a Word.range, as the default range wouled be an Excel range!
Dim myWordRange As Word.range
Dim Counter As Integer
wdApp.Visible = True
wdApp.Activate
'Insert Some Headers
With wdApp
For Counter = 1 To 5
.Selection.TypeParagraph
.Selection.Style = "Heading 1"
.Selection.TypeText "A Heading Level 1"
.Selection.TypeParagraph
.Selection.TypeText "Some details"
Next
End With
' We want to put table of contents at the top of the page
Set myWordRange = wdApp.ActiveDocument.range(0, 0)
wdApp.ActiveDocument.TablesOfContents.Add _
range:=myWordRange, _
UseFields:=False, _
UseHeadingStyles:=True, _
LowerHeadingLevel:=3, _
UpperHeadingLevel:=1
End Sub
Some VBA Vocabulary
ActiveDocument.TablesOfContents.Add
The TablesOfContents property to return the TablesOfContents collection.
Use the Add method to add a table of contents to a document.
Some TablesOfContents Parameters
Range The range where you want the table of contents to appear. The table of contents replaces the range, if the range isn’t collapsed.
UseHeadingStyles True to use built-in heading styles to create the table of contents. The default value is True.
UpperHeadingLevel The starting heading level for the table of contents. Corresponds to the starting value used with the o switch for a Table of Contents (TOC) field. The default value is 1.
LowerHeadingLevel The ending heading level for the table of contents. Corresponds to the ending value used with the o switch for a Table of Contents (TOC) field. The default value is 9.
output Word Table in MS Word:
Write Microsoft Word Tabs
A function that writes tabbed content to a Microsoft Word Document. Note in each iteration, we change the
value of the leader character (characters that are inserted in the otherwise blank area created by the tab).
Public Sub sWriteMicrosoftTabs()
'In Tools > References, add reference to "Microsoft Word XX.X Object Library" before running.
'Early Binding
Dim wdApp As Word.Application
Set wdApp = New Word.Application
'Alternatively, we can use Late Binding
'Dim wdApp As Object
'Set wdApp = CreateObject("word.Application")
With wdApp
.Visible = True
.Activate
.Documents.Add
For Counter = 1 To 3
.Selection.TypeText Text:=Counter & " - Tab 1 "
' position to 2.5 inches
.Selection.Paragraphs.TabStops.Add Position:=Application.InchesToPoints(2.5), _
Leader:=Counter, Alignment:=wdAlignTabLeft
.Selection.TypeText Text:=vbTab & " - Tab 2 "
' position to 5 inches
.Selection.Paragraphs.TabStops.Add Position:=Application.InchesToPoints(5), _
Leader:=Counter, Alignment:=wdAlignTabLeft
.Selection.TypeText Text:=vbTab & " - Tab 3 "
.Selection.TypeParagraph
Next Counter
End With
End Sub
Some VBA Vocabulary
.TabStops.Add Use the TabStops property to return the TabStops collection. In the example above,
nprogram adds a tab stop positioned at 0, 2.5 and 5 inches.
output in MS Word:
Write Microsoft Word Tables
In this example, we generate a Microsoft Table using Excel VBA
Sub sWriteMSWordTable ()
'In Tools > References, add reference to "Microsoft Word XX.X Object Library" before running.
'Early Binding
Dim wdApp As Word.Application
Set wdApp = New Word.Application
'Alternatively, we can use Late Binding
'Dim wdApp As Object
'Set wdApp = CreateObject("word.Application")
With wdApp
.Visible = True
.Activate
.Documents.Add
With .Selection
.Tables.Add _
Range:=wdApp.Selection.Range, _
NumRows:=1, NumColumns:=3, _
DefaultTableBehavior:=wdWord9TableBehavior, _
AutoFitBehavior:=wdAutoFitContent
For counter = 1 To 12
.TypeText Text:="Cell " & counter
If counter <> 12 Then
.MoveRight Unit:=wdCell
End If
Next
End With
End With
End Sub
Some VBA vocabulary
Table.AddTable object that represents a new, blank table added to a document.
Table.Add properties
Range The range where you want the table to appear. The table replaces the range, if the range isn’t collapsed.
NumRows The number of rows you want to include in the table.
NumColumns The number of columns you want to include in the table.
DefaultTableBehavior Sets a value that specifies whether Microsoft Word automatically resizes cells in tables to fit the cells� contents (AutoFit). Can be either of the following constants: wdWord8TableBehavior (AutoFit disabled) or wdWord9TableBehavior (AutoFit enabled). The default constant is wdWord8TableBehavior.
AutoFitBehavior Sets the AutoFit rules for how Word sizes tables. Can be one of the WdAutoFitBehavior constants.
output in MS Word:
Write Microsoft Word bullet list
In this example, we write with bullet list and outline numbers with Excel VBA
'In Tools > References, add reference to "Microsoft Word XX.X Object Library" before running.
'Early Binding
Dim wdApp As Word.Application
Set wdApp = New Word.Application
'Alternatively, we can use Late Binding
'Dim wdApp As Object
'Set wdApp = CreateObject("word.Application")
With wdApp
.Visible = True
.Activate
.Documents.Add
' turn on bullets
.ListGalleries(wdBulletGallery).ListTemplates(1).Name = ""
.Selection.Range.ListFormat.ApplyListTemplate ListTemplate:=.ListGalleries(wdBulletGallery).ListTemplates(1), _
continuepreviouslist:=False, applyto:=wdListApplyToWholeList, defaultlistbehavior:=wdWord9ListBehavior
With .Selection
.ParagraphFormat.Alignment = wdAlignParagraphLeft
.Font.Bold = False
.Font.Name = "Century Gothic"
.Font.Size = 12
.TypeText ("some details")
.TypeParagraph
.TypeText ("some details")
.TypeParagraph
End With
' turn off bullets
.Selection.Range.ListFormat.RemoveNumbers wdBulletGallery
With .Selection
.ParagraphFormat.Alignment = wdAlignParagraphLeft
.TypeText ("some details")
.TypeParagraph
.TypeText ("some details")
.TypeParagraph
End With
' turn on outline numbers
.ListGalleries(wdOutlineNumberGallery).ListTemplates(1).Name = ""
.Selection.Range.ListFormat.ApplyListTemplate ListTemplate:=.ListGalleries(wdOutlineNumberGallery).ListTemplates(1), _
continuepreviouslist:=False, applyto:=wdListApplyToWholeList, defaultlistbehavior:=wdWord9ListBehavior
With .Selection
.ParagraphFormat.Alignment = wdAlignParagraphLeft
.TypeText ("some details")
.TypeParagraph
.TypeText ("some details")
End With
End With
output in MS Word:
Another example of Writing Tables to Microsoft Word
In this example we will create a word document with 20 paragraphs. Each paragraph will have a header with a header style element
'In Tools > References, add reference to "Microsoft Word XX.X Object Library" before running.
Dim wdApp As Word.Application
Dim wdDoc As Word.Document
Set wdApp = New Word.Application
wdApp.Visible = True
Dim x As Integer
Dim y As Integer
wdApp.Visible = True
wdApp.Activate
wdApp.Documents.Add
wdApp.ActiveDocument.Tables.Add Range:=wdApp.Selection.Range, NumRows:=2, NumColumns:= _
2, DefaultTableBehavior:=wdWord9TableBehavior, AutoFitBehavior:= _
wdAutoFitFixed
With wdApp.Selection.Tables(1)
If .Style <> "Table Grid" Then
.Style = "Table Grid"
End If
.ApplyStyleHeadingRows = True
.ApplyStyleLastRow = False
.ApplyStyleFirstColumn = True
.ApplyStyleLastColumn = False
.ApplyStyleRowBands = True
.ApplyStyleColumnBands = False
End With
With wdApp.Selection
For x = 1 To 2
' set style name
.Style = "Heading 1"
.TypeText "Subject" & x
.TypeParagraph
.Style = "No Spacing"
For y = 1 To 20
.TypeText "paragraph text "
Next y
.TypeParagraph
Next x
' new paragraph
.TypeParagraph
' toggle bold on
.Font.Bold = wdToggle
.TypeText Text:="show some text in bold"
.TypeParagraph
'toggle bold off
.Font.Bold = wdToggle
.TypeText "show some text in regular front weight"
.TypeParagraph
End With
Some VBA vocabulary
TypeText
Inserts specified text at the beginning of the current selection. The selection is turned into an insertion point at the end of the inserted text.
If Options.ReplaceSelection = True then the original selection will be replaced. This behaves exactly the same as typing some text at the keyboard.
TypeParagraph
Insert a new blank paragraph. The selection is turned into an insertion point after the inserted paragraph mark. If Options.ReplaceSelection = True then the original selection will be replaced. This behaves exactly the same as pressing the Enter key.
output in MS Word:
Generating a Word table with VBA
'In Tools > References, add reference to "Microsoft Word XX.X Object Library" before running.
Dim wdApp As Word.Application
Dim wdDoc As Word.Document
Dim r As Integer
Set wdApp = CreateObject("Word.Application")
wdApp.Visible = True
Set wdDoc = wdApp.Documents.Add
wdApp.Activate
Dim wdTbl As Word.Table
Set wdTbl = wdDoc.Tables.Add(Range:=wdDoc.Range, NumRows:=5, NumColumns:=1)
With wdTbl
.Borders(wdBorderTop).LineStyle = wdLineStyleSingle
.Borders(wdBorderLeft).LineStyle = wdLineStyleSingle
.Borders(wdBorderBottom).LineStyle = wdLineStyleSingle
.Borders(wdBorderRight).LineStyle = wdLineStyleSingle
.Borders(wdBorderHorizontal).LineStyle = wdLineStyleSingle
.Borders(wdBorderVertical).LineStyle = wdLineStyleSingle
For r = 1 To 5
.Cell(r, 1).Range.Text = ActiveSheet.Cells(r, 1).Value
Next r
End With
output in MS Word:
Option Explicit
Dim wdApp As Word.Application
Sub extractToWord()
'In Tools > References, add reference to "Microsoft Word 12 Object Library" before running.
Dim lastCell
Dim rng As Range
Dim row As Range
Dim cell As Range
Dim arrayOfColumns
arrayOfColumns = Array("", "", "", "", "", "", "", "", "", "", "", "", "", "", "")
Dim thisRow As Range
Dim thisCell As Range
Dim myStyle As String
' get last cell in column B
lastCell = getLastCell()
Set rng = Range("B2:H" & lastCell)
'iterate through rows
For Each thisRow In rng.Rows
'iterate through cells in row row
For Each thisCell In thisRow.Cells
If thisCell.Value = arrayOfColumns(thisCell.Column) Or thisCell.Value = "" Then
' do nothing
''frWriteLine thisCell.Value, "Normal"
''frWriteLine arrayOfColumns(thisCell.Column), "Normal"
If thisCell.Value = arrayOfColumns(thisCell.Column) Or thisCell.Value = "" Then
End If
Else
myStyle = "Normal"
Select Case thisCell.Column
Case 2
myStyle = "Heading 1"
Case 3
myStyle = "Heading 2"
Case 4
myStyle = "Heading 3"
Case Is > 5
myStyle = "Normal"
End Select
frWriteLine thisCell.Value, myStyle
End If
arrayOfColumns(thisCell.Column) = thisCell.Value
Next thisCell
Next thisRow
End Sub
Public Function getLastCell() As Integer
Dim lastRowNumber As Long
Dim lastRowString As String
Dim lastRowAddress As String
With ActiveSheet
getLastCell = .Cells(.Rows.Count, 2).End(xlUp).row
End With
End Function
Public Function frWriteLine(someData As Variant, myStyle As String)
If wdApp Is Nothing Then
Set wdApp = New Word.Application
With wdApp
.Visible = True
.Activate
.Documents.Add
End With
End If
With wdApp
With .Selection
.ParagraphFormat.Alignment = wdAlignParagraphCenter
.Style = myStyle
.TypeText (someData)
.TypeParagraph
End With
End With
End Function
output in MS Word:
SanMiguel
Пользователь
Сообщений: 3
Регистрация: 19.03.2020
Приветствую!
Макрос для выгрузки данных из Excel в Word. Проблема вот в чем:
Макрос прекрасно работает в версиях Excel 2016/2019. Но в Excel 2010 не может найти библиотеку Microsoft Word 16.0 Object Library – пишет MISSING. Если ручками убрать библиотеку 16.0 и поставить 14.0, то макрос запускается. Я как понял, нужно использовать позднее связывание, но куда его запилить ума не приложу.
Ругается на 3 строку (Public AppWord As Word.Application, iWord As Word.Document).
Буду признателен за помощь.
| Код |
|---|
Option Explicit
Option Private Module
Public AppWord As Word.Application, iWord As Word.Document
Sub CreateDoc()
Dim MyArray(), BasePath As String, iFolder As String, iTemplate As String
Dim tmpArray, tmpSTR As String, iRow As Long, iColl As Long, i As Long, j As Long, q As Long
Application.ScreenUpdating = 0
On Error GoTo iEnd
iFolder = Range("FILE_WORD").Value: If Right(iFolder, 1) <> "" Then iFolder = iFolder & ""
iTemplate = Range("FILE_TEMPLATE").Value: If Right(iTemplate, 1) = ";" Then iTemplate = Left(iTemplate, Len(iTemplate) - 1)
BasePath = ThisWorkbook.Path & "Result": Call FolderCreateDel(BasePath)
With Sheets("data")
iRow = .UsedRange.Row + .UsedRange.Rows.Count - 1: iColl = .UsedRange.Column + .UsedRange.Columns.Count - 1
MyArray = .Range(.Cells(1, 1), .Cells(iRow, iColl)).Value
End With
'создаем скрытый объект Word
Set AppWord = CreateObject("Word.Application"): AppWord.Visible = False
'перебираем массив
For i = 2 To iRow
If MyArray(i, 1) = "ok" Then
'перебираем указанные word-шаблоны
tmpArray = Split(MyArray(i, 3), ";")
For q = 0 To UBound(tmpArray)
tmpSTR = iFolder & tmpArray(q) & ".docx"
If Len(Dir(tmpSTR)) > 0 Then
Set iWord = AppWord.Documents.Open(tmpSTR, ReadOnly:=True)
'делаем замену переменных
For j = 4 To iColl
Call ExportWord(MyArray(1, j), MyArray(i, j))
Next j
iWord.SaveAs Filename:=BasePath & MyArray(i, 2) & " - " & tmpArray(q) & ".docx", FileFormat:=wdFormatXMLDocument
iWord.Close False: Set iWord = Nothing
End If
'tmpSTR = ""
Next q
'Erase tmpArray
End If
Next i
AppWord.Quit: Set AppWord = Nothing
'Erase MyArray: BasePath = "": iFolder = "": iTemplate = ""
Application.ScreenUpdating = 1
MsgBox "Файлы сформированы.", vbInformation
Exit Sub
iEnd:
AppWord.Quit: Set AppWord = Nothing
'Erase MyArray: BasePath = "": iFolder = "": iTemplate = ""
Application.ScreenUpdating = 1
MsgBox "При обработке данных возникла ошибка.", vbCritical
End Sub
|












