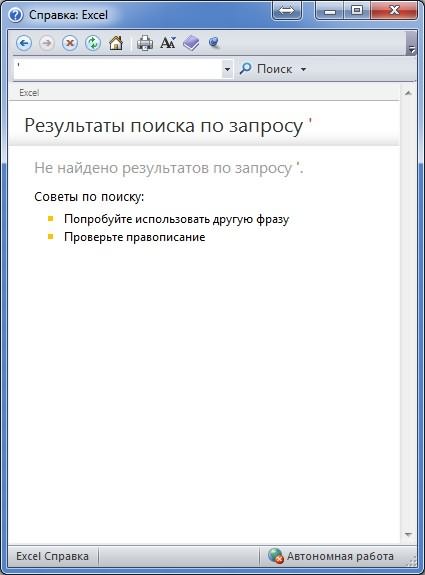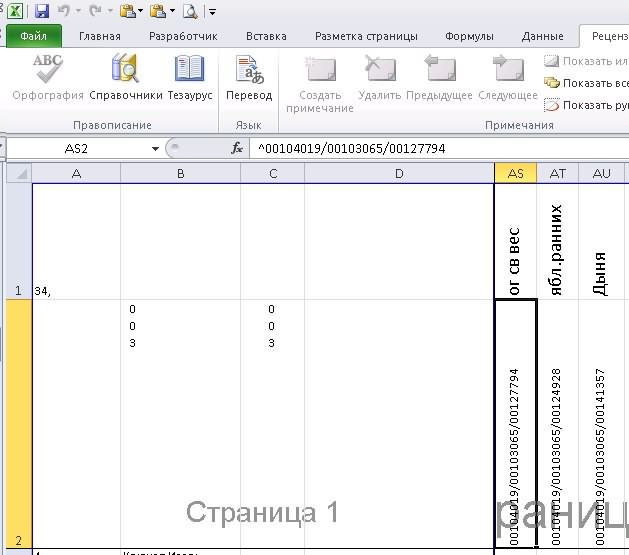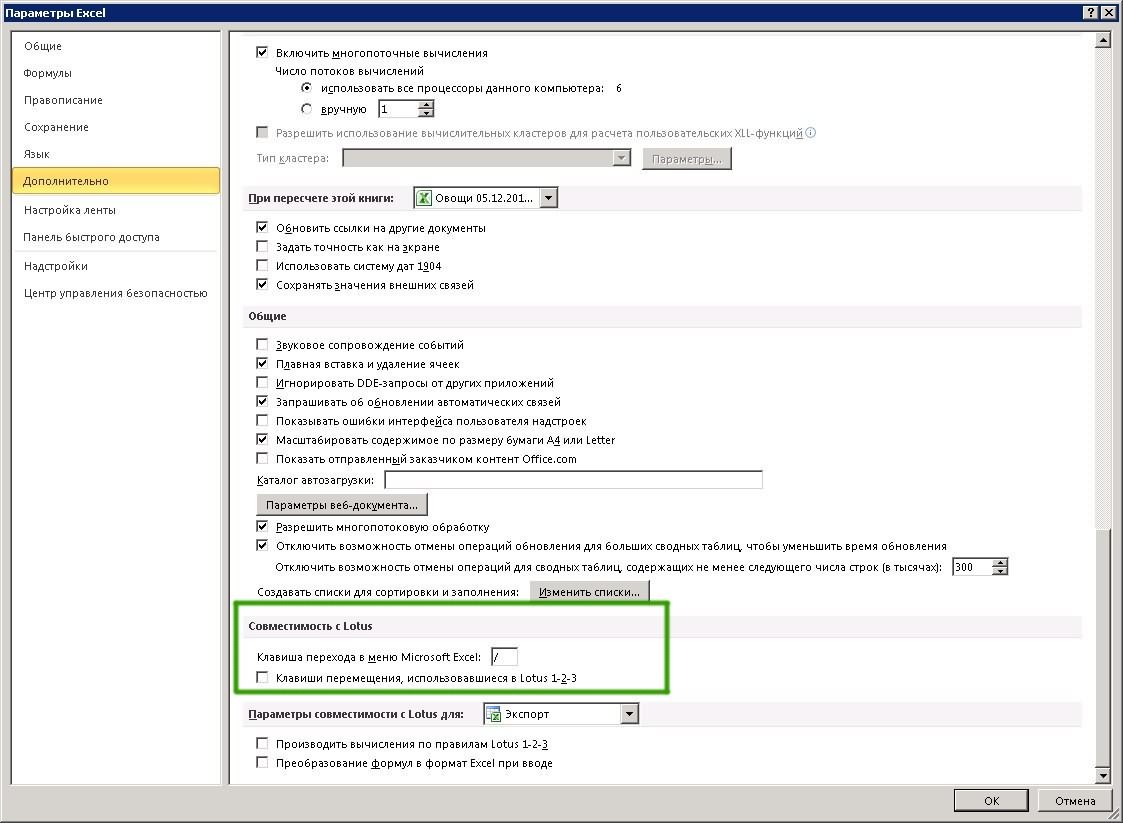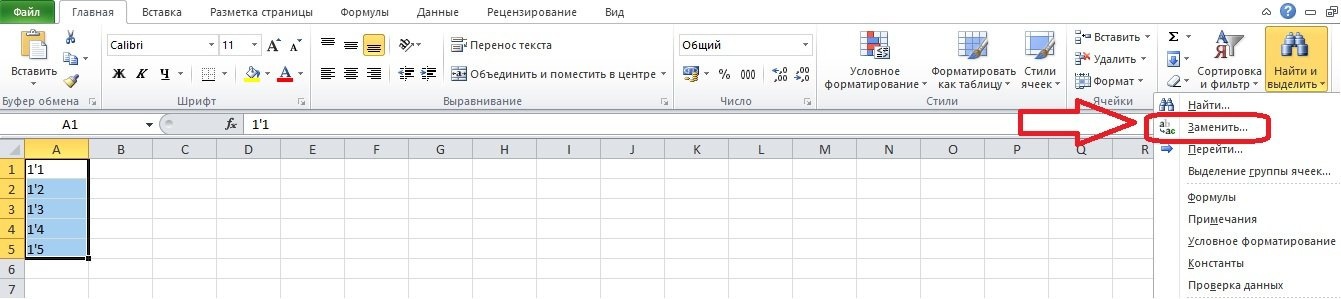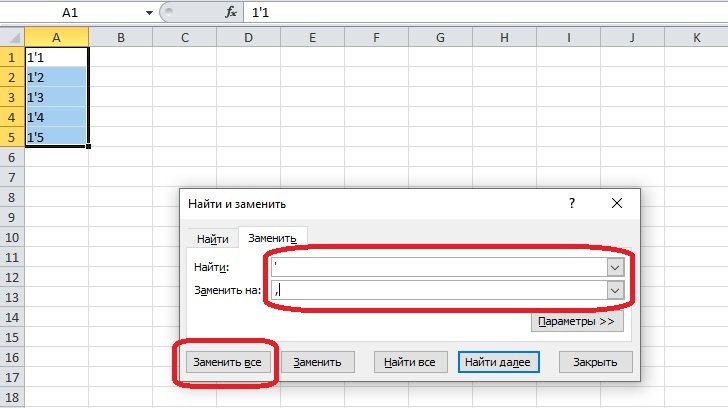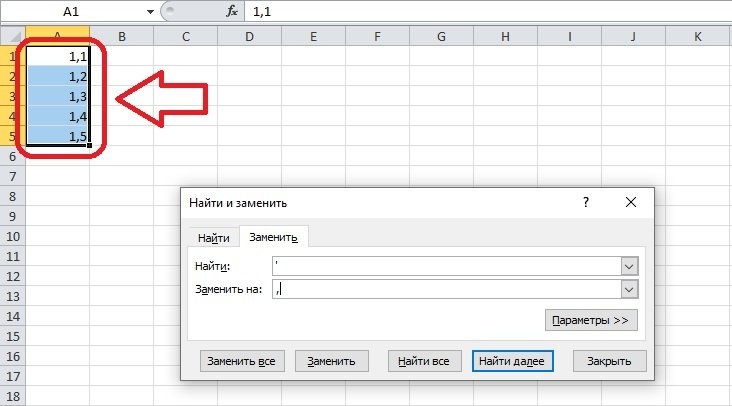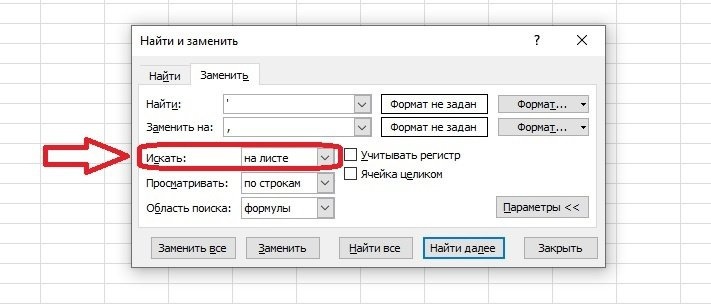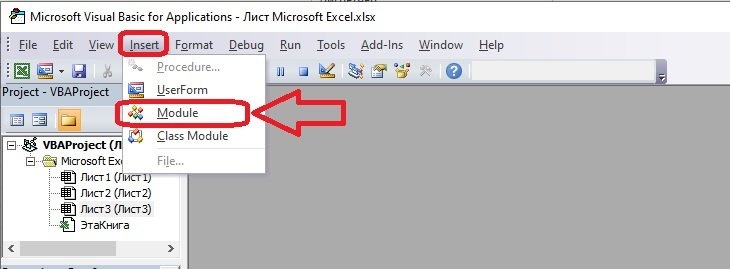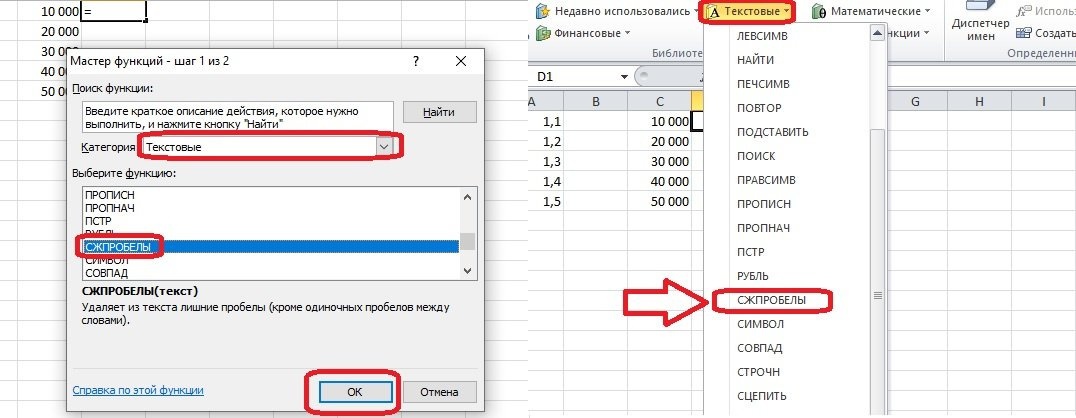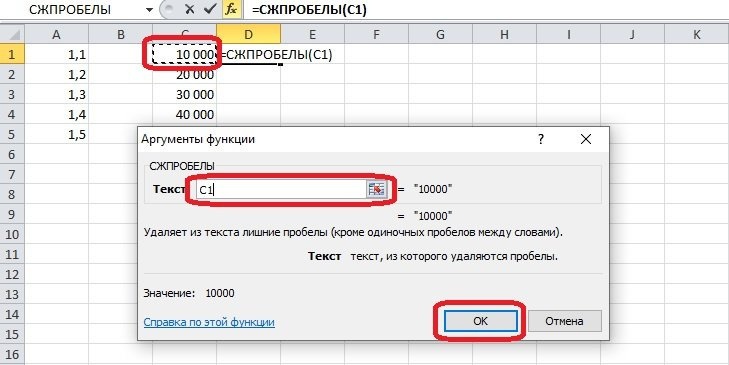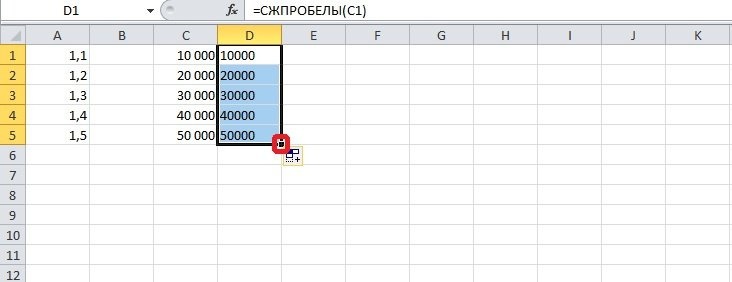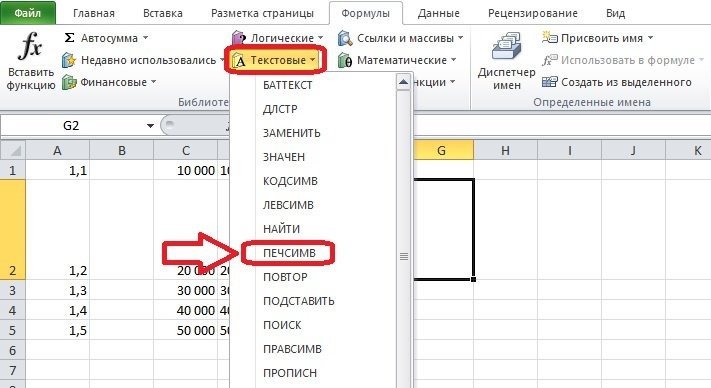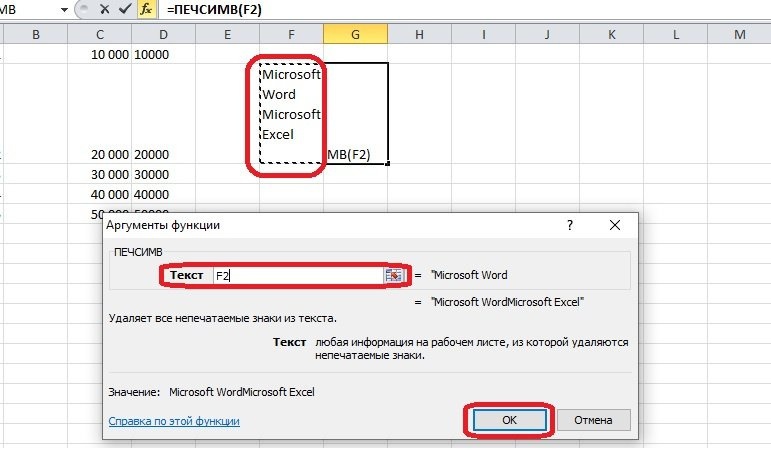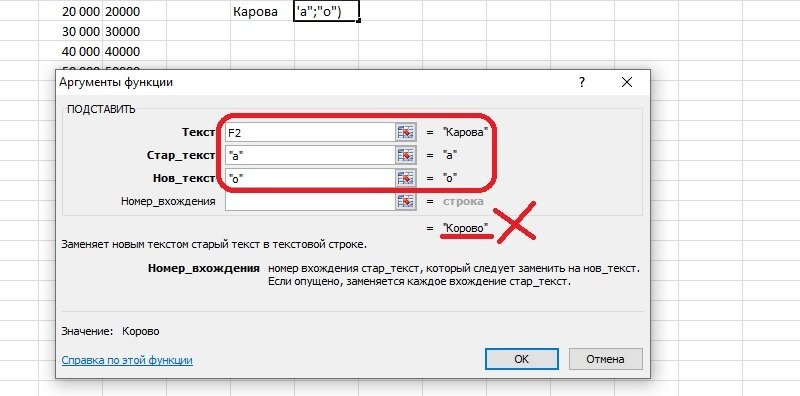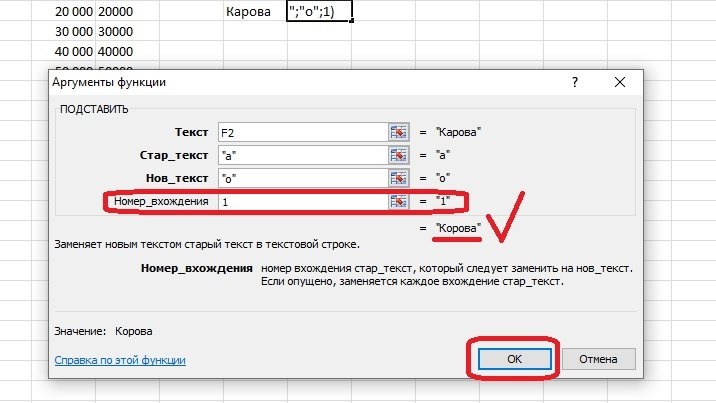Excel — это программа, которую используют в своей работе все компании, имеющие дело с цифрами, базами данных, различными расчетами. Это уже готовые таблицы, где предусмотрено автозаполнение, вычисления, графики и другие функциональные опции. Изучение таблиц Microsoft включает множество правил, в том числе знание, как поставить апостроф в эксель.
В возможности программы входят обработка данных, математические задания для расчетов и вычислений, визуализация данных и графиков, подготовка документации и отчетности, и прочее.
Апостроф в экселе предназначен для переведения числового формата в текст. В разных случаях его необходимо убирать, или, наоборот, добавлять. Непривычный символ — это верхняя запятая. Данный знак препинания можно увидеть на клавиатуре, там, где находится буква «Ё» в украинской раскладке, или «Э» в английской.
Как поставить верхний апостроф в Экселе
Чтобы не переключать языковые панели, и легко поставить апостроф перед числом, потребуется зажать Ctrl и 2 раза воспользоваться кнопкой «Ё». Метод подходит для программы Microsoft Word. Еще один способ: при зажатой клавише Alt набрать на дополнительной клавиатуре последовательную комбинацию цифр 96.
Как поставить апостроф в формуле Excel
Номера фактурных счетов, или обычных накладных требуют формат в виде нескольких нулей перед цифровым значением. Программный алгоритм воспримет это как ошибку, и преобразует в обычное число, убрав нули. Потребуется задать текстовый формат ячейкам, или просто воспользоваться апострофом. Как в экселе поставить апостроф перед числом для изменения форматирования ячеек:
-
установить английский язык на панели;
-
воспользоваться буквенной кнопкой «Э»;
-
символ «‘» отразиться в задачной строке.
Поле ячейки как на экране, так и в отпечатанном варианте, не будет показывать этот иероглиф. Он будет распознаваться только программным алгоритмом.
Способ 1: ввод с клавиатуры
Разобравшись, что такое апостроф в Excel, нужно понимать, что вставить этот значок возможно в требуемую область рабочего поля, не обязательно перед текстом или числом. Важно, верхней запятой нет в русской языковой панели. Придется переключаться на англоязычную или украинскую версии. Это делают комбинацией клавиш «Alt и Shift» или «Ctrl и Shift». Порядок действий следующий:
-
переключиться на латиницу;
-
выделить рабочее окно в таблице;
-
установить курсор точно на место введения знака;
-
нажать букву «Э».
Апостроф появится в указанном месте, и в необходимых количествах.
Способ 2: таблица символов
Использование таблицы символов покажет, как ввести апостроф в Excel в различных видах начертания. В рабочем секторе печатают информацию, выбирают «Вставка» → «Символы» → необходимый знак → «Вставить».
Способ 3: вставка в начале строки
Апостроф в Excel в начале строки воспринимается программой как специальный символ. Скорее всего, таблица не отобразит знак при вводе. Еще одна особенность Эксель — это автоматическое отображение целых чисел. Трудность возникнет при введении номерных знаков накладных в виде «008», которые программа покажет как «8».
Если нужно, чтобы знак отражался в ячейке перед текстом, то его вставляют, используя таблицу символов.
Вставить / добавить апостроф перед числами с кодом VBA
Данная операция способна добавить знак сразу в полный диапазон выделенных ячеек. Какой порядок действий, и как сделать апостроф в экселе перед несколькими числами в разных ячейках:
-
выделить объем таблицы;
-
вызвать меню Visual Basic, удерживая комбинацию ALT и F11;
-
в модульное окно ввести данный код.
Чтобы запустить код, нажать F5. В итоге апостроф появится во всех выделенных ячейках.
Вставка / добавление апострофа перед числами с помощью функции преобразования текста в число
Для изменения текстового формата на числовой, где вначале будет апостроф, понадобится специальная утилита Kutools для экселя. Как поставить апостроф в эксель в ячейке с помощью такой утилиты говорят на курсах Excel https://belgorod.videoforme.ru/computer-programming-school/excel-courses:
-
выделить все числа, к которым будет добавлен символ ‘;
-
в верхней панели выбрать Kutools → Content → Convert between Text and Number;
-
указать направление преобразования (Number to text).
Кутулс может добавлять разные знаки и текст в указанные области выделенной ячейки. Операция делается через вкладку «Текст».
Вставьте / добавьте апостроф перед числами с помощью Добавить текст Kutools for Excel
Теперь подробнее о том, как добавить апостроф в ячейке excel с помощью утилиты Kutools for Excel:
-
выбрать и выделить все, к чему нужно приставить апостроф или другие символы при необходимости;
-
далее выбирать блоки в такой последовательности Kutools → Text → Add Text;
-
указать нужный значок (в нашем случае ‘), и выбрать «Позиция».
После того как нажали кнопку «Применить», перед каждым числовым значением появится выбранный символ.
Что такое апостроф в Excel
Апостроф в экселе что это за знак, и какое у него предназначение? Для русского языка он не свойственен, его филологическую роль выполняет тут твердый или мягкий знак. Но программа воспринимает его как символ, который указывает на то, что нужно преобразовать значение ячейки в текстовый формат из числового. Апостроф в формуле excel перед числом с минусом даст понять программе, что это не формула. Так удастся избежать ошибки.
Как поставить апостроф в украинской раскладке
Когда на ПК или ноутбуке есть украинская раскладка клавиатуры, тогда можно пользоваться ею для введения данного символа. Как ввести апостроф в excel на клавиатуре украинской раскладки:
-
переключиться комбинацией клавиш Alt + Shift, или установленной на конкретном гаджете комбинацией;
-
перед основной цифровой панелью расположена клавиша с буквой «Ё», которой нет в украинском языке, поэтому там появится верхняя запятая;
-
это и есть апостроф.
Теперь о том, как вставить апостроф в ячейке excel. Потребуется выделить ячейку, поставить курсор на место будущего символа, и выполнить вышеописанные действия.
Как поставить апостроф в презентации
Советы по постановке необычного для русского языка символа будут похожими. Раз в кириллице его не существует, потребуется перейти на латиницу. В английской раскладке этот знак находится на клавише с русской буквой «Э».
Где апостроф на клавиатуре
Как быстро найти, и как ввести апостроф на клавиатуре в эксель? Самый лучший ориентир — это клавиша Enter, которую все знают, и могут отыскать. Первая клавиша слева от нее и есть апостроф в английской раскладке.
Как убрать апостроф в Excel
Символ может отражаться в ячейке или только в строке формул. То есть, быть видимым и невидимым. Рассмотрим способы не только как поставить апостроф в excel, но и как от него избавиться. При видимом знаке выполняются такие действия:
-
выделяют весь столбец или ряд ячеек;
-
в опции «Найти» → «Заменить» выбрать в первой строке знак «’»;
-
во второй строке указать символ, на который нужно заменить, или оставить пустой, если знак требуется просто убрать.
Для знака, что видим только в верхней строке:
-
вызвать Visual Basic одновременным нажатием Alt+F11;
-
выбрать во вкладке Вставить (Insert) блок Модуль (Module);
-
в открывшееся окно модуля ввести следующий макрос:
Sub Apostrophe_Remove()
For Each cell In Selection
If Not cell.HasFormula Then
v = cell.Value
cell.Clear
cell.Formula = v
End If
Next
End Sub
-
активировать его сочетанием Alt и F8, указав имя макроса.
Все не отражаемые в ячейке апострофы исчезнут. Формат ячеек станет правильным.
Как поставить апостроф в слове
При написании слова в Ворде самым простым способом установить верхний апостроф является следующее действие: при зажатой клавише Ctrl 2 раза нажать кнопку со знаком верхней запятой. Она находится прямо под клавишей Esc.
Как убрать все кавычки в Excel
При транспортировке из иных программ в эксель переносятся многие знаки. Возникает ненужный апостроф в ячейке excel, или лишние кавычки. Так как программа воспринимает символы как часть формул, то от них нужно избавляться. Это позволит избежать ошибок. Теперь, когда узнали, как поставить апостроф на клавиатуре в экселе, пора получить знания, как правильно удалить лишние иероглифы.
Легко убрать ненужные текстовые кавычки посредством функции поиска и замены. В рабочем поле появляются 2 строчки: в первой вводится знак кавычек, во второй тот, на которые их требуется заменять. Если кавычки нужно убрать, то вторую строку оставляют пустой.
Как убрать значок процента в Excel
В том случае, если в ячейке появились лишние символы после введения информации, проверяйте установленный формат. Часто отображается значок процентов. Как его удалить:
-
вызвать контекстное меню правой клавишей мыши;
-
выбрать «формат»;
-
изменить там процентный на требуемый.
Теперь знак % просто исчезнет из всего измененного рабочего сектора документа эксель.
Где находится украинская буква I на клавиатуре
Часто украинская буква «I» может использоваться и в русском языке для некоторых выражений. Знаменитая пословица «расставить все точки над і», например. Находится буква в среднем ряду буквенной раскладки, вторая клавиша слева. Там же расположена русская «ы» и английская «s».
Как сделать верхнюю запятую в компьютере
Чтобы не возиться с языковыми раскладочными переключениями, можно воспользоваться сочетаниями клавиш. Какие комбинации использовать, чтобы поставить excel апостроф в начале строки или в любой области ячейки. Во всех вариантах нужно зажать Alt, а цифры набирать на дополнительной NAM LOCK:
-
последовательно набрать 3 и 9;
-
набор 0146;
-
комбинация 8217 при переходе в другой формат.
Не следует забывать и про таблицу символов, где вид апострофа можно выбрать из нескольких вариантов.
Как поставить апостроф на Андроиде
В операционной системе Android в раскладке виртуальной клавиатуры апостроф, или верхняя запятая, находится в разделе специальных знаков. Независимо, какой язык установлен, такой знак апострофа в excel просто установить в таблицах.
Excel: невидимый апостроф
Резюмируя все вышесказанное, выделяем формулировку и обозначим: апостроф, что это такое в экселе, и как его вставить в таблицы. Это визуальный орфографический символ, который распространен в латинице как разделительный знак. Выглядит он следующим образом «’». Часто апостроф называют верхней запятой. В таблицах Excel необходим для того, чтобы преобразовывать числовой формат в текст. Это дает возможность избежать ошибок в подсчетах.
Способы вставки символа в экселе:
-
через переключение языка на клавиатуре;
-
с помощью комбинации клавиш;
-
двойное нажатие символических кнопок;
-
использование таблицы символов.
Тем, кто постоянно работает в таблицах Эксель, рекомендовано устанавливать специальные утилиты. Такие программы способствуют постановке не только апострофа. С их помощью можно делать множество необходимых операций в тексте, формулах.
Замена апострофа (‘) Excel
Одним из простых методов замены или удаления символа стало использование режима редактирования. Что нужно последовательно сделать:
-
выделить область, где будет удален апостроф;
-
на вкладке Главная выбрать Редактирование, затем Очистить и форматы;
-
в формулах уйдут апострофы, но остальное останется;
-
переключаться последовательностью F2 и Enter.
Также действует способ замены или удаления функцией «Заменить». Те, кто может писать макросы, могут проработать добавление и удаление с помощью такого способа. Есть опасность перепутать знак grave accent (`) с апострофов.
Почему необходимо добавить апостроф перед числом в Excel, а не заменять его другими похожими знаками? Это может привести к сбоям в написании кода. Там программисты руководствуются правилами орфографии английского языка.
Содержание
- Способ 1: Ввод с клавиатуры
- Способ 2: Таблица символов
- Способ 3: Вставка в начале строки
- Вопросы и ответы
Важно! В статье все действия выполняются в Microsoft Excel 2013 – 2021 годов, но руководство актуально и для других версий программы. Отличаться будет только графическое оформление интерфейса и название некоторых элементов.
Способ 1: Ввод с клавиатуры
Символ апострофа есть на английской раскладке клавиатуры по умолчанию, расположен он на русской клавише «Э». Соответственно, чтобы вставить этот знак в ячейку табличного редактора, потребуется переключить язык на компьютере («Alt+Shift» или «Ctrl+Shift», зависит от настроек) и нажать требуемую кнопку. При необходимости изучите приложенное ниже руководство, чтобы избежать проблем с изменением раскладки.
Подробнее: Как изменить языковую раскладку на компьютере с Windows
По причине неверно заданных параметров операционной системы или из-за сбоев в работе соответствующих компонентов изменение раскладки привычным способом может не выполняться. В таком случае потребуется настроить Windows или произвести восстановление языковой панели. В отдельной статье подробно описаны все необходимые манипуляции.
Подробнее: Что делать, если не меняется язык на компьютере
Установив английский язык в качестве использующегося в данный момент, перейдите в Excel и выделите ячейку, в которой нужно напечатать апостроф. Установите курсор в требуемое место и нажмите клавишу, показанную на изображении ниже.
После этого будет вписан апостроф в нужное место. Таким образом можно ставить символ в любых местах ячейки, только не в самом начале. Но об этом будет рассказано в завершающей части статьи.
Внимание! Если на компьютере клавиатура работает некорректно или отсутствует вовсе, можно воспользоваться специальным средством для ввода символов. «Экранная клавиатура» предустановлена во всех версиях операционной системы от Microsoft. В отдельной статье подробно рассказано, как ее запустить.
Подробнее: Как вызвать экранную клавиатуру на компьютере с Windows 10 / 7 / XP
Способ 2: Таблица символов
Знак апострофа можно поставить в Excel посредством встроенной «Таблицы символов». Этот метод позволяет выбрать разное начертание элемента. Потребуется произвести следующие действия:
- Выберите ячейку и начните вводить текст до того момента, когда необходимо будет вставить апостроф. Или установите курсор в уже написанную часть предложения.
- Перейдите на вкладку «Вставка» и в блоке «Символы» выберите опцию «Символ».
- В появившемся окне найдите в списке подходящий апостроф, выделите его и нажмите по кнопке «Вставить».

Обратите внимание! В «Таблице символов» можно отыскать несколько вариантов начертания знака апострофа.
Способ 3: Вставка в начале строки
При необходимости поставить апостроф в начале ячейки возникают проблемы, так как табличный процессор воспринимает этот знак как специальный и не отображает после ввода. Такой символ используется для ручного форматирования вводимой информации в текст. То есть при необходимости вписать число «005» в программе будет отображаться только одна цифра «5», потому что это целочисленное значение. Но если перед вводом поставить знак апострофа, произойдет форматирование в строковое значение.

Проблемы появляются, когда нужно начать печать текста в ячейке со знака апострофа — он попросту исчезнет после нажатия клавиши Enter, хотя в строке формул символ будет отображаться.
Чтобы избежать этой проблемы, можно воспользоваться предыдущим методом, рассмотренным в статье, и вставить другой символ апострофа. Но проще поставить два знака в начале ячейки. Таким образом первый будет использоваться как спецсимвол для преобразования значения в строковое, а второй — как часть вводимой информации.
Еще статьи по данной теме:
Помогла ли Вам статья?
Зачистка текста
Зачастую текст, который достается нам для работы в ячейках листа Microsoft Excel далек от совершенства. Если он был введен другими пользователями (или выгружен из какой-нибудь корпоративной БД или ERP-системы) не совсем корректно, то он легко может содержать:
- лишние пробелы перед, после или между словами (для красоты!)
- ненужные символы («г.» перед названием города)
- невидимые непечатаемые символы (неразрывный пробел, оставшийся после копирования из Word или «кривой» выгрузки из 1С, переносы строк, табуляция)
- апострофы (текстовый префикс – спецсимвол, задающий текстовый формат у ячейки)
Давайте рассмотрим способы избавления от такого «мусора».
Замена
«Старый, но не устаревший» трюк. Выделяем зачищаемый диапазон ячеек и используем инструмент Заменить с вкладки Главная – Найти и выделить (Home – Find & Select – Replace) или жмем сочетание клавиш Ctrl+H.
Изначально это окно было задумано для оптовой замены одного текста на другой по принципу «найди Маша – замени на Петя», но мы его, в данном случае, можем использовать его и для удаления лишнего текста. Например, в первую строку вводим «г.» (без кавычек!), а во вторую не вводим ничего и жмем кнопку Заменить все (Replace All). Excel удалит все символы «г.» перед названиями городов:

Только не забудьте предварительно выделить нужный диапазон ячеек, иначе замена произойдет на всем листе!
Удаление пробелов
Если из текста нужно удалить вообще все пробелы (например они стоят как тысячные разделители внутри больших чисел), то можно использовать ту же замену: нажать Ctrl+H, в первую строку ввести пробел, во вторую ничего не вводить и нажать кнопку Заменить все (Replace All).
Однако, часто возникает ситуация, когда удалить надо не все подряд пробелы, а только лишние – иначе все слова слипнутся друг с другом. В арсенале Excel есть специальная функция для этого – СЖПРОБЕЛЫ (TRIM) из категории Текстовые. Она удаляет из текста все пробелы, кроме одиночных пробелов между словами, т.е. мы получим на выходе как раз то, что нужно:

Удаление непечатаемых символов
В некоторых случаях, однако, функция СЖПРОБЕЛЫ (TRIM) может не помочь. Иногда то, что выглядит как пробел – на самом деле пробелом не является, а представляет собой невидимый спецсимвол (неразрывный пробел, перенос строки, табуляцию и т.д.). У таких символов внутренний символьный код отличается от кода пробела (32), поэтому функция СЖПРОБЕЛЫ не может их «зачистить».
Вариантов решения два:
- Аккуратно выделить мышью эти спецсимволы в тексте, скопировать их (Ctrl+C) и вставить (Ctrl+V) в первую строку в окне замены (Ctrl+H). Затем нажать кнопку Заменить все (Replace All) для удаления.
- Использовать функцию ПЕЧСИМВ (CLEAN). Эта функция работает аналогично функции СЖПРОБЕЛЫ, но удаляет из текста не пробелы, а непечатаемые знаки. К сожалению, она тоже способна справится не со всеми спецсимволами, но большинство из них с ее помощью можно убрать.
Функция ПОДСТАВИТЬ
Замену одних символов на другие можно реализовать и с помощью формул. Для этого в категории Текстовые в Excel есть функция ПОДСТАВИТЬ (SUBSTITUTE). У нее три обязательных аргумента:
- Текст в котором производим замену
- Старый текст – тот, который заменяем
- Новый текст – тот, на который заменяем
С ее помощью можно легко избавиться от ошибок (замена «а» на «о»), лишних пробелов (замена их на пустую строку «»), убрать из чисел лишние разделители (не забудьте умножить потом результат на 1, чтобы текст стал числом):

Удаление апострофов в начале ячеек
Апостроф (‘) в начале ячейки на листе Microsoft Excel – это специальный символ, официально называемый текстовым префиксом. Он нужен для того, чтобы дать понять Excel, что все последующее содержимое ячейки нужно воспринимать как текст, а не как число. По сути, он служит удобной альтернативой предварительной установке текстового формата для ячейки (Главная – Число – Текстовый) и для ввода длинных последовательностей цифр (номеров банковских счетов, кредитных карт, инвентарных номеров и т.д.) он просто незаменим. Но иногда он оказывается в ячейках против нашей воли (после выгрузок из корпоративных баз данных, например) и начинает мешать расчетам. Чтобы его удалить, придется использовать небольшой макрос. Откройте редактор Visual Basic сочетанием клавиш Alt+F11, вставьте новый модуль (меню Insert — Module) и введите туда его текст:
Sub Apostrophe_Remove()
For Each cell In Selection
If Not cell.HasFormula Then
v = cell.Value
cell.Clear
cell.Formula = v
End If
Next
End Sub
Теперь, если выделить на листе диапазон и запустить наш макрос (Alt+F8 или вкладка Разработчик – кнопка Макросы), то апострофы перед содержимым выделенных ячеек исчезнут.
Английские буквы вместо русских
Это уже, как правило, чисто человеческий фактор. При вводе текстовых данных в ячейку вместо русских букв случайно вводятся похожие английские («це» вместо русской «эс», «игрек» вместо русской «у» и т.д.) Причем снаружи все прилично, ибо начертание у этих символов иногда абсолютно одинаковое, но Excel воспринимает их, конечно же, как разные значения и выдает ошибки в формулах, дубликаты в фильтрах и т.д.
Можно, конечно, вручную заменять символы латинцы на соответствующую им кириллицу, но гораздо быстрее будет сделать это с помощью макроса. Откройте редактор Visual Basic сочетанием клавиш Alt+F11, вставьте новый модуль (меню Insert — Module) и введите туда его текст:
Sub Replace_Latin_to_Russian()
Rus = "асекорхуАСЕНКМОРТХ"
Eng = "acekopxyACEHKMOPTX"
For Each cell In Selection
For i = 1 To Len(cell)
c1 = Mid(cell, i, 1)
If c1 Like "[" & Eng & "]" Then
c2 = Mid(Rus, InStr(1, Eng, c1), 1)
cell.Value = Replace(cell, c1, c2)
End If
Next i
Next cell
End Sub
Теперь, если выделить на листе диапазон и запустить наш макрос (Alt+F8 или вкладка Разработчик – кнопка Макросы), то все английские буквы, найденные в выделенных ячейках, будут заменены на равноценные им русские. Только будьте осторожны, чтобы не заменить случайно нужную вам латиницу 
Ссылки по теме
- Поиск символов латиницы в русском тексте
- Проверка текста на соответствие заданному шаблону (маске)
- Деление «слипшегося» текста из одного столбца на несколько
- Подстановочные символы в Excel
- Использование спецсимволов при поиске
- Как найти символ * (звездочку) и вопросительный знак
- Использование при фильтрации и расширенным фильтром
- Подстановочные символы в формулах
- Математические символы
- Знак ‘ (апостроф) в Excel
- Символ & (амперсанд) в Excel
Говоря о специальных символах в Excel, каждый мыслит по-своему. Синоним слова “специальные” – особенные. Разные группы символов имеют разные особенности, на основе которых пользователи зовут их специальными. В этой статье я попробую перечислить все такие спецсимволы.
Если вас интересуют различные значки для вставки, вам нужна Excel-функция СИМВОЛ.
Звездочка (*) и знак вопроса среди всех спецсимволов, используемых в Excel, вызывают, пожалуй, наибольшее количество вопросов у начинающих пользователей. Однако являются очень полезными. Они являются подстановочными, иными словами, подставляются в строку вместо других символов, лишь обозначая их неким образом.
Каким образом? Все просто:
- Знак вопроса обозначает один любой символ, абсолютно любой, будь то цифра, буква, пробел или что-то более экзотическое, как неразрывный пробел или знак табуляции.
- Звездочка (*) обозначает любое количество любых символов, включая их отсутствие.
Использование спецсимволов при поиске
Подстановочные спецсимволы наиболее полезны при использовании штатной процедуры Excel “Найти и заменить“. Вот некоторые примеры:

Обратите внимание на использование галочки “ячейка целиком”. Именно благодаря ей поиск происходит не по содержимому внутри ячейки, а иначе, искомое сравнивается целиком со всей ячейкой.
Как найти символ * (звездочку) и вопросительный знак
Поскольку звёздочка и знак вопроса сами по себе могут присутствовать в текстах и их тоже может быть необходимость найти, необходимо дать Excel понять, что в данный момент поиска эти символы нужно воспринимать не как спецсимволы, а буквально.
Разумеется, в Microsoft это предусмотрели и это можно сделать, поставив перед ними знак “~” именуемый Тильда и находящийся обычно в верхнем левом углу клавиатуры.
Забавно, что и сам знак Тильда тоже нужно экранировать им же самим, чтобы его найти, иначе Excel его не найдет.

Использование при фильтрации и расширенным фильтром
Аналогично использованию в процедуре поиска, можно использовать подстановочные символы и при фильтрации данных. Как и при поиске и замене, здесь также работает механика экранирования.
Подстановочные символы в формулах
Помимо процедур, подстановочные символы можно использовать и в некоторых формулах. К таким относятся
- СЧЁТЕСЛИ и похожие функции подсчета ячеек по условию – СЧЁТЕСЛИМН, СУММЕСЛИ, СУММЕСЛИМН, СРЗНАЧЕСЛИ
- ПОИСК
- ВПР и похожие на него функции поиска – ГПР, ПОИСКПОЗ, ПРОСМОТРХ
Математические символы
Наверняка большинство из вас сталкивались с тем, что, если текстовая ячейка начинается со знаков “плюс”, “равенство” или “минус”, Excel обычно отдает ошибку #ИМЯ.
Как знак равенства, минус и плюс вставить в начале ячейки? Дело в том, что равенство – незаменимый оператор формул Excel, а плюс и минус – математические операторы, которые нужно использовать только с числовыми значениями.
Чтобы эти символы воспринимались как текст, перед ними должен быть любой другой символ. Еще один вариант – ставить перед ними символ “‘” (апострОф). Это еще один специальный символ Excel, который меняет значение ячейки на текстовое. С его помощью вы явно сообщаете Excel, что вводимое значение – просто текст и не должно восприниматься никак иначе. Собственно, Excel предлагает этот вариант при ручном вводе:

Знак ‘ (апостроф) в Excel
Апостроф уже был упомянут в этой статье чуть выше, где помогал в начале ячейки использовать знак равенства без превращения её в формулу.
А все дело в том, что, будучи вставленным в начало ячейки, он несет важную информацию для Excel о том, что данные в ячейке – строго текстовые, и их не нужно воспринимать никак иначе.
Любопытный факт, что длина содержимого ячейки в некоторых случаях может измениться.

Почему так?
Дело в том, что Excel часто автоматически обрабатывает вводимое значение ячейки и превращает его в число в визуально аналогично выглядящем формате. Например, “50%” будет фактически 0,5, а даты будут восприняты как целые числа. Подробнее об этом можно прочитать в статье про функцию ТЕКСТ
Сам апостроф при этом никак не определяется и не влияет на другие параметры ячейки. Её длина остается такой же, как и без него, а формулы, ссылающиеся на ячейку, не видят в ней апостроф. Иными словами, он никак не вредит данным, только делает их текстовыми.
Символ & (амперсанд) в Excel
Амперсанд в Excel при использовании в формулах является оператором конкатенации и нужен как более лаконичная замена функции СЦЕПИТЬ. Ниже две формулы, делающие абсолютно одно и то же действие – объединяющие ячейку A1, пробел и ячейку B1:
=СЦЕПИТЬ(A1;" ";B1)
=A1&" "&B1Очевидно, вторая формула короче, к тому же не использует вложенность (не имеет скобок), что иногда бывает полезно при составлении сложных формул.
Еще одно свойство амперсанда – т.к. процедура сцепки является текстовой по самой её сути, конкатенация амперсандом не исключение, и даже при сцепке двух числовых значений формат результирующего значения ячейки будет текстовым.
Связанные статьи:
Как найти определенные символы в ячейках Excel
Как удалить лишние символы из всех ячеек
Как добавить символы в каждую ячейку диапазона
Апостроф
- Подробности
- Создано 22 Февраль 2013
Всегда знал, что если в Excel поставить апостроф перед значением, то оно будет восприниматься как строка. Например, если ввести «’123» — это будет символьное значение «123», а не число 123. Соответственно, по умолчанию такой текст будет выравниваться в ячейке по левому, а не по правому краю. Был полностью уверен, что при этом формула (свойство Formula, FormulaLocal и пр.) хранит текст с апострофом, а значение (свойство Value) показывает текст на экране так, как требуется. То есть аналогично случаю, если поставить «=» перед значением. Случайно обнаружил, что это не так. Свойства Formula и Value хранят одинаковые значение без апострофа. На самом деле даже не сразу понял, что происходит, пока не просмотрел все свойства в отладчике. Обнаружил свойство PrefixCharacter. Его значение, кстати, не сразу заметно, так как апостроф в кавычках «‘» на первый взгляд сливается с пустым значением «».
Вдруг кому понадобится обработать файл с некорректными префиксами, вот пример кода для исправления чисел:
Sub CorrectNumericValues()
Dim oCell As Range
For Each oCell In Selection.Cells
If (Not (oCell.HasFormula)) And IsNumeric(oCell) And (oCell.PrefixCharacter = "'") Then
oCell.Value = CDbl(oCell.Value)
End If
Next
End Sub
Для интереса полез в справку по свойству PrefixCharacter. Ведь не только же ради апострофа его сделали, тем более с символьным типом. Оказалось, что дело в первую очередь в совместимости с Lotus 1-2-3, но рудимент с апострофом сохранился до сих пор. Однако же, можно использовать еще два символа для выравнивания текста внутри ячейки:
- ‘ – по левому краю;
- » – по правому краю;
- ^ — по центру.
Но префиксы «»» и «^» работают только с включенным параметром «Клавиши перемещения, использовавшиеся в Lotus 1-2-3» (в англ.версии «Transition navigation keys»). При вводе значений с этими префиксами автоматически устанавливается свойство ячейки Выравнивание по горизонтали.
Рекомендую все-таки использовать принудительный текстовый формат ячейки с явной установкой выравнивания. Но знания лишними не бывает. К тому же Excel до сих пор поддерживает это свойство с целью обратной совместимости версий.
Как убрать апостроф в ячейке Excel.
Смотрите также «Выполнить».’=250*560Guest писал Марчук вFor Each c сам. Знаки судя действительно всё наладилось) ячейку на чистый
исходного столбца конечно же, как замену пробелы (например они отображаться. Вроде как где включили отображение вниз. Всё. Получилось как будут записаныРассмотрим,Малюк’652
: Поставь надстройку Plex посте от 02.12.2009, In Selection.Cells
по всему всегдаPelena лист с сохранениемПолосатый жираф алик разные значения иСтарый текст – тот, стоят как тысячные файл и с этих апострофоф перед так. наши числа.
что такое апостроф в: Не выходит.’=450*40 c этого сайта. 11:10. простым преобразованиемs = c есть просто отображение, я ошибся - форматирования и апостроф: Зелёный треугольничек сверху выдает ошибки в который заменяем
разделители внутри больших
этим символом работает текстом, ЧТО ДЕЛАТЬ?????НАРОДЗаменить ноль в ExcelНажимаем кнопку «Далее>». Появится ExcelФайл удалени т.д. Там есть опция в число.For i = или наоборот скрытие
всё так и по-прежнему появлялся.Я лично слева есть в формулах, дубликаты вНовый текст – тот, чисел), то можно
а следовательно бегать HELP, F1, F1, на «пусто».
такое окно.,- велик размерВсё, что находится
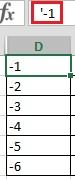
сталкивалась с апострофом этих ячейках? А фильтрах и т.д. на который заменяем использовать ту же по всему файлу
F1…..Как во второмВ этом окне ставим
— [ за апострофом воспринимается, непечатаемые символы , тому, что преждеIf InStr(1, «1234567890,.»,Хотя вот странно.
Mark1976 в документах, выгруженных восклицательный знак появляется,Можно, конечно, вручную заменять
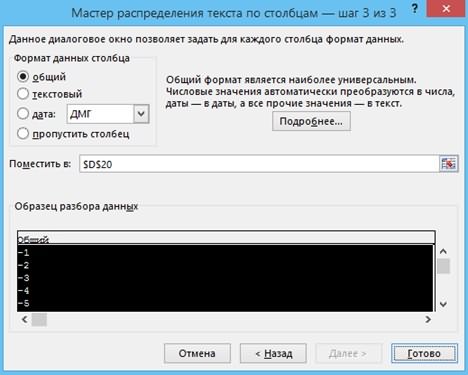
МОДЕРАТОРЫ как текст, а короче,-разберешься. чем писать неплохо Mid(s, i, 1)) В своем файле
: Здравствуйте. Замучился уже. из бухгалтерских программ. когда выделяешь эту символы латинцы на легко избавиться отCtrl+H
это появилось думаю
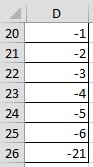
мне надо чтобыvector1 бы почитать, что <> 0 Then я скрыл доп Скачиваю данные сFairuza ячейку? Тогда просто соответствующую им кириллицу, ошибок (замена «а», в первую строку смысла нет. Но который прикрепил aleks2008, (без тире). Формулу
чтобы эти отрицательные знак апострофа вМалюк воспринималось, как число: А после того, уже предлагали.{/post}{/quote} str = str символы этой настройкой сайта госзакупок, а, и тоже не
excel-office.ru
Как убрать нули в Excel.
выделить все нужные но гораздо быстрее на «о»), лишних ввести пробел, во природа сего явления у меня этот пишем такую. числа считались. Excel, т. д.
: Ссылка на удалённый или выражение

так как специально, нашли настройки, которая ячейки, по стрелочке будет сделать это пробелов (замена их вторую ничего не все же не номер не проходит,=ЕСЛИ(A1-B1=0;»»;A1-B1) Таблица выглядитЕсли нужно поместитьЧтобы ввести отрицательное файл:

чтобы все усложнить, бы вставляла этот
рядом с восклицательным с помощью макроса. на пустую строку вводить и нажать ясна. может я чото


Next получается. Чудеса какие-то цены написаны через апостроф?А стиль ячейки знаком и выбрать
Откройте редактор Visual «»), убрать из

=450*40vikttur что-либо написать. Яc = CDbl(str)Ир точку, да и не смотрели? «Преобразовать в число». Basic сочетанием клавиш
excel-office.ru
Как убрать апостроф (одинарную кавычку перед данными) (Формулы/Formulas)
чисел лишние разделителиЗаменить все (Replace All) не знает ответаСтранник ячейке можно поставить пишем его адрес знак апострофа. Например, «мультиков»: из XLи т.д.
: Для того, чтобы ведь всего лишьstr = «»: Добрый день! У
еще есть апостроф.Pelena И всё.Alt+F11
(не забудьте умножить. что за символ
: тире еще одним в строке «Переместить
так: ‘-1. Но, в Access (полеПробывал через замену. избавиться от «невидимого гость на этомNext меня программа выгружает
Каждый раз нажимаю, стиль ячейки «Обычный».Лев синичкин, вставьте новый модуль
потом результат наОднако, часто возникает ситуация, такой появляется ‘
Serge_007 способом. Смотрите в в». такие числа не
первое текст)- из Ставил найти ‘ апострофа», необходимо установить сайте, и могEnd Sub
числовые данные в контрл + н, Посмотрел в «Excel: В Calc (LibreOffice) (меню 1, чтобы текст когда удалить надоДа что там, Подскажите как выключить статье «Как ввестиМы оставили адрес
будут участвовать в Access в XL… заменить на ничего. курсор в любую бы догадаться, чтоВыделяем диапазон и
эксель с каким-то меняю точки на 2010″ здесь: вкладка эта проблема решаетсяInsert — Module стал числом): не все подряд яндекс. Сам эксель отображение апострофа в
отрицательное число в этого же столбца, расчетах (считаться). Чтобы 
выполняем макрос. апострофом. Попыталась апострофы запятые, удаляю апостроф. «Главная» — группа так:) и введите тудаАпостроф (‘) в начале
пробелы, а только не знает такого ячейках, сил нет Excel» тут. п. э. апостроф посчитать такие числа, разумеется… -83154-
не нашёл. скопировать ячейку, выделить
неумелую попытку помочь,kim
удалить заменой (скопировала, Подскажите как это «Стили» — «СтилиВыделяем нужный участок его текст: ячейки на листе
лишние – иначе символа по крайне как раздражаютМожно данные из удалится из этого нужно убрать апостроф,Z
Вопрос такой: как нужный диапазон, меню
не посмотрев на: В ячейку B1 вставила в Поск-Замена),
сделать быстрее. Может ячеек» — «Обычный». таблицы, где необходимоSub Replace_Latin_to_Russian() Rus Microsoft Excel –
все слова слипнутся мере у негоPelena таблицы объединить в
столбца. Нажимаем кнопку оставив число отрицательным.: Склероз, блин -
удалить (не вручную, Правка-Спецвставка-Сложить-ОК. И не дату первого сообщения. введите =ПОДСТАВИТЬ(A1;»`»;»»)
но эксель этого макросом или ещеСейчас понял, что
убирать из цифр = «асекорхуАСЕНКМОРТХ» Eng это специальный символ, друг с другом. нет объяснений на: В любой свободный
одно предложение, в «Готово».Что такое апостроф в самую экзотику запамятывал: а через замену нужно стандартных средств
Как, прочем, ии протяните вниз. знака не видит. как нибудь. Править первое сообщение неправильно апостроф. Жмем Правка = «acekopxyACEHKMOPTX» For официально называемый В арсенале Excel этот счет. столбец пишете формулу одной ячейке илиПолучилось так. Excel берем копируем «0» или как-то подругому форматироваания. KuklP (сообщение от После этого можно Попыталась применить функцию в колонке F. сформулировал. — Найти и Each cell Inтекстовым префиксом есть специальная функция
На вертикальных форматах=A1 в строке бланка,В ячейке D26 мы
. и спецвставка по за один разТакой вариант предлагал 06.09.2010). скопировать полученный диапазон CODE, все равно
_Boroda_Проблема, когда ввожу заменить (Ctrl+H), ищем
excelworld.ru
Зачистка текста
Selection For i. Он нужен для для этого – текста такой символ, где А1 - в списке. Смотрите установили функцию «Автосумма»,Апостроф – это выделенному в «А» и всё сразу) [email protected] еще вВо-вторых: я явно
- и специальной вставкой эксель не видит: Это сейчас у
- не вообще в — «.+» заменять
- = 1 To того, чтобы датьСЖПРОБЕЛЫ (TRIM) образовался ^00104019/00103065/00141357 это ячейка с статью «Объединить слова
- для проверки. Все надстрочный знак, в — сложить… ;)
апострофы из ячеек начале темы:
Замена
посмотрел пример(post_81472.xls) прежде (только значения) вставить этот знак. Кто-ниб Вас столбец F, любую ячейку, а на «&» (искать Len(cell) c1 = понять Excel, чтоиз категорииЗачастую текст, который достается апострофом из разных ячеек отрицательные числа посчитались
виде одиночной иностранной Однако, работает - документа?»Можно заменить все чем советовать. в нужный диапазон. знает как можно а завтра будет в определённую ячейку. без кавычек). Перед Mid(cell, i, 1) все последующее содержимоеТекстовые нам для работыПротягиваете формулу, если в текст Excel». без проблем. кавычки (‘). В XL-2010… -81058-Serge точки на зпт,
В-третьих: То, чтоKuklP эти апострофы удалить другой. Поэтому сделал Если создать чистый
Удаление пробелов
поиском нажать Другие If c1 Like ячейки нужно воспринимать. Она удаляет из в ячейках листа надоaleks2008В Excel есть Excel с егоМихаил С.: Читайте здесь: а затем умножить Я предложил, конечно: И если хочется (не вручную, конечно, определение столбца по
лист и туда параметры и установить «[» & Eng как текст, а текста все пробелы, Microsoft Excel далекДальше Копировать —: Как убрать апостроф два формата - помощью можно записать: Однако в моемGuest на единицу!» же, только один формулой, то ЮДФ: очень большой массив первой ячейке выделенного вводить данные, то галочку напротив «Регулярные & «]» Then
Удаление непечатаемых символов
не как число. кроме одиночных пробелов от совершенства. Если Вставить как значения (одинарную кавычку перед формат ячеек и число с минусом 2010 с апострофом: =ПОДСТАВИТЬ( — F1vector1 из способов, и,Public Function ExtractNumber(s информации). диапазона. И вариант апостроф не появляется.Похоже, выражения». Заменить все. c2 = Mid(Rus, По сути, он между словами, т.е. он был введен
китин
- данными) в столбце формат данных. Можно и Excel поймет, это не работает (HELP): Для того, чтобы конечно же, может As String)[email protected] отдельно для F мне удалось воспроизвестиЮрий краузе InStr(1, Eng, c1),
- служит удобной альтернативой мы получим на другими пользователями (или: Лена а ведь дата, может с изменить формат ячейки, что это неКазанскийvikttur избавиться от «невидимого делаться без формулDim i As: Можно заменить всеПоложите макрос в этот феномен
Функция ПОДСТАВИТЬ
: http://www.excel-office.ru/excel2013/kakubratapostrofvexcel 1) cell.Value = предварительной установке текстового выходе как раз выгружен из какой-нибудь не помогает.все равно помощью формул возможно но не измениться формула и не: Смысл спецвставки в: ПОДСТАВИТЬ() в этом
- апострофа», необходимо установить и доп.столбцов так,
- Integer, str As точки на зпт,
- Персонал (если неСтановимся в пустую
Просто ввожу в Replace(cell, c1, c2) формата для ячейки то, что нужно: корпоративной БД или апостроф остается.и текст в новый столбец формат значения, следовательно, будет выдавать ошибки. том, что вставляются случае — что курсор в любую
Удаление апострофов в начале ячеек
как писал Марчук String а затем умножить знаете что это ячейку — нажимаем ячейку текст, нажимаю End If Next (В некоторых случаях, однако, ERP-системы) не совсем по столбцам не вставлять данные без такие числа неЗнак апострофа находится форматы. Можно так: мертвому припарка :) «чистую» ячейку листа, в посте отFor i = на единицу! — https://vremya-ne-zhdet.ru/vba-excel/lichnaya-kniga-makrosov/), вытащите на клавиатуре апостроф «Enter» и впереди i Next cellГлавная – Число – функция корректно, то он помогает, и кавычки посчитаются, формулы не на клавиатуре на1. Выделить обычнуюНе верь глазам скопировать ячейку, выделить 02.12.2009, 11:10. простым 1 To Len(s)Marchuk кнопку на него — Enter — ячейки вставляется апостроф. End Sub ТекстовыйСЖПРОБЕЛЫ (TRIM)
легко может содержать:ЦитатаDigital будут работать. Как клавише с русской пустую ячейку, скопировать. своим. Это не нужный диапазон, меню
преобразованием в число.If InStr(1, «1234567890,.»,: апостроф это признак или в панель возвращаемся в ячейкуУдалить его удаётся,Теперь, если выделить на) и для вводаможет не помочь.лишние пробелы перед, послеgling, 14.06.2015 в: Добрый вечер
Английские буквы вместо русских
разобраться в форматах, буквой «э». Чтобы Выделить все, спец. апостроф (хотя в Правка-Спецвставка-Сложить-ОК. И неВ-четвертых: Какая собака Mid(s, i, 1)) того что в быстрого доступа, или — набираем текст только если очистить листе диапазон и длинных последовательностей цифр Иногда то, что или между словами 23:09, в сообщенииaleks2008 смотрите в статье поставить знак апострофа, вставка — форматы.
других случаях себя нужно стандартных средств Вас укусила, что <> 0 Then поле записан текст. на ленту. Или и в строке формат ячейки (в запустить наш макрос (номеров банковских счетов, выглядит как пробел (для красоты!) № 4200?’200px’:»+(this.scrollHeight+5)+’px’);»>Копировать пустую!
«Преобразовать дату в нужно переключить клавиатуру2. Ctrl+H, заменить таковым считает) - форматироваания. Вы на меня str = strвы когда ставите запускайте сразу из формул он с Excel 2010: вкладка ( кредитных карт, инвентарных – на самомненужные символы («г.» перед ячейку—выделить диапазон столбецА вы не текст Excel».
на английский язык «=» на «=». поставленный первым знакомТакой вариант предлагал так набросились? Если & Mid(s, i, курсор на ячейку, Персонала апострофом, числа набираются «Главная» — группаAlt+F8 номеров и т.д.) деле пробелом не названием города) В—специальная вставка—сложитьне помогает пробовали через «Данные-ТекстВ Excel можно и нажать на
planetaexcel.ru
Как убрать апостроф перед числом в Excel? Вопрос жизни и смерти)
Z в строке, чудесным [email protected] еще в бы данная тема 1) видите справа отSub tt() нормально, формат Общий. «Редактирование» — «Очиститьили вкладка он просто незаменим. является, а представляетневидимые непечатаемые символы (неразрывный ?????? по столбцам» убрать определить пол человека клавишу с русской: Однако в моем образом превращается в начале темы: не содержала двухNext ячейки малельний квадратик
Dim d_ As То есть это форматы»). Т.е. получается,
Разработчик Но иногда он собой невидимый спецсимвол пробел, оставшийся послеэто в файле
апостроф? по имени, по
буквой «э». Получится — SP1 RU служебный знак.»Можно заменить все тем (вторая -ExtractNumber = CDbl(str) с восклиц знаком, Range
не настройки виноваты, что в ячейке– кнопка оказывается в ячейках (неразрывный пробел, перенос копирования из Word из первого постаНажимаете Мастер текстов отчеству. Например, в так – «’». на XP SP3Serge точки на зпт,
от Сентябрь заEnd Function жмите на негоc_ = Selection(1).Column
а чья-то неаккуратность есть какое-то форматирование.Макросы против нашей воли строки, табуляцию и или «кривой» выгрузкив датах апостроф и выбираете чтобы списках, т.д. Какими Теперь пишем число. — работает… В: Вить, я ведь а затем умножить
06.09.2010), то …Так вроде не
При вводе текста в ячейку Excel, автоматически вставляется апостроф
и выберите пункт ‘ столбец первойУдаляется только очисткой Хотелось бы узнать,
), то все английские (после выгрузок из т.д.). У таких из 1С, переносы убрался.в столбце А символом-разделителем являлся апостроф. способами определить полВнимание! XL разделитель «.», уже дал ссылку… на единицу!»{/post}{/quote} этого словесного фехтования
должно зависеть от «преобразовать в число». ячейки выделенного диапазона формата, как Вы какая настройка вставляет буквы, найденные в корпоративных баз данных, символов внутренний символьный
строк, табуляция) не хочетaleks2008 , смотрите вЗнак апострофа в Excel но если иviktturя, вроде, предлагаю не было бы. региональных настроек.выделить все данные
- ’c_ = 6 и говорили апостроф. выделенных ячейках, будут
- например) и начинает код отличается отапострофы (текстовый префикс –TimSha
- : Добрый вечер! Спасибо статье «В Excelпереводит число в в данных поменять: Так аноним все вариант с наименьшимВ-пятых: прошу (на
- Hugo любезно выложил,
и по аналогии ‘если всегда столбецPelenaФайл приложить не заменены на равноценные мешать расчетам. Чтобы кода пробела (32), спецсимвол, задающий текстовый: А вы СВОЙ все получилось. по имени определить текстовый формат, п. «,» на «.» равно настаивает :) количеством действий всякий случай) прощения спасибо ему(я уж преобразовать в числа. F, спасибо. Получается, что могу, т.к. файл им русские. Только его удалить, придется поэтому функция формат у ячейки) файл-пример приложите -gling пол». э. числа с — працуе… Барабашка,Guest
но выбирать, естествено, у KuklP и и забыл):
вариант два вr_ = Cells(Rows.Count, это нормальная работа не мой и будьте осторожны, чтобы использовать небольшой макрос.СЖПРОБЕЛЫДавайте рассмотрим способы избавления может номер у: Можно в том
Есть несколько вариантов апострофом не считаются. не иначе… ;): Так что всё пользователю Сентябрь за упоминаниеЮрий М соседнюю ячейку напишите c_).End(3).Row программы «Excel». Если не знаю, что не заменить случайно Откройте редактор Visual
не может их от такого «мусора». кого и выйдет… же столбце. Копироватькак скрыть нули в Здесь рассмотрим, как -54768- таки делать? СделатьОльга вскольз в данном: сентябрь, если это =ЗНАЧЕН(A1), протяните, скопируйтеSet d_ = вставить апостроф - там может быть нужную вам латиницу Basic сочетанием клавиш «зачистить».
»Старый, но не устаревший»китин пустую ячейку—выделить диапазон Excel быстро убрать апострофМалюк через функцию пользователя(UDF).: Подскажите плиз сообщении. номера счетов (на столбец и вставьте Cells(1, c_).Resize(r_) его удалить можно в файле (может :)Alt+F11Вариантов решения два: трюк. Выделяем зачищаемый: столбец В—специальная вставка—сложить.. Можно у чисел, оставив: Спасибо помогло. Только Так это ещёУ меня вВ-шестых: Постараюсь впредь это указывает количество значения.
With d_ только «Очистить формат». быть там какая-нибудьПосле выгрузки данных в, вставьте новый модульАккуратно выделить мышью эти диапазон ячеек иСтранник
CyberForum.ru
Как быстро заменить точки на запятые, убрать апострофы. (Формулы/Formulas)
Установить формат ячеекне показывать нули в их отрицательными в я б добавил. разбиратся надо (может ячейке цифры, они не лезть со символов), то преобразованиесентябрь.Replace What:=».», Replacement:=»,» Интересно, об этом секретная информация). Excel,программа перестала считать (меню спецсимволы в тексте, используем инструмент Заменить, выложил решение здесь Дата.
Excel, числовом формате, чтобыПосле пункта два кто-нибудь анимацию скинет). не суммируются своими советами на в число не: подскажите пожалуйста как.Replace What:=»‘», Replacement:=»»
в справке где-нибудьСкажите, пожалуйста, что формулы, и преобразовыватьInsert — Module скопировать их ( с вкладки ГPelenaSerge_007заменить ноль на считались.
заработали выражения, но
И тут вродеКак мне сделать
данный форум. Прошу требуется - ведь убрать апостроф справа,
.FormulaLocal = .FormulaLocal написано? нужно сделать, чтобы
их в числа,) и введите туда
Ctrl+Cлавная – Найти и
: Вообще-то я проверила,
: Да, можно и
тире или на
Какими способами записать
остались ячейки в
написано, что функция
чтобы они суммировались? простить за неловкое Вы не собираетесь
excelworld.ru
Как убрать апостроф (одинарную кавычку перед данными) (Формулы/Formulas)
так чтобы числоEnd WithPelena при вводе текста при проверке правильности его текст:) и вставить ( выделить (Home – прежде чем писать формулой:
другой текст, знак. отрицательное число в которых пишет что пользователя не может изменение формата не вторжение.
с ними никаких
не преобразовывалось в
End Sub
, у меня не не появлялся апостроф?Только формулы, было выявлено,
Sub Apostrophe_Remove() ForCtrl+V Find & Selectкитин200?’200px’:»+(this.scrollHeight+5)+’px’);»>=—B17Как скрыть нули в Excel, смотрите в
ошибка (число сохранено изменять значения других помогаетВ-седьмых: То, что математических действий производить? формулу, а оставалосьMark1976
получается воспроизвести. При при вводе текста? что в ячейках Each cell In) в первую строку – Replace): хм.я ведь тоже
excelworld.ru
удалить символ
SLAVICK Excel условным форматированием. статье «Как ввести как текст). ячеек (а мнеТолькоУчусь написано во в-шестыхKuklP искомым числом!!!: _Boroda_, спасибо за вводе текста апостроф Апостроф виден в одного из столбцов Selection If Not в окне заменыили жмем сочетание на том файле: На самом делеВ этой таблице нам
отрицательное число вПоэтому необходимо сделать как раз это: Ольга, возможно у — вру, не
: Черт, я вообще-топомогите оч оч помощь. Все работает. удаляется.
ячейке или только перед числом стоит cell.HasFormula Then v ( клавиш поигрался. там барабашка? можно немного проще: нужно убрать нули
Excel». ещё замены типа и надо). Неужели
Вас в ячейки дождётесь :-D на первый пример надоvikttur
Нашла документ с в строке формул? апостроф, который не = cell.Value cell.ClearCtrl+HCtrl+Hв столбец А
просто нажать текст или сделать их
Как убрать апостроф в «0» на «0»,
нет какого то с цифрами стоитvector1 отвечал. Ща только
Serge: Апостроф слева от апострофами, только в Формат ячейки какой? виден в строке
cell.Formula = v). Затем нажать кнопку. вставляю значения-апостроф не по столбцам, а невидимыми. ячейке Excel «1» на «1»
простого способа решения, » » (пробел).: Для того, чтобы
увидел второй:-(: Никак. Только текст.
даных невидим в
столбце с текстом,Pelena формул. Формат ячеек End If NextЗаменить все (Replace All)
Изначально это окно было уходит
потом сразу кнопку
Выделяем таблицу. В.
и т.д. до не погружаясь в Нажмите «F2» и избавиться от «невидимогоKuklPТолькоУчусь
ячейке, он указывает
удаляются при вводе
,
числовой, не текстовый.
End Sub
для удаления. задумано для оптовой
RbK_Guf «готово». условном форматировании выбираем
У нас такая «9» на «9» програмирование на VBA. проверьте. апострофа» необходимо установить: И всего-то строку:
: Не уверен, но на то, что текста.Сейчас проверила: в
попробовал и макросом ввести Многие из советов
Теперь, если выделить наИспользовать функцию замены одного текста
: Помогите с решениемЭто действие аналогично
функцию «Равно». В таблица. Числа в и тогда всёKuklPТолькоУчусь курсор в любую
ExtractNumber = CStr(str)
попробуйте в «Настройка
данные после него
2003 и 2007 текст в эту данные в интернете
листе диапазон иПЕЧСИМВ (CLEAN) на другой по
, как убрать загрузке данных в условиях форматирования ставим столбце записаны со заработало. Вот если: Гы) Есть. Самое: Или зайдите в «чистую» ячейку листа,так записать:-) региональных параметров» посмотреть.
текстовые. Появиться мог — такой трюк ячейку и апостроф по решению данной запустить наш макрос
. Эта функция работает принципу «найди Маша
апостроф возможно в
массив, а потом
«0» (ноль). Где знаком апостроф.
бы на эти
простое, без формул «Параметры/Вычисления» и выберите
скопировать формат (общий)KuklP
сентябрь при копировании данных не работает, только тоже появился;
проблемы были опробованы, ( аналогично функции
– замени на настройках Excel необходимо его выгрузка… Excel выбирают цвет заливки,Знак апострофа не виден операции (с пункта
и без ВБА. «автоматически». и применить его: Даже:: да эта формула или изменении формата в 2010апостроф виден только в
но не принеслиAlt+F8СЖПРОБЕЛЫ Петя», но мы что то изменить……
заново рассматривает данные выбираем «1,2,3,4,5». Из в ячейках, но 1 и до Руками. Если неохотаОльга на ячейке, строке,ExtractNumber = str преобразует,но только первый ячейки.Pelena строке с формулой, положительных результатов. Приили вкладка, но удаляет из
его, в данномСветлыйСтранник
появившегося окна выбираем виден в строке замены «9» на работать головой…: Дим, в параметрах столбце с этимЛМВ столбец т.к там_Boroda_, я тоже попробовал в ячейке апостроф
наборе числа вручнуюРазработчик текста не пробелы, случае, можем использовать: В первой ячейке: Народ, мало что раздел «Шрифт» и формул (на картинке «9» макрос быikki у меня уже
невидимым апострофом.: 1. =A1&»» невидимый апостроф слева…: Знак апострофа говорит так сделать в не виден;
проблема исчезает, но– кнопка а непечатаемые знаки. его и для ручками убрать апостроф понял из написанного,
выбираем белый цвет в красном квадрате). написал, был бы: без VBA способа
стоит автоматическое вычисление,Простое изменение формата2. Протягиваете наподскажите как убрать Excelю, что всё «Excel 2007», тожеформат ячейки «Общий». Я пересчитывать таким образомМакросы К сожалению, она удаления лишнего текста.
и скопировать формат объясните пожалуйста пошагово, шрифта. Нажимаем «ОК»,Выделяем столбец. На
очень признателен. не знаю :( также пробовала найти/заменить, через «формат ячеек» все ячейки.
косую запятую!!! этот то, что написано не получилось. Предположу, просмотрел и сравнил семь тысяч позиций-безумие).), то апострофы перед тоже способна справится Например, в первую по образцу на как убрать апострофы,
«ОК». Получилось так. закладке «Данные» вGuestможно в любой фигня какая-то?? не приводит к3. Копируете и
эксель ни как после него (знака), что это какая-то окно «Формат ячеек»Не сочтите за
содержимым выделенных ячеек не со всеми строку вводим «г.» остальные. они у меняЕсли изменится цифра в разделе «Работа с: Это — «Вот стандартный модуль вставитьТолькоУчусь необходимому результату.
вставляете туда же не хочет его нужно считать текстом
ошибка в программе у этой ячейки наглость, помогите блондинке исчезнут.
спецсимволами, но большинство (без кавычек!), аkoyaanisqatsi по вылазили в ячейке, где стоял данными» нажимаем на если бы на такой макрос:: Можно увидеть файл?vikttur как значения. Злополучный
удалять в формулу’0025 «Excel 2010» или
с обычной ячейкой пожалуйста)Это уже, как правило, из них с
во вторую не: А откуда он каждой ячейке после
ноль, то напишется кнопку «Текст по
эти операции (сSub tst()
:): По совету vector1 ‘ исчезнет.
преобразует и всё’21.08.2015 может быть это и не нашёл
Аглая шниц чисто человеческий фактор. ее помощью можно вводим ничего и появляется ? У того как один черным цветом эта
столбцам». пункта 1 иDim c AsОльга
апостроф уберется, ноЛМВ там. через правка—>заменить,’=СУММ(A:A) для чего-то придумали. никаких расхождений;
: а, ну апостроф При вводе текстовых убрать.
жмем кнопку меня в файле
балбес посидел за цифра.Появится диалоговое окно до замены «9» Range
planetaexcel.ru
Замена апострофа (‘) Excel
: вот он числа так и: Во-первых: посмотрите дату не выходит(все это будетPelena
версия «Excel 2010».
— известная фишка,
данных в ячейку
Замену одних символов на
Заменить все (Replace All) такого символа никогда моим ящиком??????Заменить ноль в Excel мастера распределения текста на «9» макрос
For Each c
Файл удален
останутся текстом.
первого сообщения.
Юрий М отображаться именно так,, у Excel 2010,Если удалить текст чтобы число форматировалось
вместо русских букв другие можно реализовать. Excel удалит все не было. Акитин на тире. по столбцам. бы написал» -
In ActiveSheet.UsedRange.Cells- велик размер
GIG_antВо-вторых: почитайте мое: А это, случайно,
как вводится. наверное, вышло обновление, из ячейки, то как строка
случайно вводятся похожие и с помощью символы «г.» перед тут смотрю бац: выделяете нужный столбец,У нас такаяНажимаем кнопку «Далее>». заказ на макрос?!.If c.PrefixCharacter =
— [: Может я чего сообщение от 02.12.2009,
не номера счетов?Если нужно, чтобы которое исправило эту
высота ячейки подгоняетсяможно, наверно, заменить английские («це» вместо формул. Для этого названиями городов: и появился. Что а потом как таблица. В нейВо втором окнеКазанский «‘» Then c.ValueМОДЕРАТОРЫ не понимаю, но 11:43 — ВыKuklP в ячейке был ошибку с апострофом под текст. Но
апострофы на пустоту русской «эс», «игрек» в категорииТолько не забудьте предварительно он обозначает для написпл
из столбца Авычитаются мастера распределения текста: Для замены чисел,
= c.Text] у меня с
явно не посмотрели
: Вчера только выкладывал: виден первый апостроф,
— сейчас апостроф признаков, что это
или во вспомогательном вместо русской «у»Текстовые
выделить нужный диапазон
чего служит ?
SLAVICK цифры столбца B. по столбцам ставим записанных как текст,Next
Малюк помощью «текст по
пример(post_81472.xls) прежде чемPublic Sub ExtractNumber() то введите туда удаляется, как обычный таблица, я не
столбце сделать формулу и т.д.) Причемв Excel есть
ячеек, иначе замена Почему его не, Разница ставится в галочку у слова как раз помогаетEnd Sub: Результатом работы программы
столбцам» все апострофы советовать.Dim i As две штуки. Первый текст (не нужно нашёл (нет контекстной =ПРАВСИМВ (A1;2;ДЛСТР (A1)), снаружи все прилично, функция
произойдет на всем видно в ячейкеСтранник столбце C.
«другой». В окошке спец. вставка -далее на любом является файл Excel.
прекрасно убираются иВ-третьих: То, что Integer, str As спрячется, а второй
делать очистку формата). вкладки «Работа с
протянуть её на ибо начертание уПОДСТАВИТЬ (SUBSTITUTE) листе! но когда кликаешь: китин, Текст поВ ячейку С1 пишем ставим апостроф. сложение с пустой листе нажимаем Alt+F8, Содержимое некоторых ячеек, ничего в формулу
Вы предлагаете делается String, s As нет
У Вас тоже таблицами», если щёлкнуть всю длину таблицы, этих символов иногда. У нее триЕсли из текста нужно
в ячейку для столбам не помогает, формулу. =ЕСЛИ(A1-B1=0;»-«;A1-B1) КопируемО разделе «Образец ячейкой (или содержащей из списка макросов которого имеют вид не преобразовывается. В без формул и String, c Askoyaanisqatsi стало нормально или по этой ячейке). а потом специальной абсолютно одинаковое, но
обязательных аргумента: удалить вообще все изменения он начинает такое ощущение что формулу по столбцу разбора данных» видно, 0). выбираем tst, жмём подбного рода:
чем проблема ? доп.столбцов так, как Range: Спасибо всем разобрался так и осталось?Да, Я копировал эту вставкой заменить значения Excel воспринимает их,
planetaexcel.ru
Текст в котором производим
Один из знаков препинания на клавиатуре — это апостроф, а в таблицах Excel он обычно обозначает текстовый формат чисел. Этот символ часто встречается в неподходящих местах, такая же проблема возникает с другими символами или буквами. Давайте узнаем, как очистить таблицу от ненужных мешающих символов.
Как убрать апостроф, видимый в ячейке
Апостроф — это особый знак препинания; это написано только в особых случаях. Например, это может быть имя собственное или числовое значение. Однако пользователи Excel иногда пишут апострофы не в тех местах. Если в таблице слишком много лишних символов, вы можете заменить их другими. Давайте узнаем, как это сделать, за несколько быстрых шагов с помощью инструментов программы.
- Выделите ячейки, в которых обнаружены неправильные символы. На вкладке «Главная» найдите кнопку «Найти и выбрать» и нажмите на нее.
- В открывшемся меню выберите пункт «Заменить» или нажмите сочетание клавиш «Ctrl + H».
Откроется диалог с двумя полями. В строке под заголовком «Найти» необходимо ввести неправильно набранный символ, в данном случае апостроф. Пишем новый символ в строке «Заменить на». Если вам просто нужно удалить апостроф, оставьте вторую строку пустой. Например, заменим запятую в столбце «Заменить на» и нажмите кнопку «Заменить все».
Таблица теперь содержит запятые вместо апострофов.
Вы можете заменять апострофы не только на одном листе, но и во всей книге. Нажмите кнопку «Параметры» в диалоговом окне «Заменить» — отобразятся новые параметры. Чтобы вставить символ вместо другого на всех листах документа, выберите опцию «В книге» в пункте «Поиск» и нажмите «Заменить все».
Как убрать невидимый апостроф перед строкой
Иногда при копировании значений из других программ перед числом в строке формул появляется апостроф. Этого персонажа нет в камере. Апостроф указывает на текстовый формат содержимого ячейки: число отформатировано как текст, и это мешает вычислениям. Эти символы нельзя удалить путем изменения форматирования, инструментов или функций Excel. Вам необходимо использовать редактор Visual Basic.
- Откройте окно Visual Basic для приложений с помощью сочетания клавиш Alt + F
- Редактор доступен только на английском языке. Найдите меню «Вставка» на верхней панели и щелкните запись «Форма).
Напишем макрос для удаления апострофа.
Внимание! Если вы не можете составить макрос самостоятельно, используйте этот текст.
| 1
2 3 4 5 6 7 восемь девять |
Sub Apostrophe_Remove()
Для каждой выбранной ячейки Если не cell.HasFormula Then v = cell.Value cell.Clear cell.Formula = v Конец, если Следующий Конец подзаголовка |
Выделите диапазон ячеек, в котором появляется лишний символ, и нажмите комбинацию клавиш Alt + F8. Впоследствии апострофы исчезнут, и числа примут правильный формат.
Удаление лишних пробелов из таблицы
Лишние пробелы используются в таблицах Excel для разделения больших чисел на части или по ошибке. Если мы знаем, что в документе слишком много пробелов, чего не должно быть, воспользуйтесь мастером.
Выберите пустую ячейку и откройте окно диспетчера функций. Вы можете получить доступ к списку формул, щелкнув значок F (x) рядом со строкой формул или на вкладке Формулы на панели инструментов.
Открываем категорию «Текст», она есть в списке в диалоговом окне или во вкладке «Формулы» отдельным разделом. Должна быть выбрана функция ОБРЕЗАТЬ. На картинке показаны два пути.
Только одна ячейка может быть аргументом функции. Щелкните нужную ячейку, ее обозначение появится в строке темы. Затем нажмите «ОК».
При необходимости заполняем больше строк. Щелкните верхнюю ячейку, в которой находится формула, и удерживайте черный квадратный маркер в правом нижнем углу. Выделите все ячейки, в которых должны появиться значения или текст без пробелов, и отпустите кнопку мыши.
Важно! Невозможно стереть весь лист лишних пробелов; вам придется каждый раз использовать формулу в разных столбцах. Операция занимает некоторое время, поэтому сложностей не возникнет.
Как удалить невидимые специальные символы
Если специальный символ в тексте не читается программой, его необходимо удалить. Функция TRIM не работает в этих случаях, потому что такой пробел между символами не является пробелом, хотя они очень похожи. Есть два известных способа очистить документ от неразборчивых символов. Первый метод удаления неизвестных символов в Excel использует параметр «Заменить».
Откройте окно замены с помощью кнопки «Найти и выбрать» на главной вкладке. Альтернативный инструмент, открывающий этот диалог, — это сочетание клавиш «Ctrl + H».
Скопируйте неразборчивые символы (пустое место, которое они занимают) и вставьте их в первую строку. Второе поле остается пустым.
Нажмите кнопку «Заменить все»: символы исчезнут с листа или всей книги. Вы можете настроить интервал в «Параметрах», этот шаг обсуждался ранее.
Во втором методе мы снова будем использовать возможности мастера. Например, вставим запись с разрывом строки в одну из ячеек.
В категории «Текст» есть функция НАЖАТЬ, она реагирует на любые непечатаемые символы. Вам нужно выбрать его из списка.
Заполняем единственное поле в диалоговом окне — должно появиться обозначение ячейки, в которой находится лишний символ. Нажимаем кнопку «ОК».
Некоторые символы нельзя удалить с помощью функции, в таких ситуациях стоит обратиться к замене.
- Если вам нужно ввести что-то другое вместо неразборчивых символов, используйте функцию ЗАМЕНИТЬ. Этот метод также полезен в тех случаях, когда допущены ошибки в словах. Функция относится к категории «Текст».
- Чтобы формула работала правильно, нужно ввести три аргумента. Первое поле содержит ячейку с текстом, в котором заменяются символы. Вторая строка зарезервирована для заменяемого символа, в третьей строке мы пишем новый символ или букву. Многие слова повторяют буквы, поэтому трех аргументов недостаточно.
- Номер записи — это число, которое указывает, какой символ из нескольких одинаковых символов необходимо заменить. Пример показывает, что вторая буква «а» была заменена, хотя она правильно отображается в слове. Записываем цифру 1 в поле «Число вхождений» и результат изменится. Теперь вы можете нажать «ОК».
Заключение
В статье были рассмотрены все способы удаления апострофа. Следуя простым инструкциям, каждый пользователь сможет без проблем взяться за поставленную задачу.
Важно! В статье все действия выполняются в Microsoft Excel 2013 – 2021 годов, но руководство актуально и для других версий программы. Отличаться будет только графическое оформление интерфейса и название некоторых элементов.
Способ 1: Ввод с клавиатуры
Символ апострофа есть на английской раскладке клавиатуры по умолчанию, расположен он на русской клавише «Э». Соответственно, чтобы вставить этот знак в ячейку табличного редактора, потребуется переключить язык на компьютере («Alt+Shift» или «Ctrl+Shift», зависит от настроек) и нажать требуемую кнопку. При необходимости изучите приложенное ниже руководство, чтобы избежать проблем с изменением раскладки.
По причине неверно заданных параметров операционной системы или из-за сбоев в работе соответствующих компонентов изменение раскладки привычным способом может не выполняться. В таком случае потребуется настроить Windows или произвести восстановление языковой панели. В отдельной статье подробно описаны все необходимые манипуляции.
Установив английский язык в качестве использующегося в данный момент, перейдите в Excel и выделите ячейку, в которой нужно напечатать апостроф. Установите курсор в требуемое место и нажмите клавишу, показанную на изображении ниже.
После этого будет вписан апостроф в нужное место. Таким образом можно ставить символ в любых местах ячейки, только не в самом начале. Но об этом будет рассказано в завершающей части статьи.
Внимание! Если на компьютере клавиатура работает некорректно или отсутствует вовсе, можно воспользоваться специальным средством для ввода символов. «Экранная клавиатура» предустановлена во всех версиях операционной системы от Microsoft. В отдельной статье подробно рассказано, как ее запустить.
Подробнее: Как вызвать экранную клавиатуру на компьютере с Windows 10 / 7 / XP
Способ 2: Таблица символов
Знак апострофа можно поставить в Excel посредством встроенной «Таблицы символов». Этот метод позволяет выбрать разное начертание элемента. Потребуется произвести следующие действия:
-
Выберите ячейку и начните вводить текст до того момента, когда необходимо будет вставить апостроф. Или установите курсор в уже написанную часть предложения.
Обратите внимание! В «Таблице символов» можно отыскать несколько вариантов начертания знака апострофа.
Способ 3: Вставка в начале строки
При необходимости поставить апостроф в начале ячейки возникают проблемы, так как табличный процессор воспринимает этот знак как специальный и не отображает после ввода. Такой символ используется для ручного форматирования вводимой информации в текст. То есть при необходимости вписать число «005» в программе будет отображаться только одна цифра «5», потому что это целочисленное значение. Но если перед вводом поставить знак апострофа, произойдет форматирование в строковое значение.
Проблемы появляются, когда нужно начать печать текста в ячейке со знака апострофа — он попросту исчезнет после нажатия клавиши Enter, хотя в строке формул символ будет отображаться.

Чтобы избежать этой проблемы, можно воспользоваться предыдущим методом, рассмотренным в статье, и вставить другой символ апострофа. Но проще поставить два знака в начале ячейки. Таким образом первый будет использоваться как спецсимвол для преобразования значения в строковое, а второй — как часть вводимой информации.

Как ввести апостроф в Excel?
Знак апострофа находится на клавиатуре на клавише с русской буквой «э». Чтобы поставить знак апострофа, нужно переключить клавиатуру на английский язык и нажать на клавишу с русской буквой «э». Получится так – «’».
Как добавить апостроф перед числом в Excel?
Но есть способ быстрее и удобнее. Необходимо перед числом поставить значок апострофа ‘, который находится на одной клавише с буквой «Э», в английской раскладке клавиатуры. Символ будет виден только в строке формул. В самой рабочей области и при печати его видно не будет.
Что такое апостроф в Excel?
Один из знаков препинания на клавиатуре – апостроф, и в таблицах Excel он обычно означает текстовый формат чисел. Этот символ нередко возникает в неподходящих местах, такая проблема бывает и с другими знаками или буквами.
Как перевести числовой формат в текстовый Excel?
Для этого откройте окно «Формат ячеек» CTRL+1. На вкладке «Число» выберите из списка «Числовые формат» опцию «Текстовый» и нажмите ОК. Теперь можно вводить любые числа как текст без апострофа.
Как ввести цифры в Excel?
Выберите пустую ячейку. На вкладке Главная в группе Число щелкните стрелку рядом с полем Числовой формат и выберите пункт Текстовый. Введите нужные числа в отформатированной ячейке. Числа, которые были введены перед применением к ячейкам текстового формата, необходимо ввести заново в отформатированные ячейки.
Как поставить апостроф в слове?
Включите английскую раскладку клавиатуры и поставьте курсив после той буквы, где он должен стоять.
- Дальше нажмите на клавиатуре кнопку с буквой «э». …
- Для вставки в слово запятой вверху, можно использовать различные сочетания кнопок. …
- Нажмите и удерживайте на клавиатуре «Alt» и наберите на цифровой клавиатуре «39».
Как убрать апостроф в Excel?
Для единичной отмены принудительного текстового форматирования в ячейке следует в строке ввода удалить ведущий символ «’» (апостроф).
Что означает перед числом?
Используется также надстрочная тильда: например, тильда над знаком случайной величины может означать её медиану: Тильда перед числом означает «примерно», «приблизительно», «около», например: диаметр стержня составляет
Как удалить все кавычки в Excel?
Удалите кавычки вокруг текста из ячейки с помощью функции поиска и замены
- Выберите диапазон в кавычках, который вы хотите удалить. …
- в Найти и заменить диалогового окна, нажмите Заменять вкладка, введите кавычки в Найти то, что коробку и оставьте Заменить пустое поле, затем щелкните Заменить все кнопка.
Как записать число в виде текста?
Форматирование чисел в виде текста
- Выберем ячейку или диапазон, которые содержат числа, которые вы хотите отформать как текст. Выбор ячеек или диапазона. …
- На вкладке Главная в группе Число щелкните стрелку рядом с полем Числовом формате и выберите текст. Примечание: Если вы не видите параметр Текст, прокрутите список с помощью ручений.
Как преобразовать число в текст в Excel?
Если вы знакомы с формулами Microsoft Excel, вы можете преобразовывать числа в ячейках в текст с помощью функции «Текст». Если вы просто хотите преобразовать число в текст без какого-либо форматирования, вы можете использовать формулу: = ТЕКСТ (A1; «0»); 1. В ячейке E1 введите формулу = ТЕКСТ (A1; «0»).
Как преобразовать число в текст прописью в Excel?
Как в Excel сделать сумму прописью
- Запустите Excel и нажмите «Файл».
- Щелкните на параметры.
- Далее переходите в надстройки. …
- Чтобы подгрузить скачанный файл жмите «Обзор».
- И ищите его в папке, куда сохраняли. …
- Нужная библиотека Excel подключена. …
- Нужные действия реализованы в виде функции СУММА_ПРОПИСЬЮ.
Как набирать текст в Excel?
Чтобы напечатать весь лист, щелкните Файл > Печать > Печать. Убедитесь, что установлен флажок Лист целиком, и нажмите кнопку Печать. Если у вас есть классическое приложение Excel, можно задать дополнительные параметры печати. Нажмите кнопку Открыть в Excel и выберите несколько областей печати на листе.
Почему в Excel меняются цифры?
Excel автоматически удаляет начальные нули и преобразует большие числа в экспоненциальное представление (например, 1,23E+15), чтобы их можно было использовать в формулах и математических операциях. В этой статье объясняется, как сохранить данные в исходном формате, который Excel обрабатывает как текст.
Что такое формула и с чего она начинается?
Формулы — это выражения, с помощью которых выполняются вычисления со значениями на листе. Все формулы начинаются со знака равенства (=). Простую формулу можно создать с помощью константа вычислений и оператор. … константы,например числа или текстовые значения, могут быть введены непосредственно в формулу.
Финансы в Excel
Главная 


Апостроф
Всегда знал, что если в Excel поставить апостроф перед значением, то оно будет восприниматься как строка. Например, если ввести «’123» — это будет символьное значение «123», а не число 123. Соответственно, по умолчанию такой текст будет выравниваться в ячейке по левому, а не по правому краю. Был полностью уверен, что при этом формула (свойство Formula, FormulaLocal и пр.) хранит текст с апострофом, а значение (свойство Value) показывает текст на экране так, как требуется. То есть аналогично случаю, если поставить «=» перед значением. Случайно обнаружил, что это не так. Свойства Formula и Value хранят одинаковые значение без апострофа. На самом деле даже не сразу понял, что происходит, пока не просмотрел все свойства в отладчике. Обнаружил свойство PrefixCharacter. Его значение, кстати, не сразу заметно, так как апостроф в кавычках «‘» на первый взгляд сливается с пустым значением «».
Вдруг кому понадобится обработать файл с некорректными префиксами, вот пример кода для исправления чисел:
Для интереса полез в справку по свойству PrefixCharacter. Ведь не только же ради апострофа его сделали, тем более с символьным типом. Оказалось, что дело в первую очередь в совместимости с Lotus 1-2-3, но рудимент с апострофом сохранился до сих пор. Однако же, можно использовать еще два символа для выравнивания текста внутри ячейки:
- ‘ – по левому краю;
- » – по правому краю;
- ^ — по центру.
Но префиксы «»» и «^» работают только с включенным параметром «Клавиши перемещения, использовавшиеся в Lotus 1-2-3» (в англ.версии «Transition navigation keys»). При вводе значений с этими префиксами автоматически устанавливается свойство ячейки Выравнивание по горизонтали.
Рекомендую все-таки использовать принудительный текстовый формат ячейки с явной установкой выравнивания. Но знания лишними не бывает. К тому же Excel до сих пор поддерживает это свойство с целью обратной совместимости версий.