Сконвертируйте ваши doc-файлы в xls онлайн и бесплатно
Перетащите файлы сюда. 100 MB максимальный размер файла или Регистрация
Конвертировать в DOC
doc
Документ Microsoft Word
DOC ― это расширение файлов для документов текстового редактора. Оно связано преимущественно с приложением Microsoft Word. Файлы DOC также могут содержать графики, таблицы, видео, изображения, звуки и диаграммы. Этот формат поддерживается почти всеми операционными системами.
Конвертер XLS
xls
Лист Microsoft Excel (97-2003)
Формат XLS используется для описания документов программы Microsoft Excel. Этот файл представляет собой электронную таблицу. Все данные в документе распределены по ячейкам и хранятся в них. Каждая ячейка имеет уникальный адрес, обозначаемый буквами и арабскими цифрами. Ячейка может содержать неизменяемые данные и данные в виде формул, которые связывают несколько ячеек.
Как сконвертировать DOC в XLS
Шаг 1
Загрузите doc-файл(ы)
Выберите файлы с компьютера, Google Диска, Dropbox, по ссылке или перетащив их на страницу.
Шаг 2
Выберите «в xls»
Выберите xls или любой другой формат, который вам нужен (более 200 поддерживаемых форматов)
Шаг 3
Загрузите ваш xls-файл
Позвольте файлу сконвертироваться и вы сразу сможете скачать ваш xls-файл
Рейтинг DOC в XLS
3.8 (27,457 голосов)
Вам необходимо сконвертировать и скачать любой файл, чтобы оценить конвертацию!
Word to Excel
Powered by
aspose.com
and
aspose.cloud
Choose Word files
or drop Word files
Minimize the number of worksheets in the output workbook
Use password
This password will be applied to all documents
If you need to convert several Word to one Excel use Merger
Convert Word to Excel online
Use a Word to Excel converter to quickly export tabular data from a Word document to an Excel spreadsheet. Our Word to Excel Converter is completely free.
Microsoft Excel spreadsheets and Word text processor make a powerful duo in today’s office work. Since there is no direct way to convert a Word file to Excel format, you can use our free online service to quickly transfer a data table from a Word document to an Excel spreadsheet to perform advanced calculations there.
Word to Excel Converter online
Exporting tabular data from Word to Excel is one of the most requested operations with office documents. Excel and Word document formats complement each other in many cases and are therefore closely linked in today’s office work.
Convert Word file to Excel
To convert Word to Excel format, simply drag and drop a Word file into the data upload field, specify the conversion options, click the ‘Convert’ button, and get your output Excel file in seconds.
Free Word to Excel Converter is based on Aspose software products, which are widely used around the world for programmatic processing of Word and Excel files with high speed and professional quality of the result.
Please report all problems and bugs in the Feedback-Section to improve the quality of the converter. Thank you! |
This article is a detailed step-by-step guide to converting or exporting Word to Excel. We will look at different methods to export or convert a Word file to an Excel file in this article. So, read till the end to know multiple ways to convert your files.
Let’s get started!
Also read: How to Convert Excel to PDF?
Steps to export Word to Excel
Let’s get started with exporting an existing Word file on your system to Excel. Note that we’re not converting a Word file to an Excel spreadsheet here. We will discuss converting Word files later in this tutorial.
We already have unstructured data created in MS Word as an example.
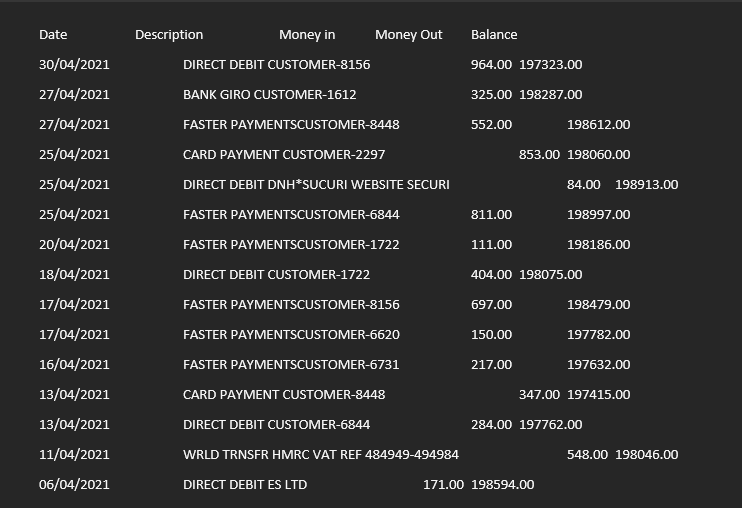
Here are the steps to export an unstructured Word file to Excel.
- Go to the File tab.
- Click Save As.
- Click Browse.
- Choose Plain Text in the Save As type field.
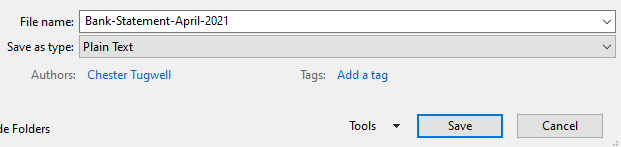
- Click OK when the File Conversion window appears.
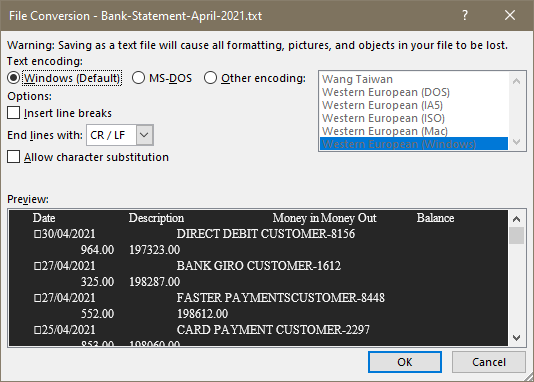
Now, import this text file into Excel.
- Open a blank Excel workbook or worksheet.
- Go to the Data tab.
- Click on From Text/CSV in the Get &Transform Data section.
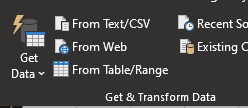
- Choose the saved text file from the file location.
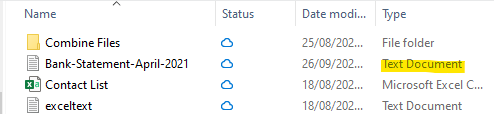
- Click on the Word file saved as a text file.
- Click Import.
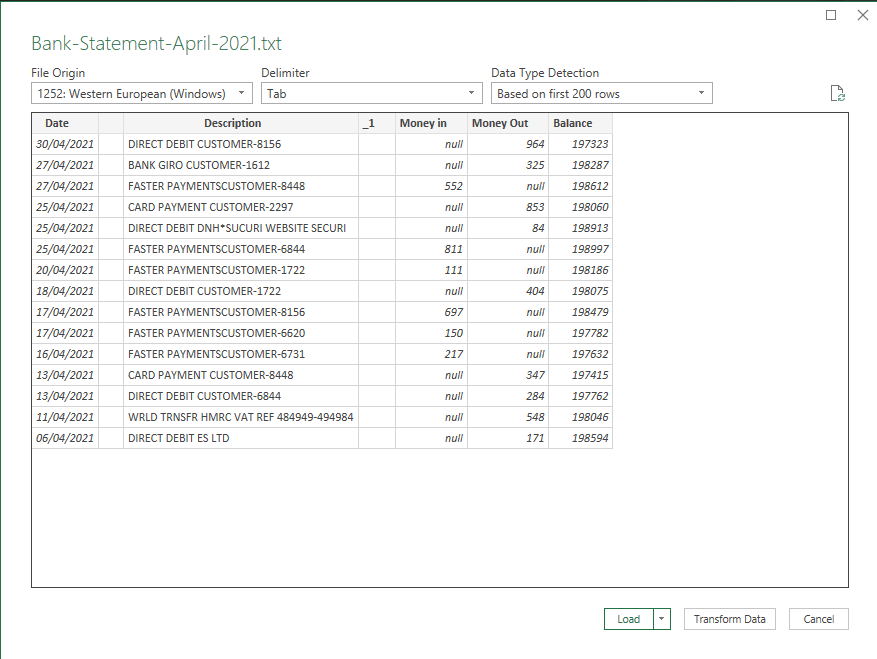
- Check if your data is properly formatted. If you’re satisfied with the results click Load.
- If you’re unsatisfied with the format, like this data above, click Transform Data.
- Notice that there are two empty columns that we do not need. So, we will click Transform Data to fix this.
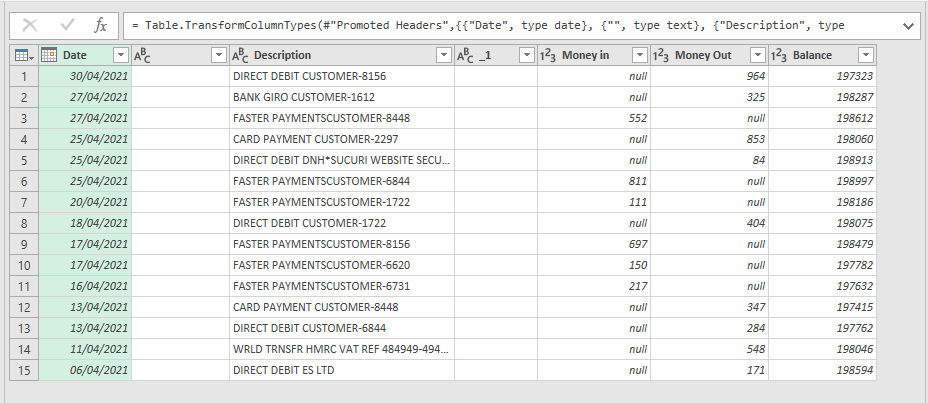
- The Power Query editor opens to help you manage the imported data.
- Right-click on the columns you want to delete.
- Press Remove.
- Once you’re done, click Close & Load in the Home tab.
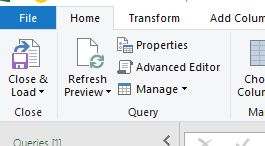
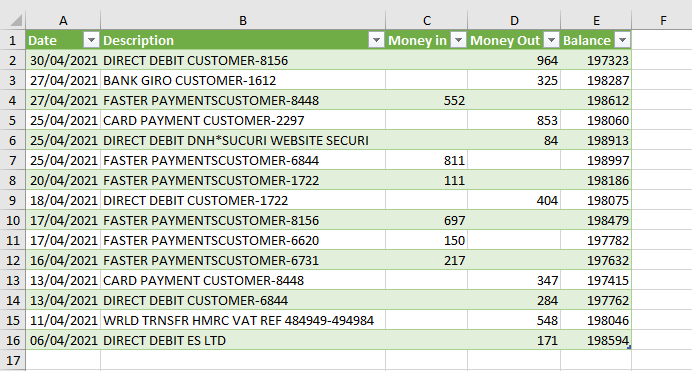
You can see that the unstructured data from Word is exported to Excel in a structured format.
Let’s learn how to export structured or tabular data from Word to Excel.
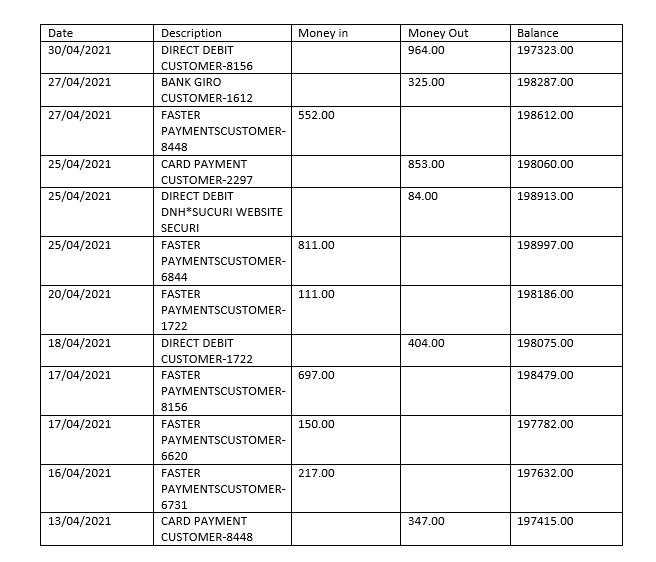
To convert the data into a table.
- Select the entire data in Word.
- Go to the Insert tab.
- Click on Table.
- Click Insert Table.
- Right-click on the columns you want to delete.
- Press Delete Columns.
Your table is ready. Let’s export it to Excel.
This step is best for you if you don’t have Power Query in Excel.
- Select the entire data table in Word. CTRL+A to Select All.
- Copy the table. CTRL+C
- Paste the table (CTRL+V) in Excel.
Your structured data is successfully exported.
If you’re on an older version of Office like 2007, 2010, 2013, or 2016, then follow these steps.
The initial step to export Word to Excel is the same in the older versions.
- Save the Word file as a text file.
- Go to the File tab.
- Click Save As.
- Click Browse.
- Choose Plain Text in the Save As type field.
- Click OK when the File Conversion window appears.
Now, import this text file into Excel.
- Open a blank Excel workbook or worksheet.
- Go to the Data tab.
- Click on From Text/CSV in the Get &Transform Data section.
- Choose the saved text file from the file location.
- Click Open.
The Text Import Wizard opens with a few options.
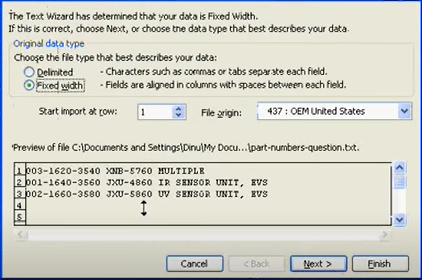
- Choose Delimited if you want to separate each field with existing commas, spaces, or tabs.
- Choose Fixed Width if your fields are aligned properly.
- Click Next.
You can see your data is separated with lines between them.
- Double-click on a line to add or remove it.
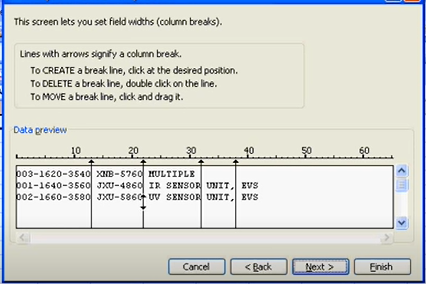
- Click Next.
- Click Finish in the next step.
- Click on a cell where you wish to export the data.
- Click OK.
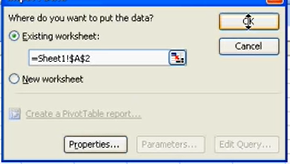
Your data is exported successfully.
Steps to converting Word to Excel online
You can also convert a Word file to Excel by following the steps below.
- Go to Online2PDF.
- Choose the Word file.
- Choose the Excel version you want to convert.
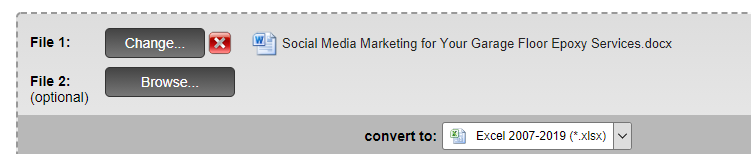
- Click Convert.
Note that you cannot export to the Excel 365 version here.
Conclusion
This tutorial was a detailed step-by-step guide to converting and exporting Word files to Microsoft Excel. We walked through the different methods of exporting data from Word for both newer and older versions of Excel. Stay tuned for more interesting tutorials like these!
References- Computer Hope
How to create and how to open an DOC file
Creating a DOC file requires a Microsoft application like Word. Simply launch the application, select “File” then “New” then “Blank Document” or create using a template. You can also create a DOC file on Google Documents. Many platforms support DOC files, so all you need to do is create a text file and save it or download it as a DOC file.
There are many ways to open a DOC file. It is supported by many platforms and programs, starting with Microsoft’s suite of applications like Word and WordPad. You can also open DOC files online using Microsoft OneDrive or use any other program that supports the extension. LibreOffice, WPS Office and OpenOffice writers all support DOC files, so you can use them to create, save and open files with the DOC extension.
Which other formats DOC can be converted into and why
You can convert DOC files to many different formats, depending on the program you are using. Some of the popular file formats DOC can be converted into include:
- 1. DOCX
- 2. PDF
- 3. JPEG
- 4. XPS
File conversion is invaluable when working with different programs and DOC converts to various formats that allow creators and everyday users to create, save, open and edit using a wide variety of applications. For instance, converting DOC to DOCX improves data management and recovery and extends the possibilities of the former binary files. On the other hand, converting to PDF offers secure data storage and makes paper-to-digital conversions easier.
DOC files are easy to convert. You can also get your file back by converting DOCX, PDF and other documents to DOC. It all depends on what you want to achieve and the program you are using. Some programs cannot export or save DOC files, so you need to convert the document to a compatible format before using it on the application.


