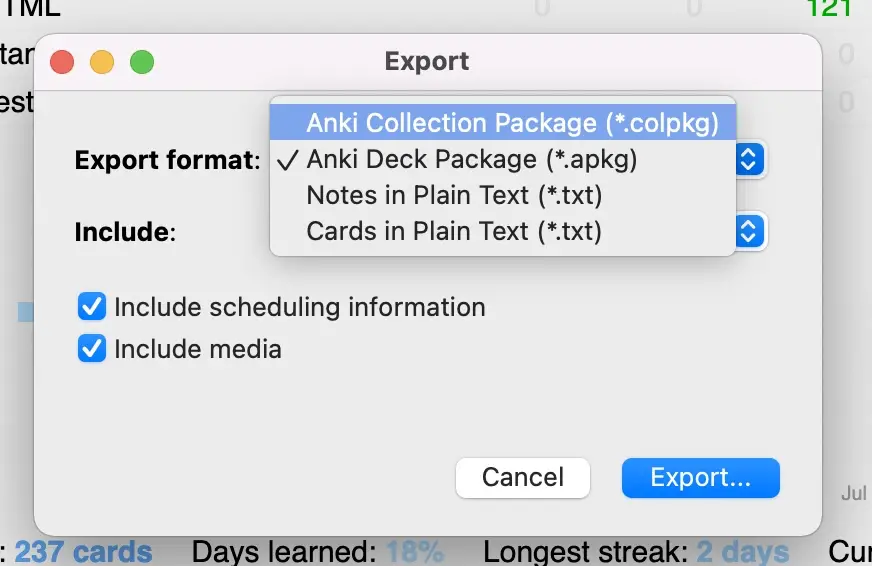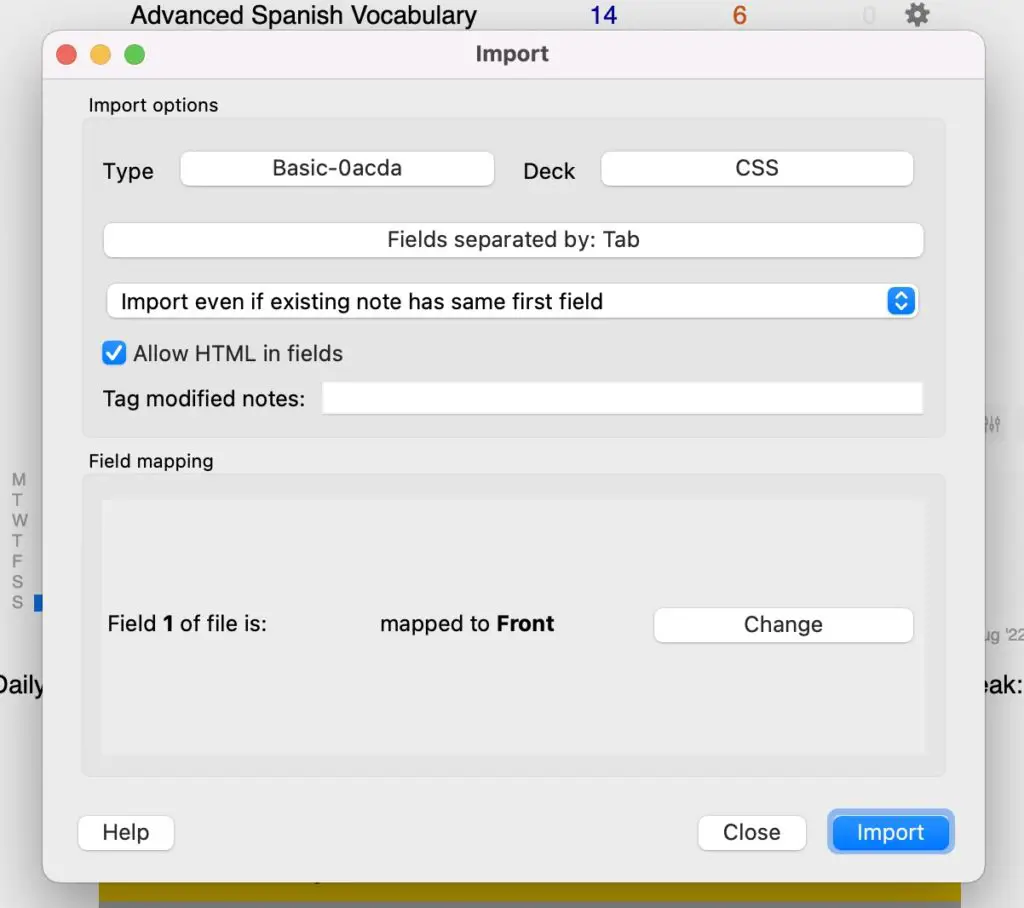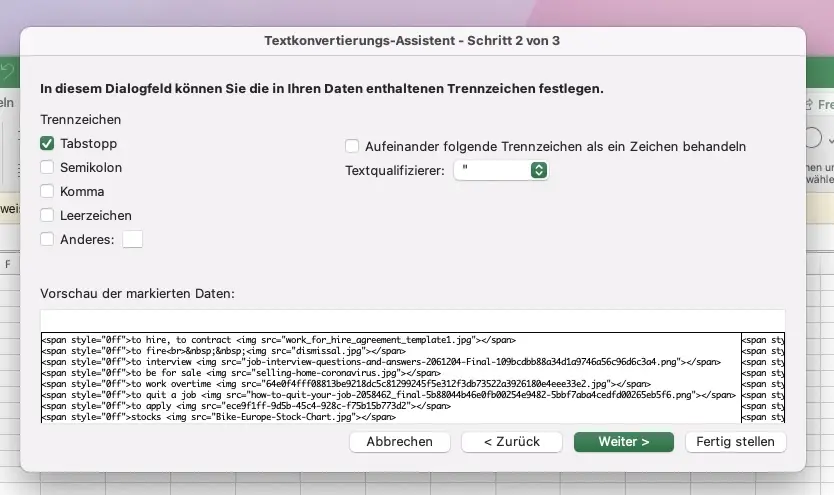There are many ways to import flashcards into Anki and export them back to other formats. This post will show you the easiest ways how to convert your learning materials between the popular flashcards app and Excel (Google Sheets) or CSV files.
If you’re here for a quick answer on how you can import excel files to Anki then here you are:
- Prepare your file for exporting it (1 column per field)
- Save the file as a CSV (.csv)
- In Anki, click on “Import file” on the start screen
- Select the saved file and click on Open
- Choose between importing options and click on Import
Of course, there is more to it than just these 5 steps. You’ll find everything that you need to know plus how to export Anki notes With this overview, you can jump directly to the way you are looking for.
- Exporting and Importing Files in Anki
- Export notes, cards and pkg.
- How to get a CSV
- Anki Excel (Or Google Sheets) – From Spreadsheets to Flashcards
- Import Excel or Google Sheets files into Anki
- Convert Anki cards into Excel files
- Synchronize Anki and Excel
Exporting and Importing Files in Anki
First, let’s look at how to export cards and notes from Anki and import external files into Anki.
Export notes, cards and pkg.
Generally, you have the possibility to select cards, notes or whole packages to export. In the start screen, you simply click on the settings gear next to the deck you want to export.
Then click on export and you have the following options for the export format:
- Anki collection package (.colpkg): Exports your complete collection (all decks) including all files and scheduling data. This is good for backup.
- Anki card package (apkg.): Exports the selected deck including all files and scheduling data. Optionally with scheduling data and media files.
- Notes as .txt: Exports all notes of the selected deck as a text file (optionally with HTML styling, references to your media files and tags).
- Cards as .txt: Exports all cards of the selected deck as a text file (optionally with HTML styling and references to your media files).
How to get a CSV
The last two options generate a text file. Unlike a CSV (comma-separated file) the data here is separated with a TAB. For most programs, it is only important that the data is separated in the same way.
So you can import the text files into Excel and Google Sheets without any problems. How to do that you will see in the next point. If you still need a file where the data is separated with a comma, you can convert the file type on this page for free.
Info
You want to learn even more effectively with Anki? Great! I can recommend two sources that have helped me a lot: First, you should check out the Anking YouTube channel. But what helped me the most was the Anki Video Course by YouTuber Ali Abdaal on Skillshare.
It costs a bit of money but it’s really worth it! You can even get a 30% discount by clicking the link below:
Save 30% on Skillshare now!
Anki <> Excel (Or Google Sheets) – From Spreadsheets to Flashcards
Excel or even the free alternative Google Sheets are essential for many students. With Anki, it can be more convenient to create cards in simple spreadsheets first and then import them into Anki.
Similarly, exporting from Anki to spreadsheets can also be useful, for example, if you want to edit many cards in bulk.
If you also like to know how you can add images to your Anki cards in a quick and efficient manner, you just check out this post: Best and fastest ways to add images to Anki.
Import Excel or Google Sheets files into Anki
If you have created your cards in a spreadsheet, you can easily import them into Anki. Follow these instructions:
- Prepare your file for export: Each column represents a possible field later. Remember which note type you want to use. If you have e.g. 3 columns and choose the type Basic, you have to ignore one column of your Excel file.
- Save the file as a CSV (.csv) file
- In Anki click on “Import file” on the start screen
- Select the saved file and click on Open
- This window will appear:
Here you have a few options. Choose…
- a suitable note type
- The deck you want to add the new cards to (or create a new one)
- The field separator – This should already fit automatically. So you don’t have to change anything here
- You can tag the new cards and decide how to handle duplicate fields.
- The most important point is the assignment: Here you assign the fields of your card to the respective fields of your Excel file. “Field 1” stands for the first column and so on.
- Click on “import” – done 🥳
By the way, programs like Excel are not the only way you can quickly create many Anki cards at once. Another good alternative is the free note-taking tool Notion.
I wrote a separate post about it, if you are interested: Notion to Anki
Convert Anki cards into Excel files
First, you have to follow the steps to export from Anki from the beginning. For me, it is usually the best option to export the cards as a text file.
i
Tip: For cards and notes, it is often better to export just the bare data without the HTML and media, as these make further processing in Excel difficult.
Instructions in Excel:
- Open the text file in Excel
- Excel will usually automatically detect how the text needs to be split between the columns. Then just click on finish.
- In case it does not:
- Select the column where the text is located.
- Click in the menu on Data > Text in Columns
- Choose Tabstop as a separator
- Click on “finish”
- In case it does not:
- Great, your Anki cards should now display normally in Excel (or Google Sheets)
Synchronize Anki and Excel
There is another option to work with Anki and Excel. But this one does not work with Google Sheets. With the Anki Excel Sync add-on, you can synchronize the two programs with just one click.
Unfortunately, the usage is not really intuitive, so it takes some time to understand how it works. You can find the most important explanations on the extension page and on Github.
I hope this post could help you. If you’re just starting out with Anki, you should also check out my post on the 9 basic skills in Anki 😊
Good luck with your learning and always remember:
Study smart, not hard 🎓
Skip to content
В данном видео я показываю 1 способ, как импортировать таблицу excel в Анки.
Напрямую импортировать файл эксель в Анки не получится, зато это с легкостью можно сделать с помощью простого блокнота.
Convert an excel file to an Anki deck
Upload your excel file and receive an Anki deck. You can view and edit the resulting deck before downloading.
Please note, that the excel file has to be structured like:
| A | B | |
|---|---|---|
| 1 | Question 1 | Answer 1 |
| 2 | Question 2 | Answer 2 |
Frequently asked questions
Which file types are supported to convert to an Anki deck?
Currently, we support the conversion from excel (.xls, .xlsx) or libre office /
open office (.ods) spread sheets, CSV (.csv) and markdown (.md) files to Anki decks (.apkg).
Do my documents need to be structured in a specific way?
Yes. In order to allow us a correct conversion of your documents, they need to be structured
properly. You’ll find a description of the required formats on the pages of the different converting tools.
Can I edit my deck before downloading?
Yes, you can edit the field of each question and answer, before downloading the deck, when converting an excel or open office file.
What is a model id and deck id for?
Internally, Anki uses unique numbers to
identify used data structures like models and decks. If you want to update a deck, that you’ve already
imported
into Anki, it is necessary, that this deck uses the same model id and deck id like it had when you imported
it
initially. If you don’t specify the ids, the converters will generate new ones.
What is the deckname?
It’s the name of the deck, that Anki displays on its front page.
Anki Excel Sync
An addon that makes it much easier to export and import (sync) notes from Excel. Does not affect existing note schedule.
Note:
Supports only .xlsx files. (Microsoft Excel file)
Notes cannot have more than two tags with selected super-tag. (Super-tag is the top-most level of hierarchical tags. Super-tag of tag science::physics::var would be science)
If there are formulas in excel files, the formula itself will be seen as values, not computed values.
Images put directly into excel files will not be loaded into Anki. Use Anki to put images inside notes.
Note that All other excel files will be deleted in the directories will be deleted on Anki -> Excel sync. It is recommended to sync on a designated empty folder.
Setup
After downloading the add-on, restart Anki. Edit config set _directory. (Tools > Addon > Anki Excel Sync > Config) The excel files will be written to the directory, and searched from the directory.
In the directory, make sub-directories with the names, the super-tags of notes you wish to sync.
How To Use
After following the steps in Setup, clicking on Tools > Anki -> Excel will export anki notes to excel files, clicking on Tools > Excel -> Anki will import excel files into anki notes. A confirmation popup will pop up.
If a Excel -> Anki sync was accidentally made, and needs to be reverted, backups are created before sync, so use backup from Anki’s back up folder. Anki -> Excel sync cannot be reverted.
What It Does
This add-on batch syncs all excel files in a directory, and its corresponding cards in anki.
If _directory is set to D:\Anki\Excel, and the directory structure looks like this:
Anki
├── Excel
| ├── french
| ├── chinese
And your tag structure looks like this:
french : total 1330 notes
├── french::word : 30 notes, total 1230 notes (including sub-tags)
| ├── french::word::noun : 1000 notes
| ├── french::word::verb : 200 notes
├── french::grammar: 100 notes
chinese : 400 notes
The excel files are created per tag in tag hierarchy. After running a Anki -> Excel sync, the directory structure will look like this:
Anki
├── Excel
| ├── french
| | ├── word
| | | ├── noun.xlsx
| | | ├── verb.xlsx
| | ├── word.xlsx
| | ├── grammar.xlsx
| ├── chinese
| ├── chinese.xlsx
After exporting anki notes to excel files, you can edit the excel files. You may create, modify, or delete rows. When editing is complete, click Excel -> Anki to import them in. The schedules will be preserved as long as the card id cell was not modified.
Excel File Format
**1st row**: Names of note types.
**2nd row~**: note-type-rows. Each row represents one note type.<br>
**1st column**: designator of note type. Can be any sequence of letters.<br>
**2nd column~**: name of fields in note type. <br>
*Must be the same as the name of fields of note type in Anki, or it will not work.<br>
**n+2 row~**: note-rows. Each row represents one note.<br>
**1st column**: designator of this note's note type specified in note-type-rows<br>
**2nd column**: value for each fields. <br>
*The order must be the same as the order specified in the note-type-row. <br>
*You can leave it blank if you want.<br>
**Last column**: note id in Anki. <br>
*The addon will automatically fill this cell in, so there is no need to put anything here.<br>
The Problem/Challenge:
In order to optimally handle multiple languages, Anki encodes in UTF-8. However, Microsoft Excel encodes files as (UTF-16). This process will walk you through being able to make/edit files in Excel and then getting that file into a format that can be imported into Anki.
What you need:
-
Microsoft Excel
-
Notepad (it is a standard installation with Windows. NOTE: Not Wordpad)
-
(If you are modifying an existing Anki deck, then you need….) Your Anki deck in a *.txt file.
Using Excel to modify an existing deck:
There are some situations where you may want to use Excel to modify an existing deck. To do this you must first export your deck as a .txt file. You do this by:
-
From the Decks screen in Anki. (File > Export).
-
For the export format, select “Notes in Plain Text.”
-
Select the deck you want.
-
Decide if you want a column for tags or not. When modifying an existing deck you generally want to keep tags.
-
This will export the deck onto your desktop as a .txt file.
To open it in Excel.
-
First, open Excel.
-
Then File > Open (browse for the file).
-
To find the file, you have to allow Excel to be able to open *.txt files. There is drop down menu where you need to change from “All Excel Files” to “Text Files (*.prn, *.txt, *.csv)”
-
When you find the file, select it and open it.
-
This will open a Text Import Wizard. The questions asked by the importer depend on the data in your file, but here are some common questions.
-
You want the “Delimited” option checked.
-
For “File Origin” you need to have “65001: Unicode (UTF-8)”
-
Click “Next”
-
The Delimiter is a “Tab”
-
Text qualifier is a quote mark ( “ )
-
Treat consecutive delimiters as one should NOT be checked.
-
Click “Next”
-
Column data format should be “Text” NOT “General”
-
Click “Finish”
-
Then you are able to edit/modify/add to the file. (You will often need to adjust the column width to be able to best view your data).
-
Realize that each column represents one of the fields from your note type. So, if you have two fields, you’ll have two columns, plus the third one for tags.
-
When you are done editing and want to import back into Anki, jump to the “Importing an Excel File into Anki” section below.
Using a new/existing Excel file, to import new data into Anki:
Sometimes you might have an existing spreadsheet, full of data, that you want to turn into Anki flashcards. OR you might want to create new material, but for whatever reason, you might feel you can create the data more quickly in a spreadsheet.
In either situation, you need to:
-
Remember that each column will be mapped to a “field” to your Anki Note type. So make sure that each column has the same type of data in it.
-
For example, the first column might be a column for an English Word. The second column might be for the same word in a second language. You could also have additional columns for sample sentences, links for audio files, etc.
-
I find it easiest if I have already designed the Note Type in Anki. In that Note Type, I will set up the fields that I want. Then when I import from the text file, I have a Note Type that I can import into. I can easily map the columns to the fields.
-
When you are done editing and want to import into Anki, then read the next section.
Importing an Excel File into Anki
When your file is ready, and you want to import it into Anki, you have to carefully do these steps.
-
File > Save As
-
(For Ease) Go to your desktop
-
From the “Save as type” dropdown menu, select “Unicode Text *.txt”
-
Then open Notepad (a different program found within Windows)
-
File > Open
-
You MUST change the “Encoding” on the dropdown menu to “Unicode”
-
Then File > Save As
-
Change the “Encoding” on the dropdown menu to “UTF-8”
-
Click “Save”
-
Your file is now in “UTF-8” format and ready to import.
Important: If you are including html in your import, there are some other steps that you need to do to make sure your data is imported properly, but that is different than an “UTF-8” issue. Information about this and other things can be found at: http://ankisrs.net/docs/manual.html#importing. I recommend that you read that section before importing even simple files.