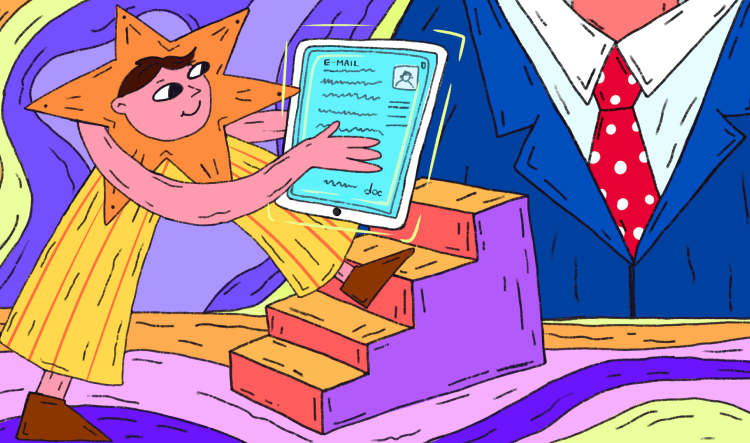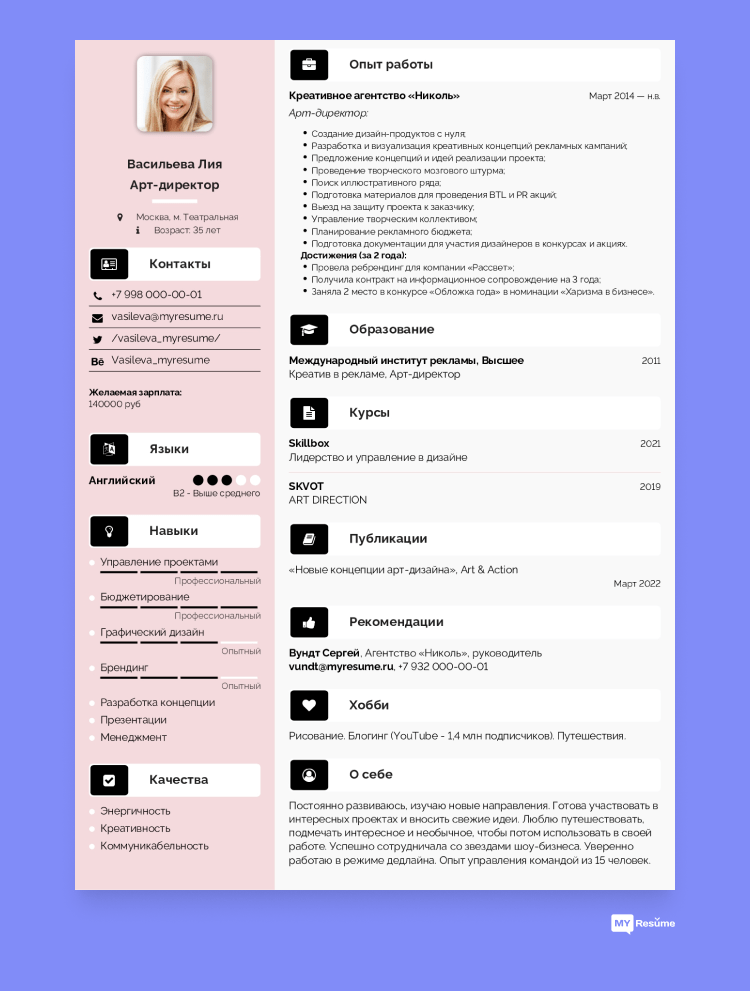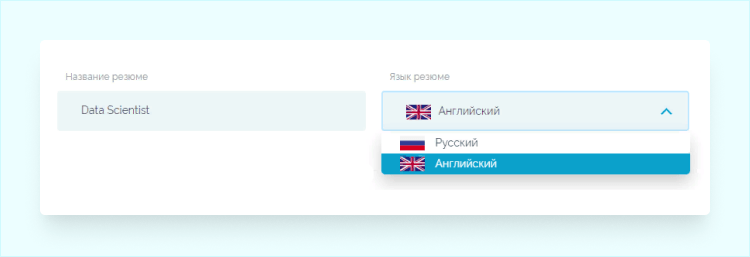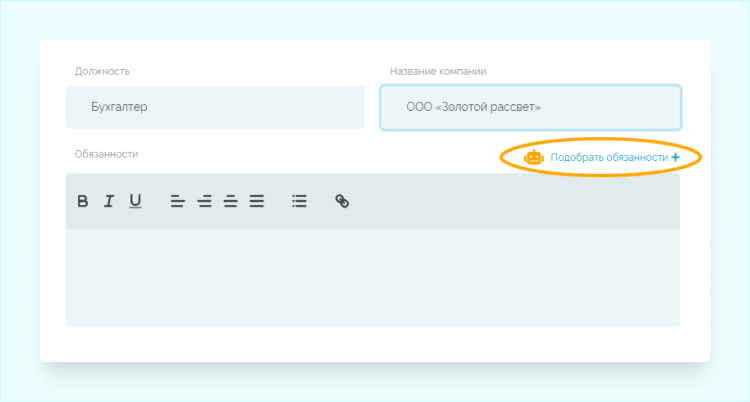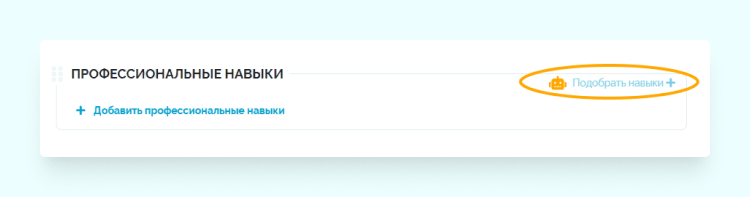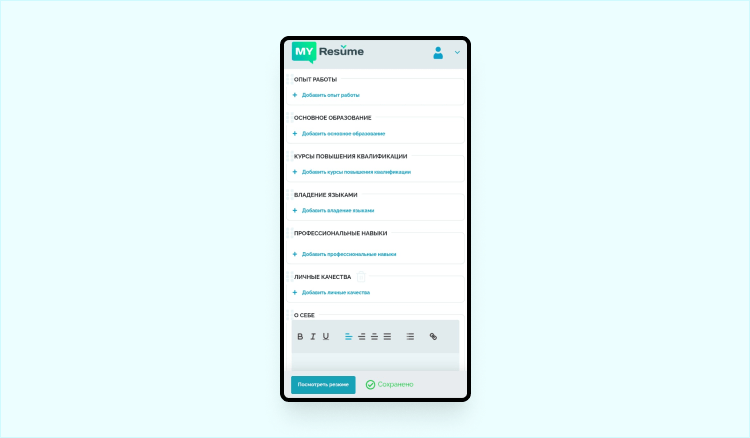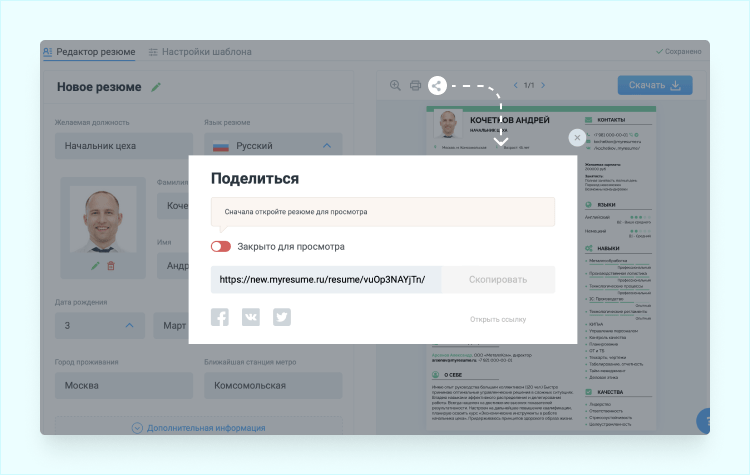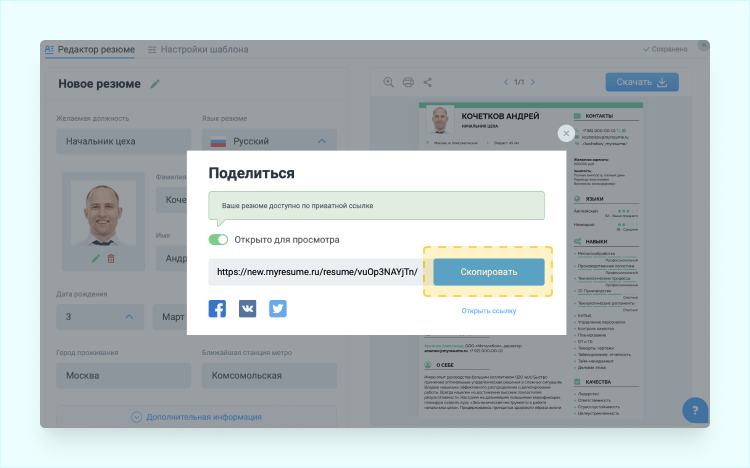Содержание
- 1 Создание бланка в Word
- 1.1 Понравилась статья — нажмите на кнопки:
- 2 I Заполняем анкету в Word с помощью подчеркивания
- 2.1 II Заполняем анкету с помощью принтера, сканера и ручки
- 2.2 III Включаем режим замены Insert для заполнения анкеты в Word
16:02
Людмила
Просмотров: 9538
Создание бланка в word. В любой организации всегда нужны формы бланков — заявлений, анкет, карточек учета, и тому подобны документов. Только многие делопроизводители и кадровики даже не подозревают, что они могут сами легко создать и практически любую форму, анкету или карточку учета. И ничего кроме текстового редактора Ворд и принтера им не нужно. Многие организации заказывают эти бланки в типографиях и платят за это не малые деньги. А необходимо просто загрузить бланк или форму, и создать шаблон многоразового использования, который всегда можно подкорректировать под нужды организации. Как это сделать , мы сейчас рассмотрим на примере.
Прежде, чем создавать шаблон бланка, необходимо научиться создавать разделительные линии, уметь выравнивать текст, изменять межстрочный интервал, настроить программу на авто проверку орфографии, устанавливать необходимые шрифты, и создавать колонтитулы.
Для того чтобы создать бланк нам необходимо сначала выбрать его из списка готовых шаблонов. Это намного ускорит и облегчит нашу задачу.
- Щелкните по кнопке «Office».
Создаем форму
- Опять жмем на кнопке «Office».
- В открывшемся меню выберите запись Создать.
- В следующем окне выберете форму.
- Для примера выберем форму Заявления.
В формах программы Word возможны три вида полей:
- Текстовые поля для ввода строк текста,
- Флажки указывают на положительный или отрицательный ответ на вопрос. Для этого надо просто щелкнуть по флажку мышкой и в параметрах флажка выбрать Состояние по умолчанию – Установлен.

Можно просто создать бланки для заполнения их вручную, а можно заполнять их прямо на компьютере со слов и документов посетителей. Это уже , как вам удобнее.
Формы Анкет и Тестов очень хороши для преподавателей школ.
Примечание
При загрузке бланков и форм, необходимо подключиться к Интернету.
Надеюсь, что создание бланка в word вам очень пригодиться в работе.
С уважением, Людмила
Понравилась статья — нажмите на кнопки:
Попробуем разобраться с такой ситуацией: «Я получила письмо. В приложении был бланк анкеты. Принтера у меня нет и заполнить текст вручную я не могла. Скопировала в ворд и дальше долго боролась с текстом.»
Предлагаю 3 способа борьбы с тем, чтобы заполнить анкету в Word. Уважаемые читатели, если у Вас есть свои хитрости в этом вопросе, прошу поделиться ими в комментариях.
Анкета в Word – это документ (файл) в формате текстового редактора Word, что можно определить по имени файла, точнее, по тому, какое расширение имеет имя файла.
Если файл (документ) имеет имя, например, «Анкета соискателя.docx», то по тому, что идет в имени файла после точки (у нас это .docx, еще бывает .doc) можно однозначно определить, что файл создан в Word, а значит, редактировать его можно также в редакторе Word.
I Заполняем анкету в Word с помощью подчеркивания
Этот способ требует внимательности и трудолюбия. Для начала предлагаю анкету скачать (если можно доверять источнику скачивания), сохранить ее на своем компьютере. После этого достаточно кликнуть по анкете и она будет открыта с помощью текстового редактора Word, конечно, если такая программа есть на Вашем компьютере.
Далее в меню Файл (цифра 1 на рис. 1) нужно сохранить эту анкету («Анкета соискателя.docx») под другим именем, например, «Анкета соискателя Надежды.docx» – это будет подстраховка, если у нас что-то пойдет не так. Теперь эту копию анкеты в Word начинаем заполнять.
Сначала удаляем первую линии подчеркивания (напротив поля «Фамилия»), дабы она не мешала нам ввести свою фамилию. Для этого ставим курсор в конец этой линии и нажимаем на клавишу Backspace (на рис. 1 такая линия уже удалена – цифра 2).
Напротив поля «Фамилия» печатаем свою фамилию (цифра 3 на рис. 1):
Рис. 1 В анкете удалили линию подчеркивания рядом с “Фамилией”,
напечатали фамилию,выделили ее и щелкнули по инструменту “Ч”
Затем выделяем свою фамилию и нажимаем на инструмент «Подчеркивание» (цифра 4 на рис. 1), фамилия будет как бы напечатана на линейке, что нам и нужно. Кликаем после фамилии мышкой, тем самым снимаем выделение с фамилии и одновременно ставим курсор так, чтобы «начертить» линию. Проверяем, чтобы был отключен инструмент подчеркивания (цифра 1 на рис. 2), то есть, он должен быть синего цвета.
После фамилии идет чистое поле. Если хотите, можно продолжить линию до конца строки с помощью символа на клавиатуре компьютера _, который тоже называется подчеркивание. Клавиша имеет вид и находится на клавиатуре компьютера справа от клавиши с цифрой 0.
Обратите внимание, что сверху идет тире, ниже под ним идет подчеркивание «–».
Если нажать на клавишу «–», то печатается тире, которое нам не нужно. Но если нажать на эту же клавишу, удерживая клавишу Shift, то будет напечатан символ подчеркивания «_», который как раз нам и нужен для анкеты. Несколько раз нажимаем на клавишу «–», удерживая при этом Shift, и доводим линию до конца строки (рис. 2).
Рис. 2 После своей фамилии “дочерчиваем” линию с помощью клавиши на клавиатуре “_” (подчеркивание)
Заполнив строку «Фамилия», аналогично поступаем с остальными строками анкеты.
Суть первого способа:
- удалить линии подчеркивания в анкете в Word,
- ввести свои данные,
- с помощью инструмента «подчеркивание» в Word с удовольствием подчеркиваем свои данные,
- при желании оставшуюся часть строки после ввода своих данных линуем с помощью символа «подчеркивание» на Вашей клавиатуре.
Этот способ несколько трудоемкий, но мне он почему-то нравится – привычка…
II Заполняем анкету с помощью принтера, сканера и ручки
Если у Вас есть принтер со сканером, тогда
- можно скачать анкету (из надежного источника),
- на своем принтере,
- заполнить ее ручкой,
- отсканировать,
- сохранить в нужном формате (обычно .jpg)
- и отправить по месту назначения.
В некоторых случаях подходит именно такой способ. Если нет принтера или сканера, тогда можно сохранить анкету на флешке и пойти с ней к знакомым или в интернет-кафе, там , заполнить и отсканировать (если повезет, то там помогут с этим вопросом).
Если флешки тоже нет, тогда можно прикрепить анкету к письму «самому себе» (лучше для этого создать новый почтовый ящик). В интернет-кафе или у знакомых зайти в свою новую почту, и там из этого письма анкету.
III Включаем режим замены Insert для заполнения анкеты в Word
Помните мультфильм «Крылья, ноги и хвосты», в котором гриф учил страуса летать, приговаривая:”лучше день потерять…, потом за пять минут долететь…”
Вот и мы сейчас немного помучаемся с настройками программы Word, чтобы потом быстренько заполнить анкету в Word.
Нажимаем кнопку «Файл» – по привычке так ее называю, хотя правильно ее называть «Microsoft Office» (цифра 1 на рис. 3).
Рис. 3 Настраиваем программу Word с помощью кнопки “Параметров Word”
Кликаем по кнопке «Параметры Word» (цифра 2 на рис. 3). Откроется окно с таким же названием, в нем щелкаем по опции «Дополнительно» (цифра 1 на рис. 4).
Рис. 4 Настраиваем режим замены (Insert) в программе Word для того, чтобы печатать “поверх” старой информации, стирая ее и одновременно заменяя новой информацией
Здесь ставим галочки напротив «Использовать режим замены» (цифра 2 на рис. 4), обязательно кликаем по кнопке «ОК». Все, теперь текстовый редактор Word работает в режиме замены при вводе текста. До этого он работал в режиме вставки, когда при вводе текст «раздвигался», то есть, печатались новые буквы, а старые (введенные ранее) оставались на своих местах.
Режим замены означает, что новые буквы (любые символы) будут печататься «поверх» старых букв (введенных ранее символов), то есть, старый текст будет безвозвратно удаляться, а на его месте будет вводиться новый текст.
На рис. 5 видно, что в режиме замены (Insert) напечатано «Иванова» вместо небольшой части строки подчеркивания.
Рис. 5 Ввели фамилия “Иванова” в режиме замены (insert) в редакторе Ворд
При желании можно выделить фамилию «Иванова» (иногда говорят «закрасить синим цветом»). Затем щелкнуть по инструменту «Ч», который на рис. 5 выделен красным цветом. В результате слово «Иванова» тоже будет подчеркнуто.
Таким образом заполняем все строки анкеты.
После заполнения анкеты не забудьте вернуться в редактор Word и убрать галочки напротив опции «Использовать режим замены.
Иначе на форумах будете искать ответ на вопрос, почему в процессе ввода исчезает ранее введенный текст. Потому и исчезает, что включен режим замены старого текста и надо его отключить.
P.S. Что еще можно узнать по компьютерной грамотности:
О сходстве и различии файлов doc и docx
Как рисовать в Word?
Как убрать рамку вокруг текста и все остальное форматирование
Как поставить тире в программе Word?
Как сделать непрерывную горизонтальную линию в Word: 4 способа
Получайте актуальные статьи по компьютерной грамотности прямо на ваш почтовый ящик.
Уже более 3.000 подписчиков
.
Важно: необходимо подтвердить свою подписку! В своей почте откройте письмо для активации и кликните по указанной там ссылке. Если письма нет, проверьте папку Спам.
Попробуем разобраться с такой ситуацией: «Я получила письмо. В приложении был бланк анкеты. Принтера у меня нет и заполнить текст вручную я не могла. Скопировала в ворд и дальше долго боролась с текстом.»
Предлагаю 3 способа борьбы с тем, чтобы заполнить анкету в Word. Уважаемые читатели, если у Вас есть свои хитрости в этом вопросе, прошу поделиться ими в комментариях.
Анкета в Word – это документ (файл) в формате текстового редактора Word, что можно определить по имени файла, точнее, по тому, какое расширение имеет имя файла.
Если файл (документ) имеет имя, например, «Анкета соискателя.docx», то по тому, что идет в имени файла после точки (у нас это .docx, еще бывает .doc) можно однозначно определить, что файл создан в Word, а значит, редактировать его можно также в редакторе Word.
I Заполняем анкету в Word с помощью подчеркивания
Этот способ требует внимательности и трудолюбия. Для начала предлагаю анкету скачать (если можно доверять источнику скачивания), сохранить ее на своем компьютере. После этого достаточно кликнуть по анкете и она будет открыта с помощью текстового редактора Word, конечно, если такая программа есть на Вашем компьютере.
Далее в меню Файл (цифра 1 на рис. 1) нужно сохранить эту анкету («Анкета соискателя.docx») под другим именем, например, «Анкета соискателя Надежды.docx» — это будет подстраховка, если у нас что-то пойдет не так. Теперь эту копию анкеты в Word начинаем заполнять.
Сначала удаляем первую линии подчеркивания (напротив поля «Фамилия»), дабы она не мешала нам ввести свою фамилию. Для этого ставим курсор в конец этой линии и нажимаем на клавишу Backspace (на рис. 1 такая линия уже удалена – цифра 2).
Напротив поля «Фамилия» печатаем свою фамилию (цифра 3 на рис. 1):
Рис. 1 В анкете удалили линию подчеркивания рядом с «Фамилией»,
напечатали фамилию,выделили ее и щелкнули по инструменту «Ч»
Затем выделяем свою фамилию и нажимаем на инструмент «Подчеркивание» (цифра 4 на рис. 1), фамилия будет как бы напечатана на линейке, что нам и нужно. Кликаем после фамилии мышкой, тем самым снимаем выделение с фамилии и одновременно ставим курсор так, чтобы «начертить» линию. Проверяем, чтобы был отключен инструмент подчеркивания (цифра 1 на рис. 2), то есть, он должен быть синего цвета.
После фамилии идет чистое поле. Если хотите, можно продолжить линию до конца строки с помощью символа на клавиатуре компьютера _, который тоже называется подчеркивание. Клавиша имеет вид и находится на клавиатуре компьютера справа от клавиши с цифрой 0.
Обратите внимание, что сверху идет тире, ниже под ним идет подчеркивание «–».
Если нажать на клавишу «–», то печатается тире, которое нам не нужно. Но если нажать на эту же клавишу, удерживая клавишу Shift, то будет напечатан символ подчеркивания «_», который как раз нам и нужен для анкеты. Несколько раз нажимаем на клавишу «–», удерживая при этом Shift, и доводим линию до конца строки (рис. 2).
Рис. 2 После своей фамилии «дочерчиваем» линию с помощью клавиши на клавиатуре «_» (подчеркивание)
Заполнив строку «Фамилия», аналогично поступаем с остальными строками анкеты.
Суть первого способа:
- удалить линии подчеркивания в анкете в Word,
- ввести свои данные,
- с помощью инструмента «подчеркивание» в Word с удовольствием подчеркиваем свои данные,
- при желании оставшуюся часть строки после ввода своих данных линуем с помощью символа «подчеркивание» на Вашей клавиатуре.
Этот способ несколько трудоемкий, но мне он почему-то нравится — привычка…
II Заполняем анкету с помощью принтера, сканера и ручки
Если у Вас есть принтер со сканером, тогда
- можно скачать анкету (из надежного источника),
- распечатать на своем принтере,
- заполнить ее ручкой,
- отсканировать,
- сохранить в нужном формате (обычно .jpg)
- и отправить по месту назначения.
В некоторых случаях подходит именно такой способ. Если нет принтера или сканера, тогда можно сохранить анкету на флешке и пойти с ней к знакомым или в интернет-кафе, там распечатать, заполнить и отсканировать (если повезет, то там помогут с этим вопросом).
Если флешки тоже нет, тогда можно прикрепить анкету к письму «самому себе» (лучше для этого создать новый почтовый ящик). В интернет-кафе или у знакомых зайти в свою новую почту, и там из этого письма распечатать анкету.
III Включаем режим замены Insert для заполнения анкеты в Word
Помните мультфильм «Крылья, ноги и хвосты», в котором гриф учил страуса летать, приговаривая:»лучше день потерять…, потом за пять минут долететь…»
Вот и мы сейчас немного помучаемся с настройками программы Word, чтобы потом быстренько заполнить анкету в Word.
Нажимаем кнопку «Файл» — по привычке так ее называю, хотя правильно ее называть «Microsoft Office» (цифра 1 на рис. 3).
Рис. 3 Настраиваем программу Word с помощью кнопки «Параметров Word»
Кликаем по кнопке «Параметры Word» (цифра 2 на рис. 3). Откроется окно с таким же названием, в нем щелкаем по опции «Дополнительно» (цифра 1 на рис. 4).
Рис. 4 Настраиваем режим замены (Insert) в программе Word для того, чтобы печатать «поверх» старой информации, стирая ее и одновременно заменяя новой информацией
Здесь ставим галочки напротив «Использовать режим замены» (цифра 2 на рис. 4), обязательно кликаем по кнопке «ОК». Все, теперь текстовый редактор Word работает в режиме замены при вводе текста. До этого он работал в режиме вставки, когда при вводе текст «раздвигался», то есть, печатались новые буквы, а старые (введенные ранее) оставались на своих местах.
Режим замены означает, что новые буквы (любые символы) будут печататься «поверх» старых букв (введенных ранее символов), то есть, старый текст будет безвозвратно удаляться, а на его месте будет вводиться новый текст.
На рис. 5 видно, что в режиме замены (Insert) напечатано «Иванова» вместо небольшой части строки подчеркивания.
Рис. 5 Ввели фамилия «Иванова» в режиме замены (insert) в редакторе Ворд
При желании можно выделить фамилию «Иванова» (иногда говорят «закрасить синим цветом»). Затем щелкнуть по инструменту «Ч», который на рис. 5 выделен красным цветом. В результате слово «Иванова» тоже будет подчеркнуто.
Таким образом заполняем все строки анкеты.
После заполнения анкеты не забудьте вернуться в редактор Word и убрать галочки напротив опции «Использовать режим замены.
Иначе на форумах будете искать ответ на вопрос, почему в процессе ввода исчезает ранее введенный текст. Потому и исчезает, что включен режим замены старого текста и надо его отключить.
Что еще можно узнать по компьютерной грамотности:
1. О сходстве и различии файлов doc и docx
2. Как в Ворде написать текст вертикально
3. Как убрать рамку вокруг текста и все остальное форматирование
4. Как поставить тире в программе Word?
5. Что такое шрифт по умолчанию в Word и как его изменить
Получайте новые статьи по компьютерной грамотности на ваш почтовый ящик:
Необходимо подтвердить подписку в своей почте. Спасибо!
Резюме – главный инструмент соискателя в поиске работы, документ, от которого напрямую зависит возможность приглашения на собеседование и дальнейшее трудоустройство. Это своего рода визитная карточка, характеризующая соискателя как специалиста в своей сфере деятельности, но помимо информативности, резюме должно быть визуально привлекательным и правильно составленным.
Воспользуйтесь представленными ниже пустыми бланками резюме для заполнения своими данными. Все шаблоны структурированы, имеют интересный дизайн, необходимые разделы, бесплатны для скачивания и представлены в формате doc, а соответственно их можно редактировать в популярном текстовом редакторе Microsoft Word.
Скачать чистый бланк резюме
Структура и разделы классического резюме
На сегодняшний день не существует каких-либо строгих требований к оформлению резюме, но несть общепринятые правила относительно разделов и информационной составляющей документа.
Контактная информация. Указываются личные данные: ФИО (полностью), дата рождения (или возраст), город проживания, контактные данные (номера телефонов, электронный адрес, skype).
Фотография (при выборе бланка резюме с фото). Портретное фото в деловом стиле на нейтральном фоне. Если у вас такого нет, сделайте это фото в студии или упустите этот пункт.
Пожелания к работе. Цель (желаемая должность) — указывается название должности, на которую подается резюме. Также по необходимости можно указать желаемый уровень заработной платы и график работы.
Образование. Месяц и год поступления/окончания учебного заведения, его полное название, факультет и специальность, полученная квалификация и форма обучения.
Если у вас есть дополнительное образование, касающееся вакансии, например, курсы или тренинги, их вы можете указать после описания основного образования.
Опыт работы. Один из самых важных разделов. В хронологическом порядке перечисляются предыдущие места работы. Указывается период работы (месяц, год), занимаемая должность, название компании и функциональные обязанности, которые выполнялись за время работы на занимаемой должности. Также не лишним будет добавить достижения, если таковы имеются.
Профессиональные навыки. Перечисляются те профессиональные навыки и знания, которые непосредственно относятся к желаемой должности.
Личные качества. Указываться 5-7 личностных качеств. Личностные характеристики входят в набор факторов, которые учитываются при выборе кандидатов на вакантную должность.
Дополнительная информация. Раздел предназначенный для дополнительных сведений: семейное положение, увлечения и хобби, наличие водительского удостоверения и личного автомобиля, служба в армии, возможности ездить в командировки и т.д.
Правила оформления резюме
- Первое, на что обращают внимание работодатели, взяв в руки или открыв на компьютере резюме – это его оформление. Нужно сделать так, чтобы оно понравились ещё до того, как его начнут читать. Ровные абзацы, четкая структура, хорошо читаемый шрифт, отсутствие лишних деталей.
- Исключите любые ошибки в тексте. Ошибки в тексте резюме указывают на общий уровень грамотности соискателя, его эрудированность, умение связывать и выражать свои мысли.
- Оптимальный размер резюме – 1-2 страницы. Ваша способность подавать информацию кратко и по сути обязательно будет оценена. Резюме — это не литературное сочинение, а набор сухих фактов.
- Конкретика и точность. Информация, представленная в резюме должна непосредственно касаться должности, на которую вы претендуете. Используйте деловой стиль текста, конкретные и точные выражения, избегайте размытых и двусмысленных формулировок. Если вы хотите поучаствовать в отборе сразу на несколько должностей в компании, то составляйте и отправляйте резюме на каждую вакансию отдельно.
- Честность. Ложь в резюме не допустима — всю указанную вами информацию легко проверить на собеседовании или во время испытательного строка.
- Составьте сопроводительное письмо. Отправляя резюме по электронной почте, адресуйте его конкретному лицу. Обязательно укажите, на какую должность вы претендуете, кто вы, почему хотите работать в этой копании и почему вы идеальный кандидат на вакантную должность.
Образец заполненного резюме
Используя представленные здесь бланки резюме, и следуя всем советам, вы сможете составить идеальное резюме и получить желаемую работу.
Чтобы создать в Word форму, которую могут заполнить другие, начните с шаблона или документа и добавьте элементы управления содержимым. К таким элементам относятся, например, флажки, текстовые поля, элементы выбора даты и раскрывающиеся списки. Если вы знакомы с базами данных, вы можете даже связывать элементы управления содержимым с данными.
Отображение вкладки «Разработчик»
Если вкладка «Разработчик» не отображается на ленте, см. раздел Отображение вкладки «Разработчик».
Откройте шаблон или пустой документ, на основе которого будет формироваться форма.
Для экономии времени начните с шаблона формы или начните с нуля с пустого шаблона.
-
Перейдите к пункту Файл > Новый.
-
В поле Поиск шаблонов в сети введите Формы или тип нужной формы и нажмите клавишу ВВОД.
-
Выберите шаблон формы, а затем выберите Создать или Скачать.
-
Перейдите к пункту Файл > Новый.
-
Выберите Пустой документ.
Добавьте содержимое в форму
Перейдите в раздел Разработчик и выберите элементы управления для добавления в документ или форму. Чтобы удалить элемент управления содержимым, выберите его и нажмите кнопку DELETE. После вставки свойств элементов управления можно настроить свойства.
Примечание: Форму с элементами управления содержимым можно распечатать, однако поля вокруг них напечатаны не будут.
В элементе управления содержимым «форматированный текст» пользователи могут выделять текст полужирным шрифтом или курсивом, а также вводить несколько абзацев текста. Чтобы ограничить возможности пользователей, вставьте элемент управления содержимым «обычный текст».
-
Щелкните или коснитесь места, куда вы хотите вставить элемент управления.
-
Выберите Разработчик > Управление содержимым форматированного текста
или Управление содержимым обычного текста
.
Чтобы задать определенные свойства элемента управления, см. раздел Установка или изменение свойств элементов управления содержимым.
Элемент управления «рисунок» часто используется в шаблонах, однако его можно добавить и в форму.
-
Щелкните или коснитесь места, куда вы хотите вставить элемент управления.
-
Выберите Разработчик > Управление содержимым изображений
.
Чтобы задать определенные свойства элемента управления, см. раздел Установка или изменение свойств элементов управления содержимым.
Используйте стандартные блоки, когда хотите предоставить пользователям возможность выбрать определенный блок текста. Например, элементы управления стандартными блоками полезны, когда вам нужно добавить другой шаблонный текст в зависимости от конкретных требований контракта. Вы можете создать для каждого варианта элемент управления содержимым «форматированный текст» и поместить их все в элемент управления «стандартный блок», который будет служить контейнером.
-
Щелкните или коснитесь места, куда вы хотите вставить элемент управления.
-
Перейдите в раздел РазработчикЭлемент управления содержимым галереи стандартных блоков
(или Элемент управления содержимым стандартных блоков).
-
Выберите Разработчик и элементы управления содержимым для стандартного блока.
-
Щелкните или коснитесь места, куда вы хотите вставить элемент управления.
Чтобы задать определенные свойства элемента управления, см. раздел Установка или изменение свойств элементов управления содержимым.
В поле со списком пользователи могут выбрать один из предложенных вами пунктов или ввести собственный вариант. В раскрывающемся списке пользователи могут только выбрать один из имеющихся пунктов.
-
Перейдите в раздел Разработчик > Управление содержимым поля со списком
или Управление содержимым раскрывающегося списка
.
-
Выберите элемент управления содержимым, а затем выберите Свойства.
-
Чтобы создать список вариантов, выберите Добавить в разделе Свойства раскрывающегося списка.
-
Введите вариант в поле Отображаемое имя, например Да, Нет или Возможно.
Повторяйте этот шаг до тех пор, пока все нужные вам значения не окажутся в раскрывающемся списке.
-
При необходимости задайте остальные свойства.
Примечание: Если установить флажок Содержимое нельзя редактировать, пользователи не смогут изменять выбранные пункты.
-
Щелкните или коснитесь того места, где вы хотите вставить элемент управления выбора даты.
-
Выберите Разработчик > Управление содержимым средства выбора даты
.
Чтобы задать определенные свойства элемента управления, см. раздел Установка или изменение свойств элементов управления содержимым.
-
Щелкните или коснитесь того места, где вы хотите вставить элемент управления «флажок».
-
Выберите Разработчик > Элемент управления содержимым «флажок»
.
Чтобы задать определенные свойства элемента управления, см. раздел Установка или изменение свойств элементов управления содержимым.
Элементы управления формы прежних версий предназначены для совместимости с предыдущими версиями Word и состоят из традиционной формы и элементов управления Active X.
-
Щелкните или коснитесь того места, где вы хотите вставить традиционный элемент управления.
-
Перейдите в раскрывающийся список Разработчик > Формы прежних версий
.
-
Выберите нужный элемент управления в разделе Формы предыдущих версий или Элементы ActiveX.
Установка или изменение свойств элементов управления содержимым
У каждого элемента управления содержимым есть параметры, которые можно установить или изменить. Например, для элемента управления «Выбор даты» вы можете выбрать различные форматы отображения даты.
-
Выберите элемент управления содержимым, который вы хотите изменить.
-
Перейдите в раздел Разработчик > Свойства.
-
Измените нужные свойства.
Добавить защиту формы
Если вы хотите ограничить возможности редактирования или форматирования формы пользователями, воспользуйтесь командой Ограничить редактирование.
-
Откройте форму, которую хотите заблокировать или защитить.
-
Выберите Разработчик > Ограничить правку.
-
После выбора ограничений выберите Да, начать применение защиты.
Дополнительный совет:
Если вы хотите защитить только части документа, разделите его на разделы и защитите только определенные разделы.
Для этого выберите Выбрать разделы на панели Ограничить правку. Дополнительные сведения о разделах см. в разделе Вставка разрыва раздела.

Отображение вкладки «Разработчик»
Если вкладка «Разработчик» не отображается на ленте, см. раздел Отображение вкладки «Разработчик».
Откройте шаблон или используйте пустой документ
Чтобы создать в Word форму, которую могут заполнить другие, начните с шаблона или документа и добавьте элементы управления содержимым. Элементы управления содержимым включают в себя такие элементы, как флажки, текстовые поля и раскрывающиеся списки. Если вы знакомы с базами данных, вы можете даже связывать элементы управления содержимым с данными.
-
Выберите Файл > Создание из шаблона.
-
В области поиска введите форму.
-
Дважды щелкните нужный шаблон.
-
Выберите Файл > Сохранить как, и выберите место для сохранения формы.
-
В области Сохранить как введите имя файла и выберите Сохранить.
-
Перейдите в раздел Файл > Новый документ.
-
Выберите Файл > Сохранить как.
-
В области Сохранить как введите имя файла и выберите Сохранить.
Добавьте содержимое в форму
Перейдите в раздел Разработчик и выберите элементы управления для добавления в документ или форму. Чтобы удалить элемент управления содержимым, выберите его и нажмите кнопку DELETE. Вы можете установить параметры для элементов управления после вставки. В меню «Параметры» можно добавить макросы входа и выхода для запуска при взаимодействии пользователей с элементами управления, а также элементы списка для полей со списком,
-
В документе щелкните или коснитесь того места, где нужное добавить элемент управления содержимым.
-
В разделе Разработчик выберите Текстовое поле, Флажок или Поле со списком.
-
Чтобы задать определенные свойства для элемента управления, выберите Параметры, и настройте .
-
Повторите шаги 1–3 для каждого из элементов управления, который хотите добавить.
Параметры позволяют устанавливать общие параметры, а также управлять конкретными параметрами. Выберите элемент управления, а затем выберите Параметры, чтобы настроить или внести изменения.
-
Установите общие свойства.
-
Выбор макроса для запуска позволяет выбрать записанный или пользовательский макрос для запуска при Входе илиВыходе из поля.
-
Закладка Укажите уникальное имя или закладку для каждого элемента управления.
-
Вычислять при выходе Это заставляет Word запускать или обновлять любые вычисления, такие как общая стоимость, когда пользователь выходит из поля.
-
Добавить текст справки Предоставьте подсказки или инструкции для каждого поля.
-
ОК Сохраняет параметры и закрывает панель.
-
Отмена Забывает изменения и закрывает панель.
-
-
Установите определенные свойства для текстового поля
-
Тип Выберите форму «Обычный текст», «Число», «Дата», «Текущая дата», «Текущее время» или «Вычисление».
-
Текст по умолчанию задает необязательный текст инструкций, отображаемый в текстовом поле до ввода пользовательского текста в поле. Установите включенное текстовое поле, чтобы разрешить пользователю вводить текст в поле.
-
Максимальная длина устанавливает длину текста, который может ввести пользователь. Значение по умолчанию — Не ограничено.
-
Формат текста может указывать, будет ли текст автоматически форматироваться в верхнем регистре, нижнем регистре, с первой заглавной буквой, или в заглавном регистре.
-
Текстовое поле включено Позволяет пользователю вводить текст в поле. Если есть текст по умолчанию, пользовательский текст заменяет его.
-
-
Задайте определенные свойства для флажка.
-
Значение по умолчанию Выберите между Не отмечено или Отмечено по умолчанию.
-
Размер флажка Установите размер Точно или Автоматически, чтобы изменять размер по мере необходимости.
-
Флажок включен Позволяет пользователю пометить или очистить текстовое поле.
-
-
Установите определенные свойства для поля со списком
-
Элемент раскрывающегося меню Введите строки для элементов списка. Нажмите + или ВВОД, чтобы добавить элемент в список.
-
Элементы в раскрывающемся списке Отображает текущий список. Выберите элемент и используйте стрелки вверх или вниз, чтобы изменить порядок. Нажмите — чтобы удалить выбранный элемент.
-
Раскрывающееся меню включено Позволяет пользователю открыть поле со списком и сделать выбор.
-
-
Перейдите в раздел Разработчик > Защита формы.
Примечание: Чтобы снять защиту с формы и продолжить правку, снова выберите Защитить форму.
-
Сохраните и закройте форму.
При необходимости вы можете проверить форму, прежде чем распространять ее.
-
Защитите форму.
-
Откройте форму еще раз, заполните ее обычным способом и сохраните как копию.
Отображение вкладки «Разработчик»
-
В правой части ленты выберите
, а затем выберите Параметры ленты.
-
В разделе Настройка, выберите Разработчик .
Откройте шаблон или документ, на основе которого будет формироваться форма
Вы можете можно начать работу с пустого документа и создать собственную форму с нуля. Чтобы сэкономить время, можно использовать шаблон.
-
Выберите Файл > Создание из шаблона.
-
На левой панели разверните Веб-шаблоны и выберите Формы.
-
Дважды щелкните шаблон формы, который нужно использовать.
Добавление элементов управления содержимым в форму
-
В документе щелкните место, куда нужно добавить элемент управления содержимым.
-
На вкладке Разработчик в разделе Элементы управления формой выберите Текстовое поле, Флажок, или Поле со списком.
-
Чтобы задать определенные свойства для элемента управления, выберите Параметры и настройте нужные свойства.
Примечание: Чтобы составить раскрывающийся список для поля со списком, выберите заполнитель поля, щелкните Параметры и добавьте в список нужные пункты.
-
Повторите шаги 1–3 для каждого из элементов управления, который хотите добавить.
Добавьте пояснительный текст (необязательно)
Пояснительный текст (например, «введите имя») в текстовом поле позволит сделать форму более удобной. По умолчанию текстовое поле остается пустым, но вы можете добавить в него текст.
-
Выберите элемент управления текстовым полем, к которому нужно добавить пояснительный текст.
-
На вкладке Разработчик в разделе Элементы управления формой выберите пункт Настройки.
-
В поле Текст по умолчанию введите текст инструкции.
-
Проверьте, выбран ли пункт включить заливку, и выберите ОК.
Защитите форму.
-
На вкладке Разработчик в разделе Элементы управления формой выберите Защитить форму.
Примечание: Чтобы снять защиту формы и продолжить редактирование, щелкните Защита формы еще раз.
-
Сохраните и закройте форму.
Проверка формы (необязательно)
При необходимости вы можете проверить форму, прежде чем распространять ее.
-
Защитите форму.
-
Откройте форму еще раз, заполните ее обычным способом и сохраните как копию.
Создание заполняемых форм недоступно в Word в Интернете.
Вы можете создать форму в настольной версии Word, следуя инструкциям в разделе Создание заполняемой формы.
Когда вы сохраните документ и откроете его в Word в Интернете, то увидите внесенные изменения.
RESUMEONLINE.PRO
Профессиональный сайт для создания грамотной анкеты на работу, с советами экспертов, ценными рекомендациями по заполнению, готовыми образцами резюме и онлайн конструктором.
Резюме — это краткий обзор ваших знаний и умений, достижений и навыков с предыдущего места работы, которые могут подойти компании, куда вы обратились. Внимание акцентируется на то, что необходимо будущему работодателю.
-
Скачать пустой бланк резюме ? Word
-
Составить и скачать резюме онлайн
-
Виды резюме
-
Хронологическое резюме
-
Функциональное резюме
-
Гибридное резюме
-
Таргетированное резюме
-
Резюме временного работника
-
Как оформить резюме
-
Стиль оформления
-
Название резюме
-
Расскажите о себе
-
Основы правильного резюме
Главная задача резюме — подчеркнуть ваши лидирующие качества и выделить среди других кандидатов.
Представьте себя в образе рекрутера компании, ваш почтовый ящик разрывается от количества резюме, которые кандидаты прислали на открытую вакансию. Просмотр одного из десятков, а то и сотен резюме займет у вас, не более 30 секунд.
В течении такого маленького периода времени, вам необходимо заинтересовать работодателя, а для этого необходимо правильно оформить резюме. Поможет в этом грамотный бланк анкеты резюме, который можно скачать или создать онлайн у нас на сайте!
🚩 Скачать пустой бланк резюме ? Word
Мы подготовили для вас стандартные шаблоны резюме с фотографией и без, доступные для скачивания. Вы можете заполнить бланк самостоятельно, в текстовом редакторе Word. Или составить красивое резюме онлайн на нашем профессиональном конструкторе.
к содержанию ↑
🚩 Составить и скачать резюме онлайн
Чтобы не тратить время на поиск правильно оформленного бланка и структурирования информации в анкете, заполните необходимые поля и получите грамотную анкету не покидая сайта. Вы сможете скачать его на компьютер или телефон, и без лишней головной боли, отправить работодателю красивое резюме.
Ввод данных
Просмотр и скачивание
Ваши персональные данные надежно защищены!
Данные будут использованы только для заполнения резюме
1. Основная информация
Прикрепить фотографию
Должность
Готовность к командировкам
2. Личная информация
Гражданство
3. Опыт работы
Укажите ваши предыдущие места работы — большинство работодателей предпочитают опытных сотрудников
4. Образование
Расскажите где вы получали образование — это увеличит ваши шансы на трудоустройство
5. Курсы и тренинги
Если вы занимались самообразованием, укажите где и что вы изучали
6. Иностранные языки и компьютерные навыки
Какие иностранные языки вы знаете?
Владение компьютером:
Печать, сканирование, копирование документов
Интернет
Электронная почта
Microsoft Word
Microsoft Excel
Microsoft Power Point
Другое
7. Дополнительная информация
Служба в армии
Санитарная книжка
Водительские права (категории):
A
B
BE
C
CE
D
DE
M
TB и TM
Рекомендации
Ваши занятия в свободное время
Личные качества
О себе
Разместите фотографию в выделенной области
Шаблон
Чтобы скачать или напечатать резюме, нужно единоразово оплатить премиум доступ к сайту.
В течении месяца вы сможете вносить изменения в составленное резюме
Стоимость: 399 руб. 249 руб.
Скидка предоставляется в рамках мер по поддержке населения в условиях кризиса,
вызванного борьбой с эпидемией COVID-19
Будьте спокойны! Это разовый платеж, без скрытых подписок
Если Вы уже оплачивали подписку — укажите электронную почту, которую вы использовали при составлении резюме и мы откроем доступ к скачиванию.
- Доступ привязывается к электронной почте, которая была указанна в резюме
- После оплаты вернитесь на эту страницу, пройдя по ссылке «Вернуться в магазин»
- Чтобы активировать доступ на другом устройстве укажите почту из резюме
- Если у вас что-то не получается, воспользуйтесь обратной связью
С нашими резюме нанимают в крупнейшие компании
Наши бланки удобные для воприятия и оформлены по всем канонам делопроизводства. Поэтому заполнив резюме онлайн — вы легко получите приглашение на работу.
Для завершения демонстрации нажмите в любом месте
к содержанию ↑
🚩 Виды резюме
Резюме также можно разделить на несколько видов, в зависимости от структуры или способа презентации себя. Давайте разберемся, как можно классифицировать бланки и для чего они нужны.
к содержанию ↑
🚩 Хронологическое резюме
Структура построения резюме этого типа достаточно универсальна и вероятно знакома каждому. Хронологическое резюме подразумевает под собой идущий в обратной хронологической последовательности обзор мест работы с указанием компаний, должностей, обязанностей и достижений.
Это наиболее часто встречающийся и самый распространенный тип анкеты для трудоустройства, такой шаблон привыкли видеть все работодатели.
к содержанию ↑
🚩 Функциональное резюме
Резюме данного вида может быть полезно, когда есть необходимость скрыть недостаток опыта работы. Главное внимание такого резюме направлено на достоинства кандидата — профессиональным заслугам и навыкам. Однако, далеко не все работодатели готовы рассматривать кандидатуру без хронологии. Функциональное резюме подойдет для сфер занятости, в которых умения и навыки более важны.
к содержанию ↑
🚩 Гибридное резюме
Такой вид объединяет в себе два предыдущих вид. Он дает возможность перечислить весь свой опыт, дополнив каждый пункт описанием своих достижений или навыков.
Такой способ позволяет более детально составить резюме, что предоставит работодателю полную картину.
к содержанию ↑
🚩 Таргетированное резюме
Это резюме создается под специально отведенную должность в конкретной компании и содержит в себе лишь тот опыт, достижения и навыки, которые требуются для этой должности. Работодателю будет гораздо легче понять, что кандидат соответствует критериям и сможет квалифицированно исполнять поставленные цели.
к содержанию ↑
🚩 Резюме временного работника
Данный вид резюме подойдет тем, кто работал одновременно на разных работодателей. В таком случае, предъявление хронологического резюме будет ошибкой, вы произведете впечатление непостоянного соискателя и склонность к частой смене работы.
Основная цель — рассказать о результатах. Поэтому в таком резюме следует указывать на свои профессиональные навыки, перечислить проекты с указанием дат, над которыми вы работали, а перечисление компаний можно вовсе исключить или оставить на самый конец.
к содержанию ↑
🚩 Как оформить резюме
Оформление — это важная часть создания анкеты для трудоустройства. Благодаря красивому внешнему виду и структуризации данных можно добиться необходимого внимания работодателя.
к содержанию ↑
🚩 Стиль оформления
Стандартная разметка для документов подобного вида: верхнее, правое и нижнее поле с отступом 2 сантиметра, левое 2,5 сантиметра, допуск сужения границ на 1 сантиметр. Из шрифтов, лучше всего выбрать «Times New Roman» или «Arial», а размер шрифта 12-14.
Внешний вид резюме, которое отправлено по электронной почте или доставлено лично в руки, будет отличаться, это тоже необходимо учитывать.
к содержанию ↑
🚩 Название резюме
В название резюме следует добавить четко сформулированную, требуемую должность. Хотите работать юристом, в названии резюме укажите «Юрист», если сварщиком, то «Сварщик», к тому же для сварщика можно добавить разряд.
к содержанию ↑
🚩 Расскажите о себе
Расскажите о ваших личных качествах, о том какой вы как человек, расскажите о вашем чувстве юмора, получаете ли вы удовольствие от общения с людьми, насколько конфликтный вы человек. Но тут главное знать меру. Не стоит писать про себя слишком много.
к содержанию ↑
🚩 Основы правильного резюме
- Объем резюме не должен быть больше нескольких листов А4, причем не помешает разместить основную информацию на главном листе.
- Если содержание резюме растянулось на несколько листов, следует пронумеровать листы.
- Если объем резюме меньше одного листа А4, следует разместить информацию таким образом, чтобы информация заняла всю страницу.
- Резюме, в первую очередь, является официальным документом, поэтому должно быть оформлено в едином стиле.
- Проверьте анкету на отсутствие ошибок. У резюме с орфографическими ошибками — очень малые шансы пройти отбор.
- Каждый раздел следует отделять от предшествующих, жирный шрифт используется только для заголовков
ЗАПОЛНЕННЫЙ ОБРАЗЕЦ РЕЗЮМЕ
ФАМИЛИЯ ИМЯ ОТЧЕСТВО
Специалист по кадрам / Инспектор по кадрам
г. Москва (готов к командировкам)Желаемая ЗП от 40000, полная занятость
ЛИЧНАЯ ИНФОРМАЦИЯ
Телефон: +7 (495) 000-00-00 Почтовый ящик: my@resume Гражданство: Российская Федерация Образование: Среднее специальное Дата рождения: 7 января 1992 (26 лет) Семейное положение: Не замужем (есть дети) ОПЫТ РАБОТЫ
январь 2018 — настоящее время (1 год)
ООО Спутник г. Москва
Инспектор отдела кадров
Обязанности:
- ведение кадрового делопроизводства (приём, перевод, увольнение сотрудников) согласно законодательству, положениям, инструкциям и приказам руководителя предприятия;
- ведение личных дел сотрудников (150 чел.), его подразделений в соответствии с унифицированными формами первичной учетной документации;
- ведение архива личных дел, подготовка их к сдаче в государственный архив;
- разработка штатного расписания, ведение графика отпусков сотрудников, разработка должностных инструкций;
- определение нормы времени (выработки) на разовые и дополнительные работы, связанные с отклонениями от технологических процессов;
- определение численности работников предприятия в соответствии с отраслевыми нормативами численности;
январь 2017 — декабрь 2017 (11 месяцев)
ОАО Океан г. Москва
Специалист по кадрам
Обязанности:
- ведение учета личного состава предприятия (50 чел.);
- оформление приема, перевода и увольнения работников;
- формирование и ведение личных дел работников;
- заполнение, ведение учета и хранения трудовых книжек;
- ведение учета предоставления отпусков работникам;
- оформление документов, необходимых для назначения пенсий работникам предприятия;
- ввод информации о численности персонала и его перемещении в банк данных.
ОБРАЗОВАНИЕ
2017, очная форма
Государственный гуманитарный университет
Факультет: Управление персоналом
Специальность: Кадровый учетКУРСЫ И ТРЕНИНГИ
2017, 3 месяца (1 год назад)
Повышение квалификации (Мастер 1С)
Центр подготовки персоналаДОПОЛНИТЕЛЬНАЯ ИНФОРМАЦИЯ
Иностранные языки:
Русский (родной), Английский (разговорный)Компьютерные навыки:
Печать, сканирование, копирование документов, Интернет, Электронная почта, Microsoft Word, Microsoft Excel, Microsoft Power Point.Наличие водительских прав (категории): A, B, C, D
Ваши занятия в свободное время:
Читаю экономические новости и аналитические ресурсы, посещаю курсы французского языка, занимаюсь конным спортом и люблю рыбалкуЛичные качества:
Грамотная речь, организаторские навыки, работа в команде, деловое общение, ориентация на результат, креативность, уравновешенность, активность, умение самостоятельно решать поставленные задачи.РЕКОМЕНДАЦИИ
Может ли вас кто-нибудь порекомендовать?
Укажите: Имя / Должность / Контакты
Содержание материала
- Как сделать бланк для заполнения в Word?
- Видео
- Создаем настраиваемую форму в MS Word
- Шаблоны и стили оформления. Создание электронных форм
- Преимущества формата PDF
- Как создать опрос в гугле?
Как сделать бланк для заполнения в Word?
Создание бланка на основе шаблона
- Откройте MS Word и в разделе «Создать» в строке поиска введите «Бланки».
- В списке слева выберите подходящую категорию, например, «Бизнес».
- Выберите подходящий бланк, кликните по нему и нажмите «Создать». …
- Выбранный вами бланк будет открыт в новом окне.
3 нояб. 2016 г.
Создаем настраиваемую форму в MS Word
Усложнять мы не будем, и в нашей первой «анкете» будет всего одно поле: имя. В группе «Элементы управления» на вкладке «Разработчик» найдите инструмент «Обычный текст» и щелкните на него. Тотчас на листе появится текстовое поле заполненное заготовкой «место для ввода текста».
Создаем простую форму в MS word
Прекрасно, теперь начинается волшебство. Щелкните по инструменту «Ограничить редактирование» и обратите внимание на появившуюся справа панель. Мы хотим добиться простого результата: пользователь заполняющий документ может ввести текст в поле формы (в данном случае, свои имя), но не может изменить само поле, а также изменить форматирование или вставить в документ какой-то дополнительный текст.
Поле формы вставленное в лист текстового редактора
Видео
Шаблоны и стили оформления. Создание электронных форм
Шаблоны — заготовки будущих документов. Некоторое количество универсальных шаблонов поставляется вместе с текстовым процессором и устанавливается на компьютере вместе с ним. Доступ ко всем шаблона Word осуществляется командой Кнопка Office – Создать.
От обычных документов шаблоны отличаются тем, что в них поставлена защита, исключающая возможность их повреждения. Создавая новый документ на основе шаблона, мы вносим изменения в содержание шаблона. При сохранении же мы записываем новый документ, а шаблон, использованный в качестве его основы, остается в неизменном виде и пригоден для дальнейшего использования.
Шаблон – это что-то вроде электронного бланка, который формируется один раз и потом используется для создания однотипных документов. Любой документ текстового редактора Word базируется на шаблоне
В диалоговом окне Создание документа мы можем выбирать шаблон, на основе которого хотим создать документ. По умолчанию используется шаблон Новый документ (Normal.dotx).
Текстовый редактор Word позволяет использовать различные стандартные шаблоны для создания новых документов. Для этого предназначен раздел Установленные шаблоны диалогового окна Создание документа.
Шаблоны Word 2007 сохраняются в виде файлов с расширением .DOTX или .DOTM (с использованием макросов). Создать новый шаблон можно на основе другого шаблона или на основе документа.
Чтобы создать шаблон на основе документа нужно, создав документ, сформировать в нем неизменную часть шаблона и сохранить как шаблон, выбрав команду Сохранить как – Шаблон Word. В открывшемся окне Сохранение документа будет выбран раздел Надежные шаблоны и указан тип документа Шаблон Word. Доступ к вашему шаблону будет осуществляться командой Кнопка Office – Создать – раздел Мои шаблоны.
В шаблоне можно сохранять как неизменяемую часть документа, которая будет повторяться во всех документах – текст, графические объекты, специальные поля для ввода переменной информации, так и готовые стили оформления документа – набор форматирующих команд, сохраняемый под своим именем для многократного использования.
Преимущества формата PDF
Приведенный выше порядок действий показывает, как создавать анкеты в word, но как делать это в PDF-файлах? Ответ вы узнаете в конце этой статьи. Важно отметить, что PDF-файлы — отличная альтернатива текстовым документам, в некоторых случаях даже более удобная. Данный формат обладает гораздо большим количеством возможностей, чем обычные текстовые документы. Это очень популярный формат документов с огромным количеством разных пользователей — от частных лиц и компаний до государственных учреждений.
У популярности PDF есть множество причин. Одна из них — сохранность визуальных элементов. Визуальные элементы в PDF сохраняются даже после преобразования файла в другой формат — например, в word. А значит, не будет потеряно ни одно изображение, ни один текст и элемент графики — даже если они были созданы в word. Эти элементы будут преобразованы и сохранены в формате PDF. Это важное преимущество, т.к. при работе с другими форматами документов начальные элементы часто теряются.
Редактировать PDF можно только с помощью специальной платформы, известной как PDF-редактор. Один из лучших PDF-редакторов на сегодняшний день — это PDFelement. Данная программа обеспечивает наилучшее соотношение цены и качества, так как стоит не очень дорого, но обладает таким же отличным функционалом, как Adobe. Редактировать PDF-документы в PDFelement так же удобно, как текстовые файлы. Программа очень проста в использовании — в для работы в PDFelement достаточно уметь управлять компьютерной мышью.
Скачать бесплатно
Среди его многочисленных функций создание и конвертирование, разделение и объединение, аннотирование и обезличивание, печать PDF, а также добавление цифровых подписей.
Как создать опрос в гугле?
С помощью Google Форм можно создавать онлайн-опросы и тесты, а также отправлять их другим пользователям.…
- Перейдите на страницу sheets.google.com на компьютере и откройте таблицу.
- Нажмите Вставка Форма.
- В таблице появится новый лист, а в окне браузера откроется форма.
Теги
Электронное резюме: как составить и отправить работодателю
Креатив: @hesitantdreamer
С развитием информационных технологий компании постепенно переходят на электронный документооборот. Эти новшества коснулись и вопросов трудоустройства. Рукописные резюме уходят в прошлое.
Сегодня большинство работодателей публикуют вакансии на онлайн-площадках, а оценивают кандидатов с помощью автоматических систем — ATS. Поэтому самым удачным форматом для отклика считается электронное резюме. Рассмотрим, как его составить и направить рекрутеру.
Содержание
- Каким должно быть электронное резюме
- Где составить электронное резюме
- Как отправить электронное резюме
- Коротко о главном
Каким должно быть электронное резюме
В идеале электронное резюме не должно отличаться по содержанию от рукописного варианта. Единственная разница — способ подачи документа работодателю.
Пример бланка резюме в электронном виде:
Правила оформления основных разделов резюме:
Опыт работы. В этом блоке укажите последнее место работы, даты приема и увольнения, занимаемую должность, а также перечислите обязанности, которые вам довелось выполнять. Сюда же включите 2-3 профессиональных достижения.
Образование. По возможности напишите здесь не только о своем дипломе по специальности, но и о сертификатах, полученных на курсах повышения квалификации.
Профессиональные навыки. Чтобы правильно заполнить этот раздел, учитывайте требования, обозначенные вакансии. Желательно включить сюда хотя бы 4-5 компетенций из объявления работодателя.
Личные качества. При подборе soft skills ориентируйтесь на функционал открытой позиции. Например, если вы претендуете на должность event-менеджера, в этом разделе можно написать «харизматичность», «креативность», «энергичность». При устройстве делопроизводителем лучше указать такие качества, как «усидчивость», «аккуратность», «внимательность».
Преимущества электронного резюме в сравнении с бумажным вариантом:
- оно всегда находится под рукой;
- при отклике работодатель получает документ мгновенно;
- рекрутер может прочитать анкету в любом месте в удобное для него время;
- электронный документ не потеряется;
- при необходимости его можно скачать и распечатать.
Вне зависимости от того, какое резюме вы будете составлять, электронное или бумажное, документ должен иметь приятный дизайн. Чтобы ваша анкета понравилась рекрутеру, придайте тексту четкую структуру и добавьте несколько элементов оформления.
Например:
- тематические значки;
- диаграмму;
- таймлайн;
- график;
- цветной акцент;
- качественное фото.
Учтите, что идеальное резюме занимает 1-2 страницы формата А4. Ввиду большой загруженности чересчур объёмную анкету рекрутер может не дочитать до конца.
Где составить электронное резюме
Оформить резюме в электронном виде можно с помощью нескольких сервисов. Остановимся подробнее на самых популярных.
Microsoft Word
Самая очевидная и доступная программа для создания резюме — Microsoft Word. В этом текстовом редакторе есть много привлекательных шаблонов для оформления документа. Чтобы найти подходящий бланк, нужно в главном меню нажать на кнопку «Создать» и написать в поисковике «CV» или «резюме». Программа предложит более 20 подходящих макетов:
Затем необходимо кликнуть на понравившийся шаблон для заполнения резюме в электронном виде. Обратите внимание, что в макетах под каждую графу отведено определенное место. Желательно умещать информацию в обозначенные рамки, иначе она может «перескочить» на другую страницу, и документ потеряет первоначальный вид. Если вы не очень уверенно владеете вордовскими инструментами, справиться с этой проблемой будет не так просто.
При просмотре с другого устройства в вордовских документах часто «пляшут» таблицы и «съезжает» текст, поэтому рекомендуем сохранить отформатированное и оформленное резюме в pdf-файле. Только так вы сможете быть уверены, что работодатель получит информацию в неизменном виде.
Google Docs
Еще один текстовый редактор, где есть электронные бланки для заполнения резюме. Правда, шаблонов совсем немного и оформлены они в минималистичном стиле, поэтому лучше не использовать их при устройстве на творческую работу. А вот для претендентов на должности учителя, госслужащего или сотрудника правоохранительных органов макеты от Google будут в самый раз.
Чтобы составить анкету по готовому бланку, при создании файла нужно выбрать позицию «Использовать шаблон»:
Конструктор резюме
Профессиональный сервис для кандидатов, которые не планируют писать резюме слишком долго. При его использовании конструктора вы получите красиво оформленный и соответствующий требованиям эйчаров документ за 15-20 минут.
Чтобы приступить к работе с сервисом, нужно зайти на официальный сайт myresume.ru и заполнить короткую форму регистрации. Сразу после этого откроется окно редактора с полями для заполнения каждого раздела.
Сейчас мы видим пустой шаблон, но по мере заполнения блоков внесенная информация будет отображаться в окне предпросмотра:
Все доступные на ресурсе макеты имеют современный и привлекательный дизайн, поэтому при желании вы можете выбрать другой электронный бланк резюме.
Чтобы составить документ в online-конструкторе, просто заполните нужные вам поля. Помимо обязательных разделов, вы можете включить в резюме дополнительные блоки. Например, «О себе», «Рекомендации», «Хобби». При необходимости меняйте разделы местами методом drag-and-drop:
Онлайн-конструктор очень удобен для подготовки резюме в иностранную компанию. По умолчанию в поле «язык» стоит значение «русский», но всего одним кликом можно поменять настройки и создавать документ на английском:
Еще один интересный момент. Часто при составлении резюме соискатели сомневаются, какие компетенции и должностные обязанности лучше указать. Чтобы облегчить эту задачу, разработчики встроили в конструктор инструменты, которые автоматически предлагают подходящие варианты для желаемой позиции. Для подбора обязанностей нужно нажать на соответствующий значок в разделе «Опыт работы»:
Аналогичным способом можно получить список подходящих профессиональных навыков:
Алгоритм подбирает компетенции на основе анализа 500 000 вакансий с работных сайтов, поэтому вы можете быть уверены, что перечень навыков наверняка будет актуальным.
На MyResume доступна база анкет для более, чем 500 профессий. Сомневаетесь, что написать в своем документе? Просто возьмите подходящий электронный образец резюме за основу и отредактируйте его разделы под себя.
Кстати, интерфейс онлайн-конструктора адаптирован под мобильные устройства, поэтому заполнять резюме можно и с телефона.
Так выглядит окно редактора в мобильной версии:
Как отправить электронное резюме
Отправить электронное резюме можно двумя способами: вложением в файле (желательно в pdf-формате) и с помощью гиперссылки. Первый вариант больше подходит кандидатам, которые планируют коммуницировать с работодателем через почту. Однако сегодня многие эйчары предпочитают обмениваться данными с помощью мессенджеров и соцсетей. В таком случае для пересылки документа удобнее воспользоваться вторым способом.
Как получить ссылку на резюме в Гугл Докс:
- В нужном документе переходим в пункт меню «Настройки доступа».
- В открывшемся окне ставим галочку напротив позиции «Все, у кого есть ссылка». Чтобы в ваш документ не смогли внести изменения другие пользователи, выбираем роль «Читатель».
- Копируем ссылку и отправляем рекрутеру.
В онлайн-конструкторе получить ссылку еще проще. Сначала нажимаем на кнопку, которая располагается над окном предпросмотра:
Затем переводим бегунок в положение «Открыто для просмотра» и нажимаем кнопку «Скопировать»:
При направлении ссылки на электронное резюме любым из перечисленных способов в сообщении HR-менеджер увидит микроописание документа, где будут ваше имя, фото (при наличии) и желаемая должность.
Подведем итоги
Электронное резюме — документ, с помощью которого можно не только подчеркнуть свои конкурентные преимущества, но также показать, что вы идете в ногу со временем и знакомы со стандартами делового документооборота.
Подготовить такое резюме можно в разных программах — всё зависит от вашей технической подкованности. Мы же рекомендуем не тратить свое драгоценное время и воспользоваться онлайн-конструктором. Все шаблоны здесь.
Автор статьи
Марина Галенкова
Высшее юридическое образование. Специалист в сфере управления персоналом, карьерный консультант. Основное направление деятельности ‒ аттестация и повышение квалификации сотрудников. Приняла участие в разработке интерактивного онлайн-курса в формате SCORM для крупной строительной компании. Использует вовлекающие техники, повышающие мотивацию персонала и помогающие лучше усвоить учебный материал.

МЕГАподборка компетенций

И что делать, если вы подписали NDA
Конструктор резюме поможет вам составить правильное резюме для устройства на работу. Чтобы создать резюме, заполните все нужные поля, выберите подходящий шаблон и скачайте готовый бланк в PDF и Word форматах, без регистрации и оплаты. Сервис подходит для пользователей любого уровня владения компьютером.
С помощью нашего бесплатного онлайн конструктора резюме люди устраиваются в ведущие компании России
- Составьте успешное резюме для любой вакансии.
- Введите всю необходимую информацию, чтобы получить максимально эффективное резюме для устройства на работу.
- Подберите подходящий шаблон бланка, чтобы документ выглядел презентабельно.
- В завершении скачайте готовое резюме и распечатайте его.
Заполнить Резюме онлайн и сохранить
Для заполнения резюме воспользуйтесь нашим онлайн-конструктором. Он бесплатный и полнофункциональный.
Все, что вам нужно сделать — это заполнить все необходимые поля, выбрать подходящий шаблон резюме и скачать готовый бланк. Сервис не требует регистрации и оплаты.
Как составить резюме онлайн?
Чтобы воспользоваться онлайн-конструктором и получить хорошее резюме, следуйте пошаговой инструкции:
- Откройте главную страницу сайта онлайн-конструктора и дождитесь загрузки всех форм – это занимает 1-2 секунды.
- Укажите фамилию, имя и отчество (если есть) и прикрепите к резюме личное фото – портретное, хорошего качества.
- Впишите должность и желаемый размер заработной платы – оставлять эти поля пустыми настоятельно не рекомендуется.
- Укажите тип занятости – полная, неполная или стажировка, отметьте возможную готовность к командировкам.
- Укажите контактный номер телефона и впишите адрес электронной почты – внимательно проверьте контакты на предмет возможного наличия ошибок, иначе с вами не свяжутся.
- Укажите личную информацию – город проживания, гражданство, дату рождения и пол, семейное положение, образование (выберите из списка).
- Впишите в форму сведения об опыте работы – даты трудоустройства и увольнения, должность, полное наименование работодателей, должностные обязанности и достижения (рабочие места указываются в хронологическом порядке).
- Впишите сведения об образовании – наименования учебных заведений, годы учёбы, факультет и специальность, форма обучения. При необходимости, добавьте сведения о прослушанных курсах, семинарах и вебинарах – лучше всего, если этому есть подтверждения в виде выданных сертификатов.
- Впишите в форму составлению резюме дополнительные сведения – опишите личные навыки, отметьте уровень владения компьютером, укажите знание языков. В зависимости от вакансии, имеет смысл отметить наличие водительского удостоверения.
- Ещё раз пробегитесь глазами по всей форме, отыскивая ошибки – в резюме их быть не должно.
После заполнения формы скачайте или распечатайте готовое резюме.
Онлайн конструктор резюме не требует регистрации и он полностью бесплатный. Справиться с заполнением формы сможет пользователь с любым уровнем владения компьютером – все поля для ввода данных подписаны.
Советы по заполнению
Онлайн-конструктор резюме представляет собой технический инструмент по удобному составлению резюме. Что касается содержимого форм, то за это отвечает сам пользователь. Чтобы сделать ваш бланк более эффективным и привлекательным, следуйте советам и рекомендациям:
- Обязательно укажите уровень дохода – пустое поле вызовет у HR-специалиста мысль, что кандидат не может оценить собственные возможности.
- Указывайте должность максимально точно – например, «PR-менеджер», а не «работник в области рекламы». Не оставляйте поле пустым – такое резюме отправится в мусорное ведро.
- Указывайте наименования учебных заведений полностью – аббревиатуры ничего не говорят, особенно, если это какой-то малоизвестный региональный ВУЗ.
- Указывайте не только наименование предприятий, но и сферу деятельности – понять её по одному названию возможно далеко не всегда.
- Обязательно указывайте профессиональные достижения, подкрепляя сведения цифрами и фактами – например, «увеличил прибыльность отдела на 27% за полгода за счёт оптимизации работы».
- Укажите ключевые навыки, которые обязательно пригодятся на новом рабочем месте – это могут быть какие-то профессиональные наработки, например, «обладаю опытом работы со сложными клиентами».
- Обязательно перечислите личные качества – например, можно отметить пунктуальность или способность правильно планировать рабочее время для повышения эффективности труда.
Все представленные советы помогут составить максимально привлекательное резюме. Не забудьте ознакомиться с более детальными советами, опубликованными на страницах нашего сайта – в них полно примеров.
Красивое резюме в электронном виде для устройства на работу
Значение имеет не только содержимое резюме, но и его внешний вид. В нашем онлайн-конструкторе вы сможете создать действительно красивое резюме, для чего в его функционале предусмотрено несколько шаблонов.
Выберите наиболее понравившийся вариант из списка и оцените внешние данные получившегося документа. Скачайте его и отправьте работодателю в электронном виде, либо распечатайте на принтере.















 или Управление содержимым обычного текста
или Управление содержимым обычного текста  .
. .
. (или Элемент управления содержимым стандартных блоков).
(или Элемент управления содержимым стандартных блоков).
 или Управление содержимым раскрывающегося списка
или Управление содержимым раскрывающегося списка  .
. .
. .
. .
.






 , а затем выберите Параметры ленты.
, а затем выберите Параметры ленты.