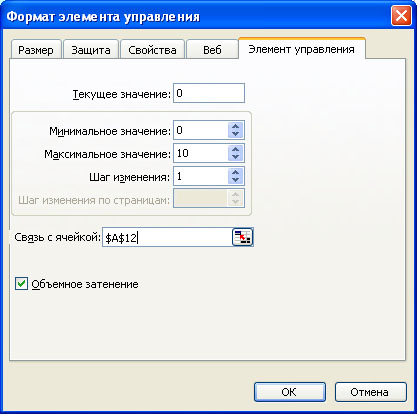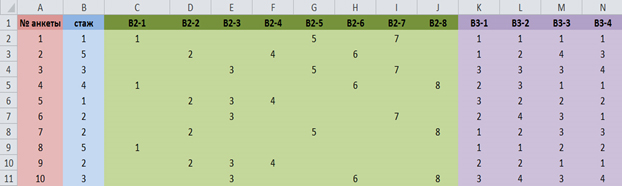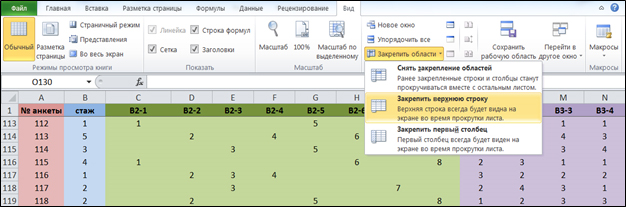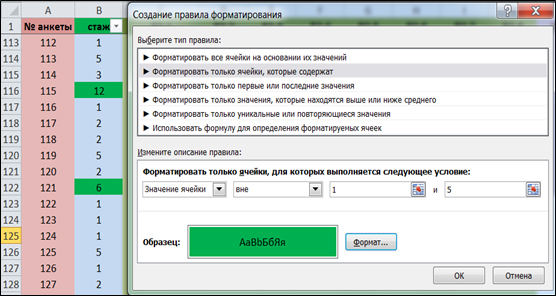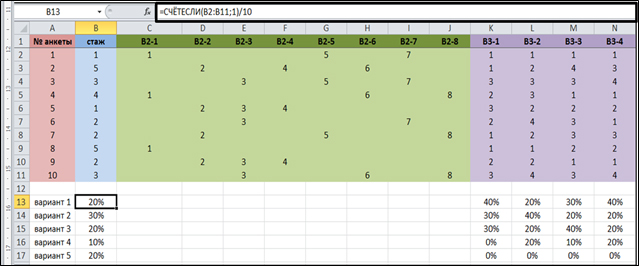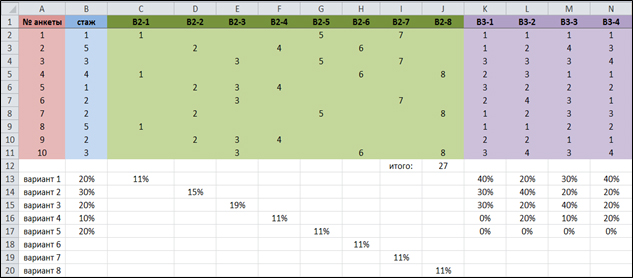Содержание
- Microsoft Excel
- Как создается электронная анкета средствами VBA Excel
- Инструкция: составляем анкету при приеме на работу
- Для чего нужна анкета
- Для кого обязательна
- Форма, утвержденная Правительством
- Какие вопросы содержит анкета на государственную службу
- Как грамотно составить вопросы
- Общие вопросы
- Образование
- Опыт и навыки
- Персональные качества
- Здоровье
- Что не стоит спрашивать
- Как проверить правильность заполнения
- Образец опросника для соискателя
Microsoft Excel
трюки • приёмы • решения
Как создается электронная анкета средствами VBA Excel
Разберем решение еще одной практической ситуации — заполнение электронного бланка анкеты. Сам разрабатываемый лист будет достаточно насыщен элементами управления, поэтому здесь мы рассмотрим оформление листа последовательно.
Начнем разработку (рис. 2.12) с небольших деталей. Так, заполним три ячейки в столбце В поясняющей информацией, а для трех соответствующих ячеек в столбце С необходимо лишь подобрать соответствующее форматирование — заливку и размер шрифта. В дальнейшем в процессе работы с этим бланком пользователь будет вносить в ячейку С2 фамилию, в С4 — имя, а в С6 — отчество. Теперь, как и в предыдущих книгах, следует убрать сетку с рабочего листа.
Рис. 2.12. Верхняя часть электронной анкеты
На рис. 2.12 в правой части расположено три элемента управления: текстовое окно и группа из двух переключателей. Мы уже рассматривали пример, связанный с функционированием переключателей. Этот элемент управления позволяет обеспечить два состояния: «включено» и «выключено». Идея использования двух подобных элементов на нашем листе достаточно простая. А именно, человек, который заполняет бланк, указывает (щелчком на одном из переключателей) один из двух вариантов:
В случае выбора варианта Другой город следует указать, какой именно. Это производится в соседнем текстовом окне справа. Понятно, что рассматривается ситуация, когда большинство людей, заполняющих бланк, проживает в Нижнем Новгороде. Зададим значения свойства Name элементов на рис. 2.12 следующим образом:
- Opt1 (переключатель Н. Новгород);
- 0pt2 (переключатель Другой город);
- City (текстовое окно для ввода названия города).
В начальном варианте (при открытии книги) по умолчанию установлен вариант Н. Новгород (это выполняется в окне свойств, где следует установить True в качестве значения свойства Value). При этом текстовое окно для выбора города должно быть невидимым. Для этого в окне свойств для свойства Visible объекта City необходимо установить значение False.
При щелчке на переключателе Другой город текстовое окно City становится видимым, а при щелчке на переключателе с подписью Н. Новгород опять пропадает. Сами тексты процедур обработки щелчков на переключателях, обеспечивающих подобный эффект, приведены в листинге 2.17.
В дальнейшем мы обеспечим программную установку значений свойства Value переключателей и значения свойства Visible текстового окна City.
‘Листинг 2.17. Процедуры обработки щелчков ‘ на переключателях для выбора города Private Sub Opt1_Click() City.Visible = False End Sub Private Sub Opt2_Click() City.Visible = True End Sub
Подчеркнем один важный технический момент. Мы расположили два переключателя, которые связаны друг с другом. При щелчке на одном из них значение свойства Value другого автоматически становится False. Далее на нашем рабочем листе мы расположим еще одну группу переключателей, которая фиксирует категорию анкетируемого (учащийся или специалист). Для того чтобы группы переключателей правильно работали, необходимо подчеркнуть, какие из них к какой группе относятся. Для этого необходимо значения свойства GroupName для переключателей, связанных с городами, сделать одинаковыми (например, можно выбрать Op_city). Для других переключателей значение данного свойства должно быть другим.
Теперь можно выйти из режима конструктора и проверить работу написанных процедур. Убедившись, что все функционирует по плану, продолжим создание рассматриваемой разработки. На рис. 2.13 показана следующая группа элементов управления, которые нам необходимо добавить на том же рабочем листе. В левой части рис. 2.13 сосредоточены элементы, которые заполняются при условии, что анкетируемый является студентом. Соответственно, правая часть — для лиц, уже имеющих диплом об образовании. При этом названия Место учебы, Курс, Место работы и Примечание являются элементами управления типа «Надпись». Они введены для пояснения содержимого соседних (находящихся справа от них) текстовых окон. В связи с тем, что эти надписи программно в дальнейшем не используются, имена этих объектов мы не приводим.
Рис. 2.13. Нижняя часть электронной анкеты
Переключатели Студент (Name — St) и Специалист (Name — Sp) относятся к одной группе переключателей, отличной от группы переключателей, используемых для выбора городов. Теперь поясним, как они будут использоваться.
Так, при выборе категории Студент видимыми становятся текстовые окна для заполнения полей анкеты Место учебы (Name — Place) и Курс (Name — Kyrs), а текстовые окна для заполнения полей Место работы (Name — Work) и Примечание (Name — Prim) становятся невидимыми. Соответственно, при выборе категории Специалист все наоборот — видимыми становятся текстовые окна, которые должен заполнить специалист. В нижней части листа на рис. 2.13 располагаются три флажка — это простые элементы управления, в функциональном плане похожие на переключатели. Основное используемое свойство флажка — Value, которое принимает два возможных значения: False и True.
Теперь можно сказать, что мы рассмотрели функциональное назначение элементов на листе электронной анкеты. Перейдем к программным процедурам.
Как уже говорилось, при открытии книги по умолчанию необходимо сделать выбор на вариантах Н.Новгород и заполнении анкеты студентом. Это лучше реализовать в процедуре Workbook_Open (листинг. 2.18).
На панели элементов ActiveX (см. рис. 1.24) пиктограмма элемента управления «Флажок» третья слева.
‘ Листинг 2.18. Процедура, выполняемая при открытии книги PPrivate Sub Workbook_Open() Worksheets(1).Opt1.Value = True Worksheets(1).Opt2.Value = False Worksheets(1).City.Visible = False Worksheets(1).St.Value = True Worksheets(1).Place.Visible = True Worksheets(1).Place.Text = «» Worksheets(1).Kyrs.Visible = True ‘ По умолчанию рассматривается студент первого курса Worksheets(1).Kyrs.Text = «1 » Worksheets(1).Work.Visible = False Worksheets(1).Work.Text = «» Worksheets(1).Prim.Visible = False Worksheets(1).Prim.Text = «» Worksheets(1).Engl.Value = False Worksheets(1).Auto.Value = False Worksheets(1).Info.Value = False End Sub
Из текста листинга 2.18 видно, что для флажков значения свойства Name установлены следующим образом:
- Eng1 — знание английского языка;
- Auto — умение управлять автомобилем;
- Info — навыки работы на компьютере.
В результате мы обеспечили автоматическую установку начальных значений при открытии книги. Действие переключателей Студент и Специалист мы уже прокомментировали, и теперь приведем программные процедуры обработки щелчков мышью на них (листинг 2.19).
‘ Листинг 2.19. Процедуры, выполняемые по щелчкам на переключателях Sp и St Private Sub St_Click() Place.Visible = True Kyrs.Visible = True Work.Visible = False Prim.Visible = False End Sub Private Sub Sp_Click() Place.Visible = False Kyrs.Visible = False Work.Visible = True Prim.Visible = True End Sub
Таким образом, мы обеспечили необходимый интерфейс ввода информации на первом рабочем листе книги. Заполненный вариант анкеты представлен на рис. 2.14.
Рис. 2.14. Заполненная форма анкеты
Далее будем считать, что информацию с первого листа следует записать в базу данных — на второй лист (рис. 2.15). Здесь для данных по каждому анкетируемому отводится по одной строке. И по щелчку на кнопке Записать на 2-й лист (см. рис. 2.14) информация анкеты переписывается в очередную свободную строку второго листа. В листинге 2.20 приводится текст данной процедуры. Как вы уже заметили, из названия процедуры следует, что для свойства Name кнопки установлено значение WriteList.
Рис. 2.15. Представление информации на втором листе книги
‘ Листинг 2.20. Процедура, выполняемая при щелчке на кнопке Записать на 2-й лист Private Sub WriteList_Click() ‘ Подсчет количества имеющихся записей на втором листе N = 0 While Worksheets(2).Cells(N + 2, 1).Value <> «» N = N + 1 Wend ‘ Запись порядкового номера в первый столбец Worksheets(2).Cells(N + 2, 1).Value = N + 1 ‘ Копирование фамилии, имени отчества Worksheets(2).Cells(N + 2, 2).Value = Range(«C2») Worksheets(2).Cells(N + 2, 3).Value = Range(«C4») Worksheets(2).Cells(N + 2, 4).Value = Range(«C6») ‘ Название города располагается в пятом столбце на втором листе If Opt1.Value = True Then Worksheets(2).Cells(N + 2, 5).Value = «H.Новгород» Else Worksheets(2).Cells(N + 2, 5).Value = City.Text End If ‘ Статус в шестом столбце, место работы или учебы в седьмом, ‘ примечание в восьмом столбце. If St.Value = True Then Worksheets(2).Cells(N + 2, 6).Value = «студент» Worksheets(2).Cells(N + 2, 7).Value = Place.Text Worksheets(2).Cells(N + 2, 8).Value = Kyrs.Text Else Worksheets(2).Cells(N + 2, 6).Value = «спец. с в/о» Worksheets(2).Cells(N + 2, 7).Value = Work.Text Worksheets(2).Cells(N + 2, 8).Value = prim.Text End If ‘ Характеристики человека, зафиксированные во флагах If Eng1.Value = True Then Worksheets(2).Cells(N + 2, 9).Value = «Да» Else Worksheets(2).Cells(N + 2, 9).Value = «Нет» End If If Auto.Value = True Then Worksheets(2).Cells(N + 2, 10).Value = «Да» Else Worksheets(2).Cells(N + 2, 10).Value = «Нет» End If If Info.Value = True Then Worksheets(2).Cells(N + 2, 11).Value = «Да» Else Worksheets(2).Cells(N + 2, 11).Value = «Нет» End If End Sub
Теперь все процедуры готовы, и можно поработать с созданной электронной анкетой. Понятно, что данная разработка не включает многие детали, которые в каждой практической ситуации накладывают свои требования. Однако в этой статье и не ставилась цель создать что-то универсальное. Гораздо важнее на рассмотренных примерах получить навыки, необходимые для выполнения самостоятельных разработок.
Источник
Инструкция: составляем анкету при приеме на работу
Для чего нужна анкета
Кадровики широко практикуют активный метод найма, когда привлекается как можно больше соискателей на одну должность. Чтобы из них выбрать подходящего работника, претендентам предлагают заполнить опросник. Анкета для соискателя при приеме на работу поможет кадровику проанализировать личностные и профессиональные качества претендентов, дать им общую оценку и выбрать кандидатов для тестирования и собеседования.
Для кого обязательна
По распоряжению Правительства РФ от 26.05.2005 № 667-р, форма анкеты для приема на работу обязательно заполняется претендентами, подающими документы на конкурс по замещению вакантной должности на муниципальную или государственную гражданскую службу. Для коммерческих организаций — по желанию.
Форма, утвержденная Правительством
Какие вопросы содержит анкета на государственную службу
Официальный образец анкеты кандидата на работу из Распоряжения Правительства содержит 23 пункта. Информации в таком объеме достаточно, чтобы составить общую характеристику о претенденте. Кроме формальных граф об имени, дате рождения, месте жительства, образовании, подробном трудовом опыте, бланк включает вопросы, которые позволяют оценивать благонадежность и вовлеченность соискателя в государственные дела:
- о смене фамилии;
- о гражданстве и причинах его перемены, если прежде было другое;
- о продвижениях на гражданской, государственной или военной службе, когда и кем присвоен классный чин, если он есть;
- о судимости;
- имеется ли допуск к государственным тайнам;
- о наличии государственных наград и знаков отличия;
- адреса, должности близких родственников, в том числе бывших;
- о пребывании за границей, с какой целью, а также о проживании за границей близких родственников, в том числе бывших.
Как грамотно составить вопросы
Опросник должен помочь кадровику составить представление о профессиональных, деловых и личностных характеристиках кандидата, рассмотреть его пригодность для выполнения должностных обязанностей, умение работать в коллективе, способность учитывать не только свои интересы, но и общие.
Нужно выделить основные критерии для каждой вакансии, которые и будут основой требований при отборе кандидата. Вот модель эффективного отбора работников, разработанная по современным методикам.
Общие вопросы
Содержание анкеты можно менять, но основные пункты составляют ее основу. Формальные или общие вопросы — те, которые можно проверить по документам (в паспорте, дипломе, выписке по оценкам из диплома, трудовой книжке). Это информация об адресах, номерах телефонов, способах связи с будущим работником. Например, можно включить вопрос о водительских правах, наличии личного автомобиля и стаже вождения.
Образование
В сведениях об образовании следует указывать подробные данные об учебных заведениях, дате окончания, присвоенной квалификации. Важна информация о дополнительном образовании и о самообразовании кандидата. Например, о знании иностранных языков: какими и на каком уровне. Обязателен вопрос и о компьютерной грамотности.
Большинство организаций обращает внимание на базовое образование претендентов и отдает предпочтение выпускникам известных высших учебных заведений, но параллельно рассматриваются навыки и опыт. Современные работодатели рады видеть специалистов с опытом от трех до пяти лет.
Опыт и навыки
В хронологическом порядке предлагается указать предыдущие места работы и должностные обязанности. Профессиональные вопросы о знаниях и навыках не всегда можно включить в общую форму. Но в собственный образец анкеты для собеседования при приеме на работу удобно добавить вопрос, согласен ли претендент пройти тест на знания по профессии.
Работник может иметь профильное образование, но не иметь опыта, или наоборот — иметь подходящий опыт, но образование другое. Надо правильно оценить его потенциальные возможности. Претендент, не имеющий опыта, но обладающий деловыми качествами и энергичностью, начнет со временем работать эффективнее, чем работник с большим стажем.
Персональные качества
По личностным вопросам можно выявить коммуникабельность, честность, деловитость, энергичность, другие качества, помогающие добиться успеха на новом месте. Можно спросить про увлечения или о том, как кандидат проводит свободное время. Характеристики претендента должны быть связаны с профессией, с характером работы, с особенностями культуры организации. Это поможет оценить, легко ли новичек вольется в коллектив или есть риск конфликтов с другими сотрудниками.
Здоровье
Считается, что включать в образец анкеты соискателя при приеме на работу вопрос о здоровье — неуместно. В России, например, не допускается дискриминация по инвалидности — статья 3.1 ФЗ от 24.11.1995 № 181. Но когда речь идет о профессиональном отборе на должности, требующие большой физической выносливости, у кандидатов предполагается не только исключительное здоровье, но и наличие определенных спортивных навыков. Этапы отбора, например, пожарных и спасателей МЧС, включают и заключение психолога, и медицинское обследование. Физическое здоровье определяет также судьбу кандидатов многих рабочих профессий, особенно в тяжелой промышленности. Поэтому вопросы о здоровье должны быть обоснованы.
Что не стоит спрашивать
При подборе кадров две стороны принимают активное участие: работодатель и кандидат в новые сотрудники. Надо постараться заинтересовать будущего работника, оставить хорошее впечатление об организации. Помешать способны вопросы о национальности, вероисповедании, семейном положении, условиях проживания.
Не стоит включать вопрос и о цели трудоустройства — он вызывает неловкость и недоверие к кадровой службе. Претенденты с высокой квалификацией знают себе цену и могут оценивать работу отдела персонала, а по ней делают представление и обо всем коллективе организации.
Как проверить правильность заполнения
Правильность заполнения бланка проверяется сразу в момент ее подачи. Все графы вопросного листа должны быть заполнены, в конце бланка должны стоять дата и подпись. Заполненный бланк вместе с резюме отдается для дальнейшего рассмотрения кадровому работнику.
Образец опросника для соискателя
Отдел кадров может разработать уникальный бланк, который будет учитывать потребности организации. Но составлять его нужно в соответствии с нормами законодательства о защите персональных данных. Помните, что не допускается дискриминация в трудовой сфере.
Источник
Анкета – документ, с помощью которого происходит сбор информации о претенденте на предлагаемую должность. На ее основании работники отдела кадров составляют личное дело. Бланка типовой формы нет, так как невозможно создать полностью информативную анкету. Поэтому у каждой организации имеется своя форма анкеты, которая собирает данные о работнике, которые являются значимыми для данного предприятия.
В ней всегда отражаются такие вопросы как: гражданство, место жительства, судимости, биографические данные. В связи с тем, что анкету заполняют на этапе собеседования, нужно ограничить объем вопросов.
Сейчас, при устройстве на работу, соискатели приносят резюме, поэтому использование анкет распространено не везде, так как сведений, содержащихся в резюме, бывает достаточно.
Некоторые организации, предлагая заполнить анкету, оценивают , чтобы понять какими качествами он обладает.
Заполнение анкеты при приеме на работу
Чаще всего анкетирование применяется на крупных предприятиях. Обычно соискателям об этом не сообщают, поэтому, кроме резюме желательно взять другие документы, положительно влияющие на успешное трудоустройство.
Анкета заполняется от руки, поэтому, перед заполнением необходимо ознакомится с вопросами и мысленно на них ответить, чтобы не допустить на бланке ошибок и исправлений.
Желательно заполнять все пункты анкеты (если какой-нибудь пункт не имеет отношения к соискателю, то нужно поставить «не имеется»), чтобы проверяющий понял, сознательно или нет, соискатель пропустил пункт.
Правовые аспекты составления анкет
Работодателю необходимо помнить, что он не имеет права собирать информацию о соискателе, которая затронет его политические, религиозные убеждения, а данные о личной жизни только с письменного разрешения. На любом этапе работы с персоналом организация обязана соблюдать конфиденциальность. В противном случае это может привести к уголовной ответственности.
Содержание
- 1 Обработка результатов анкетирования в Excel
- 2 Обработка анкет в Excel с использованием макроса
- 2.1 Шаг 1. Создаем опрос в SkyDrive
- 2.2 Шаг 2. Создаем вопросы
- 2.3 Шаг 3. Публикация опроса и сбор данных
- 2.4 Ссылки по теме
- 3 Как сделать анкета в Excel
- 4 Опрос для скачивания в Excel
- 5 Как создать таблицу в Excel для чайников
- 5.1 Как выделить столбец и строку
- 5.2 Как изменить границы ячеек
- 5.3 Как вставить столбец или строку
- 5.4 Пошаговое создание таблицы с формулами
- 6 Как создать таблицу в Excel: пошаговая инструкция
- 7 Как работать с таблицей в Excel
Теперь для конкретно нашего примера нужно записать в поле следующий код:
Sub DataEntryForm()
Dim nextRow As Long
nextRow = Producty.Cells(Producty.Rows.Count, 2).End(xlUp).Offset(1, 0).Row
With Producty
If .Range("A2").Value = "" And .Range("B2").Value = "" Then
nextRow = nextRow - 1
End If
Producty.Range("Name").Copy
.Cells(nextRow, 2).PasteSpecial Paste:=xlPasteValues
.Cells(nextRow, 3).Value = Producty.Range("Volum").Value
.Cells(nextRow, 4).Value = Producty.Range("Price").Value
.Cells(nextRow, 5).Value = Producty.Range("Volum").Value * Producty.Range("Price").Value
.Range("A2").Formula = "=IF(ISBLANK(B2), """", COUNTA($B$2:B2))"
If nextRow > 2 Then
Range("A2").Select
Selection.AutoFill Destination:=Range("A2:A" & nextRow)
Range("A2:A" & nextRow).Select
End If
.Range("Diapason").ClearContents
End With
End Sub
Но этот код не универсальный, то есть, он в неизменном виде подходит только для нашего случая. Если вы хотите его приспособить под свои потребности, то его следует соответственно модифицировать. Чтобы вы смогли сделать это самостоятельно, давайте разберем, из чего данный код состоит, что в нем следует заменить, а что менять не нужно.
Итак, первая строка:
Sub DataEntryForm()
«DataEntryForm» — это название самого макроса. Вы можете оставить его как есть, а можете заменить на любое другое, которое соответствует общим правилам создания наименований макросов (отсутствие пробелов, использование только букв латинского алфавита и т.д.). Изменение наименования ни на что не повлияет.
Везде, где встречается в коде слово «Producty» вы должны его заменить на то наименование, которое ранее присвоили для своего листа в поле «(Name)» области «Properties» редактора макросов. Естественно, это нужно делать только в том случае, если вы назвали лист по-другому.
Теперь рассмотрим такую строку:
nextRow = Producty.Cells(Producty.Rows.Count, 2).End(xlUp).Offset(1, 0).Row
Цифра «2» в данной строчке означает второй столбец листа. Именно в этом столбце находится колонка «Наименование товара». По ней мы будем считать количество рядов. Поэтому, если в вашем случае аналогичный столбец имеет другой порядок по счету, то нужно ввести соответствующее число. Значение «End(xlUp).Offset(1, 0).Row» в любом случае оставляем без изменений.
Далее рассмотрим строку
If .Range("A2").Value = "" And .Range("B2").Value = "" Then
«A2» — это координаты первой ячейки, в которой будет выводиться нумерация строк. «B2» — это координаты первой ячейки, по которой будет производиться вывод данных («Наименование товара»). Если они у вас отличаются, то введите вместо этих координат свои данные.
Переходим к строке
Producty.Range("Name").Copy
В ней параметр «Name» означат имя, которое мы присвоили полю «Наименование товара» в форме ввода.
В строках
.Cells(nextRow, 2).PasteSpecial Paste:=xlPasteValues
.Cells(nextRow, 3).Value = Producty.Range("Volum").Value
.Cells(nextRow, 4).Value = Producty.Range("Price").Value
.Cells(nextRow, 5).Value = Producty.Range("Volum").Value * Producty.Range("Price").Value
наименования «Volum» и «Price» означают названия, которые мы присвоили полям «Количество» и «Цена» в той же форме ввода.
В этих же строках, которые мы указали выше, цифры «2», «3», «4», «5» означают номера столбцов на листе Excel, соответствующих колонкам «Наименование товара», «Количество», «Цена» и «Сумма». Поэтому, если в вашем случае таблица сдвинута, то нужно указать соответствующие номера столбцов. Если столбцов больше, то по аналогии нужно добавить её строки в код, если меньше – то убрать лишние.
В строке производится умножение количества товара на его цену:
.Cells(nextRow, 5).Value = Producty.Range("Volum").Value * Producty.Range("Price").Value
Результат, как видим из синтаксиса записи, будет выводиться в пятый столбец листа Excel.
В этом выражении выполняется автоматическая нумерация строк:
If nextRow > 2 Then
Range("A2").Select
Selection.AutoFill Destination:=Range("A2:A" & nextRow)
Range("A2:A" & nextRow).Select
End If
Все значения «A2» означают адрес первой ячейки, где будет производиться нумерация, а координаты «A» — адрес всего столбца с нумерацией. Проверьте, где именно будет выводиться нумерация в вашей таблице и измените данные координаты в коде, если это необходимо.
В строке производится очистка диапазона формы ввода данных после того, как информация из неё была перенесена в таблицу:
.Range("Diapason").ClearContents
Не трудно догадаться, что («Diapason») означает наименование того диапазона, который мы ранее присвоили полям для ввода данных. Если вы дали им другое наименование, то в этой строке должно быть вставлено именно оно.
Дальнейшая часть кода универсальна и во всех случаях будет вноситься без изменений.
После того, как вы записали код макроса в окно редактора, следует нажать на значок сохранения в виде дискеты в левой части окна. Затем можно его закрывать, щелкнув по стандартной кнопке закрытия окон в правом верхнем углу.
10.05.2015
Достаточно значимый процент клиентов желает видеть выходные данные после обработки бумажных анкет в электронных таблицах. Речь идет о программе Excel из офисного пакета Microsoft Office. Как правило, пользователи хорошо знакомы с данным продуктом по причине его популярности и простоты использования. Программа позволяет оперативно найти данные из любой анкеты, сделать отчет или построить график. Несмотря на очевидные удобства, есть и существенный недостаток. Достоверно точная информация находится на бумажном носителе или сканированной копии, а в программу Excel эта информация попадает после обработки и распознавания. Проще говоря, информация в электронной таблице может содержать ошибки:
- Ошибки распознавателя. Не существует решений, которые могут распознавать информацию со 100% точностью. Можно добиться результата близкого к 100%.
- Человеческий фактор. Иногда люди игнорируют требования к полям документов и заполняют их на свое усмотрение.
Обработка анкет в Excel с использованием макроса
Компании, которые предоставляют услуги по обработке анкет и распознаванию документов, как правило, подобной информацией не афишируют, и в результате страдает потребитель. Простая проверка (соответствие информации в электронной таблице Excel с бумажной анкетой или ее сканированной копией) будет отнимать много времени. Переключение окон программ, поиск нужных файлов, концентрация внимания на изображении и ячейке, которые нуждаются в проверке. А что, если количество анкет исчисляется в десятках тысяч?
Наиболее приемлемым вариантом решения этой задачи является отображение части сканированной анкеты прямо в электронной таблице Excel по некоторому событию (двойной клик, выделение ячейки). Это позволит максимально быстро сопоставить информацию и убедиться в правильном ответе. Для реализации этой задачи потребуется создать
макрос
. Необходимым условием работы макроса является наличие файлов сканированных анкет и координат для каждого поля анкеты.
При обработке
опросных листов
в Excel с большим количеством меток можно создать
макрос
, который будет анализировать последовательности меток, а в случаи отсутствия прогнозируемого ответа, будет подсвечивать ячейку электронной таблицы Excel отдельным цветом. Это позволит сконцентрировать внимание пользователя только на отдельных ячейках, в которых возможны несоответствия. Видеофрагмент наглядно иллюстрирует работу макроса.
Надеемся, теперь стало понятно, почему при обработке анкет и последующей работе с данными в электронных таблицах Excel желательно использовать макросы. Любая логика, прописанная в коде макроса, будет способствовать большей гибкость и точности результативных данных. Макросы являются отличным инструментом для коррекции результатов распознавания.
Читать другие новости…
Предположим, что вам необходимо оперативно опросить несколько десятков человек по какому-нибудь поводу (за кого вы голосовали? сколько вам лет? почему вы ненавидите наших конкурентов? есть ли у вас родственники за границей? и т.д.) Причем желательно максимально автоматизировать процесс, чтобы сбор результатов не вылился в отдельную эпопею с ручным подсчетом голосов.
Самое простое и эффективное решение в такой ситуации — использовать новую возможность бесплатного майкрософтовского облачного сервиса SkyDrive и создать на его основе веб-опрос. Участники смогу зайти на специальную страницу в интернете и ответить на вопросы в созданной вами форме. Причем результаты будут автоматически собираться в вашу таблицу Excel.
Поехали, по шагам…
Шаг 1. Создаем опрос в SkyDrive
Для тех, кто не в теме: www.skydrive.com — это бесплатный облачный сервис Microsoft, где любой желающий бесплатно получает 7 Гб места для размещения своих файлов. Само собой, Skydrive всячески интегрирован с Office и Windows и позволяет получать доступ к вашим файлам и даже работать с ними с помощью встроенного интернет-варианта Office — Office WebApps. Файлы, помещенные в папку Skydrive на одном из ваших компьютеров, автоматически синхронизируются с облачным хранилищем и почти мгновенно становятся вам доступны на всех ваших подключенных к сервису устройствах (домашний ПК, ноутбук, смартфон, планшет и т.д.) Короче, весьма удобная вещь. Если еще не используете — советую взять на вооружение.
На вашей странице в SkyDrive в верхнем меню создания папок и файлов выбираем пункт для создания опроса Создать — Опрос Excel (Create — Excel survey):
На следующем шаге нам предложат придумать имя файла, куда будут автоматически помещены собранные результаты (файл будет находится в корне вашего хранилища SkyDrive):
Жмем кнопку Создать (Create) и переходим к созданию начинки нашего опроса.
Шаг 2. Создаем вопросы
После создания файла на экране появится форма опроса. В верхней части сразу можно ввести название вашего опроса и его краткое описание, которое увидят участники. Затем можно переходить к созданию вопросов с помощью кнопки Добавить вопрос (Add New Question). Параметры каждого вопроса задаются простой формой с несколькими полями:
- Вопрос (Question) — собственно, сам вопрос
- Подзаголовок вопроса (Question Subtitle) — комментарий к вопросу или уточнение (если есть)
- Тип отклика (Response Type) — ожидаемый тип данных ответа на вопрос. Поддерживаются несколько стандартных вариантов (текст, число, дата, время, выпадающий список, да/нет):
- Обязательно (Required) — обязателен ли ответ на этот вопрос (можно ли его пропустить и не отвечать на него)
- Ответ по-умолчанию (Default Answer) — если пользователь не ввел свой вариант ответа, то будет использован этот вариант
Количество вопросов не ограничено.
Шаг 3. Публикация опроса и сбор данных
Когда ввели все вопросы в форме создания отчета — жмем кнопку Опубликовать опрос (Share Survey) внизу окна и переходим к публикации опроса. Skydrive сформирует ссылку на созданную веб-страницу с отчетом и покажет ее нам:
Эту ссылку мы должны разослать нашим потенциальным участникам опроса. Зайдя по ссылке, они увидят вот такую красоту:
Обратите вниманию, что у участников опроса может не быть регистрации на SkyDrive — это не обязательно.
Собранные результаты мы всегда сможем увидеть в Excel Web App, если откроем наш файл Результаты опроса.xlsx, который был автоматически создан в корне хранилища SkyDrive:
Причем, никто не мешает вам немного «допилить» этот файл, добавив пару формул или диаграмму, чтобы представить собранные данные в более удобной форме:
При необходимости, можно открыть наш файл в полноценной настольной версии Microsoft Excel с помощью кнопки OPEN IN EXCEL в верхней части веб-страницы. Связь с исходным файлом из SkyDrive при этом не теряется.
Посмотреть, как этот работает вживую
Microsoft Excel Web App позволяет даже встроить живой фрагмент созданного файла в вашу веб-страницу или блог (кнопка Share — Embed на вкладке HOME). Выглядеть это будет примерно так:
Правда, здорово? 🙂
Ссылки по теме
- www.skydrive.com
- Приложения (Windows, Mac, iPhone и iPad) для синхронизации папок с сервисом SkyDrive
В разделе Программное обеспечение на вопрос Как в Excel сделать Опрос? Пример пишем несколько вариантов и надо сделать как опрос выбераю то, что нужно и далее.. заданный автором Невроз лучший ответ это А в чем, собственно, проблема ?
Под вопросом давай варианты ответов
Отвечать можно через флажок (3 верхних) или переключатель ( три нижних)
Ответ от
2 ответа
Привет! Вот подборка тем с ответами на Ваш вопрос: Как в Excel сделать Опрос? Пример пишем несколько вариантов и надо сделать как опрос выбераю то, что нужно и далее..
Как сделать сетку для кроссворда?
метки:
Кроссворды Сетки Какие знания, навыки и умения нужны для работы офис-менеджером без опыта?
метки:
Знания Навыки Как сделать сетку для кроссворда?
метки:
Кроссворды Сетки Как в Excel сделать Опрос? Пример пишем несколько вариантов и надо сделать как опрос выбераю то, что нужно и далее.. Вашу машину специально заблокировали на парковке , хозяина тачки в ней нет, а вы спешите. Что делать?…=))))
метки:
Парки Токио Право Ганы
Шаблоны Excel являются очень полезным инструментом для проведения опросы, так как программа Excel дает нам все необходимое, чтобы создать анкету на которую легко ответить и облегчающую экстракцию данных.
Как сделать анкета в Excel
Один из важных инструментов в опросы , сделанных на основе расчётных листов, являются функции Excel , так как благодаря им мы можем лучше управлять всей информации, полученной из анкет. Мы не только используем функции, используемые в шаблонах базы данных, но также мы можем сделать диаграммы, которые дают нам наглядную информацию о собираемых данных и позволяют нам делать профессиональные отчёты о нашем исследовании. Поэтому существует ряд элементов расчётного листа, которые мы должны учитывать когда мы делаем опрос в Excel:
- Вопросы: мы можем разместить вопросы на одном из листов. Они должны быть хорошо написаны, и должны быть понятными, а также предлагать несколько вариантов ответа
- Распределение вопросов в блоках по нескольким листам Excel, чтобы иметь возможность иметь более подробные данные
- Диаграмма результатов: позволяет нам получить статистику и видеть соотношения данных наглядно, быстро и лаконично.
Опрос для скачивания в Excel
Еще одним преимуществом шаблонов Excel, является то, что мы можем сделать анкеты для скачивания или анкеты онлайн. На самом деле, в шаблонах Excel для бесплатного скачивания нужно только заполнить ячейки нашими данными и поменять вопросы на те, которые нас интересуют. Автоматически, будут собраны данные и будут произведены диаграммы отражающие нашу информацию.
Если вам приходилось работать с таблицами из множества колонок, да еще к концу рабочего дня и в условиях дефицита времени, то, наверняка, вы случайно вводили данные в ячейку не той строки, в лучшем случае спохватывались и исправляли ошибку сразу, в худшем — ошибка выплывала позже в самый неподходящий момент. Как защитить себя от подобных ситуаций? Есть очень удобное средство — формы. Их созданию и работе с ними посвящена эта статья.
Начнем с того, что не во всех версиях Excel сразу доступна волшебная кнопка Форма. В этом случае предварительно настройте Параметры (перейти к ним можно на вкладке Файл). Здесь вы также можете сразу не найти то, что нужно добавить на ленту. Поэтому сначала измените вариант в поле Выбрать команды (в данном случае нужен вариант Все команды). Чтобы добавить найденную в списке команду Форма, нужно выбрать имя вкладки, где разместится кнопка и создать новую группу. Теперь щелкните по кнопке Добавить и проверьте, появилась ли новая команда в новой группе.
После этих манипуляций на вкладке Данные появится группа Работа с формами (это название задаете вы, когда создаете группу при настройке параметров Excel), а в ней нужная вам кнопка.
Форму нельзя создать, если шапка таблицы занимает несколько строк — это минус.
Но здесь можно «схитрить»: вставьте после настоящей шапки пустую строку, оформите заголовки строк в одну строку, для этой строки после создания формы установите нулевую высоту (Формат — Размер ячеек —Высота строки —).
Осталось только щелкнуть на любой ячейке таблицы и на кнопке Форма. Готово, можно работать. Вы видите строку, относящуюся только к одному человеку, причем все названия граф в одной форме. Названия кнопок — настоящие подсказки для пользователя. Нужна новая строка — Добавить, не нужна существующая — Удалить, нужно перейти к какой-либо впереди — Далее, позади — Назад.
Единственной «неочевидной» является кнопка Критерии. Она позволяет включать фильтр, чтобы быстрее находить нужные строки, если их очень много. При задании критерия можно использовать такие знаки, как «*» и «?», критериев может быть несколько (но задать их нужно в пределах одного окна). Для отключения фильтра используйте кнопку Правка.
Выбор поля формы можно делать щелчком мыши или клавишей ТАВ. Добавлять новую строку в таблицу можно с помощью соответствующей кнопки или нажатием ENTER, когда заполнено последнее поле.
Конечно, использовать ли форму или работать с таблицей напрямую, решать вам. Но чтобы выбрать оптимальный способ работы, нужно попробовать разные варианты. Сведения о форме в Excel из этой статьи помогут вам это сделать.
Программа Microsoft Excel удобна для составления таблиц и произведения расчетов. Рабочая область – это множество ячеек, которые можно заполнять данными. Впоследствии – форматировать, использовать для построения графиков, диаграмм, сводных отчетов.
Работа в Экселе с таблицами для начинающих пользователей может на первый взгляд показаться сложной. Она существенно отличается от принципов построения таблиц в Word. Но начнем мы с малого: с создания и форматирования таблицы. И в конце статьи вы уже будете понимать, что лучшего инструмента для создания таблиц, чем Excel не придумаешь.
Как создать таблицу в Excel для чайников
Работа с таблицами в Excel для чайников не терпит спешки. Создать таблицу можно разными способами и для конкретных целей каждый способ обладает своими преимуществами. Поэтому сначала визуально оценим ситуацию.
Посмотрите внимательно на рабочий лист табличного процессора:
Это множество ячеек в столбцах и строках. По сути – таблица. Столбцы обозначены латинскими буквами. Строки – цифрами. Если вывести этот лист на печать, получим чистую страницу. Без всяких границ.
Сначала давайте научимся работать с ячейками, строками и столбцами.
Как выделить столбец и строку
Чтобы выделить весь столбец, щелкаем по его названию (латинской букве) левой кнопкой мыши.
Для выделения строки – по названию строки (по цифре).
Чтобы выделить несколько столбцов или строк, щелкаем левой кнопкой мыши по названию, держим и протаскиваем.
Для выделения столбца с помощью горячих клавиш ставим курсор в любую ячейку нужного столбца – нажимаем Ctrl + пробел. Для выделения строки – Shift + пробел.
Как изменить границы ячеек
Если информация при заполнении таблицы не помещается нужно изменить границы ячеек:
- Передвинуть вручную, зацепив границу ячейки левой кнопкой мыши.
- Когда длинное слово записано в ячейку, щелкнуть 2 раза по границе столбца / строки. Программа автоматически расширит границы.
- Если нужно сохранить ширину столбца, но увеличить высоту строки, воспользуемся кнопкой «Перенос текста» на панели инструментов.
Для изменения ширины столбцов и высоты строк сразу в определенном диапазоне выделяем область, увеличиваем 1 столбец /строку (передвигаем вручную) – автоматически изменится размер всех выделенных столбцов и строк.
Примечание. Чтобы вернуть прежний размер, можно нажать кнопку «Отмена» или комбинацию горячих клавиш CTRL+Z. Но она срабатывает тогда, когда делаешь сразу. Позже – не поможет.
Чтобы вернуть строки в исходные границы, открываем меню инструмента: «Главная»-«Формат» и выбираем «Автоподбор высоты строки»
Для столбцов такой метод не актуален. Нажимаем «Формат» — «Ширина по умолчанию». Запоминаем эту цифру. Выделяем любую ячейку в столбце, границы которого необходимо «вернуть». Снова «Формат» — «Ширина столбца» — вводим заданный программой показатель (как правило это 8,43 — количество символов шрифта Calibri с размером в 11 пунктов). ОК.
Как вставить столбец или строку
Выделяем столбец /строку правее /ниже того места, где нужно вставить новый диапазон. То есть столбец появится слева от выделенной ячейки. А строка – выше.
Нажимаем правой кнопкой мыши – выбираем в выпадающем меню «Вставить» (или жмем комбинацию горячих клавиш CTRL+SHIFT+»=»).
Отмечаем «столбец» и жмем ОК.
Совет. Для быстрой вставки столбца нужно выделить столбец в желаемом месте и нажать CTRL+SHIFT+»=».
Все эти навыки пригодятся при составлении таблицы в программе Excel. Нам придется расширять границы, добавлять строки /столбцы в процессе работы.
Пошаговое создание таблицы с формулами
- Заполняем вручную шапку – названия столбцов. Вносим данные – заполняем строки. Сразу применяем на практике полученные знания – расширяем границы столбцов, «подбираем» высоту для строк.
- Чтобы заполнить графу «Стоимость», ставим курсор в первую ячейку. Пишем «=». Таким образом, мы сигнализируем программе Excel: здесь будет формула. Выделяем ячейку В2 (с первой ценой). Вводим знак умножения (*). Выделяем ячейку С2 (с количеством). Жмем ВВОД.
- Когда мы подведем курсор к ячейке с формулой, в правом нижнем углу сформируется крестик. Он указываем на маркер автозаполнения. Цепляем его левой кнопкой мыши и ведем до конца столбца. Формула скопируется во все ячейки.
- Обозначим границы нашей таблицы. Выделяем диапазон с данными. Нажимаем кнопку: «Главная»-«Границы» (на главной странице в меню «Шрифт»). И выбираем «Все границы».
Теперь при печати границы столбцов и строк будут видны.
С помощью меню «Шрифт» можно форматировать данные таблицы Excel, как в программе Word.
Поменяйте, к примеру, размер шрифта, сделайте шапку «жирным». Можно установить текст по центру, назначить переносы и т.д.
Как создать таблицу в Excel: пошаговая инструкция
Простейший способ создания таблиц уже известен. Но в Excel есть более удобный вариант (в плане последующего форматирования, работы с данными).
Сделаем «умную» (динамическую) таблицу:
- Переходим на вкладку «Вставка» — инструмент «Таблица» (или нажмите комбинацию горячих клавиш CTRL+T).
- В открывшемся диалоговом окне указываем диапазон для данных. Отмечаем, что таблица с подзаголовками. Жмем ОК. Ничего страшного, если сразу не угадаете диапазон. «Умная таблица» подвижная, динамическая.
Примечание. Можно пойти по другому пути – сначала выделить диапазон ячеек, а потом нажать кнопку «Таблица».
Теперь вносите необходимые данные в готовый каркас. Если потребуется дополнительный столбец, ставим курсор в предназначенную для названия ячейку. Вписываем наименование и нажимаем ВВОД. Диапазон автоматически расширится.
Если необходимо увеличить количество строк, зацепляем в нижнем правом углу за маркер автозаполнения и протягиваем вниз.
Как работать с таблицей в Excel
С выходом новых версий программы работа в Эксель с таблицами стала интересней и динамичней. Когда на листе сформирована умная таблица, становится доступным инструмент «Работа с таблицами» — «Конструктор».
Здесь мы можем дать имя таблице, изменить размер.
Доступны различные стили, возможность преобразовать таблицу в обычный диапазон или сводный отчет.
Возможности динамических электронных таблиц MS Excel огромны. Начнем с элементарных навыков ввода данных и автозаполнения:
- Выделяем ячейку, щелкнув по ней левой кнопкой мыши. Вводим текстовое /числовое значение. Жмем ВВОД. Если необходимо изменить значение, снова ставим курсор в эту же ячейку и вводим новые данные.
- При введении повторяющихся значений Excel будет распознавать их. Достаточно набрать на клавиатуре несколько символов и нажать Enter.
- Чтобы применить в умной таблице формулу для всего столбца, достаточно ввести ее в одну первую ячейку этого столбца. Программа скопирует в остальные ячейки автоматически.
- Для подсчета итогов выделяем столбец со значениями плюс пустая ячейка для будущего итога и нажимаем кнопку «Сумма» (группа инструментов «Редактирование» на закладке «Главная» или нажмите комбинацию горячих клавиш ALT+»=»).
Если нажать на стрелочку справа каждого подзаголовка шапки, то мы получим доступ к дополнительным инструментам для работы с данными таблицы.
Иногда пользователю приходится работать с огромными таблицами. Чтобы посмотреть итоги, нужно пролистать не одну тысячу строк. Удалить строки – не вариант (данные впоследствии понадобятся). Но можно скрыть. Для этой цели воспользуйтесь числовыми фильтрами (картинка выше). Убираете галочки напротив тех значений, которые должны быть спрятаны.
Связанные шаблоны
Подготовьтесь к собеседованию с работодателем с помощью дополнительных шаблонов для соискателей, которые помогут вам в достижении поставленной цели.
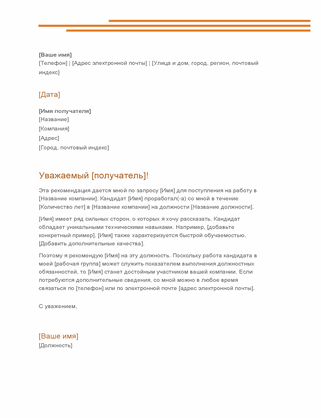
Рекомендательное письмо
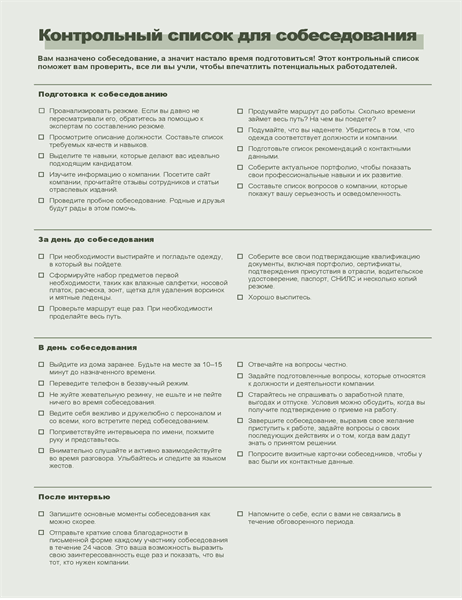
Контрольный список для собеседования

Визитные карточки с логотипом (10 на страницу)
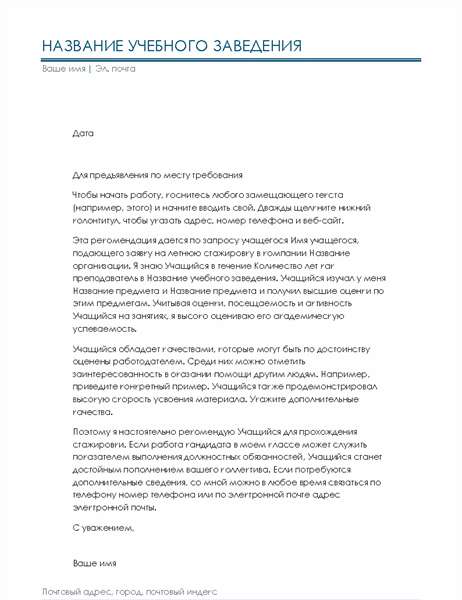
Рекомендательное письмо от преподавателя
Шаблоны резюме от Майкрософт помогут вам получить работу вашей мечты
Бесплатные и премиум-шаблоны резюме и примеры сопроводительных писем помогут вам выделиться на этапе трудоустройства и избавят от стресса, который возникает при создании этих документов с нуля. Что бы вы ни искали — традиционный либо современный шаблон сопроводительного письма или пример резюме — вы найдете это в нашей коллекции шаблонов резюме.
При выборе традиционного шаблона резюме Майкрософт берет на себя все заботы по оформлению, чтобы вы могли сосредоточиться на описании своих заслуг. Если вы хотите сделать свое резюме более наглядным, используйте комбинацию из шаблона резюме с фотографией и соответствующего сопроводительного письма. Если это не ваш стиль, можете выбрать любой из сотен других полностью настраиваемых и готовых к печати шаблонов резюме.
Все шаблоны резюме созданы профессиональными дизайнерами, чтобы вы могли направить все внимание на получение работы и не беспокоиться о выборе шрифта. Просто скачайте свой любимый шаблон, заполните информацию, и вы будете готовы к работе своей мечты.
Перейти к содержанию
Анкета для приёма на работу
На чтение 1 мин Просмотров 60.9к. Опубликовано 10.01.2022
Анкета для приёма на работу используется при поиске и оформлении новых сотрудников в компанию. Благодаря ей работодатель лучше узнаёт соискателя: его образование, место прошлой работы, наличие семьи и подходящих навыков.
У каждой организации может быть своя анкета, но будет разумно заранее подготовить стандартную анкету.
Документ не является обязательным и может не заполняться!
Учитывайте, что для работодателя будет подозрительно, что человек не хочет делиться своим прошлым. Если вам нечего скрывать, лучше заполнить и не рисковать работой.
Скачать анкету на работу бесплатно
Бланк анкеты на работу — docx — pdf
Заполненный образец анкеты на работу — docx — pdf
Бланк анкеты для госслужбы (форма 667) — docx — pdf
Заполненный образец анкеты для госслужбы (форма 667) — docx — pdf
Бланк анкеты для МВД (форма 680) — rtf — pdf
Заполненный образец анкеты для МВД (форма 680) — docx — pdf
Microsoft Excel
трюки • приёмы • решения
Как создается электронная анкета средствами VBA Excel
Разберем решение еще одной практической ситуации — заполнение электронного бланка анкеты. Сам разрабатываемый лист будет достаточно насыщен элементами управления, поэтому здесь мы рассмотрим оформление листа последовательно.
Начнем разработку (рис. 2.12) с небольших деталей. Так, заполним три ячейки в столбце В поясняющей информацией, а для трех соответствующих ячеек в столбце С необходимо лишь подобрать соответствующее форматирование — заливку и размер шрифта. В дальнейшем в процессе работы с этим бланком пользователь будет вносить в ячейку С2 фамилию, в С4 — имя, а в С6 — отчество. Теперь, как и в предыдущих книгах, следует убрать сетку с рабочего листа.
Рис. 2.12. Верхняя часть электронной анкеты
На рис. 2.12 в правой части расположено три элемента управления: текстовое окно и группа из двух переключателей. Мы уже рассматривали пример, связанный с функционированием переключателей. Этот элемент управления позволяет обеспечить два состояния: «включено» и «выключено». Идея использования двух подобных элементов на нашем листе достаточно простая. А именно, человек, который заполняет бланк, указывает (щелчком на одном из переключателей) один из двух вариантов:
В случае выбора варианта Другой город следует указать, какой именно. Это производится в соседнем текстовом окне справа. Понятно, что рассматривается ситуация, когда большинство людей, заполняющих бланк, проживает в Нижнем Новгороде. Зададим значения свойства Name элементов на рис. 2.12 следующим образом:
- Opt1 (переключатель Н. Новгород);
- 0pt2 (переключатель Другой город);
- City (текстовое окно для ввода названия города).
В начальном варианте (при открытии книги) по умолчанию установлен вариант Н. Новгород (это выполняется в окне свойств, где следует установить True в качестве значения свойства Value). При этом текстовое окно для выбора города должно быть невидимым. Для этого в окне свойств для свойства Visible объекта City необходимо установить значение False.
При щелчке на переключателе Другой город текстовое окно City становится видимым, а при щелчке на переключателе с подписью Н. Новгород опять пропадает. Сами тексты процедур обработки щелчков на переключателях, обеспечивающих подобный эффект, приведены в листинге 2.17.
В дальнейшем мы обеспечим программную установку значений свойства Value переключателей и значения свойства Visible текстового окна City.
‘Листинг 2.17. Процедуры обработки щелчков ‘ на переключателях для выбора города Private Sub Opt1_Click() City.Visible = False End Sub Private Sub Opt2_Click() City.Visible = True End Sub
Подчеркнем один важный технический момент. Мы расположили два переключателя, которые связаны друг с другом. При щелчке на одном из них значение свойства Value другого автоматически становится False. Далее на нашем рабочем листе мы расположим еще одну группу переключателей, которая фиксирует категорию анкетируемого (учащийся или специалист). Для того чтобы группы переключателей правильно работали, необходимо подчеркнуть, какие из них к какой группе относятся. Для этого необходимо значения свойства GroupName для переключателей, связанных с городами, сделать одинаковыми (например, можно выбрать Op_city). Для других переключателей значение данного свойства должно быть другим.
Теперь можно выйти из режима конструктора и проверить работу написанных процедур. Убедившись, что все функционирует по плану, продолжим создание рассматриваемой разработки. На рис. 2.13 показана следующая группа элементов управления, которые нам необходимо добавить на том же рабочем листе. В левой части рис. 2.13 сосредоточены элементы, которые заполняются при условии, что анкетируемый является студентом. Соответственно, правая часть — для лиц, уже имеющих диплом об образовании. При этом названия Место учебы, Курс, Место работы и Примечание являются элементами управления типа «Надпись». Они введены для пояснения содержимого соседних (находящихся справа от них) текстовых окон. В связи с тем, что эти надписи программно в дальнейшем не используются, имена этих объектов мы не приводим.
Рис. 2.13. Нижняя часть электронной анкеты
Переключатели Студент (Name — St) и Специалист (Name — Sp) относятся к одной группе переключателей, отличной от группы переключателей, используемых для выбора городов. Теперь поясним, как они будут использоваться.
Так, при выборе категории Студент видимыми становятся текстовые окна для заполнения полей анкеты Место учебы (Name — Place) и Курс (Name — Kyrs), а текстовые окна для заполнения полей Место работы (Name — Work) и Примечание (Name — Prim) становятся невидимыми. Соответственно, при выборе категории Специалист все наоборот — видимыми становятся текстовые окна, которые должен заполнить специалист. В нижней части листа на рис. 2.13 располагаются три флажка — это простые элементы управления, в функциональном плане похожие на переключатели. Основное используемое свойство флажка — Value, которое принимает два возможных значения: False и True.
Теперь можно сказать, что мы рассмотрели функциональное назначение элементов на листе электронной анкеты. Перейдем к программным процедурам.
Как уже говорилось, при открытии книги по умолчанию необходимо сделать выбор на вариантах Н.Новгород и заполнении анкеты студентом. Это лучше реализовать в процедуре Workbook_Open (листинг. 2.18).
На панели элементов ActiveX (см. рис. 1.24) пиктограмма элемента управления «Флажок» третья слева.
‘ Листинг 2.18. Процедура, выполняемая при открытии книги PPrivate Sub Workbook_Open() Worksheets(1).Opt1.Value = True Worksheets(1).Opt2.Value = False Worksheets(1).City.Visible = False Worksheets(1).St.Value = True Worksheets(1).Place.Visible = True Worksheets(1).Place.Text = «» Worksheets(1).Kyrs.Visible = True ‘ По умолчанию рассматривается студент первого курса Worksheets(1).Kyrs.Text = «1 » Worksheets(1).Work.Visible = False Worksheets(1).Work.Text = «» Worksheets(1).Prim.Visible = False Worksheets(1).Prim.Text = «» Worksheets(1).Engl.Value = False Worksheets(1).Auto.Value = False Worksheets(1).Info.Value = False End Sub
Из текста листинга 2.18 видно, что для флажков значения свойства Name установлены следующим образом:
- Eng1 — знание английского языка;
- Auto — умение управлять автомобилем;
- Info — навыки работы на компьютере.
В результате мы обеспечили автоматическую установку начальных значений при открытии книги. Действие переключателей Студент и Специалист мы уже прокомментировали, и теперь приведем программные процедуры обработки щелчков мышью на них (листинг 2.19).
‘ Листинг 2.19. Процедуры, выполняемые по щелчкам на переключателях Sp и St Private Sub St_Click() Place.Visible = True Kyrs.Visible = True Work.Visible = False Prim.Visible = False End Sub Private Sub Sp_Click() Place.Visible = False Kyrs.Visible = False Work.Visible = True Prim.Visible = True End Sub
Таким образом, мы обеспечили необходимый интерфейс ввода информации на первом рабочем листе книги. Заполненный вариант анкеты представлен на рис. 2.14.
Рис. 2.14. Заполненная форма анкеты
Далее будем считать, что информацию с первого листа следует записать в базу данных — на второй лист (рис. 2.15). Здесь для данных по каждому анкетируемому отводится по одной строке. И по щелчку на кнопке Записать на 2-й лист (см. рис. 2.14) информация анкеты переписывается в очередную свободную строку второго листа. В листинге 2.20 приводится текст данной процедуры. Как вы уже заметили, из названия процедуры следует, что для свойства Name кнопки установлено значение WriteList.
Рис. 2.15. Представление информации на втором листе книги
‘ Листинг 2.20. Процедура, выполняемая при щелчке на кнопке Записать на 2-й лист Private Sub WriteList_Click() ‘ Подсчет количества имеющихся записей на втором листе N = 0 While Worksheets(2).Cells(N + 2, 1).Value <> «» N = N + 1 Wend ‘ Запись порядкового номера в первый столбец Worksheets(2).Cells(N + 2, 1).Value = N + 1 ‘ Копирование фамилии, имени отчества Worksheets(2).Cells(N + 2, 2).Value = Range(«C2») Worksheets(2).Cells(N + 2, 3).Value = Range(«C4») Worksheets(2).Cells(N + 2, 4).Value = Range(«C6») ‘ Название города располагается в пятом столбце на втором листе If Opt1.Value = True Then Worksheets(2).Cells(N + 2, 5).Value = «H.Новгород» Else Worksheets(2).Cells(N + 2, 5).Value = City.Text End If ‘ Статус в шестом столбце, место работы или учебы в седьмом, ‘ примечание в восьмом столбце. If St.Value = True Then Worksheets(2).Cells(N + 2, 6).Value = «студент» Worksheets(2).Cells(N + 2, 7).Value = Place.Text Worksheets(2).Cells(N + 2, 8).Value = Kyrs.Text Else Worksheets(2).Cells(N + 2, 6).Value = «спец. с в/о» Worksheets(2).Cells(N + 2, 7).Value = Work.Text Worksheets(2).Cells(N + 2, 8).Value = prim.Text End If ‘ Характеристики человека, зафиксированные во флагах If Eng1.Value = True Then Worksheets(2).Cells(N + 2, 9).Value = «Да» Else Worksheets(2).Cells(N + 2, 9).Value = «Нет» End If If Auto.Value = True Then Worksheets(2).Cells(N + 2, 10).Value = «Да» Else Worksheets(2).Cells(N + 2, 10).Value = «Нет» End If If Info.Value = True Then Worksheets(2).Cells(N + 2, 11).Value = «Да» Else Worksheets(2).Cells(N + 2, 11).Value = «Нет» End If End Sub
Теперь все процедуры готовы, и можно поработать с созданной электронной анкетой. Понятно, что данная разработка не включает многие детали, которые в каждой практической ситуации накладывают свои требования. Однако в этой статье и не ставилась цель создать что-то универсальное. Гораздо важнее на рассмотренных примерах получить навыки, необходимые для выполнения самостоятельных разработок.
Урок 55
Практикум
Автоматизированная обработка данных с помощью анкет
Выполнив практическую работу, вы научитесь:
— создавать шаблон для регистрации данных в виде анкеты;
— настраивать формы ввода данных;
— организовывать накопление данных с последующей их обработкой;
— создавать макросы для автоматизации однообразных действий.
Постановка задачи — разработка информационной системы для анкетирования
В качестве примера, иллюстрирующего работу с анкетами и последующую обработку накопленных данных, рассмотрим анкетирование в рамках конкурса на место ведущего музыкальной программы. (Задача поиска и оценки претендентов намеренно упрощена, чтобы не загромождать ее решение.)
Претенденты оцениваются по нескольким параметрам. Собеседования проводятся по мере поступления заявок. После коллективного обсуждения члены жюри выставляют претенденту оценку по каждому параметру, высшая оценка — 10 баллов. Данные по каждому конкурсанту суммируются. По окончании срока подачи заявлений результаты всех претендентов сравниваются. Конкурс выигрывает претендент, набравший наибольшее количество баллов.
Для автоматизации работы жюри необходимо в электронной таблице Excel создать шаблон анкеты претендента, накопить статистику по всем параметрам, характеризующим каждого претендента, и обработать накопленную статистику. Все итоги конкурса претендентов на место ведущего телевизионной музыкальной программы будут отражены в итоговой таблице, из которой можно выбрать наиболее подходящего претендента.
Оформление шаблона анкеты претендента
1. Откройте новый документ Excel или файл-заготовку.
2. Выделите область ячеек А1:J5 и выберите для нее светлую заливку, чтобы в дальнейшем элементы управления были хорошо видны на фоне таблицы.
3. Заполните строки 1-7 таблицы по образцу (рис. 5.8).
Рис. 5.8 Образец оформления шапки задания Конкурс
Сохраните файл в учебной папке под названием Конкурс.
Создание форм оценок, вводимых в анкету членами жюри
1. Отобразите на экране панель инструментов Формы, выбрав в меню команду Вид/Панели инструментов/Формы.
2. Выберите форму Счетчик и прорисуйте ее под первым оцениваемым параметром. Размер формы сделайте примерно 1×2 см. Вид анкеты изображен на рис. 5.10
3. Щелкните на форме правой кнопкой мыши и выберите в контекстном меню команду Формат объекта.
4. В появившемся окне (рис. 5.9) на вкладке Размер установите предел изменения счетчика (исходя из минимального и максимального баллов):
✔ Минимальное значение — 0;
✔ Максимальное значение — 10;
✔ Шаг изменения — 1.
Рис. 5.9. Настройка формы Счетчик
5. На вкладке Свойства установите переключатель привязки объекта к фону в положение Перемещать, но не изменять размеры.
6. Щелчком правой кнопки выделите форму и скопируйте ее.
7. Вставьте копии 8 раз (по количеству оцениваемых параметров), разместив их под соответствующими параметрами, например в ячейках А8:19.
Задание 5.17. Настройка форм оценок
1. Щелкните на первой форме правой кнопкой мыши и выберите в контекстном меню команду Формат объекта.
2. В появившемся окне на вкладке Формат элемента управления щелкните в строке Связь с ячейкой (см. рис. 5.5) и затем на ячейке А12 в таблице. Нажмите кнопку 0К для сохранения настроек.
3. Повторите пункты 1 и 2 для остальных форм, связав их последовательно с ячейками В12:112.
В результате оценок по девяти параметрам в ячейках А12:112, связанных с формами, появится набор значений от О до 10. Это результаты одного претендента.
Организация накопления данных
Задание 5.18. Создание макросов
Накопление статистических данных будет производиться на втором листе книги Excel по щелчку на кнопке управления. Второй лист книги следует озаглавить «Протокол оценок жюри по всем конкурсантам» и скопировать на него параметры оценки по каждому конкурсанту с листа 1.
Для автоматизации наиболее часто выполняемых действий будем использовать макросы.
Макрос — это программа (набор макрокоманд), которая создается путем записи реальных действий (например, в таблице Excel это выделение ячеек, выбор команд из меню, смена текущего листа и т. д.) при помощи специальных средств для записи макросов или на языке Visual Basic for Applications. При записи макроса сохраняется информация о каждом выполненном шаге в последовательности команд. Записав макрос, его можно запускать всякий раз, когда необходимо выполнить запрограммированную в нем последовательность действий.
Для работы нам необходимо создать три макроса: Накопление_ данных, Очистка и Итоги. Действия, которые следует выполнить для создания макроса Накопление_данных, приведены в табл. 5.2.
Макрос Очистка должен сначала выделять, а затем очищать (клавиша Delete) ячейки D2 и А12:112 на листе 1, готовя их для очередного претендента. Запись макроса проделайте самостоятельно.
Макрос Итоги должен перевести действие с листа 1 на лист 2, ввести в ячейку К5 формулу суммирования результатов одного конкурсанта и скопировать эту формулу в нижестоящие ячейки (количество конкурсантов неизвестно, поэтому задействуйте при копировании формулы 20-30 нижестоящих ячеек). Запись макроса Итоги проделайте самостоятельно. Начните действия с листа 1 и закончите их там же.
Таблица 5.2. Алгооитм создания макроса Накопление данных
Как сделать анкету в excel
Ячейки со значение ключевых ответов содержат «скрытый текст»
- Загрузите MS-Excel .
- Сохраните текущую книгу в своей папке, дав ему имя anketa . xls
- Наберите в MS — Excel текст анкеты:
«Вы витаете в облаках?»
Инструкция к ответам на вопросы: при ответе на каждый вопрос ставьте цифру 1 в графе «Да» или «Нет» в зависимости от вашего выбора.
1. Получив газету, просматриваете ли вы ее, прежде чем читать?
2. Едите ли вы больше обычного когда расстроены?
3. Думаете ли вы о своих делах во время еды?
4. Храните ли вы любовные письма?
5. Интересует ли вас психология?
6. Боитесь ли вы ездить на большой скорости?
7. Избегаете ли вы мыслей о смерти?
8. Любите ли вы помечтать перед сном лежа в постели?
9. Способны ли вы сильно устать после восьмичасового сна?
10. Читаете ли вы любовные романы?
11. Делитесь ли вы с другими личными трудностями?
12. Избегаете ли одиночества?
13. Бывает ли так, что из-за неприятностей вы заболеваете?
14. Случалось ли вам в задумчивости проезжать нужную остановку?
15. Возникала ли у вас желание жить в другом городе?
16. Считаете ли вы характер человека наследственной чертой?
17. Ходите ли вы часто в кино, особенно если в репертуаре фильмы о любви?
Для расположения вопросов анкеты в соответствии с образцом, выделите ячейки, в которых помещены вопросы, увеличьте ширину столбца В примерно так, как это сделано в варианте оформления документа, затем воспользуйтесь командой Формат/Ячейка/ Выравнивание по левому краю, установите флажок Переносить по словам.
- Введите в нужную ячейку формулу для подсчета результата (за каждый положительный ответ 5 баллов).
- Анкета будет выглядеть наиболее презентабельно, если тексты ответов будут изначально скрыты от испытуемого. Для этого:
- Введите в нужные ячейки только значения суммы баллов за ответы;
- Выделите одну из ячеек, в которую введены баллы, затем воспользуйтесь командой Вставка/Примечание. В открывшемся поле Текстовое примечание наберите текст, соответствующий данному количеству баллов (тексты см. ниже).
- Для того, чтобы ячейки с баллами ответов выделялись на фоне общего текста анкеты, сделайте цветную заливку.
- Поставьте курсор на любую ячейку с баллами за ответы и убедитесь, что на экране появится скрытый в примечании текст.
От 57 до 85 баллов. Кажется, вы в «бегах». Как страус, прячущий голову в песок, вы прячетесь от действительности. Вам не мешало бы хотя бы изредка взглянуть в глаза реальности. Это поможет лучше ориентироваться в жизни и относительно успешно ограждать себя от различных неприятностей.
От 55 до 74 баллов. Ваши мечты не всегда сообразуются с «жестокой правдой жизни». Вам это мешает, но не уделяйте этому слишком много внимания и душевной энергии. Не следует искать совершенного (с вашей точки зрения) решения всех трудностей и жизненных неурядиц. Помните, что «звезды сияют, и когда их не видишь».
От 20 до 54 баллов. Вы чрезмерно заземлены, прагматичны. Вам пошла бы на пользу толика романтичности и мечтательности. Жизнь, конечно, вещь серьезная, но иногда и чувство юмора помогает преодолевать некоторые препятствия.
- Сохраните документ.
- Посмотрите, как расположился документ на листе (кнопка Предварительный просмотр на пиктограмме меню).
- Протестируйте себя по созданной анкете. Убедитесь, что текст ответа, соответствующий набранному количеству баллов, появляется на экране после указания курсором на ячейку с баллами.
- Предъявите результаты работы преподавателю.
Как сделать анкету в excel
Обработка анкет в электронных таблицах Excel.
Обоснование актуальности темы работы.
Из разговора с учителями и директором школы я узнал, что они испытывают затруднения при обработке результатов анкетирования, требующей большого внимания и отнимающей много времени. По просьбе учителя информатики Карачи А.Ю. и директора школы № 21 Калибиной Н.Н. я ознакомился с принципом обработки анкет. Ознакомившись с ним, я понял, что этот процесс можно автоматизировать с помощью Excel.
создать программу, позволяющую без особых хлопот обрабатывать анкеты.
Задачи:
- Организовать математические рассчёты.
- Построить необходимые гистограммы.
- Защитить данные от несанкционированного изменения.
Объекты исследования:
- Способ обработки анкет.
Предметы исследования:
- Возможности электронных таблиц Microsoft Excel, необходимые для реализации поставленной задачи.
Созданная программа упростит процесс обработки анкет.
В ходе работы были использованы следующие методы исследования:
Опрос.
Мне рассказывали о трудностях обработки анкет.
Наблюдения.
Я видел, как это делают.
Поиск и отбор информации.
Мы подобрали литературу, содержащую сведения, необходимые для выполнения работы.
Моделирование.
Были созданы эскизы таблиц и обдумана структура заполнения ячеек необходимыми данными.
Задачи:
- Составить сценарий программы.
- Оформить лист.
- Составить программу в Excel.
- Обкатать программу.
- Навести красоту.
Ход работы.
- Набраны серии вопросов и серии соответствующих ответов.
- Я предусмотрел ячейки, в которые пользователь должен вводить количество человек, участвовавших в анкетировании, и должным образом ответивших на поставленные вопросы.
- Отвел ячейки, в которые ввёл формулы для расчета количество ответивших в процентах к общему количеству, участвовавших в анкетировании.
- Для каждого вопроса создал гистограмму, позволяющую видеть соотношение выбравших ответы на поставленные вопросы.
- Создал итоговую таблицу с суммой количества человек, давших одноименные ответы.
- Отвел ячейки, в которые ввёл формулы для расчета количества ответивших в процентах к общему количеству, участвовавших в анкетировании.
- Для ответов создал гистограмму, позволяющую видеть соотношение выбравших одноименные ответы.
- Также предусмотрена защита от несанкционированных изменений содержания ячеек, в которых пользователю делать нечего.
Обобщение и систематизация.
Создана программа, позволяющая в реальном времени получать результаты анкетирования и проводить его анализ, используя гистограммы.Сравнение и анализ.
На заключительном этапе я сравнил время обработки анкет вручную и с помощью своей программы. Превосходство программы неоспоримо.Калибина Н.Н. ознакомившись с работой, отозвалась о ней так:
- По заказу администрации школы Агашов Дмитрий написал программу, которая позволяет проводить анализ анкетных данных по степени значимости ответов и видеть сложившуюся ситуацию на каждой ступени обучения. Программа после внесения информации сразу выдаёт результат не только в числовом виде, но и в виде гистограмм, что освобождает заказчика от рутинной работы подсчёта и сведения в единое целое полученных данных. Защита ячеек не позволяет неквалифицированному пользователю испортить программу. Программа может использоваться многократно, проста в применении и хранении, может использоваться в объёмном аналитическом тексте.
Выводы:
- Получившаяся программа превратила обработку анкет в удовольствие.
- Программа красива, проста и удобна в обращении.
- Применение программы в разы уменьшает время обработки результатов тестирования.
- Программу можно скачать, щёлкнув здесь (11,2 кб).
- Здесь можно записаться на дистанционные курсы.
Используемая литература.
- «Основы работы с Microsoft Excel» Карачи А.Ю., Ишмуратов Р.К.
Как сделать анкету в excel
Библиографическая ссылка на статью:
Чуднова О.В. Алгоритм базового анализа данных социологического опроса в программе MS Excel // Современные научные исследования и инновации. 2015. № 4. Ч. 5 [Электронный ресурс]. URL: http://web.snauka.ru/issues/2015/04/45596 (дата обращения: 02.02.2020).
В ходе проведения массовых социологических опросов перед исследователями нередко возникает проблема, связанная с обработкой больших совокупностей полученных данных и их преобразованием из рукописного вида в электронный, машиночитаемый формат.
К сожалению, практически все специализированные программы для обработки социологической информации (SPSS, Statistica, Vortex, PolyAnalyst и др.) распространяются на коммерческой основе, предъявляют серьезные требования к техническим характеристикам персональных компьютеров и зачастую не имеют русифицированного файла помощи.
В связи с этим возрастает необходимость обращения к программному обеспечению, имеющемуся на большинстве современных ЭВМ и позволяющему решать различные задачи необходимые социологу-практику. Одной из таковых программ является Microsoft Office Excel (Excel).
Обработка первичной социологической информации полученной в ходе опроса происходит в Excel в несколько этапов.На первом этапе необходимо пронумеровать все анкеты подлежащие анализу, для постоянного контроля ввода данных и возможности их своевременного корректирования. Далее необходимо «закрыть» все открытые вопросы анкеты, объединив ответы респондентов в группы [1, с. 434-437].Так, при ответе на открытый вопрос «Сколько лет Вы трудитесь в вузе?» человек может указать точный стаж, который социолог для удобства анализа отнесет в группы: «менее 5 лет», «5-10 лет», «11-16 лет», «17-22 года», «23 и более лет» (рис.1, вопрос 1).
Рис. 1 Фрагмент анкеты
Когда все открытые вопросы анкеты приведены в «закрытый» вид, следует присвоить числовой код каждому варианту ответа в каждом вопросе, то есть закодировать его. Если вопрос задан в виде таблицы (рис 1, вопрос 3), то при его анализе необходимо каждую строку ответа кодировать как отдельный вопрос. Ведь, по сути, каждый вопрос таблицы задается респонденту как отдельный: «Насколько Вы удовлетворены заработной платой?», «Насколько Вы удовлетворены графиком работы?» и т.д. Если же респондент пропустил вопрос или не смог ответить на него, то код отсутствию ответа не присваивается.
На втором этапе происходит формирование базы данных социологического опроса в Excel.
В первый столбец матрицы необходимо внести номера анкет, а в первую строку – краткие формулировки вопросов или их номера. Таким образом, каждой строке матрицы соответствует одна анкета, а каждому столбцу – один вопрос или подвопрос (рис. 2).
Рис. 2. Фрагмент базы данных социологического опроса в Excel
Поскольку во втором вопросе анкеты (рис.1) респондент может выбрать несколько вариантов, вопрос необходимо разбить на колонки по числу вариантов ответа (подвопросы).
При обработке вопроса заданного в виде таблицы, следует разбивать его на подвопросы по количеству строк.
Затем в матрицу вносятся данные всех анкет в соответствии с ранее произведенным кодированием.
Таким образом, согласно нашей матрице, респондент заполнивший анкету № 2, имеющий стаж работы более 23 лет, выбрал в качестве ответов на второй вопрос варианты №2, 4, 6 (возможность сделать хорошую карьеру, интерес к науке, свободный график работы и возможность совместительства). Он же удовлетворен заработной платой; скорее удовлетворен графиком работы; не удовлетворен разнообразием выполняемой деятельности; скорее не удовлетворен возможностями карьерного роста.
Для удобства формирования базы данных социологического опроса рекомендуется закреплять первую строку матрицы (вкладка «Вид» → «Закрепить области» → «Закрепить верхнюю строку») (рис. 3), что позволит всегда видеть заголовок таблицы.
Рис. 3 Матрица данных с закрепленным заголовком
Кроме того, если в анкете присутствует значительное количество вопросов, требующих разбивки в матрице данных, эти вопросы желательно выделять одним цветом (щелчок левой кнопкой мыши по столбцу выделяет его, далее во вкладке «Главная» выбираем «Заливка» и необходимый цвет).
На третьем этапе исследователем должен быть осуществлен поиск и устранение ввода ошибочных значений. Реализуется такая процедура с помощью функции «Условное форматирование», она позволяет выделить цветом все ячейки, содержащие ошибку. Согласно нашей кодировке в вопросе № 1 в матрице данных могут присутствовать только значения 1-5. Все иные цифры являются ошибочными и должны быть исправлены. Для поиска иных значений в вопросе №1 выделим его щелчком мыши. Далее перейдем во вкладку «Главная» → «Условное форматирование» → «Создать правило». В открывшемся окне отметим «Форматировать только ячейки, которые содержат» в полях раздела «Форматировать только ячейки, для которых выполняется следующее условие», выберем «значение ячейки», «вне», «1», «5». Затем выберем требуемый формат, например фон. При нажатии кнопки «OK», Excel выделит зеленым ошибочные значения. (Рис. 4).
Рис. 4. Поиск ошибок ввода данных
На четвертом этапе происходит непосредственная обработка социологической информации. Для подсчета процентного распределения ответов на вопросы, предполагающие только один ответ, необходимо пользоваться функцией «СЧЕТЕСЛИ». Для этого под таблицей, в столбце «№ анкеты» прописываем номера вариантов ответа на вопросы. Во втором столбце прописываем формулу (рис. 5). В нашем примере формула подсчета первого варианта ответа на вопрос о стаже работы будет иметь следующий вид:
=СЧЁТЕСЛИ(B2:B11;1)/10, где
B2:B11- столбец, в котором находятся интересующие нас ответы;
1 – номер варианта ответа, процент которого необходимо посчитать;
10 – общее количество анкет.
Для подсчета второго варианта, формула приобретет значение: =СЧЁТЕСЛИ(B2:B11;2)/10. Полученное число необходимо перевести в процентный формат: вкладка «Главная» → «Процентный формат».
Когда все варианты ответа в первом столбце просчитаны, формулу можно растянуть вправо для подсчета процентов по всем вопросам, предполагающим один ответ.
Рис. 5 Подсчет процентного распределения ответов на вопросы, предполагающие один вариант
Если вопрос предполагает множественный ответ, то расчет процентного соотношения ответов рассчитывается следующим образом: сначала необходимо узнать, сколько всего ответов дали респонденты при ответе на вопрос. Для этого воспользуемся счетом заполненных ячеек, с помощью формулы: =СЧЁТЗ(C2:J11), где C2:J11- диапазон столбцов, в которых находятся интересующие нас ответы.
Далее применим формулу использованную ранее. Для подсчета процентного распределения первого варианта ответа во втором вопросе анкеты, формула будет иметь вид:
=СЧЁТЕСЛИ(C2:C11;1)/27, где
C2:C11 – диапазон столбцов, в которых находятся интересующие нас ответы;
1- номер варианта ответа, процент которого необходимо посчитать;
27 – сумма всех ответов на вопрос № 2. (Рис.6)
Рис. 6 Подсчет процентного распределения ответов на вопрос, предполагающий множественный ответ.
Если в ходе исследования социологу необходимо определить связь между признаками, например, выяснить, сколько респондентов со стажем работы от 5 до 10 лет полностью удовлетворены заработной платой (столбец В3-1), необходимо пользоваться формулой вида:
=СЧЁТЕСЛИМН(B2:B11;2;K2:K11;1)/СЧЁТЕСЛИ(B2:B11;2), где
B2:B11 – диапазон столбцов, в которых находятся ответы о стаже работы;
2 – код ответа, обозначающий стаж работы от 5 до 10 лет;
K2:K11- диапазон столбцов, в которых находятся ответы об удовлетворенностью заработной платой;
1 – код ответа, обозначающий полную удовлетворенность заработной платой.
Таким образом, с помощью программы MS Excel, социолог может в сжатые сроки базовый анализ данных, интерпретировать значительные числовые массивы, полученные в ходе эмпирических исследований. Высокая адаптивность и простота работы, легкость экспорта данных, как между пользователями, так и между другими программными продуктами, позволяет реализовать на практике любой метод количественных исследований и решить большую часть задач, встречающихся в работе социолога.
Оглавление:
- 1 Как сделать в excel анкету? — Разбираем подробно
- 2 Обработка результатов анкетирования в Excel
- 3 Обработка анкет в Excel с использованием макроса
- 3.1 Шаг 1. Создаем опрос в SkyDrive
- 3.2 Шаг 2. Создаем вопросы
- 3.3 Шаг 3. Публикация опроса и сбор данных
- 3.4 Ссылки по теме
- 4 Как сделать анкета в Excel
- 5 Опрос для скачивания в Excel
- 6 Как создать таблицу в Excel для чайников
- 6.1 Как выделить столбец и строку
- 6.2 Как изменить границы ячеек
- 6.3 Как вставить столбец или строку
- 6.4 Пошаговое создание таблицы с формулами
- 7 Как создать таблицу в Excel: пошаговая инструкция
- 8 Как работать с таблицей в Excel
Теперь для конкретно нашего примера нужно записать в поле следующий код:
Sub DataEntryForm()
Dim nextRow As Long
nextRow = Producty.Cells(Producty.Rows.Count, 2).End(xlUp).Offset(1, 0).Row
With Producty
If .Range("A2").Value = "" And .Range("B2").Value = "" Then
nextRow = nextRow - 1
End If
Producty.Range("Name").Copy
.Cells(nextRow, 2).PasteSpecial Paste:=xlPasteValues
.Cells(nextRow, 3).Value = Producty.Range("Volum").Value
.Cells(nextRow, 4).Value = Producty.Range("Price").Value
.Cells(nextRow, 5).Value = Producty.Range("Volum").Value * Producty.Range("Price").Value
.Range("A2").Formula = "=IF(ISBLANK(B2), """", COUNTA($B$2:B2))"
If nextRow > 2 Then
Range("A2").Select
Selection.AutoFill Destination:=Range("A2:A" & nextRow)
Range("A2:A" & nextRow).Select
End If
.Range("Diapason").ClearContents
End With
End Sub
Но этот код не универсальный, то есть, он в неизменном виде подходит только для нашего случая. Если вы хотите его приспособить под свои потребности, то его следует соответственно модифицировать. Чтобы вы смогли сделать это самостоятельно, давайте разберем, из чего данный код состоит, что в нем следует заменить, а что менять не нужно.
Итак, первая строка:
Sub DataEntryForm()
«DataEntryForm» — это название самого макроса. Вы можете оставить его как есть, а можете заменить на любое другое, которое соответствует общим правилам создания наименований макросов (отсутствие пробелов, использование только букв латинского алфавита и т.д.). Изменение наименования ни на что не повлияет.
Везде, где встречается в коде слово «Producty» вы должны его заменить на то наименование, которое ранее присвоили для своего листа в поле «(Name)» области «Properties» редактора макросов. Естественно, это нужно делать только в том случае, если вы назвали лист по-другому.
Теперь рассмотрим такую строку:
nextRow = Producty.Cells(Producty.Rows.Count, 2).End(xlUp).Offset(1, 0).Row
Цифра «2» в данной строчке означает второй столбец листа. Именно в этом столбце находится колонка «Наименование товара». По ней мы будем считать количество рядов. Поэтому, если в вашем случае аналогичный столбец имеет другой порядок по счету, то нужно ввести соответствующее число. Значение «End(xlUp).Offset(1, 0).Row» в любом случае оставляем без изменений.
Далее рассмотрим строку
If .Range("A2").Value = "" And .Range("B2").Value = "" Then
«A2» — это координаты первой ячейки, в которой будет выводиться нумерация строк. «B2» — это координаты первой ячейки, по которой будет производиться вывод данных («Наименование товара»). Если они у вас отличаются, то введите вместо этих координат свои данные.
Переходим к строке
Producty.Range("Name").Copy
В ней параметр «Name» означат имя, которое мы присвоили полю «Наименование товара» в форме ввода.
В строках
.Cells(nextRow, 2).PasteSpecial Paste:=xlPasteValues
.Cells(nextRow, 3).Value = Producty.Range("Volum").Value
.Cells(nextRow, 4).Value = Producty.Range("Price").Value
.Cells(nextRow, 5).Value = Producty.Range("Volum").Value * Producty.Range("Price").Value
наименования «Volum» и «Price» означают названия, которые мы присвоили полям «Количество» и «Цена» в той же форме ввода.
В этих же строках, которые мы указали выше, цифры «2», «3», «4», «5» означают номера столбцов на листе Excel, соответствующих колонкам «Наименование товара», «Количество», «Цена» и «Сумма». Поэтому, если в вашем случае таблица сдвинута, то нужно указать соответствующие номера столбцов. Если столбцов больше, то по аналогии нужно добавить её строки в код, если меньше – то убрать лишние.
В строке производится умножение количества товара на его цену:
.Cells(nextRow, 5).Value = Producty.Range("Volum").Value * Producty.Range("Price").Value
Результат, как видим из синтаксиса записи, будет выводиться в пятый столбец листа Excel.
В этом выражении выполняется автоматическая нумерация строк:
If nextRow > 2 Then
Range("A2").Select
Selection.AutoFill Destination:=Range("A2:A" & nextRow)
Range("A2:A" & nextRow).Select
End If
Все значения «A2» означают адрес первой ячейки, где будет производиться нумерация, а координаты «A» — адрес всего столбца с нумерацией. Проверьте, где именно будет выводиться нумерация в вашей таблице и измените данные координаты в коде, если это необходимо.
В строке производится очистка диапазона формы ввода данных после того, как информация из неё была перенесена в таблицу:
.Range("Diapason").ClearContents
Не трудно догадаться, что («Diapason») означает наименование того диапазона, который мы ранее присвоили полям для ввода данных. Если вы дали им другое наименование, то в этой строке должно быть вставлено именно оно.
Дальнейшая часть кода универсальна и во всех случаях будет вноситься без изменений.
После того, как вы записали код макроса в окно редактора, следует нажать на значок сохранения в виде дискеты в левой части окна. Затем можно его закрывать, щелкнув по стандартной кнопке закрытия окон в правом верхнем углу.
10.05.2015
Обработка результатов анкетирования в Excel
Достаточно значимый процент клиентов желает видеть выходные данные после обработки бумажных анкет в электронных таблицах. Речь идет о программе Excel из офисного пакета Microsoft Office. Как правило, пользователи хорошо знакомы с данным продуктом по причине его популярности и простоты использования. Программа позволяет оперативно найти данные из любой анкеты, сделать отчет или построить график. Несмотря на очевидные удобства, есть и существенный недостаток. Достоверно точная информация находится на бумажном носителе или сканированной копии, а в программу Excel эта информация попадает после обработки и распознавания. Проще говоря, информация в электронной таблице может содержать ошибки:
Обработка анкет в Excel с использованием макроса
Компании, которые предоставляют услуги по обработке анкет и распознаванию документов, как правило, подобной информацией не афишируют, и в результате страдает потребитель. Простая проверка (соответствие информации в электронной таблице Excel с бумажной анкетой или ее сканированной копией) будет отнимать много времени. Переключение окон программ, поиск нужных файлов, концентрация внимания на изображении и ячейке, которые нуждаются в проверке. А что, если количество анкет исчисляется в десятках тысяч?
Наиболее приемлемым вариантом решения этой задачи является отображение части сканированной анкеты прямо в электронной таблице Excel по некоторому событию (двойной клик, выделение ячейки). Это позволит максимально быстро сопоставить информацию и убедиться в правильном ответе. Для реализации этой задачи потребуется создать
макрос
. Необходимым условием работы макроса является наличие файлов сканированных анкет и координат для каждого поля анкеты.
При обработке
опросных листов
в Excel с большим количеством меток можно создать
макрос
, который будет анализировать последовательности меток, а в случаи отсутствия прогнозируемого ответа, будет подсвечивать ячейку электронной таблицы Excel отдельным цветом. Это позволит сконцентрировать внимание пользователя только на отдельных ячейках, в которых возможны несоответствия. Видеофрагмент наглядно иллюстрирует работу макроса.
Надеемся, теперь стало понятно, почему при обработке анкет и последующей работе с данными в электронных таблицах Excel желательно использовать макросы. Любая логика, прописанная в коде макроса, будет способствовать большей гибкость и точности результативных данных. Макросы являются отличным инструментом для коррекции результатов распознавания.
Читать другие новости…
Предположим, что вам необходимо оперативно опросить несколько десятков человек по какому-нибудь поводу (за кого вы голосовали? сколько вам лет? почему вы ненавидите наших конкурентов? есть ли у вас родственники за границей? и т.д.) Причем желательно максимально автоматизировать процесс, чтобы сбор результатов не вылился в отдельную эпопею с ручным подсчетом голосов.
Самое простое и эффективное решение в такой ситуации — использовать новую возможность бесплатного майкрософтовского облачного сервиса SkyDrive и создать на его основе веб-опрос. Участники смогу зайти на специальную страницу в интернете и ответить на вопросы в созданной вами форме. Причем результаты будут автоматически собираться в вашу таблицу Excel.
Поехали, по шагам…
Шаг 1. Создаем опрос в SkyDrive
Для тех, кто не в теме: www.skydrive.com — это бесплатный облачный сервис Microsoft, где любой желающий бесплатно получает 7 Гб места для размещения своих файлов. Само собой, Skydrive всячески интегрирован с Office и Windows и позволяет получать доступ к вашим файлам и даже работать с ними с помощью встроенного интернет-варианта Office — Office WebApps. Файлы, помещенные в папку Skydrive на одном из ваших компьютеров, автоматически синхронизируются с облачным хранилищем и почти мгновенно становятся вам доступны на всех ваших подключенных к сервису устройствах (домашний ПК, ноутбук, смартфон, планшет и т.д.) Короче, весьма удобная вещь. Если еще не используете — советую взять на вооружение.
На вашей странице в SkyDrive в верхнем меню создания папок и файлов выбираем пункт для создания опроса Создать — Опрос Excel (Create — Excel survey):
На следующем шаге нам предложат придумать имя файла, куда будут автоматически помещены собранные результаты (файл будет находится в корне вашего хранилища SkyDrive):
Жмем кнопку Создать (Create) и переходим к созданию начинки нашего опроса.
Шаг 2. Создаем вопросы
После создания файла на экране появится форма опроса. В верхней части сразу можно ввести название вашего опроса и его краткое описание, которое увидят участники. Затем можно переходить к созданию вопросов с помощью кнопки Добавить вопрос (Add New Question). Параметры каждого вопроса задаются простой формой с несколькими полями:
Количество вопросов не ограничено.
Шаг 3. Публикация опроса и сбор данных
Когда ввели все вопросы в форме создания отчета — жмем кнопку Опубликовать опрос (Share Survey) внизу окна и переходим к публикации опроса. Skydrive сформирует ссылку на созданную веб-страницу с отчетом и покажет ее нам:
Эту ссылку мы должны разослать нашим потенциальным участникам опроса. Зайдя по ссылке, они увидят вот такую красоту:
Обратите вниманию, что у участников опроса может не быть регистрации на SkyDrive — это не обязательно.
Собранные результаты мы всегда сможем увидеть в Excel Web App, если откроем наш файл Результаты опроса.xlsx, который был автоматически создан в корне хранилища SkyDrive:
Причем, никто не мешает вам немного «допилить» этот файл, добавив пару формул или диаграмму, чтобы представить собранные данные в более удобной форме:
При необходимости, можно открыть наш файл в полноценной настольной версии Microsoft Excel с помощью кнопки OPEN IN EXCEL в верхней части веб-страницы. Связь с исходным файлом из SkyDrive при этом не теряется.
Посмотреть, как этот работает вживую
Microsoft Excel Web App позволяет даже встроить живой фрагмент созданного файла в вашу веб-страницу или блог (кнопка Share — Embed на вкладке HOME). Выглядеть это будет примерно так:
Правда, здорово? ?
Ссылки по теме
В разделе Программное обеспечение на вопрос Как в Excel сделать Опрос? Пример пишем несколько вариантов и надо сделать как опрос выбераю то, что нужно и далее.. заданный автором Невроз лучший ответ это А в чем, собственно, проблема ?
Под вопросом давай варианты ответов
Отвечать можно через флажок (3 верхних) или переключатель ( три нижних)
Ответ от
2 ответа
Привет! Вот подборка тем с ответами на Ваш вопрос: Как в Excel сделать Опрос? Пример пишем несколько вариантов и надо сделать как опрос выбераю то, что нужно и далее..
Как сделать сетку для кроссворда?
метки:
Кроссворды Сетки Какие знания, навыки и умения нужны для работы офис-менеджером без опыта?
метки:
Знания Навыки Как сделать сетку для кроссворда?
метки:
Кроссворды Сетки Как в Excel сделать Опрос? Пример пишем несколько вариантов и надо сделать как опрос выбераю то, что нужно и далее.. Вашу машину специально заблокировали на парковке , хозяина тачки в ней нет, а вы спешите. Что делать?…=))))
метки:
Парки Токио Право Ганы
Шаблоны Excel являются очень полезным инструментом для проведения опросы, так как программа Excel дает нам все необходимое, чтобы создать анкету на которую легко ответить и облегчающую экстракцию данных.
Как сделать анкета в Excel
Один из важных инструментов в опросы , сделанных на основе расчётных листов, являются функции Excel , так как благодаря им мы можем лучше управлять всей информации, полученной из анкет. Мы не только используем функции, используемые в шаблонах базы данных, но также мы можем сделать диаграммы, которые дают нам наглядную информацию о собираемых данных и позволяют нам делать профессиональные отчёты о нашем исследовании. Поэтому существует ряд элементов расчётного листа, которые мы должны учитывать когда мы делаем опрос в Excel:
Опрос для скачивания в Excel
Еще одним преимуществом шаблонов Excel, является то, что мы можем сделать анкеты для скачивания или анкеты онлайн. На самом деле, в шаблонах Excel для бесплатного скачивания нужно только заполнить ячейки нашими данными и поменять вопросы на те, которые нас интересуют. Автоматически, будут собраны данные и будут произведены диаграммы отражающие нашу информацию.
Если вам приходилось работать с таблицами из множества колонок, да еще к концу рабочего дня и в условиях дефицита времени, то, наверняка, вы случайно вводили данные в ячейку не той строки, в лучшем случае спохватывались и исправляли ошибку сразу, в худшем — ошибка выплывала позже в самый неподходящий момент. Как защитить себя от подобных ситуаций? Есть очень удобное средство — формы. Их созданию и работе с ними посвящена эта статья.
Начнем с того, что не во всех версиях Excel сразу доступна волшебная кнопка Форма. В этом случае предварительно настройте Параметры (перейти к ним можно на вкладке Файл). Здесь вы также можете сразу не найти то, что нужно добавить на ленту. Поэтому сначала измените вариант в поле Выбрать команды (в данном случае нужен вариант Все команды). Чтобы добавить найденную в списке команду Форма, нужно выбрать имя вкладки, где разместится кнопка и создать новую группу. Теперь щелкните по кнопке Добавить и проверьте, появилась ли новая команда в новой группе.
После этих манипуляций на вкладке Данные появится группа Работа с формами (это название задаете вы, когда создаете группу при настройке параметров Excel), а в ней нужная вам кнопка.
Форму нельзя создать, если шапка таблицы занимает несколько строк — это минус.
Но здесь можно «схитрить»: вставьте после настоящей шапки пустую строку, оформите заголовки строк в одну строку, для этой строки после создания формы установите нулевую высоту (Формат — Размер ячеек —Высота строки —).
Осталось только щелкнуть на любой ячейке таблицы и на кнопке Форма. Готово, можно работать. Вы видите строку, относящуюся только к одному человеку, причем все названия граф в одной форме. Названия кнопок — настоящие подсказки для пользователя. Нужна новая строка — Добавить, не нужна существующая — Удалить, нужно перейти к какой-либо впереди — Далее, позади — Назад.
Единственной «неочевидной» является кнопка Критерии. Она позволяет включать фильтр, чтобы быстрее находить нужные строки, если их очень много. При задании критерия можно использовать такие знаки, как «*» и «?», критериев может быть несколько (но задать их нужно в пределах одного окна). Для отключения фильтра используйте кнопку Правка.
Выбор поля формы можно делать щелчком мыши или клавишей ТАВ. Добавлять новую строку в таблицу можно с помощью соответствующей кнопки или нажатием ENTER, когда заполнено последнее поле.
Конечно, использовать ли форму или работать с таблицей напрямую, решать вам. Но чтобы выбрать оптимальный способ работы, нужно попробовать разные варианты. Сведения о форме в Excel из этой статьи помогут вам это сделать.
Программа Microsoft Excel удобна для составления таблиц и произведения расчетов. Рабочая область – это множество ячеек, которые можно заполнять данными. Впоследствии – форматировать, использовать для построения графиков, диаграмм, сводных отчетов.
Работа в Экселе с таблицами для начинающих пользователей может на первый взгляд показаться сложной. Она существенно отличается от принципов построения таблиц в Word. Но начнем мы с малого: с создания и форматирования таблицы. И в конце статьи вы уже будете понимать, что лучшего инструмента для создания таблиц, чем Excel не придумаешь.
Как создать таблицу в Excel для чайников
Работа с таблицами в Excel для чайников не терпит спешки. Создать таблицу можно разными способами и для конкретных целей каждый способ обладает своими преимуществами. Поэтому сначала визуально оценим ситуацию.
Посмотрите внимательно на рабочий лист табличного процессора:
Это множество ячеек в столбцах и строках. По сути – таблица. Столбцы обозначены латинскими буквами. Строки – цифрами. Если вывести этот лист на печать, получим чистую страницу. Без всяких границ.
Сначала давайте научимся работать с ячейками, строками и столбцами.
Как выделить столбец и строку
Чтобы выделить весь столбец, щелкаем по его названию (латинской букве) левой кнопкой мыши.
Для выделения строки – по названию строки (по цифре).
Чтобы выделить несколько столбцов или строк, щелкаем левой кнопкой мыши по названию, держим и протаскиваем.
Для выделения столбца с помощью горячих клавиш ставим курсор в любую ячейку нужного столбца – нажимаем Ctrl + пробел. Для выделения строки – Shift + пробел.
Как изменить границы ячеек
Если информация при заполнении таблицы не помещается нужно изменить границы ячеек:
- Передвинуть вручную, зацепив границу ячейки левой кнопкой мыши.
- Когда длинное слово записано в ячейку, щелкнуть 2 раза по границе столбца / строки. Программа автоматически расширит границы.
- Если нужно сохранить ширину столбца, но увеличить высоту строки, воспользуемся кнопкой «Перенос текста» на панели инструментов.
Для изменения ширины столбцов и высоты строк сразу в определенном диапазоне выделяем область, увеличиваем 1 столбец /строку (передвигаем вручную) – автоматически изменится размер всех выделенных столбцов и строк.
Примечание. Чтобы вернуть прежний размер, можно нажать кнопку «Отмена» или комбинацию горячих клавиш CTRL+Z. Но она срабатывает тогда, когда делаешь сразу. Позже – не поможет.
Чтобы вернуть строки в исходные границы, открываем меню инструмента: «Главная»-«Формат» и выбираем «Автоподбор высоты строки»
Для столбцов такой метод не актуален. Нажимаем «Формат» — «Ширина по умолчанию». Запоминаем эту цифру. Выделяем любую ячейку в столбце, границы которого необходимо «вернуть». Снова «Формат» — «Ширина столбца» — вводим заданный программой показатель (как правило это 8,43 — количество символов шрифта Calibri с размером в 11 пунктов). ОК.
Как вставить столбец или строку
Выделяем столбец /строку правее /ниже того места, где нужно вставить новый диапазон. То есть столбец появится слева от выделенной ячейки. А строка – выше.
Нажимаем правой кнопкой мыши – выбираем в выпадающем меню «Вставить» (или жмем комбинацию горячих клавиш CTRL+SHIFT+»=»).
Отмечаем «столбец» и жмем ОК.
Совет. Для быстрой вставки столбца нужно выделить столбец в желаемом месте и нажать CTRL+SHIFT+»=».
Все эти навыки пригодятся при составлении таблицы в программе Excel. Нам придется расширять границы, добавлять строки /столбцы в процессе работы.
Пошаговое создание таблицы с формулами
- Заполняем вручную шапку – названия столбцов. Вносим данные – заполняем строки. Сразу применяем на практике полученные знания – расширяем границы столбцов, «подбираем» высоту для строк.
- Чтобы заполнить графу «Стоимость», ставим курсор в первую ячейку. Пишем «=». Таким образом, мы сигнализируем программе Excel: здесь будет формула. Выделяем ячейку В2 (с первой ценой). Вводим знак умножения (*). Выделяем ячейку С2 (с количеством). Жмем ВВОД.
- Когда мы подведем курсор к ячейке с формулой, в правом нижнем углу сформируется крестик. Он указываем на маркер автозаполнения. Цепляем его левой кнопкой мыши и ведем до конца столбца. Формула скопируется во все ячейки.
- Обозначим границы нашей таблицы. Выделяем диапазон с данными. Нажимаем кнопку: «Главная»-«Границы» (на главной странице в меню «Шрифт»). И выбираем «Все границы».
Теперь при печати границы столбцов и строк будут видны.
С помощью меню «Шрифт» можно форматировать данные таблицы Excel, как в программе Word.
Поменяйте, к примеру, размер шрифта, сделайте шапку «жирным». Можно установить текст по центру, назначить переносы и т.д.
Как создать таблицу в Excel: пошаговая инструкция
Простейший способ создания таблиц уже известен. Но в Excel есть более удобный вариант (в плане последующего форматирования, работы с данными).
Сделаем «умную» (динамическую) таблицу:
- Переходим на вкладку «Вставка» — инструмент «Таблица» (или нажмите комбинацию горячих клавиш CTRL+T).
- В открывшемся диалоговом окне указываем диапазон для данных. Отмечаем, что таблица с подзаголовками. Жмем ОК. Ничего страшного, если сразу не угадаете диапазон. «Умная таблица» подвижная, динамическая.
Примечание. Можно пойти по другому пути – сначала выделить диапазон ячеек, а потом нажать кнопку «Таблица».
Теперь вносите необходимые данные в готовый каркас. Если потребуется дополнительный столбец, ставим курсор в предназначенную для названия ячейку. Вписываем наименование и нажимаем ВВОД. Диапазон автоматически расширится.
Если необходимо увеличить количество строк, зацепляем в нижнем правом углу за маркер автозаполнения и протягиваем вниз.
Как работать с таблицей в Excel
С выходом новых версий программы работа в Эксель с таблицами стала интересней и динамичней. Когда на листе сформирована умная таблица, становится доступным инструмент «Работа с таблицами» — «Конструктор».
Здесь мы можем дать имя таблице, изменить размер.
Доступны различные стили, возможность преобразовать таблицу в обычный диапазон или сводный отчет.
Возможности динамических электронных таблиц MS Excel огромны. Начнем с элементарных навыков ввода данных и автозаполнения:
- Выделяем ячейку, щелкнув по ней левой кнопкой мыши. Вводим текстовое /числовое значение. Жмем ВВОД. Если необходимо изменить значение, снова ставим курсор в эту же ячейку и вводим новые данные.
- При введении повторяющихся значений Excel будет распознавать их. Достаточно набрать на клавиатуре несколько символов и нажать Enter.
- Чтобы применить в умной таблице формулу для всего столбца, достаточно ввести ее в одну первую ячейку этого столбца. Программа скопирует в остальные ячейки автоматически.
- Для подсчета итогов выделяем столбец со значениями плюс пустая ячейка для будущего итога и нажимаем кнопку «Сумма» (группа инструментов «Редактирование» на закладке «Главная» или нажмите комбинацию горячих клавиш ALT+»=»).
Если нажать на стрелочку справа каждого подзаголовка шапки, то мы получим доступ к дополнительным инструментам для работы с данными таблицы.
Иногда пользователю приходится работать с огромными таблицами. Чтобы посмотреть итоги, нужно пролистать не одну тысячу строк. Удалить строки – не вариант (данные впоследствии понадобятся). Но можно скрыть. Для этой цели воспользуйтесь числовыми фильтрами (картинка выше). Убираете галочки напротив тех значений, которые должны быть спрятаны.
Did you find apk for android? You can find new Free Android Games and apps.